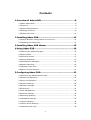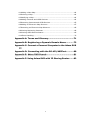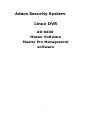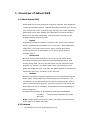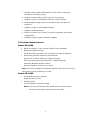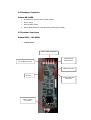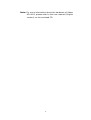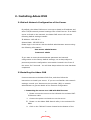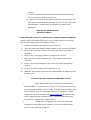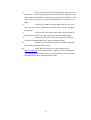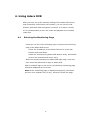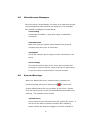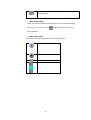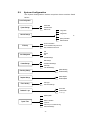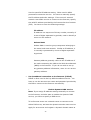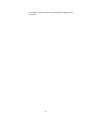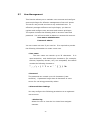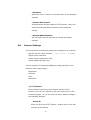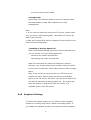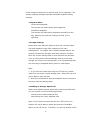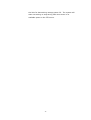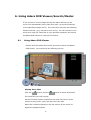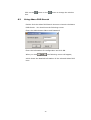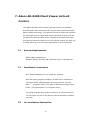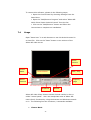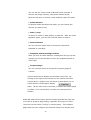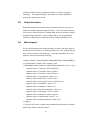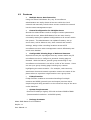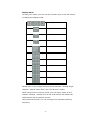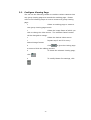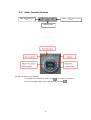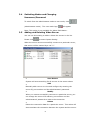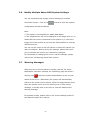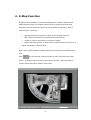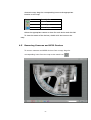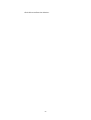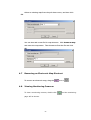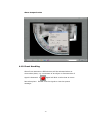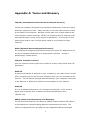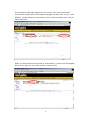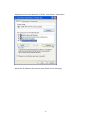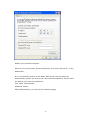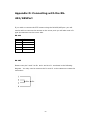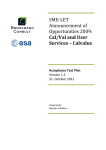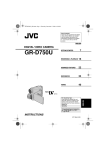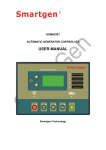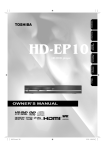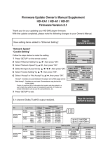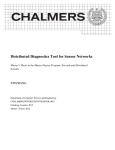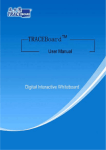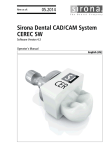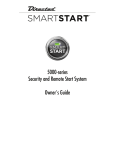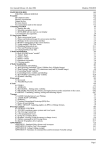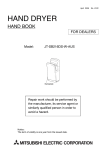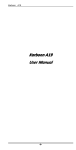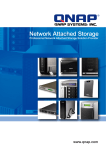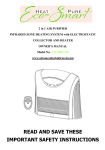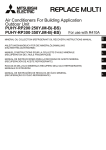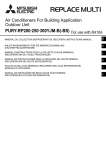Download Adacs DVR User Manual
Transcript
Adacs Security System Linux DVR AD-0400 Master Software Master Pro Management Software User Manual (Version 1.3) TRADEMARKS Adacs DVR TM and ADACS® are trademarks of Adacs System Pty Ltd. Microsoft®, Windows® and Internet Explorer® are registered trademarks of Microsoft Inc. All other brand or product names are trademarks of their respective companies or organizations. LIMITED WARRANTY In no event shall ADACS’s liability exceed the price paid for the product from direct, indirect, special, incidental, or consequential software, documentation. ADACS offers no refunds for its products. or its ADACS makes no warranty or representation, expressed, implied, or statutory, with respect to its products or the contents or use of this documentation and all accompanying software, and specifically disclaims its quality, performance, merchantability, or fitness for any particular purpose. ADACS reserves the right to revise or update its products, software, or documentation without the obligation to notify any individual or entity. FCC STATEMENT The Adacs DVR has been tested and found to comply with the limits for a Class B digital device, pursuant to Part 15 of the FCC Rules. These limits are designed to provide reasonable protection against harmful interference in a residential installation. This equipment generates, uses, and can radiate radio frequency energy and, if not installed and used according to the instructions, may cause harmful interference to radio communications. However, there is no guarantee that interference will not occur in a particular installation. If this equipment does cause harmful interference to radio or television reception, which is found by turning the equipment off and on, the user is encouraged to try to correct the interference by one or more of the following measures: l Reorient or relocate the receiving antenna l Increase the separation between the equipment or device l Connect the equipment to an outlet other than the receiver’s l Consult a dealer or an experienced radio/TV technician for assistance IMPORTANT NOTE 2 Read Instructions Before the unit is operated, please read all the safety and operating instructions. Power Sources Only operate this unit with the type of the power source specified by the manufacturer. Servicing Please contact qualified technicians for any service requests. Do not attempt to service the unit yourself, as opening the cover may expose you to dangerous voltage and other hazards. Warning To prevent fire or shock, do not expose this equipment to rain or moisture. Do not place heavy items on the unit. Copyright 2002-2003, All Rights Reserved. This manual applies to 1.3.0 or later versions of Adacs DVR Server October 7, 2003 3 Contents 1.Overview of Adacs DVR.................................................... 8 DVR....................................................8 1.1About Adacs DVR...........................................................................8 1.2Features.......................................................................................8 1.3System Requirements.....................................................................9 1.4Package Contents.........................................................................10 1.5System Overview.........................................................................10 2.Installing Adacs DVR...................................................... 12 DVR......................................................12 2.1Default Network Configuration of the Server....................................12 2.2Installing the Adacs DVR...............................................................12 3.Installing Adacs DVR Master .........................................15 .........................................15 4.Using Adacs DVR............................................................ 16 DVR............................................................16 4.1Entering the Monitoring Page.........................................................16 4.2Display Mode...............................................................................17 4.3Recording Videos..........................................................................17 4.4Taking Snapshots.........................................................................17 4.5Miscellaneous Messages................................................................18 4.6System Warnings.........................................................................18 4.7Playback Video Files.....................................................................19 4.8Other Function Buttons.................................................................21 5.Configuring Adacs DVR................................................... 22 DVR...................................................22 5.1Accessing the Administration Page..................................................22 5.2System Configuration....................................................................23 5.3Quick Configuration......................................................................24 5.4System Settings...........................................................................24 5.5Network Settings..........................................................................25 5.6IP Security..................................................................................27 5.7User Management........................................................................29 5.8Camera Settings..........................................................................30 5.9Recording Settings.......................................................................31 5.10Snapshot Settings......................................................................33 5.11Event Handling...........................................................................36 5.12Event Action Settings..................................................................36 5.13Statistics and Logs......................................................................36 4 5.14System Tools.............................................................................37 6.Using Adacs DVR Viewer/Search/Master ......................39 ......................39 6.1Using Adacs DVR Viewer...............................................................39 6.2Using Adacs DVR Search...............................................................40 6.3Using Adacs DVR Master ..............................................................41 7.Adacs AD-0400 Client Viewer ActiveX Control................ 42 Control................42 7.1System Requirements...................................................................42 7.2Installation Instruction..................................................................42 7.3Un-installation Instruction.............................................................42 7.4Usage.........................................................................................43 7.5Object Interface...........................................................................45 7.6Web Support................................................................................45 7.7Object Interface List.....................................................................47 8.Maintenance................................................................... 50 8.Maintenance...................................................................50 8.1Shutdown/Restart the Server.........................................................50 8.2Reset the Administrator Password & Network Settings......................50 8.3Update the System.......................................................................51 8.4Restore to Factory Defaults............................................................51 Part II Adacs DVR Master Pro....................................................... 52 Pro.......................................................52 1.Overview of the Adacs DVR Master Pro.......................... 53 Pro..........................53 1.1About Adacs DVR Master Pro.........................................................53 1.2Features......................................................................................54 2.Installing Adacs DVR Master Pro.................................... 55 Pro....................................55 3.Using Adacs DVR Master Pro.......................................... 56 Pro..........................................56 3.1Start Using Adacs DVR Master Pro..................................................56 3.2Configure Viewing Page.................................................................59 3.3Other Function Buttons.................................................................60 3.4Switching Modes and Changing Username/Password.........................61 3.5Adding and Deleting Video Server..................................................61 3.6Modify Multiple Adacs DVR System Settings.....................................62 3.7Warning Messages........................................................................62 4.E-Map Function............................................................... 63 Function...............................................................63 5 4.1Adding a New Map........................................................................64 4.2Deleting a Map.............................................................................64 4.3Modifying a Map...........................................................................64 4.4Adding Cameras and GPIO Devices.................................................64 4.5Removing Cameras and GPIO Devices.............................................65 4.6Adding an Electronic Map Shortcut.................................................67 4.7Removing an Electronic Map Shortcut.............................................68 4.8Viewing Monitoring Cameras..........................................................68 4.9Viewing GPIO Devices Status.........................................................69 4.10Event Handling...........................................................................70 Appendix A: Terms and Glossary....................................... 71 Glossary.......................................71 Appendix B: Registering a Dynamic Domain Name............ 73 Name............73 Appendix C: Connect a Personal Computer to the Adacs DVR 77 Appendix D: Connecting with the RS-422/485Port........... 80 RS-422/485Port...........80 Appendix E: Adacs DVR Search.......................................... 81 Search..........................................81 Appendix F: Using Adacs DVR with IP Sharing Router....... 82 Router.......82 6 Adacs Security System Linux DVR AD-0400 Master Software Master Pro Management software 7 1. Overview of Adacs DVR 1.1 About Adacs DVR Adacs DVR is the next generation of digital, modular, and networked remote surveillance system. Besides providing functions such as real time monitoring, video recording snap shooting and video playback, Adacs DVR server also enables the expansion of external storage devices via network connection, making dynamic increase of the storage capacity extremely easy. • Digital Digitalizing remote surveillance systems is the trend of the market since it provides lots of benefits to the end users. With digitalized image files, users can now process, store, analyze and utilize enormous amount of information in the ways, which were not possible before. • Networked Because of the networked nature of the server, all major tasks, including monitoring the cameras, administering the server, and storing image files, can now be performed via the ubiquitous web browser. In addition, the Adacs DVR server can be setup to use ADSL and DDNS services, and allow the administrator to monitor and administer the server remotely via the Internet. • Modular Remote surveillance system’s functions can be modularized to three major parts: image capturing, data storing, and monitoring. The combination of an Adacs DVR server with a remote storage device, and a remote monitoring center provides a solution that makes the most effective use of hardware, and provides the most flexibility to future expansion. • Adacs DVR AD-0400: A Surveillance Card with management functions using the same software for Adacs AD-0400. Note: Unless specified for some reason, the Adacs DVR mentioned below applies to Adacs AD-0400 1.2 Features • Surveillance over IP in a plug and play way 8 • Operates with a Adacs DVR Master Pro to create a complete network surveillance system • Superior image quality (25 fps max for one camera) • Supports up to 4 surveillance cameras or PTZ cameras • Records digital images up to 25 seconds before the alarm is triggered • Supports 1/16x to 16x playback speed • Supports multicast mode • Uses IE (version 5.0 or above) to quickly complete the system configuration • Supports remote system software upgrade 1.3 System Requirements Adacs AD-0400 • Black and white or color camera (NTSC or PAL standard) • Networking Requirements RJ-45 Ethernet connection and a dynamic or static IP address • Client side personal computer requirements: Pentium II or above desktop or laptop computer VGA card (Recommended resolution: 1024x768 pixels) Microsoft Windows 98 SE or above Internet Explorer version 5.0 or above Note: In Internet Options of Internet Explorer, Security level for this zone has to be set to Medium or lower. Adacs AD-0400 • Integrated into other systems Requires only PCI slot • Working alone Just connected to a power supply Note: The current demand is 8A. Please do not connect other devices to the power connection on the board. 9 1.4 Package Contents Adacs AD-0400 • Surveillance System Card (Adacs DVR) • Power Cord • One RS-485 Cable • Adacs DVR Software and Operation Manual(CD-ROM) 1.5 System Overview Adacs DVR / AD-0400 • Front View Video Input Connector Configuration Reset Switch RJ-45 Ethernet Port GPIO Connector PCI Pin RS-422/485 Port Connector Power Supply Connector 10 Note: For more information about the hardware of Adacs AD-0400, please refer to the user manual (English version) on the enclosed CD. 11 2. Installing Adacs DVR 2.1Default Network Configuration of the Server By default, the Adacs DVR server is set up to obtain its IP address and other TCP/IP network protocol settings from a DHCP server. If no DHCP server is found on the network, the Adacs DVR server will use the following default settings instead: IP Address: 192.168.0.1 Subnet Mask: 255.255.255.0 Please login in the server with the default administrator account using the following information: User name: administrator Password: admin If you want to reset the administrator password and network configuration to the factory default settings, use a sharp object to press and press the configuration reset switch located in the front of the server for 5 seconds. You will hear beeps when the reset has been completed. 2.2Installing the Adacs DVR Connect cameras to the Adacs DVR first, and then follow the instructions to install your server. If you are not familiar with network settings, consult your Internet service provider (ISP) or network administrator to get the details of the network configuration. • Connecting the server to a LAN with DHCP server i. Please connect the server to the LAN with the enclosed CAT5 Ethernet cable. ii. Connect the power cord and turn on the server. iii. Please run the Adacs DVR Search utility in the enclosed CDROM. iv. Click on the “Refresh” button located at the bottom of the 12 window. v. If there are several Adacs DVR servers in the LAN, choose the correct device and double click it. vi. When you connect to the Adacs DVR server successfully, the web page will automatically prompt you for the user name and the password. Please enter the default user name and password: User name: administrator Password: admin • Connecting the server to a LAN by the assigned static IP address Please connect the Adacs DVR server to the Hub or Router in the LAN with the accompanying CAT-5 Ethernet cable. i. Connect the power cord and turn on the server. ii. Run the Adacs DVR Search utility located in the enclosed CD-ROM. iii. Click on the “Refresh” button, and select the server you wish to configure. iv. Click on the “Configure” button to configure the server. v. Enter the user name and password. (The default password is “admin”). vi. Select “Use Fixed IP Address” and enter the TCP/IP networking setting. vii. Click on the “OK” button and restart the server. viii. Start the web browser and enter the Adacs DVR’s IP address in the location field. • Connecting to the Internet using ADSL service i. If the Adacs DVR server connects to the Internet through ADSL (i.e. dynamic IP is used), it is recommended that you use the Dynamic DNS service in order to connect to the Adacs DVR server with an easy-to-remember Internet server name. Please register for an account name on www.dyndns.org to obtain a user name, password and a domain name. (For the detailed step-bystep tutorial, please refer to Appendix B). ii. Please refer to “Appendix C - Connect a Personal Computer to the Adacs DVR” section to connect the Adacs DVR server to the personal computer. 13 iii. Click on the setting icon located on the left column of the screen. In the setup page, choose the “Network Settings” and select the “Use broadband connection to the Internet (PPPoE)”, and then enter the correct user name and password to connect to the ADSL. iv. Check the “Enable Dynamic DNS Service” box, and enter the user name, password, and host name. Select “dynamic IP address”. v. Click on the “OK” button and wait a few seconds for the Adacs DVR server to apply the new network configuration. vi. Shut down the server and use a network cable to connect the Adacs DVR server and the ADSL modem. vii. Restore your personal computer’s network settings and restart the Adacs DVR server. viii. Enter the host name you have registered at www.dyndns.org in the web browser. When you have completed the settings for the Adacs DVR server successfully, you can access the Adacs DVR server administration page. 14 3. Installing Adacs DVR Master Follow the steps below for installing Adacs DVR Master: Step 1 Browse the CD-ROM for Adacs DVR Master installation. Click Adacs DVR Master on the screen. Step 2 Select the language for Adacs DVR: English, Then click OK. Step 3 Follow the instructions of all pop-up screens and click next to proceed. Then click Finish to complete the setup. After the setup process, you will find the shortcuts for Adacs DVR Master, Adacs DVR Viewer and Adacs DVR Search. You can then start using Adacs DVR. The following table briefly describers the functions of Adacs DVR Master, Adacs DVR Viewer and Adacs DVR Search. For more detailed description, please refer to chapters 4-6, Part I of the user manual. Field Adacs DVR Master Description To monitor all cameras of multiple Adacs DVR servers Adacs DVR Viewer To view recorded data of all cameras Adacs DVR Search To find all available Adacs DVR servers installed on the system 15 4. Using Adacs DVR After you have set up the network settings of the Adacs DVR server and successfully connected to the network, you can use the web browser (Microsoft Internet Explorer version 5.0 or above; version 5.5 is recommended) to view live video and playback the recorded video files. 4.1 Entering the Monitoring Page Users can use one of the following ways to access the monitoring page of the Adacs DVR server. • Enter the IP address of the Adacs DVR server in the web browser and press Enter. • Start the accompanying Adacs DVR Search utility, and double click on the listed desired server entry. When the browser displays the Adacs DVR login page, enter the user name and password to login to Adacs DVR. Upon successful login to the server, the following monitoring page should be displayed on the screen. Note: If the monitoring page is displayed improperly, shut down the anti-virus software first (if any), and then refresh the page. 16 4.2 Display Mode You can select the desired display mode for the monitoring page. Field Description View Single Camera Adjust Window Size Full-Screen Mode Picture in Picture Mode Quad Mode Sequential Mode 4.3 Recording Videos Click on the button to record the selected camera’s live video to the computer. Click on the button again to stop the recording. The recorded files can be saved as ivg or avi format. Users can play the files with Windows Media Player. 4.4 Taking Snapshots Click on the button to save a still image file to the computer. 17 4.5 Miscellaneous Messages When the server cannot display live video for a particular camera, the corresponding video window will display an error message. The possible messages are listed below: • Connecting If Multicast is enabled; it may take longer to establish a connection. • Disconnected Make sure that the network cable between the personal computer and the server is connected. • No Signal Check the camera’s power supply and the connection to the server. • No Privilege The account used to login to the server does not have the privilege to view the camera, login to the server again using an account which is authorized to view the cameras. 4.6 System Warnings When the Adacs DVR server cannot function normally, the monitoring page will show a warning icon to inform the system administrator the current status of the server. Double click the warning icon to view the detailed description about the warning. The possible errors include: • System Error Some system errors may have occurred, restart the server. If the server still fails to function normally after rebooting, please contact the technical support for further assistance. 18 • Connection to the Storage Device has been Interrupted The server fails to send video files to the storage device when the connection between the server and the storage device is interrupted. If the connection cannot be resumed in time, the buffer will overrun and an interruption in the image files stored will occur. • Storage Device is almost Full When the storage device is almost full, the system will generate this warning message to notify the system administrator of the condition. 4.7 Playback Video Files To playback video files recorded, click on the button to enter the video playback page. You should see the following screen: You can choose the camera you wish to view from the pull-down menu. For further instructions, please refer to the “Using Adacs DVR – Playback” section. • Select Video Files You can select the following options to play video files: Select files stored on the remote storage device by specified period of time. Select files recorded due to some certain triggered events. Select files stored on this computer. 19 Connect to the internal disk in Adacs DVR and manage the image files. • Save Video Files After you have selected the files stored on the remote storage device, you can click on the button to store the files to this computer. • Play Video Files You can use the following controls to play the video: Play Stop Frame by Frame Playback Select Playback Rate 20 4.8 Other Function Buttons Start Recording Take Snapshots Playback Adjust PTZ Camera Viewing Angle Adjust PTZ Camera Focus Functional keys of PTZ camera 1. 2. 3. : Adjust focusing lenses to minimize scope. : Adjust focusing lenses to maximize scope. Click other buttons properly can turn PTZ camera lenses. 21 5. Configuring Adacs DVR Once you have installed Adacs DVR and other hardware, and connected it to the network, you can use the web browser to manage Adacs DVR (supports only Microsoft Internet Explorer 5.0 or above; Microsoft Internet Explorer 5.5 is recommended). 5.1 Accessing the Administration Page The user can access the Adacs DVR administration page by one of the following methods: • Enter the IP address of the Adacs DVR server in the location bar of the web browser and press Enter. • Run Adacs DVR Search, and double click on the server you wish to configure in the list of servers acquired. • When the web browser connects to the Adacs DVR server administration page, it will prompt you for the user name and password of the administrator. Enter the correct information to continue the administration process. • The default administrator account information is shown below: User name: administrator Password: admin • After you have successfully logged in to the server, click on the located on the left column of the monitoring page to enter the system configuration page. 22 5.2 System Configuration The System Configuration section comprises eleven sections listed below: Quick Configuration Server Name System Settings Software Version Date & Time Using DHCP Using Fixed IP Using PPPoE Network Settings Enable Dynamic DNS Service Specify DNS Server Enable Multicast Allow All Connection IP Security Allow Connections Only from the List Deny Connections from the LIst Add User Management Remove Edit Advanced Settings Basic Settings CameraSettings Advanced Video Settings Add E-Map PTZ Camera Settings Enable Recording Recording Settings Disable Recording Enable Snapshot Snapshot Settings Event Handling Disable Snapshot Event Type Event Action Settings Active Users Statistics & Logs Historical Users Event Logs System Update Backup / Restore System Tools Restart / Shutdown Hardware Disk Tools (for VioGate-120 only) Customized Settings 23 5.3 Quick Configuration When you start the Adacs DVR server for the first time, follow the 9 steps of Quick Configuration to complete basic Adacs DVR system configuration. The 9 steps are: • Enter the name and description of this server. • Change the password of the administrator. • Set up the network configuration. • Adjust the time settings. • Add users to access this server. • Assign the descriptive name for each camera. • Configure the recording settings. • Configure the snapshot settings. • Quick configuration complete. According to different system configurations, the system setup may take from 3 minutes to 10 minutes to finish. Note: It is recommended that you backup these configuration settings after completing quick configuration to avoid system crash. 5.4 System Settings You can set up some basic information about the system such as the server name, date and time. You can also verify the current software version on this page. • Server Name You have to choose a unique server name for the Adacs DVR server so that it can be identified quickly on the network. Server name can contain up to 20 characters, including the alphanumeric characters, dash (-), underline (_) and Chinese characters. However, the following characters are unacceptable: ",;\:|*?><'`[]/% 24 You can also assign a short description of up to 126 characters for the Adacs DVR server, e.g. the administrator’s name, department name, or the location of the server. The description is helpful for users to locate Adacs DVR servers reside within the same subnet by Adacs DVR Search. • Date and Time Select the correct time zone according to the location of the server, and adjust the date and time accordingly. If you enter invalid date and time settings, you may encounter the following problems: § If you are using the browser to view the live video, the time displayed within it will not be the same as the time shown on the personal computer. § Incorrect date and time information will be displayed when you try to play the recorded video files or view the event logs. 5.5 Network Settings Select the method the Adacs DVR server uses to connect to the network, and decide whether to enable the multicast function. You need to understand the configuration of your network to enter the correct setting. If you are uncertain about how your server connects to the external network or you have questions on TCP/IP settings, contact your network administrator for assistance. • Obtain IP address settings automatically (DHCP) Often used in conjunction with cable modem and corporate networks, the system will obtain IP address and other TCP/IP information automatically. If your network supports Dynamic Host Configuration Protocol (DHCP), the Adacs DVR server will obtain the IP address and other TCP/IP information automatically from the DHCP server. • Assign IP address settings manually 25 Use the specified IP address setting. Often used in ADSL permanent connection service. You have to manually specify the IP address and other settings. If the server’s external network uses ADSL service to connect to the Internet, specify the valid IP address provided by the Internet Service Provider (ISP). You have to enter the following settings: IP address IP address is a sequence of binary number, normally of 4 sets of digits separated by periods, used to identify a server on the network. Subnet Mask Subnet Mask is used to group computers belonging to the same local area network. Similar to IP address, it is normally represented by 4 sets of digits separated by periods. Gateway Gateway address generally refers to the IP address of the node connecting the LAN to the Wide Area Network (WAN) or the Internet. If you do not wish to set up any gateway address information, enter 0.0.0.0 as the gateway address. • Use broadband connection to the Internet (PPPoE) PPPoE is often used in dial-up ADSL broadband service. You have to use the account user name and password provided by the ISP to connect to the Internet successfully. • Enable Dynamic DNS service Note: If you assign IP address settings manually to connect to the Internet, and also want to enable the dynamic DNS service, you have to specify a DNS server. To let Internet users use a domain name to connect to the Adacs DVR server, activate the dynamic domain name service. Apply for an account and register a dynamic domain name at 26 a dynamic domain name service provider. (For detailed information, please refer to appendix B). After you have registered a dynamic domain name and completed the setup, the Adacs DVR server will automatically update the dynamic IP address information with the service provider’s server. • Specify DNS Server To assign a specific DNS server, enter its IP address here. • Enable Multicast Multicast enables the server to send a message to multiple clients simultaneously. 5.6 IP Security You can use this function to create a connection list that the system uses to decide whether to accept or deny connection from a particular network or specific IP address. You may choose one of the following options to restrict access to the server: • Allow all connections (default setting) All connections to the server will be allowed. • Allow connections only from the following list Only the connections made by the computers on the list will be accepted. • Deny connections from the following list The connections made by the computers within the list will be denied. Note: When you are setting up the connection lists, make sure the computer you are using is included in the list of hosts which allow your computer to make connections. Otherwise the server will disconnect the connection when you apply the 27 new setting. Select the proper setting before applying any new ones. 28 5.7 User Management This function allows you to maintain user accounts and configure account privileges for effective management of server’s access. The server can provide services to any authorized user. To effectively manager different user’s privileges, you have to register and configure user accounts and account privileges. The system includes the following built-in account name and password. You will not be able to delete or rename this account. User name: administrator Password: admin You can create new user if you need to. It is required to provide the following information to create a new user. • User name The user name can contain up to 32 characters. It is case-insensitive, and double-byte characters (for example, Chinese, Japanese, Korean, etc.) are acceptable, but cannot contain the following characters: " , ; \ : | * ? > < ' ` [ ] / % • Password The password can contain up to 16 characters (casesensitive). A password longer than 6 characters is more secure for not being guessed by others. • Advanced User Settings You may configure the following permissions to a registered user account: § Monitoring allows the user to view the live video from assigned cameras. 29 § Playback Allows the user to view the recorded video of the assigned cameras. § Camera PTZ Control If the attached camera supports PTZ functions, users can control the Pan/Tilt/Zoom functions of the assigned camera. § System Administration The user will have the privilege to change all system settings. 5.8 Camera Settings You can perform the following preference settings for the camera: Specify camera name (exclude " , ; \ : | * ? > < ' ` [ ] / %) Adjust video resolution Select image compression ratio Adjust capturing frame rate You can perform the following additional image settings on the advance video setting page: Brightness Contrast Hues Saturation • P/T/Z Camera If the camera connecting to the system has the P/T/Z function, the user can operate it with the control unit on the monitoring page. To use the P/T/Z function, please configure the following settings: Dome ID Enter the ID of the P/T/Z camera. Please refer to the user manual of the camera. 30 Mode If the Auto mode is selected, the camera will turn clockwise automatically. Or you can select Manual mode, and the camera will stay still unless you control it through the monitoring page. Protocol Please refer to the camera’s manual and select the proper protocol. If the protocol that the camera uses is not listed, please check with the technical support. Note: The system supports 6 PTZ protocols (DynaColor, SONY VISCA, Meriti Lilin, Panasonic WV-CS564, Honeywell GC-655, Honeywell GC-755). 5.9 Recording Settings Before recording function is enabled, the live video shown on the web page will not be saved. The recording function should be enabled to save the video files first and then the video playback function can be activated. The system supports multiple intervals scheduled recording function. • Recording Mode Continuous Recording The system will continuously record the video stream to the storage. Scheduled Recording The system will start the recording function according to the specified day, starting time and the ending time. The system also supports overnight scheduled recording. For instance, when the user sets the start time for recording as 6 pm on Monday and the end time as 9 am, the system will automatically defines end time as the following day, 31 i.e. Tuesday. • Storage Settings To support more reliable storage feature, the system provides two storages with fault tolerance function. Once the current storage fails to save files and the idle time runs up, the system will automatically switch to the other storage and continue the saving task, so it is guaranteed that the recording or snapshot taking won’t be interrupted. Please choose one of the following storage types, and enter respective information according to the storage type. Local Disk If you choose to use the local disk as the storage device, you have to provide the folder's name. NAS If you choose to use NAS (Network Attached Storage) as the external storage device, you have to provide its IP address, a valid user name and the corresponding password to access the server. Windows If Adacs DVR server is set to save files to a share folder on a Windows 2000 server, you have to provide its IP address, a valid user name and the corresponding password to access the server. Unix/Linux If you choose to save files to a Unix or Linux server through NFS service, you have to provide the server’s IP address. FTP If you set the Adacs DVR server to save files to a FTP server, you have to provide the server’s IP address, a valid user name, and the corresponding password to access the server. If the FTP server uses a particular port, you have 32 to set the correct port number. • Storage Path Please enter two different paths to store the recorded video files and snapshot image files respectively for easy management. Note: 1. If you save the video files using the FTP service, please make sure you enter a valid existing path. Otherwise you will not be able to save the files. 2. Both the recorded files and the snapshot files are stored in the same selected storage path. • Handling of Storage Space Full When the available storage space falls under a specified limit, you can choose one of the following actions: Overwrite the oldest recorded files Stop saving the newly recorded files When the “Overwrite the oldest recorded files” option is selected, your storage device must be able to store at least 2 hours worth of video files, which takes around 5 GB of storage space. Note: If you choose to store the files on a FTP server, the system will not be able to detect the amount of available space on the FTP server. Therefore, you will not be able to set the limit for determining storage space full. The system will start overwriting or stop saving files when there is no available space on the FTP server. 5.10 Snapshot Settings To reduce the storage usage, you can select to take snapshot instead of recording video since it takes less storage space. If you enable the snapshot function, the system will take snapshot 33 of the assigned camera on an interval that you’ve specified. The system supports multiple intervals scheduled snapshot taking function. • Snapshot Mode Continuous Snapshot The system will continuously take snapshots. Scheduled Snapshot The system will start taking snapshots according to the day, starting time and the ending time that you’ve specified. • Storage Settings Please enter two different paths to store the recorded video files and snapshot image files respectively for easy management. To support more reliable storage feature, the system provides two storages with fault tolerance function. Once the current storage fails to save files and the idle time runs up, the system will automatically switch to the other storage and continue the saving task, so it is guaranteed that the recording or snapshot taking won’t be interrupted. Note: 1. If you save the video files using the FTP service, please make sure you enter a valid existing path. Otherwise you will not be able to save the files 2. Both the recorded files and the snapshot files are stored in the same selected storage path. • Handling of Storage Space Full When the available storage space falls under a specified limit, you can choose one of the following actions: Overwrite the oldest snapshot files Stop saving the newly snapshot files Note: If you choose to store the files on a FTP server, the system will not be able to detect the amount of available space on the FTP server. Therefore, you will not be able to set 34 the limit for determining storage space full. The system will start overwriting or stop saving files when there is no available space on the FTP server. 35 5.11 Event Handling When an event occurs, the system will automatically trigger corresponding alarms to react to unusual conditions, and ensure that the system can correctly capture, record video files. The events are listed below: • Motion Detection • Video Input Loss • Network Failure • Hardware Failure • Storage Connection Failure • Storage Space Full • Alarm Input 1, 2, 3, 4 Note: If you choose to store the files on an FTP server, the Adacs DVR will not be able to detect the amount of available space on the FTP server. Therefore, you will not be able to set the percentage for the “Storage Space Full” event. 5.12 Event Action Settings You can perform multiple event actions for a single event, and connect GPIO devices to generate alarms. • Recording • Snapshot • Alert E-mail • Alert SMS (Short Message Service) • Alarm Buzzer • Alert Client PC Notification • Alarm Output 1, 2, 3, 4 5.13 Statistics and Logs You can view a list of active user, historical users and event logs as a reference for the system administrator or for system diagnostic purpose. 36 • Active Users Displays information of all currently active users online. • Historical Users Displays information of all users who ever logged onto the system. • Event Logs Displays all information, warnings and errors of event logs. The system provides the backup function of the event logs. 5.14 System Tools You can use the following system tools to conveniently configure and manage your Adacs DVR server. • System Update Performs system software updates. Please ensure the correctness of the update image file before proceeding with the update. The current settings will remain unchanged even though the system is upgraded. To update the system software, download the updated image from the product support web site. • Backup/Restore You can backup your current system settings, user accounts information to your computer. You can also perform the restore operation using a previously backed-up file, or reset the system to its default factory setting. • Restart/Shutdown Choose to restart or shutdown the Adacs DVR server. If you choose to shutdown the system, please turn off the power switch located on the back of the Adacs DVR server. • Hardware 37 Choose to enable or disable the hardware Configuration Reset Switch. The default setting is to “Enable”. If it is enabled, the system administrator account’s password and network configuration will be reset to their default values when the user presses down on the rest button for 5 seconds. In addition, the server will accept all connections if the configuration reset switch is pressed. Note: If the configuration reset switch is disabled in the System Tools – Hardware Settings page, you will not be able to reset administrator password and network configuration using this function; in this case, please write down your administrator password and keep it in a safe place. • Disk Tools This option enables you to view the current disk status and space available as well as format and check the disk. • Customized Settings This option enables you to upload customized personal settings for the following items: l Welcome page: You can upload your own desired logo for welcome page, which will be shown when you login the system. Electronic Map: The system supports e-map function. You can upload a particular e-map to identify the location of each camera by clicking specific buttons on the e-map. ü Full map: You can upload a full map for viewing the location of all cameras. Upon successful uploading, an icon will be shown on the right of the e-map. Channel map: You can also upload a map or viewing the location of particular cameras. After uploading, an icon will be displayed on the screen, which links to the corresponding electronic map of that camera. 38 6. Using Adacs DVR Viewer/Search/Master If you choose to record image files by the Adacs DVR server, the server will automatically save video files (with .ivg as the extension) to the specified storage device. The video files will have the following filename format: yyyy-mm-dd hh-mm-ss.ivg. You can connect to the server and copy the video files to your personal computer and launch the Adacs DVR Viewer to view the file content. 6.1 Using Adacs DVR Viewer Double click the Adacs DVR viewer shortcut to launch the Adacs DVR Viewer. You should see the following screen: Playing Video Files Click the button and the button to select and delete the video files you wish to play. Use the function buttons located on the down left corner of the screen to play, pause, stop, and skip the video files. Select the numbers located on the left column of the screen to adjust the playback speed. 39 Click on the button or the button to change the window size. 6.2 Using Adacs DVR Search Double click the Adacs DVR Search shortcut to launch the Adacs DVR Search. You should see the following screen: Enter the Administrator Name and Password. Enter the information for configuration and click OK. When you click , the following screen will appear, which shows the detailed information of the selected Adacs DVR item. 40 6.3 Using Adacs DVR Master Double click the Adacs DVR Master shortcut to launch the Adacs DVR Master. Enter the default user name and password to login Adacs DVR Master. User Name: user Password: user Please refer to the section Using Adacs DVR Master Pro of the user manual for operation instructions. 41 7. Adacs AD-0400 Client Viewer ActiveX Control The Adacs AD-0400 Client Viewer ActiveX Control is a standard ActiveX control that uses Microsoft® ActiveX and Component Object Model (COM) technology. This ActiveX control provides the interface for web page script or other OLE control container program use the functions of Adacs AD-0400 client. Instead of browsing web page provided by Adacs AD-0400 server, this ActiveX control can help you to easily build up your own client application or client web page. 7.1 System Requirements IBM or IBM-compatible PC Windows 98 SE, Windows ME, Windows 2000, or Windows XP 7.2 Installation Instruction Run “VGActiveXSetup.exe” to install the software. After the setup program complete, all files will be installed to: “[Program Files] \ADACS\Adacs DVR Client Viewer Control\” Note: [Program Files] is the path of Windows Program Files folder. The typical path is “C:\Program Files”. The setup program also creates a shortcut of a demo html file. You can open it to see if this ActiveX control has been installed correctly. 7.3 Un-installation Instruction 42 To remove this software, please do the following steps: • Open the Control Panel by choosing Settings from the Start Menu. • Open the "Add/Remove Program" and select "Adacs AD0400 Client Viewer ActiveX Control" from the list. • Click on the "Add/Remove" button and follow the instructions to complete un-installation. 7.4 Usage Open “demo.htm” in a web browser to see this ActiveX control in an html file. Click on the “Start” button to see a demo of the Adacs AD-0400 server. Select Camera Viewer Mode Control Panel Start / Stop Action Camera Property page Snapshot Record Adacs AD-0400 Client Viewer ActiveX Control resides in the socalled “control panel”. User can manipulate most of Adacs AD0400 client’s functions by using the buttons and Windows controls on it. The following lists the functions / commands available: • Viewer Mode 43 You can set the viewer mode to Normal mode (include: 4 camera and single camera), Sequential camera mode, Multiview (Picture-in-Picture) mode and Play video file mode. • Select Camera In Normal mode and Multiview mode, you can choose the camera you want to see. • Start / Stop To start live video or start playing a video file. After the video playback starts, you can also use this button to stop it. • Action Camera You can use this combo-box to choose the camera for snapshot or recording. • Snapshot and Recording Function After you click on these buttons, a dialog box will pop up and prompt you for the filename to store the snapshot photos or video clips. • Property Page You can use this button to request the property page at runtime. Control panel can be hidden and invoked in any time. By clicking on the right mouse button on the client area of this control panel, a popup menu will show up that allows you to switch and the control panel display state. (If the menu-item is checked, it means the control panel is visible; if it’s not checked, it means the control panel is hidden). Adacs AD-0400 Client Viewer ActiveX Control provides an easy way to invoke its property page dialog, especially during the run-time. (Just click on the button “Config” in control panel). This property page helps the user configure the ActiveX control to a friendly user 44 interface without using a property browser or using a program language. The property page is the same one that is displayed during the design-time mode. 7.5 Object Interface Adacs AD-0400 Client Viewer ActiveX Control uses the concept of objects to expose programming functions. Users can start viewing live video or other functions of Adacs DVR client by issuing a simple programming statement. The complete list of the programming interface is described in following section “Object Interface List”. 7.6 Web Support To let users distribute the ActiveX control on their own web page to browsing client machine, an “Adacs System Pty. Ltd.” signed cabinet file is also included in this package. It can be embedded in a web page by using the following html tag: <object classid="clsid:66635D2F-A488-4B6A-A323-3CB36098EE1F" id="VGCliViewer" width="332" height="310" <CODEBASE="http://[server url]/VGCliVW.cab#Version=[ver. no]"> <param name="_Version" value="65536"> <param name="_ExtentX" value="8784"> <param name="_ExtentY" value="8202"> <param name="_StockProps" value="0"> <param name="ServerPort" value="80"> <param name="ServerHost" value="192.68.0.1"> <param name="ViewMode" value="0"> <param name="AutoStart" value="0"> <param name="ShowControlPanel" value="1"> <param name="Username" value="guest"> <param name="Password" value="guest"> <param name="CameraView" value="-1"> <param name="SubCameraView" value="0"> </object> ** [server url] is the url path that contains the cabinet file of Adacs DVR Client Viewer ActiveX control. 45 ** [ver. no] is a version string of the form #Version=a,b,c,d. a: High-order word of the major version of the component available at the specified URL. b: Low-order word of the major version of the component available at the specified URL. c: High-order word of the minor version of the component available at the specified URL. d: Low-order word of the minor version of the component available at the specified URL. Note: If a, b, c and d are all set to -1 (#Version=-1,-1,-1,-1), the component is downloaded from the server if the release date is later than the installation date on the client computer. If the component is installed on the client computer and the release date is the same or earlier than the installation date, only an HTTP header transaction occurs. If the client computer has a newer version of the Viewer installed, no download will occur. 46 7.7 Object Interface List Properties [Name] BSTR ServerHost long ServerPort long ViewMode [Range] 1 - 65535 0-3 [Note] Adacs AD-0400 server URL Adacs AD-0400 server port View Mode: 0: Normal live video 1: Sequential camera live video 2: Multiview live video (Picture in picture) 3: Playback files boolean AutoStart boolean ShowControlPanel BSTR Username BSTR Password Long CameraView [Input-only] -1 - 3 Indicates if this control should start automatically while being activated Indicates if control panel will displayed Username to logon Adacs AD0400 Password to logon Adacs AD-0400 Main Camera selection. The value is depend on the ViewMode property: a. In Normal mode: -1 indicates show 4 camera, 0 – 3 indicates select viewing camera 1 – camera 4 b. In Multiview mode: -1 is not allowed, 0 – 3 indicates select viewing camera 1 – camera 4 c. In other mode, this property is ignored long SubCameraView 0-3 Sub Camera selection. The value is only use in Multiview mode. long Language 0–2 0: ENG, 1: CHT, 2: CHS boolean LoopFile boolean ShowConfigButton 47 UI language, currently only support 3 languages: English, Traditional Chinese and Simplified Chinese. This property should not be set during live video or file playback running. Indicates whether to play file repeatedly. Indicates whether the configuration button should be visible. Methods [Name] boolean Start() [Param] void Stop() void Logout() boolean Snapshot(long Camera, BSTR Filepath) Camera: 0 – 3 Filepath: Full file path to save [Note] Start live video or select file to playback Stop live video or file playing Same as method ‘Stop’. Besides, after this method was called, current user account will no more valid. Take a snapshot of one of camera. Camera = 0 means 1st camera view. snapshot frame. long Record(long Camera, BSTR Filepath) Camera: 0 – 3 Filepath: Full file path to save Recording live video of one of camera. Camera = 0 means 1st camera view. recording video. boolean IsRecording(long Camera) void StopRecord(long Camera) boolean PlayFile (BSTR Filepath) Camera: 0 – 3 Indicate whether the specified camera is under recording. Camera = 0 means 1st camera view. Camera: 0 – 3 Stop recording of specified camera. Camera = 0 means 1st camera view. Filepath: File path Play a single video file. The of Adacs DVR parameter can be ignored. This video file. method will fail if ActiveX control is under live streaming or playing other file. You must stop first then call this method. Example: Start / Stop live video: First, set the property ServerHost and ServerPort to the URL and port number of Adacs AD-0400 respectively. Assign the viewing mode to the ViewMode property and simply call Start. Ex. VGCliViewer.ServerHost = “172.17.13.73”; VGCliViewer.ServerPort = 80; VGCliViewer.ViewMode = 0; VGCliViewer.Start(); To stop live video, call Stop method in anytime. 48 Ex. VGCliViewer.Stop(); 49 8. Maintenance Adacs DVR has been specially designed to keep running for 24 hours a day, 7 days a week and to be ready at all times. It is also robust to protect against system crashes caused by power loss. This section provides a general maintenance overview. 8.1 Shutdown/Restart the Server To shutdown/restart the server, please open the administration web page and go to System Tools – Restart page. Follow the instructions to restart or shutdown the system. If you choose to shutdown the system, please turn off the power switch located on the back of the Adacs DVR server. 8.2 Reset the Administrator Password & Network Settings If you accidentally forget the administrator password, you will not be able to perform any administration work on the server. In this case, you can reset the administrator password and network configuration to the factory default. • Use the tip of a pen to depress the configuration reset button on the front of the server and hold it for about 5 seconds until the beep. • The network configuration will be reset, and you may need to re-configure some or all of the network settings. • Use a web browser to connect to Adacs DVR. Enter the System Administration using the following login name and password. You can then perform system administration. User name: administrator Password: admin Note: If the configuration reset button is disabled on the System Tools – Hardware Settings page, you will not be able to reset 50 administrator password and network configuration using this function; in this case, please write down your administrator password and keep it in a safe place. 8.3 Update the System Enter the System Administration page by a web browser, and have the system updated in the System Tools – System Update page. Before updating the system, please make sure that the image file that you are about to update is the correct version and read through the instruction carefully. 8.4 Restore to Factory Defaults To restore the factory default settings, please use a web browser to connect to Adacs DVR. Go to the system Administration and restore the configurations in the System Tools – Backup/Restore page. 51 Part II Adacs DVR Master Pro 52 1. Overview of the Adacs DVR Master Pro Adacs DVR Master Pro is a centralized management application designed to provide centralized management for multiple servers. It is available as an optional extension. Not only does it enhance the functions of existing servers, it also eases the task of configuring multiple servers on the network. 1.1 About Adacs DVR Master Pro • Virtual Surveillance Centre Using Adacs DVR Master Pro to connect to all the servers, your surveillance centre’s location is not restricted to any particular place. The surveillance centre can be anywhere you choose. • Managing Unlimited Number of Multiple Cameras With Adacs DVR Master Pro, you can now control all the servers on the network, and simultaneously browse 20 cameras. • Configurable Viewing Page The application supports single camera, quad, 9-way, 12-way, 16way, 20-way, picture in picture, sequential mode, etc. In each mode you can freely add the cameras you wish to view. • Effortlessly Configure Multiple Servers The built-in Apply to All Servers, lets you configure multiple servers on the network in a single click. Note: Adacs DVR Master Pro-1610 can only configure/view maximum 4 servers simultaneously, and does not support 20-way viewing mode. Adacs DVR Master Pro-3210 cans only configure/view 8 servers simultaneously. 53 1.2 Features Multiple Server Auto Detection • Using the Adacs DVR Master Pro, any IP surveillance administrator can easily detect all servers within the local network and manually include other servers outside the network into the same management scope. • Central Configuration for Multiple Server Should the administrator need to configure various parameters across all servers, Adacs DVR Master Pro can save time by universally setting the updated configuration to all servers within the system. The administrator can update firmware, set up server time, add or delete a user, alter network and camera settings, assign video recording locations across all IP surveillance servers under management control effortlessly and much more besides. • Configurable Viewing Page of Selected Cameras Supervisors can pick up images from any camera within any IP surveillance server to configure a personal viewing page on demand. With the feature, specific group monitoring in any surveillance environment is on call at a click of the mouse. Users can set up a group-viewing page including any camera highlighting the same scenario. For example, cash counters, warehouse doors and network operation centers are some of the places where a supervisor might need to use a group view. • E-Map Function E-Map function enables a convenient handling of multiple cameras and GPIO (general input and output) devices with a simple drag-and drop procedure on the electronic map of the area under detection. • System Requirements Pentium III 1GHz(or higher) CPU with at least 128MB of RAM. (Recommended resolution: 1024x768 pixels) • Package Contents Adacs DVR Master Pro CD-ROM x1 KeyPro x 1 User Manual x 1 54 2. Installing Adacs DVR Master Pro Please insert the installation CD into the CD-ROM, the system will autoplay the CD, and you should see the following screen: Please choose Install Adacs DVR Master Pro to install Adacs DVR Master Pro software. Note: When installing Adacs DVR Master Pro, Adacs DVR Viewer and Adacs DVR Search will be installed as well. Please install the KeyPro before installing Adacs DVR Master Pro, or Adacs DVR Master Pro will not be installed successfully. 55 After running the installation program; you should be see the following screen: Follow the on-screen instructions to complete the installation. 3. Using Adacs DVR Master Pro 3.1 Start Using Adacs DVR Master Pro When the Adacs DVR Master Pro is installed, the system will automatically create Adacs DVR Master Pro, Adacs DVR Search, and Adacs DVR Viewer shortcuts on your desktop. Please double click on the Adacs DVR Master Pro shortcut to login to Adacs DVR Master Pro. The login screen should look like this: Please enter the default username and password to login to Adacs DVR Master Pro: User name: administrator Password: admin When you logged in to the Adacs DVR server for the first time, the system will automatically search for servers in the same subnet. Please enter various servers’ administrator passwords to connect to the servers (The default administrator password for the servers is “admin”). After the system has finished searching the same subnet for servers, you can also add additional servers by clicking on the “Add” button and manually enter the server IP and the administrator password (Adacs DVR Master Pro uses the default administrator username “administrator” to connect to the servers). Later, when you login to the system again, the system will automatically connect to various servers, and won’t search for servers again. After connected to the server, you should see a screen similar to this: 56 Display Mode To suite your needs, you can use the function keys on the left column to change the display mode. View Single Camera Adjust Frame Size Full-Screen Mode Sequential Display Picture in Picture Mode Quad Mode 9-way Mode 12-way Mode 16-way Mode 20-way Mode Double click on the image frame to switch between “Viewing Single Camera”, “Adjust Frame Size”, and “Full-Screen” modes. When using Picture in Picture mode, you can freely select up to 3 children cameras. Double click on the child camera will switch the child camera with the parent camera. Using sequential mode, you can configure the cameras switching frequency. 57 Note: Adacs DVR Master Pro 1610 does not support “20-way” mode. 58 3.2 Configure Viewing Page You can use the following toolbar to combine various cameras into one group-viewing page and named the resulting page. Please refer to the following steps on how to construct a group-viewing page. • Select an existing page or create a new group-viewing page to edit. • Select the image frame of which you wish to change its video source. The selected frame’s border will be changed to orange. • Select the desired video source. • Repeat step 2 and 3 for every desired image frames. • Click to give the viewing page a name to finish the editing process. • To delete the selected viewing page, click . • To modify Master Pro settings, click . 59 3.3 Other Function Buttons Add Group Viewing Delete Current Group Viewing Page Page Modify Page Sorting and Removing Cameras To arrange the cameras in order, click . To remove a camera from the viewing page, select the camera and click 60 . 3.4 Switching Modes and Changing Username/Password To switch from the administrator mode to user mode, click (administrator mode). The user mode logo will appear. Note: This option is not available for Adacs DVR Master . 3.5 Adding and Deleting Video Server You can use this setting to add or delete the servers in the list. Please click to enter System Setting. When the server cannot successfully connect to a particular server, that server will be marked by a red “x”. • Auto Detect System will start searching for all servers in the same subnet. • Add Manually add a server to view and configure by entering the server IP, port number and the administrator’s password. • Modify When you cannot successfully connect to a particular server, you can change the server’s IP address, port number and the administrator’s password to restore the connection. • Delete Delete the connection data for a particular server. This action will also terminate the connection between the system and the server. 61 3.6 Modify Multiple Adacs DVR System Settings You can simultaneously change system settings for multiple connected servers. Click on the button to open the system configuration window as follows: Note: 1. This option is not available for Adacs DVR Master . 2. The snapshot icon will not be displayed on the page when (i) no Adacs DVR servers are connected to the system or (ii) the users logged on to the system do not have the authorization to view the selected servers. You can use the icons on the left column to select the options you wish to configure. Before saving the settings, please make sure you’ve selected the servers you intended to configure. For the details on changing the server’s various settings, please refer to the “Configuring Adacs DVR” section. 3.7 Warning Messages When any server cannot operate normally, and the “PC Client Notification” has been selected, the monitoring page will show a warning icon to alert the system administrator to the current status of the server. Meanwhile, the system will automatically switch to the screen of the camera, which has triggered the event. Move the mouse cursor over the warning icon to view a brief message, or double click on the icon to view the details of the warning message. For possible events, please refer to the event handling section of the Adacs AD-0400 user manual. 62 4. E-Map Function E-Map function enables a convenient handling of multiple cameras and GPIO (general input and output) devices with a simple drag-and-drop procedure on the electronic map of the area under monitoring. With Emap function, users can: • upload and modify electronic maps of the monitoring area • add, remove and monitor cameras and GPIO devices • create or remove shortcuts for electronic maps • define the alert system in cases when a motion within the area or a signal connection is detected etc. Note: User mode supports viewing monitoring channels and GPIO devices only. Click on the channel-viewing screen to enter the electronic map mode. A default map of a floor layout will be shown. Users can add or remove more electronic maps in this mode. 63 4.1 Adding a New Map Click . Enter the name for the map or use the default name. Then browse to find the electronic map file and click OK. Note: The maximum resolution of each map uploaded is 1,000x660 pixels. The recommended resolution of the map is 800x600 pixels. 4.2 Deleting a Map Select a map to be deleted from the pull-down menu and click . Click OK to confirm. 4.3 Modifying a Map To rename or replace a map, select a map from the pull-down menu. Then click . Enter the new name of the map or replace the map with another file. Note: When a map is replaced with a smaller size one, all cameras and GPIO devices previously placed on the screen will be removed. 4.4 Adding Cameras and GPIO Devices To add a camera, alarm input and alarm output devices on an 64 electronic map, drag the corresponding icons to the appropriate location on the map. Button Description Camera Alarm Input Alarm Output Select the appropriate camera or item for each device and click OK. To view the status of the devices, double click the icons on the map. 4.5 Removing Cameras and GPIO Devices To remove cameras and GPIO devices from a map, drag the corresponding icons from the map to the trash icon 65 . Click OK to confirm the deletion. 66 4.6 Adding an Electronic Map Shortcut To add an electronic map shortcut on a map, drag the the appropriate location on the map. 67 icon to Select an existing map from the pull-down menu, and then click OK. You can also add a new file for map shortcut. Click Create a map and enter the map name. Then browse to find the file and click OK. 4.7 Removing an Electronic Map Shortcut To remove an electronic map, drag the 4.8 icon to . Viewing Monitoring Cameras To view a monitoring camera, double click page will be shown. 68 and the monitoring 4.9 Viewing GPIO Devices Status To view the status of GPIO devices, click Alarm Input Device 69 or . Alarm Output Device 4.10 Event Handling Alerts from cameras or GPIO devices will be activated when an event takes place, e.g. movement of an object or disconnection of signal is detected. A signal will blink to alert that an event has taken place. Double click the signal to view the system message. 70 Appendix A: Terms and Glossary TCP/IP (Transmission Control Protocol/Internet Protocol) TCP/IP was originally developed by the Defense Department of the US to allow dissimilar computers to talk. Today, as many of us know, this protocol is used as the basis for the Internet. Because it must span such a large distance and cross multiple, smaller networks, TCP/IP is a routable protocol, meaning it can send data through a router on its way to its destination. In the long run, this slows things down a little, but this ability makes it very flexible for large networks DHCP (Dynamic Host Configuration Protocol) It’s a method for assigning a permanent Internet Protocol (IP) addresses or on the fly to individual computers in an organization’s network. Usually is performed by a DHCP server. FTP (File Transfer Protocol) This is a method of moving files from system to system using TCP/IP with FTP application. DHCP IP A dynamic IP address is assigned to your computer by your ISP’s server so that other computer servers can find your computer when you are connected to the Internet. This IP address changes because whatever your computer reconnects to the Internet, a different IP address will be assigned to your machine. Static IP It is an IP address assigned to your computer permanently. It’s a series of digits used to identify your computer and looks something like this: 185.182.12.4 PPPoE (Point-to-Point Protocol over Ethernet) The Point-to-Point Protocol over Ethernet (PPPoE) feature allows a PPP session to be initiated on a simple bridging Ethernet connected to the client. The session is transported over the ATM link via encapsulated Ethernet-bridged 71 frames. The session can e terminated at either a local exchange carrier central office or an Internet service provider (ISP) point of presence. DNS (Domain Name System) Domain Name System identifies each computer as a network node on the Internet using an Internet protocol address system to translate from domain name to IP address and vice-versa. DDNS (Dynamic Domain Name System) Dynamic DNS (DDNS) service enables clients and servers to automatically register themselves in the database without needing administrators to manually define records. Multicast Multicast is the technique that allows network data from a single source to be simultaneously transmitted to a selected set of destinations (this set is also called a host group). One main advantage of multicast is that it saves network bandwidth by sending only one copy of data over the network. 72 Appendix B: Registering a Dynamic Domain Name Introduction Your Adacs DVR supports the DDNS service provided by the following providers: DynDNS, ODS, DHS, and DyNS. For example, you can go to the web site of DynDNS (http://www.dyndns.org/) and register for a dynamic domain name. Configure and activate the DDNS service, then the Internet users will be able to access your Adacs DVR via this dynamic domain name. When the ISP assigns a new WAN IP address, Adacs DVR will update the new address to the DynDNS server automatically. Registration Procedure Please follow the steps below to register a dynamic domain name: Note: This guide is for reference only. If there are any changes, please refer to the instructions or documents on the web site. Open the browser and connect to http://www.dyndns.org. Click on “Sign Up Now” to begin the registration process. 73 74 Click on “Agree” if you accept the service agreement. Enter the user name, email address and password to create a DDNS service account. You will need to enter the same user name and password in the Network Settings.DDNS Service page of the Disk On-line Server system administration. Please verify your email address to receive the confirmation message from the server. Then click on “Create Account” to proceed. 75 If the following web page appears on the screen, your account has been successfully created and a confirmation message has been sent to your -mail address. Please follow the instructions in the e-mail to activate your account within 48 hours. When you have finished the process of confirmation, a new screen will appear and you can apply for your own dynamic domain name. 76 Appendix C: Connect a Personal Computer to the Adacs DVR Please prepare a crossover Ethernet cable, and connect the computer to the server. Please modify your PC’s network settings such that your PC resides in the same subnet as the Adacs DVR server. If the Adacs DVR server’s default network setting has not been changed, simply modify your PC’s network setting to the following settings: IP address: 192.168.0.2 Subnet Mask: 255.255.255.0 Take the Windows XP for example, a step-by-step instruction follows: Right click on the “My Network Places” shortcut located on the desktop, and choose “Properties”. Right click on your network device, and choose “Properties”. 77 Highlight the Internet Protocol (TCP/IP), and choose “Properties”. Setup the IP address and subnet mask fields as the following: 78 Restart your personal computer. Start up your web browser (Internet Explorer), and enter 192.168.0.1 in the address bar. If you successfully connect to the Adacs DVR server, the web page will automatically prompt you for the user name and the password. Please enter the default user name and password: User name: administrator Password: admin After authentication, you will see the monitoring page. 79 Appendix D: Connecting with the RS422/485Port If you wish to connect the PTZ camera using the RS-422/485 port,you will need a cable to connect the camera to the server, and you will also need a Dtype 9p connector on the server side. RS-422 Pin No. Definition 1 TX - 2 TX + 3 RX + 4 RX - RS-485 Please cross pin 2 and 3 to D+ and 1 and 4 to D- as shown in the following diagram. You only need to connect the D+ and D- to the camera to create the connection. 80 Appendix E: Adacs DVR Search Adacs DVR Search shows the list of the available surveillance servers within the local network and displays the basic information such as servers’ names, workgroups and IP addresses. The user may also set up the server name, date/time, and basic network configuration of the surveillance server via this program. Screenshot 81 Appendix F: Using Adacs DVR with IP Sharing Router Configuration for the virtual server on an IP sharing router connecting to Adacs AD-0400: A fixed IP address mapping approach. If the Adacs AD-0400 is in the same network with an IP sharing router using one fixed IP address. Then, it can be accessed via some assigned ports of the virtual server on the IP sharing router mapping to the given ports on Adacs AD0400. Please assign two different ports for monitoring the live video on the Adacs AD-0400 and playing the recorded video files. In this case, the following settings of the configuration for the virtual server on the IP sharing router should be reset: • Monitoring the live video The user can assign any available port on the IP sharing router to map to the port 80 on the Adacs AD-0400. • Playing the recorded video files The user can assign only the port 21 on the IP sharing router to map to the port 21 on the Adacs AD-0400. 82