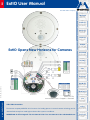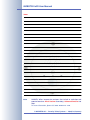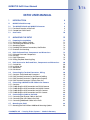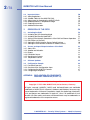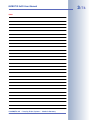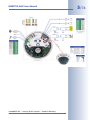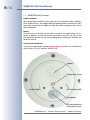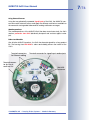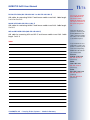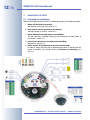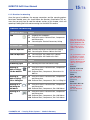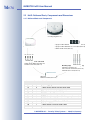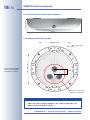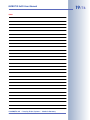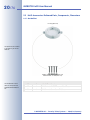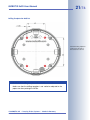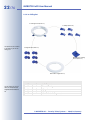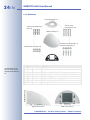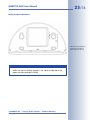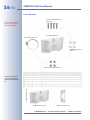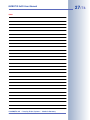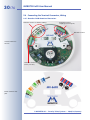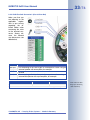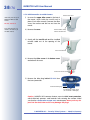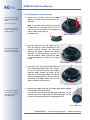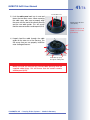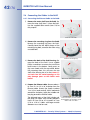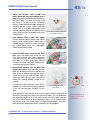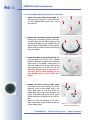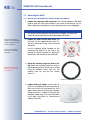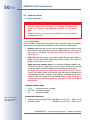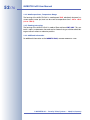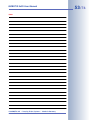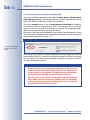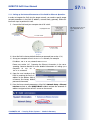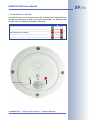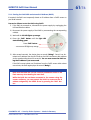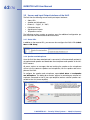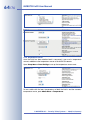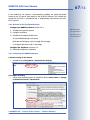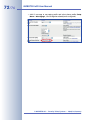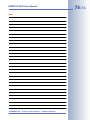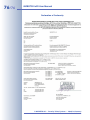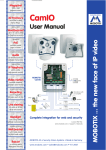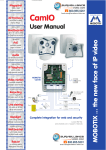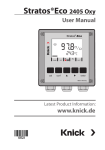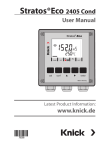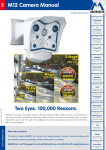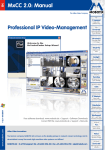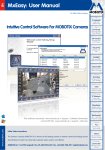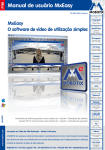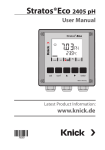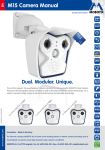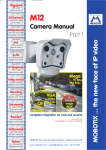Download ExtIO User Manual
Transcript
EN ExtIO User Manual The HiRes Video Company HiRes 6 Megapixel EN 4096 x 1536 Software zoom Skyline Format free Each image format freely definable 30 Frames/s VGA (640 x 480) 30 F/s Mega Virtual PTZ Digital pan, tilt, zoom Backlight ExtIO Opens New Horizons for Cameras Safe using CMOS without mechanical iris Internal DVR Internal via Flash, external via Network Win/Lin/Mac Recording via Network on PC up to 1 Terabyte Microphone & speaker Audio bi-directional via IP, variable framerates SIP-Client with video IP Telephony Alarm notify, cam remote control VideoMotion 60.154_EN_V2_11/2012 Multiple windows precision pixel-based -22 to +140 °F Weatherproof -30 to +60 °C, IP65, no heating necessary Latest PDF file: www.mobotix.com > Support > Manuals IEEE 802.3af PoE www.mobotix.com Network power even in winter HiRes Video Innovations The German company MOBOTIX AG is known as the leading pioneer in network camera technology and its decentralized concept has made high-resolution video systems cost efficient. MOBOTIX AG • D-67722 Langmeil • Tel: +49-6302-9816-103 • Fax: +49-6302-9816-190 • [email protected] Robust No moving parts fiber glass housing MxCC/MxEasy Licence free Video-ManagementSoftware MOBOTIX ExtIO User Manual Notes Note: MOBOTIX offers inexpensive seminars that include a workshop and practical exercises: Basic Seminar three days, Advanced Seminar two days. For more information, please visit www.mobotix.com. © MOBOTIX AG • Security-Vision-Systems • Made in Germany www.mobotix.com • [email protected] 1/76 MOBOTIX ExtIO User Manual EXTIO USER MANUAL 1 INTRODUCTION 4 1.1 MOBOTIX ExtIO Concept 6 1.2 The MOBOTIX ExtIO and MOBOTIX Cameras 1.2.1 Functional Overview of the ExtIO 1.2.2 Comparison ExtIO/CamIO 8 8 9 1.3 Accessories 10 2 MOUNTING THE EXTIO 12 2.1 2.1.1 2.1.2 2.1.3 2.1.4 2.1.5 Preparing the Installation Mounting to a Wall or Ceiling Connecting via Network or USB Mounting Options Providing the Camera Connections, Wall Outlets Directions for Mounting 12 13 13 14 14 15 2.2 2.2.1 2.2.2 2.2.3 2.2.4 ExtIO: Delivered Parts, Components and Dimensions Delivered Parts and Components Housing ExtIO Dimensions Drilling Template Mounting Ring 16 16 17 18 18 2.3 2.3.1 2.3.2 2.3.3 2.3.4 ExtIO Accessories: Delivered Parts, Components and Dimensions On-Wall Set In-Ceiling Set Wall Mount Pole Mount 20 20 22 24 26 2.4 2.4.1 2.4.2 2.4.3 2.4.4 Connecting the Terminal Connectors, Wiring Overview: ExtIO Board and Connectors ExtIO Terminal Connector for the Ethernet Cabling ExtIO Terminal Connector 1 (Signal Inputs/Outputs) ExtIO Terminal Connector 2 (Line-In/Line-Out) 30 30 31 32 33 2.5 2.5.1 2.5.2 2.5.3 2.5.4 2.5.5 Connecting a MOBOTIX USB Cable to the Camera Overview Establishing the USB Connection to a D22M Camera Establishing the USB Connection to a M22M Camera Establishing the USB Connection to a M12 Camera Establishing the USB Connection to a D12 Camera 34 34 35 36 38 40 2.6 2.6.1 2.6.2 2.6.3 Connecting the Cable to the ExtIO Connecting the Ethernet Cable to the ExtIO Connecting the USB Cable to the ExtIO Connecting Additional Cables to the ExtIO 42 42 44 46 2.7 Mounting the ExtIO 2.7.1 Mounting the ExtIO Without Additional Mounting Options © MOBOTIX AG • Security-Vision-Systems • Made in Germany www.mobotix.com • [email protected] 48 48 2/76 MOBOTIX ExtIO User Manual 2.8 2.8.1 2.8.2 2.8.3 2.8.4 2.8.5 2.8.6 Important Notes Safety Regulations Suitable Cables for the MOBOTIX ExtIO Safety Notes for Operating the MOBOTIX ExtIO Weatherproofness, Temperature Range Cleaning Instructions Additional Information 50 50 50 51 52 52 52 3 OPERATION OF THE EXTIO 54 3.1 3.1.1 3.1.2 3.1.3 3.1.4 3.1.5 3.1.6 Activating the ExtIO Activating the USB Operating Mode Activating the Ethernet Mode (NET) Setting up the Network Parameters of the ExtIO for Ethernet Operation LED-Patterns of the ExtIO Starting the ExtIO Using the Factory Default Settings Starting the ExtIO With an Automatic IP Address (DHCP) 54 55 56 57 59 60 61 3.2 3.2.1 3.2.2 3.2.3 3.2.4 3.2.5 3.2.6 Sensors and Input/Output Interfaces of the ExtIO Status LEDs Speaker and Microfon Buttons PIR Motion Sensor Signal Inputs/Outputs Temperature Sensor 62 62 62 63 63 63 64 3.3 Software Updates 65 3.4 3.4.1 3.4.2 3.4.3 3.4.4 Configuration Sample Functional Overview Overview of the Configuration Steps Configuring the MOBOTIX Camera Configuring a Softphone 66 66 67 67 73 APPENDIX: DECLARATION OF CONFORMITY DRILLING TEMPLATES (SCALE 1:1) Information subject to change without notice! Copyright © 1999-2008 MOBOTIX AG, Kaiserslautern, Germany. All rights reserved. MOBOTIX, MxPEG and MxControlCenter are worldwide trademarks of MOBOTIX AG. Microsoft, Windows and Windows Server are registered trademarks of Microsoft Corporation. Apple, the Apple logo, Macintosh, OS X and Bonjour are trademarks of Apple Inc. Linux is a trademark of Linus Torvalds. All other marks and names mentioned herein may be trademarks or registered trademarks of the respective owners. © MOBOTIX AG • Security-Vision-Systems • Made in Germany www.mobotix.com • [email protected] MOBOTIX ExtIO User Manual Notes © MOBOTIX AG • Security-Vision-Systems • Made in Germany www.mobotix.com • [email protected] 3/76 4/76 MOBOTIX ExtIO User Manual 1 *You can use the ExtIO with all MOBOTIX IT and Secure models. MOBOTIX Q22M models can only be connected to the ExtIO using Ethernet. INTRODUCTION The MOBOTIX ExtIO is the weatherproof, compact expansion and connection box for connecting all MOBOTIX cameras (IT and Secure models). This box expands the cameras by a powerful audio unit with microphone and speaker, a passive-Infrared detector, an external temperature sensor, an illumination sensor as well as two signal inputs and two signal outputs. The two large buttons on the unit allow easily implementing door and gate communication solutions. In the security and house technology area, the MOBOTIX ExtIO represents the ideal addition to the MOBOTIX cameras, especially if you would like to control e.g. lamps, doors, controls wires or other external devices using pushbuttons. The signal output can also be used to connect the MOBOTIX camera via the ExtIO to the input of an alarm system, for example. You can also attach external sensors to the MOBOTIX camera via the ExtIO, e.g. to evaluate remote sensors, such as light barriers, reed switches, external PIR sensors or the output of an alarm system. You can easily mount the MOBOTIX ExtIO remotely (i.e. not directly near) a MOBOTIX camera inside of a building or outside, to a wall or ceiling. Its weatherproof housing (IP65) reliably protects the ExtIO against any kind of weather. The connection to the MOBOTIX camera can be established using either the LAN (Ethernet cabling) or a special MOBOTIX USB cable (specific for each camera model; max. 5 m/16 ft long). In both cases, the camera's power supply uses the cable (LAN/PoE or USB). As power is supplied via the cabling, the ExtIO does not require its own power supply. Ethernet & USB © MOBOTIX AG • Security-Vision-Systems • Made in Germany www.mobotix.com • [email protected] MOBOTIX ExtIO User Manual © MOBOTIX AG • Security-Vision-Systems • Made in Germany www.mobotix.com • [email protected] 5/76 6/76 MOBOTIX ExtIO User Manual 1.1 MOBOTIX ExtIO Concept Simple Installation When designing the MOBOTIX ExtIO, special focus was placed on easy installation of the expansion box. The supplied drilling template facilitates mounting the ExtIO and makes connecting the cabling for data and audio connections easy, secure and weatherproof. Buttons The two buttons of the ExtIO can be used to control its two signal outputs, for example. In addition, a MOBOTIX camera connected to the ExtIO can react to the pressed button and can execute the messaging options and actions defined in the MOBOTIX camera. Switching external Devices Using the two galvanically separated signal outputs, the ExtIO can switch devices with up to 50 V AC or DC and max. 100 mA (5 W). Speaker Temperature sensor L button (lights) R button (door bell) Microphone PIR motion detector Illumination sensor © MOBOTIX AG • Security-Vision-Systems • Made in Germany www.mobotix.com • [email protected] 7/76 MOBOTIX ExtIO User Manual Using External Sensors Using the two galvanically separated signal inputs of the ExtIO, the MOBOTIX camera can monitor external sensors and apply the different mechanisms available to the camera for storing audio/video and for sending notification messages. Weatherproofness The weatherproofness of the MOBOTIX ExtIO has been tested extensively; the ExtIO reaches protection class IP65 (absolutely dustproof and resistant against water jets). Robust and durable Like all other MOBOTIX products, the ExtIO has been designed for a long product life. The housing from PBT-GF30 is robust and reliably protects the interior of the ExtIO. Terminal connectors for Ethernet cabling Terminal connector for signal inputs and outputs Terminal connector for Line-In and Line-Out © MOBOTIX AG • Security-Vision-Systems • Made in Germany www.mobotix.com • [email protected] Mini USB connector 8/76 MOBOTIX ExtIO User Manual 1.2 The MOBOTIX ExtIO and MOBOTIX Cameras ExtIO MX-EXTIO 1.2.1 Functional Overview of the ExtIO *IEEE 802.3af required You can use the ExtIO with all MOBOTIX IT and Secure models. MOBOTIX Q22M models can only be connected to the ExtIO using Ethernet. Note that the cable required for connecting the ExtIO (MOBOTIX USB cable or Ethernet installation cable) is not included in the delivered parts. If you would like to use a USB cable to connect the ExtIO to a camera, please order the corresponding MOBOTIX USB cable for your camera model: M12/D12: SUB HD to Mini USB MX-CBL-HD-MU-5 (5 m/16 ft) M22M: USB to Mini USB MX-CBL-U-MU-5 (5 m/16 ft) D22M: Mini-USB to Mini-USB MX-CBL-MU-MU-1 (1 m/3 ft) MX-CBL-MU-MU-5 (5 m/16 ft) Hardware Features Outdoor - weatherproof IP65 Using PoE (Class 2)* or USB cable Power Supply Speaker, microphone, 2 status LEDs, PIR motion detector, 2 buttons, external temperature sensor, illumination sensor Sensors Concealed cabling Yes Dimensions/Weight 160 x 42 mm/6.3 x 1.7 in (dia. x height), approx. 430 g/15.2 ounces Audio Speaker 0.5 W / 8 Ohm Microphone X Line-Out / Line-In X/X Outputs Count 2 (galvanically separated) Max. switching voltage 50 V~ / 50 V= Min. switching voltage 5 V~ / 5 V= Max. amperage 100 mA Min. amperage - Max. inductive load 6 VA Max. Ohm resistive load 5W Open Collector - Galvanically separated X Inputs Count 2 (galvanically separated) Max. voltage 50 V~ / 50 V= Min. voltage self-powered Min. amperage - Switching level High active © MOBOTIX AG • Security-Vision-Systems • Made in Germany www.mobotix.com • [email protected] 9/76 MOBOTIX ExtIO User Manual 1.2.2 Comparison ExtIO/CamIO Hinweis Supported MOBOTIX models Outdoor - weatherproof Power Supply Power input Integrated recharg. battery CamIO Hardware Features ExtIO Zur Nutzung aller Funktionen der ExtIO ist die Aktivierung über die ExtIO CamIO all models* M12, M22** IP65 IP65 PoE (Class 2)*** / USB 230 V AC / PoE typ. 1 W typ. 3.5 W - (only ACplus model for M12) Speaker, microphone Sensors Concealed cabling 2 status LEDs, 2 buttons PIR motion detector, temperature, illumination Speaker**** Yes Yes 160 x 42 mm/6.3 x 1.7 in (dia. x height) 136 x 163 x 158 mm/5.4 x 6.4 x 6.2 in (width x depth x height) 0.5 W 2.5 W**** X - X/X X/X 2 (galvanically separated) 2 (galvanically separated) Max. switching voltage 50 V~ / 50 V= 230 V~ / 48 V~/68 V= Min. switching voltage 5 V~ / 5 V= 5 V~ / 5 V= Max. amperage 100 mA 5A Min. amperage - 100 mA Max. inductive load 6 VA 600 VA / 400 VA Max. Ohm resistive load 5W 500 W / 300 W 2 (galvanically separated) 2 (galvanically separated) Max. voltage 50 V~ / 50 V= 230 V~/325 V= / 48 V~/68 V= Min. voltage self-powered 8 V~ / 11 V= Min. amperage - 2 mA Switching level High active High active Dimensions *You can use the ExtIO with all MOBOTIX IT and Secure models. MOBOTIX Q22M models can only be connected to the ExtIO using Ethernet. **You can use the CamIO with all M12 and M22M IT and Secure models ***IEEE 802.3af required Audio Integrated Speaker Integrated Microphone Line-Out / Line-In Outputs Count Inputs Count © MOBOTIX AG • Security-Vision-Systems • Made in Germany www.mobotix.com • [email protected] ****The integrated speaker of the CamIO can only be used with M12 models 10/76 The ExtIO is not included in the delivered parts On-Wall set (IP65, suitable for outdoor applications) MOBOTIX ExtIO User Manual 1.3 Accessories On-Wall Set (MX-D22-OPT-AP) The On-Wall set can reliably protect external cables to the ExtIO if the cables cannot be guided from below the housing but have to be led above the wall. On-Wall Set 10° (MX-OPT-AP-10DEG) On-Wall set 10° (IP65, suitable for outdoor applications) This On-Wall set is identical to the regular OnWall set, except that the mounted device is inclined by 10 degrees. In-Ceiling Set (MX-D22-OPT-IC) In-Ceiling set (ExtIO not included) The In-Ceiling set allows mounting the ExtIO cameras in fake ceilings, for example, thus providing a secure, yet elegant and unobtrusive installation option. Wall Mount (MX-D22-OPT-WH) Wall Mount made from sturdy PBT-GF30 (IP65) This mount is the ideal solution for mounting the ExtIO to walls in indoor and outdoor applications. The wall mount also covers RJ45 wall outlets and has ample space for additional modules. Pole Mount (MX-D22-OPT-MH) Pole Mount: Outdoor quality made of 3 mm stainless steel (in conjunction with Outdoor Wall Mount) If you would like to mount the MOBOTIX ExtIO to a pole, you should consider using the MOBOTIX Pole Mount. This mount can only be used in conjunction with the wall mount. The supplied stainless steel straps allow attaching the mount to poles with diameters between 60 and 180 mm (2.4 to 7.1 in). © MOBOTIX AG • Security-Vision-Systems • Made in Germany www.mobotix.com • [email protected] MOBOTIX ExtIO User Manual D22M USB Cable (MX-CBL-MU-MU-1 or MX-CBL-MU-MU-5) USB cables for connecting D22M IT and Secure models to an ExtIO. Cable length: 1 m/3 ft or 5 m/16 ft. M22M USB Cable (MX-CBL-U-MU-5) USB cables for connecting M22M IT and Secure models to an ExtIO. Cable length: 5 m/16 ft. M12 and D12 USB Cable (MX-CBL-HD-MU-5) USB cable for connecting M12 and D12 IT and Secure models to an ExtIO. Cable length: 5 m/16 ft. 11/76 You can use the ExtIO with all MOBOTIX IT and Secure models. MOBOTIX Q22M models can only be connected to the ExtIO using Ethernet. Note that the cable required for connecting the ExtIO (MOBOTIX USB cable or Ethernet installation cable) is not included in the delivered parts. Notes If you would like to use a USB cable to connect the ExtIO to a camera, please order the corresponding MOBOTIX USB cable for your camera model: M12/D12: SUB HD to Mini USB MX-CBL-HD-MU-5 (5 m/16 ft) M22M: USB to Mini USB MX-CBL-U-MU-5 (5 m/16 ft) D22M: Mini-USB to Mini-USB MX-CBL-MU-MU-1 (1 m/3 ft) MX-CBL-MU-MU-5 (5 m/16 ft) © MOBOTIX AG • Security-Vision-Systems • Made in Germany www.mobotix.com • [email protected] 12/76 MOBOTIX ExtIO User Manual 2 MOUNTING THE EXTIO 2.1 Preparing the Installation Before mounting the MOBOTIX ExtIO, the following questions should be answered: 1) Where will the ExtIO be mounted? Mounting to a ceiling or wall; section 2.1.1. 2) How should I connect the ExtIO to the camera? Via LAN/network or via USB; section 2.1.2. 3) Which additional mounting options are available? On-wall mounting, in-ceiling mounting, wall mounting with Wall Mount or Pole Mount, section 2.1.3 4) How are the connections furnished from the building? Wall outlets, section 2.1.4 5) Which sections of the Mounting Instructions should I read? In order to mount the ExtIO with its optional accessories as quickly and efficiently as possible, you should consult the Directions for Mounting, section 2.1.5. © MOBOTIX AG • Security-Vision-Systems • Made in Germany www.mobotix.com • [email protected] MOBOTIX ExtIO User Manual 13/76 The following sections contain a brief overview for all of these questions as well as references to the relevant sections in this manual, which contain more detailed information. For more information on the MOBOTIX ExtIO and the available accessories, please also refer to www.mobotix.com in the Products section. 2.1.1 Mounting to a Wall or Ceiling The ExtIO has been designed for mounting directly to a wall or ceiling. In order to simply the installation, you can use the following mounting options (On-Wall set, In-Ceiling set, Wall Mount, Pole Mount). Follow these general steps to install and operate the ExtIO: 1) Prepare the installation (drill the holes and install the cabling, select a mounting option – directly to a wall, with On-Wall set, with In-Ceiling set, ...) 2) Connect the model-specific USB cable to the MOBOTIX camera (not required when connecting the ExtIO via Ethernet) 3) Connect the cables to the ExtIO a) Connect the Ethernet cable or the model-specific USB cable b) Connect the cables for external components (optional) 4) Mount the ExtIO to the wall, ceiling or to the mounting option (On-Wall set, In-Ceiling set, ...) 5) Activate the ExtIO in the camera software Never mount the ExtIO to metal surfaces (condensation may damage the ExtIO)! The back of the ExtIO's housing has three openings for cables. For more detailed information on the installation process, see sections 2.2 and higher; the drilling templates are at the end of the manual. 2.1.2 Connecting via Network or USB You can either use the LAN (Ethernet cabling) or the model-specific MOBOTIX USB cables to connect the ExtIO to a MOBOTIX camera. Note that the maximum length for USB cables is 5 m/16 ft (100 m/110 yd for Ethernet cabling). Advantage of using Ethernet – you do not need to modify the camera. When using USB, you need to install an additional model-specific cable to connect the camera to the ExtIO. This usually means that you need to take down the camera, guide the USB cable through the mount and mount the camera again. Advantage of using USB separate network connection to the ExtIO is not required. You simply use the attached MOBOTIX camera for activating and configuring the ExtIO with only a few clicks. © MOBOTIX AG • Security-Vision-Systems • Made in Germany www.mobotix.com • [email protected] MOBOTIX USB cables: M12/D12: SUB HD to Mini USB MX-CBL-HD-MU-5 (5 m/16 ft) M22M: USB to Mini USB MX-CBL-U-MU-5 (5 m/16 ft) D22M: Mini USB to Mini USB MX-CBL-MU-MU-1 (1 m/3 ft) MX-CBL-MU-MU-5 (5 m/16 ft) 14/76 MOBOTIX ExtIO User Manual 2.1.3 Mounting Options On-Wall set (IP65, suitable for outdoor applications) On-Wall set 10° (IP65, suitable for outdoor applications) On-Wall Set (MX-D22-OPT-AP) The On-Wall set can reliably protect external cables to the ExtIO if the cables cannot be guided from below the housing but have to be led above the wall. Note that the On-Wall set is also available with 10 degrees inclination. In-Ceiling Set (MX-D22-OPT-IC) In-Ceiling set (ExtIO not included) The In-Ceiling set allows mounting the ExtIO in fake ceilings, for example, thus providing a secure, yet elegant and unobtrusive installation option. Wall Mount (MX-D22-OPT-WH) Wall Mount made from sturdy PBT-GF30 (IP65) This mount is the ideal solution for mounting the ExtIO to walls in indoor and outdoor applications. The wall mount also covers RJ45 wall outlets and has ample space for additional modules. Pole Mount (MX-D22-OPT-MH) Pole Mount: Outdoor quality made of 3 mm stainless steel (in conjunction with Outdoor Wall Mount) If you would like to mount the MOBOTIX ExtIO to a pole, you should consider using the MOBOTIX Pole Mount. This mount can only be used in conjunction with the wall mount. The supplied stainless steel straps allow attaching the mount to poles with diameters between 60 and 180 mm (2.4 to 7.1 in). 2.1.4 Providing the Camera Connections, Wall Outlets Once the mounting position, the mounting options and the type of connection have been decided upon, the cabling can be installed. If you are planning to use the network to connect the camera and the ExtIO, you should make sure that the network connections have been properly tested before mounting the ExtIO, so that the proper functioning is guaranteed. Please also observe section 2.8, Important Notes. © MOBOTIX AG • Security-Vision-Systems • Made in Germany www.mobotix.com • [email protected] MOBOTIX ExtIO User Manual 15/76 2.1.5 Directions for Mounting Once the type of installation, the camera connections and the mounting options have been decided upon, you should follow the directions listed below. This ensures that you only have to read the relevant sections of this chapter, which will speed up installing the ExtIO and connecting it to the MOBOTIX camera. Directions for Mounting Preparatory Tasks Sections ExtIO 2.1 2.2 2.4 Preparing the Installation ExtIO Accessories: Delivered Parts, Components and Dimensions Connecting the Terminal Connectors, Wiring Connection Type Sections ExtIO NET Operation 2.4.2 Terminal Connectors for the Ethernet Cabling 2.6.1 Connecting the Ethernet Cable to the ExtIO ExtIO USB Operation* 2.5 Connecting the USB Cable to the Camera 2.6.2 Connecting the USB Cable to the ExtIO Type of Installations Sections All Mounting Types 2.7 Mounting to Walls or Ceilings with On-Wall Set 2.2 Mounting the ExtIO to a Wall or Ceiling ExtIO Accessories: Delivered Parts, Components and Dimensions 2.3.1 Delivered Parts, Components, Dimensions OnWall Set Mounting to Walls or Ceilings with In-Ceiling Set 2.2 ExtIO Accessories: Delivered Parts, Components and Dimensions 2.3.2 Delivered Parts, Components, Dim. In-Ceiling Set Mounting to a Wall Using the Wall Mount 2.2 ExtIO Accessories: Delivered Parts, Components and Dimensions 2.3.3 Delivered Parts, Components, Dim. Wall Mount Mounting to a Pole 2.2 ExtIO Accessories: Delivered Parts, Components and Dimensions 2.3.3 Delivered Parts, Components, Dim. Wall Mount 2.3.4 Delivered Parts, Components, Dim. Pole Mount © MOBOTIX AG • Security-Vision-Systems • Made in Germany www.mobotix.com • [email protected] Note that the cable required for connecting the ExtIO (MOBOTIX USB cable or Ethernet installation cable) is not included in the delivered parts. *If you would like to use a USB cable to connect the ExtIO to a camera, please order the corresponding MOBOTIX USB cable for your camera model: M12/D12: SUB HD to Mini USB MX-CBL-HD-MU-5 (5 m/16 ft) M22M: USB to Mini USB MX-CBL-U-MU-5 (5 m/16 ft) D22M: Mini USB to Mini USB MX-CBL-MU-MU-1 (1 m/3 ft) MX-CBL-MU-MU-5 (5 m/16 ft) 16/76 MOBOTIX ExtIO User Manual 2.2 ExtIO: Delivered Parts, Components and Dimensions 2.2.1 Delivered Parts and Components ExtIO (item 1.1) with mounting ring (item 1.2) 3 plugs for cable diameters 3 to 5 mm (item (item 1.7) 3 plugs for cable diameters 5 to 7 mm (item (item 1.8) 2 Fillister head screws (item 1.9) Outer shell (item 1.3) Mounting supplies for outer shell: 4 Allen screws M4x16 mm (item 1.4) 4 washers Ø 4.3 mm (item 1.5) Mounting supplies for mounting ring: 4 dowels 8 mm (item 1.11) 4 wood screws 4.5x60 mm (item 1.12) 4 washers Ø 5.3 mm (item 1.13) Allen wrench 3 mm (item 1.14) TX20 Torx wrench (item 1.15) Item 1.1 1.2 1.3 1.4 1.5 1.6 1.7 1.8 1.9 1.10 1.11 1.12 1.13 1.14 1.15 Count 1 1 1 4 4 3 3 3 2 2 4 4 4 1 1 Part Name ExtIO housing (with back and main board) Mounting ring Outer shell Allen screws M4x16 mm (for outer shell) Washers Ø 4.3 mm (for outer shell) Plug for 8 wires (preinstalled) Plug for cable diameters 3 to 5 mm Plug for cable diameters 5 to 7 mm Fillister head screws (for cable clamps, replacement) Cable ties (for cable clamps) Dowels 8 mm Wood screws with Torx head 4.5x60 mm Washers Ø 5.3 mm Allen wrench 3 mm (for outer shell) Torx wrench TX20 (for wood screws) © MOBOTIX AG • Security-Vision-Systems • Made in Germany www.mobotix.com • [email protected] 17/76 MOBOTIX ExtIO User Manual 2.2.2 Housing The housing of the MOBOTIX ExtIO is made of white fiber-reinforced plastic (PBTGF30, Polybutyleneterephtalate with 30% fiberglass). This material is used heavily in the automotive industry and is sturdy, resistant against high temperatures, environmental influences, chemicals, etc. The MOBOTIX ExtIO's main components are the ExtIO housing (includes the main board), the outer shell and the mounting ring. ExtIO Housing Outer shell Speaker Temperature sensor L button (lights) Microphone Multicolor LEDs PIR motion detector Illumination sensor © MOBOTIX AG • Security-Vision-Systems • Made in Germany www.mobotix.com • [email protected] R button (door bell) 18/76 MOBOTIX ExtIO User Manual 39 mm (1.5 in) 2.2.3 ExtIO: Dimensions Without Mounting Options dia. 160 mm (6.3 in) 2.2.4 Drilling Template Mounting Ring 100 mm (3.9 in) Find the drilling templates (scale 1:1) at the end of the manual as a fold-out 100 mm (3.9 in) Ø 5.5 mm (7/32 in) 17 mm Ø 68 mm / 2.7 in (cutting template for wall outlet) Note Find the folded drilling template at the end of the manual. Make sure that the drilling template is not scaled or adjusted to the paper size when printing the PDF file. © MOBOTIX AG • Security-Vision-Systems • Made in Germany www.mobotix.com • [email protected] MOBOTIX ExtIO User Manual Notes © MOBOTIX AG • Security-Vision-Systems • Made in Germany www.mobotix.com • [email protected] 19/76 20/76 MOBOTIX ExtIO User Manual 2.3 ExtIO Accessories: Delivered Parts, Components, Dimensions 2.3.1 On-Wall Set Housing (item 2.1) The ExtIO is not included in the delivery of the OnWall set! 4 Allen screws M4x35 mm (item 2.2) 4 washers dia. 4.3 mm (item 2.3) The On-Wall set can be used for the ExtIO and all Q22M and D22M models Item 2.1 2.2 2.3 Count 1 4 4 Part Name On-Wall set housing Stainless steel Allen screws M4x35 mm Stainless steel washers Ø 4.3 mm © MOBOTIX AG • Security-Vision-Systems • Made in Germany www.mobotix.com • [email protected] MOBOTIX ExtIO User Manual 21/76 Drilling Template On-Wall Set Find the drilling templates (scale 1:1) at the end of the manual as a fold-out Note Find the folded drilling template at the end of the manual. Make sure that the drilling template is not scaled or adjusted to the paper size when printing the PDF file. © MOBOTIX AG • Security-Vision-Systems • Made in Germany www.mobotix.com • [email protected] 22/76 MOBOTIX ExtIO User Manual 2.3.2 In-Ceiling Set In-Ceiling mount (item 3.1) 5 clamps (item 3.4) The ExtIO is not included in the delivery of the InCeiling set! 5 winged cams (item 3.3) Wrench for In-Ceiling mount (item 3.5) Decoration ring (item 3.2) The In-Ceiling set can be used for the ExtIO and all Q22M and D22M models Item 3.1 3.2 3.3 3.4 3.5 Count 1 1 5 5 2 Part Name In-Ceiling set Decoration ring Winged cam Clamps Wrench for In-Ceiling mount © MOBOTIX AG • Security-Vision-Systems • Made in Germany www.mobotix.com • [email protected] 23/76 MOBOTIX ExtIO User Manual Cutting Template for In-Ceiling Set ∅ mm 150 n) 9i (5. Note Find the folded drilling template at the end of the manual. Make sure that the drilling template is not scaled or adjusted to the paper size when printing the PDF file. © MOBOTIX AG • Security-Vision-Systems • Made in Germany www.mobotix.com • [email protected] Find the cutting template (scale 1:1) at the end of the manual as a fold-out 24/76 MOBOTIX ExtIO User Manual 2.3.3 Wall Mount Bottom plate (item 5.8) 4 wood screws 6x50 mm (item 5.4) 8 Allen screws M4x16 mm (item 5.6) Wall mount (item 5.1) 4 washers Ø 6.4 mm (item 5.3) 4 dowels 8 mm (item 5.2) 8 washers Ø 4.3 mm (item 5.7) Wall sealing (item 5.5) Item 5.1 5.2 5.3 5.4 5.5 5.6 5.7 5.8 Part Name Wall Mount Dowels 8 mm Stainless steel washers Ø 6.4 mm Stainless steel wood screws with hex head 6x50 mm Wall sealing Stainless steel Allen screws M4x16 mm Stainless steel washers Ø 4.3 mm Bottom plate Height: 125 mm/4.9 in The Wall Mount can be used for the ExtIO and all Q22M and D22M models Count 1 4 4 4 1 8 8 1 Depth: 201 mm/7.9 in Width: 216 mm/8.5 in © MOBOTIX AG • Security-Vision-Systems • Made in Germany www.mobotix.com • [email protected] MOBOTIX ExtIO User Manual 25/76 Drilling Template Wall Mount Find the drilling templates (scale 1:1) at the end of the manual as a fold-out Note Find the folded drilling template at the end of the manual. Make sure that the drilling template is not scaled or adjusted to the paper size when printing the PDF file. © MOBOTIX AG • Security-Vision-Systems • Made in Germany www.mobotix.com • [email protected] 26/76 MOBOTIX ExtIO User Manual 2.3.4 Pole Mount 4 Allen screws M8x30 mm (item 6.2) The Pole Mount can only be used in conjunction with the Wall Mount Pole Mount (item 6.1) 2 steel straps (item 6.5) 4 washers dia 9 mm (item 6.3) 4 lock nuts M8 mm (item 6.4) Count 1 4 4 4 2 Part Name Pole mount, stainless steel 3 mm, white powder-coated Stainless steel Allen screws M8x30 mm Stainless steel washers Ø 9 mm Stainless steel lock nuts M8 Stainless steel straps Height: 125 mm (4.9 in) The Pole Mount can be used for the ExtIO and all Q22M and D22M models Item 6.1 6.2 6.3 6.4 6.5 Width: 201 mm (7.9 in) Depth: 55 mm (2.2 in) © MOBOTIX AG • Security-Vision-Systems • Made in Germany www.mobotix.com • [email protected] MOBOTIX ExtIO User Manual Notes © MOBOTIX AG • Security-Vision-Systems • Made in Germany www.mobotix.com • [email protected] 27/76 28/76 MOBOTIX ExtIO User Manual © MOBOTIX AG • Security-Vision-Systems • Made in Germany www.mobotix.com • [email protected] MOBOTIX ExtIO User Manual © MOBOTIX AG • Security-Vision-Systems • Made in Germany www.mobotix.com • [email protected] 29/76 30/76 MOBOTIX ExtIO User Manual 2.4 Connecting the Terminal Connectors, Wiring 2.4.1 Overview: ExtIO Board and Connectors Terminal connectors for Ethernet cabling Terminal connector 1 (Signal inputs and outputs) Mini USB connector Terminal connectors – overview Terminal connector 2 (Line-In, Line-Out) ExtIO connection template © MOBOTIX AG • Security-Vision-Systems • Made in Germany www.mobotix.com • [email protected] 31/76 MOBOTIX ExtIO User Manual 2.4.2 ExtIO Terminal Connectors for the Ethernet Cabling Use Ethernet installation cable for connecting the cable to the Ethernet terminal connector. Make sure that you adhere to the allowed wire dimensions and to the applied Ethernet connection standard (usually EIA/ TIA-568B). Cable color Ethernet pair number Orange 2 - Eth #2 (Tx-) White / orange Line 2 - Eth #1 (Tx+) White / green Line 3 - Eth #3 (Rx+) Green 3 - Eth #6 (Rx-) White / brown Line 4 - Eth #7 Brown 4 - Eth #8 White / blue Line 1 - Eth #5 Blue 1 - Eth #4 Allowed Wire Dimensions Solid AWG 0.13 – 0.31 mm2 26 to 22 Ethernet terminal (cutting clamps) Cable diameters should be tailored to the electrical load and must follow the applicable regulations. Caution The Ethernet cabling usually follows the EIA/TIA-568B (AT&T 258A) standard. If the Ethernet cabling follows the EIA/TIA-568A standard, you need to swap the orange and green cables of the Ethernet cable! © MOBOTIX AG • Security-Vision-Systems • Made in Germany www.mobotix.com • [email protected] Ethernet connection standard EIA/TIA-568B (AT&T 258A) AWG: American Wire Gauge (for measuring cable diameters) EIA: Electronic Industries Alliance TIA: Telecommunications Industry Association 32/76 MOBOTIX ExtIO User Manual 2.4.3 ExtIO Terminal Connector 1 (Signal Inputs/Outputs) Make sure that you are adhering to the applicable regulations in your country regarding the allowed cables when connecting the wires to the terminal connector. Always observe the allowed wire dimensions (see table below). Terminal In2+ In2In1+ In1Out2+ Out2Out1+ Out1- AWG: American Wire Gauge (for measuring cable diameters) Part Name Remark Signal input 2 Ext. sensor 2, max. 50 V~/50 V= Signal input 1 Ext. sensor 1, max. 50 V~/50 V= Signal output 2 Ext. device 2, 5 V~ to 50 V~ / 5 V= to 50 V=, max. 100 mA, max. 5 W Signal output 1 Ext. device 1, 5 V~ to 50 V~ / 5 V= to 50 V=, max. 100 mA, max. 5 W Allowed Wire Dimensions Solid AWG 0.14 – 0.5 mm2 26 to 20 Terminal connector 1 Cable diameters should be tailored to the electrical load and must follow the applicable regulations. © MOBOTIX AG • Security-Vision-Systems • Made in Germany www.mobotix.com • [email protected] 33/76 MOBOTIX ExtIO User Manual 2.4.4 ExtIO Terminal Connector 2 (Line-In/Line-Out) Make sure that you are adhering to the applicable regulations in your country regarding the allowed cables when connecting the wires to the terminal connector. Always observe the allowed wire dimensions (see table below). Terminal Line-Out+ Line-OutGND Line-In+ Line-In- Remark For connecting to the Line-In port of a computer or when using an external speaker with an amplifier, for example. Ground For connecting to the Line-Out port of a computer or when using an external Microphone with a pre-amplifier, for example. Allowed Wire Dimensions Solid AWG 26 to 20 Terminal connector 2 0.14 – 0.5 mm2 Cable diameters should be tailored to the electrical load and must follow the applicable regulations. © MOBOTIX AG • Security-Vision-Systems • Made in Germany www.mobotix.com • [email protected] AWG: American Wire Gauge (for measuring cable diameters) 34/76 MOBOTIX ExtIO User Manual 2.5 Connecting a MOBOTIX USB Cable to the Camera 2.5.1 Overview When using the ExtIO via USB, you also need to order a model-specific MOBOTIX USB cable D22M USB cables: MX-EXTIO-D22-1 (1 m/3 ft) MX-EXTIO-D22-5 (5 m/16 ft) When using USB, you need to install the model-specific USB cable in the camera and then guide it through the camera, the SecureFlex mount or the mounting option. Follow the steps that are required for your camera model: D22M 1) Disassemble the D22M camera housing. 2) Remove the rubber plug. 3) Guide the USB cable into the interior of the D22M. 4) Connect the cable's Mini USB connector to the D22M. 5) Close off the opening for the USB cable at the back of the housing with the rubber plug. 6) Reassemble the camera housing. For additional information on this topic, see section 2.5.2. M22M USB cable: MX-CBL-U-MU-5 (5 m/16 ft) M22M 1) Disassemble the SecureFlex mount. 2) Guide the USB cable for the M22M through the SecureFlex mount. 3) Remove the rubber plug of the USB connector. 4) Connect the USB connector of the cable to the M22M. 5) Properly attach the USB rubber plug to the USB connector. 6) Reassemble the SecureFlex mount. For additional information on this topic, see section 2.5.3. M12-/D12 USB cable: MX-CBL-HD-MU-5 (5 m/16 ft) M12 1) Disassemble the SecureFlex mount. 2) Guide the USB cable for M12/D12 into the interior of the camera/wall mount. 3) Plug the D Sub 15 HD connector of the USB cable into the camera. 4) Reassemble the SecureFlex mount. For additional information on this topic, see section 2.5.4. M12-/D12 USB cable: MX-CBL-HD-MU-5 (5 m/16 ft) D12 1) Disassemble the D12 camera housing. 2) Guide the USB cable for the M12/D12 into the interior of the camera mount. 3) Plug the D Sub 15 HD connector of the USB cable into the camera. 4) Reassemble the camera housing. For additional information on this topic, see section 2.5.5. © MOBOTIX AG • Security-Vision-Systems • Made in Germany www.mobotix.com • [email protected] 35/76 MOBOTIX ExtIO User Manual 2.5.2 USB Connection to a D22M Camera 1) Remove one of the rubber plugs in the back of the D22M camera housing. This plug will not be used any more in the course of the installation process. USB cables for MOBOTIX D22M models: Remove rubber plug 2) Guide the MOBOTIX D22M USB cable with the angled Mini USB plug first from the opening in the back and under the lens mount. Guide USB cable through here 3) Insert the Mini USB plug into the Mini USB/ MOBOTIX Bus connector at the front of the lens mount. Make sure that you do not insert the plug into the audio connector by accident. Insert USB plug into USB connector 4) Close off the opening in the back of the D22M camera housing by properly inserting the rubber plug that is attached to the MOBOTIX D22M USB cable into its seating. Make sure that about 12 cm/5 in of free cable remain in the camera. It is very important that the rubber plug reliably protects the housing against moisture. This will guarantee the weatherproofness (IP65) of the camera. Please only use the preinstalled rubber plug of the cable. Close off opening with rubber plug Caution Please only use the rubber plug that is attached to the MOBOTIX D22M USB cable! This will guarantee the weatherproofness (IP65) of the camera. © MOBOTIX AG • Security-Vision-Systems • Made in Germany www.mobotix.com • [email protected] MX-CBL-MU-MU-1 (1 m/3 ft) MX-CBL-MU-MU-5 (5 m/16 ft) 36/76 MOBOTIX ExtIO User Manual 2.5.3 USB Connection to a M22M Camera USB cable (5 m/16 ft) for MOBOTIX M22M models: MX-CBL-U-MU-5 5 mm Allen wrench is included in the delivery of the M22M cameras Remove the cover 1) Unscrew the upper Allen screw in the foot of the mount, which holds the turn/tilt unit in place (5 mm Allen wrench). Remove the Allen screw, the washer and the hex nut from the mount. 2) Remove the cover. Remove Allen screw, washer and hex nut 3) Gently pull the turn/tilt unit and the installed network cable out of the opening of the mount. Pull out turn/tilt unit 4) Guide the MOBOTIX M22M USB cable with the angled Mini USB plug first from below through the turn/tilt unit of the camera. Remove USB rubber plug 5) Remove the camera's USB rubber plug at the back of the camera housing. This plug will not be used any more in the course of the installation process. Guide USB cable through here 6) Insert the USB plug of the MOBOTIX M22M USB cable into the USB connector at the back of the camera housing. Connect USB plug 7) Push the white rubber plug over the USB connector and the collar at the camera housing. It is very important that the rubber plug reliably protects the housing and the USB connector against moisture. This will guarantee the weatherproofness (IP65) of the camera. Please only use the rubber plug that is delivered with the USB cable. Properly attach rubber plug © MOBOTIX AG • Security-Vision-Systems • Made in Germany www.mobotix.com • [email protected] 37/76 MOBOTIX ExtIO User Manual Insert the cover 8) Guide the MOBOTIX M22M USB cable with the angled Mini USB plug first from below through the wall mount. 9) Insert the cover into the free opening of the wall mount's foot. Guide USB cable through here Insert the cover 10) Insert the turn/tilt unit of the camera into the horizontal opening of the mount (all the way to the stop). 11) Insert the hex nut into the corresponding hole and fasten the Allen screw with washer. Insert turn/tilt unit Caution Please only use the rubber plug that is supplied with the MOBOTIX M22M USB cable! This will guarantee the weatherproofness (IP65) of the camera. Also make sure that the connectors are not bent or the cable is under tension as this could lead to water entering the camera! © MOBOTIX AG • Security-Vision-Systems • Made in Germany www.mobotix.com • [email protected] Maximum torque for all screws is 1 to 1.2 Nm (0.74 lbf ft) 38/76 MOBOTIX ExtIO User Manual 2.5.4 USB Connection to a M12 Camera USB cable (5 m/16 ft) for MOBOTIX M12 and D12 models: MX-CBL-HD-MU-5 5 mm Allen wrench is included in the delivery of the M12 cameras Remove the cover 1) Unscrew the upper Allen screw in the foot of the mount, which holds the turn/tilt unit in place (5 mm Allen wrench). Remove the Allen screw, the washer and the hex nut from the mount. 2) Remove the cover. Remove Allen screw, washer and hex nut 3) Gently pull the turn/tilt unit and the installed network cable out of the opening of the mount. Pull out turn/tilt unit 4) Remove the Allen screw of the bottom cover and take off the cover. Remove bottom cover 5) Remove the blue plug labeled RS-232 from the insect protection. Remove RS232 plug Condensation escape vents (do not block or damage) Caution: MOBOTIX M12 cameras feature a pre-installed insect protection, which effectively prevents small animals from entering the camera. Make sure that the condensation escape vents remain open. Never push any objects into the drain holes as this may damage the plugs! © MOBOTIX AG • Security-Vision-Systems • Made in Germany www.mobotix.com • [email protected] 39/76 MOBOTIX ExtIO User Manual 6) Guide the MOBOTIX M12 USB cable with the angled Mini USB plug first from below through the turn/tilt unit of the camera. 7) Insert the D Sub 15 HD plug of the MOBOTIX M12 USB cable into the D Sub 15 HD connector of the MOBOTIX camera. Guide USB cable through here Connect D Sub 15 HD plug 8) Reinstall the bottom cover of the mount. In the process, make sure that the camera's insect protection remains firmly in place. Attach bottom cover 9) Guide the MOBOTIX M12 USB cable with the angled Mini USB plug first from below through the wall mount. Insert the cover 10) Insert the cover into the free opening of the Guide USB cable wall mount's foot. through here Insert the cover 11) Insert the turn/tilt unit of the camera into the vertical opening of the mount (all the way to the stop). 12) Insert the hex nut into the corresponding hole and fasten the Allen screw with washer. Insert turn/tilt unit © MOBOTIX AG • Security-Vision-Systems • Made in Germany www.mobotix.com • [email protected] Maximum torque for all screws is 1 to 1.2 Nm (0.74 lbf ft) 40/76 MOBOTIX ExtIO User Manual 2.5.5 USB Connection to a D12 Camera USB cable (5 m/16 ft) for MOBOTIX D12 and M12 models: 1) Remove the two Allen screws of the cable cover (3 mm Allen wrench) and lift off the cable cover. MX-CBL-HD-MU-5 3 mm Allen wrench is included in the delivery of the D12 cameras Note: If the cable cover cannot be removed by hand, take a screwdriver to lift it out of its seat. Insert the screwdriver into the grooves shown below and gently lift the cable cover. Remove cable cover Lead the cables through the cable guides at the outer rim of the housing 2) Lead the MOBOTIX D12 USB cable with the Mini USB plug first from the bottom of the camera housing through the right-hand opening and guide it around the camera housing in counter-clockwise direction (as seen from above). Make sure that this cable is running properly as shown in the figures below. Ethernet cable USB cable 3) Insert the D Sub 15 HD plug of the MOBOTIX D12 USB cable into the D Sub 15 HD connector of the MOBOTIX camera and properly lead the cable through the guides at the outer rim of the housing. Make sure that the cable is running properly as shown in the figures below. The cables should cross one another just before the connectors. Connect D Sub 15 HD plug If you are only using one cable, close the unused cable guide with one of the supplied plugs 4) Remove the rubber plug from the cable guide before leading the USB cable through the guide. If you need to remove the USB cable again sometime, you will need to reinsert the rubber plug into the cable guide. This will ensure that the camera remains weatherproof (IP65). Remove rubber plug © MOBOTIX AG • Security-Vision-Systems • Made in Germany www.mobotix.com • [email protected] 41/76 MOBOTIX ExtIO User Manual Install cable cover 5) Push the cable cover back into its seat and fasten the two Allen screws. When mounting the cable cover, take care to properly align the cover with the seal of the camera housing and the two cable guides. This will ensure that the camera remains weatherproof (IP65). Always mount the cable cover (IP65)! Maximum torque for all screws is 1 to 1.2 Nm (0.74 lbf ft) 6) Properly lead the cable through the cable guides at the outer rim of the housing. This will ensure that you can properly install the outer shell again later on. Lead cables properly through the cable guides Caution Make sure that you close off any unused cable openings with the supplied rubber plugs. This will ensure that the camera remains weatherproof (IP65). © MOBOTIX AG • Security-Vision-Systems • Made in Germany www.mobotix.com • [email protected] 42/76 MOBOTIX ExtIO User Manual 2.6 Connecting the Cables to the ExtIO 2.6.1 Connecting the Ethernet Cable to the ExtIO 1) Remove the outer shell from the ExtIO: Remove the outer shell (item 1.3) from the ExtIO. Use the supplied Allen wrench (item 1.14) for this purpose. Remove outer shell 2) Remove the mounting ring from the ExtIO: Remove the mounting ring from the ExtIO. Carefully bend the four black clamps of the mounting ring back, one after the other using a suitable tool. Remove mounting ring 3) Remove the back of the ExtIO housing: Remove the back of the ExtIO. Use a suitable Phillips screwdriver to remove the two Fillister head screws in the bottom. Gently press on the screw heads with the screwdriver before fully removing them; this will press the top shell of the housing out of its seat. Never insert tools into the sealed openings as this may damage parts on the ExtIO's main board! Remove the back of the housing 4) Prepare the Ethernet cable: Remove about 6 to 8 cm (2.4 to 3.2 in) of insulation from the Ethernet cable. Shorten the sheath to about 1 cm (3/8 in) and carefully fold it backwards around the insulation. Apply the suitable rubber plug around the Ethernet cable. Prepare the Ethernet cable: The delivered parts of the ExtIO include rubremove insulation, shorten sheath ber plugs for cables with outside diameters and fold back over insulation, push rubber seal over cable from 3 to 5 mm (1/8 to 3/16 in) and 5 to 7 mm (3/16 to 9/32 in). Cables with larger outside diameters must not be used. © MOBOTIX AG • Security-Vision-Systems • Made in Germany www.mobotix.com • [email protected] 43/76 MOBOTIX ExtIO User Manual 5) Guide the Ethernet cable through the ExtIO's back and close the opening with a plug: Remove the rubber plug at the center of the ExtIO's back. This plug will not be used any more in the course of the installation process. Guide the Ethernet cable through the opening into the interior. Make sure that about 17 cm/6.7 in of free cable remain in the camera. Carefully close off the opening in the ExtIO's back using the integrated plug of the Ethernet cable. 6) Lock Ethernet cable in place with clamp: Lock the Ethernet cable in place using the left clamp. When tightening the clamp with a suitable Phillips screwdriver, make sure that the clamp holds down the folded-back sheath of the Ethernet cable. 7) Insert the cable wires using the LSA PLUS tool: Insert the cable wires using the LSA PLUS wire insertion tool: Make absolutely sure that you insert the wires according to their colors as shown. Please also observe the notes in section 2.4.2, ExtIO Terminal Connectors for the Ethernet Cabling. Insert cable into ExtIO's back and close off with rubber plug Lock cable in place with cable clamp Insert the wires 8) Reseat ExtIO housing into the back and tighten the screws: Close the ExtIO housing again by reseating the ExtIO's top into the back. To do so, properly align the two arrows at the rims of the top and the back. Before closing the ExtIO housing, make sure that all cables are running properly inside of the housing. The back of the ExtIO also has a mark for the speaker. This mark shows the proper position of the two housing parts towards one another. Assemble ExtIO housing Align arrows Make absolutely sure that top of housing is properly seated in the back all around the housing (firmly press the top into the back). This will guarantee the weatherproofness (IP65) of the ExtIO. Fasten the ExtIO's back using the two Fillister head screws in the corresponding holes. Use a suitable Phillips screwdriver for this task. Finally make sure that all rubber plugs in the ExtIO's back are firmly in place and that they seal off the housing properly. © MOBOTIX AG • Security-Vision-Systems • Made in Germany www.mobotix.com • [email protected] Mark for speaker inside the back Maximum torque for all screws is 1 to 1.2 Nm (0.74 lbf ft) 44/76 MOBOTIX ExtIO User Manual 2.6.2 Connecting the USB Cable to the ExtIO 1) Remove the outer shell from the ExtIO: Remove the outer shell (item 1.3) from the ExtIO. Use the supplied Allen wrench (item 1.14) for this purpose. Remove outer shell 2) Remove the mounting ring from the ExtIO: Remove the mounting ring from the ExtIO. Carefully bend the four black clamps of the mounting ring back using a suitable tool, one after the other. While doing so, press against the housing from below to push the housing out of the clamps. Remove mounting ring MOBOTIX USB cables: M12/D12: SUB HD to Mini USB MX-CBL-HD-MU-5 (5 m/16 ft) M22M: USB to Mini USB MX-CBL-U-MU-5 (5 m/16 ft) D22M: Mini-USB to Mini-USB MX-CBL-MU-MU-1 (1 m/3 ft) MX-CBL-MU-MU-5 (5 m/16 ft) 3) Remove the back of the ExtIO housing: Remove the back of the ExtIO. Use a suitable Phillips screwdriver to remove the two Fillister head screws in the bottom. Gently press on the screw heads with the screwdriver before fully removing them; this will press the top shell of the housing out of its seat. Never insert tools into the sealed openings as this may damage parts on the ExtIO's main board! Remove the back of the housing 4) Guide the USB cable through the ExtIO's back: Remove the rubber plug at the center of the ExtIO's back. This plug will not be used any more in the course of the installation process. Guide the model-specific USB cable with the angled Mini USB plug through the opening into the interior. Remove center plug and guide USB cable through © MOBOTIX AG • Security-Vision-Systems • Made in Germany www.mobotix.com • [email protected] 45/76 MOBOTIX ExtIO User Manual 5) Close off ExtIO's back with USB plug: Carefully close off the opening in the ExtIO's back using the integrated plug of the Ethernet cable. Make sure that about 17 cm/6.7 in of free cable remain in the camera. All MOBOTIX USB cables have been prepared in such a way. Close off opening with rubber plug 6) Connect USB cable to Mini USB connector of the ExtIO and guide the cable in the housing: Insert the plug of the Mini USB connector of the MOBOTIX USB cable into the proper connector of the ExtIO. Before closing the ExtIO housing, make sure that the USB cable runs properly beneath the speaker (see figure). Insert USB plug Properly guide the cable 7) Reseat ExtIO housing into the back and tighten the screws: Close the ExtIO housing again by reseating the ExtIO's top into the back. To do so, properly align the two arrows at the rims of the top and the back. The back of the ExtIO also has a mark for the speaker. This mark shows the proper position of the two housing parts towards one another. Assemble ExtIO housing Align arrows Make absolutely sure that top of housing is properly seated in the back all around the housing (firmly press the top into the back). This will guarantee the weatherproofness (IP65) of the ExtIO. Fasten the ExtIO's back using the two Fillister head screws in the corresponding holes. Use a suitable Phillips screwdriver for this task. Finally make sure that all rubber plugs in the ExtIO's back are firmly in place and that they seal off the housing properly. © MOBOTIX AG • Security-Vision-Systems • Made in Germany www.mobotix.com • [email protected] Mark for speaker inside the back Maximum torque for all screws is 1 to 1.2 Nm (0.74 lbf ft) 46/76 MOBOTIX ExtIO User Manual 2.6.3 Connecting Additional Components to the ExtIO 1) Remove the outer shell from the ExtIO: Remove the outer shell (item 1.3) from the ExtIO. Use the supplied Allen wrench (item 1.14) for this purpose. Remove outer shell 2) Remove the mounting ring from the ExtIO: Remove the mounting ring from the ExtIO. Carefully bend the four black clamps of the mounting ring back using a suitable tool, one after the other. While doing so, press against the housing from below to push the housing out of the clamps. Remove mounting ring 3) Remove the back of the ExtIO housing: Remove the back of the ExtIO. Use a suitable Phillips screwdriver to remove the two Fillister head screws in the bottom. Gently press on the screw heads with the screwdriver before fully removing them; this will press the top shell of the housing out of its seat. Never insert tools into the sealed openings as this may damage parts on the ExtIO's main board! Use 8-wire rubber plug Remove the back of the housing 4) Prepare the wires and the ExtIO's back: Push each of the wires through one of the openings of the 8-wire rubber plug in the ExtIO's back (item 1.6). Use one of the two rubber plugs at the top for this purpose (see figure). The rubber plug at the center should remain closed for the Ethernet or the USB cable. Make sure that the openings in the ExtIO's back are properly sealed off later on with the 8-wire rubber plugs. Push each wire through one of the openings of the 8-wire plug © MOBOTIX AG • Security-Vision-Systems • Made in Germany www.mobotix.com • [email protected] 47/76 MOBOTIX ExtIO User Manual 5) Prepare the cable ties: Push one of the cable ties supplied with the ExtIO from the top downwards into the plastic clamp prepared for this purpose. Prepare the cable ties 6) Lock the cable in place with cable tie: Lock all wires of the cable in place using the cable tie and clip the superfluous end of the cable tie. Lock the cable in place with cable tie and clip cable tie 7) Lock the wires in the terminal connector: Shorten the individual wires to the required length. Remove about 5 mm (3/16 in) from the wire's insulation, guide it into the appropriate cable connector and tighten the screw. Please also read the notes in sections 2.4.3, ExtIO Terminal Connector 1 (Signal Inputs/Outputs) and 2.4.4, ExtIO Terminal Connector 2 (Line-In/Line-Out). Lock the wires in the terminal connectors 8) Reseat ExtIO housing into the back and tighten the screws: Close the ExtIO housing again by reseating the ExtIO's top into the back. To do so, properly align the two arrows at the rims of the top and the back. The back of the ExtIO also has a mark for the speaker. This mark shows the proper position of the two housing parts towards one another. Assemble ExtIO housing Align arrows Make absolutely sure that top of housing is properly seated in the back all around the housing (firmly press the top into the back). This will guarantee the weatherproofness (IP65) of the ExtIO. Fas- ten the ExtIO's back using the two Fillister head screws in the corresponding holes. Use a suitable Phillips screwdriver for this task. Finally make sure that all rubber plugs in the ExtIO's back are firmly in place and that they seal off the housing properly. © MOBOTIX AG • Security-Vision-Systems • Made in Germany www.mobotix.com • [email protected] Mark for speaker inside the back Maximum torque for all screws is 1 to 1.2 Nm (0.74 lbf ft) 48/76 MOBOTIX ExtIO User Manual 2.7 Mounting the ExtIO 2.7.1 Mounting the ExtIO Without Additional Mounting Options 1) Prepare the network or USB connection: The network cabling or USB cable need to enter the ExtIO from the back in the center of the housing. The cabling is perfectly protected by the mount and cannot be seen or damaged. Note Use a flush-mounted (empty) wall outlet for the cabling. The ExtIO itself cannot be mounted directly on top of protruding wall outlets. Find the folded drilling template for the mounting ring of the ExtIO at the end of the manual! The red circle marks up the hole to cut for the wall outlet 2) Prepare the holes and the wall outlet: Drill the holes for the supplied dowels (item 1.11). We also recommend using a flush-mounted wall outlet. Use the supplied drilling template for the mounting ring (fold-out at the end of this manual) to mark the position for drilling the dowel holes and the hole for the wall outlet. Drill the holes Maximum torque for all screws is 1 to 1.2 Nm (0.74 lbf ft) 3) Attach the mounting ring to the wall or ceiling: Attach the mounting ring of the ExtIO to the designated position at the wall or ceiling using the delivered screws (item 1.12), the washers (item 1.13) and the Torx wrench (item 1.15). Attach the mounting ring to the wall 4) Prepare ExtIO with cables: Connect the Ethernet or USB cable and all other required cables to the ExtIO and reassemble the ExtIO again. Make sure that the housing is properly closed and that it is sealed off using the appropriate rubber plugs. For more information on this topic, see section 2.6, Connecting the Cables to the ExtIO. Prepare ExtIO with cables © MOBOTIX AG • Security-Vision-Systems • Made in Germany www.mobotix.com • [email protected] 49/76 MOBOTIX ExtIO User Manual 5) Attach the ExtIO to the mounting ring: Now press the ExtIO into the guides of the mounting ring. The tapered guides at the back of the ExtIO housing fit exactly into the openings of the mounting ring. Make sure that the ExtIO is properly oriented. The cover of the PIR sensor is supposed to be at the bottom, the speaker should be on top (see figures). Attach the ExtIO to mounting ring 6) Attach the outer shell: Attach the outer shell (item 1.3) to the ExtIO. Use the supplied Allen screws (item 1.4), the washers (item 1.5) and the Allen wrench (item 1.14) for this purpose. Maximum torque for all screws is 1 to 1.2 Nm (0.74 lbf ft) Mount outer shell 7) Establish a connection to the ExtIO: Establish a connection between the ExtIO and the camera and make sure that the ExtIO has been properly activated. For additional information on this topic, see chapter 3, Operation of the ExtIO. © MOBOTIX AG • Security-Vision-Systems • Made in Germany www.mobotix.com • [email protected] 50/76 MOBOTIX ExtIO User Manual 2.8 Important Notes 2.8.1 Safety Regulations Caution It is imperative that all electrical wires have been disconnected from the mains power when working on or servicing the device! Also make sure to adhere to the applicable regulations for this kind of work! MOBOTIX will not assume any responsibility from faulty installation or inappropriate use! 2.8.2 Suitable Cables Only use cables, which have been approved for the pertinent type of installation. Always observe the allowed wire diameters and the maximum cable lengths. • Ethernet: Make sure that you are using a suitable eight-wire Ethernet installation cable for connecting the device to the patch panel of a structured wiring system in a building. The maximum length for Ethernet cables is 100 m/110 yd. • USB: Make sure that you are only using the MOBOTIX connection cables together with the preinstalled rubber plug (M22M, D22M). The maximum length for USB cables is 5 m/16 ft. • Signal wires and external sensors: Use suitable installation cable for connecting more relays or signal lines (e.g. to an alarm system) or an external sensor and make sure that you adhere to the allowed wire dimensions. The length of the cables for signal wires and external sensors is not restricted. You need to make sure, however, that the minimum voltage at the corresponding terminal is reached. A possible loss of voltage due to the resistance of the wires needs to be considered. When using a cable with a wire with 0.3 mm² dimension (AWG 23), the cable can be up to 500 m (547 yd) long. Suitable Installation Cable: • • • AWG: American Wire Gauge (for measuring cable diameters) JY(ST)Y twisted wire pairs, shielded A2Y(ST)2Y underground cables YR low-current cables Allowed Wire Dimensions: • • Ethernet terminal (cutting clamps) inflexible 0.14 to 0.5 mm² AWG 26 to 20 Terminals 1 and 2 inflexible 0.13 to 0.31 mm² AWG 26 to 22 © MOBOTIX AG • Security-Vision-Systems • Made in Germany www.mobotix.com • [email protected] MOBOTIX ExtIO User Manual 2.8.3 Safety Notes for Operating the MOBOTIX ExtIO When installing the wiring inside or outside of buildings, make sure you always adhere to the relevant regulations on wiring, fire prevention and protection against lightning. MOBOTIX recommends having MOBOTIX cameras and accessories installed only by certified specialists accustomed to installing network devices and having proper respect for the applicable regulations regarding lightning protection and fire prevention as well as the current technology for preventing damages from electrical surges. Find more information at an institution such as the International Electrotechnical Commission (IEC, www.iec.ch) or at a manufacturer of protection devices against lightning and electrical surges, such as Dehn (www.dehn.de). Wiring When installing the wiring, make sure to follow these guidelines: • Outdoors: Installing the camera outdoors requires special precautions and measures regarding the cables as well as lightning and surge protection (see further below in this section). • Wire lengths: The cable segments must not exceed the maximum allowed cable lengths in order to ensure proper data transfer. • Avoiding induction: When running data cables parallel to existing regular power lines or high-voltage wires, make sure you observe the minimum distances to the power cables. Fire Prevention When installing the power lines to the camera, make sure you always adhere to the relevant regulations on wiring and fire prevention at the site of the installation. Lightning and Surge Protection To prevent damage from lightning and power surges, make sure you follow these guidelines: • Lightning conductors: In areas exposed to lightning (e.g. on roofs), a distance holder (1 m/3 ft above and away from the camera or the ExtIO) and proper lightning conductors need to be installed in order to prevent lightning strikes into the camera/ExtIO and to ensure that the energy of a lightning strike is properly led to the ground. • Surge protection: Make sure you have installed proper protection against electrical surges in order to prevent damage to the camera, the ExtIO, the building and the network infrastructure. This includes surge protectors for 19" racks, adding an uninterruptible power supply (UPS) to the MOBOTIX camera, and installing surge arresters or similar for routers, switches, servers, etc. © MOBOTIX AG • Security-Vision-Systems • Made in Germany www.mobotix.com • [email protected] 51/76 52/76 MOBOTIX ExtIO User Manual 2.8.4 Weatherproofness, Temperature Range The housing of the MOBOTIX ExtIO is weatherproof (IP65, absolutely dustproof, resistant against water jets) and can be used at temperatures from -30 to +60°C (-22 to +140°F). 2.8.5 Cleaning Instructions The housing of the MOBOTIX ExtIO is made of fiber-reinforced PBT-30GF. This material is robust, maintenance-free and can be cleaned using a mild household detergent without solvents or abrasive particles. 2.8.6 Additional Information For additional information on the MOBOTIX ExtIO, see www.mobotix.com. © MOBOTIX AG • Security-Vision-Systems • Made in Germany www.mobotix.com • [email protected] MOBOTIX ExtIO User Manual Notes © MOBOTIX AG • Security-Vision-Systems • Made in Germany www.mobotix.com • [email protected] 53/76 54/76 MOBOTIX ExtIO User Manual 3 OPERATION OF THE EXTIO 3.1 Activating the ExtIO Once the ExtIO and the MOBOTIX camera have been properly installed, you can set up the camera for proper operation. When using USB, the camera directly supplies power via the model-specific USB cable. When using Ethernet, power is supplied via the Ethernet cable (PoE according to IEEE 802.3af). Once the connection between the ExtIO and the MOBOTIX camera has been established, you can set the operation mode (USB or Ethernet) via the camera software. Note You can find the current software version of the ExtIO in the web interface of the ExtIO or the camera software: . Note that the ExtIO needs to be connected with the camera for this to work. The ExtIO only needs a couple of seconds for booting. In order to use the ExtIO, make sure that you are activating it in the camera software (Admin Menu > Manage Hardware Expansions). Please ensure that you are using a camera software version that properly supports the ExtIO (3.4.2.16 or higher for USB only, 3.4.4.15 or higher for Ethernet and USB). Note that an ExtIO with a software lower than 1.1.0.3 only supports USB connections. After applying a free-of-charge software update, you can use the Ethernet mode without limitations (see section 3.3, Software Updates). LED permanently green: ExtIO ready and connected © MOBOTIX AG • Security-Vision-Systems • Made in Germany www.mobotix.com • [email protected] MOBOTIX ExtIO User Manual 55/76 3.1.1 Activating the USB Operating Mode To activate the USB operating mode, open the Admin Menu > Manage Hardware Expansions dialog in the camera's browser interface. The ExtIO connected to the camera starts after you click the Connect button in front of the ExtIO (USB) entry. Once the green LED is on permanently, the ExtIO has successfully connected to the camera. The remaining configuration can now be performed in the camera software. Note that you can activate the USB operating mode in the camera even though you have not connected the ExtIO yet, e.g. to prepare the MOBOTIX camera for using an ExtIO later on. Once you attach any ExtIO to the camera, the camera software will automatically establish the connection. There is no further configuration required. Activating the USB operating mode of the ExtIO Note Note that you can activate the USB operating mode even though you have not connected the ExtIO yet. In this case, the ExtIO will start automatically once the USB cable has been attached. This approach allows preconfiguring the camera for an ExtIO connection before mounting it. Note that you can use an ExtIO configured for USB operation with an Ethernet connection without any problems later on. All settings in the camera software remain unchanged even if you change the operating mode at a later point in time. © MOBOTIX AG • Security-Vision-Systems • Made in Germany www.mobotix.com • [email protected] 56/76 MOBOTIX ExtIO User Manual 3.1.2 Activating the Ethernet Operating Mode (NET) To activate the Ethernet operating mode, open the Admin Menu > Manage Hardware Expansions dialog in the camera's browser interface. Note that you need to enter the IP address of the ExtIO to establish a connection. Click on the Connect button in front of ExtIO (Ethernet Connection) to establish a connection between the camera and the ExtIO. Once the green LED is on permanently, the ExtIO has successfully connected to the camera. The remaining configuration can now be performed in the camera software. Note that the ExtIO has to be reachable on the network. For information on setting up the ExtIO with a suitable network configuration (IP address, network mask, gateway and DHCP), please see section 3.1.3. Activating the Ethernet operating mode of the ExtIO Note that you can activate the Ethernet operating mode even though you have not connected the ExtIO yet. As soon as the camera can reach the ExtIO on the network via its IP address, the camera will automatically establish the connection. There is no further configuration required. Note Note that you can activate the Ethernet operating mode even though you have not connected the ExtIO yet. In this case, the camera software will automatically connect to the ExtIO once it can be reached on the network. This approach allows preconfiguring the camera for an ExtIO connection before mounting it. Note that you can use an ExtIO configured for Ethernet operation with a USB connection without any problems later on. All settings in the camera software remain unchanged even if you change the operating mode at a later point in time. © MOBOTIX AG • Security-Vision-Systems • Made in Germany www.mobotix.com • [email protected] 57/76 MOBOTIX ExtIO User Manual 3.1.3 Setting up the Network Parameters of the ExtIO for Ethernet Operation In order to integrate the ExtIO into the target network, you need to specify proper network parameters in the ExtIO (IP address, network mask, gateway). Please follow these steps to perform this task: 1) Connect the ExtIO and your computer via a PoE switch. PoE IEEE 802.3af! 10.1.0.11 1:1 Patch-Cable 1:1 Patch-Cable 10.0.0.123 2) Reset the ExtIO to factory defaults before you proceed (see section 3.1.4). 3) Set up your computer to run in a 10.x.x.x network, for example: IP Address: 10.1.0.11, netmask: 255.0.0.0 Please see section 3.4.1, Preparing the Ethernet Connection, in the corresponding Camera Manual for more detailed information on setting up a computer to run on a 10.x.x.x network. 4) Open the user interface of the ExtIO by entering the ExtIO's IP address in the address field of a browser (the factory default password is meinsm). 5) Enter the future network parameters of the ExtIO (Network Setup > Ethernet Interface section) or select BOOTP/DHCP > On to activate the automatic IP address assignment from a DHCP server on the network. © MOBOTIX AG • Security-Vision-Systems • Made in Germany www.mobotix.com • [email protected] PoE switch/router according to IEEE 802.3af required 58/76 MOBOTIX ExtIO User Manual Note that these parameters are examples only. Make sure that you are using the correct parameters for your network. 6) Click on Set, then on Close to store the configuration permanently in the ExtIO's Flash memory. 7) Change the network parameters of your computer back to its original settings. You can now connect the ExtIO to the target network and use the camera software to activate it (see above). Once the connection between the camera and the ExtIO has been established successfully, the left LED is permanently green. The remaining configuration can now be performed in the camera software Note When using the ExtIO with DHCP, make sure that the assigned IP address does not change. Please contact your network administrator in order to assign a fixed network address from the pool of reserved IP addresses to this ExtIO. In a home network (e.g. a DSL router with DHCP server and switch), an IP address assigned by DHCP will usually not change if there are only few network devices. While the ExtIO has not been connected to the camera using the camera software, you can prompt the ExtIO to announce its IP address by pressing the right button (“Bell”). © MOBOTIX AG • Security-Vision-Systems • Made in Germany www.mobotix.com • [email protected] 59/76 MOBOTIX ExtIO User Manual 3.1.4 LED-Patterns of the ExtIO The MOBOTIX ExtIO uses its two muliti-color LEDs to display status information.They can light up permanently or blink in red, green and orange. The following table contains the most important LED patterns of the ExtIO. Status Left LED Right LED Ready left on Error blinking No connection to camera blinking Microphone activated, speaker deactivated both on Speaker activated, microphone deactivated both on LEDs (multi-color) © MOBOTIX AG • Security-Vision-Systems • Made in Germany www.mobotix.com • [email protected] 60/76 MOBOTIX ExtIO User Manual 3.1.5 Starting the ExtIO Using the Factory Default Settings Under certain circumstances, you may have to reset the ExtIO to its factory default settings (e.g. if the IP address is unknown). Proceed as follows to start the device using its factory default settings: 1) If the ExtIO is powered on, disconnect the power supply by unplugging the USB and Ethernet cables. 2) Reconnect the power supply of the ExtIO by reconnecting the corresponding cable(s). 3) Wait until the left LED lights up orange. 4) Press the “Lights” button until the left LED starts blinking green. Press “Lights” button... ... as soon as LED lights up orange 5) After several seconds, the device plays a sound twice (“Boing, Boing”) and the ExtIO announces its factory default IP address via the speaker. The ExtIO is now accessible using its factory IP address (see label on the ExtIO housing). Note The factory default configuration is automatically stored in the Ext IO's permanent Flash memory. All settings will be reset to factory defaults, including the password. This can be helpful if you are try ing to access an ExtIO that cannot be reached otherwise. © MOBOTIX AG • SecurityVisionSystems • Made in Germany www.mobotix.com • [email protected] MOBOTIX ExtIO User Manual 3.1.6 Starting the ExtIO With an Automatic IP Address (DHCP) If required, the ExtIO can temporarily obtain an IP address from a DHCP server on your local network. Proceed as follows to start the ExtIO using DHCP: 1) If the ExtIO is powered on, disconnect the power supply by unplugging the USB and Ethernet cables. 2) Reconnect the power supply of the ExtIO by reconnecting the corresponding cable(s). 3) Wait until the left LED lights up orange. 4) Press the “Bell” button until the right LED starts blinking green. Press “Bell” button... ... as soon as LED lights up orange 5) After several seconds, the device plays a sound (“Boing”). Once it has ob tained an IP address from the DHCP server, the ExtIO announces this address via the speaker (after about 30 seconds). You can now access the ExtIO us ing the IP address it just announced. If the ExtIO cannot obtain an IP address from the DHCP server within about one minute, the ExtIO again plays the sound (“Boing”). Note Note that the ExtIO will use the network parameters stored in the Flash memory when booting the next time. While the ExtIO has not been connected to the camera using the camera software, you can prompt the ExtIO to announce the IP address assigned by the DHCP server by pressing the “Bell” but ton. © MOBOTIX AG • SecurityVisionSystems • Made in Germany www.mobotix.com • [email protected] 61/76 62/76 MOBOTIX ExtIO User Manual 3.2 Sensors and Input/Output Interfaces of the ExtIO The ExtIO has the following sensors and input/output interfaces: • Status LEDs • Speaker and Microphone • Buttons (L – “Lights”, R – “Bell”) • PIR Motion Sensor • Signal Inputs/Outputs • Temperature sensor The following sections contain an overview over the additional configuration options if an ExtIO has been attached and connected. 3.2.1 Status LEDs In addition to the camera LEDs, you can now also configure the ExtIO's LEDs (Admin Menu > LED Setup). 3.2.2 Speaker and Microphone Once the ExtIO has been attached and is connected, it will automatically activate its microphone and speaker and deactivate the microphone and speaker of the MOBOTIX camera. All events, actions or messages that are involving the speaker or the microphone will not use the camera's speaker and microphone, but the speaker and microphone of the ExtIO. To configure the speaker and microphone, open Admin Menu > Loudspeaker and Microphone. This dialog also contains options for activating an external microphone connected to Line In (via a pre-amplifier) and an external speaker connected to Line Out (via an amplifier). © MOBOTIX AG • Security-Vision-Systems • Made in Germany www.mobotix.com • [email protected] MOBOTIX ExtIO User Manual 3.2.3 Buttons Once the ExtIO has been attached and is connected, it will automatically activate its buttons and deactivate the buttons of the MOBOTIX camera. All events, actions or messages that are involving the buttons will not use the camera's buttons, but the buttons of the ExtIO. Open Setup Menu > Event Settings to set up the button events. 3.2.4 PIR Motion Sensor Once the ExtIO has been attached and is connected, it will automatically activate its passive-infrared sensor (PIR) and deactivate the PIR sensor of the MOBOTIX camera. All events, actions or messages that are involving the PIR sensor will not use the camera's sensor, but the PIR sensor of the ExtIO. Open Setup Menu > Event Settings to set up the PIR sensor events. 3.2.5 Signal Inputs/Outputs Once the ExtIO has been attached and is connected, it will automatically activate its signal inputs and outputs. Any signal inputs and outputs of a MOBOTIX camera (M12 and D12 models) will be deactivated automatically. All events, actions or messages that are involving the signal inputs and outputs will not use the camera's inputs and outputs, but those of the ExtIO. Open Setup Menu > Event Settings and Setup Menu > Enhanced Signal Out Options to set up the signal inputs and outputs. © MOBOTIX AG • Security-Vision-Systems • Made in Germany www.mobotix.com • [email protected] 63/76 64/76 MOBOTIX ExtIO User Manual 3.2.6 Temperature Sensor Once the ExtIO has been attached and is connected, it can use its temperature sensor in addition to the temperature sensor of the MOBOTIX camera. Open Setup Menu > Event Settings to set up the temperature sensor event. To see a table with the latest temperatures of both the ExtIO's and the camera's temperature sensor, open Admin Menu > Temperatures. © MOBOTIX AG • Security-Vision-Systems • Made in Germany www.mobotix.com • [email protected] MOBOTIX ExtIO User Manual 3.3 Software Updates MOBOTIX provides free-of-charge software updates for the ExtIO on www.mobotix.com (Support > Software Downloads). These updates contain new features and – if required – bugfixes. This means that you can upgrade an early ExtIO (USB only) with Ethernet connectivity. To update the ExtIO software, load the new software into the MOBOTIX camera (Admin Menu > Update System Software). Note that you need a properly running and connected ExtIO for this to work. The software update to the ExtIO can be supplied both via an Ethernet connection and via USB. All settings of the MOBOTIX camera and the ExtIO remain unchanged by the software update. Updating the software involves the following steps: (1) Download the software from the Internet: Download the update file for the ExtIO from www.mobotix.com to your computer (Support > Software Downloads). Read the notes in the readme file. (2) Connect and activate the ExtIO: Make sure that the ExtIO is running and that it is properly connected to the MOBOTIX camera. The left LED of the ExtIO has to be permanently green. (3) Upload the software to the ExtIO: Read the notes in the Admin Menu > Update System Software dialog. Follow the instructions of the camera software to complete the installation. Avoid any power failure or disruption of the USB or Ethernet connections while uploading the software. Once you have started the software update of the ExtIO, avoid interrupting or stopping the process. Do not perform additional actions in your browser, do not load another website at the same time and do not close any browser windows. While updating the software, the LEDs of the ExtIO show a specific blinking pattern. The status information of the upload process is displayed in a popup window of the camera's browser interface. Wait until the camera software prompts you for further actions. (4) Reboot the camera: Reboot your camera only when the camera software prompts you to do so. The ExtIO will automatically reboot after the software update has been completed. The connection between camera and ExtIO will be reestablished automatically. © MOBOTIX AG • Security-Vision-Systems • Made in Germany www.mobotix.com • [email protected] 65/76 66/76 MOBOTIX ExtIO User Manual 3.4 Configuration Example The following example of a door intercom system demonstrates one possible application and shows the steps for properly configuring a MOBOTIX D22M with an ExtIO using a USB connection. Action: call softphone Key 0: door opens Connection cable Door bell Legend Example: ExtIO as door intercom device with Video SIP and additional lights Action: open door Action: activate additional lights 3.4.1 Functional Overview A MOBOTIX camera and an ExtIO are used at the entrance of a building for access control purposes; the camera should also be able to open the door when instructed to do so. If a visitor rings the doorbell key of the ExtIO , the MOBOTIX camera activates an additional source of light near the entrance , plays back a voice message (“Welcome to xyz company …”) and establishes a video SIP connection to the receptionist's computer (or the guard on duty – ). The softphone on the receptionist's computer signals an inbound video phone call from the camera at the entrance. The receptionist accepts the phone call and talks to the visitor via the microphone and the speaker of the ExtIO. The image displayed on the softphone, i.e. the live video stream from the MOBOTIX camera allows for visually checking the visitor. The softphone's keys provide functions for selecting certain image areas and for zooming the image (keys 1, 7: zoom control, keys 2, 4, 6, 8: move image section, key 5: center image). If the receptionist would like to open the door for the visitor, he/she activates the door opener using the softphone key 0, allowing the visitor to enter the building. If required, the receptionist can manually switch the additional lights using the softphone keys ; key 3 switches the lights on and key 9 switches them off again. © MOBOTIX AG • Security-Vision-Systems • Made in Germany www.mobotix.com • [email protected] MOBOTIX ExtIO User Manual 67/76 In the meantime, the camera is automatically recording the video and audio stream on an SD card or Flash device in the MOBOTIX camera. This includes the sound from the ExtIO's microphone that is automatically transmitted to the MOBOTIX camera. 3.4.2 Overview of the Configuration Steps Configure the MOBOTIX camera (section 2.2.3) 1) Activate arming of the camera 2) Configure recording 3) Activate and configure the BR event: a) Switch additional lights (SO action) b) Record and configure voice message (SD message) c) Configure VoIP phone call (CL message) Configure the softphone (section 2.2.4) 4) Start and configure the softphone 3.4.3 Configuring the MOBOTIX Camera 1) Activate arming of the camera • Activate arming (Setup Menu > General Event Settings). 2) Configure recording • Set up event recording on an SD card/Flash device (Admin Menu > Storage on External File Server / Flash Device). © MOBOTIX AG • Security-Vision-Systems • Made in Germany www.mobotix.com • [email protected] BR: Button Right SO: Signal Output SD: Audio (Sound) CL: Phone Call-Out 68/76 MOBOTIX ExtIO User Manual You can find more detailed information on setting up recording on SD cards/ Flash devices in the MOBOTIX camera manuals and in section 8.3.6, Recording on Flash, USB and SD Storage Devices, in the Software Manual. • Activate VM event and set up video motion window (Setup Menu > Event Settings). • Activate recording for VM event (Setup Menu > Recording). © MOBOTIX AG • Security-Vision-Systems • Made in Germany www.mobotix.com • [email protected] MOBOTIX ExtIO User Manual 3) Activate and configure the BR event • Activate BR event (Setup Menu > Event Settings) a) Switch additional lights (SO action) • Activate action profile (for VM and BR events) and configure SO action (Setup Menu > Actions). b) Record and configure voice message (SD message) • Set Audio Input to ExtIO (audio is transmitted directly from the ExtIO's microphone; Admin Menu > Loudspeaker and Microphone). © MOBOTIX AG • Security-Vision-Systems • Made in Germany www.mobotix.com • [email protected] 69/76 70/76 MOBOTIX ExtIO User Manual • Record the voice message using the ExtIO's integrated microphone (optional: upload sound file to the camera; Admin Menu > Manage Audio Messages). • Activate message profile and configure SD message (for BR event) and select the recorded voice message (audio_welcome; Setup Menu > Messaging 2). © MOBOTIX AG • Security-Vision-Systems • Made in Germany www.mobotix.com • [email protected] MOBOTIX ExtIO User Manual c) Configure VoIP phone call (CL message) For more information on setting up the SIP telephony features of MOBOTIX cameras, read chapter 9, Telephony Features in the Software Manual. • Configure the VoIP settings and activate VoIP (Admin Menu > VoIP Settings). • Set up a phone profile (Admin Menu > Phone Profiles). © MOBOTIX AG • Security-Vision-Systems • Made in Germany www.mobotix.com • [email protected] 71/76 72/76 MOBOTIX ExtIO User Manual • Add CL message to messaging profile and select phone profile (Setup Menu > Messaging 2; SD message has already been configured). © MOBOTIX AG • Security-Vision-Systems • Made in Germany www.mobotix.com • [email protected] MOBOTIX ExtIO User Manual 3.4.4 Configuring a Softphone • Configure the softphone and make sure that it is running on the computer. For more information on setting up a softphone for use with MOBOTIX cameras, read chapter 9, Telephony Features in the Software Manual. © MOBOTIX AG • Security-Vision-Systems • Made in Germany www.mobotix.com • [email protected] 73/76 74/76 MOBOTIX ExtIO User Manual Notes © MOBOTIX AG • Security-Vision-Systems • Made in Germany www.mobotix.com • [email protected] MOBOTIX ExtIO User Manual Notes © MOBOTIX AG • Security-Vision-Systems • Made in Germany www.mobotix.com • [email protected] 75/76 76/76 MOBOTIX ExtIO User Manual Declaration of Conformity © MOBOTIX AG • Security-Vision-Systems • Made in Germany www.mobotix.com • [email protected] MOBOTIX ExtIO User Manual MOBOTIX ... The HiRes Video Company All images in this manual are genuine MOBOTIX camera images. Enjoy the image quality! Manufacturer: CEO: MOBOTIX AG Luxemburger Str. 6 67657 Kaiserslautern Germany Dr. Ralf Hinkel Phone: +49 (631) 3033-103 Fax: +49 (631) 3033-190 Tax Code: 19/650/0812/1 Tax Office: Kaiserslautern http://www.mobotix.com [email protected] VAT ID: DE 202203501 Court of Registration: Amtsgericht Kaiserslautern Registration Number: HRB 3724 Download the newest version of this document from: www.mobotix.com, Support section. Technical information subject to change without notice! © MOBOTIX AG • Security-Vision-Systems • Made in Germany www.mobotix.com • [email protected] EN ExtIO User Manual The HiRes Video Company HiRes 6 Megapixel EN 4096 x 1536 Software zoom Skyline Format free Each image format freely definable 30 Frames/s VGA (640 x 480) 30 F/s Mega Virtual PTZ Digital pan, tilt, zoom Backlight ExtIO Opens New Horizons for Cameras Safe using CMOS without mechanical iris Internal DVR Internal via Flash, external via Network Win/Lin/Mac Recording via Network on PC up to 1 Terabyte Microphone & speaker Audio bi-directional via IP, variable framerates SIP-Client with video IP Telephony Alarm notify, cam remote control VideoMotion 60.154_EN_V2_11/2012 Multiple windows precision pixel-based -22 to +140 °F Weatherproof -30 to +60 °C, IP65, no heating necessary Latest PDF file: www.mobotix.com > Support > Manuals IEEE 802.3af PoE www.mobotix.com Network power even in winter HiRes Video Innovations The German company MOBOTIX AG is known as the leading pioneer in network camera technology and its decentralized concept has made high-resolution video systems cost efficient. MOBOTIX AG • D-67722 Langmeil • Tel: +49-6302-9816-103 • Fax: +49-6302-9816-190 • [email protected] Robust No moving parts fiber glass housing MxCC/MxEasy Licence free Video-ManagementSoftware