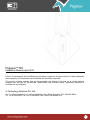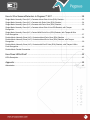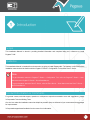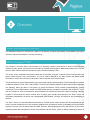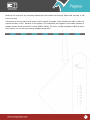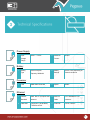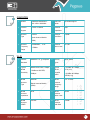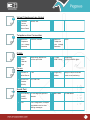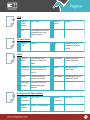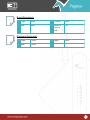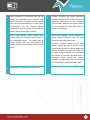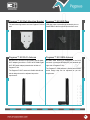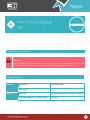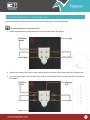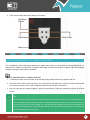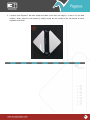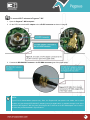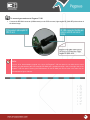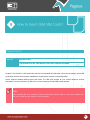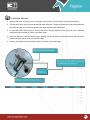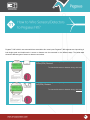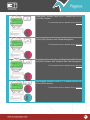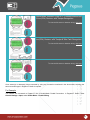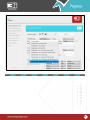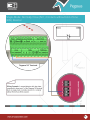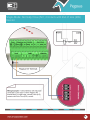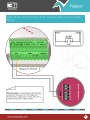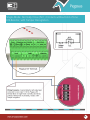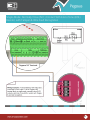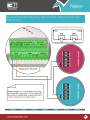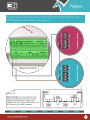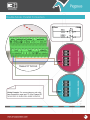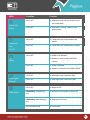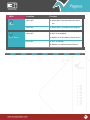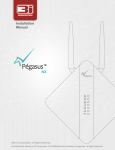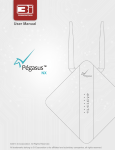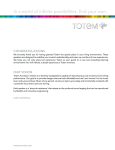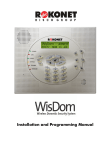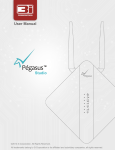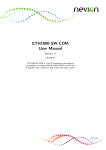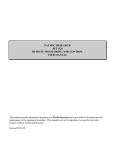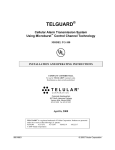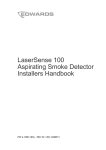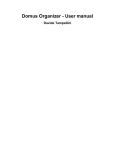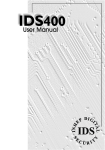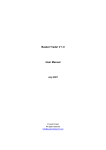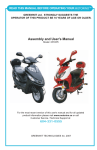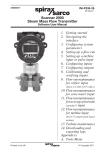Download Pegasus™ Studio User Manual
Transcript
Installation Manual ™ NX ©2013 3i-Corporation. All Rights Reserved. All trademarks belong to 3i-Corporation or its affiliated and subsidiary companies, all rights reserved. Pegasus™ NX Installation Manual | April 2013 © 2013 3i-Corporation® and its affiliated and subsidiary companies, all rights reserved. All other trademarks are the property of 3i-Corporation and its affiliated and subsidiary companies. This product, including software, data and documentation are licensed to the user for its internal business purposes only and may not be disclosed, disseminated, sold, licensed, copied, reproduced, translated or transferred to any third party. 3i Technology Solutions Pvt. Ltd. No. 5, 1st Floor, Khykha Court, 1st Floor, Madiwala, Hosur Road, Bangalore, PIN - 560 068 INDIA Tel: +91 80 42033399 | Fax: +91 80 42033406 | URL: www.3i-corporation.com 2 Table of Contents Introduction ................................................................................................................ 1 Scope .............................................................................................................................................................. 1 Audience ......................................................................................................................................................... 1 Contact Information or Comments ................................................................................................................... 1 Text Conventions............................................................................................................................................. 2 Overview .................................................................................................................... 3 About the Installation Manual........................................................................................................................... 3 What is Pegasus™ NX? .................................................................................................................................. 3 Technical Specifications ............................................................................................. 5 Pegasus™ NX Features............................................................................................ 10 Pegasus NX Components Description ...................................................................... 13 Pegasus™ NX Components .......................................................................................................................... 13 How to Mount Pegasus NX? .................................................................................... 16 Mounting Instructions..................................................................................................................................... 16 Requirements ................................................................................................................................................ 16 Mounting Bracket on a Masonary Wall .......................................................................................................... 17 Mounting Bracket on a Timber Stud Wall ....................................................................................................... 18 Fixing Pegasus™ NX on the Wall Bracket ..................................................................................................... 19 How to Connect Wi-Fi Antenna to Pegasus™ NX? .................................................. 21 Requirements ................................................................................................................................................ 21 How to Connect GSM Antenna to Pegasus™ NX? .................................................. 23 Requirements ................................................................................................................................................ 23 Requirements ................................................................................................................................................ 25 How to Connect Pegasus™ NX? ............................................................................. 27 Wiring Instructions ......................................................................................................................................... 27 Wiring Example ............................................................................................................................................. 27 iii How to Wire Sensors/Detectors to Pegasus™ NX? .................................................. 29 Single-Mode: Normally Close (N.C.) Contacts without End of Line (EOL) Resistor ........................................ 33 Single-Mode: Normally Close (N.C.) Contacts with End of Line (EOL) Resistor ............................................. 34 Single-Mode: Normally Open (N.O.) Contacts with End of Line (EOL) Resistor ............................................. 35 Single-Mode: Normally Close (N.C.) Contacts without End of Line EOLResistor, with Tamper Recognition ................................................................................................................................................... 36 Single-Mode: Normally Close (N.C.) Contact With End of Line (EOL) Resistor, with Tamper & Wire Fault Recognition........................................................................................................................................... 37 Double-Mode: Normally Close (N.C.) Contacts without End of Line (EOL) Resistor ...................................... 38 Double-Mode: Normally Close (N.C.) Contacts without End of Line (EOL) Resistor, with Tamper Recognition ................................................................................................................................................... 39 Double-Mode: Normally Close (N.C.) Contacts with End Of Line (EOL) Resistor, with Tamper & Wire Fault Recognition........................................................................................................................................... 40 Double-Mode: Parallel Connection ................................................................................................................ 41 How Does LEDs Work? ............................................................................................ 42 LEDs Description ........................................................................................................................................... 42 Appendix .................................................................................................................. 45 Abbreviation .................................................................................................................................................. 45 iv 1 Introduction Scope This Installation Manual is aimed in providing detailed information and complete listing as a reference to install Pegasus™ NX. Audience This Installation Manual is intended for end users who are going to install Pegasus NX. The readers or end-users of this installation manual should be familiar with the Pegasus™ Studio - Configuration Tool and the Zeus™ Server. Note: To get information about the Pegasus™ Studio – Configuration Tool, refer the Pegasus™ Studio – User Manual and the Pegasus™ Studio – Quick Start Manual. To get information about the Zeus™ Server, refer the Zeus Server – User Manual and the Zeus™ Server – Quick Start Manual. Contact Information or Comments For general contact, technical support, questions or comments to report documentation errors and suggestions, contact 3i-Corporation Technical Writing Team. Our aim is to make this installation manual as helpful as possible. Keep us informed of your comments and suggestions for improvements. 3i-Corporation appreciates feedback from the users of our information. 1 Text Conventions Begin Instruction: To begin a procedure under any topic. Use a numbered list for points under procedure. Note: Provides a message or reminder related to a topic or section. Warning: Information provided under this section MUST be followed. Several different sources of power can be connected to your Pegasus™ NX. Disconnect all sources of power before servicing. Control units and associated equipments may be damaged by removing and/or inserting sim cards, or interconnecting cables while the unit is energized. DO NOT attempt to install, service, or operate this unit until this manual is read and understood. Caution: To ensure proper unit operation, this product must be tested in accordance with 3i-Corporation standards. Reacceptance testing is required after any change, addition or deletion of unit components, or after any modification, repair or adjustment to unit hardware or wiring. Important: Provides important information related to a topic or section. Tip: Provides advice or suggestion related to a topic or section. Troubleshooting: Provides information to troubleshoot or fix any Pegasus™ NX related issues or problems. 2 2 Overview About the Installation Manual This Installation Manual is to describe the Pegasus™ NX features, technical specifications, and installation instructions including components description, mounting, and wiring. What is Pegasus™ NX? The Pegasus™ NX Alarm Panel Communicator is an extremely compact, robust device in terms of communication interface for alarm panels. It brings the most innovative and reliable technologies for data communication to the Fire and Intrusion Alarm Panels prepared to operate only with conventional telephone lines. The device is fully compatiable with alarm panels that communicate using the contact ID protocol and provides high speed, reliable and low cost communication. It is like a modem attached to any alarm system that passes digital information to a 24/7 alarm receiving center which is able to respond to the received signal. The device acts as a communicator between your alarm panel and the monitoring station. Event transmission is possible via Ethernet network TCP/IP, Wi-Fi, and/or GPRS. The device is interfaced between the alarm panel and the telephone line (optional). When the device is ON (active), it enters the Ethernet TCP/IP network (Internet/Intranet), wireless network (Wi-Fi) and GSM operator network via GPRS (data channel) to establish connection with the Zeus™ server, and thus creates an online communication channel between the monitored client and the alarm monitoring company. Pegasus™ NX transmits all events received from an alarm panel (contact ID protocol) to the Zeus™ server. All information transmitted by the device are cryptographed (AES Rijndael, 128 bits), and thus their top confidentiality is assured. The Zeus™ server is a multi-task software that works as a virtual receiver which receives all events transmitted by the device, and then transfers them to the monitoring software as a conventional receiver (it simulates the communication protocol of receiver, such as Ademco-685, Sur-Gard, Domus-4, Silent Knight (protocol ITI) and CM Plus. It also carries important system task management, checks communication with the device (online or offline) constantly, presence of 3 telephone line at client etc. Any monitoring software that communicates with receivers: Ademco-685, Sur-Gard, or CM Plus can be used. Transmission of real time alarm panel events via Wi-Fi network is possible, if other interfaces are failed or when the preferred interface is Wi-Fi. Alteration of the Pegasus™ NX configuration and upgrade of its firmware (software) is possible remotely via the secured Wi-Fi network (WPA or WPA2). The device contains an additional LED that acts as Wi-Fi indicator. You can also receive debug messages through Wi-Fi. 4 3 Technical Specifications Power Supply 1 Input Voltage Range 9VDC – 15VDC 2 Maximum Current 450mA Lithium-Polymer Capacity: 2000mAh 2 Battery Backup Upto 6 hours depending on network conditions ARM 32bit Cortex-M3 2 Speed 32Mhz Battery 1 Battery Type Processor 1 CPU Ethernet 1 Network Standard IEEE 802.3u compliant fast 3 Ethernet ethernet Cable CAT5 MDI/MDI-X auto crossover 2 Data Rate Full Duplex, 10/100 Base TX Ethernet PHY TCP/IP, UDP/IP 4 Protocols 5 GSM/GPRS 1 Modem Quad-band EGSM 850 / 900 / 1800 / 1900 MHz 5 SIM Card Holder Dual SIM Support 2 Protocol Support TCP/IP or UDP/IP 6 Antenna: Impedance 50Ω 3 Antenna Type External 7 Antenna: Peak Gain 2.0 dBi 4 Antenna: Frequency Range 824-960MHz,17102170MHz 8 Antenna: Return Loss -4.4 dB 1 Network Standard EEE 802.11 b, g, compliant. 6 Security Types WPA, WPA2 2 Typical WLAN Sensitivity 88dBm at 8% PER, 11Mbps 7 Typical WLAN Transmit Power +19.5dBm at 11Mbps, CCK (11b) 3 WLAN Antenna: Type External 8 WLAN Antenna: Frequency Range 2.4 - 2.5GHz 4 WLAN Antenna: Impedence 50 Ω 9 WLAN Antenna: Return Loss 10 dB 5 WLAN Antenna: VSWR 2.0 Max 10 WLAN Antenna: Peak Gain 2.0 dBi Dipole Antenna Module (DAM) Wi-Fi -74dBm at 10% PER, 54Mbps Dipole Antenna Module (DAM) +15.0dBm at 54Mbps, OFDM (11g) 6 Virtual Telephone Line Output 1 Constant Current Source for Alarm Panel 25mA, 20V Telephone Line Connection 1 Maximum 100VAC, 48VDC Telephone Line Voltage Detection 2 Minimum 3VDC Telephone Line Voltage Detection PGMs 1 3 PGMsOpen Collector Type Supporting 300mA sink current per PGM 2 1 PGMSPDT Relay Supporting 125VAC/60VDC @2A 3 Supporting Modes Single mode and Double mode zone interfacing. 3 Baud Rate 115200 Baud Zones 1 Number Of Two Wired Zones 2 End of Line Resistor (EOLR) 1K, and 2.2K Serial Port 1 Serial Debug 10 PIN Right-Angled Box (UART) Header Interface 2 Use For Configuration, firmware upgradation and to view debug messages 7 USB 1 USB 2.0 Device Interface Mini B USB 3 USB Full Speed 12 Mbit/s 2 Use For Configuration, firmware upgradation and to view debug messages Internal 2 To trigger an event on unauthorized enclosure opening 1 Power On Status First LED from top to indicate the Power ON Status 5 GSM Status Fifth LED from top to indicate GSM Status 2 Telephone Line Cut Off Second LED from top to indicate Telephone Line Cut OFF 6 Alarm Sixth LED fro top to indicate Alarm 3 Online Third LED from top to indicate Online status 7 Wi-Fi Status Seventh LED from top to indicate Wi-Fi status 4 GSM Signal Strength Fourth LED from top to indicate GSM Signal Strength 3 Storage Temprature -20℃ - 60℃ Tamper Switch 1 Tamper Type Use LEDs Environmental Specifications 1 Operating -20℃ - 60℃ Temperature 2 Relative Humidity 10-90%, no condensation 8 Board Dimensions 1 Length 82mm 3 Thickness 1.6mm 2 Width 80mm 4 Number of Layers of PCB Four 3 Height 4.2mm Enclosure Dimensions 1 Length 112mm 2 Width 112mm 9 4 Pegasus™ NX Features Built-in telephone line cut off detector that enables the device to detect telephone line cut off and send occurrences to the Zeus™ server. Built-in alarm panel cut off detector that enables the device to detect alarm panel cut off and send occurrences to the Zeus™ server. Periodically tests the regular service availability on the monitored clients telephone line (detects fixed telephone service interruption situations in case of the monitored clients lack of payment). Permits testing the alarm panel proper functioning and constant monitoring of the physical connection with the alarm panel, and thus acts as an anti-sabotage resource. Built-in one programmable SPDT relay output that can be used for various crucial operations. For example, switching a high current powered bell or siren. Built-in three programmable Open Collector (O.C.) outputs. These open collector outputs are very fast, low powered, solid-state switches. SPDT relay refers to Single Pull Double Throw electric or electronic switching device. This SPDT relay allows electrical signals, digital or analog, to switch from a single input to one of two outputs. Built-in two zones which are extended to four zone inputs. You can connect sensors or detectors to these zones. The device supports zone input wiring in both single-mode and double-mode. A sensor or detector can be connected in nine different ways. These programmable open collector outupts can be used to activate a buzzer or strobe light, open or close doors etc. When any of the three on board programmable open collector output activates, Pegasus™NX triggers any device connected to it. Compatible with any alarm panel that follows the Contact ID Protocol. Some well known alarm panels that work on the Contact ID Protocol and thus fully compatible with the device are: Paradox, Honeywell Ademco, Bosch, Napco, Inhep, DSC, Logic, FBII, Inovanet, Rokonet, etc 10 Built-in dual sim card holder. The dual sim card holder allows you to insert two sim cards. You can use two sim cards from the same or different service providers (s). Uses cryptographic data transmission by AES (Rijndael) 128/256 bits encryption, and thus secures your data from spying. Can be used as the first or second communication channel for any alarm panel that follows Amdeco Contact ID Protocol. Generally, the device waits for events from alarm panel. If events are received, the device validates the event by checking its Message Type, Event Qualifier and CRC. If events are valid, then the device operates in two types of communication mode: 1st communication path and 2nd communication path. Built-in the SMS ECO feature. You can send a blank SMS to the offine device using the configured phone number to check if it is operative or not. The device reverts back with an ECO SMS related to its current status. Supports Wi-Fi and thus acts as a wireless alarm panel communicator. The Wi-Fi competence is one of the revolutionary features incorporated in the device. Here, Wi-Fi is incorporated to give you an wireless communication option for having a security system monitored by a central station. Allows the modification of its configuration and upgrade of its firmware (software) remotely via Internet. The remote configuration update allows the device to function accurately and helps to fix bugs that were present in the previous version. It also adds new features and updates. Eliminates long distance phone call expenses, and thus acts as an inexpensive cost saving resource. The monitored client can be anywhere in the world and is never going to suffer due to increase in the communication expenditures. Have two ways out that can be controlled remotely, and thus makes it possible to Arm and Disarm the alarm panel without using the telephone line, depending on the resource being available on different alarm panels. Built-in a tamper switch which helps in tamper detection. The tamper switch is connected to a digital input configured to generate an interrupt every time its status changes. The unauthorized opening of the cover of the device results in the tamper switch output. Can work efficiently with both fixed/static or dynamic IP (DHCP) addressing. Fixed/Static IP addressing is for one customer on one IP address, whereas the Dynamic IP addressing assigns a different IP address each time the ISP customer logs on to their system. Built-in a battery compartment containing a 3.7V Lithium-Polymer 2000mAh rechargeable battery which provides power to the device in absence of the main power supply. Can withstand double monitoring. You can configure both the Primary and Secondary Zeus™ Server settings using the Pegasus™ Studio - Configuration Tool. Sample ECO SMS PEGASUS NX INF: PEGASUS OFFLINE, CURRENT INTERFACE: GPRS, PHONE LINE: CUT OFF, PNR: PRESEND, GSM SIGNAL: 26, JAMMER: OPERATIVE, ETH LINK: DOWN, WIFI: SSID CONNECTED 11 Offers possibility to communicate with both the Primary and Secondary Zeus™ Servers using different interfaces. This feature makes the device more robust and dependable as an alarm panel communicator. You can configure different interfaces as per your preference for both the Primary and Secondary Zeus™ Servers. Capable of sending user friendly customized messages related to Alarm Panel Events and Pegasus™ Occurrences to the configured phone numbers. Maximum four phone numbers can be configured per Alarm Panel Event or Pegasus™ Occurrence. Built-in GSM Jammer. GSM Jammer when enabled allows you to identify active jamming of the GSM/GPRS network. This feature helps to prevent intruders that use GSM Jammers to interfere with the normal network operation of the device. Offers FOTA capability, firmware updates are issued directly over-the–air from the GSM service provider to the GSM modem. Previously, firmware updates to the GSM modem required the help of specific service center. Another method of receiving updates has been by connecting the modem via a cable to a PC. Both of these methods were considered inconvenient by consumers and also relied on consumers actively seeking out updates. Therefore, 3i-Corporation® have now adopted FOTA technology to update the GSM modem. Allows device configuration through Ethernet. 12 5 Pegasus NX Components Description Pegasus™ NX Components Components apart from Pegasus™ NX Battery & Pegasus™ NX Circuit Board that together form the Pegasus™ NX Alarm Panel Communicator is listed in the below table: Pegasus™ NX Front Cover The Pegasus™ NX front cover is the outermost panel that can be attached perfectly to the Pegasus™ NX front panel and secures Pegasus™ NX terminals and LEDs. 13 Pegasus™ NX Front Panel The Pegasus™ NX front panel is placed between the front cover and the rear panel. It fits perfectly on the Pegasus™ NX rear panel and secures the Pegasus™ NX circuit board, terminals, battery, etc from damage. Pegasus™ NX Rear Panel The Pegasus™ NX rear panel fits properly on the wall mounting bracket. The Pegasus™ NX rear panel holds the PCB with the help of four screws. 14 Pegasus™ NX Wall Mounting Bracket Pegasus™ NX LED Pipe The wall mounting bracket secures Pegasus™ NX on LED pipe helps to transmit light emitted by the onwall. board LEDs to the front panel and the front cover. Pegasus™ NX Wi-Fi Antenna RP-SMA Wi-Fi antenna is connected to the RP-SMA Wi-Fi adapter (part of the u.FL/IPX to RP-SMA Pigtail Wi-Fi RF Cable Adapter) towards the left side of Pegasus™ NX. The Pegasus™ Wi-Fi antenna is flexible with tilt and swivel design that can be adjusted as per the requirement. Pegasus™ NX GSM Antenna RP-SMA GSM antenna is connected to the PCB mounted, right-angled RP-SMA RF jack towards the right side of Pegasus™ NX . The Pegasus™ GSM antenna is flexible with tilt and swivel design that can be adjusted as per the requirement. 15 6 How to Mount Pegasus NX? Mounting Instructions Warning: To mount Pegasus™ NX and make sure it stays on the wall, use a proper mounting kit for the job. Just remember, the anchors need to hold five times the weight of what you're putting on the mount. Requirements Materials Wall bracket Nylon anchor plugs Four Screws Tools Spirit level Drill and drill bits (masonry and steel if necessary) Stud finder (needed for non-masonry walls) Screw driver 16 Mounting Bracket on a Masonary Wall Search an appropriate and secure place to fix the wall mounting bracket and install Pegasus NX. To mount bracket on a masonary wall 1. Position the wall bracket on the wall and mark out the mounting holes, see image A. 2. Next drill the mounting holes with a masonry drill bit, and then insert the nylon anchor plugs in the mounting holes. 3. Secure the wall bracket by screwing the coach screws in the clockwise direction into the wall with a screw driver, see image B. 17 4. A fully secured wall bracket looks straight, see image C. Mounting Bracket on a Timber Stud Wall The only difference when mounting the bracket to a plaster wall is that you must position the wall bracket so that it is attached to the middle of a timber stud. The plaster itself might not handle the weight of Pegasus™ NX due to its poor strength so using the timber studs is necessary. To mount bracket on a timber stud wall 1. To identify the studs, use a stud finder or tap the wall gently to locate studs using a hammer and nail. 2. Once this is done drill the mounting holes in the centre point of the timber stud, and then secure the wall bracket by screwing the coach screws in the clockwise direction into the wall with a screw driver. 3. Now, the next step is to attach Pegasus™ NX to the wall bracket. Follow the instructions provided in the next section. Tip Use an electronic stud finder to find the outside edges of the two studs on which you want to attach your wall mount. Use masking tape to temporarily stick the mounting template to the wall at your pencil marks and use a level to keep your pencil marks straight. Then use the mounting template to measure the exact height you want to mount Pegasus NX on the wall. Measure from the floor up. Make sure the template is centered on the studs before drilling the mounting holes. 18 Fixing Pegasus™ NX on the Wall Bracket Once the wall bracket is properly fixed on the wall, straight fix Pegasus™ NX to the wall bracket and follow the instructions provided. To fix Pegasus™ NX on the wall bracket 1. Place the back side of Pegasus NX on the wall mount bracket as per the numbering in image A and B. 2. Once Pegasus NX is properly placed on the wall bracket at position 1 and 2, secure Pegasus NX by screwing the provided long screw in the clockwise direction into the screw hole (position 3) with a screw driver, see image A & B. 19 3. A properly fixed Pegasus™ NX looks straight and stable on the wall, see image C. In case it is in the tilted condition, simply adjust the wall bracked by slightly loosing the four screws as the wall bracket is built-in adjustable screw holes. 20 7 How to Connect Wi-Fi Antenna to Pegasus™ NX? Requirements Materials RP-SMA Wi-Fi Antenna ** u.FL/IPX to RP-SMA Pigtail Wi-Fi RF Cable Adapter** **Available in the box, comes with the Pegasus NX package 21 To connect Wi-Fi antenna to Pegasus™ NX 1. Open the Pegasus™ NX front panel. 2. On the PCB, connect the u.FL adapter to the u.FL/IPX connector as shown in image B. 3. Connect the RP-SMA Wi-Fi antenna to the RP-SMA connector (part of the pigtail cable). Note: Figure B is for demonstration purpose only. Here, the Pegasus NX rear panel is not visible, but in actual condition only the thread of RP-SMA Wi-Fi adapter (part of the pigtail cable) is available through a hole in the left-side of the Pegasus™ NX rear panel. Securing the Wi-Fi antenna on the RP-SMA adapter can be done in the same way as demonstrated in figure B above. 22 8 How to Connect GSM Antenna to Pegasus™ NX? Requirements Materials SMA GSM Antenna** **Available in the box, comes with the Pegasus™ NX package 23 To connect gsm antenna to Pegasus™ NX 1. Connect the RP-SMA connector (GSM antenna) on the PCB mounted, right-angled RP_SMA RF jack as shown in the below image. Note: Figure A is for demonstration purpose only. Here, the Pegasus™ NX rear panel is not visible but in actual condition only the thread of the PCB mounted RP-SMA jack is available through a hole in the right-side of the Pegasus™ NX rear panel. Securing the GSM antenna on the RP-SMA jack can be done in the same way as demonstrated in figure A above. 24 9 How to Insert GSM SIM Cards? Requirements Materials GSM SIM card(s)** **Not provided in the box. SIM cards are not the part of Pegasus NX package. Pegasus™ NX is built-in a SIM card holder that can accommodate two SIM cards. Once secured properly, these SIM cards offers wireless communication capabilities to report system events to a monitoring station. Device supports standard GSM provider SIM cards. The SIM card contains all your cellular telephone account information. In order to activate your SIM card, you must contact your local GSM network provider. Note: Before installing SIM cards, disable the Personal Identification Number (PIN). To learn how to disable PIN, refer to the cellular phone’s manual for more information. 25 To install the SIM cards 1. Open the SIM cover by sliding it in the horizontally outer direction, and then lifting it in the upward direction. 2. The SIM card holder can accommodate two SIM cards. SIM card 1 should be placed in the lower slot (towards the gsm antenna). SIM card 2 should be placed in the upper slot (towards the SIM cover). 3. To insert SIM card in SIM card slot 1, hold the SIM card in a proper manner so that the cut-off corner is directed towards the upper direction as shown in the below image. 4. Adjust the SIM card 1 near the SIM card slot 1 opening and push it gently until the half portion of the SIM card is inserted inside the slot as shown in the below image. 5. Likewise, insert SIM card 2 in the SIM card slot 2 as shown in the below image. 26 10 How to Connect Pegasus™ NX? Wiring Instructions Warning: Wiring should be done by the trained 3i-Corporation authorized service personnel only. Never install the device during lightning or storm. Always use genuine 3i-Corporation approved accessories with the device. Turn OFF power supply during wiring. Wiring Example Pegasus™ NX is built in four terminals: R1, T1, RING and TIP for alarm panel connections. These are fully compatible with any alarm panel that follows Contact ID Protocol. Telephone Line and Handset terminals that can be used to connect wires from telephone exchange and telephone handset respectively. Use the RJ31X or RJ38X phone jack for connection. The programmable SPDT relay output can be used for various crucial operations. For example, switching a high current powered bell or siren. Three programmable open collector outupts can be used to activate a buzzer or strobe light, open or close doors etc. When any of the three on board programmable open collector outputs is activated, Pegasus™ NX triggers any device connected to it. 27 28 11 How to Wire Sensors/Detectors to Pegasus™ NX? Pegasus™ NX is built-in two zones which are extended to four zone inputs. Pegasus™ NX supports zone input wiring in both single-mode and double-mode. A sensor or detector can be connected in nine different ways. The below table shows the different types of sensor or detector connections. Single-Mode: Normally Close (N.C.) Contacts without End of Line (EOL) Resistor To view the full sensor or detector wiring, click here Single-Mode: Normally Close (N.C.) Contacts with End of Line (EOL) Resistor To view the full sensor or detector wiring, click here 29 Single-Mode: Normally Open (N.O.) Contacts with End of Line (EOL) Resistor To view the full sensor or detector wiring, click here Single-Mode: Normally Close (N.C.) Contacts without End of Line (EOL) Resistor, with Tamper Recognition To view the full sensor or detector wiring, click here Single-Mode: Normally Close (N.C.) Contact With End of Line (EOL) Resistor, with Tamper & Wire Fault Recognition To view the full sensor or detector wiring, click here Double-Mode: Normally Close (N.C.) Contacts without End of Line (EOL) Resistor To view the full sensor or detector wiring, click here 30 Double-Mode: Normally Close (N.C.) Contacts without End of Line (EOL) Resistor, with Tamper Recognition To view the full sensor or detector wiring, click here Double-Mode: Normally Close (N.C.) Contacts with End Of Line (EOL) Resistor, with Tamper & Wire Fault Recognition To view the full sensor or detector wiring, click here Double-Mode: Parallel Connection To view the full sensor or detector wiring, click here Once sensor(s) or detector(s) is/are connected by using any connection mentioned in the above table, selecting the same connection type in Pegasus™ Studio is required. For Example: Two sensors are connected to Pegasus™ NX in Double-Mode: Parallel Connection. In Pegasus™ Studio, under General Settings > Input, select Double Mode – Parallel Wiring. 31 32 Single-Mode: Normally Close (N.C.) Contacts without End of Line (EOL) Resistor 33 Single-Mode: Normally Close (N.C.) Contacts with End of Line (EOL) Resistor 34 Single-Mode: Normally Open (N.O.) Contacts with End of Line (EOL) Resistor 35 Single-Mode: Normally Close (N.C.) Contacts without End of Line EOLResistor, with Tamper Recognition 36 Single-Mode: Normally Close (N.C.) Contact With End of Line (EOL) Resistor, with Tamper & Wire Fault Recognition 37 Double-Mode: Normally Close (N.C.) Contacts without End of Line (EOL) Resistor 38 Double-Mode: Normally Close (N.C.) Contacts without End of Line (EOL) Resistor, with Tamper Recognition 39 Double-Mode: Normally Close (N.C.) Contacts with End Of Line (EOL) Resistor, with Tamper & Wire Fault Recognition 40 Double-Mode: Parallel Connection 41 12 How Does LEDs Work? LEDs Description Pegasus™ NX is built-in seven on board LEDs that emits light to the Pegasus™ front cover and front panel via specially designed and secured LED pipes under specific conditions. 42 LEDs Power ON Status Condition Function LED is OFF (a) Application is not running, module is not in the working state. LED is ON (a) Application is running, module is in the working state. LED is OFF (a) Telephone line is not connected to the module. LED is ON (a) Telephone line is connected to the module. LED is OFF (a) GPRS is not activated. Telephone Line Cut Off (b) Module is not connected to the GPRS network. Online LED is ON (a) GPRS is activated. (b) Module is connected to the GPRS network. GSM Signal Strength GSM Status LED is ON (a) GSM signal level is less than 12dB. LED is OFF (a) GSM signal level is more than 12dB. LED is OFF (a) Device is OFF. LED Blinking: Fast Blinking (1 sec) (a) Net search / Not registered / turning off. LED Blinking: Slow Blinking (3 sec) (a) Registered Full service. LED Permanently ON (a) Call is active. 43 LEDs Condition Function LED is OFF (a) Alarm panel is not connected to the virtual line. LED is ON (a) Alarm panel is connected to the virtual line LED is OFF (a) Wi-Fi is not activated. Alarm (b) Module is not connected to internet via wi-fi. Wi-Fi Status LED is ON (a) Wi-Fi is activated. (b) Module is connected to internet via wi-fi. 44 13 Appendix Abbreviation 1 GPS Global Positioning System 6 N.O. Normally Open 2 GSM Global System for Mobile communications 7 N.C. Normally Close 3 GPRS General Packet Radio Service 8 COM Common 4 SIM Subscriber Identity Module 9 GND Ground 5 Wi-Fi Wireless Fidelity 10 EOL End of Line 45