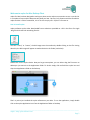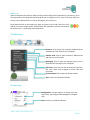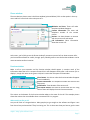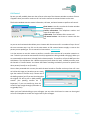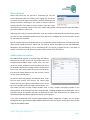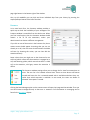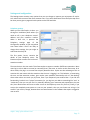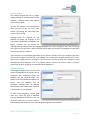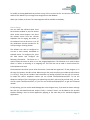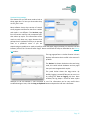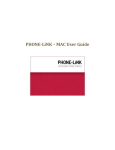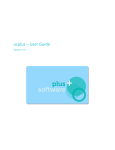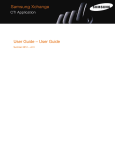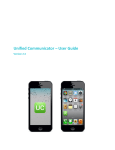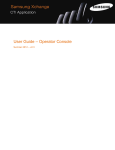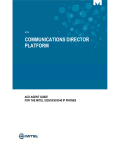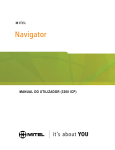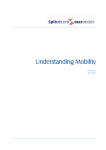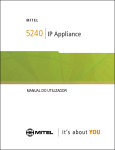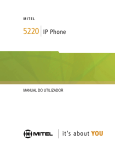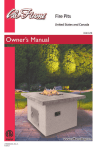Download ucplus for Mac – User Guide
Transcript
ucplus for Mac – User Guide Version 2.4 Contents Welcome to ucplus for Mac Desktop Client ............................................................................................. 3 How to Install ucplus ........................................................................................................................... 3 Where is it? ......................................................................................................................................... 4 The Dock menu ....................................................................................................................................... 4 The menu bar .......................................................................................................................................... 4 Phone window ........................................................................................................................................ 5 Preview window ...................................................................................................................................... 5 What would you like to do? ................................................................................................................. 5 Making calls ............................................................................................................................................ 6 Call Control.............................................................................................................................................. 8 More call control ................................................................................................................................. 9 Address books and contacts .................................................................................................................... 9 Storing contact details when on a call ................................................................................................ 10 Call History ............................................................................................................................................ 10 Presence ............................................................................................................................................... 11 Messaging ............................................................................................................................................. 12 Message History .................................................................................................................................... 12 Settings and configuration ..................................................................................................................... 13 Telephony settings ............................................................................................................................ 13 Interface settings ............................................................................................................................... 14 Integration settings ........................................................................................................................... 14 Events settings .................................................................................................................................. 15 Versions & Log settings ...................................................................................................................... 16 _____________________________________________________________________________________ ucplus – http://plus-software.com/ Page 2 Welcome to ucplus for Mac Desktop Client ucplus for Mac has been designed to make your phone easier and more convenient to use. It can do this in a number of ways and this document will show you how. But first, let’s dispense with the formalities. ucplus for Mac is a bit of a mouthful, isn’t it? So let’s simply call it “ucplus” from now on. How to Install ucplus ucplus software can be either downloaded from a website or provided on a CD in the form of a single .dmg file which will look something like this: You then "insert," or "mount," the disk image onto the machine by double-clicking on the file. Having done this, the disk image will appear as another device in the Finder (see below). Double-click on the ucplus device. Now you’ve got two options, you can either drag the file across to desktop or just move it to the Applications folder. To do this simply click and hold the ucplus icon and drop it on Applications folder or the Desktop. That’s it you’ve just installed the ucplus software on your Mac. To run the application, simply double click on the ucplus Application icon from the Applications folder or Desktop. _____________________________________________________________________________________ ucplus – http://plus-software.com/ Page 3 Where is it? ucplus is designed to be discrete. Always running and providing useful information as you need it, yet at the same time not annoying and interfering when you’re trying to work. So, most of the time ucplus sits silently in your desktop dock or menu bar waiting for you to click on it. So go ahead and click on the ucplus icon, which is a green circle (or red if you’re on a call) and the tray menu should appear. PLEASE NOTE: the application must be connected to the ucplus server – see Settings and Configuration. The Dock menu Presence: Click to open the Presence window and see availability and call status of your colleagues. Address book: Click to open the built-in address book and access to your contacts. Messaging: Click to open the message history and to send new chat message to your colleagues. Call history: Click to access the call history and see your fifty most recent calls, arranged in reverse date and time order. Phone window: Click to open the Phone window Quit: Use this to unload the software. The menu bar Configuration: Contains options to change your user experience, and configure CRM packages to integrate with. Quit: Use this to unload the software. _____________________________________________________________________________________ ucplus – http://plus-software.com/ Page 4 Phone window The most obvious place to start is the Phone window (pictured below). Click on that option in the tray menu and let’s have a look at the main parts of it: Minimize and close: These will make the phone window disappear. Contact information: The name and telephone number of the remote person. Actions: Use these buttons to interact with the current call and contact Call information: Other information about the current call. At the start, you’re likely to use the Phone window if you want to control calls or show contacts. After you’ve used the software for a while, though, you’ll probably prefer to use the Preview window it can be more convenient and less intrusive. Preview window Make a call to your extension and the Preview window should appear. It contains much of the information about the call in a compact format. Plus it will disappear shortly after a call connects (To redisplay it, simply click once on the green circle).Let’s review the main parts of the window: Close button: Use this to make the Preview window disappear more immediately. Contact information: The telephone number and name of the other party. Call duration: Time duration of the current call. Call control actions: Use these to interact with the call. Using some of these will display the main Presence window. The actions at the bottom of the Preview window adapt to the state of the call. The example picture shows the actions that are available when a connected call is in progress. What would you like to do? Are you still with us? Congratulations. Many people just go straight to the software and figure it out from there. But you know what? They’re missing out. This is where we show you how to get the most _____________________________________________________________________________________ ucplus – http://plus-software.com/ Page 5 from the software. Plus, it’s presented in a topic-by-topic way, so you can read the sections that you’re interested in first. So what would you like to know? Have a look at the choices below. They are presented in a logical order based on the tray menu. They are not necessarily in order with the most interesting first, so feel free to skip over any that look dull: Making calls Call Control Address books and contacts Call History Presence window Messaging Settings and configuration How many different ways can you make calls? Which are the best? How can you control calls from your Mac? What is the best way to work? How to assign names to callers and how best to use this information. Taking a look at your call history and what you can do with it. Publishing your availability and seeing if other people are free. Chatting via the built-in instant messaging client and reviewing previous conversations. How do you configure ucplus to get the most out of it? Making calls So, we’re going to look at ways of making it easier to call people. But at the same time, we don’t just want to use technology for the sake of it. So where do we start? Well, the best way to do this is to look at the different ways that you might get the number that you’re going to call, and then look at the best way to call them. For instance, you might be browsing the internet and see the telephone number of a company who you’d like to call. In this instance, the most natural thing would be to click on the number to dial them. We call that internet dialling. Or if you are using your OS X Contacts (Apple Address Book) and you have a contact’s details on screen, you don’t want to have to lift your handset and dial the number by hand. There’s a much easier way now. So when you make calls, where do you get the numbers from? Let’s look at some possibilities: _____________________________________________________________________________________ ucplus – http://plus-software.com/ Page 6 From a piece of paper Well, you might as well lift your handset and dial the number on your telephone keypad. But if that’s the case then you should think about storing the person’s name in ucplus and then next time, you can find them more easily. Alternatively, you could double-click the green circle in the top right corner of the main menu bar and enter the number in the “Make call” box. You can even use the backspace key if you type it wrong. Hit enter or click on the “Call” button to make a call. Clipboard dialling From a web page When running, ucplus will monitor the clipboard and if you copy something ucplus thinks is a telephone number, then ucplus will auto populate it and display a tiny clipboard next to the top green icon, showing that it is ready to make a call. Double-click on the icon and hit enter or click on the “Call” button to dial the number. You can configure ucplus to search your web pages (Safari only) for telephone numbers to dial. It won’t find all of them, unfortunately, but it is good at phone directory searches because it is optimized to understand this kind of page. To turn this functionality on, you need to install the Safari plug-in (The first time you will open a web browser after installing the ucplus, you will be asked to install SafariPhoneExtension 1.0, click on “Yes”) you can then enable or disable this feature by a click on a telephone button. Click on the hyperlink e.g. 0800500005 to dial the number. _____________________________________________________________________________________ ucplus – http://plus-software.com/ Page 7 Call Control By now, you will probably have seen the call area at the top of the Presence window a number of times. It appears when you make or receive a call. Let’s take a moment to review the items on the area. The Preview window contains contact information, call state, and some buttons to perform call control. Close button: Use this to make the Preview window disappear more immediately. Contact information: The telephone number and name of the other party. Call duration: Time duration of the current call. Call control actions: Use these to interact with the call. As you can see Preview window allows you to interact with the current call in a number of ways. One of the most common ways is to click on the new contact or Edit contact button to apply a name to the person you are speaking to. This is covered in a later section, Address books. It is also common to use this screen to perform a transfer of the current call to another extension or user. To do this you must be connected to the call (as opposed to it being on Hold or Ringing). When you are connected then the Actions list looks like the above example. To transfer a call you do NOT press the Hold button. The Hold button has a different purpose (more about his later). Instead you either press the Consult or Transfer button. You choose the button according to whether you want to speak to the other person (Consult) or not (Transfer). You are then presented with a screen, but with the word consult or Transfer at the top. Your call is not on hold at this stage yet, but when you are ready, type the number to transfer to (or choose one of the dialling options) and if you are Consulting then the original call will be put on Hold pending transfer (the pending transfer bit is important). If you are transferring then the call will be put straight through (remember to say goodbye first). When you have finished talking to your colleague, you can either click Cancel to return to the original call or click Complete to transfer the original call to your colleague. _____________________________________________________________________________________ ucplus – http://plus-software.com/ Page 8 More call control We’ve seen what you can do with a connected call. Can you interact with other calls? Yes, when a call is ringing, you can choose to answer the call or Deflect it (transfer it without answering it) to another extension. Deflecting a call is done a manner similar to transferring calls. If you want to use this feature, then why not go ahead and try it out now. Phone in from your mobile and see how it works and then you’ll be ready if you need to deflect a call for real. Deflecting calls is not just used to avoid work. If you are already on the phone and someone else phones you, then you can use Deflect productively to move the call to a colleague who can tell the caller to wait for you to become available. You can also put calls on hold. Depending on your telephone system configuration, this means that the other person should hear music. When you are ready to talk to them again, use the Unhold button. Remember, the Hold button is not for transferring calls. It is purely to pause the call. If you want to transfer a call that is on hold, then first you will have to take the call off hold first. Address books and contacts The Address book window is accessed from the Address book item on the dock menu icon. It provides access to a company-shared address book. Unless you’re the first person to use the software at your company, then there are probably some entries already in there. Go ahead and have a look. Don’t worry about filling in any of the boxes, just press the Search button at the top and see if there are any entries already there. No, none in there? No problem, we’ll add one now. If you did see some entries, we’ll discuss the results page shortly. But first, we’re going to add another entry. At the top of the window, press the New Contact button. This will present you with a blank Contact window. Enter a name, company and phone number in the relevant boxes. All of the boxes from the Contact window, including the Notes box at the bottom, can be searched. You can also interact with some of the boxes to make a call, send an email, etc. When you’re finished press the Save button and we’ll search for your new entry. If you have enabled the OS X Contacts (Apple Address Book) integration in ucplus, you can search through Contacts right inside the Apple Address Book and access the search results just as easily as the ucplus Shared Address Book. _____________________________________________________________________________________ ucplus – http://plus-software.com/ Page 9 Back at the main Address book window; enter search criteria to find your entry. Most of the time, you can find the results that you want by entering text in the search box and pressing “Search”. Press the Search button and after a short delay you’ll be presented with a list of results. From this screen you can click over the contact and then “Dial” the telephone number, email to it or click “Show contact” to edit or view their details. Storing contact details when on a call If you’ve made or received an external call using the Preview window, you’ve probably noticed that when ucplus doesn’t know who the other party is that you’re speaking to, then it will show a town or location name instead. It does this in an effort to be helpful, but if you really want to help yourself, then you’ll add a name to the contact for future use. How do you do this? You press the ‘New contact’ button on the right hand side of the Preview window. (You already knew this, didn’t you?) You can then store the caller’s details for future use. If you have enabled the OS X Contacts (Apple Address Book) integration in ucplus, you will have a choice of saving the new contact details in OS X Contacts or the ucplus shared address book. Call History Once you’ve used ucplus for a while you will come to rely on the Call History. It’s a great way to find the telephone number of someone who you spoke to recently. The Call History window is accessed from the Call History item on the dock menu. As well as reviewing recent activity you can dial someone from the list by clicking on their telephone number and you can access their contacts record here by clicking on their name (we saw this in the Address Book section). It’s good practice to store the names of people when you speak to them, especially if you’re likely to speak to them again. By default, the Call History screen returns the 50 most recent calls. The next 50 can be accessed by pressing the _____________________________________________________________________________________ ucplus – http://plus-software.com/ Page 10 page right button in the bottom right of the window. Also, to aid readability you can hide and show individual days from your history by pressing the expand/collapse button to the left of the date. Presence In its most basic form, the Presence window provides a quick way to check the availability of your colleagues. The Presence window is accessible from the dock menu. When you first install ucplus, then the Presence window should contain a list of all the extensions, unless your administrator has chosen a different arrangement. If you click on one of the entries in the Presence list, then a context menu should appear. Assuming that you are not already on a call, then the menu should contain the Make call item. By choosing this action, you can then dial the extension directly. Some colours that you might see on the Presence list are solid red, which means that the extension is engaged on a call, and fluttering yellow, which means that there is a held call at the extension; solid grey means the extension is offline. The Presence window settings allow you to change the list view from extensions to users. The user list is for hotdesk oriented sites. These are sites where staff moves around and hence the list is oriented toward who is available and where they are, rather than which extension is available. In user mode, the Users are shown as coloured “chess pawns” instead. Clicking the Send Message option on the context menu will open the integrated chat window. Then you can send instant messages directly to that user or extension. Full information on messaging can be found in the Messaging chapter. _____________________________________________________________________________________ ucplus – http://plus-software.com/ Page 11 Messaging Sometimes, calling a colleague isn’t an option but you really need to get in touch with them, perhaps they are on an important call so you don’t want to interrupt but have important relevant information. That’s where Messaging steps in to help out. You can use the integrated chat window to communicate with them without tying up their line or having to interrupt a connected call. To start a conversation, open the Presence window, then right-click on the extension or user you want to send a message to and click the Send Message option on the pop up context menu. Conversation: All of the previous messages in the conversation are displayed here in chronological order. Just click on any hyperlinks to follow them. To box: Names/numbers of the message recipients are typed here or you can use the button at the end of the box to add them (see Select Peer). Multiple recipients should be separated with semicolons (;). Text input: Type your text here and press Enter to send your message. Hyperlinks can be typed or pasted and are formatted automatically Message History When you need to refer back to conversations you’ve had in the past, you can view the Message History. It’s similar to the Call History except you can go back to the conversation and read every word. New message: Click here to open a new chat window; you’ll need to add all recipients manually though. Search text: Enter the text to search for within the messages. Leave this blank to show every message. Delete message: Click on the message to delete, and then click this button. This cannot be undone so use with caution. Conversations: Click on a conversation to display it in a new chat window. You can continue a conversation once it’s been reopened. Page: Use the arrow buttons or type the page number you want to view into the box. _____________________________________________________________________________________ ucplus – http://plus-software.com/ Page 12 Settings and configuration The Settings menu contains many options that you can change to improve your enjoyment of ucplus. Let’s take a look at some of the more common ones. If you select Preferences from the ucplus top menu bar then you are given a page with with options on the left hand side. Telephony settings When you first install ucplus, it takes you through an installation phase where you need to tell it your telephone server’s address and your extension number. When it does this, it presents the Telephony settings page of the Configuration window, so you may whave seen these before. You’re not likely to change these settings, but you might as well know what they do. The first option, Server, contains the details of your telephony server. The Extension option contains the local user’s extension number. The next choice is the User mode. This allows ucplus to support a number of different operations. Most users log in to their Mac as a name (or username) that is the same, or similar to their own name. Or in other words, they log in as a name that uniquely identifies them. ucplus can take advantage of this to associate this user name with the extension that the user is logging in as. This behavior, of associating the user and the extension number, gives ucplus some powerful functionality such as “hot-desking” where other others can reach you, by name, even if you temporarily use another Mac. If you like this functionality, but don’t use “unique” usernames (i.e. you log into your Mac as something like “user” or “technician”) then you can still use it by manually declaring your username and password on the User tab. (Your administrator will have to create a user on the telephony server for you first). Finally, if you want to be completely anonymous as a user on your network, then you can choose not to log in. Be careful if you use this, though, because there are some features in the software that require a logged in user to work. _____________________________________________________________________________________ ucplus – http://plus-software.com/ Page 13 Interface settings The Interface page allows you to change settings relating to the look and feel of the software, including actions that happen when calls take place. To have the software start automatically when you log on to IOS, put a tick in the tickbox. The setting will take effect next time you log on to IOS. Language packs are available for the software to change the language of the user interface. By default, the software is in English, however you can change the language used by selecting from the Language dropdown list. If your language is not in the list, contact your reseller to find out when it will be available. Any changes you make to the language will take effect next time you start the software. The last section on the Interface page allows you to choose a sound to have your computer play when your phone is ringing and/or you have a call waiting. This can help you to uniquely identify that it is your phone that is ringing and not a colleague’s. You can also tick the box to have your computer’s sound automatically muted whenever a call is in progress, which is useful if you listen to music or Internet radio while you work, giving you a more professional appearance. Integration settings The Integration pages allow you to see and modify the databases that you have set up integration with. Integration means the database will be searched when calls happen to convert telephone numbers into names; and the database will be searchable manually from the Address Book window; and contacts that are found in the database can be “popped”. To make a new integration, click the (Add new) item, select the type of database from the dropdown list (the first time you enter this screen you may have to wait a few seconds as the software scans to find out what integrations are available). _____________________________________________________________________________________ ucplus – http://plus-software.com/ Page 14 To modify an existing database that you have set up, click its name in the list. You can also click its name and then click Delete if you no longer want integration to that database. When you are done, click Save. The new integration will be available immediately. Events settings You can make the software either show the Presence window or pop the contact when certain events happen. Just select the relevant action from the relevant dropdown list: On ringing, On answer, or On outbound. You can also turn on or off the unobtrusive Preview window for all calls by ticking or clearing the box. The software can also be configured to run one or more custom executable on selected events. To configure this, press the Add button and configure the following information: The Event list is used to select the event on which to run the program/application. The Direction list is used to select when it is either an incoming or an outgoing call. The Calls lists can be used to restrict events for internal/external or both. The Parameters box allows you to either choose the “command line arguments” for the program, or in the case of a browser, the URL to load. When using a URL, make sure that you include the URL scheme (i.e. HTTP://). Then you can include in the Parameters any number of values from the call. For instance, to output the caller’s telephone number you can include %Call\CallerContact\Tel%. To use the telephone number of the remote party (as opposed to the caller, who may be the local user), you can use the syntax %Call\Contact\Tel%, or you can use %Call\Contact\DisplayTel% to get the formatted number. To help testing, you can use the word Message Box in the Program entry, if you want to show a message box with the translated Parameter output. Finally a “custom” button can be added to the preview window allowing a user to control application popping in the same way as for standard integrated applications. _____________________________________________________________________________________ ucplus – http://plus-software.com/ Page 15 Versions & Log settings The chances are you will never need to look at these pages but it is best you know what they are for, just in case. Most software these days consists of several small programs and libraries that form a whole and ucplus is no different. The Versions page lists the version used for each component part that makes up ucplus. This information can be used to track down any rogue element that perhaps hasn’t updated correctly or to provide clues to a problem’s cause. If you are experiencing any problems or need to install/re-install the Safari plugin (necessary to dial from the web browser) click on the “Re-install Safari Plugin” button and follow the steps as described in the Making Call section. The Log page performs a similar function in that it displays information that is useful in the event of a problem. The Devices list shows the devices that are being used; this could include hardware and any apps that you have integrated with ucplus. The panel below shows the Log entries. By default, logging is turned off but you can turn it on by ticking the Turn on logging tick box. Once enabled, the log keeps a record of what ucplus attempts to do and whether it was successful or not. This information can be very useful when troubleshooting an issue; click the Copy to clipboard button and paste the info into a document. _____________________________________________________________________________________ ucplus – http://plus-software.com/ Page 16