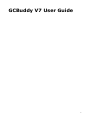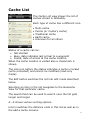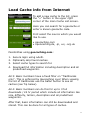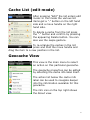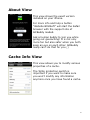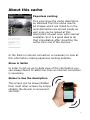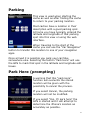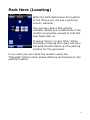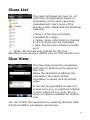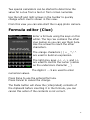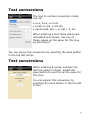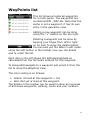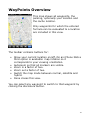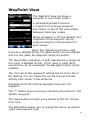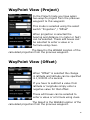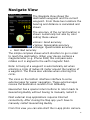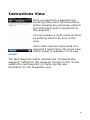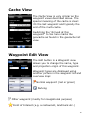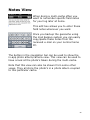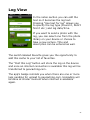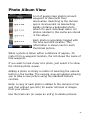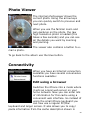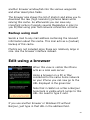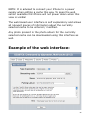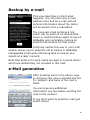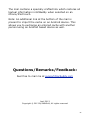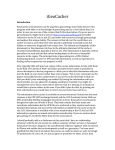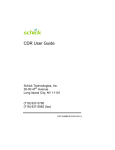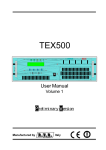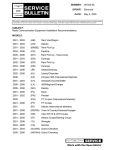Download GCBuddy V7 User Guide
Transcript
GCBuddy V7 User Guide ! 1 Cache List The Cache List view shows the list of caches stored in GCBuddy. Each type of cache has a different icon. • • • • • Multi-cache Puzzle (or mystery cache) Traditional cache Earth cache Unknown for all others Status of a cache can be: • Not started • Busy, date indicates last arrival to a waypoint • Found, date of arrival at the cache location. When the cache location is visited also a checkmark is shown. The lock icon before the status indicates a cache is locked (write protected) and cannot be modified (read-only mode). The Edit button switches the list into edit mode described below. Selecting an item in the list navigates to the Geocache View for that particular cache. The search field can be used to search once the list gets longer and longer. A...Z shows various sorting options. km/mi switches the distance units in this list as well as in the add a cache screens. ! 2 Load Cache info from Internet To add a new cache to the list, press the "+" button in the upper right corner of the main Cache List screen. Here you can search for a geocache or enter a known geocache code. First select the source which you would like to use. • geocaching.com • opencaching.de, .pl, .us, .org.uk Possibilities using geocaching.com: 1. 2. 3. 4. Secure login using oAuth. Optionally skip found caches. Select cache types to search for. Download full information including description and all predefined waypoints. Ad 3: Basic members have a fixed filter on "Traditionals only". This is enforced by Geocaching Live! When viewing the list of traditionals use the Safari button to see all caches (see Tip below). Ad 4: Basic members can do this for up to 3 full downloads / 24 hr period which include all information like size, difficulty, terrain, description and all predefined waypoints. After that, basic information can still be downloaded and stored. This can be done for all types of caches. ! 3 Caches with only basic information can be recognized because their name is shown greyed instead of black. Premium Members do not have the limitations mentioned for 3 and 4 and can download the full details for up to 6000 caches per day and search for all cache types in an area. Tip: Basic members can best use the Safari browser to search for nearby caches. Plan ahead and remember the codes of caches to download. Then add/update full info of 3 desired caches to GCBuddy each day using the "I know the code" option. Opencaching.de visits that website 'under the hood' and presents the information retrieved in a similar way. Note that none of these methods are capable of retrieving the formula's for waypoints or the cache. So most of the time some manual entry is necessary after importing a cache, since no standard exists yet for these formula's and human interpretation of the text is often needed! Please have a look at the web server method of editing a cache, this method is very convenient when still at home because using that web interface (from your PC or Mac) adding information for a cache and entering formula's can be as easy as copy/paste between the browser looking at the cache on geocaching.com and the browser editing the cache on your device. ! 4 Cache List (edit mode) After pressing "Edit" the list enters edit mode. In this mode the various list items get a "-" button on the left hand side and a move handle on the right hand side. To delete a cache from the list press the "-" button and confirm by pressing the appearing Delete button. You can also use the swipe gesture. To re-arrange the caches in the list press and hold the move handle and drag the item to a new position in the list. Geocache View This view is the main menu to select an action on this particular geocache. The geocache properties can be edited by selecting the cache info label itself. The action list below the cache info label can be used to navigate deeper into the information available for this geocache. The info icon on the top right shows the About view. ! 5 About View This view shows the exact version installed on your iPhone. For more info and help a button "Website BtStSoft" will start the Safari browser with the support site of GCBuddy loaded. Ask a human buddy to join you while going out geocaching! It is not only more fun but also safer when you both keep an eye on each other. GCBuddy really can't do that for you ;) Cache Info View This view allows you to modify various properties of a cache. The Write protection switch is important if you want to make sure you won't modify any information anymore once you have found a cache. ! 6 About this cache Paperless caching This view show the cache description as obtained from the cache source. All images which are linked to in the local description are stored locally as well once you've looked at this description at least once with internet available. So it is a good idea to do that immediately after importing the cache from one of the sources. In the field no internet connection is necessary to look at this information making paperless caching possible. Show in Safari In order to get an up-to-date view of the information you can always switch to Safari but then an internet connection is necessary. Shake to See the description This screen can be shown/hidden from most other screens by simply shaking the device! A convenient shortcut! ! 7 Parking This view is used when starting the cache as well as after finding the cache to return to your parking location. Most caches have a location in their description with a good parking spot. At home you have typically entered the latitude and longitude of that parking spot into this view or using the web interface. When traveling to the start of the cache you can use the "Car Navigation" button to transfer this location to one of your navigation apps. Once arrived it is possible you park your car/bike somewhere else. Selecting the button "Park Here" will use the GPS to mark that spot in the latitude and longitude edit boxes. Park Here (prompting) A warning that this "park Here" function will overwrite the stored location will be given with the possibility to cancel the process. If you select Cancel, the parking location will not be modified. If you select "Yes, I'll park here" the GPS is started and it will attempt to determine the iPhone's location as accurately as possible. ! 8 Park Here (Locating) While the GPS determines the location of the iPhone you will see a spinning activity indicator. The accuracy above this activity indicator allows you to determine if the location is accurate enough to find this spot back later on. Pressing "Done" (or any other action resulting in leaving this view) will store the determined location as the parking location for this geocache. If you want you can check the location using the "Navigate" button which shows distance and bearing to the parking location. ! 9 Clues List The clues list shows all clues (A...Z) with their corresponding values or expression (if the value cannot be evaluated yet). Each piece of the puzzle is color coded with the following meaning: • Green: A formula is correctly evaluated to a value • Yellow: Some information is missing so the formula can't be evaluated • Red: The formula contains a syntax error • White: No formula was entered for this clue Selecting a clue shows a details view for that specific clue. Clue View The Clue View shows the expression (formula) to determine the value for that clue. Below the text field containing the expression, the result of that calculation is shown as a numerical value. Errors will be generated in case of a syntax error e.g. no matching bracket, a cyclic reference e.g. A=B, B=A or when no value is available for another clue You can modify the expression by selecting that text field. A Formula Editor will appear (see below). ! 10 Two special calculators can be started to determine the value for a clue from a text or from roman numerals. Use the left and right arrows in the toolbar to quickly change which clue is shown in this view. From this view you can also start the in-app photo camera. Formula editor (Clue) Enter a formula using the keys on this editor. The top row contains the other clue names so you can use them here. Use the arrows to reach the other characters. The orange characters ( ) + _ * / ^ are used to build an expression. The light grey keys <<, <, > and >> are used to control the cursor (visible as the underscore character _ ) numerical values. The digits 0 ... 9 are used to enter Press Done to use the entered formula. Press Cancel to cancel the change. The Paste button will show the (interpreted) contents of the clipboard before inserting it in the formula, you can cancel this action if the contents is not correct. ! 11 Text conversions The text to number conversion mode can be: • a=1, b=2, c=3 etc. • a=26, b=25, c=24 etc. • phone pad: abc = 2, def = 3, etc. When entering a text three values are calculated and shown. Use one of these values as the value for this clue by selecting it. You can cancel this conversion by selecting the back button in the top left corner. Text conversions When entering a roman number, the decimal value is shown. Select the save button to use this as the value for this clue. You can cancel this conversion by selecting the back button in the top left corner. ! 12 WayPoints list This list shows all entered waypoints for a multi-cache. The waypoints are numbered WP1, WP2 etc. Note that the cache is not a waypoint, it has its own entry in the geocache view. Adding a new waypoint can be done using the "+" button on the top right. Deleting a waypoint can be done by swiping your finger from left to right on an item to show the delete button. You can also put the table in edit mode using the edit button in the toolbar, now you can delete and re-order the list. Each item in the list shows the latitude/longitude as calculated from the formula's entered for this waypoint. To show/edit/navigate to a waypoint just select it from the list to show the WayPoint View. The color coding is as follows: • Green: Arrived at this waypoint = Yes • Red: Not yet arrived at this waypoint. The button in the toolbar can be used to show an overview of all known waypoints, parking, cache and your location. ! 13 WayPoints Overview This map shows all waypoints, the parking, optionally your location and the cache location. Only waypoints for which the entered formula can be evaluated to a location are included in this view. The toolbar contains buttons for: • • • • • • Show your current location on/off. On an iPhone 3GS a third option is available: map rotation so it corresponds to your viewing orientation. Autozoom so that all markers are visible. Zoom in a factor of two. Zoom out a factor of two. Switch the map mode between normal, satellite and hybrid. Done closes this view. You can select any waypoint to switch to that waypoint by clicking the disclosure button. ! 14 WayPoint View The WayPoint View can show a waypoint in one of two modes: • Latitude/longitude formula's • Project from previous waypoint The switch on top of this view selects between these two modes. When projection is off, the latitude and longitude of this waypoint can be entered using the formula editor for both values. When the clipboard contains a valid formula or WGS84 string, the paste button will be enabled and you can paste the waypoint using this button. The result after evaluation of both expressions is shown as the result in WGS84 format. If this result is valid (both expressions can be evaluated) the Navigate button will be enabled. The "Arrived at this waypoint" setting can be set to Yes or No. Setting it to Yes marks the current time as the last activity time shown in the cache list. Navigate starts the internal Navigate View with this waypoint. The "?" button show previously entered instructions for this specific waypoint. The clues button provides quick access to the list of clues from here. The Edit button allows you to change the name, projection origin and waypoint type. ! 15 WayPoint View (Project) In the Project mode you have again two ways to project from the previous waypoint to this waypoint. This mode is selected using the select switch "Projection" / "Offset" When projection is selected the bearing and distance (in meter or feet) can be selected. These edit boxes can be selected to enter a value or a formula using clues. The Result is the WGS84 location of the calculated projection from the previous waypoint. WayPoint View (Offset) When "Offset" is selected the change in latitude and latitude can be specified in 1/1000th of a second. If you have to subtract a value from latitude or longitude simply enter a negative value for that offset. These edit boxes can be selected to enter a value or a formula using clues. The Result is the WGS84 location of the calculated projection from the previous waypoint. ! 16 Navigate View The Navigate View shows the destination waypoint and the current waypoint. From these two locations the bearing and distance is calculated and shown The accuracy of the current location is shown numerically but also by color coding these values: •Green: Good accuracy •Yellow: Reasonable accuracy •Orange: Questionable accuracy • Red: Bad accuracy The simple compass shows which direction to go in order to reach the destination. When your device contains a magnetometer (e.g. iPhone 3GS) this compass autorotates so it is aligned to the earth magnetic field. Note: Arriving at a waypoint is automatically set when entering a circle of radius 25 meter around the location of a waypoint. The Phone also vibrates when entering this circle. The icons on the bottom interface interface to some external apps for easier navigation. These external apps receive the destination location from GCBuddy. iGeocacher has a special return buttons to return back to Geocaching Buddy without having to manually restart it. Most external map applications requires Internet connectivity. After closing the Map app you'll have to manually restart Geocaching Buddy. From this view you can also start the in-app photo camera. ! 17 Instructions View Once you approach a waypoint you would typically select the Instructions button showing any previously entered text instructing what to do/search at this waypoint. You can prepare a multi-cache at home by entering what to do here in this area. as well. Since often clues are discovered at a waypoint a quick link to the Clues View (Show Clues) is available in this view The Next Waypoint button switches the "Arrived at this waypoint" setting for this waypoint from No to Yes. It also selects the next waypoint (or cache) as the new destination for the navigation view. ! 18 Cache View The Cache View is very similar as the waypoint views described above. The special meaning of the cache is clear: it's the last waypoint and typically the end of the multi-cache. Switching the "Arrived at this waypoint" to Yes here marks the geocache as found in the geocache list view. Waypoint Edit View The Edit button in a Waypoint view allows you to change the name, type and projection origin of this waypoint. Waypoint types are displayed using another picture in the waypoint list and overview map: Normal waypoint (red or green) Parking Other waypoint (mostly for navigational purpose) Point of Interest (e.g. a restaurant, landmark etc.) ! 19 Notes View When doing a multi-cache often you want to remember specific field notes for your log later at home. This edit box allows you to enter these field notes whenever you want. Once you backup the geocache using the mail backup system you can easily copy/paste these notes from the received e-mail on your normal home PC. The button in the navigation bar can be used to show the in-app photo album/camera view. This view can be used to have a look at the photo's taken during the multi-cache. Note that this view can also be shown from some other views. They all store the photo's in a photo album coupled to this particular cache. ! 20 Log View In the notes section you can edit the text so it becomes the log text. Pressing “Use text for log” allows you to specify the log type (Found it, Didn’t find it etc.) and log date/time. If you want to send a photo with the log, you can select one from the photo library on your device or choose to take a new picture. Title and description can be entered as well. The switch labeled Favorite gives you the opportunity to add this cache to your list of favorites. The “Post this Log” button will store the log on the device and once an internet connection is available this log will be transferred to geocaching.com. The app’s badge reminds you when there are one or more logs pending for upload to geocaching.com. Uploading will be done at a later moment when internet is available again. ! 21 Photo Album View A lot of people take photo's at each waypoint to document their discoveries. Switching to the camera app is inconvenient so Geocaching Buddy contains a dedicated photo album for each individual cache. All photos related to this cache are stored in this album. Each photo is accurately tagged with the time and GPS location. This information is shown next to each thumbnail picture. When a photo is taken within a distance of approx. 25 meter from a waypoint location, the list shows the name of that waypoint. If you want to look closer at a photo, just select it to show the internal photo viewer. Adding a photo is simply a matter of selecting the camera button in the toolbar. The camera view will appear allowing you to take a new picture using the standard camera controls. Note: A copy of each photo is added to the camera roll as well (but without geo info) for easier retreival of images from your phone. Use the trash can (or swipe an entry) to delete pictures. ! 22 Photo Viewer The internal photoviewer shows the current photo. Using the arrow keys you can quickly switch to previous and next photo. When you use the familiar zoom and pan gestures on the photo, the raw high resolution photo is loaded (this takes a few seconds) and you can see all the details you want by zooming and panning. mail a photo. The viewer also contains a button to e- To go back to the album use the blue button. Connectivity When you have an Internet connection available you have several convenience functions available: Edit using a browser Switches the iPhone into a mode where it acts as a local web server on your home network. Now you can enter lots of information for this cache using a convenient web interface. So instead of using the small iPhone keyboard you can now use a regular PC/Mac keyboard and larger screen. It also allows you to copy/ paste information from the cache description shown in ! 23 another browser window/tab into the various waypoints and other description fields. The browser also shows the list of photo's and allow you to download the raw (high resoluton) pictures taken while solving this cache. So afterwards you can save any important picture (typically several Megabytes in size) to you PC/Mac using your fast network connection at home. Backup using mail Sends a mail to any mail address containing the relevant information about this cache. This mail acts as a (textual) backup of this cache. Photo's are not included since these are relatively large in size. Use the browser interface instead. Edit using a browser When this view is visible the iPhone acts as a local web server. Using a browser on a PC or Mac connected to the same home network as your iPhone you can now go to the URL displayed in the green bar. Note that in Safari on a Mac a Bonjour bookmark is visible which jumps to this URL. No need to type it over. If you use another browser or Windows PC without Bonjour, just type in that URL in the address field. ! 24 NOTE: It is advised to connect your iPhone to a power supply when editing a cache this way. To keep the web server available the iPhone will not power down when this view is visible! The web based user interface is self explanatory and allows all relevant pieces of information about the currently selected cache to be entered / modified. Any photo present in the photo album for the currently selected cache can be downloaded using this interface as well. Example of the web interface: ! 25 Backup by e-mail This view describes in short what happens. You can enter any e-mail address here and an e-mail with all entered information about the cache will be send to this e-mail adres. The received email contains a link which can be used on an iPhone/iPod touch or Android phone again to launch GCBuddy and completely restore all entered information for that cache. Archiving caches this way in your mail system allows you to keep the list of caches in GCBuddy manageable small while still being able to look at your results at a later moment. Note that photo's for each cache are kept in a photo album which are deliberately not included in this mail. e-Mail generation After pressing send in the above view, a compose mail view is started and the To: Subject: and body of the mail is filled. You can type any additional information you like before sending the mail to the receiver. If you don't want to send the mail just select cancel. ! 26 The mail contains a specially crafted link which restores all textual information in GCBuddy when selected on an iPhone/iPod touch. Note: An additional link at the bottom of the mail is present to import the cache on an Android device. This allows you to exchange an entered cache with another person using an Android based device as well. Questions/Remarks/Feedback: Feel free to mail me at [email protected] April 2013 Copyright © 2013 By BtStSoft, All rights reserved ! 27