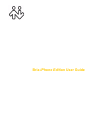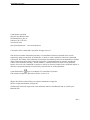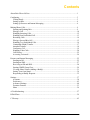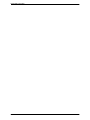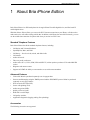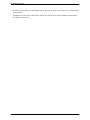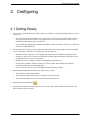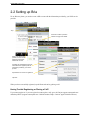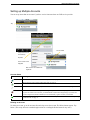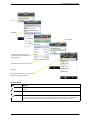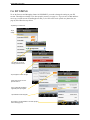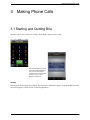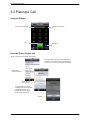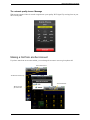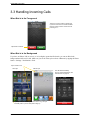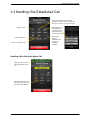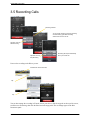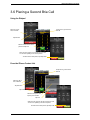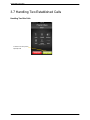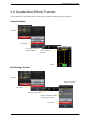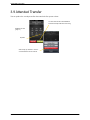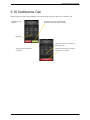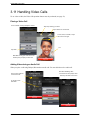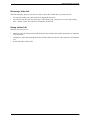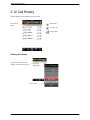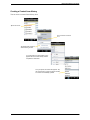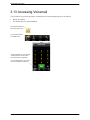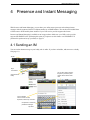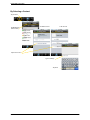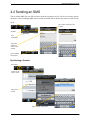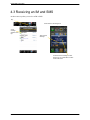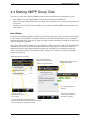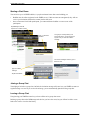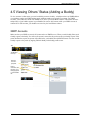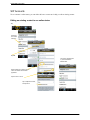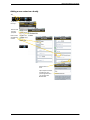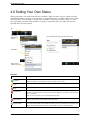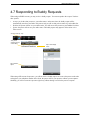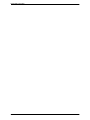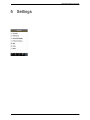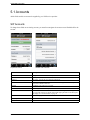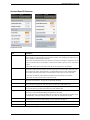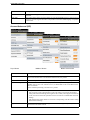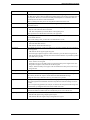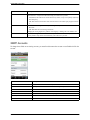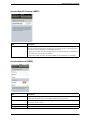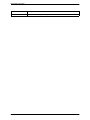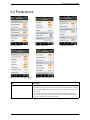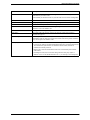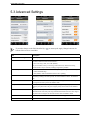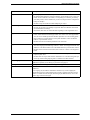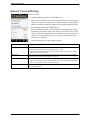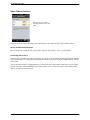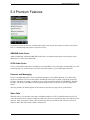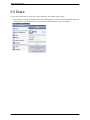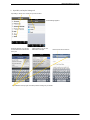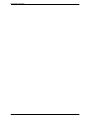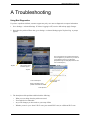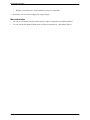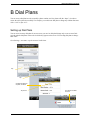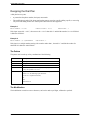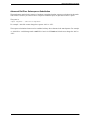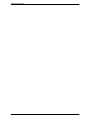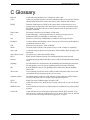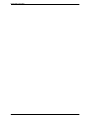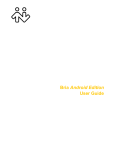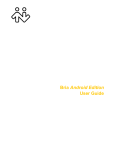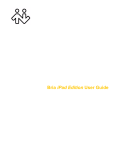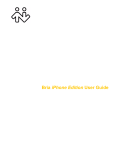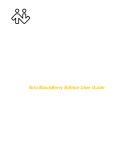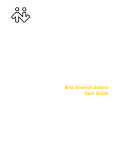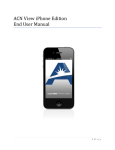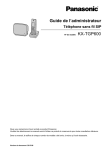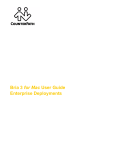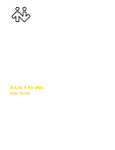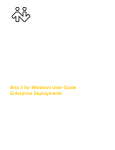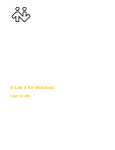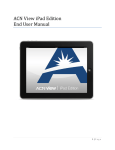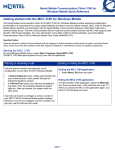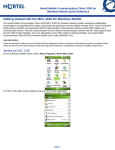Download Bria iPhone Edition User Guide 2.3
Transcript
Bria iPhone Edition User Guide CounterPath Corporation CounterPath Corporation Suite 300, One Bentall Centre 505 Burrard Street, Box 95 Vancouver, BC V7X 1M3 Tel: 604.320.3344 [email protected] www.counterpath.com © November 2012 CounterPath Corporation. All rights reserved. This document contains information proprietary to CounterPath Corporation, and shall not be used for engineering, design, procurement, or manufacture, in whole or in part, without the consent of CounterPath Corporation. The content of this publication is intended to demonstrate typical uses and capabilities of the Bria iPhone Edition application from CounterPath Corporation. CounterPath makes no warranty regarding the content of this document, including—but not limited to—implied warranties of fitness for any particular purpose. In no case will CounterPath, its employees, officers or directors be liable for any incidental, indirect or otherwise consequential damage or loss that may result after the use of this publication. CounterPath and the logo are trademarks of CounterPath Corporation. This manual corresponds to Bria iPhone Edition version 2.3.0. iPhone, iPad, iPod touch and iTunes are registered trademarks of Apple Inc. SILK is a registered trademark of Skype Inc. The Bluetooth word mark, figure mark, and combination mark are all trademarks that are owned by the Bluetooth SIG. Rev 5 Contents About Bria iPhone Edition ...........................................................................................................1 Configuring ...................................................................................................................................3 Getting Ready .........................................................................................................................3 Setting up Bria ........................................................................................................................4 Setting up Presence and Instant Messaging ............................................................................6 Making Phone Calls......................................................................................................................9 Starting and Quitting Bria.......................................................................................................9 Placing a Call ..........................................................................................................................10 Handling Incoming Calls ........................................................................................................12 Handling One Established Call...............................................................................................13 Recording Calls.......................................................................................................................14 Placing a Second Bria Call .....................................................................................................15 Handling Two Established Calls.............................................................................................16 Unattended (Blind) Transfer ...................................................................................................17 Attended Transfer ...................................................................................................................18 Conference Call ......................................................................................................................19 Handling Video Calls..............................................................................................................20 Call History.............................................................................................................................22 Accessing Voicemail ..............................................................................................................24 Presence and Instant Messaging ...................................................................................................25 Sending an IM.........................................................................................................................25 Sending an SMS......................................................................................................................27 Receiving an IM and SMS......................................................................................................28 Starting XMPP Group Chat ....................................................................................................29 Viewing Others’ Status (Adding a Buddy).............................................................................31 Setting Your Own Status ........................................................................................................34 Responding to Buddy Requests ..............................................................................................35 Settings..........................................................................................................................................37 Accounts .................................................................................................................................38 Preferences..............................................................................................................................45 Advanced Settings ..................................................................................................................48 Premium Features ...................................................................................................................53 Share .......................................................................................................................................54 A Troubleshooting ........................................................................................................................57 B Dial Plans ..................................................................................................................................59 C Glossary.....................................................................................................................................63 i CounterPath Corporation ii Bria iPhone Edition User Guide 1 About Bria iPhone Edition Bria iPhone Edition is a SIP-based phone for the Apple iPhone™ mobile digital device, and iPod touch™ mobile digital device. With Bria iPhone Edition (Bria), you can use the Wi-Fi internet connection on your iPhone, or iPod touch to make and receive calls without using mobile data. In addition, with iPhone (but not with iPod touch), you can use the mobile data connection for phone calls when you are not in a Wi-Fi zone. Standard Telephone Features Bria iPhone Edition has all the standard telephone features, including: • • • • • • • • • Call display and Voicemail Indicator. Speakerphone, Mute, and Hold. Call history – list of received, missed, and dialed calls. Call transfer. Audio call record. Three-way audio conference. Audio codecs G.711, G.722, GSM, iLBC and SILK™, with an option to purchase G.729 and AMR-WB codecs. Ringtones and contact avatars. Support for DTMF: the ability to enter numbers to use with an auto attendant. Advanced Features • • • • • • • • • Video calls. Must be purchased separately as an in-app purchase. Presence and Messaging using the XMPP protocol and the SIP SIMPLE protocol. Must be purchased separately as an in-app purchase. NAT traversal (STUN and ICE). Secure call signaling (TLS). Audio encryption (SRTP). Quality of Service (QoS). DNS SRV record lookups. Call quality statistics. Application diagnostics (logging and log files uploading). Accessories The following accessories are supported: 1 CounterPath Corporation • • 2 Headset with microphone (including Bluetooth™): Bria iPhone Edition uses the ear-piece and microphone on the headset. Headphones (no microphone): Bria iPhone Edition uses the ear-piece on the headphone and the built-in microphone on the device. Bria iPhone Edition User Guide 2 Configuring 2.1 Getting Ready 1. Once you have installed Bria iPhone Edition, make sure you have set up Wi-Fi and mobile data correctly on your device: • • Set up Wi-Fi: from the main iPhone screen, tap Settings > Wi-Fi. Turn on the Wi-Fi field. The panel will be populated with access points. Tap to choose an access point and wait for the item to show a checkmark (indicating that you are connected). Set up mobile data (if applicable): from the main iPhone screen, tap Settings > General > Network, and turn on the Cellular Data field. 2. Set up notifications in order to receive notification when Bria is in the background: from the main iPhone screen, tap Settings > Notifications. Tap Bria and set up the following: • • • • • Notification center (if desired): On to display Bria notifications in the iPhone's notification center. Alert Style: Choose how you want to be notified of incoming calls and messages when Bria is in the background. None to receive no notification. Badge App Icon: On to display a number of notifications on the Bria icon. Sounds: On to enable the sound preferences you choose on Bria. Off to disable any sound for notifications while Bria is in the background. View in Lock Screen: On to receive notifications when the iPhone is locked. 3. Obtain the following information from your VoIP service provider: • • • Your username, password and domain. Your auth name (authorization name), if used by your service provider. Your voicemail number, if your service provider provides this service. 4. Tap the Bria icon on the iPhone. 5. If prompted, give Bria a permission to access your Contacts on the iPhone. Without the permission, the Bria’s Contacts tab will be empty. 3 CounterPath Corporation 2.2 Setting up Bria To use Bria as a phone, you need to create a SIP account with the information provided by your VoIP service provider. Tap + Presence and IM is a premium feature. See page 6 for details. Select your VoIP service provider, if it is on the list. Otherwise, select Userdefined SIP Account. Complete the User Details section and Voice Mail section (optional) with the information provided by your service provider. Tap Enabled. The account is registered. Tap Save. When you have successfully registered, tap the Phone tab and try placing a call. Having Trouble Registering or Placing a Call? If you cannot register or if you can register but cannot place a call, go to the FAQ at support.counterpath.com/ default.asp?W367 (support.counterpath.com > Mobile Products FAQs > Bria for Apple™ Mobile Devices). 4 Bria iPhone Edition User Guide Setting up Multiple Accounts You can set up more than one account if you have service from more than one VoIP service provider. Tap Account status Set up the account in the usual way Tap Save The Accounts screen reappears Both accounts are enabled and registered Account Status Status Meaning The account can be used to make and receive phone calls; see page 11. The account can only be used to make phone calls; see page 11. The account is disabled. You can open the account and enable it; it will then automatically register. Account is enabled but it is not registered. To register, open the account and tap Register. If you do not want to use an account, you should disable it (rather than unregistering). If you leave the account unregistered (instead of disabled) it will automatically register next time you start Bria. The primary account. This account will be used for calls unless you select a different account when placing a particular call. See page 11. Deleting an Account To delete an account, go to the Accounts list and swipe across the account. The Delete button appears. Tap Delete. (This swipe action is a standard Apple action for revealing the Delete button for any item.) 5 CounterPath Corporation 2.3 Setting up Presence and Instant Messaging Presence and Messaging is a premium feature available as an in-app purchase. With Presence and Messaging, you can share online status with your buddies (such as Available, Away, On the phone), and exchange instant messages with them. Bria supports the XMPP protocol and the SIP SIMPLE protocol. You can create an XMPP account on Bria with your Gmail or Facebook credentials to communicate with your buddies. To use a SIP account for Presence and Messaging, make sure your VoIP service provider supports this service for SIP SIMPLE. Texting (sending SMS) to PSTN phone numbers is also available if your VoIP service provider supports this service. To use the Presence and Instant Messaging feature for XMPP and/or SIP SIMPLE, you need to purchase the feature from the App Store. To do so, go to Settings > Premium Features, and follow the prompt (see page 53 for details). After the purchase, the IM tab appears at the bottom of Bria Then follow the steps below, depending on the protocol you want to use. For XMPP To use the Presence and Messaging feature for XMPP, you need to create an XMPP account with the credentials such as Gmail or Facebook. As soon as your account is connected to an XMPP server, your buddies appear on your Buddies list. 6 Bria iPhone Edition User Guide Tap + Tap XMPP Account status Complete the User Details section with the information provided by your service provider. Tap Enabled. The account is connected. Tap Save. Tap Contacts > Buddies to see who is online. To add a new buddy, see page 31. Account Status Status Meaning The account is connected to an XMPP server, and can be used to send and receive instant messages; see page 25. The account is disabled. You can open the account and enable it; it will then automatically connect. The account is enabled but it is not connected. To connect, open the account and tap Connect. If you do not want to use an account, you should disable it (rather than disconnecting). If you leave the account disconnected (instead of disabled) it will automatically connect next time you start Bria. 7 CounterPath Corporation For SIP SIMPLE To use the Presence and Messaging feature for SIP SIMPLE, you need to change the setting on your SIP account. Then add a new buddy to see other people’s presence (see page 31). If you are new to Bria and have not set up your SIP account for making phone calls yet, it will be easier to set up Bria as a phone first (see page 4), then follow the steps below. Tap Settings > Preferences. Tap to enable. Tap Settings > Accounts, and tap your SIP account. Tap Unregister to make changes. Scroll down and tap Account Specific Feature. Tap to enable IM (and SMS if applicable),then tap Register. Tap Enabled and then Register. Tap Contacts, and add buddies to see other people’s online status (page 32). 8 Bria iPhone Edition User Guide 3 Making Phone Calls 3.1 Starting and Quitting Bria Start Bria. After a few seconds, the message “Phone Ready” appears. Bria is ready. This message appears if you did not enable mobile data (3G/4G) and you do not have a Wi-Fi connection. Use of moble data is optional; to turn it on go to Settings > Preferences. Quitting Double-tap the Home button on the iPhone. The list of active applications appears. Long-tap the Bria icon until the red icon appears. Tap the red icon to close the application. 9 CounterPath Corporation 3.2 Placing a Call Using the Dialpad Clear the entire entry Enter the phone number Tap Backspace From the iPhone Contact List Tap the Contacts tab at the bottom of the screen If phone numbers from your contact list need to be modified (for example, to remove extra characters such as +), you can set up a dial plan. See page 59. Search for the contact and tap it Tap the desired phone number A prompt appears for you to confirm the call. Or the call starts immediately. To select the desired behavior, see “Single Touch to Call” on page 46. Tap Call 10 Bria iPhone Edition User Guide The “network quality issues” Message This message appears if there is network congestion or a poor quality Wi-Fi signal. Try moving closer to your Wi-Fi access point. Making a Call from another Account If you have more than one account enabled, you can change the account to use on a given phone call. The current account To select the account, tap The new selection Tap the account you want to use 11 CounterPath Corporation 3.3 Handling Incoming Calls When Bria Is in the Foreground This is the account number; it appears only if you have more than one account enabled (page 5). It tells you which account the call is coming in on Tap Decline or Answer When Bria Is in the Background If you have an iPhone 3GS (or newer), or 3rd (or higher) generation iPod touch, you can run Bria in the background and still receive calls. Make sure you set the Alert style to Alerts or Banners by tapping the Home button > Settings > Notifications > Bria. Tap to answer a call. Alert style Banner style The call starts immediately. You can change this behavior; see “Alert Answer” on page 46. If you tap Close, the incoming call will continue to ring until your voicemail picks it up or the other person hangs up. 12 Bria iPhone Edition User Guide 3.4 Handling One Established Call Tap to show a keypad in order to enter numbers, for example, when choosing menu items such as “enter 1 for customer support” Mute or unmute Hold or release hold Place a second phone call Quick tap to turn on/ off Speakerphone. Long tap to choose other audio output options (if connected). Tap to record (page 14), transfer this call (page 17), or send SMS (page 27). Handling a Bria Call and a Native Call Tap to return to the native call. The Bria will be put on hold Although there are two calls, only one is a Bria call. So you could start another Bria call. 13 CounterPath Corporation 3.5 Recording Calls Recording indicator You can pause recording by stopping recording and then starting again. Both recording sessions are saved in one file. Tap More, then tap Start Recording Tap More, then tap Stop Recording Recording also stops automatically when you end the call Listen to the recording on the History screen. Indicates this call was recorded Tap Tap You can also manage the recording in iTunes®. Select your device, click the Apps tab at the top of the screen, scroll down to file sharing, then click the Bria icon in the Apps panel. The recordings appear in the Bria Documents panel. 14 Bria iPhone Edition User Guide 3.6 Placing a Second Bria Call Using the Dialpad Or tap here to go back to the first call Place the call on hold, if desired Tap Add Call Dial the number of the second person and tap Call When the call connects, the first call is put on hold. You are now speaking to the second person. To switch to the other person, tap Swap Calls From the iPhone Contact List Or tap here to go back to the first call Place the call on hold, if desired Tap Add Call Tap Contacts Search for the person and tap the phone number Tap Call When the call connects, the first call is put on hold. You are now speaking to the second person. To switch to the other person, tap Swap Calls 15 CounterPath Corporation 3.7 Handling Two Established Calls Handling Two Bria Calls To switch to the other person, tap Swap Calls 16 Bria iPhone Edition User Guide 3.8 Unattended (Blind) Transfer You can transfer the current Bria call to a second person without first talking to that second person. Using the Dialpad Tap More Tap Transfer If necessary, tap Phone to display the Dialpad Type the number to transfer to Tap Xfer By Selecting a Contact Tap More After a few seconds, the transfer is completed Tap Transfer If necessary, tap Contacts Search for and tap the contact and tap the phone number Tap Transfer 17 CounterPath Corporation 3.9 Attended Transfer You can speak to the second person first then transfer the first person to them. You know there are two calls established because the Swap Calls button is showing. Establish two calls (page 15) Tap More When ready, tap Transfer to. The live call is transfered to the on-hold call. 18 Bria iPhone Edition User Guide 3.10 Conference Call When you have two Bria calls established, you can merge the calls into a three-way conference call. Establish two calls (page 15) You know there are two calls established because the Swap Calls button is showing. Tap Merge If desired you can split the conference back into two calls The two calls are merged into a conference Clicking End Call ends the conference and hangs up on both calls 19 CounterPath Corporation 3.11 Handling Video Calls To use video on Bria, the Video Calls premium feature must be purchased (see page 53). Placing a Video Call Go to Contacts, and tap a softphone number. Tap to stop sending your video. Tap to switch to a rear camera. To hold, mute, or transfer, swipe the screen to the right. You Tap Video. Bria starts sending your video as soon as the other party accepts your video call. Adding Video during an Audio Call When you place a call using Dialpad, Bria makes an audio call. You can add video to the audio call . During a call, swipe the screen to the left. Or, tap more, then Add Video. 20 Bria starts initializing video. You will see the other party’s video after they add video on their end. Bria iPhone Edition User Guide Receiving a Video Call When the other party places a video call, you will see their video on Bria after you answer the call. • • You can start sending your video if desired by tapping the Send icon. If you do not want to receive the other party’s video during a call, swipe the screen to the right, and tap more > Remove Video. The call will be switched to an audio call. During a Video Call During a video call, you can: • • • transfer a video call. The transferred call will be placed as an audio call, and then both parties can add video to the audio call. establish two video calls and merge them into an audio conferernce call (no video conference call supported yet). record only audio of video calls. 21 CounterPath Corporation 3.12 Call History Tap the History icon at the bottom of the screen. Missed calls Tap to filter, as desired Incoming calls Outgoing calls Clearing the History Tap to clear the current view. For example, clear only outgoing calls Tap to confirm 22 Bria iPhone Edition User Guide Creating a Contact from History You can create a contact from a history item. Tap the arrow icon The account the call came in on Tap Create New Contact or Add to Existing Contact If you tap Create, the New Contact screen appears with the number already entered. Complete the other fields. Or if you tap Add, the contact list appears. Tap the contact where you want to add this number. The contact is immediately updated. 23 CounterPath Corporation 3.13 Accessing Voicemail If your VoIP service provider provides a voicemail service, then incoming calls go to voicemail if: • • Bria is not running. You already have two calls established . The voicemail indicator on the iPhone home screen The voicemail indicator on the Bria screen Tap the voicemail icon; the voicemail number appears in the entry field. Place the call in the regular way. (If no number appears, you have not set it up in settings; see page 38.) 24 Bria iPhone Edition User Guide 4 Presence and Instant Messaging With Presence and Instant Messaging, you can share your online status (presence) and exchange instant messages with the contacts who have a softphone number or an XMPP address. You can also send an SMS from a SIP account to PSTN mobile phone numbers if your VoIP service provider supports this feature. Presence and Instant Messaging is available as an in-app purchase. Make sure your VoIP service provider supports SIP SIMPLE before purchasing this option if you plan to use this feature over SIP SIMPLE. To purchase this option and set up your Bria, see page 53. 4.1 Sending an IM You can send an instant message to your buddy who is online. If you have no buddies, add someone as a buddy first (page 31). Tap IM. Tap a conversation. You can also call this person if this person provides a phone number. SIP is used to make calls. Or tap to select a buddy. Type a message. To move to the next line, tap More, and then tap <next line>. Or tap More to choose the predefined messages. Tap Send. 25 CounterPath Corporation By Selecting a Contact Tap Contacts. Tap Buddies and select a buddy. An XMPP account A SIP account Tap to send an IM. Type a message. Tap Send. 26 Bria iPhone Edition User Guide 4.2 Sending an SMS You can send an SMS from your SIP account to mobile phone numbers if your VoIP service provider supports this feature. Before sending an SMS, make sure SMS is enabled (ON) on Preferences and on your SIP account. Tap IM. Tap to select numbers from the Contacts . Tap SMS. Tap a conversation. Type phone numbers or names of your contacts. Type a message, and tap Send. By Selecting a Contact Tap Contacts. Search for and tap the contact. Tap a phone number. Tap. Type a message, and tap Send. 27 CounterPath Corporation 4.3 Receiving an IM and SMS An alert comes up when you receive an IM or SMS. Tap. When Bria is in the background A new message appears on the top. Tap to see the message. To hide the actual message on alert/ banner, turn on “Private When Locked“ under Preferences. 28 Bria iPhone Edition User Guide 4.4 Starting XMPP Group Chat You can host a group chat using your XMPP account on Bria when the following requirements are met: • • • Your XMPP server must support Multi User Chat extension as defined in XEP-0045. All the clients must support XEP-0045. For example, users with the previous version of the app cannot join a chat room. All the users must connect to the same XMPP server; in other words their XMPP accounts must have the same domain. How it Works In a chat room, multiple participants can share messages. When a host starts a chat room, an invitation message is sent to all the selected buddies. The buddies join the chat room either automatically or after accepting the invitation depending on the client they are using. If a buddy is offline or declines the invitation, the buddy will not be placed into the group chat. Once a chat room becomes available, the room remains active until everyone leaves the room. The participants including the host can leave the chat room and come back later if the chat room is still active. If there are undelivered messages, Bria will download the messages from the XMPP server and display them in chat history. The chat history will be saved locally on Bria so that the user can look at it even when the XMPP account is unregistered. Tap the Messages tab, then tap IM. Tap a conversation to send messages and see chat history. Names of current participants. Tap Details and then their name to view the contact detail. Your messages appear on the right. The green chat icon inducates the group chat room is active. You can copy a message to the device’s clipboard by a long-tap on a message. If a room appears with No Participants and a green icon, that means you are the last person in the chat room; the room will be closed when you leave. 29 CounterPath Corporation Starting a Chat Room You can invite up to 10 XMPP buddies; 11 people maximum in one chat room including you. • Buddies must be online (registered to the XMPP server); if their accounts are unregistered, they will not receive your invitation and therefore cannot join the chat room. Once a chat room is held with participants, you cannot add more buddies or remove some of the participants. • Tap IM/Messges, then IM. Tap the icon to select a buddy. Tap + to add more buddies. A long-tap on a buddy allows you to remove the person. You cannot remove anyone once you send the invitation message. You will see messages when they join or leave the room. Type an invitation message. Tap the Send button. Joining a Group Chat You might get invited to a group chat. On Bria, the invitation message will come in to your XMPP account as a regular message. As soon as you receive the message, you are automatically placed into the group chat. Leaving a Group Chat Unregistering your XMPP account lets you leave all the active group chat rooms. Deleting a group chat on the IM/Messages tab also lets you leave the room, but you will not be able to come back to the room or view the chat history. 30 Bria iPhone Edition User Guide 4.5 Viewing Others’ Status (Adding a Buddy) To view someone’s online status, you need to add this person as a buddy. A buddy must have an XMPP address or a softphone number. An XMPP address and a softphone number are typically a username. For XMPP accounts, your buddies are stored in an XMPP server, not in your local iPhone contacts. This means the name and presence of your buddies appear in your Buddies list (not in All Contacts) while your XMPP account is connected. For SIP accounts, your buddies are stored in your local iPhone contacts. XMPP Accounts Make sure that your XMPP account is ON (connected to an XMPP server). When you add a buddy, Bria sends a buddy request to the buddy. You will see the person’s status after the person accepts your buddy request. If the person declines the request, the person will remain in the your buddies list with Blocked status. You can re-send a buddy request to the person by tapping Unblock Buddy on the buddy profile screen. Tap. Tap Buddies, then tap +. Select an account if prompted. Enter a username, then tap Done. Your buddy apppears in your Buddies list. 31 CounterPath Corporation SIP Accounts To see someone’s online status, you can either add a new contact as a buddy, or edit an existing contact. Editing an existing contact to see online status Tap. Search for the contact and tap it. Tap Edit. The person appears both in your Contacts and Buddies lists. Enter a softphone number, such as 1440. The domain name will be populated. Tap the arrow in im uri. Tap a softphone number, and tap Done. 32 Bria iPhone Edition User Guide Adding a new contact as a buddy Tap. Tap Buddies, then tap +. Select an SIP account if prompted. Enter a name and softphone number. Tap the arrow in im uri. Tap a softphone number, and tap Done. The person appears both in your Contacts and Buddies lists. 33 CounterPath Corporation 4.6 Setting Your Own Status When you start Bria, your online status becomes “Available”. When you make or receive a phone call, Bria automatically updates your status to “On The Phone” if your online status is “Available” and no custom status note is specified. You can change your status from “Available” to other statuses such as “Busy” or “Away”. Once you change your status from “Available” or specify a custom status note, your status will remain as specified until you switch yourself. Tap. Your current status. Tap to change. Your contacts will see your status and custom note. Tap a status. Write a note to publish if you want. Presence Status Available Meaning People can call you and send you an IM. If no custom status note is specified, Bria automatically switches “Available” to “On The Phone” when you make or receive calls. People can call you and send you an IM. Away People can call you and send you an IM. Busy On The Phone When you make or receive phone calls, Bria automatically updates your status to “On The Phone” if your status is “Available“ and no custom note is specified. When your call finishes, your status goes back to “Available“. While you are on the phone, you can still send and receive IMs. 34 Do Not Disturb No one can call you; the call fails and your call history shows a missed call. Your buddies can send you IM; an alert comes up on the IM tab without any sound. Appear Offline You are able to see presence of your buddies, but your buddies see you as offline. You will actually receive phone calls and IMs if your buddies do contact you; they are unlikely to do so because your buddies cannot tell the difference between “Appear Offline“ and you really being offline. Bria iPhone Edition User Guide 4.7 Responding to Buddy Requests When using an XMPP account, you may receive a buddy request. You must respond to the request. You have three options. • • • Accept: you let the other person see your online status. At the same time, the buddy request will be automatically sent from your Bria to this person, and you will see this person’s status in your buddies list. Decline: the person will not see your online status. You will not see this person on your Buddies list either. Ignore: the person will not see your online status. The buddy request may appear in this session or in a future sesson. An alert comes up. Tap. This person wants to see your online status. Tap to set a display name. Tap a desired option. When using a SIP account for presence, you will not receive a buddy request. As soon as the person on the other end registers your softphone number on the client, the person will see your presence without your acceptance. Similarily, you will see someone’s presence right away without having to wait for the person’s response. 35 CounterPath Corporation 36 Bria iPhone Edition User Guide 5 Settings 37 CounterPath Corporation 5.1 Accounts All the fields on this screen must be supplied by your VoIP service provider. SIP Accounts To change these fields on an existing account, you must first unregister the account or turn Enabled off for the account. Top Half of Screen Bottom Half of Screen Field Description Account Name Change the name as desired. For example, “business account” Enabled Typically On, in order to use the account for calls. Display as Your name. This will be your Caller ID if supported. Username Typically the account number for the account. Provided by your VoIP service provider. Do not enter a domain name here. Password Provided by your VoIP service provider. Domain Provided by your VoIP service provider. VM Number The number to dial to connect to voicemail and check messages. Provided by your VoIP service provider. If there is a number in this field, tapping the VM icon on the keypad will display the voicemail number; see page 24. Dial Plan Optional. See page 59. Account Specific Features See below. Account Advanced See below. 38 Bria iPhone Edition User Guide Account Specific Features Top Half of Screen Bottom Half of the Screen Field Description Disable Mobile Data If you have multiple accounts and want to allow mobile data to be used only on some of the accounts, turn this setting on for the account you do not want to use data. This setting appears only when “Use When Available” is enabled under Preferences. • When ON, no mobile data will be used; therefore you will get no messages or notifications on this SIP account when Wi-Fi is not available. You also will not be able to place or receive calls without Wi-Fi. • When OFF, mobile data will be used for this SIP account when Wi-Fi is not available. Disable VoIP Calls If you have multiple SIP accounts and want to allow VoIP Calls over the mobile network only on some of the accounts, turn this setting on for the account you do not want to allow VoIP calls. This setting appears only when “Allow VoIP calls” is enabled under Preferences and “Disable Mobile Data” is OFF (You need to allow Bria to use mobile data in order to place/receive VoIP calls). • When ON, no VoIP calls will be made on this SIP account when Wi-Fi is not available. • When OFF, VoIP calls will be made on this SIP account. Enable Video ON to make video calls on this SIP account. To use this feature, you must purchase “Video Calls”, and enable video on Preferences . See page 53 for purchasing the feature. Always Offer Video ON to always dial a number with video offer. Whether you use the keypad, the Contacts tab, or the History tab, all the outgoing calls will offer video to the other party. The default is Off. Auto Send Video When On, Bria automatically starts sending video when you receive video calls. When Off, video does not start until you tap Send on the video screen. The default is Off. Auto Speaker On Usually ON. This setting applies to iPhone only. While headsets/Bluetooth are connected to Bria, the sound always comes from headsets/Bluetooth regardless of this setting. This setting could solve a problem that audio calls are treated as video calls (thus the speaker comes on automatically). Turning this setting off allows you to hear the sound from the earpiece. Enable IM & Presence ON to share your online status with and send instant messages to your buddies. To use this feature, you must purchase “Presence and Messaging” from the App Store. See page 53. Presence Agent Turn ON only if your VoIP service provider supports this service for SIP SIMPLE. Publish Refresh Interval for publishing your status over SIP SIMPLE. Value in seconds. Minimum 30, default 900. 39 CounterPath Corporation Field Description Subscribe Refresh Interval for subscribing your buddy’s status over SIP SIMPLE. Value in seconds. Minimum 30, default 900. Enable SMS ON to send an SMS to PSTN cell phone numbers by using the SIP SIMPLE protocol. Turn ON if your VoIP service provider supports this feature. The purchase of “Presence and Messaging” is required to use this feature. Account Advanced (SIP) Top of Screen Middle of Screen Bottom of the Screen Field Description Out. Proxy If your VoIP service provider has an outbound proxy and requires that you provide that address to Bria, enter the domain name or the IP address obtained from your provider. Auth Name May not be required. But if it is required, it will be provided by your VoIP service provider. Send DTMF using The method used for DTMF, sent when you press a number key when dealing with an auto attendant (such as “press 1 for customer service”). In-band DTMF can be sent in addition to the other two methods. Choose a method specified by your VoIP service provider. Suppress STUN Wi-Fi Allows you to control the use of STUN per account. • ON: No STUN is used on this particular account. This setting overwrites the STUN Wi-Fi setting under Advanced Settings (which applies to all accounts); when Suppress STUN Wi-Fi is ON, no STUN is used on this particular account even if STUN is enabled under Advanced Settings. • OFF (default): Bria decides whether to use STUN or not depending on the STUN Wi-Fi setting under Advanced Settings. Suppress STUN Mobile 40 This setting has the same function as Suppress STUN Wi-Fi, but applies only when you are connected over the mobile network. Bria iPhone Edition User Guide Field Description Use ICE Wi-Fi ICE is involved only in media routing (it is not involved in SIP signaling). ON: Bria will use ICE to discover addresses for media packets. ICE provides a good guarantee of two-way audio. However, to use ICE successfully, both endpoints in a call must use ICE and specifically must use draft 19 of the ICE standard. OFF: Try turning ICE off if you are not using iPhone behind a firewall or NAT. Use ICE Mobile This setting has the same function as ICE Wi-Fi, but applies only when you are connected over the mobile network. Global IP Wi-Fi • ON (default): Bria will publish its public IP address at the signaling level. The public address may not work with some NATs or firewalls. • OFF: Bria will publish its private IP address at the signaling level. "Off" represents server-based network traversal, "On" app-based. Global IP Mobile This setting has the same function as Global IP Wi-Fi, but applies only when you are connected over the mobile network. If you set this setting to ON, you must also set Global IP Wi-Fi to ON. Use Tel URI Change this value only if advised to do so by your VoIP service provider. • ON: Prefix SIP URIs with tel:// • OFF (default): Prefix SIP URIs with sip:// SIP Transport Tap to display the choices. Contact your VoIP service provider to identify the types of transport that are supported. • UDP and TCP do not support signal encryption. • TLS does support signal encryption. If TLS is selected, a given call will be encrypted if the other person also uses TLS. You may also need to install a certificate on your iPhone; speak to your VoIP service provider. Encrypt Audio If the transport is set to TLS, you can encrypt a phone call at the media (audio) level: • Never: Audio is not encrypted. • If Possible: On a given call, audio will be encrypted if the other person supports and is also using audio encryption. If not, audio will not be encrypted. • Always: Audio will always be encrypted. The call will fail if the other person cannot accept encrypted calls. Incoming Calls Typically ON, in order to receive calls. If OFF, you will not be able to receive calls using Bria. Refresh Interval The timer interval between Bria’s attempts to register in order to refresh the account registration. This value is placed in the “Expires” header field of the SIP REGISTER message. Change this value only if advised to do so by your VoIP service provider. Keep Alive - Wi-Fi Interval A “keep alive” message is a mechanism for maintaining a “pinhole” through your firewall so that the account registration is maintained. The interval specifies how often the message is sent (in seconds). If you are experiencing problems (for example, accounts become unregistered when using a WiFi connection), try setting this interval to a lower number such as 20. Keep Alive - Mobile Interval Same as above, except the interval applies to registrations made over the mobile data network, which can be made on an iPhone (but not an iPod) when you are not in a Wi-Fi zone. Single Register Applies only if Global IP is ON. Only choose ON if advised by your VoIP service provider. • ON: Bria will register using a single register request. • OFF (default): Bria will register using an unregister and a register. 41 CounterPath Corporation Field Description Passive Session Timer Controls the use of session timers on SIP accounts. The session timer is used to determine if the call is still active. Only choose Off if advised by your VoIP service provider. • ON (default): Bria will not use session timers in any session, except it is explicitly required by the remote party. • OFF: Bria will use session timers in all sessions whenever the remote party supports and uses it. Connection Reuse • ON: Bria uses existing connections by including an “ob“ parameter in a header as defined in RFC5626. • OFF: Bria does not reuse existing connections. Changing this setting might solve problems with dropping or holding calls. The default is On. Enable IMS When ON, Bria supports the IP Multimedia Subsystem. The default is Off. Subject to VoIP service provider. Only choose ON if advised by your VoIP service provider. XMPP Accounts To change these fields on an existing account, you must first disconnect the account or turn Enabled off for the account. Field Description Account Name Change the name as desired. For example, “Gmail”. Enabled Typically On, in order to use the account for messages and presence. Username The XMPP user ID. Password Password for the XMPP user ID. Domain Domain of the XMPP service. For example, “gmail.com”. Account Specific Features See below. Account Advanced See below. 42 Bria iPhone Edition User Guide Account Specific Features (XMPP) Field Description Disable Mobile Data If you have multiple accounts and want to allow mobile data to be used only on some of the accounts, turn this setting on for the account you do not want to use data. This setting appears only when “Use When Available” is enabled under Preferences. • When ON, no mobile data will be used; therefore you will get no messages or notification on this SIP account when Wi-Fi is not available. • When OFF, mobile data will be used for this XMPP account when Wi-Fi is not available. Account Advanced (XMPP) Field Description Out. Proxy If your XMPP service provider has an outbound proxy and requires that you provide that address to Bria, enter the domain name or the IP address obtained from your provider. Resource Used to identify an XMPP session when you log in to multiple clients with this XMPP account (for example, /work or /home). Priority The priority of the resource. The range is from -128 to 127. Use Ping ON to send ping messages to the XMPP server to indicate that the connection is active. 43 CounterPath Corporation Field Description Interval Specifies how often the ping message is sent to the server (in seconds). The default is 300. 44 Bria iPhone Edition User Guide 5.2 Preferences Top of the Screen Middle of the Screen Middle of the Screen (Messaging) Bottom of the Screen (Video) Field Description Use When Available Appears only on iPhone. Middle of the Screen • ON: When a Wi-Fi connection is not available, Bria uses mobile data for messaging and voice mail notifications. You will also have a choice to allow VoIP calls or not. (See below) • OFF: When a Wi-Fi connection is not available, SIP and XMPP services will be unregistered; you will get no messages or notification. Allow VoIP Calls is OFF; you will not be able to place or receive calls either. 45 CounterPath Corporation Field Description Allow VoIP Calls Appears only on iPhone. Use When Available must be ON to use this setting. • ON: When a Wi-Fi connection is not available, Bria will attempt to place calls using the mobile data channel. Data charges with your mobile carrier will apply. If you turn this setting on, we recommend you purchase the G.729 codec (page 53) because it provides better audio quality on mobile data calls (3G/4G). • OFF: When a Wi-Fi connection is not available, you will not be able to place or receive calls. Run In Background • ON: If using UDP for transport (page 41). • OFF: If using TCP or TLS for transport. This setting lets you receive calls when Bria is running in background and your transport is UDP. Turning this setting on decreases battery life. But if it is turned off, you will not be able to receive calls if you are using UDP. If you are using TCP or TLS, there is no need to turn this setting on. Play Ringtone ON to hear the ringtone. Vibrate ON to vibrate when you receive a call. Alert Answer Controls the behavior of the incoming VoIP call prompt (when Bria is in the background): • ON: You can immediately answer the incoming call. • OFF: You can view the incoming call screen, and then choose either answer or decline the call. Alert Missed Controls the behavior of the missed call prompt (when you receive a call when Bria is in the background): • ON: A Missed Call alert appears on the native iPhone screen. • OFF: No alert appears. Contact Image ON to display the image of your contact while receiving or making calls. Ringtone The ringtone for incoming calls. Custom Image The background image that appears when you are on a call. Swipe the image to delete. Custom Colors You can change the color of various parts of the screen. This setting includes a Reset button, so you can easily return to the defaults. Single Touch to Call ON: When making a call from Contacts or History, the call will be placed as soon as you tap a phone number. If SMS and/or video is enabled, you will see a prompt to choose an option. OFF: When you tap the phone number, a prompt appears. When you tap that prompt, the call will be placed. Show URI Domain ON: The phone number displayed for an incoming, outgoing or established call will include the domain name (for example, [email protected]). OFF (default): The domain name is not included in the display. Forward Calls ON to send all incoming calls to a specific number. So long as Bria is enabled and registered and Run In Background (above) is ON, incoming calls will be forwarded to this phone number. To Number The number to forward calls to, when Forward Calls is ON. Enable IM & Presence The Messaging section appears after you purchase the “Presence and Messaging” feature. ON (default) to allow your Bria to be used for sending instant messages and sharing online status with your buddies. To use this service, you also need to enable the feature on the Account screen. If OFF, all the SIP and XMPP accounts on your Bria will never be used for presence and messaging. 46 Bria iPhone Edition User Guide Field Description Enable SMS ON to allow your Bria to be used for sending SMS. To use this feature, you also need to enable SMS on your SIP account. If OFF (default), all the SIP accounts on your Bria will never be used for sending SMS. View Style Choose a view of the instant message screen. Plain or Bubbles (default). Alert Sound ON to play a ringtone when you receive a new message. Alert Vibration ON to vibrate when you receive a new message. Private When Locked On to hide the actual content of an incoming message on the Lock screen as well as the notification center. The default is off. Alert Text Tone The ringtone for incoming messages. Enable Video ON to make video calls on Bria. Appears only after the “Video Calls“ feature is purchased. See page 53. Send Landscape When ON, your video will be forcibly sent in the landscape orientation. This is a compatibility mode for older devices that cannot render video in the portrait orientation. Use as an exception. The default is "Off". Video Quality • Automatic: Recommended. Let Bria select the best quality to use in a given situation. • Lower (QCIF): Quarter Common Intermediate Format uses 176 horizontal pixels and 144 vertical lines. QCIF transfers one fourth the amount of data; therefore it consumes less memory than CIF. • Higher (CIF): Common Intermediate Format uses 352 horizontal pixels and 288 vertical lines. • Extra High Decode (CIF): Choose this setting when the other party requires a different version of CIF (H.264 Baseline level 1.3), for example, Cisco hard phones. 47 CounterPath Corporation 5.3 Advanced Settings Top of Screen Middle of Screen If you make changes to the fields identified by a bottom of the screen or restart Bria. Bottom of Screen , you must tap the Apply Changes button at the Field Description Network Traversal Strategy Tap to display the choices; see below. Use VPN If Active If you are using Bria with a VPN connection to your network, set this field to ON, to force Bria to select the VPN network interface. If you are not using a VPN, set to OFF (default). Only set this field to ON if you are using a VPN connection, otherwise the wrong network interface may be selected, resulting in registration problems. Voice Activity Detection • ON: audio is not transmitted when no one is speaking. Turning this feature on may reduce bandwidth usage. • OFF (default): audio is transmitted when no one is speaking. Noise Reduction Tx Noise Reduction. When ON, Bria attempts to reduce background noise on audio you are transmitting (sending to the other person). Not used on iPhone 4 and 4S. The default is OFF. Noise Reduction Rx Noise Reduction. When ON, Bria attempts to reduce background noise on audio you are receiving from the other person. The default is OFF. Quality of Service If desired, ask your VoIP service provider if QoS is supported. QoS (Quality of Service) can allow your phone calls to be given a higher priority on the network. The default is OFF. RTP Port Start Change this value only if advised to do so by your VoIP service provider. This indicates the start of the ports range used for RTP and RTCP sessions. The range is 100 ports wide. The range is not observed if ICE is used. The default is 4000. Audio Codecs Selection Tap to display more information about these two fields. See page 51. Video Codecs Selection Appears after the Video Calls premium feature is purchased. See page 52. 48 Bria iPhone Edition User Guide Field Description Verify TLS Cert Applies only if you use TLS as the transport. • On (default): Bria attempts to verify the certificate, sent by the SIP server, to see if it is trusted. For the certificate to be trusted, a corresponding CA certificate, provided by your VoIP provider, must be installed on your device (using the iPhone Configuration Utility for example). • Off: Bria accepts the certificate without attempting to verify it. Alert In Background • On: Bria sends notifications when an account fails to register. Bria also notifies the user after the account is successfully re-registered. Make sure that Bria notifications are enabled under iOS Settings. • Off (default): Bria does not send notifications regarding account registration errors. Support RPort • On: the outgoing INVITE message will have an RPort parameter inside the Via header, which indicates that Bria supports RFC 3581. If the server also supports RFC 3581, the server should respond with the RPort parameter set to the incoming public IP port and the received parameter set to the public IP address. This is the default behavior in previous Bria versions. • Off: Bria does not have the RPort parameter in the Via header. Support PRACK • On: Bria advertises that it supports “100rel” and allows PRACK, as defined in RFC 3262. The outgoing INVITE message will have “100rel” in the Supported header and “PRACK” in the Allow header. This is the default behavior in previous Bria versions. • Off: Bria will not advertise these features; there will be no “100rel” in the Supported header. Hash in URI Encoded • On (default): Bria escapes a hash character (#) used in the user part of SIP URI, as required by RFC 3261. • Off: Bria does not escape a hash character and sends it as is. Turn this setting off if you are having trouble making outgoing calls to a number with a hash character. Verbose Logging Leave this setting OFF unless customer support instructs you to turn it ON in order to troubleshoot a problem you are having on your device. See page 57. Send Log Tap to upload the current log to customer support. See page 57. Call Statistics To show detailed information about the current/last call. For example, the number of packets lost. For an ongoing call, the statistics information refreshes every second. Tapping the Refresh button stops auto refresh and presents you with a snapshot of the most current statistics. To enable auto refresh again, either long-tap the Refresh button, or leave the statistics page and come back again. 49 CounterPath Corporation Network Traversal Strategy Select a profile: • Application Managed: STUN ON, DNS SRV ON. Bria will use the STUN server at stun.counterpath.com to discover the public address of your device. It will present your public address for SIP signaling and both your public and private addresses when negotiating media routing. • Server Managed: STUN OFF, DNS SRV ON. Bria will present your device’s private address for SIP signaling and when negotiating media routing. Choose this option if your VoIP service provider advises you that it has implemented a network-hosted NAT traversal (or farend NAT traversal) technology such as a session border controller (SBC), media proxy or RTP relay. • Custom Configuration: Set the settings as desired. Field Description DNS SRV • ON: Bria will use DNS SRV to discover the network addresses for your VoIP service provider's VoIP-related services such as a STUN server, if any. • OFF: Bria will not use DNS SRV for discovery. Only turn this setting off if your system administrator advises you to do so. STUN Server Used only if STUN is ON. The default is stun.counterpath.com. You can specify a different STUN server if your VoIP provider advises you to do so. STUN Wi-Fi • ON: Bria will use a STUN server to discover your public IP address. • OFF: Bria does not discover your public IP address. Therefore, only the private IP address will be used. Typically, Global IP should be set to OFF. STUN Mobile This setting has the same function as STUN Wi-Fi, but applies only when you are connected over the mobile network. 50 Bria iPhone Edition User Guide Audio Codecs Selection You can only enable these codecs if you have purchased them; see page 53. Drag the codec up or down to change its priority in the list. See below. Mobile Audio Codecs Wi-Fi Audio Codecs These two screens list the audio codecs that can be used during a Wi-Fi call or mobile data call. Codecs are programs in Bria involved in transmitting audio; each codec has different characteristics and therefore each works better in some situations than in others. Novice and Non-technical Users We recommend you enable all codecs and let Bria select the best codec to use in a given situation. Technically Savvy Users You may choose to enable one, some or all codecs. If only one codec is enabled, all calls will be made with that codec. If more than one is enabled, Bria negotiates the codec to use (from among the enabled codecs) with the other person. You can prioritize codecs by dragging them up or down in the list. Codecs higher in the list are given a higher priority in the offer, when negotiating codecs with the other party. Therefore, moving a codec higher should improve its chances of being chosen. G.722, AMR-WB and SILK-WB are wideband codecs. All other codecs are narrowband. When a wideband codec is used, data usage will be higher and audio quality will generally be better. When a narrowband codec is used, data usage may be lower but audio quality may be affected. Data usage for the codecs with a fixed bit rate, from high to low usage, is: G.722, G.711, iLBC, GSM, G.729a. AMR-WB, SILK-WB, and SILK-NB have a variable bit rate; the data usage will fluctuate depending on the network conditions. 51 CounterPath Corporation Video Codecs Selection Drag the codec up or down to change its priority in the list. See below. The screen lists the video codecs that can be used during a video call over Wi-Fi and a mobile network. Novice and Non-technical Users We recommend you enable all codecs and let Bria select the best codec to use in a given situation. Technically Savvy Users You may choose to enable one, some or all codecs. If only one codec is enabled, all calls will be made with that codec. If more than one is enabled, Bria negotiates the codec to use (from among the enabled codecs) with the other person. You can prioritize codecs by dragging them up or down in the list. Codecs higher in the list are given a higher priority in the offer, when negotiating codecs with the other party. Therefore, moving a codec higher should improve its chances of being chosen. 52 Bria iPhone Edition User Guide 5.4 Premium Features To purchase an item, tap the item. On the Product Detail screen, tap the price button to connect to the iTunes store. A confirmation prompt appears. Tap Cancel or Buy. AMR-WB Audio Codec Adaptive Multi-Rate wideband (AMR-WB) audio codec is a wideband codec that provides superior sound quality due to a wider speech bandwidth. G.729 Audio Codec G.729 is a narrowband codec that is intended for low bandwidth use. It is particularly recommended if you will be making calls over 3G/4G because it provides better audio quality on your mobile data connection. Presence and Messaging Presence and Messaging allows you to send instant messages to your buddies and share your online status (presence) with them. You can use this feature on XMPP accounts (such as Gmail or Facebook) and/or SIP accounts, depending on whether your VoIP service provider supports this feature for SIP SIMPLE. With SIP accounts, you can also send SMS to PSTN cell phone numbers if your VoIP service provider supports this feature. After the purchase, the IM tab appears on the bottom of your Bria. See page 6 to set up this feature. Video Calls With this feature, you can make video calls to softphone numbers over Wi-Fi and mobile data network. The codecs H.264 and VP8 are supported. Make sure that your VoIP service provider supports video calls before the purchase. After the purchase, enable video on Preferences and on your SIP account. Then you will see an option to make video calls on the Contacts or History tab. 53 CounterPath Corporation 5.5 Share You can easily share Bria via Facebook, Twitter, and Email. This feature requires iOS6. 1. On your iPhone, sign into Facebook/Twitter from the Settings app. You do not need to install the Facebook or Twitter app. As for Email, make sure your Email account has been set up on your iPhone. 54 Bria iPhone Edition User Guide 2. Open Bria, and tap the Settings tab. Tap Settings > Share, then choose how you want to share. A draft message appears. Facebook message. You can also choose audience and add location to the post. Twitter message. You can also add location to the post. Email. Choose who to send it to. Tap Post/Send on the top right corner. Bria posts the message on your behalf. 55 CounterPath Corporation 56 Bria iPhone Edition User Guide A Troubleshooting Using Bria Diagnostics If you have a problem with Bria, customer support may ask you to turn on diagnostics to capture information. 1. Go to Settings > Advanced Settings. If Verbose Logging is OFF, turn it to ON and tap Apply Changes. 2. Reproduce the problem. When done, go to Settings > Advanced Settings again. Tap Send Log. A prompt appears. The e-mail opens in the e-mail service that you have configured on your iPhone. If you have not yet configured a service, you will first be prompted through the setup steps and then the new e-mail will open.) Tap Yes The log file is sent to customer support. Tap OK A new e-mail opens Enter a description of the problem. See below for details. Then tap Send 3. The description of the problem could include the following: • • • • What you were doing when the problem occurred. Your Apple device and model. Any recent changes you have made to your setup of Bria. Whether you are in your “home” Wi-Fi zone (your normal Wi-Fi zone) or a different Wi-Fi zone. 57 CounterPath Corporation • Whether you normally have 3G/4G enabled on your device and in Bria. 4. When done, turn off Verbose Logging. Tap Apply Changes. More Information • • 58 You can view Frequently Asked Questions at https://support.counterpath.com/default.asp?W367. You can visit the Bria iPhone Edition forum at forums.counterpath.com > Bria iPhone Edition. Bria iPhone Edition User Guide B Dial Plans You can create a dial plan in order to modify a phone number used in a phone call (the “input”), in order to ensure the call is placed successfully. For example, you could create dial plan to change any number that starts with “+1613” to just “613”. Setting up Dial Plans You can create as many dial plans for an account as you need. A dial plan belongs only to one account. Bria goes through the dial plans in the order in which they appear on the screen. You can drag dial plans to change their order. Go to Settings > Accounts > tap the account. Scroll down. Tap Tap Complete the fields as required; see below. Tap to save The dial plan is added to the list. 59 CounterPath Corporation Designing the Dial Plan A dial plan has two parts: • • A pattern that the phone number (the input) must match. The modification to make if the input matches that pattern: removing a prefix, adding a prefix, or removing one prefix and adding another one. Subsequence substitution is also supported. Example 1 Match number: +1613x. Remove Prefix: +1613 Add Prefix: 9 If the input starts with “+1613”, then remove the “+1613” then add “9” and dial the number. So +16135550012 is dialed as 95550012. Example 2 Match number: [2-9]xxxxxxxxx Add Prefix: 1 If the input is a 10-digit number starting with a number other than 1, then add “1” and dial the number. So 6045550012 is dialed as 16045550012. The Pattern The pattern can be made up of any combination of the following: Element Description 0 to 9 Any digit x A single wildcard *#+ These symbols [] A collection that can include range. For example [6-9] means 6 7 8 9. Or [136-9] means 1 3 6 7 8 9. . Repeat the last element 0 or more times. For example, with the pattern “12.” the following input will match: 1 (The “2” is repeated zero times) 12 122 1222 and so on The Modification The modification can add or remove characters, and can be made up of digits, wildcards or symbols. 60 Bria iPhone Edition User Guide Advanced Dial Plan: Subsequence Substitution The match pattern can include a sequence of numbers to match and another sequence to substitute for the match. This feature is useful if you want to convert a sequence within the input, not just add or remove a prefix. The syntax is: <input sequence : substitute sequence> For example: <604:250> means change the sequence “604” to “250”. The sequence substitution element can be combined with any other elements in the match pattern. For example: +x.<604:250>x. would change match +6045551212 and +16135556040 and in both cases change the “604” to “250”. 61 CounterPath Corporation 62 Bria iPhone Edition User Guide C Glossary Bria call Codec DTMF Home button IM ICE IP address IVR Media Native call Native phone service PSTN Presence Signaling SIP SIP account softphone address STUN Wi-Fi call XMPP account 3G/4G call A call made using the Bria screen. Compare to “native call”. Codecs are programs in Bria involved in transmitting audio; each codec has different characteristics and therefore each works better in some situations than in others. Dual-tone multi frequency. DTMF is the system that is used in interactive voiceresponse menu systems such as the menu system for accessing voicemail messages. The DTMF system allows the user to interact with the menu by pressing keys on a dialpad or keyboard. The button at the bottom of the iPhone or iPod touch. Instant Messaging. A technology that lets users send text messages for near instantaneous delivery and display on each others’ devices. Interactive Connectivity Establishment. A method for traversing a firewall. A unique number that identifies a device. Devices on a network use the IP address to communicate with each other. Interactive Voice Response. IVRs use DTMF. The audio portion (and the video portion if any) of a call. Compare to “Signaling”. A call made using the phone service that comes with the iPhone. Does not apply to the iPod touch. The phone service that comes with the iPhone. Public Switch Telephone Network. The traditional land-line phone network. An instant messaging feature that allows users to share information about their online status. The information in a call that deals with establishing and controlling the connection, and managing the network. The non-signaling portion of the call is the Media. Session Initiation Protocol. The signaling protocol followed by Bria for handling phone calls. An account that provides the user the ability to make VoIP phone calls. The account encapsulates the rules and functions the user can access. The address used to connect to a SIP endpoint. In other words, the “phone number” used in a VoIP phone call. For example, sip:[email protected]. Simple Traversal of UDP through a firewall or NAT. A Bria call made over the Wi-Fi internet. To make a Wi-Fi call, you must be in a WiFi zone. An account that provides the user with the ability to send IMs and view other people’s presence. A Bria call that uses the mobile data newtork rather than the Wi-Fi network. If you start (or receive) a call with an iPhone when you are not in a Wi-Fi zone, the call will be a 3G/4G call. Not all supported devices support 3G; see page 3. 63 CounterPath Corporation 64