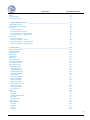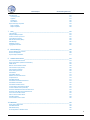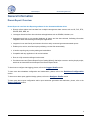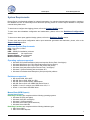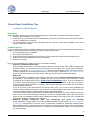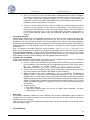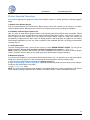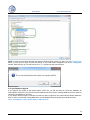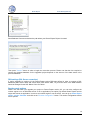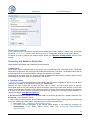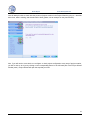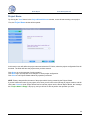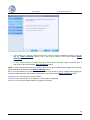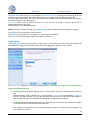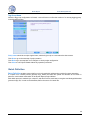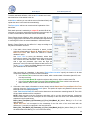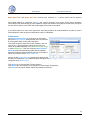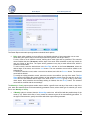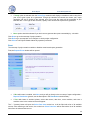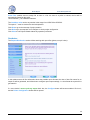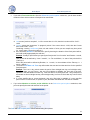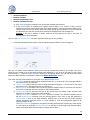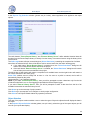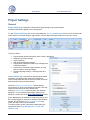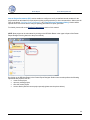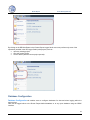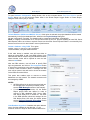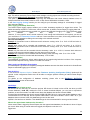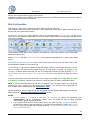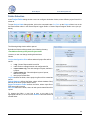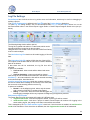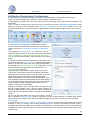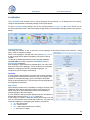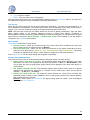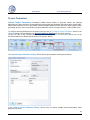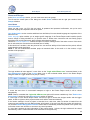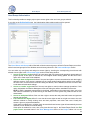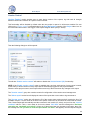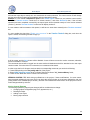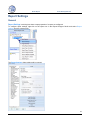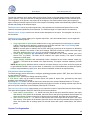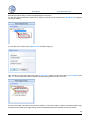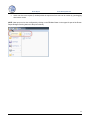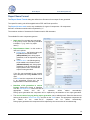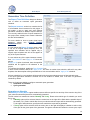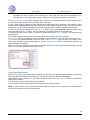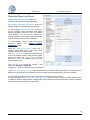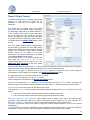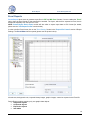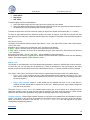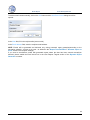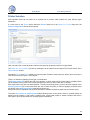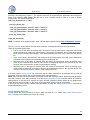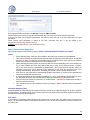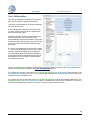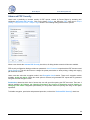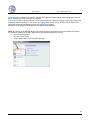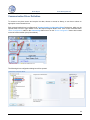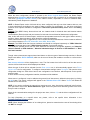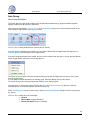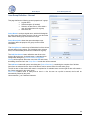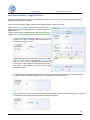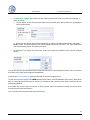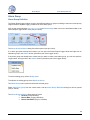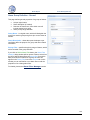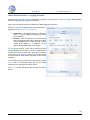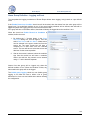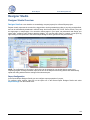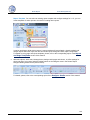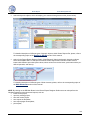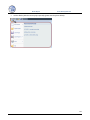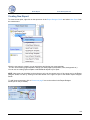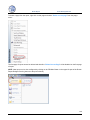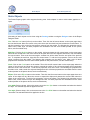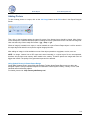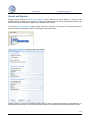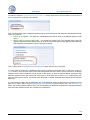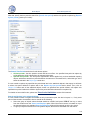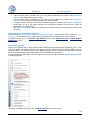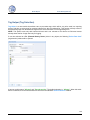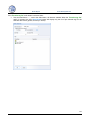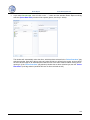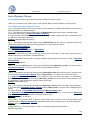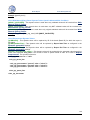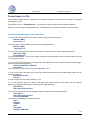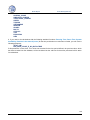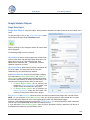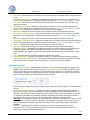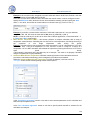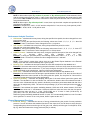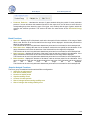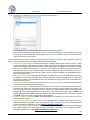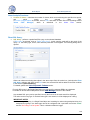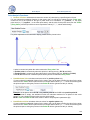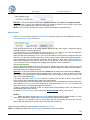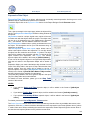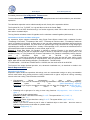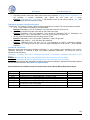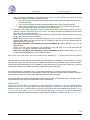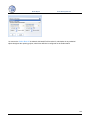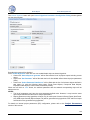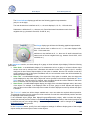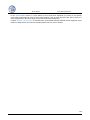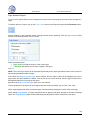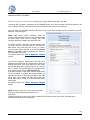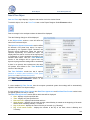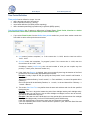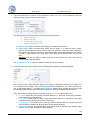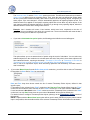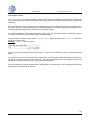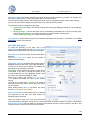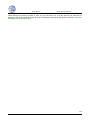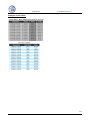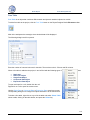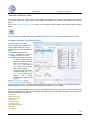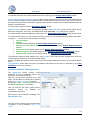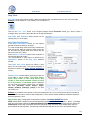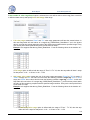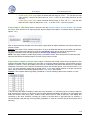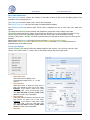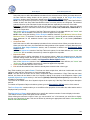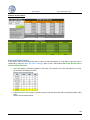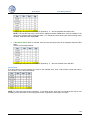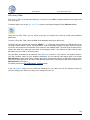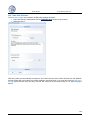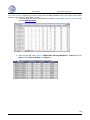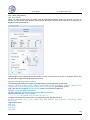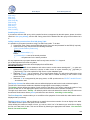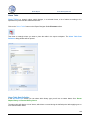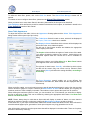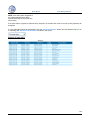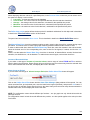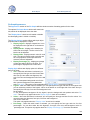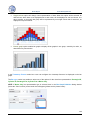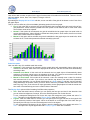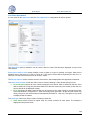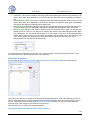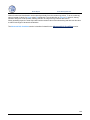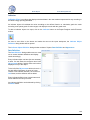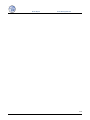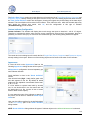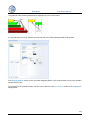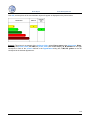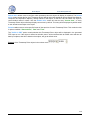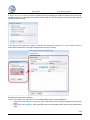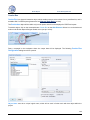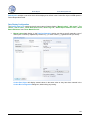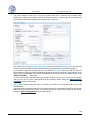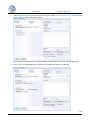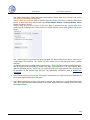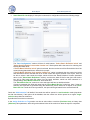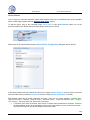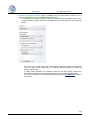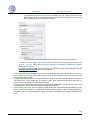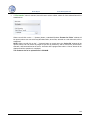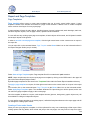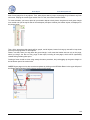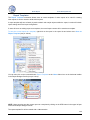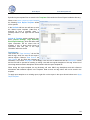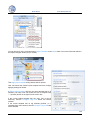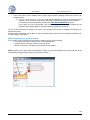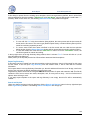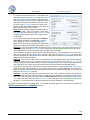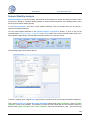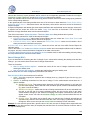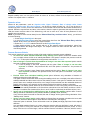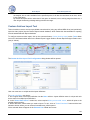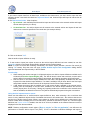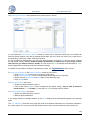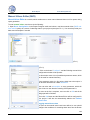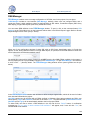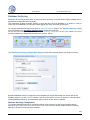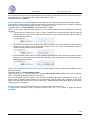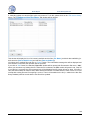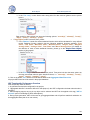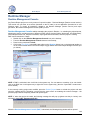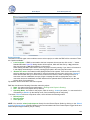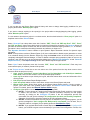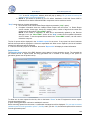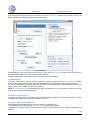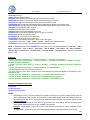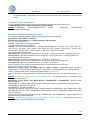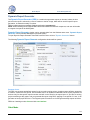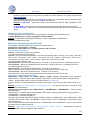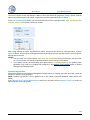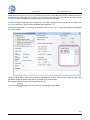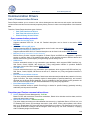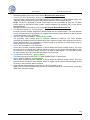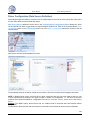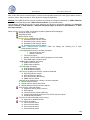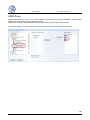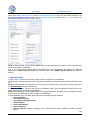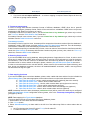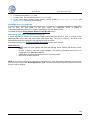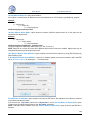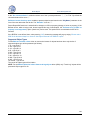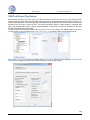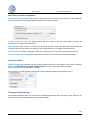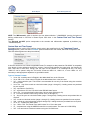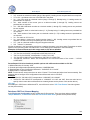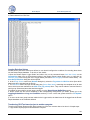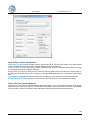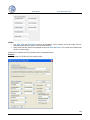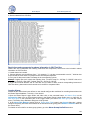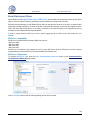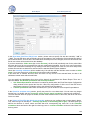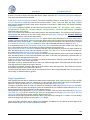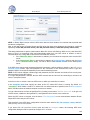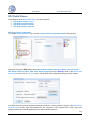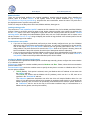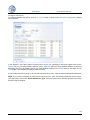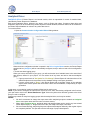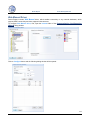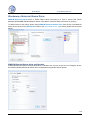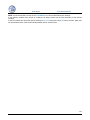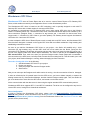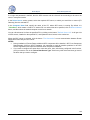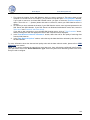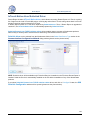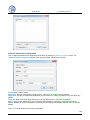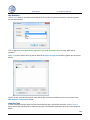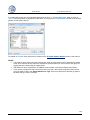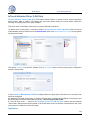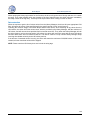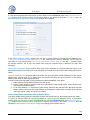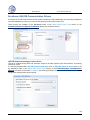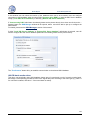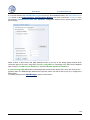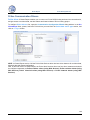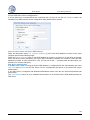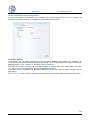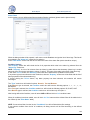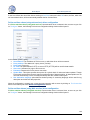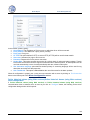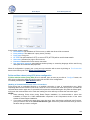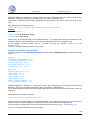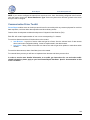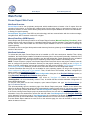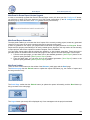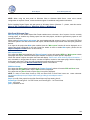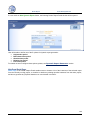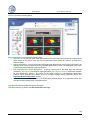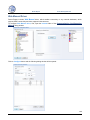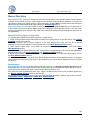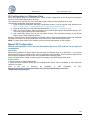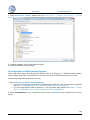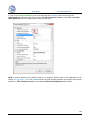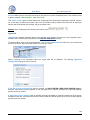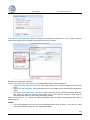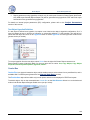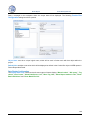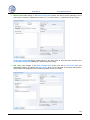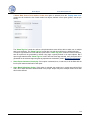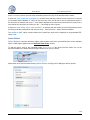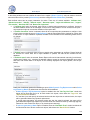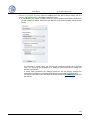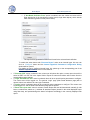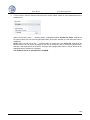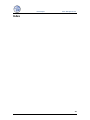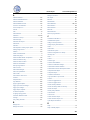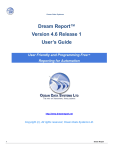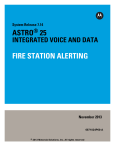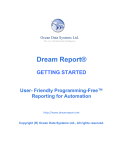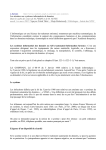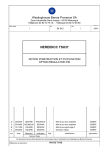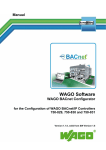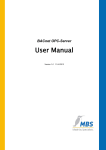Download Dream Report 4.5 User's Manual
Transcript
Dream Report Ocean Data Systems.Ltd Ocean Data Systems Ltd. The Art of Industrial Intelligence ________User Documentation________ Dream Report® Version 4.5. Data Analysis and Reporting for Automation http://dreamreport.net Copyright©, All rights reserved, Ocean Data Systems Ltd. 1 Dream Report Ocean Data Systems.Ltd Table of Contents 1. General Information __________________________________________________________________________ 6 Dream Report Overview System Requirements Dream Report Installation Tips Installation of Dream Report Uninstall or Modify Installation Project Upgrade Procedure Licensing and Software Protection 2. Project Wizard ______________________________________________________________________________ 18 General Project Name Connectivity Data Archiving Batch Definition Report Configuration Name Schedule Event Distribution Time Period Page layout design Tag Selection Object Selection 3. 18 22 23 25 28 32 32 32 34 35 36 39 41 42 Project Settings_____________________________________________________________________________ 45 General Database Configuration Web Configuration Folder Selection Log File Settings Hot Backup (Redundancy) Configuration Localization Project Parameters User Management User Management General User/Group Authorization Version Control 4. 6 7 9 9 11 13 16 45 47 50 52 53 54 55 57 59 59 63 65 Report Settings _____________________________________________________________________________ 67 General Report Name Format Generation Time Definition Generate Report on Event Report Output Format Excel Reports Email Configuration Printer Selection Report Pre-processor 67 72 74 76 77 78 81 83 84 2 Dream Report Macros User Authorization Advanced PDF Security 5. 87 88 89 Logger Configuration Studio __________________________________________________________________ 90 Logger Studio Overview Communication Driver Definition Item Group Item Group Definition Item Group Definition - General Item Group Definition - Logging Schedule Item Group Definition - Logging on Event Alarm Group Alarm Group Definition Alarm Group Definition - General Alarm Group Definition - Logging Schedule Alarm Group Definition - Logging on Event 6. Ocean Data Systems.Ltd 90 92 94 94 95 96 98 99 99 100 101 102 Designer Studio____________________________________________________________________________ 103 Designer Studio Overview Creating New Report Rulers and Grid Static Objects Adding Picture Text Object Search and Replace Tag Helper (Tag Selection) List of Dynamic Tokens Dream Report .ini File Simple Statistic Objects Single Data Object Compound Data Object Expression Data Object Advanced Visualization Batch Definition Result Representation Alarm Filter Manager Dynamic Text Object Page Number Object Advanced SQL Condition Date & Time Object Time Period Definition Correction Factor Tables Item Table Free Table Automatic Statistical Table Step Table SQL Query Table Alarm Table Charts and Graphs Pie Graph Bar Graph Line Chart Indicator 103 108 110 111 112 113 115 120 125 127 129 129 143 144 147 148 151 157 158 160 161 162 164 167 168 168 172 174 177 184 189 193 193 197 202 209 3 Dream Report Web Elements Timestamp Picker Hyperlink Combo Box Action Button Report and Page Templates Page Templates Report Templates 7. Ocean Data Systems.Ltd 215 215 217 220 228 234 234 236 Tools _____________________________________________________________________________________ 241 Tag Dictionary Setpoint Stability Analysis Custom Archives Import Tool Virtual Report Instances Manual Values Editor (MVE) DSN Manager Database Archiving Aggregated Data Filter 8. 241 244 247 250 253 255 257 260 Runtime Manager __________________________________________________________________________ 262 Runtime Management Console Runtime Configuration Dynamic Report Generator 9. 262 269 271 Communication Drivers _____________________________________________________________________ 278 List of Communication Drivers Driver Configuration (Data Source Definition) ODBC Driver BACnet Communication Drivers CSV/Text Driver (Tag Values) CSV/Text Driver (Alarms) Excel Data Import Driver OPC Drivers OPC DeltaV Drivers Modbus Communication Driver Analytical Driver Web Manual Driver Wonderware Historical Alarms Driver Wonderware OPC Driver Wonderware Historian Driver InTouch Native driver/SuiteLink Driver InTouch Historian Driver (LGH files) Eurotherm Review/UHH Communication Driver Eurotherm UHH DB Communication Drivers PcVue Communication Drivers Wizcon Communication Driver Simulation Drivers Communication Driver Toolkit 10. 278 281 284 289 292 298 303 307 310 312 316 317 319 322 325 327 331 333 336 340 347 348 350 Web Portal ________________________________________________________________________________ 351 Dream Report Web Portal Web Manual Driver Manual Data Entry IIS Configuration on Windows Vista 351 358 360 361 4 Dream Report Manual IIS Configuration Web Elements Timestamp Picker Hyperlink Combo Box Action Button DSN/ODBC Configuration in 64-Bit Operating Systems 11. Ocean Data Systems.Ltd 361 365 365 366 368 375 381 Index_____________________________________________________________________________________ 382 5 Dream Report Ocean Data Systems.Ltd General Information Dream Report Overview Dream Report is out-of-the-box Reporting software for the Automation Market which: Directly collects alarms and raw data from multiple heterogeneous data sources such as I/O, PLC, RTU, SCADA, DCS, MES, etc. Leverages all archives from other solutions and applications such as SCADA, Historians, etc. Aggregates and logs to any standard database all alarms and the data collected, facilitating information integration within manufacturing and enterprise applications Integrates in one user-friendly environment all tools to easily create and generate automated reports Enables print, archive, email and reports publishing over the Web automatically Is intuitive requiring only one-day training and assimilation Compatible with any application in all vertical markets Runs in a fully secured multilingual environment Provides an extra tool (Dream Report Project Creating Wizard), that helps to create a turnkey simple project, which can be later edited and developed in the Dream Report Studio To learn how to configure data logging, please, refer to the Logger Studio section To learn more about database configuration and maintenance, please, refer to the Database Configuration section To learn more about report graphical design, please, refer to the Designer Studio section To learn more about report configuration and/or report automatic generation and distribution, please, refer to the Report Settings section. 6 Dream Report Ocean Data Systems.Ltd System Requirements Dream Report is professional software for industrial automation, for real-time data and alarm acquisition, logging to the database as well as data analysis and advanced reporting, based on Dream Report database or any other external history data server. To learn how to configure data logging, please, refer to the Logger Studio section. To learn more about database configuration and maintenance, please, refer to the Database Configuration section To learn more about report graphical design, please, refer to the Designer Studio section. To learn more about report configuration and/or report automatic generation and distribution, please, refer to the Report Settings section. Minimum System Requirements: CPU: Duo Core 1,6 GHz+ RAM: 2Gb+ HDD: 350Mb (for installation) minimum Video adapter: No requirements Network adapter: No requirements Monitor Resolution: 1024x768 Operating systems supported: Windows XP Professional Edition (web portal requires Service Pack 3 and higher) Windows 2003 Server (incl. R2) (web portal requires Service Pack 2) Windows 2008 Server (incl. R2), any SP and (32-bit) and (64-bit) Windows Vista (web portal requires Service Pack 1 and higher) Windows 7 (32-bit and 64-bit) with and without SP1 Windows 8 Professional and Enterprise (32-bit) and (64-bit) editions Databases supported: MS Access 2000, 2003, 2007 MS SQL Server 2005, 2008 (incl. R2) MS SQL Server 2005 Express, 2008 Express MS SQL Server 2012 over ODBC SQL Native Client 11 MySQL 4.x and 5.x versions over ODBC driver 3.51, 5.1 Oracle 11 over Oracle XE ODBC driver Manual Data (WEB Reports) System Requirements Data Entry Functions are compliant with the following operating systems: Windows XP (SP3 and higher) Windows Vista (SP1 and higher) Windows 7 (32-bit and 64-bit) Windows Server 2008 (32-bit and 64-bit) Windows Server 2008 R2 Data Entry Functions are compliant with the following database types: SQL Server 2005 SQL Server 2005 Express 7 Dream Report Ocean Data Systems.Ltd SQL Server 2008 SQL Server 2008 Express MS Access 2000, 2003, 2007 MySQL 4.0, 5.0, 5.1 Oracle 9.1, 10.0 The following Microsoft .NET Framework versions are required to be installed on DR server and web client PCs: .NET Framework 3.5 .NET Framework 4.0 For details, please, refer to the Manual Data Entry section of this manual. Additional Software Requirements: If you would like to visualize PDF files, please, install Adobe Acrobat Reader (for the best performance we recommend to use Acrobat Reader 7.0 and higher). If you want to use Web Portal, please, install a web server (Internet Information Server or other) before installing Dream Report. Online Help: The online help contains detailed description about most of Dream Report functionality and is available in 3 different ways. It can be loaded: Pressing F1 in Dream Report studio From menu Help in Dream Report Designer Studio From start menu in Windows (Start-->Programs-->ODS-->Documentation-->Dream Report Online Help) Contact us to buy: [email protected] Contact our technical support: [email protected] 8 Dream Report Ocean Data Systems.Ltd Dream Report Installation Tips Installation of Dream Report Prerequisites Before installation a user has to ensure that the following list of components is installed on the target computer: 1. Microsoft .NET framework 3.5 or 3.5 SP1. 2. If user plans to run the Dream Report embedded web portal, then IIS (Internet Information Services) feature has to be installed on the computer. 3. It is recommended to close all running programs due to the fact that, at the end of installation, user will be asked to restart the computer. Installation process In order to start Dream Report installation, please use the CD (supplied by Ocean Data Systems) with the product installer or download the product from the Dream Report corporate web portal. 1. Run Dream Report setup executable. 2. Accept the license agreement. 3. Select all required components from the Features Tree (including the required communication drivers). 4. Wait while the product installation process is completed. 5. Restart the computer. Here are some installation tips, which we ask you to read before installing: Selection of Communication Drivers When installing Dream Report, it will automatically install only 4 basic drivers: OPC, ODBC, Analytical and Simulation drivers. If you need to use any other drivers in your project, then, during product installation, when you come to the "Select installed components" window in the installation wizard, you will see a tree of installed components and communication drivers. There you have to expand the Communication Drivers branch of that tree and select (check) all drivers, which you may need when using Dream Report Web Portal During Dream Report installation, the installation wizard will check if Internet Information Services (IIS) are installed in your operating system. Together with IIS you have to ensure that all ASP.NET related components are installed (please refer to Web portal configuration guide). If IIS is not installed on your system, then the Web portal and all related components will not be installed. In this case you will get a prompt message that IIS installation is not found, and the Web portal will not be installed, and if you wish to continue product installation. If you do not intend to use Dream Report web portal, please, click "Yes" and the product installation will continue without installing Web portal. If you do intend to use Dream Report web portal, please, click "No", exit Dream Report installation, install IIS and after that install Dream Report. If you have installed Dream Report without the web portal and afterwards you have installed IIS and you wish to start to use the Dream Report web portal, you have to uninstall Dream Report and then install it again. During new installation, Dream Report installation procedure will recognize that IIS is installed and then all relevant Web components will be installed. Additional installed components (OPC Core Components and Visual C++ Runtime) During installation of Dream Report, one of Dream Report installation wizard sections is "Select installation components". In this section you will see a tree of components, available for installation, including Dream Report designer studio, Communication drivers and others. This section also has two custom components in that list: OPC Core Component and Visual C++ 2005 Runtime Redistributable. Please check why and when you may need them: 9 Dream Report Ocean Data Systems.Ltd OPC Core Component. This is an official patch, redistributable from the OPC Foundation. It re-installs all necessary Windows components, needed for proper operation of OPC. In many cases, strange OPC operating problems can be solved just by installing this component. If you do not use OPC (DA/AE/HDA) in your Dream Report projects, then the Installation of these components is not required. Visual C++ Runtime Redistributable. This is a component, provided by Microsoft, which is required for proper operation of Web Services communication. In the actual version of Dream Report, Web Services are used in the communication drivers for PcVue SCADA and for Schneider FactoryCast PLC. If you use Dream Report with native communication to PcVue SCADA package, please, install this component. Otherwise, its installation is not required. Language Installation While installing Dream Report, the installation procedure doesn't provide selection of the installed language. Though Dream Report has true-multilingual environment, you can set your preferred language after installation in the Project Settings section in the Dream Report studio. However, also during installation, Dream Report will automatically check for the language of actual operating system and will automatically set product language to it, if that language exists in the product, or otherwise set product language to English (as default). Also, it is possible to manually change the current language - open DreamReport.ini file in the System folder. This is an ASCII text file, which can be opened using Notepad or other text editors. This file contains section [Current Language]. You will see there the actual defined language. You can change it to any other language, existing in the Dream Report lexicon, save and close the file. The next time you open Dream Report Designer Studio or Runtime Manager, the new language setting will be used. Installed Tools and Utilities Dream Report installation doesn't install, but provides you with installation files for some free third-party software tools, which you may need while using Dream Report: Adobe Acrobat Reader is needed to open and view files in PDF format. If Adobe Reader is still not installed on your computer and you will generate report files in PDF format, please, find the installation of English version of Adobe Acrobat Reader 9.0 (AdbeRdr80_en_US.exe) in the Utilities folder in Dream Report installation and install it. Adobe flash player is needed for better view of Dream Report online help as well as it may be used to visualize some web sites, which also use Flash technology. MDAC (Microsoft Data Access Component) - this is a component, redistributed by Microsoft, which is required for proper database management. if you use the default database option in Dream Report, then, Dream Report can create an MS Access database (MDB file) and interact with it without MS Access installed - using this free database engine (MDAC). Usually, MDAC is installed automatically with the operating system, but if for some reason your MDAC installation is corrupted or invalid. You can install it yourself from the Utilities folder. Additional tools: SQL Native client 10 Hasp Driver (installed during the process of Dream Report installation, can bereinstalled upon user needs). User rights Dream Report installation requires that current Windows user must have administrator rights on that local machine, where the product is installed. If the current user has only guest or other limited user rights, the installation will not run properly. Also to run and use the product (using both designer studio and runtime manager), a user needs to have local administrative rights. Firewall Blocking 10 Dream Report Ocean Data Systems.Ltd If your PC has Firewall installed and turned on, please, allow unblocking the following components: LoggerRT.exe, USC.exe and Generator.exe. These are the components of Dream Report and won't do any harm to your PC. Uninstall or Modify Installation Remove / Modify It is possible to modify or to remove Dream Report from your computer in two ways: 1. Open Start menu (Start - Programs - ODS - Dream Report - Uninstall). 2. Use Add/Remove Programs component in the Control Panel of your Windows. Modifying existing installation In case you use the same installation to Remove/Modify Dream Report installation, when starting the installation, you will see the dialog window, which will offer you 2 available options - either Modify or Remove the existing product installation: If you want to remove Dream Report from your computer, choose the Remove option, click Next and the uninstall process will start. Be aware that not all folders will be removed during the uninstall process. Directories, that include all projects developed on that computer, will remain (by default Project folder). 11 Dream Report Ocean Data Systems.Ltd License and Template directories and all their content will NOT be erased (in order to save your existing license, if any, and also to save your custom clipart images, if you have any). By selecting the “Modify” option, the “Installation Components" window will appear. This window will include all installed features as checked and all not installed yet as unchecked: Upgrading existing installation to a new version The installer of Dream Report has an auto-upgrade feature. It will automatically recognize the version, currently installed on your computer, and start the upgrade process if its version has any newer files. During this process all new files will be copied to an appropriate place. No uninstall of the previous version is needed. When you run the installation, the corresponding window will appear, saying that the older product version is already installed on this computer. Press the Next button in order to proceed with upgrade. You can continue using Dream Report right after upgrade. 12 Dream Report Ocean Data Systems.Ltd Project Upgrade Procedure If you need to upgrade your project to a newer Dream Report version 4.2, please perform the following upgrade steps: 1. Backup of the Existing Project. First, you should backup your actual Dream Report project, which was created and is running in an earlier version of Dream Report. Backup has to be done for the complete project folder including all subfolders. 2. Installation of Dream Report Version 4.2. Now, you have to install Dream Report version 4.2 by launching the Dream Report setup executable. Please note that there is no need to uninstall the previously installed Dream Report version. If the previous version of Dream Report has been installed, then, by running the Dream Report version 4.2 setup, the installer will automatically recognize that the older version is already installed, and will propose an upgrade of the existing Dream Report installation by a new one. After completion of the installation process it is strongly recommended to restart your PC. 3. Loading the project. Load the existing project with a newer product version 4.2 from DREAM REPORT STUDIO. You will get the warning message: “Are you sure you want to perform an upgrade of the project”? – Click “Yes”. NOTE: Please note that since that moment you cannot downgrade the project to the previous Dream Report version. Therefore ensure to back up your project just before performing the upgrade operation. 4. Web Portal upgrade. If you perform the upgrade of your project to Dream Report version 4.2, it is required to do a web portal manual update if it‟s used in the project. To do the Dream Report web portal update, take the following steps: a. Go to the project Web directory and delete the “Settings.config” file. b. Open Project Settings- Web Configuration. Select all required web portal elements, which you are willing to include into the Dream Report web portal. c. Press “Configure IIS” button. NOTE: If you are running Windows Vista, Window 7 or Windows 2008 server, before configuration of IIS, please ensure that the following components are installed in Windows Features – Internet Information Services: 13 Dream Report Ocean Data Systems.Ltd NOTE: In order to successfully upgrade Web Portal to Dream Report version 4.2, when you click "Configure IIS" button, you will have to agree to save the backup of your Web Portal configuration (in the IIS configurator window, which will pop up, user will have to click "Yes" (please see the picture below): 5. Project Database Upgrade. If you upgrade your project to the Dream Report version 4.2, you will also have to convert the database, as Dream Report version 4.2 has the new internal database structure and the existing database from the previous versions is unavailable for reporting. If your Dream Report project is configured so that the data is logged into the internal Dream Report database, then, in order to convert the existing database to a new database structure, please go to Windows menu: Start - All Programs - ODS - Dream Report - DB Converter. 14 Dream Report Ocean Data Systems.Ltd Start Database Convertor and select the path where your Dream Report Project is located: Then press “Convert” button in order to begin the conversion process. Please note that the time required to convert the complete database for the upgraded project depends on the amount of the data stored in the previous database. DSN settings (SQL Server connection) If, before upgrading to version 4.2, the Dream Report project DSN was defined in order to connect to SQL databases (SQL Server 2008, SQL Server 2005, SQL Server 2000, 7.0), then the driver in the DSN definition should be changed for the SQL Native Client 10.0 driver. Runtime mode settings Please note that when you upgrade your project to Dream Report version 4.2, you can also configure the runtime engine to run as Windows service or as an application (new option). By default Dream Report runtime engine will start as an application. In order to set runtime engine to run as service, user can go to Dream Report studio - section “Runtime” and click on the “Runtime Configuration” button. The runtime configuration window will be opened: 15 Dream Report Ocean Data Systems.Ltd Default project settings If your project has to be launched on OS start and as default project when runtime is started, then, specify this also in the “Startup options” section of the “Runtime Settings” configuration window (see the picture above). For details on how to configure the runtime engine, please, see Runtime Configuration section of this manual. Licensing and Software Protection Dream Report has software and/or hardware license protection. 1. Demo license When Dream Report is installed without any license, it will automatically work in the demo mode. The Dream Report demo mode sets a limit of 25 tags and enables web portal with 1 web client. The Designer Studio will run an unlimited period of time and the Runtime manager will work up to 30 minutes. The purpose of the Demo mode is to provide user with a possibility to evaluate and try using the product. Using Dream Report in the demo mode on real projects is not allowed. 2. Temporary license Temporary license is a full-functional license with a limited period of service (available for periods of 15-90 days). This license is available as a software license only (file license.dat). Runtime will work continuously non-stop with that type of license, until the license period is expired. Ocean Data Systems can issue temporary license for specific cases on per-case base. Number of items, web options is specified there according to the customer demand. Temporary license can be issued on any period up to 90 days. If you have a need for a temporary license, please, contact your local Dream Report distributor or contact us directly at [email protected] 3. Permanent license is available as a hardware USB Key protection and also as a software protection (file license.dat) - upon customer's choice. In case of using a software license, after purchasing a permanent Dream Report license, product activation has to be done in the Dream Report studio, according to the procedure, described below: Select menu Help --> Register in Dream Report studio Fill correct end-user information in the opened dialog window. It will create the activation file (activation.dat) in the Dream Report license folder (e.g. C:\Program Files\ODS\Dream Report\License) 16 Dream Report Ocean Data Systems.Ltd Send activation file by email to [email protected] You will receive a permanent Dream Report license shortly, with an unlimited period of use. 4. License linked to the custom external license. Dream Report license has an option to be linked to the custom external license. Actual version of Dream Report license can be linked to a specific license of iFix license number or to Wizcon license number or to PcVue license. In order to link a license, linked to another external license, please, ask your Dream Report distributor for that option and provide the ID number of your SCADA license key to be linked to. 5. Special licenses (System Integrator Pack). [email protected] for more information. Please, ask your distributor or contact us at NOTE: Permanent software license will be operational only for a PC, where the activation file was done. Software license is linked to the specific PC hardware profile. If Dream Report permanent license is provided as a hardware HASP USB dongle, then it will not be linked to the specific computer, but only to that specific USB hard lock key, and will run on any computer, where Dream Report USB license key is plugged in. NOTE: HASP protection, if running on Windows Server OS types, will work only under console terminal mode if set to run as an application. Otherwise, please set Runtime to run as a service. 6. Wonderware-based License This license type is provided in accordance with the Wonderware company policy on issuing licenses. There are 2 types of licenses: production and consignment. The production license is non-expiring; The consignment license is temporary and has an expiration date. If a customer needs to upgrade either tags or web clients for the Wonderware-based license, the existing license file should be deleted and the new (upgrade) license file should be installed. If Wonderware customer wants to use/uses Dream Report license (issued by ODS) and needs to upgrade it, then the existing file should be deleted and the new (upgrade) license file, issued by ODS, should be installed using License Upgrade Tool (LUT) of Dream Report. 7. Invalid License If during Dream Report installation the Invalid license message box appears, please, consider the following reasons for this: 1. The software license (file license.dat) has been installed on the wrong PC, i.e., in case when the activation file (activation.dat) was generated on one PC, and the license file is being used for another PC. 2. The software license (file license.dat) or the hardware USB key protection license is used with the wrong/old version. 3. The USB plug license has an error in reading the USB plug - then, the driver has to be reinstalled and a user should contact the Dream Report technical support team ([email protected]). 6.1. USB License Upgrade: Invalid License NOTE: Please, note that when the hardware (USB key) license is upgraded, the problem with its upgrade may occur due to the incorrect functioning of HASP driver currently installed on the computer where user tries to run upgrade on Dream Report USB plug. If this is the case, please do the following: 1. Unplug the key. 2. Uninstall the existing HASP driver as follows: a. Run command line; b. Set path to <path to >\ODS\Dream Report\Utilities; c. Run the following command “<path to executable>\ haspdinst.exe” –kp -r. 3. Install the new version of HASP driver (it is located in “Utilities” folder of Dream Report) as follows: a. Run command line; b. Set path to <path to >\ODS\Dream Report\Utilities; c. Run the following command “<path to executable>\ haspdinst.exe” –kp -i. 4. Plug the key again. 17 Dream Report Ocean Data Systems.Ltd 5. Repeat the LUT procedure and upgrade the USB key. Project Wizard General Project Wizard enables users to create a turn-key simple project in an easy way, and then continue its development (if needed) in the Dream Report Designer studio in a normal working mode. This functionality is implemented as a standalone exe. file utility. It can be launched: From the Windows start menu When opening DR Designer Studio By double-clicking on the ProjectWizard exe. file in the Dream Report Project/System folder If a user launches Project Wizard from the Dream Report Studio, when the DR studio is started, the first small dialog window (Open Project) will have a check box “Run project wizard” just below the radio button “New Project”: 18 Dream Report Ocean Data Systems.Ltd By default it will be checked. If a user leaves it checked, then, when he clicks New, the Dream Report studio will be closed and Project Wizard will be started. NOTE: Several instances of Project Wizard can be started at once. At each step of Project Wizard, if a user clicks on the "Close" button, it will be closed without any operations performed. No project will be created. If a user clicks on the "Back" button at any step, Project Wizard will go one step back, and user will be able to either re-configure its functionality/settings or to check the configuration. If a user clicks on the "Next" button, Project Wizard will bring him/her to the next step of project creation. NOTE: If Project Wizard is launched when opening the Dream Report Designer Studio, then, when it will close, after project creation is complete, the Dream Report Designer Studio will start automatically with the project just created. If Project Wizard is launched either from the Windows start menu or by double-clicking on the ProjectWizard exe. file in the Dream Report project/system folder, then, when Project Wizard will close after project creation, nothing will happen. This project and all its configuration files will be saved in the Dream Report Project folder in a special folder, that will have the name, defined in the Project Name section of Project Wizard. Then, if you want to continue project development in the Dream Report Designer Studio in a normal working mode, you will only have to double-click on the <project name>.drpj file to start the project. When Project Wizard is started, the first welcome window will be opened: 19 Dream Report Ocean Data Systems.Ltd In this section you will find basic instructions on how to use Project Wizard. You can either choose to start creating a new project, or exit. Click Start, and go to the Project Name section. Click Close to exit Project Wizard without any operations performed. Project Wizard Navigation As you go through different steps of project creation, each time one of the steps is finished, the corresponding button in the left-hand part of the Project Wizard window will get a green tick: If you are in the process of performing the operation at some step of the project creation, then, the corresponding button in the left-hand part of the Project Wizard window will be marked this way: So, the buttons, that correspond to each step of project creation and are located in the Project Wizard menu (left-hand part of the Project Wizard window), will be either enabled (in two ways shown above) or disabled, depending on whether the operation at the corresponding step has already been performed or not. This way a 20 Dream Report Ocean Data Systems.Ltd user will always be able to check how the process of project creation in the Project Wizard is going on - what has been done, what is missing, and what should be done (please, see an example on the picture below): Also, if you will need to come back to re-configure or check project configuration at any step of project creation, you will be able to do it just by clicking on the corresponding button in the left-hand part of the Project Wizard window (menu). Project Wizard will open the step that you need. 21 Dream Report Ocean Data Systems.Ltd Project Name By clicking the "Start" button in the Project Wizard Welcome window, a user will start creating a new project. First, the Project Name window will be opened: In this section user will define the project name and select the PC folder, where the project configuration files will be saved. The folder will have the project name you have entered. Click Next to go to the next step of project creation. Click Back to go one step back to re-configure or check project configuration. Click Close to exit Project Wizard without any operation performed. NOTE: Please, always define the name of the project which is being created by the Project Wizard. If you don't define the name of your project, then, when you will come to the final step of project creation, and will click button Create to close Project Wizard and to load the project into the Dream Report Studio, the message box "Project Name is Empty" will pop up, and you will not be able to perform the operation you want. 22 Dream Report Ocean Data Systems.Ltd Connectivity This step of project creation enables users to connect to any data source and acquire live data/alarms, or access its history. To configure an appropriate communication driver, click on the Source type of the Project Wizard menu. The Source type selection window will be opened: At this step a user will have to select and configure an appropriate communication driver to connect to and to get data for the project report. Click the Configure Driver(s) button and the Communication Configuration Wizard dialog box will be opened. For details on how to configure different types of drivers for the project, please, see related parts of the Communication Driver Definition section of this manual. Click Next to go to the next step of project creation. Click Back to go one step back to re-configure or check project configuration. Click Close to exit Project Wizard without any operation performed. The next step will enable users to select whether to log real-time item/tag values into the Dream Report History or not (please, see pic. below): 23 Dream Report Ocean Data Systems.Ltd If “No, thank you. I will use external archives for reporting” option is selected, the button “Next” will skip the "Data archiving" section, and a user will go directly to the Project Wizard Batch definition section. If “Yes, I want to archive real-time tags into a Dream Report historian” option is selected, then, a user will go to the Project Wizard Data archiving section. NOTE: If a user has defined at least one real-time driver, he can start configuring data logging into the Dream Report historian in the Project Wizard Data archiving section. But, if a user has defined only external history access drivers, he will not be able to configure data logging into the Dream Report historian, and will have to go directly to the Project Wizard Batch definition section. Click Next to go to the next step of project creation. Click Back to go one step back to re-configure or check project configuration. Click Close to exit Project Wizard without any operation performed. 24 Dream Report Ocean Data Systems.Ltd Data Archiving Data archiving enables data logging into the Dream Report history database. If a user selects "Yes, I want to archive real-time tags into a Dream Report historian" option in the dialog window below, and clicks Next, he will go directly to the Data archiving section, where he can define conditions for data logging into the Dream Report history database : Tag Selection First, the Tag selection window will be opened: 25 Dream Report Ocean Data Systems.Ltd The Select tags button will open a new dialog box (Select Data Items), containing the complete list of all data items from the selected drivers. User will be able to add or remove items from the entire item/tag group. The left-list box of that window will contain a complete list of available items and the right-list box will contain a list of items selected for the entire group. Items Filter enables users to easily find an item in a list. As soon as a prefix is entered, the list will be automatically filtered by the prefix. Use an asterisk (*) as a wildcard character. NOTE: You can't proceed to the next step (Logging mode) until you haven't selected any tags to be logged. Click Next to go to the next step of project creation. Click Back to go one step back to re-configure or check project configuration. Click Close to exit Project Wizard without any operation performed. Logging Mode The Logging mode step of project creation enables users to define how often values of all the selected data items/tags will be logged in the database during the active logging period (please, see pic. below): The logging mode combo box will have the following options: On Change, On Update, Every, On Item Value Change and On Absolute time. On Change option will enable logging only on a value update if the value is different from the previous one. When this logging mode is switched on, a user can define tolerance in the corresponding "Tolerance" edit box. The value entered in this edit box will define how many units of value should be changed in order to log a new value to the database and which value change should be ignored. On Update option will enable logging when any value update is received from the data source, whether or not the new value is different from the previous one. Every option will record the item value at the defined rate whether or not the value has changed. The rate is defined in seconds. 26 Dream Report Ocean Data Systems.Ltd On Item Value Change option will record item values each time the value of a control item changes. It works as follows: a. You can define an item from the same data source, that this group will log data from (as displayed on the picture below): b. Every time this value changes, Dream Report will log values of all selected tags. NOTE: Please, note that only items from real-time data sources can be used. If you select a data item from the external history server, this option won't work. On Absolute Time option will record item values at an exact time specified in the list (see example below): You can add as many time definitions as you need, and, when the PC clock reaches the time in the list, values for all of the selected tags will be logged to the database. Click Next to go to the next step of project creation. Click Back to go one step back to re-configure or check project configuration. Click Close to exit Project Wizard without any operation performed. 27 Dream Report Ocean Data Systems.Ltd Tag Group Name When the tag group configuration is finished, a user will have to confirm the creation of a new tag logging group in the following window: Group name should be a unique logical name, which will give a tip to a user about the data content. Click Next to go to the next step of project creation. Click Back to go one step back to re-configure or check project configuration. Click Close to exit Project Wizard without any operation performed. Batch Definition Batch Definition enables users to define a rule to dynamically calculate time periods for report generation. If a report is for a batch process (process loop), where the exact time period and duration is not known in advance, use this batch mechanism of the Dream Report Project Wizard. Each batch process is marked by a unique ID, and this ID will be used later to recognize and distinguish batches (process loops). So, in order to track batches, define the source for batch IDs. 28 Dream Report Ocean Data Systems.Ltd The Batch definition window (please, see pic. below) has 2 options: If No, I will have only time-based reports option is selected, click Next, and go to the Project Wizard Reports section. If Yes, I need batch information in this project option is selected, click Next, and go to the next step, where you can start creating batch definitions for the project reports. The following window will be opened: The Batch definition button will open the Batch definition dialog window: 29 Dream Report Ocean Data Systems.Ltd To add a new batch definition, click on the New button and a new batch definition will be added to the list. In the Name edit box you can edit the name of the batch field (it will update the name in the batch list automatically). The Description edit box can contain a brief explanation of the batch field. Each batch process is marked by a unique ID, and this ID will be used later to recognize and distinguish batches (process loops). So, in order to track batches, define the source for batch IDs. Dream Report batch definitions allow tracking batch IDs by a tag from by logging batch information into internal Dream Report history or retrieving them from an external database in different formats. Batch in Dream Report can be defined in 2 ways according to the way batch information is stored. 1. If the table, where batch information is stored, includes columns corresponding to Batch ID, Batch Start Time and Batch End Time, then select the "Defined in external database" option. Use Select DSN to select the database, where batch information is stored. If the DSN doesn't exist, create it and then continue the batch definition. If the DSN is protected with a login and password, then enter the login and password in the User name and Password text boxes. Click on the "Connect" button and Batch Manager will connect to your database via the selected DSN. After connecting to a database, in the section "Select Data Location" specify the location of all data components needed to process the batch information: In the Select Table combo box select a table, which contains batch information (batch ID, start time and end time) In the Field with Batch ID combo box select a table column, which contains batch IDs In the Field with Batch Start Time and Field with Batch End Time combo boxes select the table columns, which contain the batch start time and end time. 2. If the table, where batch information is stored, doesn't include Batch Start Time and Batch End Time columns, select the "Defined by data item" option. This option will require only Batch ID column where Batch ID will be recorded periodically. In the "Data Item for Batch ID" section select data source and data item containing batch ID. Then click OK and batch definition will be completed. NOTE: Batch process must be continuous and there will be no time interval between consequent batches. Batch Start Time will correspond to the Timestamp of the first value of the defined batch (as explained in the formula below): Batch_Start_Time(Batch_N)=Timestamp_of_First_Value(Batch_N) (where Batch_N is ID of the defined batch). "Batch End Time" will correspond to the timestamp of the first value of the next batch with the difference of 1 second (as explained in the formula below: Batch_End_Time(Batch_N)=(Timestamp_of_First_Value(Batch_N+1))-1s (where Batch_N is ID of the defined batch and Batch_N+1 is ID of the next batch). 30 Dream Report Batch Start Time and Batch End Time will have time resolution of Ocean Data Systems.Ltd 1 second (msec) will be ignored). Once batch definition is completed, click OK, and continue designing your project. During report generation Dream Report will automatically go to the database, analyze the values of a tag defined for the batch, recognize the start and end times of the batch and will then apply those times to the object. If you add a phase for a batch, it will operate the same way as batch. As mentioned before, a phase is used in Dream Report to make the project configuration easier to understand. Golden batch In the Select Golden Batch ID combo box (on the bottom part of the Batch Definition dialog window) user can enter the ID of the golden batch for the data comparison. To browse for specific batch ID from the database, user can click on the "..."(browse) button, select the time period to search all available batch IDs from, (Batch IDs in time range) or select All batch IDs. Then the combo box Select Golden Batch ID will be automatically populated with all available batch IDs during the specified period and user will be able to select any of them to be the Golden Batch ID. As soon as the Golden Batch ID is selected, this batch ID will be taken for calculations in any statistical object throughout the reporting project, where time definition is configured for the Golden batch. Click Next to go to the next step of project creation. Click Back to go one step back to re-configure or check project configuration. Click Close to exit Project Wizard without any operation performed. 31 Dream Report Ocean Data Systems.Ltd Report Configuration The Report Configuration section of the Project Wizard enables users to configure the output properties for a project report. Name First, select a name for your new report in the Reports Name window: The Report Name can be any unique logical name. Only alphanumeric characters and spaces can be used, otherwise unexpected problems can be expected. The maximum length of a report name is 64 characters. The Description of Report text box is optional, and can include a short description for the report. The description can be up to 256 characters. Click Next to go to the next step of project creation. Click Back to go one step back to re-configure or check project configuration. Click Close to exit Project Wizard without any operation performed. Schedule The Reports Schedule window allows users to define an automatic report generation schedule: 32 Dream Report Ocean Data Systems.Ltd The Dream Report automatic report generation schedule has 4 options: Daily report option enables a user to define a very flexible schedule of report generation one or more times during one specific day or several days of the week (please, see the pic. above). For this, create a list of schedule records, defining when each report will be generated. The schedule record includes the time (hh:mm:ss) and the days of the week. Each scheduler record may contain its own set of days of the week. The report will be generated every day at each defined time, which is enabled in the schedule. To add a record, enter the desired time in the Set Time edit box in the format hh:mm:ss, select the desired days of the week, and click the Add button. The new scheduler record will be added to the scheduler list. To delete a scheduler record, select a record to be deleted, and click the Remove button. The selected record will be deleted. To modify an existing scheduler record, select the record to be modified - the day of the week. The Set Time edit box will display the current definition of that scheduler record. Enter the new time in the Set Time edit box and selected desired days of the week in the Execute On (group of days of the week) check boxes. After scheduler record settings editing is finished, click the Modify button. The selected record will be modified with the new settings. The Monthly or Yearly report options enable users to define a specific time and day of the month or day of the year, when the selected report will be automatically generated. Please, select which type of schedule you would like to use: Monthly or Yearly. If Monthly option is selected, then the Select Day combo box will be filled with the possible days of the month (1-31). Select which date of every month the selected report will be automatically generated. To the right of date selection, specify the time at which the report will be generated: 33 Dream Report Ocean Data Systems.Ltd If Yearly option is selected, then the Select Day combo box will display a calendar to select a day of the year for the given report to be generated. Though the calendar will contain the current year, report generation will not be limited to the selected year. Every year the report will be generated at your selected date. To the right of date selection, specify a time at which the report will be generated. Never option should be selected if you don't want to generate the report automatically by schedule. Click Next to go to the next step of project creation. Click Back to go one step back to re-configure or check project configuration. Click Close to exit Project Wizard without any operation performed. Event The next step of project creation enables or disables event-based report generation. First, the Reports Event window will be opened: If No radio button is enabled, click Next, and you will go directly to the next step of report configuration Reports Distribution (please, see the description in the Distribution section below)… If Yes radio button is enabled, please, select data source, data item, event condition, and enter a condition value in the combo box that will appear. The "..." (browse) button will open the Select Data Item combo box. It will be filled with a list of all available sources. After selecting a data source, the combo box Select Data Item will be filled with a list of all available items from the selected data source. 34 Dream Report Ocean Data Systems.Ltd Items Filter enables users to easily find an item in a list. As soon as a prefix is entered, the list will be automatically filtered by the prefix. Use an asterisk (*) as a wildcard character. The Condition value can be any number in the range from -65535.00 to 65535.00. The symbol "." must be used as the decimal separator. Click Next to go to the next step of project creation. Click Back to go one step back to re-configure or check project configuration. Click Close to exit Project Wizard without any operation performed. Distribution The Reports Distribution section defines working with report files (please, see pic. below): In this window users will find information about the possible report formats, the rules of how file names for an output file will be generated, and define how to configure report output settings, i.e. what format the report will be generated in. If a user checks I want to print my report check box, the Configure button will become enabled. Click on it, and the Printer Configuration window will be opened: 35 Dream Report Ocean Data Systems.Ltd Select one or several printers where each report will be printed each time it is generated. Or, select multiple printers by using Ctrl + select combination. For details, please go to the Printer Selection section. Click Next to go to the next step of project creation. Click Back to go one step back to re-configure or check project configuration. Click Close to exit Project Wizard without any operation performed. Time Period This step enables to define default time period for reporting statistical objects. The Reports Time Period window has a combo box with 3 time period selection options: “Fixed calendar time”, “Relative or absolute date/time” and “Batch based period”: 36 Dream Report Ocean Data Systems.Ltd If you select Fixed calendar time from the Select time period option combo box, you will have another combo box from which to select a fixed period as seen below: Last means "previous complete", i.e. if the current time is 14:32, then the Last hour will be 13:00 14:00 Current, means the incomplete, "in progress" period. If the current time is 14:32, then the Current hour will be 14:00 - 14:32. Combining a mode (Last/Current), time unit and number of units you can compile any time period (i.e. Last 3 years, Current 6 months etc.). If the check box Duration is checked, then, specify how long the duration of the fixed period will be, and it will modify appropriately the end time. Example: If today is April 29 and you specify the fixed period "Last 2 months" and Duration 1 month, then: Start period will be defined by "Last 2 months", i.e. Feb. and March, i.e. start of the period will be February 1; End of the period will be defined by Duration, i.e. 1 month, i.e. the end date will be: February 1 + 1 month = March 1. The section Start Date and Time may define when the start and end date and time for the specified fixed period are. Example: The Last 1 day period means the period from midnight last day until midnight today. Using start date, you can count 1 day not from midnight to midnight, but from and to the time, specified in the Start Date/Time field. E.g. if the start time is 07:00:00, then Last 1 day period will be accounted not from midnight last day until midnight today, but from 07:00:00 last day until 07:00:00 today. If a user specifies last or current day/week, then only Start time is available. If a user specifies period Last or Current month, or quarter or year, then both Start Date and Time will be available. If you select Absolute or relative period definition in the Select time period option combo box, then you must specify the start and end time for the period: The Start and End of report period can be defined using four options: 37 Dream Report Ocean Data Systems.Ltd Absolute date/time Relative date/time Absolute date/Relative time Relative date/Absolute time If the absolute option is selected, then, specify the calendar date and time. If the relative option is selected, then, specify the time offset, i.e. a number of days or hours, minutes and seconds back from the time of the report definition. If the time period is defined in the relative mode, then the time will be defined as follows: during report generation, the current time will be captured as the end time and the time offset will be deducted from it as the start time. Example. If the time is defined in relative mode as 00:10:00 (hh:mm:ss), then it will mean 10 minutes before report generation. The Start and End of report period may have separate modes (any of four possible). If you select the Batch-based option, then the following period definition control will appear: Here you can select a batch definition, which will be used to calculate the period for your object. The Batch combo box will contain a list of previously defined batch definitions. If you need to edit that list, click on the browse button ("...") and the Batch definition window will be opened, where you can edit the existing batch definitions. Batch definition is described in detail in the Batch Definition section. Then, after selecting a batch definition, select the mode and the batch count. Last batch means the most recently completed batch ID, i.e. at the time of the report generation it has valid start time and end time. Current batch means batch ID, which is being processed at present, i.e. at the time of the report generation it has a valid start time and no end time yet. Absolute batch ID will enable user to enter any specific absolute batch ID, and their start and end time will be considered as the time period for that statistical object. Golden batch will use start and end time of the golden batch ID, defined in the selected batch definition (in the batch configuration dialog window). The Absolute batch ID and the Golden batch options are similar. The difference between them is that the Golden batch is defined once per reporting project. Then, since a user has defined the Golden batch ID once (in the batch definition window), then it will be used for all the reporting objects, throughout the entire project. If a user changes it, it will be automatically applied to all reporting objects as well. The Absolute batch ID is applied to one specific reporting object and will not affect any other objects. If a user wants to modify the Absolute batch ID, he will have to go through every reporting object, where the absolute batch ID is used and to change each of them. 38 Dream Report Ocean Data Systems.Ltd Example: Last 2 batches will mean 2 last batches, which have been completed at the time of generation, but not including the one which is in-process now. The current 2 batches will mean the last 2 batches, including the one which is in process now. Click Next to go to the next step of project creation. Click Back to go one step back to re-configure or check project configuration. Click Close to exit Project Wizard without any operation performed. Page layout design This step allows users to create a page template with a common visual layout for every report page. A page template will save all static objects, including images, pictures, backgrounds, static drawings, static text, and some dynamic objects, such as page number, dynamic text and date/time. The Reports Page Design window has a number of options to create a page template for the report: User can select one of the 2 ways to use a page template in the report: Select existing report template I will design report myself. If I will design report myself radio button is enabled, please, create a report template yourself by selecting the proper settings in the Reports Page Design dialog window (see pic. above). I want to use a background picture option enables to set a background image for the report pages. Button “Select” will open a standard Windows Open File dialog box, where a user can select an image file ( *.jpg file format) to use as a background picture in the report page template. I want to add a logo or a picture option enables to add a picture to a report. Button "Select" will open a standard Windows Open File dialog box, where a user can select an image file ( *.jpg file format) to add to the report page template. When an image is inserted into a report, it can be handled as a native Dream Report object. It will be saved in the report layout file and will not require the original image picture file. After adding an image, it will be available to most of the object operations: copy/paste, re-size, move etc. If I want to add page number option is selected, then, the page number will be automatically added to every page of the report. 39 Dream Report Ocean Data Systems.Ltd I want to add timestamp of report generation option enables to add to the report page template the timestamp of logged item values to be displayed, using local time of the computer where Dream Report is running. You can also type the title for report page in the corresponding edit box. NOTE: Page template files are created with *.ptdr extension. By default page template files are saved in the Templates folder within the Dream Report installation directory. Click Next to go to the next step of project creation. Click Back to go one step back to re-configure or check project configuration. Click Close to exit Project Wizard without any operation performed. If Select existing report template radio button is enabled, then, the following Reports Page Design window will be opened: First, select (with the "..." browse button to the right from the combo box) the desired report template from the Templates folder of the Dream Report installation directory (*.tdr files). If the selected report template has any of the following settings: Report Settings, Export Excel Settings or Tag Dictionary, then, the corresponding options in the Reports Page Design window will become enabled. Example: if you select "report energy 4" template (see pic. above), and this existing report template has all the settings mentioned above (Report Settings, Export to Excel Settings and Tag Dictionary), then, Apply report settings and Apply export to Excel settings check boxes will become checked, and the Configure Tags List button will become enabled. But, if you select an existing report template, that has only the Report Settings option set, then, only the Apply report settings check box will become checked. The Apply export to Excel settings check box will remain unchecked, and the Configure Tags List button will remain disabled. In this window you can configure the applying settings of the selected report template (if needed) to be applied for your report page template created in the Project Wizard: Apply report settings check box defines report settings, such as report naming rule, generation schedule, report target configuration etc. If this check box is checked, then, the report settings from the report template will overwrite actual reports settings. If this check box will be/become unchecked, then the report will remain with the original report settings. Apply export to Excel settings check box defines if Excel report configuration will be applied from report template to your report. If this check box is enabled, then Excel report configuration will be applied 40 Dream Report Ocean Data Systems.Ltd to your report and overwrite existing Excel configuration (if it exists). If this check box will be/become unchecked, then, the Excel report configuration will not be applied to your report from the report template. Tag configuration. If the current loaded template has any entry(ies) in the tag dictionary, then, the Configure Tags List button will become enabled. If the current template has no tag dictionary defined, or it‟s originated from older versions, then, the Configure Tags List button will be disabled. If you click on the “Configure Tags List” button the "Project Tag Dictionary" window will be opened (please, see Tag Dictionary section). If this dialog is opened from the existing report template, which has tag dictionary defined, then it will be filled with tag descriptions from the template. “Source” and “Item name” columns will contain a small button “…” (browse). When user clicks on it, the following Data Item Picker dialog window will appear: If a user clicks OK in this item selection dialog window, source name and item name will be set into the list control. The source type (Dream Report History or External History Server) will be saved for each entry separately as well. If source name or/and item name is defined in the list control, and a user calls the item selection dialog window, then Select Data Item window will be opened with existing selection filled in. If a user double-clicks either into the “Source name” column or into the “Item name” column, the cell will be opened for manual text editing. For details on how to configure tag dictionary, please go to the Tag Dictionary section. NOTE 1: Once the selected template is added to the report, each template element will be available for editing as an independent object. Further report modifications will not affect its report template design and also further template modifications will not affect design of that report. NOTE 2: Page template files are created with *.ptdr extension. By default page template files are saved in the Templates folder within the Dream Report installation directory. Click Next to go to the Final step of project creation. Click Back to go one step back to re-configure or check project configuration. Click Close to exit Project Wizard without any operation performed. Tag Selection This step of the project creation enables a user to select tags, that will be applied to all reporting objects, defined in the next section (Object Selection)of the Project Wizard. 41 Dream Report Ocean Data Systems.Ltd In the Reports Tag Selection window (please see pic. below), select tags/items to be applied to the report objects: The radio buttons "Dream Report History" and "External History Server" define whether historical data will be taken from the Dream Report history or directly from the history of an external server using the history driver for that server. The Select tags button will open a new dialog box (Select Data Items), containing the complete list of all data items from the selected drivers. User will be able to add or remove items from the entire item/tag group. If the radio button "Dream Report History" is enabled, then, the "Select Data Items” dialog box will contain a list of data access drivers defined in the project. If the radio button "External History Server" is enabled, the "Select Data Items" dialog box will contain a list of history access drivers defined in the project. The left-list box of that window will contain a complete list of available items and the right-list box will contain a list of items selected for the entire group. Items Filter enables users to easily find an item in a list. As soon as a prefix is entered, the list will be automatically filtered by the prefix. Use an asterisk (*) as a wildcard character. NOTE: If you select "Dream Report History", then you will be prompted to select a data item only from the list of data items defined in one or more logging groups within the Dream Report logger. If you select "External History Server", then you will be prompted to select a data item from the list of all available items within the selected history source. Click Next to go to the next step of project creation. Click Back to go one step back to re-configure or check project configuration. Click Close to exit Project Wizard without any operation performed. Object Selection This step of the project creation enables a user to select the types of dynamic objects that will display the data in the report. In the Reports Objects Selection window (please, see pic. below), select the type of the report objects you will need for your report data display: 42 Dream Report Ocean Data Systems.Ltd Add a Chart option enables to create a chart to display data value, a counter of logged values or a counter of logged alarms. Add an Item Table (a Table of Raw Values) option enables to create a table that will display an array of values from one or more data items within a specified value range, which were logged during the specified time period. Add a Statistical Table option enables to create a table that will display the performance of some statistical functions for the selected tags during the defined time period. Add a Step Table option enables to create a table automatically with a predefined time for each row in the table. NOTE: The type of the selected dynamic object can be removed/added/modified in the Dream Report Designer studio after Project Wizard project creation is completed. Click Next to go to the final step of project creation. Click Back to go one step back to re-configure or check project configuration. Click Close to exit Project Wizard without any operation performed. 43 Dream Report Ocean Data Systems.Ltd At the final step of the Wizard project creation, the button Create will complete Project Wizard, create the entire project according to its definition, and open the Dream Report Designer studio with that project: If you click Back, you will go one step back to re-configure or check project configuration. If you click Close, you will exit Project Wizard without any operation performed. If you click Create, Project Wizard will close, and the created project will be loaded into the Dream Report Studio. This new project will be created in a specified folder with all project and report files according to the information already entered in the completed steps. You can then continue this project development (if needed) in the Dream Report designer studio in a normal working mode. If Project Wizard was launched when opening the Dream Report Designer Studio, then, when you click Create and Project Wizard closes, Dream Report Designer Studio will start automatically with the project just created. If Project Wizard was launched either from the Windows start menu or by double-clicking on the ProjectWizard exe. file in the Dream Report project/system folder, then, when you click Create, nothing will happen. The created project and all its configuration files will be saved in the Dream Report Project folder in a special folder, that will have the name, defined in the Project Name section of Project Wizard. Then, if you want to continue project development in the Dream Report Designer Studio in a normal working mode, you will only have to double-click on the <project name>.drpj file to start the project. NOTE: If you click Create, and the message box "Project Name is Empty" will pop up, please, go back to the Project Name section and define the name of the project. Then, you'll have to go again through all the steps of project creation in the Project Wizard (the only section, which will remain configured, will be "Connectivity"), and the new project will now be saved in a specified folder with all project and report files according to the information already entered in the completed steps. For details, please, see Project Name section. 44 Dream Report Ocean Data Systems.Ltd Project Settings General Project Settings is a dialog box, which defines global settings of the opened project. All entered data will be applied to the overall project. To open Project Settings, click on the command button General on the Project ribbon icon on the horizontal toolbar either in the Dream Report Logger Studio or Dream Report Designer Studio menu (see pic. below): Users can define: Project-related general information (name, author, description) Database connection settings Log file definition Web portal configuration settings Project paths to different folders for file management of different modules Connection of two Dream Report stations as a hot backup couple to work accordingly Interface language settings - all dialog boxes and menus. In the GENERAL tab, a user defines general project-related information, like project name, author and description. Project configuration files will be saved in a folder, which will have the project name you have entered. Check box "Enable user authorization" defines whether project access is going to be password protected. If the user checks that check box, he has to define users. Clicking on "Define Users" button will open user definition dialog box. For more detailed information, related to this dialog box, please refer to the User Management section. If User Management is switched on in the entire project, and the currently logged on user has no access to user definition window, then all controls in "User Authentication" group (check box and a button) will be disabled. To enable it again, please, login with an appropriate user, using studio menu (User Management -> Log in with different user). 45 Dream Report Ocean Data Systems.Ltd Internal Project Parameters (IPP) section enables to configure a set of pre-defined internal variables for the project which can take data from report objects (during report generation) or from command lines. When user will click on the button “Configure Project Parameters”, the "Internal Project Parameters Dialog" window will be opened where user will be able to configure passing parameters for report generation. For details, please refer to the Project Parameters section of this manual. NOTE: New project can be also started by clicking on the DR Main Button in the upper left part of the Dream Report Designer Studio (please see the picture below): By clicking on the DR Main Button in the Dream Report Designer Studio users can also perform the following operations with projects, such as : create a new project; open any existing project; save the current project; exit the Studio (with the current project opened) (please see the picture below): 46 Dream Report Ocean Data Systems.Ltd By clicking on the DR Main Button in the Dream Report Logger Studio users can perform only some of the operations (enabled in the DR Logger Studio) with projects, such as : open any existing project; save the current project; exit the Studio (with the current project opened): Database Configuration Database Configuration tab enables users to configure databases for data and alarm logging within the entire project. Data can be logged either to the Dream Report default database or to any open database using the ODBC interface. 47 Dream Report Ocean Data Systems.Ltd To open Database Configuration dialog window, click on the command button Data Base Definition on the Project ribbon icon on the horizontal toolbar either in the Dream Report Logger Studio or Dream Report Designer Studio menu (see pic. below): Default Database (MS Access/MS SQL Server) . If this option is selected, the project database will be created automatically in the project database folder, defined in the Project Settings dialog box. No user configuration is needed. The database will be created and maintained automatically. NOTE: It is highly recommended not to use the MS Access for the real projects installing at least SQL Server 2008 Express edition as minimum required. Please note that SQL Server Express Edition is commercially free, however as a free tool it is also limited in terms of performance. Custom database using DSN. This option enables users to connect to any predefined custom database, using the ODBC interface. If this radio button is enabled, user will have either to select an existing DSN, or add a new DSN definition. New DSN definition will be created using the standard Windows wizard window, which will be opened as soon as user clicks on Add button. After the DSN selection, user will have to specify DSN login and password, and click on Test connection button to check if the connection to the selected DSN succeeded or failed. If DSN connection failed, a message box with error will be opened. User will have to check the reasons for the DSN connection failure. This option also enables users to connect to remote databases over the network. The network connection will be managed by ODBC. NOTES: All DSNs defined in the project are saved and can be managed from one place (for details, please see the DSN Manager section of this manual). If, before upgrading to version 4.2, the Dream Report project DSN was defined in order to connect to SQL databases (SQL Server 2008, SQL Server 2005), then, in version 4+, the driver in the DSN definition should be changed for the SQL Native Client 10.0 driver (for details, please see the Project Upgrade Procedure section of this manual). Limit Database by period. If enabled, this option allows a user to limit the database by the data age, i.e., the maximum number of days for which historical data will be 48 Dream Report Ocean Data Systems.Ltd kept. This will be checked by Dream Report each midnight or during project start. All data exceeding the limits will be deleted without being backed up into another database. This option is recommended to be used especially with databases with limited allowed database sizes, for example with SQL Server 2005, limited to 4 Gb, or SQL Server 2008 which is limited to 10 Gb. In the Data Logging Settings section you can configure your timestamp settings for a timestamp for logged item values and alarms. Data Logging (Timestamp Resolution) The Dream Report logging system enables you to select timestamp resolution for logged item values. The default timestamp resolution is 1000 msec, which means that, by default, Dream Report is logging data with 1 sec resolution and milliseconds are rounded to a second using standard rounding rules. This significantly saves the database space and keeps it more usable. However, if, in any specific cases, second resolution is not enough and milliseconds are required, you can set your resolution in a Timestamp resolution edit box. If msec resolution is set, then, all incoming milliseconds will be rounded using standard rounding rules according to the selected resolution. Here are few examples: Example 1: If resolution is set to 1000 msec and 2 values are coming: value: 5, ts: 12:01:10.125 and value: 6, ts: 12:01:10.550. Result: both values will be recorded with timestamps: value: 5, ts: 12:01:10 and value: 6, ts: 12:01:11. Example 2: If resolution is set to 1000 msec and 2 values are coming: value: 5, ts: 12:01:10.525 and value: 6, ts: 12:01:10.750. Result: only last value will be recorded with the timestamp: value: 6, ts: 12:01:11, because both values are rounded to the same second and always only the last one will be logged. Example 3: If resolution is set to 200msec and the following value is coming: value: 5, ts: 12:01:10.750. Result: the value 5 will be recorded with the timestamp: 12:01:10.800. Data Logging (Time) The timestamp of logged item values and/or alarms will be logged using both the local time of the computer, where Dream Report is running, and the UTC/GMT time format. Data Logging and Database Organization In Dream Report 4 generation a completely redesigned database structure has been introduced. It allows Dream Report to raise data logging up to 10 times. Data Archiving If user clicks on "Advanced Options" button, the "Database Archiving Configuration Dialog" window will be opened. In this configuration window user will be able to configure periodic archiving of internal Dream Report database. For details on the configuration of database archiving, please refer to the Database Archiving Configuration section of this manual. Useful tips: Which database is better to use? MS Access can be used only for small-size projects. MS Access is limited in size to 2Gb, but when your MS Access database (*.mdb file) reaches the size of several hundreds Mbytes, you can start to experience problems, so we recommend to use MS Access where the database size doesn‟t exceed 100Mb. Access where the database size doesn't exceed 100Mb. MS SQL Server is a good and reliable database, and is recommended for use. MS SQL Server Express 2008 Edition is free and is limited in size to 10Gb. So, if your database does not exceed 10Gb, this database type can be also used. MySQL is free and has no limitation. This database type is also recommended for use as good and reliable. What is the approximate database size allocation? When numeric data is logged by Dream Report, then the approximate database size allocation is about 16 bytes per record. When string or textual values are logged, this depends on the size of a logged text. 49 Dream Report Ocean Data Systems.Ltd What is the supported data logging performance? Actual Dream Report version supports data logging frequency up to 3000 records per second if data provider is capable to provide data at such a high rate. Web Configuration This dialog box allows a user to define the remote station list for the web portal. Dream Report web portal provides users with a list of predefined remote Dream Report stations and can redirect a user to any listed remote station. To open Web Configuration dialog window, click on the command button Web configuration on the Project ribbon icon on the horizontal toolbar either in the Dream Report Logger Studio or Dream Report Designer Studio menu (see pic. below): The predefined remote station list is created in this dialog box. User has to specify a list of each logical station name and its URL. Station "localhost" with URL "localhost/DRWeb" is always added automatically for a local Dream Report project. Alias name for local web server is a name, which Dream Report will use for a new virtual folder. It will be automatically created on every project start. To have access to a project in the Dream Report Web Portal, each time a new project is started, user will have to configure IIS (Internet Information Services) for that project manually, by clicking on the Configure IIS button. When configuring IIS, the IIS configurator window will pop up asking: "Do you want to backup the actual content of your project web files?" and a user will have to agree by clicking "Yes". If the IIS configuration process has succeeded, user will get the message "IIS configuration has been successfully completed". Otherwise, he will have to check the reason for the IIS configuration failure. NOTE: If Internet Information Services (IIS) are not installed in your operating system, you will get the message box "Can't configure IIS. Web portal is not enabled". You will have, first, to install IIS, and then, configure IIS (for details, please see Installation Tips). Internet Information Services (IIS) can be also configured from the Runtime Management Console (for details, please see Runtime Management Console section). NOTES: For IIS versions 7, 7.5 and 8, if user clicks on "Configure IIS" button, the Application Pool “OdsDrAppPool” will be automatically created. Thus, for 64-Bit OS this will allow automatic configuration of Dream Report Web portal. If you upgrade Web Portal to Dream Report version 4.2, when you click “Configure IIS" button, you will have to agree to save the backup of your Web Portal configuration. Please, click "Yes" in the IIS configurator window, which will pop up asking: "Do you want to backup the actual content of your project web files?" 50 Dream Report Ocean Data Systems.Ltd Default language for web clients combo box defines which language will be used for a web client by default (if a language on a web client web browser does not exist in the product language list). Station Name is a logical name of the Dream Report station, which will be displayed in the list of Dream Report stations. URL is a real address with the alias name of the Dream Report virtual folder. Display Options group box contains check boxes, which enable/disable display of different elements of a web portal. This is a global setting per project, which allows users to tune the desired visual and functional content of a web portal, which will be available for web clients. Timeouts group box contains tunable timeout parameters, described below: Logout on user inactivity parameter specifies a timeout period, during which, if a user performs no action (click, mouse move, press key on a keyboard), web portal will automatically logout a currently logged user. So, then user will need to login again to continue working with a web portal. Refresh "Details page" each parameter specifies a timeout period, where every such a period, web portal will automatically check for updates in the reporting project and refresh "Details" page. Parameter value (-1) will disable auto-refresh of the "Details" page. This value is set by default. Minimum value is 1 second, i.e. web portal will check for project updates every 1 second and update the "Details" page. 51 Dream Report Ocean Data Systems.Ltd Folder Selection In the Project Paths dialog window a user can configure destination folders, where different project files will be written to. To open Project Paths dialog window, click on the command button Set Paths on the Project ribbon icon on the horizontal toolbar either in the Dream Report Logger Studio or Dream Report Designer Studio menu (see pic. below): The following dialog window will be opened: By default all folders will be pointed to the following directory: <installation directory>/Projects/<Project name> However, a user can change working directories as follows: Project Configuration Files defines where all project files will be stored: *.drpj - Dream Report studio launch file *.drt - Runtime manager launch and configuration file <report name>.cfg - files with settings of reports, defined in a project <report name>.lyt - files with object layout of reports, defined in a project other project related files Log File defines the folder, where project log files will be created and stored. Default Database defines the folder, where default database files (if defined) of the entire project will be stored. Report Destination Folder defines the folder, where report files in PDF format will be stored. Web files defines the folder, where all web portal related files will be copied. To change the folder, a user has to type a new path in the appropriate edit box, or to click on the Browse button and select the needed folder. 52 Dream Report Ocean Data Systems.Ltd Log File Settings Dream Report has a built-in service to log online errors and information, which may be useful in debugging or auditing a project. The log file configuration is defined in the Log File tab of the Project Settings dialog box. To open Log File dialog window, click on the command button Log File on the Project ribbon icon on the horizontal toolbar either in the Dream Report Logger Studio or Dream Report Designer Studio menu (see pic. below): The following dialog window will be opened: The log file is created and written in a .csv format, which can be opened by MS Excel as well as by the text editor. Using MS Excel can enable a user to use built-in MS Excel filtering tools for easier analysis. The Use Online Log File check box will enable logging of all online data. The Limit size of Info File option will limit the size of the info file. If this option will be enabled and file size limit is reached, additional data will be deleted. If that check box will be unchecked, the log file size will be unlimited. 2 options are available: Cut from end - older records will be deleted and newer added. Cut from beginning - newer records will be deleted. After the log file size exceeds the limit defined in the edit box "Limit File Size by ", all content above the limit will be removed according to the selected option, described above. Level for project log messages combo box enables configuring the level to control which message of the severity of the event, that has occurred, will be actually printed out to the log. 2 options are available: Normal - it is the default log level, where only the events with a severity of NOTICE or greater will be logged. Debug - it is the level, where all events will be logged, and its debugging messages will be very important for diagnosing configuration problems. Multi-session log file mode The Dream Report log file can manage info logging in 2 different ways: single-session mode - each time a project is started, a new log file will be created. multi-session mode - each time a project is started, Dream Report will continue info logging in the same existing log file, just putting a note that a new session was started. This is managed by the "Use multi-session log file" check box. If this check box is enabled, the multi-session mode will be maintained. If this check box is disabled, then the single-session mode will be maintained. 53 Dream Report Ocean Data Systems.Ltd Hot Backup (Redundancy) Configuration It is possible to run a local reporting runtime node as a redundant station, coupled with the main station. There is no special configuration required for the main station - it should run as it is. For the backup (redundant) node, first of all, it should run the exact copy of the project, which is running on the main station. Then, to couple a backup node to the main node, a user will have to open Hotbackup Configuration dialog window by clicking on the command button Hotbackup Configuration on the Project ribbon icon on the horizontal toolbar either in the Dream Report Logger Studio or Dream Report Designer Studio menu (see pic. below): The Hotbackup Configuration window will be opened: In order to define the local node as a backup for the main node, check the check box "This node is working in a hotbackup node". Then, specify the IP address or PC name (without "\\" - just a network PC name) of the PC, which is running as the main station (Set the IP address or name of the PC where the main node is running). This field must contain a valid information and it can't be empty. If you wish to test the actual connectivity to the main station, you can press on the button Test Connection, and the Designer Studio will try to connect to the main node. If test connection succeeds, the message box "Test connection succeeded" will pop up. If test connection to the main station fails, the message box "Test connection failed" will pop up. Test connection is done not as a regular "ping" check on the TCP/IP level. To have test connection succeeded, the backup station will send a TCP/IP request to the main station. The main station must accept the request and send the appropriate response, which has to be received by the backup station. Only then, the backup station will acknowledge that the main station is up. If it has failed, please check if you can see the main node PC in your Windows network (using Windows explorer), and, if needed, - check your firewall settings. Hotbackup connection check uses port 57034 on both the main and the backup stations sides. This port should normally be allowed by Windows when a user unblocks runtime during its first launch. But if the connection test fails, it is highly recommended to check it. As soon as you have defined this node as a backup, you have also to specify the Checkup rate. It must be a positive, non-zero number between 1 to 86400, which means each time interval in seconds, when this local runtime manager will check the connection to the main station. Functionality If the check box "This node is working in a hotbackup mode" is checked, then, when starting the runtime manager, it will try to connect to the runtime manager on the PC, which is specified as the main node. If connection check has succeeded, then the backup node will work in a standby mode. It will not record data into a database and will not generate reports, but will only periodically check connection with the main station every "checkup rate". 54 Dream Report Ocean Data Systems.Ltd Localization The Localization tab enables users to set the language of the interface (i.e. all dialog boxes and menus), configure date/time/week, and display settings for the report objects. To open Localization dialog window, click on the command button Localization on the Project ribbon icon on the horizontal toolbar either in the Dream Report Logger Studio or Dream Report Designer Studio menu (see pic. below): Language Selection This dialog box enables a user to select the current language of the Dream Report studio interface - dialog boxes, menu and popup messages. When a new language is selected and a user clicks on Apply or OK, a new language will be applied immediately. No project restart is needed. All strings are loaded dynamically from the language database (Lexicon.mdb) file, which is located in the Database folder of Dream Report installation. Each language is implemented in a separate table. The name of the table is the name of the language. The list of tables in the language database corresponds to the list of available languages - it's recognized by Dream Report automatically. Useful tip: In order to add a new language, one needs only to add a new table to the database, which has to be the exact copy of the English table (English is a template language), open it and replace all English strings by the translated ones. The new table and new language will be recognized automatically. Date Format Dream Report provides users a capability to configure a format of the timestamp, which will be displayed in various report objects. The default value of the date format will be taken from the Windows regional settings of the local machine. If a user wishes to change the date display format, he can select the desired date format from the Date format combo box. If that combo box doesn't contain the desired time format, user can enter any desired date format inside that combo box, using any free format and separators, and applying the following conventions: dd - day of the month, MM - month number Mon - abbreviated month name (3 letters) yy - short year in 2 digits 55 Dream Report Ocean Data Systems.Ltd yyyy - full year in 4 digits Month - full month name in the local language. After the required date format is set, an example will be displayed in the Result example edit box. This edit box is not editable and its purpose is only to display the result date representation. Time Format Users can also select which time format will be displayed in timestamps - 24 hours time representation or 12 hours AM/PM time representation. The default value is taken from the operating system when a new project is opened. Then a user can change this setting by selecting the desired option radio-button. NOTE: Date and time format from this dialog window will be used to display timestamps in item and alarm tables, display results of the following statistical functions in Single Data Objects (Timestamp of Minimum/Maximum/First/Last values), display timestamps in charts and bar graphs. The timestamp for the report name format is configured in Report Settings --> Report name format. The timestamp for the step tables is configured in the Step table dialog window. Week Settings Week Settings section has 2 combo boxes: First day of week – where you can select the day of the week, which will be considered as a week start day for weekly reports. By default selection is “Monday”. First week of the year – where you can define the mechanism of how weeks enumeration will work. Select one of the three options: “Starts on 1 Jan”, “First 4 day week” and “First full week”. This setting will define the algorithm how to define a week number for display in the report and filenames. Click on Apply or OK. The new week settings will be applied automatically. Common Visualization Settings This group box allows users to do advanced formatting of displayed results in all report objects: Display ("N/A") when there is no value. This parameter defines what will be displayed in the report when there is no value to be displayed in this report. By default it is "N/A" (i.e. "Not Available"). User can put there any string (including blank space), which will be displayed in the report when there's no result available. Use decimal separator like this. This parameter defines which symbol will be used as a decimal separator, that separates the whole part of a number from its decimal part. There are two choices available: "." (a dot) and "," (a comma). Display big numbers like this. This parameter defines whether the result will be formatted with separated groups of digits for better readability, where a digit grouping symbol will be placed between each of digits (either 2 or 3 digits). Example: If result number is 31415926535 and digit grouping symbol is <space>, then the displayed number will be: 31 415 926 535 56 Dream Report Ocean Data Systems.Ltd Project Parameters Internal Project Parameters functionality enables Dream Report to generate reports with passing parameters for report generation, thus significantly improving filtering capabilities and making them more flexible. Report parameters are a set of pre-defined internal variables which can take data from report objects (while generating report) or from a command line (report parameters can be of 3 types: Numeric, Text and Date/Time). To configure internal parameters for the project user can click on “Configure Project Parameters” button in the “General" dialog of Project Settings (see Project Settings General section of this manual). Or user can click on the command button Project Parameters Definition on the Project ribbon icon on the horizontal toolbar in the Dream Report studio menu (see pic. below): The "Internal Project Parameters Dialog" window will be opened (please see the picture below): In the "Internal Project Parameters Dialog" window user can define multiple internal parameters. Each parameter can have: 57 Dream Report Ocean Data Systems.Ltd Parameter Name - string with a maximum of 32 characters (it must have a value); Parameter Description - string with a maximum of 128 characters (can remain empty); Parameter Type - enumerated number (IPP_TYPE_NUM, IPP_TYPE_STR, IPP_TYPE_TS) (it must have a value); Project Parameter Reference (default value) - it has 2 parameters: Report name ("Select Report") and object name ("Select Object"). Those parameters can remain empty. “Select Report” combo box will be automatically filled with the list of all reports available in the project. “Select Object” combo will be empty by default. As soon as any report in the “Select Report” combo box is selected, the “Select Object” combo box will be automatically filled with the list of report objects of the following type: Single Data Objects, Compound Data Objects, Expression Data Objects, Combo boxes, Date/Time pickers. All project parameters configuration will be saved in the project database, in the table “InternalProjectParameters”. 58 Dream Report Ocean Data Systems.Ltd User Management User Management General This functionality allows users to define user/user group authorization and authentication for access to different project modules. The User Management dialog box provides an interface to define users and their access rights. The number of users is unlimited. If you want to enable other users to have access to the Dream Report project, first, check the "Enable User Authorization" check box in the General section of the Project Settings dialog box, and click on "Define Users" button. The following dialog box will be opened: This dialog box will be also opened if a user clicks on the "Edit project users" command button in the User Management section of the Project ribbon icon on the horizontal toolbar or on the vertical toolbar either in the Dream Report Designer Studio or Logger Studio menu (see pic. below): The Edit project users option enables to change user access to different project modules at any stage of the project report generation. NOTE! Edit project users option will be enabled only if you have Full Administrator Rights, i.e. the right to modify existing users and their properties as well as to create new users. This access is usually given to project administrators (please, see Full Administrator Rights option in the User/Group Authorization section). 59 Dream Report Ocean Data Systems.Ltd Users and Groups In the Users and Groups section, you can create users and user groups. The left and the central parts of the dialog box contain Users definition and the right part contains Users' Groups definition. List of Users User Information When you add a user, you fill in the user name, its password and password confirmation, set up the user's preferred language and expiration date as an option. User Authorization section contains additional user definitions, like user-related language and expiration of the entire account. Select language option enables you to assign specific language of the Dream Report studio interface (studio menus, strings in dialog windows etc.) to specific users. It allows more convenient and use-friendly project development in multi-lingual teams, which develop and maintain a project. Check box "Account expires on:" enables the option to limit the validity period of the entire account. If this check box is unchecked, the account has an unlimited term of validity. If this check box is enabled, then the period of the user account validity will be limited until the period, defined in the calendar combo box below. NOTE. If the user authentication-enabled project is launched either in the studio or in the runtime, a login window will be prompted: The login window will also appear if a user clicks on the "Login with different user" command button in the User Management section of the Project ribbon icon on the horizontal toolbar either in the Dream Report Designer Studio or Logger Studio menu (see pic. below). If a user has more than 3 unsuccessful attempts to login to the Dream Report studio, it will be closed automatically. NOTE. Please, remember that Login with different user option will become enabled only if the "Enable User Authorization" check box in the General Project section is checked. If a user logs in to the Dream Report studio and has no right to access the designer studio and the logger studio, he has no rights to edit a project and the studio will be closed automatically. If the runtime manager of such a project is launched, then, each time, when its window is loaded from the system tray and opened, the login dialog window will be shown. If the user login fails, the project will continue to run, but the Runtime Management Console window will be immediately closed and placed in the system tray so that the current user will have no access to any control operation. If a user hasn't entered the login information for the runtime during 1 minute, the login window will be closed automatically, and the runtime window will be minimized to the system tray. 60 Dream Report Ocean Data Systems.Ltd As soon as user properties are done, click on Add button and the new user will be added to the list of local users. When you click on a user in the list, and click on Delete button, then the selected user will be deleted. If you select several users in the list, then user name, password and password confirmation edit boxes will be disabled. If you click on Delete button, all selected users will be deleted. If you press on Delete button on the keyboard, then one or several selected users in the list will be deleted as well. List of Groups When you add a user group, you just type a new group name in the edit box below the list control, click on Add button, and new user group will be added to the list. When you select one or several users in the list, you can drag and drop selected users to the required group. When you select any group in the list, it will immediately set selected all the users, defined in that group, in the users list. You can click on any user entry to select/unselect user for the selected group. Windows Authentication This section allows to get users/groups list(s) from Windows and to include Windows users and user groups into the Dream Report authentication configuration. Below the users list, there is a check box “Use windows authentication”. If this check box is not checked, then the button “Configure” will be disabled. As soon as a user enables that check box, the Configure button will become enabled, and the standard Windows "Select User or Group" dialog box will be opened: 61 Dream Report Ocean Data Systems.Ltd User will have to select Windows users/ groups, their location, and the name. If the selected name can't be found, or is not typed correctly, then the error message box will pop up, saying that an object with the selected name cannot be found. In this case user can click on the "Advanced" button to start advanced Windows user/group selection. The following dialog box will be opened: If a user clicks on the "Find Now" button, the drop-down list will appear. User will be able to select the relative distinguished name (RDN) to be added to the list of Users /Groups, and click on OK. This name will immediately appear in the object name edit box of the Select User or Group dialog box. Click on OK, and the selected Windows user or group will be added to the corresponding list in the User Management Users and Groups dialog window. All selected information will be saved in the Dream Report User Management database. 62 Dream Report Ocean Data Systems.Ltd User/Group Authorization This functionality enables to assign project report access rights to the user/ user groups selected. If you click on the Authorization tab, the Authorization dialog window section will be opened: The List of Users and Groups will be filled with all local users and groups, defined in Dream Report, as well as with all users and groups from the Windows active directory selection in the Users and Groups section. You can select any user/group and assign its access rights by checking the corresponding check boxes with allowed access rights in the User access rights section of this dialog window: Access to designer studio defines if the user has a right to access and edit graphical representation of project reports. If this option is switched off, the Designer Studio floating splitter and the same menu option in the View menu will be disabled. Access to data configuration defines if the user has rights to access communication and data logging definition sections. If this option is switched off, the Logger studio floating splitter and the menu option in the View menu, as well as driver definition dialog box access, will be disabled, and user will not be able to edit data communication settings. Access to runtime engine defines if the user has rights to control runtime manager operations. If this option is disabled, the Runtime Management Console dialog box will be unavailable for that user. NOTE: If RMC is password-protected and is minimized (and hidden in the system tray), then, every time user wants to maximize it by double-clicking on the RMC icon in the system tray, RMC will ask for user authorization. Access to web portal defines if the user has a right to access the web portal and browse and generate reports over the web. Full Administrator Rights define if a user has all access rights as well as a right to access to the user definition window to modify existing users and their properties, and create new users. Usually this access is given to project administrators. If this option is enabled, then, all other check boxes with allowed access rights will automatically become checked, but not allowed for manual editing. If this option is enabled for a user, then, every time this user logs in the Dream Report Studio, the Edit project users command button in the User Management section of the Project ribbon icon on the 63 Dream Report Ocean Data Systems.Ltd horizontal or vertical toolbar will be enabled. And the user will have an access to editing project users in the Dream Report Studio. Otherwise, this command button will be always disabled. NOTE: Please, always select at least one user, that will have Full Administrator Rights. If no user or group has been given the right to have access to the User Definition window in the project, then, on exiting the User Management section, the following message box will appear: "No user with the right to administrate project was defined. Please, define at least one user with an access to User Definition window". Then, you will have to go back to the Authorization section and select at least one user, who will have access to the User Definition window. You can assign different user rights by selecting one or several users and/or groups from the List of Users and Groups, and by checking appropriate check boxes with the corresponding access rights. Check boxes in the List of Users and Groups are not related to user rights, but are related only to access to the reports. If no report is selected in the Report name list of the Project Reports section (on the right), then, all check boxes in the User access rights list will be disabled. If you select several users and/or groups at the same time, and check User access rights check boxes, then, those check boxes will be assigned to several users. Also, at the same time, if you select one or several users and/or groups, and they already have access rights defined, then only those access right check boxes will be checked, that are enabled in all selected users and/or groups. If some users/groups have access rights, which are not defined in other selected users/groups, then those User access rights check boxes will not be checked for this common users selection. In the real time, when a user makes login, the Dream Report User Management will check if it‟s Windows user. If yes, then it will verify with Windows Active Directory, which groups this user belongs to, and then will apply the access right. If a user belongs to different groups, which are defined in the Dream Report User Management, then user rights will be set using maximum (summary) access mode. Example: if a user belongs to the Guest group with access to the Designer studio and also he belongs to the Engineers group, which has an access to the Runtime manager, then, the user, who belongs to those 2 groups, will get access both to the Designer studio and the Runtime manager. The Project Reports list will be filled with all reports, existing in the actual Dream Report project. When a user selects one or multiple users or groups, he can check the reports, which the selected users and groups will have access to, in the Report Name list control (on the right). NOTE: If there are any virtual instances of the reports in the project, then, if a user gets some/ all access rights to any report in this project, he will automatically get the same defined access rights to all the instances of that report. 64 Dream Report Ocean Data Systems.Ltd Version Control Version Control module enables users to track design version of the reports, log and track all changes between versions and roll-back to a specific version number. This functionality will be disabled by default when the new project is opened. It will become enabled if a user clicks on the "Version control" command button in the User Management section of the Project ribbon icon on the horizontal toolbar either in the Logger or the Report Designer studio (see pic. below): Then the following dialog box will be opened: The edit box “Enable version control” will enable or disable the Version Control (VC) functionality. NOTE: If the "Enable version control" option is enabled, then, any time each version of every report is saved, all the history of all the versions of every report will be automatically logged into the project database. When the entire project is saved, each report will be saved only if there have been any changes in this report. The "Version control" group box contains controls for configuration of the version control management. The "Select report" combo box will display the name of the report that a user needs to log comments to. The “Current version” combo box will show the ID of the current report version and will contain the list of all available versions. If a user needs to roll-back to the specific version ID, he can select the version that he needs. Then, Dream Report will automatically read the comment for this version (if it exists), and put it into the “Version comment” edit box. Then, a user needs to click on the button “Roll back” and the message box "Roll back operation was completed successfully" will pop up (If there have been any changes in the report, then, first, the message box "Do you want to save the report before roll back?" will appear). Then the Report Designer 65 Dream Report Ocean Data Systems.Ltd will load the report layout exactly as it was saved with the version selected. The current version ID will change and the report will be logged into the database with the changed ID version. Example: If a user selects Temperature report in the "Select report" combo box, and, with the current version ID 6 in the "Current version" combo box, he selects version 5, and clicks Roll back, then, if the roll back operation has been completed successfully, the report layout will be reloaded exactly as in the version selected (version 5), and the "Current Version" combo box will display number 5. If a user wants to add comments to his reports, he will have to enter them manually in the "Version comment" box. If a user enables the check box "Enable user comments" in the Version Control dialog box, each time the report is saved, the following window will pop up: It will be empty, and the Save button will be disabled. A user will have to enter the version comment, otherwise, he will not be able to continue. The comments entered will be logged into the same audit trail database and will be attached to the new report version number. If this check box is not checked, no comments will be saved. In order to see the list of all report versions with the corresponding comments you can do the following: 1. Create DSN pointing to the ProjectCfg.mdb file of the project; 2. Select ODBC historical values driver in Dream Report and choose “VC_VersionsHistory” table; 3. Create an item table with version numbers and comments. VERSION CONTROL TIP: While doing modifications to the project, if those modifications, for some reason, haven't passed validation by end user, the SI can leave the running project as it has been validated by end user (rolling it back to the validated project version), and then roll forward to the latest version of the project in order to make changes asked by end user. Version Control Elements The following operations (report layout changes) will be considered as a change: Changing object configuration (tags, time, appearance, etc.) Deleting an object Adding a new object Moving object location 66 Dream Report Ocean Data Systems.Ltd Report Settings General Report Settings is a dialog box where output properties of a report are configured. To configure report settings, right-click on the report tree in the Report Designer Studio and select Report Settings from the context menu: The Report Settings dialog window will be opened: 67 Dream Report Ocean Data Systems.Ltd The left tree contains a list of reports defined in the project. Panels on the right display settings for the selected report in the tree. If the report selection is changed, the panel will be updated with data from the selected report. The configuration of all reports in the project can be changed in one window without closing and reopening it again. Clicking on another report in the tree in the left part of the dialog window will automatically update a dialog window with settings of the selected report. The Report Name can be any unique logical name. Only alphanumeric characters and spaces can be used, otherwise unexpected problems can be expected. The maximum length of a report name is 64 characters. The Description of Report text box can include a short description for the report. The description can be up to 256 characters. The Report storage section allows you to organize report files - store and maintain them in a more organized way. It has the following options: Copy report files to report folder enables a user to copy generated files from this report to a special location. The path can be absolute or relative to the report path, defined in the Project Settings path definition. This option is defined separately for each report. NOTE: If the web option is enabled, then all (PDF and Excel) report files will be copied to an alternative directory, defined in this section of the report settings. PDF files will also be copied to the main report files folder, defined in the Project Settings and will be used for the web portal. Create yearly subfolders will automatically create a subfolder for the current calendar year in the format YYYY (e.g."2006"). The folder will be created in the report directory. This option is defined separately for each report. Create monthly subfolders will automatically create a subfolder for the current calendar month (e.g. "October"). The folder will be created in the report directory. This option is defined separately for each report. NOTE: Monthly/yearly subfolders will be created in the report directory only as soon as the first report will be generated and stored in the Reports folder. It means that, if you have enabled any of these two options, but have not generated any report so far, there will be no subfolder created in the report directory. FTP Upload for Generated Reports The Report storage section allows also to configure uploading generated reports in PDF, Excel and CSV format to a pre-defined FTP server. “Windows Folder” option will be always selected by default. If “FTP Server” option will be enabled, Dream Report will upload all reports files, generated by that report template, to the specified FTP server. By clicking the "Test" button user will be able to test connection to the selected Windows folder or FTP server. "Limit report files storage" section (described below) will perform its function of limiting archived report files by period or by files number both for the Windows folder and for FTP server. The Limit report files storage section allows you to control the number of report files saved by Dream Report. This option will be applied to both PDF and Excel report files,and allows to: Limit number of stored files - i.e., define how many files of this report should be stored in the report files directory. If this option will be enabled, then each time a new report is generated, Dream Report will check the number of existing report files. If this limit will be exceeded, the oldest files will be deleted. Store files for period of - i.e., define for which period files of this report should be kept in the report files directory. If this option will be enabled, then each time a new report is generated, Dream Report will check the creation date of existing report files and will delete each report created before the defined period. Reports Tree Organization 68 Dream Report Ocean Data Systems.Ltd By default all reports will be created and displayed as a report tree. If a user will right-click below the report list, he will get a new entry in the context menu: Add New Level (please see the pic. below): If a user will click on this entry, the Report Level window will pop up: User will have to enter the report level name (Level name), location of this report level (Level location) and click OK. The new report level will be added to the report tree (please see the pic. below): As soon as at least one report level has been defined, a user will be able to rename and delete report levels according to the needs by just right-clicking on the corresponding report level (please see the pic. below): 69 Dream Report Ocean Data Systems.Ltd NOTES: Such report folders organization is just a logical visual representation, which allows users to visually better organize their reports and be able to find/access their reports faster and easier. If no report has been defined under the report level, then this report level won't be stored in a project. 70 Dream Report Ocean Data Systems.Ltd Users can also move reports (if needed) within the report tree from one level to another by just dragging them with a mouse. NOTE: New report can be also configured by clicking on the DR Main Button in the upper left part of the Dream Report Designer Studio (please see the picture below): 71 Dream Report Ocean Data Systems.Ltd Report Name Format The Report Name Format dialog box defines how file names for an output file are generated. The report file naming rule will be applied both to PDF and Excel report files. The Report filename mask can be any combination of 4 types of components. All components defined in a filename mask should be separated by "+". The maximum number of characters for filename mask is 256 characters The available file name component types are: Static text. You can enter any text strings in any part of a mask. Each string should be included in "" (e.g. "text"+"my report name") Report/Instance Name. In this section a user has 2 options: Report name – the following string will be added to the filename mask: [s#ReportName] and, during report generation, it will be replaced by report name. Instance name - the following string will be added to the filename mask: [s#InstanceName] and, during report generation, it will be replaced by the report instance name, for which this report file was generated. If the file was generated for the generic report template, the string “Default” will be used. Click Add and the component will be added in an appropriate format and the "+" separator will be added automatically. Date/time of file generation in various formats. Select any format of date/time from the "Add Date/Time" combo box and click on the button "Add". The component will be added in an appropriate format and the "+" separator will be added automatically. During report generation this component will be replaced by the date/time of the report generation. The current value of any tag during report generation can be added as well. Select the data source and tag in the section "Select Data Item" and click on the "Add" button. The appropriate component will be added to the mask. The "+" separator will be added automatically. During report generation this component will be replaced by the current value of the selected tag. . 72 Dream Report Ocean Data Systems.Ltd You can mix any number of any components in your report filename mask as long as the mask length does not exceed 256 characters. When the length of a filename mask reaches 256 characters, the edit box will automatically stop accepting additional characters. NOTE: If a user wants to add the date to the report name, using not the timestamp of the report generation, but applying some offset (i.e. some days back), then the additional tokens: –XDAYS or +XDAYS can be used (please, see the sample below), where: • “-“ or “+” is an operator (whether the number of days offset should be added or deducted from the report generation date) • X is the number of days to add or deduct from the report generation date •DAYS is the conventional token word, which will be recognized by the report name mask parser. This example shows how the additional tokens: –XDAYS or +XDAYS can be used. Please, always check that these tokens should be added to the timestamp format inside the brackets as shown in this example. 73 Dream Report Ocean Data Systems.Ltd Generation Time Definition The Report Time Definition dialog box allows a user to define an automatic report generation schedule. The Report Instances combo box contains the list of all available virtual instances for this project. It will enable a user to apply and save different generation schedules to different report instances. You can only enable this box if report instances for this project have already been created. Otherwise this box will be disabled. For more details on how to create virtual report instances, please see Virtual Report Instances section. If a user selects the Report Template option, which is set as an original report template, then, the specified time schedule will be applied only to original report template and will not be applied to any of the report instances. If a user selects any of the report instances created, then "Use Schedule" and "Apply to All" boxes will appear. If Apply to All option is selected, then, the specified schedule will be applied to all instances in the project. To configure the schedule, enable the "Use Schedule" box. If there is time schedule, defined for “Apply to All”, and there is another time schedule, defined for any other template, then that template will be generated twice: at its own schedule and for “Apply to All” schedule. All time schedules for every template will be saved inside the report settings structure of that selected report. If the report generation schedule is defined and a new instance is added, then it will have no generation schedule by default. There are 2 options available to configure automatic report generation: Generation on schedule Cyclic generation Generation on Schedule The Monthly or Yearly Report option enables users to define a specific time and day of the month or day of the year, when the selected report will be automatically generated. The left combo box contains two entries: Monthly and Yearly. Please select which type of schedule you would like to use: If Monthly option will be selected, then the combo box on the right will be filled with the possible days of the month (1-31). Select which date of every month that selected report will be automatically generated. To the right of date selection, specify the time at which the report will be generated. If Yearly option will be selected, then the combo box on the right will display a calendar to select a day of the year for the given report to be generated. Though the calendar will contain the current year, report 74 Dream Report Ocean Data Systems.Ltd generation will not be limited to the selected year. Every year the report will be generated at your selected date. To the right of date selection, specify a time at which the report will be generated. The Daily or Weekly Report option enables a user to define a very flexible schedule of report generation one or more times during one specific day or several days of the week. For this, create a list of schedule records, defining when each report will be generated. The schedule record includes the time (hh:mm:ss) and the days of the week. Each scheduler record may contain its own set of days of the week. The report will be generated every day at each defined time, which is enabled in the schedule. To add a record, enter the desired time in the Set Time edit box in the format hh:mm:ss, select the desired days of the week and click the Add button. The new scheduler record will be added to the scheduler list. To delete a scheduler record, select a record to be deleted and click the Remove button. The selected record will be deleted. To modify an existing scheduler record, select the record to be modified - the day of the week. The Set Time edit box will display the current definition of that scheduler record. Enter the new time in the Set Time edit box and selected desired days of the week in the Execute On (group of days of the week) check boxes. After scheduler record settings editing is finished, click the Modify button. The selected record will be modified with the new settings. TIP: If user wants to disable report generation on schedule, he can remove the Daily/Weekly settings by clicking on the Remove button (please see the picture below): Cyclic Report Generation If the Execute Report Each option will be selected, then, reports will be generated automatically in a periodical cycle using the period defined in the combo box. The period is entered in the format hh:mm:ss. When defining cyclic generation, it's also influenced by the days of the week. You can define on which days reports will be created. You can enter any period from 00:00:01 up to 23:59:59. ! We recommend not scheduling reports more frequently than every 10 minutes. NOTE: A report cannot be set to have both generation options. A report can be configured to be generated only according to a schedule or in the periodical cycle. 75 Dream Report Ocean Data Systems.Ltd Generate Report on Event The Generate Report on Event dialog box configures an event-based report generation. The "Enable Generation On Event" check box enables/disables event-based report generation. If a user enables "Instance Generation" check box, he can configure report generation, and, define different generation rules on event for different report instances. This box can be enabled only if report instances for this project have already been created. Otherwise this box will be disabled. For more details on how to create virtual report instances, please see Virtual Report Instances section. When the "Instance Generation" check box is enabled, select data source, data item, event condition and enter a condition value. The Select data source combo box will be filled with a list of all available sources. After selecting a data source, the combo box Select Data Item will be filled with a list of all available items from the selected data source. The Condition value can be any number in the range from -65535.00 to 65535.00. The symbol "." must be used as the decimal separator. If the "Enable Generation on Event" option is checked and no condition value is specified, or the data source or data item is not specified, the user will get an error message and the report definition will not be complete. User has also a possibility to set a delay to generate report after event has occurred. If a user checks the "Generate report with delay after event" check box, then, he must set a valid number (from 0 to 86400) of seconds, which runtime will sleep after report generation event has taken place. After the specified period of seconds, the report will be generated. 76 Dream Report Ocean Data Systems.Ltd Report Output Format This dialog enables users to configure report output settings, i.e. what format the report will be generated in, and how and to whom it will be distributed. Web option will be enabled only if the current license has web portal option enabled. Otherwise, the Web target option will be by default disabled. If a user currently doesn‟t have a web portal option but he will enable the Web format, he will get a warning message box saying that using web portal in a runtime will require web license option enabled. For details please see Web Portal section of this manual. If the .PDF (Adobe Acrobat) option is checked, then the report will be generated in a file of PDF format, which can be opened and viewed by Adobe Acrobat Reader. We recommend using Adobe Acrobat Reader version 8.0 or higher for the best performance. The report file name will be set based on the Report Name Format section. If a user clicks on the Settings button, just below the PDF check box, the Advanced PDF Security settings dialog window will be opened. Go to the Advanced PDF security to find more details about this functionality. When the PDF option is checked, the Email check box will be enabled and can be checked as well. This option enables the user to send each generated report file (PDF) to a list of predefined users. When the Email option is checked, click on the Settings button to configure the list of email recipients. Configuration of email manager is described in the Email Configuration section. If a generated report is to be printed, select the Printer option. To select one or more printers, click the Browse button. Printer configuration is described in the Printer Selection section. If you need to export data to Excel, enable the "Excel" option and click on the "Settings" button. It will open the MS_Excel report layout wizard. In this wizard select the report layout, i.e. what data will be exported to Excel. Page Format will set up page size and orientation of the report. The combo box Page Size contains most of the popular standards of page sizes (e.g. A4, US Letter, A5, B5 and others.): if the Portrait option will be selected, the page will be positioned horizontally. if the Landscape option will be selected, the page will be positioned vertically. The Open report file after generation option allows users to always open reports automatically after generation. This means that each time a report is generated, it will be opened on the local computer. The options PDF and/or Excel allow users to specify report formats that will be opened automatically. If a report is generated via the web portal or using the Dynamic Report Generator, it will not be opened automatically. To open a report in Excel format, MS Excel must be installed, as Excel format reports are opened in MS Excel environment. To open a report in PDF format, Adobe Acrobat (PDF) Reader has to be installed. 77 Dream Report Ocean Data Systems.Ltd Excel Reports Dream Report allows users to generate report files in PDF and MS Excel formats. If a user enables the "Excel" option, then the Excel format for that report will be enabled. The layout, which will be exported to Excel, has to be defined separately from the layout for PDF. NOTE: Dream Report Excel export module will also allow to export report data to CSV format (for details, please see the "CSV Report Format" section below). In order to define Excel format, click on the "Excel Settings" button in the "Report File Format" section of Report Settings. The Excel Wizard will be opened (please see the picture below): All static text, background color, imported bitmap images, graphic images, cannot be exported to the Excel file. Dream Report enables exporting only non-graphic data objects: Single data objects Compound objects Expression objects Item tables 78 Dream Report Ocean Data Systems.Ltd Alarm tables Step tables SQL tables To add an object to an Excel spreadsheet: 1. Select the desired report from the report list on the top-left part of the wizard. 2. Select the desired object from the left-bottom part with a mouse left-click and place the selected object in the desired cell in the Excel Wizard with a mouse right-click. To delete an object from an Excel wizard cell, select an object in the wizard cell and press the Delete button. To move an object within the Excel Wizard to another cell, select an object in a cell with a mouse left-click and then right-click on a new place, where the selected object is to be placed. The object will be automatically placed there. CSV Report Format The Report Format section allows to export report data to *.xls or *.xlsx and/or CSV format. It has 2 check boxes: “Excel” and “CSV”. By default “Excel” check box is checked and “CSV” check box is unchecked. If “Excel” option is checked, then the report will be generated in Excel format. If “CSV” option is checked, the report will be generated using the same name as in Excel format, but will have “*.csv” extension. Both report file formats - “Excel” and “CSV” - will be available for report generation. All values will be recorded in a regular text file instead of Excel format with a separator taken from the operating system. The default separator ("CSV delimiter") will be “;”. Search a cell The number of cells displayed in the Excel Wizard dialog windows is limited to 100,000 cells in either direction. To select any cell you may type the cell address (e.g. A100) in the edit box in the top left part of the dialog window (next to the report list) and click on the button with the arrow (>). Then the required cell will be selected. The "Export Table Titles" and "Export Table Headers" options define the export mode of the table objects: Export Table Titles controls if the title of the exported table will be exported into Excel or not. If this option will be enabled, the title will be exported as a plain text - the font size, style, title background color will not be exported. Export Table Headers defines if a table header will be exported into Excel or not. If this option is enabled, the table header will be exported as a plain text . Header font size, style, header background color will not be exported. The option "Export to static Excel file" enables users to export one or more reports to an existing Excel file rather than creating a new file each time the report is executed. This gives users the option to export several reports into the same Excel spreadsheet and create consolidated reports in the same Excel file. Template selection. Dream Report enables selection of a specific pre-formatted Excel file template for specific reports. If you wish to use an Excel file template for the specific report, select your report in the list and then select your Excel file template in the edit box "Use particular template file" in the top right part of the Excel Configuration Wizard dialog window. Useful tips: 79 Dream Report Ocean Data Systems.Ltd When exporting data into an Excel file and creating new Excel report files, Dream Report will copy a template Excel file from a folder "Untitled" in the Project folder of Dream Report installation template.xls file. If you wish to generate custom Excel reports in pre-formatted Excel files, you can format the template.xls file and Dream Report will always use it each time to generate Excel reports. When adding objects to an Excel spreadsheet, objects are listed in the object tree by their logical names. To see tables in that object tree, one must specify table names by definition, even if the table name is hidden in an object itself. Users, that plan to work based on the Excel template which include some logical operations or macros, have to ensure that MS Excel is installed on the PC where the project is running. 80 Dream Report Ocean Data Systems.Ltd Email Configuration The "Email" dialog box allows configuring all settings, related to the email server and to setup a list of email recipients, who will receive emails with generated report files. The Email server login information and the mail recipient list will be saved globally for your project, but the list of the selected mail recipients will be saved for each report separately. The Dream Report email engine can send emails via any SMTP (Simple Mail Transfer Protocol) server. To send automatic emails, you need to have only a network connection and properly set SMTP attributes. No additional email software (e.g. MS Outlook) is needed. In the Mail server login information section you need to specify your SMTP server login information: SMTP Server: specify the address of your SMTP server. If you use Internet email service, that information is usually specified at the email provider web site. User name: specify user name to your email account Password: specify password to your email account SSL check box will enable/disable sending emails using SSL (Security Socket Layer) protocol, which is required by some Internet email services (e.g. Gmail). Also, if you need to send emails from a specific TCP/IP port, you can specify your port as addition to the SMTP server address string after symbol (e.g. smtp.gmail.com:2525 - will mean that emails will be sent over TCP/IP port 2525). Email sender: Specify the name of your email account. It should be specified exactly as defined in your account. Some email servers may reject sending emails, if this is specified differently. In the Email subject specify which subject will be applied for every email. This option is set for every report separately. The list below contains a list of mail recipients, who can be selected to send generated report files to. The check box, on the left from every contact, indicates if that contact is selected to be recipient of this particular report or not. Double-clicking on any contact in the list will open a dialog box where that contact information can be edited. The contact list can be imported from an ASCII file to simplify configuring distribution lists. To do that, manually create an ASCII file with the list of contacts, containing the contact alias and email address and click the Import button. After that user can browse for an ASCII file, select it and the email recipient list will be imported. 81 Dream Report Ocean Data Systems.Ltd To add an email contact manually, click on the Add button and the Add Email Contact dialog box will be opened: In the Alias field, fill in the recipient alias (name or title). In the Email Address field, enter the recipient email address. NOTE: Emails will be generated and delivered only during automatic report generation(according to the generation schedule - on time or on event - as defined in the "Report Time Definition"/ "Generate report on event" sections of the Report Settings). If you need to send/deliver emails with generated reports where the data has been entered manually/on demand, please enable the Email check box in the User Reports Targets section of the Dynamic Report Generator in runtime. 82 Dream Report Ocean Data Systems.Ltd Printer Selection Each separate report can be printed on a separate list of printers, which enables the most efficient report distribution. If a user clicks on the Browse button below the Printer check box in the Report File Format dialog box, the Printer Configuration window will be opened: User can select one or several printers, where each report will be printed each time it is generated. The Paper size and orientation (portrait or landscape) will be taken from the Report File Format section of the Report Settings window. The options "Excel" and "PDF" enable you to specify which formats of result report you wish to print: the report in PDF format or/and the report in Excel format. There is no limitation regarding printer type or manufacturer. The Primary printer list defines the main list of printers, on which report will be printed. One or multiple printers can be selected. Active printer for the report printing will be the one, which check box is checked. Each main printer may have one backup printer. To define the backup printer, you have to select a printer in the Primary printer list (not to select the check box, but to select the printer, to make it highlight), and then select one printer in the Backup printer list (selecting its check box). Both printer lists are populated with all printer definitions, available in Windows (both local and remote ones). The option Print report on default printer enables printing report on the printer, which is currently defined as default on that computer. If this option is enabled, then, copying that project to another computer will make it work (able to print reports) without re-configuring printer definitions. 83 Dream Report Ocean Data Systems.Ltd Report Pre-processor The Report Preprocessor dialog box enables users to perform an action (SQL query or stored procedure) before report generation using input parameters, and use the result as an input for report, e.g. as a list of tags. Report Preprocessor is a database command (SQL query or stored procedure), which will be performed before report generation. The result of that command can be used for further report generation. First, in the ODBC Data Source section define the external server for getting data from (please see the picture below): NOTE: All DSNs defined in the project are saved and can be managed from one place (for details, please see the DSN Manager section of this manual). Then enter the SQL Query data (for more details, please, see Single Data Object or SQL Table section). In the “Select Data Object” combo box you can only select data objects from the preset list of the following 4 objects available: "Batch ID”, “Report start time”, “Report end time” and “Input parameter from file”. If a user adds any of those objects to the SQL query (or stored procedure) statement, by clicking Add button, then, when launching before report generation, it will replace those dynamic objects by the corresponding real value. All values for "Batch ID”, “Report start time” or “Report end time” will be accepted only via Dynamic Report Generator. If a report is generated by schedule or event and not by DRG, then, those input parameters will be empty. If you select the “Input parameter from file” option, please see the corresponding section below. NOTE: The following dynamic tokens can be used in Report Preprocessor: [gen#BatchId] - This dynamic token will be replaced by ID of the batch (Batch ID) for which the report is generated. [gen#ReportStartTime] - This dynamic token will be replaced by Report Start Time as configured in the dynamic generation settings. [gen#ReportEndTime] - This dynamic token will be replaced by Report End Time as configured in the dynamic generation settings. 84 Dream Report Ocean Data Systems.Ltd [file#<file_name>#<param_name>] - This dynamic token will be replaced by the parameter value that will be found in the specified <file_name>. The file has to have a special format in order to be used in Report Preprocessor. The special file format is: <ods_rpp_document ver = "1.00"> <ods_rpp_param_list> <ods_rpp_param name = "param1" value = "value1"/> <ods_rpp_param name = "param2" value = "value2"/> <ods_rpp_param name = "param3" value = "value3"/> </ods_rpp_param_list> </ods_rpp_document> NOTE: For details on the dynamic tokens, used in Dream Report, please see the List of Dynamic Tokens. The Query Result section defines how the result of the SQL command will influence report generation. There are 4 possible options here: List of tags. If this option is checked, then, the content of the specified column of the SQL query result will be considered as a tag list for report objects. If this option is unchecked, then all other three options below will be unchecked automatically. Three options below make sense only in connection with the tag list. Units. If this option is checked, then, the content of the specified column of the SQL query result will be considered as a unit for the corresponding tag from received tag list. Minimum value. If this option is checked, then, the content of the specified column of the SQL query result will be considered as a minimum value for the corresponding tag from the received tag list. This minimum value will be used for a chart Y scale setting for that tag. Maximum value. If this option is checked, then, the content of the specified column of the SQL query result will be considered as a maximum value for the corresponding tag from the received tag list. This maximum value will be used for a chart Y scale setting for that tag. If all check boxes in “Query result” are unchecked, then, the SQL command will be executed and its result will be ignored. This case can be used to prepare data before report generation. NOTE. SQL Command will be executed in synchronous mode with report generation. Report will start generation only after execution of the SQL command. In the Maximum Command Timeout edit box define the maximum waiting timeout. If this timeout is expired, the report will start generation without waiting for the preprocessor results and they will be ignored, i.e., the report will be generated, using its original configuration. If report has any macros, define it before report generation. Anyway, the “Report preprocessor” command will be generated before macros. Input Parameter from File If a user selects the “Input parameter from file” option and clicks on "Add" button, then, Input parameter from XML file dialog window will be opened (see pic. below): 85 Dream Report Ocean Data Systems.Ltd Enter parameter name and select an XML file or enter an XML file name. Report Preprocessor will try to open the specified XML file, read it and look for the specified parameter. If the file has been found, Report Preprocessor will read its value and use as an input parameter for report generation. When custom input parameter is added to the SQL command edit box, it will be added in the format:[file#<filename>#<parameter name>] Example: [file#C:\Batch\Report_gen.xml#Dataset name] Report Preprocessor Application Items can be replaced in the following objects: Charts, Automatic Statistical Tables, Item Tables. Charts When replacing items, each line will be added in the order of its retrieval from the database. Data source will NOT be replaced. New dynamic items will have the same data source as originally defined in a chart. If a chart has several data sources for different lines, then, the first one (defined for the first line) will be considered as the correct data source. When replacing the existing lines, each new line will take the corresponding color of a replacing line. E.g. If chart definition has three lines defined with item A (red), item B (blue) and item C (green), and, if two lines come from a database by preprocessor, then, those two lines will take colors red and blue (in the order of their retrieval from a database). If new lines are more than ones in the existing chart definition, then all lines, exceeding the original number, will take default colors. Each such an item name will be automatically added to the legend, so a user will automatically see which item corresponds to which color. If original chart definition has separate line settings (e.g. time, scale settings) for different lines, then, the line setting of the first line in a chart will be taken as a default one for all dynamic lines. If there is any line, defined on “Absolute” or “Golden batch”, it will NOT be replaced and will stay in addition to all dynamic lines. Time definitions and all other settings will have no change – ONLY data items will be dynamically replaced. Automatic Statistical Table Automatic Statistical Table will take all statistical functions, defined in the table and apply it for all items, supplied by preprocessor. All settings (SQC, AVC) from the first item in the table will be used. Also, the data source from the first item will be used as the right one. Item Tables In Item tables all originally defined items will be replaced by the new ones. The data source will remain the same. If an Item table contains several data sources, then, the one from the first data item will be considered as the correct one. 86 Dream Report Ocean Data Systems.Ltd Macros This option enables users to define and attach a list of macros to each report separately and run it when the report is generated or on event. A macro can be one of two types: an SQL macro or a shell command (command line). To add a macro to a list: 1. Specify a unique logical Macro name to associate with the macro. 2. Select macro type: SQL Macro or Shell command 3. Enter Macro itself. If the macro type is a Shell command enter the command line. If the macro type is SQL macro, enter the name of SQL stored procedure defined in a database associated with the Dream Report project. The format for the SQL stored procedure is: DSN=DSN_Name:Macro_Name If the DSN is password protected, then the syntax of a macro will be: DSN=DSN_Name;UID=login;PWD=passw ord:Macro_Name NOTE: If the macro type is Microsoft Access Macro, please enable radio button SQL Macro, enter the name and the format: MACC:"D\Folder_Path\DB_Name.mdb":Macro_Name Example: МАCC:"C\Program files\ODS\Dream report.mdb":Restore Report\Project\Energy report\Database\Energy As soon as you have specified the macro, choose the execution mode. The execution mode is applied to each macro separately and not globally to the entire macro list. It has 3 options: Before report generation - the macro will be executed before each report is processed. However, the report generation will not wait until the macro execution is completed. The macro will be executed asynchronously. After report generation - the macro will be executed each time after the report is processed. On Event - the macro event condition should be specified: source item and the condition itself. The condition value must be a numeric value. Each time the item value meets the defined condition, the macro will be executed. This option is independent of report generation. 87 Dream Report Ocean Data Systems.Ltd User Authorization This window enables you to define access rights to each specific report for specific users/groups. This option is also applied for the Runtime Manager and in the Web Portal. If user management is defined in the project, then you have to specify which users are authorized to have access to each report. Authorized access to a report means that this user will see that report in the list of reports in the Runtime Management Console window, will be able to select and generate that report, open the PDF file for this report and enable/disable automatic report generation. If a user is not authorized to have access to a report (i.e. in the "User Authorization" section of this report settings, a check box of that user is unchecked), then after making login to the Runtime manager or to the Web Portal, that unauthorized report will not be displayed in the list of reports. It will be hidden from unauthorized users. The List of defined users, displayed in this section, is a global project list, defined in the Authorization dialog window, and is described in details in the User Management section. If you delete any user from the project List of Users and Groups in the Authorization dialog window of the User Management dialog box, then, it will be automatically removed from the List of defined users in the User Authorization section described here. If you add a new user to the global project List of Users and Groups, it will be automatically added to the List of defined users in the User Authorization section, described here, and will be unselected. All users are unselected (unauthorized) by default for all reports, unless you select (authorize) them. 88 Dream Report Ocean Data Systems.Ltd Advanced PDF Security Users have a possibility to increase security of PDF reports, created by Dream Report by activating and configuring Advanced PDF Security. Click on the button Settings just below the PDF check box in Report Settings -->Report File Format -->Report Target window. The following dialog window will be opened: When a user checks the Activate PDF Security check box, all dialog window controls will become enabled. PDF security configuration dialog provides two passwords: User Password to open/read the PDF document and Owner Password. This will allow users to change the preset permissions to allow printing, editing and copying pdf document content. Users must also select the encryption mode in the Encryption Level section. There are 2 encryption modes available: 40 bit and 128 bit. When this mode option is selected, all generated PDF reports will be generated using the selected encryption mode. Permissions determine which kind of access the user will get while opening the PDF document. There are 4 options available: No Printing, No Changing Document, No Copying or Extraction and No Adding or Changing Form Fields. Using these permissions you can prohibit users from printing and using cut and paste operations. To disable encryption, permission and password protection, uncheck the "Activate PDF Security" check box. 89 Dream Report Ocean Data Systems.Ltd Logger Configuration Studio Logger Studio Overview Logger studio is a user interface to configure all data communication and logging. Logger studio is split vertically into two parts: the upper part is data communication and logging definition and the bottom part is alarm communication and logging definition. To establish communication, select the appropriate communication drivers. Detailed explanation of data source definition is described in the Communication Driver Definition chapter. The top left list box contains a list of all data items groups for data logging. A detailed explanation of data item group definition is in the Item Group chapter. The upper list control shows the items from your selected source or selected group. You can define which list of items you would like to see using combo boxes above this list control. The left combo box allows you to select Item List by Data Source. Then, the right combo box will be filled with a list of available data sources, defined in a project and the configured source, the item list will be filled with the list of items from that data source. If you will select Item List by Group, the right combo box will be filled with a list of item groups defined in a project and selecting a group will list the items from that group. The lower left part contains a list of all alarm logging groups defined in a project. Detailed explanation of data alarm group definition is described in the Alarm Group Definition chapter. If you right-click on the item list header, a popup menu will appear where you can select which columns to show: If you will select Remove Field, the selected column will be removed from the list. If you will select Add Field, then the column definition dialog will be opened, where you can select which columns you would like to add: The available columns for the item list header can be: Item Name, Current Value, Status, Data Source and Timestamp. There are 2 options in the Logger Studio which allow to manage the process of data logging: Start Monitoring and Force Read (as shown below): 90 Dream Report Ocean Data Systems.Ltd If Start Monitoring check box is checked, then the whole process of data logging (data logging value changes, status, timestamp) can be monitored, or controlled. If Force Read button is clicked, then the current status details of the data item logging (current value, status and timestamp) will be displayed, i.e. you will see the logging status details, but you won't be able to observe and control the process of data logging (as with "Start Monitoring" option). By default, when Logger Studio is opened, both options will be disabled. NOTE: By clicking on the DR Main Button in the Dream Report Logger Studio users can perform only some of the operations (enabled in the DR Logger Studio) with projects and reports, such as : open any existing project; save the current project; exit the Studio (with the current project opened): 91 Dream Report Ocean Data Systems.Ltd Communication Driver Definition To connect to any data source and acquire live data, alarms or access its history, a user has to select an appropriate communication driver. Each communication driver is configured via "Communication Configuration Wizard" dialog box, which can be opened either from the Logger Studio or from the Report Designer Studio menu. Click on the command button "Driver Configuration" either on the Connectivity ribbon icon or on the "Driver Configuration" button also located on the left vertical toolbar (see picture below): The following driver configuration dialog box will be opened: 92 Dream Report Ocean Data Systems.Ltd When the driver configuration window is opened in the Driver Logical Name section the Dream Report analytical driver (Analytics) will be automatically configured, and you will not need to do its configuration again. This driver (Analytical real-time values) is an internal module, responsible for record of statistical data, calculated by Dream Report to the database. NOTE: In Dream Report version 3.43 each driver, when configured, had only one driver instance with one, two or three subdivisions (according to the types of data to access) for configuration, i.e., the driver could have maximum three options available for configuration: Data Driver (real-time values), Alarm Driver and History Driver. Example: The ODBC History Access driver had one instance both for historical data and historical alarms configuration. The Eurotherm (Review) driver had one instance for both real-time and historical data access configuration. Now, in this new version of Dream Report, each driver has separate instances for each type of data to access ( real-time, alarms, historical values), which should be configured separately. Please note that after doing an upgrade from 3.43 or earlier versions all subdivisions of driver instances will have up to 4 driver instances: Items DA, Alarms DA, Items HDA, Alarms HDA. Example: The ODBC driver has now two instances and should be configured separately as "ODBC historical values" (for historical data) or/and "ODBC historical alarms" (for historical alarms). The Eurotherm (Review) driver has now three instances and should be configured separately as "Historical values in Review or UHH database", "Historical alarms/messages in Review or UHH database" or "Realtime batch monitor". Though various data servers support data or/and alarms or all three types of data exchange services, in Dream Report user defines DATA SOURCE, which can be a set of drivers, that enables to connect to a server and to get data. Data source selection will be displayed as a tree. The first browse level will be the list of the data source vendors. All first level browse will be displayed as folders. When the type of driver will be selected from the Data source tree, it will automatically appear in the "Driver logical name" box for configuration. To configure communication settings, button "Configure" will open the driver configuration dialog box. Each driver has its own configuration user interface, which depends on the specific protocol needs. If driver doesn't have any configuration interface, that button will be disabled. When source is configured, it can be added to the general list of data sources, defined in the project, by clicking on Add button. The source configured will appear in the "Defined drivers list". Button "Delete" will delete the selected source from the list. NOTE: If you need to configure the same driver more than once, then, after having configured it the first time, you'll just need to click in the "Select Data Source Type" field on any other driver and then go back to the driver that you need to configure. When all the communication settings for the project are done, click on OK, and the driver configuration will be finished. For help information on a specific driver use, please, refer to the specific driver information in the Communication Drivers section. NOTE: When changing the definition of an existing driver, please be aware that the name of the existing driver can NOT be changed. 93 Dream Report Ocean Data Systems.Ltd Item Group Item Group Definition The Dream Report Logger Studio enables users to split different data items by groups and define separate logging conditions for each group of data items. Click on the command button Add Item Group on the Connectivity ribbon icon on the horizontal toolbar in the Dream Report Logger Studio menu (see pic. below): Add Item Group dialog window will be opened (see pic. below). If no item group has already been created, you can open the Dream Report Logger Studio and right-click on Add item group in the left top part of the Logger Studio. If any item group has already been created, and you want to create a new item group, you can open the Dream Report Logger Studio, right-click in the left top part of it: The Duplicate Group option will clone the selected item group with all settings, driver and list of items, taken from the original group. If a user wants to edit the definition of an existing group, select the Modify Group menu option. The Delete Group menu option will delete the definition of the selected group. The Add Items to Group menu option will open the Select Data Items (Add Items) dialog box, which is described below. It will edit the data item list of the entire group. Select Add item group from the context menu, and the Item Group Definition dialog box will be opened (see pic. below). Add Item Group dialog box has 3 tab pages: General Record Rate (Logging Schedule) Record Conditions (Log on Condition) 94 Dream Report Ocean Data Systems.Ltd Item Group Definition - General This page defines the following general properties of a group: Logical name Short description (if needed) Selection of data source, from which a user will include items into a group Data items list. Group Name is a unique logical name, which will distinguish the entire group from others and give a tip to a user about the data content. Each group name must be unique. Group Description allows the report developer to put comments about the purpose of a group or other useful information. The Group Source combo box is filled with a list of the drivers already defined in the project. The developer has to select a driver, from which data points will be included into a group. The Add Data Source button will add a new driver to the project. When the user clicks this button, a standard driver configuration dialog box (Communication Configuration Wizard) will be opened. When the user clicks OK and closes that dialog, the driver list in the Group Source combo box will be renewed. The Add Items button will open a new dialog box (Select Data Items), containing the complete list of all data items from the selected drivers. User will be able to add or remove items from the entire group. The left list box of that window will contain a complete list of available items and the right list box will contain a list of items selected for the entire group. Items Filter enables users to easily find an item in a list. As soon as a prefix is entered, the list will be automatically filtered by the prefix. Use an asterisk (*) as a wildcard character. 95 Dream Report Ocean Data Systems.Ltd Item Group Definition - Logging Schedule When the group definition dialog box is opened, a user can click on the Record Rate floating splitter and the appropriate tab page will be opened. Here a user can select the logging mode and the logging schedule for the entire group. Upper section - Record Mode - defines how often values of all data items in the group will be logged in the database during the logging period. There are 5 options for the data logging mode: On Change, On Update, Every, On Item Value Change and On Absolute Time. On Change option will enable logging only on a value update if the value is different from the previous one (please see the picture below): When this logging mode is switched on, the user is able to define tolerance in the corresponding "Tolerance" edit box. The value entered in this edit box will define how many units of value should be changed in order to log a new value to the database and which value change should be ignored. On Update option will enable logging when any value update is received from the data source, whether or not the new value is different from the previous one (please see the picture below): Every option will record the item value at the defined rate whether or not the value has changed. The rate can be defined in hours:minutes:seconds (please see the picture below): 96 Dream Report Ocean Data Systems.Ltd On Item Value Change option will record item values each time the value of a control item changes. It works as follows: 1. You can define an item from the same data source, that this group will log data from (as displayed on the picture below): 2. Every time this value changes, Dream Report will log values of all data items defined in that group. NOTE: Please, note that only items from real-time data sources can be used. If you select a data item from external history server, this option won't work. On Absolute Time option will record item values at an exact time specified in the list (see example below): You can add as many time definitions as you need and when the PC clock reaches the time in the list, values for all of items in the group will be logged to the database. Lower section - Record Period - defines a schedule for the active logging period. To add active period, specify time FROM (absolute time format), time TO (absolute time format), check which days of a week this period will be active, and click Add button to add a record to a list. Each record may have its own weekly schedule. If you select any record in the list, and click on Modify button, then, the selected record will get current values from the edit boxes and check boxes. Remove button will remove selected record from the list. 97 Dream Report Ocean Data Systems.Ltd Item Group Definition - Logging on Event The comprehensive logging mechanism of Dream Report allows data logging control, based on a pre-defined event. If the Enable Record on Condition check box is checked, then, the values of items from the entire group will be logged only if a pre-defined condition is true. If group logging scheduler is defined, that data will be logged only when the logging period is active and the event is TRUE. If a group has no schedule defined, then, data will be logged when the condition is TRUE. When the check box Enable Record on Condition is enabled, users can define the record condition. 1. A data source can be selected from the source list in the upper combo box. The lower combo box will have a complete list of data items from the selected source. The user will have to select a source and a data item for the condition expression. 2. After the item name is selected, select a condition sign from the appropriate combo box and a condition value in the edit box. The value can be a floating point number, using a "." as the decimal separator. Data from that group will be logged only when the defined condition is true. When the condition is false, no data from any item within this group will be logged. Log values in the range defines a value filter for data logging. The check box "Log out of range" defines how values, which are out of a defined range, will be recorded. If this check box will not be enabled, then all values, which are out of range, will be ignored and not recorded into the database. If this check box will be enabled, then all values out of range will be rounded to the closest range limit and then written to the database. Example. If range is 10 to 30, a value of 35 will be recorded to the database as 30 and a value of 5 will be recorded to the database as 10. Engineering unit conversion has 2 options: Simple conversion enables users to make simple mathematical operations with raw values and write the result into the database. Allowed calculation operators are: +, -, *, / . Example: A simple conversion of "/1000" will divide each received value by 1000 and log the result from the group. If the received value is 65000, then the logged value will be 65. This will be applied to each value received for each tag defined in the group. Linear calculation allows users to perform linear calculation from the raw value. The user enters upper and lower raw values 1 and 2, and upper and lower engineering unit values 1 and 2. Dream Report will scale the raw values to engineering units. The Inhibit group logging check box can disable group logging. It can allow users to define a list of group definitions for future use and optionally disable data recording while doing the maintenance of the site where Dream Report project is running in order to avoid wrong data to be recorded into the Dream Report database. 98 Dream Report Ocean Data Systems.Ltd Alarm Group Alarm Group Definition The Dream Report logger enables a user to split different alarms by groups according to their source and priority range and define separate logging conditions for each alarm group. Click on the command button Add alarm group on the Connectivity ribbon icon on the horizontal toolbar in the Dream Report Logger Studio menu (see pic. below): The Alarm Group Definition dialog box will be opened (see pic. below). If no alarm group has already been created, you can open the Dream Report Logger Studio and right-click on Add alarm group in the Alarms section (left bottom part of the Logger studio). If any alarm group has already been created, and you want to create a new alarm group, you can also open the Logger studio, and right-click in the Alarms section (left bottom part of the Logger studio): To edit an existing group, select Modify Alarm. To duplicate an existing group, select Duplicate Group. The Delete Group menu option will delete the selected group. Select Add alarm group from the context menu, and the Alarm Group Definition dialog box will be opened (see pic. below). The Alarm Group Definition dialog box has 3 tabs: General (Group Definition) Record Rate (Logging Schedule) Record Conditions (Log on Condition) 99 Dream Report Ocean Data Systems.Ltd Alarm Group Definition - General This page defines general properties of a group as follows: Unique logical name Short description (if needed) Selection of data source, from which user will include alarms into a group Alarm priority range definition Group Name - is a logical name, which will distinguish the group from another group and give a tip to a user about its content. Group Description - allows the report developer to put comments about the purpose of a group and other related information. Priority Filter - specifies the priority range of alarms, which will be included in the group definition. If you click on Define Alarm Filter button, the Alarm Filter Manager dialog window will be opened. Please, select from the list of defined alarm filters the priority filter from which data points will be included into a group. Its name will appear in the Priority Filter box of the General tab. In this window you can also define a new alarm filter or edit the properties of an existing alarm filter. For details, please see Alarm Filter Manager section. 100 Dream Report Ocean Data Systems.Ltd Alarm Group Definition - Logging Schedule When the Alarm Group Definition dialog box is opened, a user can click on the Record Rate floating splitter and the Logging Schedule page will be opened. Here a user can define the rate and schedule of alarm logging for the group. Section Record Period defines a schedule for the active logging period. If Record Time Schedule is: unchecked – the logging period will always be active, i.e. Dream Report will always log alarms into a database. checked - user can define one or more periods where the logging period will be active and alarms will be logged. Then all other periods of time, except those defined in a schedule, will be passive and the alarms will not be logged. To add active period, a user has to specify the time FROM (absolute time format), the time TO (absolute time format), and check the days of the week this time period will be active (Day Settings). Click the ADD button to add a record to the list. Each record may have its own weekly schedule. If a user will select any record in the list and will click the Modify button, the selected record will get the current values from the edit boxes and check boxes. The Remove button will remove the selected record from the list. 101 Dream Report Ocean Data Systems.Ltd Alarm Group Definition - Logging on Event The comprehensive logging mechanism of Dream Report allows alarm logging, being based on a pre-defined event. If the Enable Record on Condition check box will be checked, then the alarms from the entire group will be logged only if a pre-defined condition is true. If the group logging schedule will be defined, that data will be logged only when the logging period is active and the event is true. If the group will have no schedule defined, then data will always be logged when the condition is true. When the check box Enable Record on Condition is enabled, define the event. 1. By clicking the "..." browse button, in the Select Data Item dialog box, that will appear, user can select Data Source and Item Name. A data source can be selected in the upper combo box from the source list. The lower combo box will have a complete list of data items from the selected source. The user will have to select the source and data item for the event expression. 2. After an item name is selected, select the condition sign from the combo box and enter a condition value in the edit box. Any numeric can be entered using a "." as the decimal separator. Alarms from that group will be logged only when the defined condition is true. When the condition is false, any alarms within this group will not be logged. The Inhibit group logging check box can disable group logging. It can allow the user to define a list of group definitions for future use and inhibit them without deleting the configuration. 102 Dream Report Ocean Data Systems.Ltd Designer Studio Designer Studio Overview Designer Studio is a user interface to create/design a report (reports) for a Dream Report project. Reports visually represent the results of the logged data, can be generated according to any time period defined, and can be automatically distributed in different ways and formats (Web, PDF, Excel, Printer, Email). They can be single-page or multiple-page. You can add or delete pages in your report, set parameters and design your report page, configure page number/ date/time display. You can also add, delete or rename a new report by right-clicking on the report tree in the Dream Report Designer Studio (please see the picture below): NOTE: The configuration of all reports in the project can be changed in one window without closing and reopening it again. Clicking on another report in the tree in the left part of the dialog window will automatically update the dialog window with the settings of the selected report. Report Configuration In the Dream Report Designer Studio you can configure output properties of a report. To configure report settings, right-click on the report tree in the Dream Report Designer Studio and select Report Settings from the context menu: 103 Dream Report Ocean Data Systems.Ltd For details on report configuration, please refer to the corresponding topics of the Report Settings section of this manual. Report Design In the Dream Report Designer Studio you can design report(s). You can: define report and page templates for your report. Page Template. You can select an existing page template to apply to the current page – then, it will add all template elements to the report page without any damage to the existing report content, and each template element (pictures, background, graphic objects etc.) will be available for editing as independent objects. Or, you can create page templates to be easily used later within the reports. A page template is similar to the headers and footers of a page in other software: A page template will save all static objects, including images, pictures, backgrounds, static drawings, static text, and some dynamic objects, such as page number, dynamic text and date/time. If you save any existing report page as a template, all static objects will be saved, and all dynamic statistic and analytic objects will be ignored. 104 Dream Report Ocean Data Systems.Ltd Report Template. You can select an existing report template and configure settings for it. Or, you can create templates of entire reports to be used for creating other reports: It can be used later to build similar reports. A report template will save all static, dynamic statistic and analytic objects within the report, but also will include report settings and Excel report configuration. For details on using page and report templates, please, refer to the corresponding topics of the Report and Page Templates section of this manual. add static objects, static texts, bitmap pictures, background images and colours, or define settings for rulers and grid to your report using the toolbar buttons or the Designer menu in the Dream Report Designer Studio (please see the picture below): For details, please, refer to the corresponding topics of the Designer Studio section of this manual. 105 Dream Report Ocean Data Systems.Ltd select the dynamic objects, which will display your extracted data (please see the picture below): For detailed description of different types of dynamic objects, which Dream Report offer, please, refer to the corresponding topics of the Designer Studio section of this manual. select (in the Dream Report Designer Studio “Web Elements” ribbon) the dynamic interactive objects, which are available ONLY in web report formats in Dream Report Web Portal and enable users to interact with different report data (enter values, select values from combo boxes, push button with a predefined operation, and others): For detailed description of different types of Web elements, please, refer to the corresponding topics of the Web Elements section of this manual. NOTE: By clicking on the DR Main Button in the Dream Report Designer Studio users can also perform the following operations with projects and reports, such as: create a new project; open any existing project; save the current project; save reports as templates; save report pages as templates; print reports; 106 Dream Report Ocean Data Systems.Ltd exit the Studio (with the current project opened) (please see the picture below): 107 Dream Report Ocean Data Systems.Ltd Creating New Report To create a new report, right-click on the report tree in the Report Designer Studio and select New Report from the context menu: When the new report is created, you can add objects and design your report template. You can use an existing page template to design your static page layout (header, footer, background etc.). You can use an existing report template to add statistical objects to your report. NOTE: New report can be added to the project not only via the context menu of the report tree in the Report Designer Studio, but also by clicking on the ODS button in the upper left part of the Dream Report Designer Studio. To add/ insert a new page, click on "Insert new page" icon on the toolbar in the Report Designer Studio (see on the pic. below): 108 Dream Report Ocean Data Systems.Ltd To delete a page from the report, right-click on that page and select "Delete current page" from the popup menu: The first page of report cannot be deleted and therefore "Delete Current Page" will be disabled on the first page of report. NOTE: New report can be also configured by clicking on the DR Main Button in the upper left part of the Dream Report Designer Studio (please see the picture below): 109 Dream Report Ocean Data Systems.Ltd Rulers and Grid The Rulers and Grid dialog box defines settings for rulers and the grid in the report designer workspace. User can open the dialog window with Grid and Ruler settings either using the menu in the Designer studio or the toolbar button. To learn more about how to create header and footer, please refer to the Page Template section. Rulers Rulers are the vertical bar on the left side of the page and the horizontal bar on the top side of the page, which show the exact position of the object on the output report page. Subdivisions (horizontal and vertical) define the space between ticks in the ruler. The upper combo box has 3 preset positions. If the unit selection is mm, then the ruler definition will have the following spacing: Fine (1mm tick), Normal (5mm tick) and Coarse (1cm tick). If the unit selection is inches, then the ruler definition will have the following spacing: Fine (1/32" tick), Normal (1/8" tick) and Coarse (1" tick). Ruler Zero defines the offset between 0 ruler mark and the top left corner of the page. Grid The grid is a set of dots, drawn in vertical and horizontal lines over the workspace, which makes it easy to align objects on the page and align objects with each other. Grid spacing defines the distance between dots in ticks. Minimum spacing. This value sets minimum grid spacing, which is a low limit of grid spacing while zooming a workspace in low zoom. If low zoom factors are used, the grid spacing will change according to a new zoom factor, but cannot be lower than a value, specified in the Minimum Spacing edit boxes. If the unit selection is mm, then 1unit of the grid minimum spacing definition will correspond to 1mm. If the unit selection is inch, then 1unit of the grid minimum spacing definition will correspond to 1 tick (of rulers) in fine definition, i.e. 1/32". Example: Grid minimum spacing of 5 units in inches will correspond to 5/32". 110 Dream Report Ocean Data Systems.Ltd Static Objects The Dream Report graphic editor supports drawing most basic shapes in order to add custom graphics to a report. All drawing of static objects can be done using the Drawing toolbar or using the Designer menu in the Report Designer Studio. Line. Click the Line button (left one) on the toolbar. Then click the left mouse button on the report page where the line should start. Move the mouse to the point where the line should end and release the mouse button. To edit line properties, click on the line and select a property from the toolbar. The following line properties can be edited: color, width, style. All these properties are accessible from the same toolbar (toolbar on the picture above, see the marked area). Multi-line. Click the Multi-line button on the toolbar, click and release the left mouse button on the report page where the line should start. Then move mouse to the point where the line segment should end, click and release the mouse button. Then move the mouse again - another line will be drawn from the end point of the previous one. To complete the multi-line, right-click the mouse button. To edit the line properties, click on the line and select a property from the toolbar. The following line properties can be edited: color, width, style. All these properties are accessible from the same toolbar (toolbar on the picture above, see the marked area). Circle. Click on the Circle button on the toolbar. Then click the left mouse button on the report page where the center of the circle will be. Move the mouse to expand the radius of the circle and release the mouse button when the circle is the correct size. To edit its line properties, click on the circle. The following line properties can be edited: color, width, border line style and background color. All these properties are accessible from the same toolbar (toolbar on the picture above, see the marked area). Ellipse. Click on the Ellipse button on the toolbar. Then click the left mouse button on the report page where one corner of the ellipse will be. Move the mouse to expand the ellipse and release the mouse button when the ellipse is the correct size. To edit its line properties, click on the ellipse. The following line properties can be edited: color, width, border line style and background color. All these properties are accessible from the same toolbar (toolbar on the picture above, see the marked area). Line width. Select a shape, click on the arrow next to the Line Style button on the toolbar and select the desired line style. The selected style will be applied to the line. Line style. Select a shape, click on the arrow next to the Line Width button on the toolbar and select the desired line width. The selected width will be applied to the line. 111 Dream Report Ocean Data Systems.Ltd Adding Picture To add a bitmap picture to a report, click on the Add Image button on the Edit toolbar in the Report Designer Studio: Then, click on the workspace where the upper left corner of the bitmap picture should be placed. After clicking on the workspace, a standard Windows Open File dialog box will be opened and a user can select an image file. User can select any of three major file formats: *.jpg, *.bmp or *.gif. When an image is inserted into a report, it can be handled as a native Dream Report object. It will be saved in the report layout file and will not require the original image picture file. After adding an image, it will be available to most of the object operations: copy/paste, re-size, move etc. NOTE: An image, inserted into a DR report and stored internally in a report layout file as uncompressed, therefore will consume more memory while loaded to the runtime. Therefore please use images with size not bigger than 100Kb. The quality of the generated report won‟t be affected. Using Symbol Factory in Dream Report Design Ocean Data Systems being in partnership with Software Toolbox allows Dream Report users to add to the designed reports a variety of animated objects from Software Toolbox Symbol Factory, a library of over 3,600 industrial and manufacturing objects. For details, please visit: http://www.symbolfactory.net/. 112 Dream Report Ocean Data Systems.Ltd Background Dream Report supports setting a background image or color. To define background, click on the Set background button on the Edit toolbar in the Report Designer Studio: When the button is clicked, the Background dialog box will be opened: The Set Background Color option will set the background color selected in the color selection combo box. The Set Background Picture option will set a background from an image file selected using Browse button, or by typing a file path and name directly in the edit box. The check box Only for Current Page defines whether the background will be applied to all pages of the report or only applied for the current page. Text Object This object allows users to add static text to a report. Add New Text Object When a user selects a text object in the toolbar or from the menu in the Report Designer Studio, left-click on the workspace and drag the mouse to mark the boundaries of the text area and then release the mouse button. When inserted, the text box will contain the word "TEXT", which can be replaced by typing the desired text. As soon as the text has been entered, press ENTER or click on the workspace outside the text rectangle and the text will be accepted. Edit Existing Text Object 113 Dream Report Ocean Data Systems.Ltd To edit the properties of the text, click on the text again and the boundary rectangle will be shown. You can change the text properties, e.g. font color, style, size, alignment, background color, or border color (if any). To edit the text, double-click on the text and the text box will be opened and available for editing. The font size can be increased or decreased by 1 point size using the appropriate toolbars: The text string can be aligned within the text box by the right or left edge or centered, using the appropriate buttons on the alignment toolbar. Text Object Manipulation Dream Report can automatically number paragraphs or mark paragraphs with bullets. Use the indent/outdent buttons to change the level of indentation for each paragraph within the text box. Dream Report also supports changing the direction of the text. The default direction of the text is left-toright. However, you can make it right-to-left by selecting the text box and using the text direction toolbar buttons (selected button on the picture above). 114 Dream Report Ocean Data Systems.Ltd Search and Replace Designer studio contains the Search and Replace section, which helps report designer to easily find the statistical objects needed, and to open their configuration dialog window as well as automatically replace data items and time period definitions throughout the currently opened report. To open the Search and Replace dialog window, user has to right-click on any place of the object location area (bottom left part of the Designer studio), as displayed on the picture below: The Search and Replace dialog window will be opened: Using this function, users can automatically either search or replace a specific data item by another data item, or search/replace one specific or all time definitions by a specified one throughout all the objects within that report. 115 Dream Report Ocean Data Systems.Ltd To search or replace a specific data item by another one, select Data source and item option in the Search & Replace group box, on the top of the window: User can select which type of statistical reporting objects will be affected by that data item search/replacements. There are 2 options: Search in all objects - the data item search/replacement will be done in all statistical objects of that report. Search only in selected object type - the combo box with the list of all available object types will appear just below that radio button. User will be able to select the desired object type and then data item search/replacement will affect only the object type selected: Then, in the section Select Data Item to be searched, select data item to be searched. If a user needs to search for a statistical object, which is defined on that data item, he will have to click on Search button. The first found object, which has specified that data item defined, will be selected in the Report Designer studio, and the window focus will be put on that object. (If there are several objects, which have that data item specified, and a user needs all or some of them, he will have only to click on Search button again, and, each time this button is clicked, the window focus will be put on another statistical object, which has the specified data item). If a user needs to replace any specified data item in the statistical objects in that report, he will have to select data item to replace with in the Select Data Item to be replaced by section below. Then, click on Replace All button, and all the statistical objects, which use the specified item searched, will replace this specified searched item inside their definition by the item, selected to be replaced by. 116 Dream Report Ocean Data Systems.Ltd Then, the box, which will show the number of found statistical objects, where this data item replacement has been done, will pop up: If a user needs to do any changes in any of the objects from this list, he will have to click on Edit Object, and the window focus will be put on that object. Otherwise, click Close, and exit without any changes. If a user wants to replace any specified data item only in one statistical object, he will first have to select the specified data item. Then, by clicking Search button, find the statistical object needed, and do the replacements. To replace time definition, select Time definition option on the top of the dialog window: Then, select which type of statistical reporting objects will be affected by that time replacements. There are 2 options: Search in all objects - the time period replacement will be done in all statistical objects of that report. Search only in selected object type - the combo box with the list of all available object types will appear just below that radio button. User can select the desired object type and then time period replacement will affect only the object type selected. 117 Dream Report Ocean Data Systems.Ltd After that, specify the time period to search for (Search time period) and the time period to replace by (Replace by time period) (see the pic. below): The Search Time Period section has 2 radio button options: All time periods - the time period to search will have no effect - the specified time period to replace by will be applied to all the objects from the selected object type. Specific time periods - the time period replacement will be applied only to those statistical reporting objects, which have actual time period definition the same as to be searched for, and which type is the same as selected in the Object type combo box. If a user needs to replace any specified time period data item in the statistical objects in that report, he will have to select time period defined to replace with in the Replace by time period section below. Then, click on Replace All button and all the statistical objects, which use specified time period defined, will replace this specified time period inside their definition by the time period definition selected to be replaced by. For details on how to define time, please see Time Period Definition section of this manual. Search and Replace in the selected objects If a user needs to search or replace some data not only in the entire report, but also in its part, i.e., if only some piece of data needs to be modified, then he should do the following: Select the group of objects, where the data should be modified, and press “CTRL-F” hot key; or select from the content menu the Search and Replace option. When the mouse courser is located on top of the selected objects, the standard Search and Replace dialog will be opened (as in the pic. above). If a group of objects includes some non-dynamic objects, then it will be discarded from the search. 118 Dream Report Ocean Data Systems.Ltd If the Free Item Table is selected, but none of the internal fields has been chosen, then Search and Replace will be done for the entire free table. If the Free Item Table is selected, but only some of its cells have been chosen, then Search and Replace will be done only for the selected cells from that Free table. If, together with the Free Item Table, some additional objects are selected, then Search and Replace will be done on top of the selected objects, also considering changes in the Free Item Table (as described in p.3 of this section). After Search and Replace operation is finished, the selected object will remain selected (as before the operation). Tag Dictionary and Virtual Report Instances Two functionalities - Tag Dictionary and Virtual Report Instances - provide users with an advanced Search and Replace mechanism by using complete data source/data item and complete source type matching. For details, please, go to the Search and Replace parts of the Tag Dictionary/ Virtual Report Instances sections. Search Object by UUID If there is any problem with an object, which is used in WEB reports in Dream Report Web portal, then, in order to find this object, user should search for this object in the DR studio/report by this object's UUID (Universal Unique Identifier). This UUID is located in the "dmlc.log" log file, which is stored in the folder with the unique name, being generated by Dream Report at the moment of WEB Report generation To search an object in the report by its UUID, right-click on the report page and select "Search Object by UUID" from the popup menu: For details on WEB reports, please go to the Web Portal section of this manual. 119 Dream Report Ocean Data Systems.Ltd Tag Helper (Tag Selection) Tag Helper is a new module that allows users to pre-select tags, which will be very often used in a reporting project, and then to select tags for reporting objects from this pre-selected list. This function will help users to avoid selecting tags from thousands of tags from the server and save a lot of engineering time. NOTE: This option works only with historical drivers and is not relevant to DA drivers as DA items browse already shows the list of tags used only for logging. If user has selected an HDA (External History Server) driver in any object, the following "Select Data Item" (tag selection) window will be opened: It has two radio-buttons: "All tags" and "Favorite tag list". The default selection is: “All tags”. When this radiobutton is selected, then the items browse will work as in the standard "Select Data Item" window. 120 Dream Report Ocean Data Systems.Ltd If the “Favorite tag list” radio-button is selected, then: first, the small button “…”, next to the radio-button, will become enabled. When the "Favorite tags list" option is selected, the item (Item Name) browse will display only the list of pre-selected tags for the selected data source (please, see the pic. below): 121 Dream Report Ocean Data Systems.Ltd to pre-select favorite tags, user will click on the “…” button and the standard Dream Report multi-tag selection (Select Data Items) window will be opened (please, see the pic. below): This window will automatically select the driver, which has been selected in the "Select Data Item" (tag selection) window. User will be able to select any other HDA driver, defined in the project, and pre-define the list of favorite tags for all defined/required data sources in the same window, without closing and reopening it. (If the "Select Data Item" (tag selection) window has no driver selected yet, then the "Select Data Items" (multi-tag selection) window will have no driver selected as well). 122 Dream Report Ocean Data Systems.Ltd When user will close the "Select Data Items" (multi-tag selection) window and select “Favorite tags list" in the "Select Data Item" (tag selection) window, the tag browser ("Item Name") will not display all the entire list of tags from the data source, but will display only the list of pre-defined tags (please, see the pic. below): 123 Dream Report Ocean Data Systems.Ltd NOTE: This option will also be available in the "Select Data Items" (multi-tag selection) window (please, see the pic. below): 124 Dream Report Ocean Data Systems.Ltd List of Dynamic Tokens Dream Report provides a list of dynamic tokens to display in a specific context. Below you can find the list of dynamic token, used in Dream Report, with the definition of their functions. List of Basic Dream Report Dynamic Tokens: [c#...]- This dynamic token is used in Step tables to give possibility to calculate data between columns and to present this data as an additional column. [i#...] - This dynamic token has the following format [i#<Item Name>] and can be used in 2 possible ways: a. To provide item name to the Advanced SQL condition; b. To give currently calculated value to any part of Dream Report, which requests this value, via Analytical driver (i.e. Batch ID to the Report‟s file name). Example: [i#Analytics.Report1:energy1] [f#...] - This dynamic token has the following format [f#Field Name>] and is used as a parameter that will be replaced dynamically by the value of the item specified in it. It can be used as a part of: a. Advanced SQL condition; b. In Expression Objects; c. In SQL Single Data Objects or in SQL tables. Example: [f#energy1] NOTE (TIP): value of f# token can be used only as part of the current report. If user wants to get this value in another report, he can use i# token via analytical driver. [s#...] - This dynamic token returns to the project different system information and can be used in Dynamic Text Objects. Example: s#ReportName. [dt#...] - This is the DateTime token, which has the following format [dt#<object_name>], and can be used in Expression Оbjects, in order to perform time-based calculation operations. Example: [dt#energy5]. [cb#...] - This dynamic token has the following format [cb#<object_name>] and can be used in 2 possible ways: a. For referencing Combo Box objects (where <object_name> - is a name of the Combo Box object); b. In Expression Objects. If the value of the combo box has to be used in the project, it is necessary to define an Expression object, that will contain [cb#<object_name>] format. After that it will be possible to use this expression in other places where dynamic tokens can be used. Example: [cb#maintenance1]. [tp#...] - This dynamic token has the following format [tp#<object_name>] and can be used in 3 possible ways: a. For referencing Timestamp Picker objects (where <object_name> is a name of the Timestamp Picker object); b. For time definition in Calculated Time Period and Manual Input modes; c. In Expression Objects. As soon as it's referenced in Expression objects, it can be used in Advanced SQL Condition and other places where dynamic tokens are used. Example: [tp#Energy_production]. [#correction] - This dynamic token is used for a special item name, that has to be set in the Manual Input statistical function (Single Data Objects), if the Manual Input function will be used for correction operations. Example: [#correction]. [ipp#<parameter>] - This dynamic token is used for accessing Internal Project Parameters defined in the project. 125 Dream Report Ocean Data Systems.Ltd Example: [ipp#<Cycle 3>]. List of Web Manual (Entry) Driver Dynamic Tokens (used in Advanced SQL Condition): [k#ONLY_VALIDATED] - This dynamic token is used when only validated values will be received from Web Manual (Entry) Driver. [k#NOT_VALIDATED] - This dynamic token is used when only NOT validated values will be received from Web Manual (Entry) Driver. [k#ORIGINAL] - This dynamic token is used when only original submitted values will be received from Web Manual (Entry) Driver. Example: Tag_Name=[f#exp_tag_name] AND [k#NOT_VALIDATED]. List of Preprocessor Dynamic Tokens [gen#BatchId] - This dynamic token will be replaced by ID of the batch (Batch ID) for which the report is generated. [gen#ReportStartTime] - This dynamic token will be replaced by Report Start Time as configured in the dynamic generation settings. [gen#ReportEndTime] - This dynamic token will be replaced by Report End Time as configured in the dynamic generation settings. [file#<file_name>#<param_name>] - This dynamic token will be replaced by the parameter value that will be found in the specified <file_name>. The file has to have a special format in order to be used in Report Preprocessor. The special file format is: <ods_rpp_document ver = "1.00"> <ods_rpp_param_list> <ods_rpp_param name = "param1" value = "value1"/> <ods_rpp_param name = "param2" value = "value2"/> <ods_rpp_param name = "param3" value = "value3"/> </ods_rpp_param_list> </ods_rpp_document> 126 Dream Report Ocean Data Systems.Ltd Dream Report .ini File Dream Report enables users to configure some advanced parameters according to their needs in a separate Dream Report .ini file Dream Report .ini file - "DreamReport.ini" - is located in the System folder of Dream Report installation. Below you can find a list of tuning parameters in "DreamReport.ini" file with the description of their functions. List of basic Dream Report .ini file parameters 1. If you need to minimize RMC in the project, please use the following parameter: [Minimize_RMC] min2systray = 1 If you don't want to minimize RMC, please use the following parameter: [Minimize_RMC] min2systray = 0 2. If you need to check previous value for the number of days ago, please use the following parameter: [DXT_HDA_ITEM] PrevPointDays=1 In the "PrevPointDays=..." line you can change a number of days depending on the time period when you need to check previous value. 3. If you need to set parameter (in seconds) which will regulate time out of records in Dream Report Logger, please use the following parameter: [WRITE_DB_BUFFER_TIMEOUT] Seconds=10 You can change the period of time out in the "Seconds=..." line. 4. If you need to define time period (in hours) when Dream Report project will be reloaded daily, please use the following parameter: [UpdateControlTime] Every=2:0 You can change time period in the "Every=..." line. 5. If, in the Designer Studio, you want to use fonts other than the default ones, please use the following parameter to apply the following font to Dream Report regional settings: [DefaultFont] Name=Microsoft Sans Serif If you want to change both font and language settings, please use the following parameter: [DefaultFont] Name=Microsoft Sans Serif Charset=EUROPEAN You can use the following list of Charset options: ANSI DEFAULT SYMBOL MAC JAPANESE KOREAN_WANSUNG 127 Dream Report Ocean Data Systems.Ltd KOREAN_JOHAB SIMPLIFIED_CHINESE TRADITIONAL_CHINESE GREEK TURKISH VIETNAMESE HEBREW ARABIC BALTIC CYRILLIC THAI EUROPEAN OEM 6. If you need to do calculations with the following statistical functions: Running Time, Down Time, System Availability, Duration in the interval (hours) for the time period when no value was recorded, you can use the following parameter: [STAT_LIB] USE_PREV_VALUE_IF_NO_DATA=TRUE If this parameter is used, then, if no value was recorded for the time period defined, the previous value, which has been recorded into the database, will be considered as the valid one for that time period and will be taken for calculations. 128 Dream Report Ocean Data Systems.Ltd Simple Statistic Objects Single Data Object Single Data Object is a dynamic object, which performs statistical calculations with the textual output of the result. To add this object, click on the Single Data Object button on the Report Designer Studio Elements toolbar: Draw a rectangle in the workspace where the output data will be displayed. The following dialog box will be opened: Object Name must be a unique logical name, which will be used in further work with that object within the project. The object name can be up to 64 characters long. Only alphanumeric characters and "_" are allowed. The first character cannot be a number. Object Description allows users to quickly understand the use of the object. The description can be up to 256 characters long. Any characters are allowed. In the Select Data Item section, select the data to display. The radio buttons "Dream Report History" and "External History Server" define whether historical data will be taken from Dream Report history or directly from the history of an external server using the history driver for that server: If "Dream Report History" will be selected, the combo box "Select Data Source" will contain a list of data access drivers defined in the project. If "External History Server" will be selected, the "Select Data Source" combo box will contain a list of history access drivers defined in the project. For Data Source and Item Name, select the source and item from which Dream Report will calculate values. NOTE.1. If you will select "Dream Report History", then you will be prompted to select a data item only from the list of data items defined in one or more logging groups within the Dream Report logger. However, if the selected statistical function will be "Current Value", you will be prompted to select a data item from the list of all available data items within the selected source. 2. If you will select "External History Server", then you will be prompted to select a data item from the list of all available items within the selected history source. 129 Dream Report Ocean Data Systems.Ltd Apply correction factor for all item values enables adding simple expression to a single data object. If the correction factor is set for a data item in a single data object, then, when retrieving value of that data item for that object, first of all, each retrieved value from a database will be re-calculated, applying the correction factor . Then the statistical functions will be performed on re-calculated values. For more details, please refer to the Correction factor section. ADF to be used: enables to select an aggregated data filter. "ADF to be used” combo box will contain all ADF definitions configured in the project. The default string will be “Not Used”, i.e. no filter (ADF) is applied. For details on ADF definition/configuration, please go to the Aggregated Data Filter section of this manual. The Select Statistical Function combo box contains a list of statistical functions available for calculations. In the Select Statistical Function dialog box all the statistical functions will be grouped according to their common performance characteristics, and will be displayed as a tree (please, see the pic. below): If a user needs to expand/collapse one of the groups in the Statistical Functions tree, he will only have to click on the corresponding group branch. If a user needs to see the whole tree displayed or collapsed, he will be able to do it by clicking the button in the bottom right corner of the Select Statistical Function dialog box. If the dialog box is opened with the expanded tree of the groups of statistical functions, then the button Collapse All will contract the tree. If the dialog box is opened with the collapsed groups, then, the button Expand All will open the Statistical Functions tree. By default, when the Select Statistical Function dialog box is opened, the tree will appear partially expanded only the group branch, from which this statistical function has been selected, will be expanded. All other groups will be collapsed. The Statistical Functions tree will have the following groups: General Functions: 130 Dream Report Ocean Data Systems.Ltd First value - selects the first found value for the selected item from a database within the specified time period Timestamp of first value - displays the timestamp of the first value found during the specified time period. The timestamp has a configurable format of three options: Date/time or Date only or Time only. Last value - selects the last found value for the selected item from a database, which is within the specified time period Timestamp of last value - displays the timestamp of the last found value during the specified time period. The timestamp has a configurable format of three options: Date/time or Date only or Time only. Current value - selects current value for the selected item from a database Maximum - retrieves the maximum value of the selected item within the specified time period Timestamp of maximum value - displays the timestamp of the maximum value during the specified time period. The timestamp has a configurable format of three options: Date/time or Date only or Time only. Minimum - retrieves the minimum value of the selected item within the specified time period Timestamp of minimum value - displays the timestamp of the minimum value during the specified time period. The timestamp has a configurable format of three options: Date/time or Date only or Time only. Integral - calculates the integral of all values during the specified time period Average - calculates the average value of the selected item during the specified time period Weighted average - calculates a time-weighted average of the value during the specified time period. Weighted average uses a different calculation than average, so do not use the two functions interchangeably. The weighted average function considers the values as well as the duration of each value Sum - calculates the sum of all values during the specified time period Standard deviation - calculates the standard deviation of all values during the specified time period Standard deviation sample based - calculates the standard deviation (sigma) not based on all values over the period, but by specific number of samples (e.g. on first 10 or 20 or 30 samples). Advanced Functions: Logged Value Counter - calculates how many times a value in the specified range was logged in the database within the specified period of time. If the Logged Value Counter function is selected, enter a range of values (filter) for the calculation. The values entered are inclusive, i.e. will both be included in the calculation. Negative and floating point values are accepted, however, only numeric values can be entered. This filter doesn't work with the text or symbolic values. If the value filter is empty and doesn't contain any value range, the full value range (i.e. all values) will be counted. Duration in the interval (hours) - calculates the total time period when the values were within the specified value range, and returns the result in the format HH:MM:SS. When this statistical function is selected, a user will have to enter a value filter for the range of values. The values entered are inclusive, i.e. will both be included in the calculation. Negative and floating point values are accepted, however only numeric values can be entered. This filter doesn't work with text or symbolic values. Example: If we calculate the "Duration in interval" between 12:00 and 14:00 with a value range of 10-20, where between 12:00 and 13:00 the value was "12" and between 13:00 and 14:00 the value was "22", then the value was only within the specified value range 1 hour (12:00-13:00), and the result will be 01:00:00 Counter - a statistical function, which is mainly used to count consumption (water, electricity consumption etc.). This function displays the difference between the last and the first value of the selected item during the specified period of time. 131 Dream Report Ocean Data Systems.Ltd Example: If the counter function is applied to an item which had values: 30,40,50,60,70,80,90 - then this statistical function will return 60, which is (90-30). If the value counter has a maximum value, after which the counter resets, it can be configured as well. Specify the Maximum value, which the counter will reach before resetting, and also specify the Start value, i.e. the value, from which the counter starts to count after reset (e.g. from 0 or from 1) Example: If you define a counter with a maximum of 1000 and a start value of 1 and your data has values 800, 900, 100, 200, then the result will be 399, which is (1000-800) + (200-1) NOTE: In order to avoid any mix up due to 0's at the start of Wizcon application, a user should write "-1" in "Start" and "Max" combo boxes. Mean Kinetic Temperature (MKT) - this function performs a complex calculation with an array of temperature measurements, calculating the time interval for each temperature, and brings the array to the equivalent of one single temperature value during the period. Example: If the diary factory has produced milk, which was stored 1 hour at a temperature of +5C, then it was in a truck 1 hour at a temperature of +15C, and then it was in a shop for 10 hours at a temperature +3C, the MKT calculation will calculate the equivalent of storing the milk as at +6.7C for the entire period (12 hours). (This example is theoretical and is provided only as an example - the result is not properly calculated using the complete set of input parameters) Advanced Mean Kinetic Temperature calculation enhances precision of the calculated result and provides the calculation methodology, which is adopted by Eurotherm as a standard. When the “Advanced Mean Kinetic Temperature” function is selected, a use has to click on “Configure” button and the following dialog window will be opened: In the “Calculation parameters” section a user has to enter constant parameters for the calculation and select the input temperature unit. In the “Use calculation algorithm” section a user has to specify which data will be selected for the calculation and analysis: 132 Dream Report Ocean Data Systems.Ltd 1. If the “By number of samples” option is selected, then, a user will have to enter the number of samples to take for calculation into the edit box below .The number of samples has to be only non-zero and positive. 2. If the “By number of periods” option is selected, then, a user will have to enter the number of equal periods into the edit box below. Then, all the entire period, defined in the object, will be divided into that entered number of equal parts, and the calculation will be done accordingly. The number of periods has to be only non-zero and positive. 3. If the “By defined periods” option is selected, then the edit box below will be replaced by the time picker control, and a user will have to enter the number of hours:minutes:seconds, which will be considered as a time period unit. Then the entire time period of the object will be divided into equal parts, where the length of each will be equal to the entered one. The defined period length has to be only non-zero and positive. Calculation The calculation will be done according the formula below: NOTE: 83.144 kJoules/mol is an average value based upon many common organic reactions. Calculation methodology If the option “By number of samples” has been selected, Dream Report will assume that one period is taken into account. Start of that period will correspond to the start time of that object definition. Timestamp of the last considered value point will be taken as the end of the period. The minimum, the maximum values and all the Mean Kinetic Temperature calculation will be taken for that period, described above, regardless of the end of the period in object definition. If the number of received values (from the database) for the Mean Kinetic Temperature calculation is less than the defined maximum of samples, then all the entire object period will be considered for calculation and all received available values will be used for calculation. If the option “By number of periods” is selected, then Dream Report will consider the entire time period, defined in the object as the base period for the end calculation. Then it will split that entire time period into the number (defined in the Mean Kinetic Temperature configuration) of equal parts, calculate the minimum and the maximum values for each of those smaller parts (periods) and use that for the entire calculation. If the option “By defined periods” is selected, then Dream Report will split the entire object time period into the number of equal parts, where the length of each part will be equal to the one, defined in the Mean Kinetic Temperature configuration (similar to the bar graph period split). Then the minimum and the maximum values will be calculated for every such a period part and they all will be considered for the entire result calculation. 133 Dream Report Ocean Data Systems.Ltd NOTE 1: When either option "By number of periods" or "By defined periods" will be selected, Query with the previous point must be used, i.e. start of each sub-period should have the actual value for that point of time. Min and Max values will be calculated for each sub-period and then will be used within the main calculated formula. NOTE 2: When option “By defined periods” is used, then only the whole complete sub-periods will be considered for calculation Example: if the period is "18:00 – 21:30" and the sub-period is 1 hour, then only 3 sub-periods (18:00 19:00; 19:00 - 20:00; 20:00 - 21:00) will be used. Performance Analysis Functions: ON Counter - calculates how many times, during the specified time period, the value changed from zero to a non-zero value. Example: If, during the specified period, the following values were found: 1, 0, 0, 1, 0, 1, 0 - then ON Counter will return 2, because the value changed from 0 to 1 only twice. OFF Counter - calculates how many times, during the specified time period, the value changed from a non-zero value to zero. Example: If, during the specified period, the following values were found: 1, 0, 0, 1, 0, 1, 0 - then OFF Counter will return 3, because the value changed from 1 to 0 three times. ON/OFF Counter - calculates how many times, during the specified time period, the value changed from zero to a non-zero value and then changed back to zero. Example: If, during the specified period, the following values were found: 1, 0, 0, 1, 0 ,1, 0 - then ON/OFF Counter will return 2, because the value changed from 0 to 1 and back to zero twice. NOTE: "Found Values" means those values, that are in the Dream Report database or the External History server with the correct timestamp and a "good" quality. Running Time - calculates the time period when the value was recorded into the database as 1. Example: if the motor was turned on during the period between 12.00 and 14.00, then the item value of the motor performance was recorded as "1" (non-zero) during this time period. So, the period of 2 hours will be considered as the running time (up time) of the motor performance. Down Time - calculates the time period when the value was recorded into the database as 0. Example: if the motor was turned off during the period between 14.00 and 17.00, then, the item value of the motor performance was recorded as zero during this time period, So, the period of 3 hours will be considered as the down time of the motor performance. System availability - calculates and displays which part of the total defined period the system was available. The calculation is done as follows: first, calculate the duration when the selected item had a non-zero value. Afterwards this time period is divided by overall time period associated with that of the object and is multiplied by 100%. The result is the percentage (%) of the overall period the item had a non-zero value. Example: If we calculate the system availability between 12:00 and 14:00, where between 12:00 and 13:00 the item value was "1" and between 13:00 and 14:00 item value was zero, then the time period, where this item was non-zero, is 1 hour (12:00-13:00) out of 2 hours in total (12:00-14:00), so (2/4)*100% = 50%. So, the result of this example will be 50%. When the System Availability statistical function is used, "%" is automatically added as a unit if no other unit is specified. To remove % as a unit, please, define a space as the unit " ". Energy Management Functions: Produced Energy - calculates the amount of energy released during the period of some production process. If a user will select this statistical function for the report, then, he will have to select from the corresponding drop down boxes the type of fuel (gas, coal, mazout) and the type of units (MCal, GCal, Mj, Gj), which will measure the energy produced (see pic. below): 134 Dream Report Ocean Data Systems.Ltd Produced Emission - calculates the amount of gases emitted during the period of some production process. If a user will select this statistical function for the report, then, he will have to select from the corresponding drop down boxes the type of fuel (gas, coal, mazout) and the type of gases, which will measure the emission produced. This section will have the same boxes as the Produced Energy option. Batch Functions: Batch ID - displays the ID of the batch, used as the time period for the calculation. If the range of batch IDs is used, then the ID of the first batch from the range will be displayed. And the total period will be taken for report generation. This function can be used only with batch-based time period and is not relevant for time-based periods. Batch start time - displays the start time of the batch, used as the time period for the calculation. If the range of batches is used, then the start time of the first batch from the range will be displayed. This function can be used only with batch-based time period and is not relevant for time-based periods. Batch end time - displays the end time of the batch, used as the time period for the calculation. If the range of batches is used, then the end time of the last batch from the range will be displayed. This function can be used only with batch-based time period and is not relevant for time-based periods. Batch duration - displays the duration of the batch, used as the time period for the calculation. If the range of batches is used, then the duration between the start time of the first batch and the end time of the last batch from the range will be displayed. This function can be used only with batch-based time period and is not relevant for time-based periods. Setpoint Analysis Functions: There is a group of statistical functions with a different configuration: Start time of stable period End time of stable period Duration of stable period Setpoint stability result Counter of stable periods Rate of change before entering stability zone Rate of change after exiting stability zone 135 Dream Report Ocean Data Systems.Ltd If any of these statistical functions is selected, then, the button "Select setpoints" will appear next to the statistical function combo box: If a user clicks on the button “Select setpoints”, the dialog box with setpoint selection will be opened, where a user will be able to select one or several setpoints: User can select one or more setpoints. Then the check box next to each setpoint will become checked. If no setpoints have been selected, user can click on ... (browse) button on the right. Then the Setpoint Analysis Configuration dialog window will be opened. (For details on how to create setpoint definitions, please go to the section Setpoint Stability Analysis). Group box “Consider items” will have a combo box with 6 entries (the default selection is “All items”): All items - the function will calculate all items/ tags, which have entered and left the stability period. Then the function will do its main calculation for all the items from that setpoint. Fastest entry item - the function will calculate the item/ tag, which has first reached the stability period (the one, which has the earliest timestamp of the first value within the stability period). Then the function will do its main calculation only for that item and not to for all items from that setpoint. Slowest entry item - the function will calculate the item/tag, which has last reached the stability period (the one, which has the latest timestamp of the first value within the stability period). Then the function will do its main calculation only for that item and not to for all items from that setpoint. Fastest exit item - the function will calculate the item/ tag, which has first left the stability period (the one, which has the earliest timestamp of the first value out of the stability range after stability period end time). Then the function will do its main calculation only for that item and not for all items from that setpoint. Slowest exit item - the function will calculate the item/ tag, which has last left the stability period (the one, which has the latest timestamp of the first value out of the stability range after stability period end time). Then the function will do its main calculation only for that item and not for all items from that setpoint. 136 Dream Report Ocean Data Systems.Ltd Selected Tag - then the "Setpoint Tags" selection box will appear: The dropdown menu will include all the items/tags for the setpoint selected. When a user will select the item/tag he may need for the calculations, the function will calculate that item/tag, which has entered and left the stability period. Then the function will do its main calculation only for this item from that setpoint. If a user will select one of the functions from the Setpoint Analysis Functions group (please, see the list above), then it will perform one of the statistical functions described below: Start time of stable period calculates the start time of stability period of the selected setpoint. It takes the selected setpoint and gets values of all items/tags defined for that setpoint for the calculation period, defined in that object. This function detects the time, when values of all tags have entered the “stability zone”, e.g. are within setpoint value +/- tolerance. If more than one setpoint is selected, the function calculates start time for every defined setpoint and then displays the first one between all of them. If during the object calculation period all tag values have never entered together into the stability zone, the object result will be N/A. End time of stable period calculates the end time of stability period of the selected setpoint. End time of stability zone means the timestamp, when last item/tag value has left the stability zone. If it calculates the result for multiple selected setpoints, then it will calculate the result (end time) for each setpoint and then display the last one. Duration of stable period calculates start and end time for one or several setpoints, and then displays the period (duration) between start and end time. Setpoint stability result calculates the result, which is true or false. The function gets all values of each item/tag of the setpoint for the interval between start and end time of every setpoint, and checks if all values of all tags are within a setpoint value +/- tolerance. If multiple setpoints have been selected, this analysis will be executed separately for every setpoint. The result of this function will be TRUE if all values of all tags during a stable period of each zone are within the setpoint value +/ tolerance, and will be FALSE if any value is out of range during stability periods. Counter of stable periods calculates and then displays the number of the stable periods for one or several setpoints selected. Rate of change before entering stability zone calculates rate of change of item/tag values of the setpoint before entering stability zone (for details on how to configure the criteria for this statistical function calculations, please see section Setpoint Stability Analysis). Rate of change after exiting stability zone calculates rate of change of item/tag values of the setpoint after exiting stability zone (for details on how to configure the criteria for this statistical function calculations, please see section Setpoint Stability Analysis). 137 Dream Report Ocean Data Systems.Ltd Alarm Analysis Functions: Counter of alarms - calculates the number of alarms, which occurred during the specified time period, and which match the selected alarm filter. If Counter of logged alarms is selected, click on Filter, and select an alarm filter from the dialog window "Alarm Filter Manager", which is described in the Alarm Filter section: Direct SQL Query: SQL Query - performs a predefined SQL query on the selected database If SQL Query is selected, click on "Define SQL Query". In this case the result will be the result of the query - i.e. the history type, source, item and time period will not be applied. The following dialog will be opened: When user selects an existing data object in the same report from the combo box, just below the Enter SQL Query edit box, and clicks on the Add button, the selected field will be added to the SQL condition in the format of [f#<Field Name>]. For details, please see List of Dynamic Tokens section. For each SQL query in the Single Data Object you can specify a separate DSN to any database. For details on how to define DSN please see the DSN Manager section of this manual. Any standard SQL query can be specified, but only the first row in the result set will be displayed. The value can be of any type. If received value type is not numeric, it will be displayed as a string. IMPORTANT NOTES When using SQL query in a Single Data Object and recording its values using analytical driver, the analytical item group in the data logger should be configured with a periodical record rate "Each" and not "On Change" or On Update - this is a limitation within the logger. 138 Dream Report Ocean Data Systems.Ltd When using an MS Access database and column names or table names starting with "_" or other non-alphanumeric character, enclose the name with square brackets (e.g. [_MyTable] or [_MyColumn]). This is not required for SQL Server databases. 139 Dream Report Ocean Data Systems.Ltd Pulse Analysis Functions: Number of Pulses calculates and returns the counter of pulses during a specified period of time. If a user selects this statistical function for the report, then, he will have to select from the “Pulse type” combo box one of the options for the type of pulse wave to be considered: "+" ("positive", i.e. the upper pulse wave) or "-" ("negative", i.e. the lower pulse wave), and the value for this pulse wave from the "Value" (“Entry Value”) edit box (this edit box can accept double values ("+", "-", whole and decimal)): For pulse explanation and its detection display, please see the picture below: A pulse is counted only when the value crosses the “Entry value” line. A positive pulse is counted only when this pulse is in the top part (e.g. E-F-G and I-J-K) A negative pulse is counted only when this pulse is in the bottom part (e.g. C-D-C1 and L-M-N) Points A, B and H are not counted as pulses as they haven't reached the "Entry value". Peak Maximum Value calculates maximum value for positive pulses only. If a user selects this statistical function for the report, then, he will have to define the value for the pulse wave from the "Value" edit box (this edit box can accept double values ("+", "-", whole and decimal)) and the pulse sequence during the process in the Pulse ID edit box (please see the pic. below): Example: on the picture above E-F-G is the positive pulse #1 and I-J-K is the positive pulse #2. If this parameter is empty, the statistical function will calculate maximum for all pulses for the entire period, i.e. just a simple maximum value over the object period. NOTE: Value and Pulse ID edit boxes must be able to accept dynamic parameters (f#). Peak Minimum Value calculates minimum values for negative pulses only. If a user selects this statistical function for the report, then, he will have to define the value for the pulse wave from the "Value" edit box (this edit box can accept double values ("+", "-", whole and decimal)) and the pulse sequence during the process in the Pulse ID edit box (please see the pic. below): 140 Dream Report Ocean Data Systems.Ltd Example:. on the picture above C-D-C1 is the negative pulse #1 and L-M-N is the negative pulse #2. If this parameter is empty, the statistical function will calculate minimum for all pulses for the entire period, i.e. just a simple minimum value over the object period. NOTE: Value and Pulse ID edit boxes must be able to accept dynamic parameters (f#). Manual Input: If Manual Input is selected, then the "Default Value" parameter combo box will be displayed next to the Select Statistical Function combo box: It will be filled with the list of all simple statistic objects (Single Data objects, Compound objects, Expression objects), defined in that report. If a user will want to set a static value as default for Manual Input, then he can create an expression object, assign it a static value, and then select it as default for manual input. When user will select a data item (Select Data Item), this data item will be used as a target to write input value into. Also the data validation will be done: if user will try to input a value and its target tag will be a manual parameter, the data validation parameters will be applied. If input value will be incorrect, the value will be displayed in the edit box as red, and if user will click on the push button with “Refresh report” function, an error message will be displayed and operation won't be undertaken. Result Representation Such an object will be displayed in the report only as an edit box. User will be able to select it in the DR Designer Studio and change its size and font properties. When displayed in a report in the DR studio, it will contain a value of its statistical objects Example: If an object is displayed in the studio as #object, then edit box will contain the text "#object". This edit box result representation will be available only in web reports. If report is opened in the DR Web Portal in the web format, the calculated/default value will be written in the edit box control. That value can be changed manually. If an action button with “Refresh report” function is defined, then user will be able to enter different manual values and re-calculate report using those manual values. If user enters manual value into the edit box, this object won‟t be re-calculated and manual value will be used instead of “Refresh report” action. If edit box is empty, then during “Refresh report” operation, the object value will be re-calculated according to its definition. If report is generated by schedule in PDF, the object value will be displayed in PDF (as default result representation) without any edit box. For details on "Refresh report" action, please see Action Button section of this manual. NOTES: Single data objects with the “Manual input” statistical function will be displayed ONLY in a web report. When generating a regular PDF or Excel report those objects will be invisible. If Manual Input function is used in a Step table, then all input values will use a date for each value, which will correspond to the row, where that value was entered into. After selecting the statistical function and data, select the time period. NOTE: For Single Data Objects the "Manual Input" time definition option is available. 141 Dream Report Ocean Data Systems.Ltd The time period for a statistical calculation is described in details in the Time Definition section of this manual. The period defined for the object can also be Batch-based. This is also described in details in the sections Batch Definition and Time Definition. The Result Representation section describes how to format the results (decimal precision, added unit etc.). The Advanced SQL Condition section describes how to configure advanced filters for the processed values. Example of the Single Data Objects: NOTE: This example of the single data objects in the generated report demonstrates different single data objects with different statistical functions selected like First Value, Last Value, Maximum Value, Minimum Value, etc. with different time periods defined. The results are represented in the Free table format. 142 Dream Report Ocean Data Systems.Ltd Compound Data Object Compound Data Object is a statistical field, which performs analytical calculations between the results of two or more other statistical or analytical fields in the given report. To add this object, please, click on the Compound Object button (second from the left) on the Report Designer Studio Elements toolbar. Mark in the workspace the rectangle where desired data will be displayed: Object Name must be a unique logical name, which will be used in further work with that object within the project. The object name can be up to 64 characters long. Only alphanumeric characters and "_" are allowed. The first character cannot be a number. Object Description is a label to help users quickly understand purpose of the object. The description can be up to 256 characters long. All characters are allowed. Defined Object List contains a list of all statistical objects in the report. Item Filter is used to limit the items/tags for a specific object within the user-defined properties. If a user has many items/tags stored, and will need only some of them for this particular compound object display, he will only have to define in the Item Filter edit box the name for the items/tags he may need. They will be filtered according to the Item Filter name, and will appear in the Available Data Items box. User can select two or more objects in the Defined Object List using the CTRL button. The object will perform the selected calculation between the selected objects. Select Function contains a list of available statistical functions as follows: Minimum - calculates the minimum between the results of the selected data objects Maximum - calculates the maximum between the results of the selected data objects Average - calculates the average of values from the selected data objects Sum - calculates the sum of all values from the selected data objects. Standard Deviation – calculates standard deviation from the result values of all selected data objects. The format of the result (decimal precision, added unit etc.) is described in details in the Result Representation section. 143 Dream Report Ocean Data Systems.Ltd Expression Data Object Expression Data Object is an object, which accepts a manually entered expression involving one or more statistical objects, mathematical operators and constants. To add this object click on the Expression Data button on the Report Designer Studio Elements toolbar: Then, draw a rectangle in the report page, where the object will be placed. The Expression Data Object definition dialog window will be opened: Object Name must be a unique logical name, which will be used in further work with that object within the project. The object name can be up to 64 characters long. Only alphanumeric characters and "_" are allowed. The first character cannot be a number. Object Description allows users to quickly understand the use of the object. The description can be up to 256 characters long. All characters are allowed. The Add dynamic object from report option allows users to select a data object to add to the expression. To use this, choose an object from the combo box and click the Add button. The object name will be added to the expression edit box. To remove the last object inserted from expression, click Delete. The selected dynamic object will be added in the format of [f#<Field Name>]. If even one of the dynamic objects in an Expression Object shows N/A, then all values in this Expression Object will be shown as N/A. Expression Object can make calculations with the data from the footer of the Step Table in the report. If Step Table has the footer defined, objects from this footer will be added to the list of dynamic objects of the report (Add dynamic object from report section) in the format of [footer#<Table Name>:<Object name>] and they (objects) will be available for calculations. The footer will be added to the list of dynamic objects in the report only if the Step Table has its name defined. For details on footer definition, please go to the Step Table section of this manual. NOTES: If you add the Date and Time dynamic object, it will be added in the format of [dt#<object name>] If you add the Combo Box dynamic object, it will be added in the format of [cb#<object name>] If you add the Timestamp Picker dynamic object, it will be added in the format of [tp#<object name>] For details, please see List of Dynamic Tokens section. The Select Data Item section allows user to select and add any data item from any available data source to the expression. Click the Add button to add the selected item to the expression in the format [i#<item name>], where "i" means "item name" When calculating the result for the expression, Dream Report will get the current value of the data item and replace [i#<item name>] with the current value. 144 Dream Report Ocean Data Systems.Ltd For details, please see List of Dynamic Tokens section. To add mathematical or logical operators, click on the appropriate button and it will be added to your calculation expression. The calculation expression can be edited manually as well, directly in the expression edit box. The functions Sin, Cos, Tg, SQRT, Ln, Log and Abs must be in the format: Fn(x). Where Fn - is one of those functions and (x) is a function argument, which can be either a constant or a data item value or a statistic object. The Log function calculates a base 10 logarithm and Ln calculates a natural logarithm (with base e). Calculations with times and time value types: An expression object supports calculations using Single Data Objects created with a statistical function "Timestamp of first value", "Timestamp of last value", "Timestamp of minimum value", "Timestamp of maximum value" or "Duration in the interval". In these cases, a user can make mathematical calculations with those objects and constants. During calculation, any such value of a date/time type will be converted into a long integer type representing the number of seconds since 1 January 1970 expressed in UTC, and then the calculations will be performed and the result converted back to a time format, again in UTC. Example 1: Single Data Object "On_Duration" is defined to calculate "Duration in the interval" when the ventilator was running and then an expression object is defined to calculate an average running time of the ventilator per day, i.e. ("On_Duration"/24). If result of calculation of "On_Duration" is 06:00:00 (6 hours), then the result of expression object will be 00:15:00 (i.e. 06:00:00/24). Example 2: If a user has to calculate the interval between the first value and the last value, define 2 (two) Single Data Objects "TimeOfFirstVal" and "TimeOfLastVal", then the calculation can be done in an expression object, which will have the following definition: (TimeOfLastVal - TimeOfFirstVal). If TimeOfLastVal = 12:30:00 and TimeOfFirstVal = 12:05:00, then the result value will be 00:25:00. The format of the output (decimal precision, unit, advanced visualization etc.) is described in details in the Result Representation section. Operations with strings Expression object allows few operations with strings, such as: concatenation string to a string, concatenation numeric result with a string, having result as a string, extraction left or right or mid part of a string, converting numeric value into a string. This can be done as follows: Concatenation. Strings concatenation is done using operator. Example 1: If you need to concatenate a string tag "BatchName" value with another string "MyString", the syntax will be: “[i#OPC.BatchName]”…MyString" Example 2: If you need to concatenate a numeric tag to a string, the syntax will be: [i#OPC.Ana_01] .. "_MyString" – the result will be: 10.00_MyString Extracting left or right part of a string is done using functions: left(<argument>, <num of chars> or right(...). The result will be the extracted string. Example 1: Extract 3 left chars from a string "3.1415". The syntax will be: left("3.1415", 3). The result will be: “3.1.” Example 2: Extract 3 right chars from a string "3.1415". The syntax will be: right("3.1415", 3). The result will be: “415” NOTE: if you need to extract a part of value of statistical object or item value - then item name or statistical object name must be taken in quotation marks. Example: left([f#_sdo1]”, 3) 145 Dream Report Ocean Data Systems.Ltd Converting numeric value into a string can be done using a function: tostring(<numeric expression>) - it will calculate a numeric expression and convert the end result into a string. Example: tostring([f#_sdo1] + [f#_sdo2]) - it will calculate a sum of two numeric objects (_sdo1 and _sdo2) and then return the result as a string. ToNumber() Function in Expression Objects "ToNumber()" is a ToString() function, which converts its argument to a number. This function works as follows: "+" or "-" sign in front of a string are correctly handled Example: ToNumber(“+123”) or ToNumber(“-123”) will give a result of 123 and -123 Spaces are accepted if they are at the start or end of the text or both Example: ToNumber(“ +123”) or ToNumber(“ -123”) as well as ToNumber(“+123 ”) or ToNumber(“-123 ”), or ToNumber(“ +123 ”) and ToNumber(“ -123 “) will give a result of 123 and -123 All non-numerical characters inside the string result in a “N/A” Example: ToNumber(“+12 3”) will give N/A, ToNumber(“-12A5”) will give N/A The decimal sign must be „.‟ to be converted, N/A otherwise Example: ToNumber(“12.5”) will give 12.5 or 12,5 depending on Report Localization Settings, ToNumber(“12,5”) will give N/A even if user's PC regional settings are set to use the ‟,‟ as the decimal separator. Conditional calculations Expression object also allows doing conditional calculation, i.e. set a condition, and if condition is true, use one calculation expression. If condition is false, use another calculation expression. The format for such an expression is the following: (function() if <condition> then return <calculation expression 1> else return <calculation expression 2> end end)() Example 1: (function() if [f#_sdo1] < [f#_sdo2] then return "abc" else return "xyz" end end)() Example 2: (function() if [f#_sdo1] == [f#_sdo2] then return "abc" else return "xyz" end end)() NOTE: For complete list of the conditional calculations and functions available in Expression Data Object, please see the reference manual at http://www.lua.org/manual/5.2/ Please find below an example of how LUA script can be used in Dream Report Expression Object: Object Name Expression Text expS exp2 exp2_1 exp2_2 exp2_3 exp3 "string" (function() local s, e = string.find("[f#expS]", "t") return s end)() (function() local s, e = string.find("[f#expS]", "a") return s end)() (function() local s, e = string.find("[f#expS]", "tri") return s end)() (function() local s, e = string.find("[f#expS]", "tri") return e end)() 00 (function() return os.time({ year = 2012, month = 8, day = 30, hour = 6, min = 32, sec = 1, dst = true }) end)() (function() return os.date("%Y-%m-%d %H:%M:%S", [f#exp3]) end)() exp4 Result string 2.00 N/A 2.00 4.00 1 346 301 121.00 2012-08-30 06:32:01 146 Dream Report Ocean Data Systems.Ltd Advanced Visualization Advanced Visualization option allows you to enhance visualization of the results of the statistical calculations in your report. You can specify a list of value ranges of data item, specified in that object, and the text, which will be displayed in the report instead of the result value. Together with the displayed text, you can specify visual text properties: font size, style, color and background color. The same text can be used for multiple value ranges (e.g. if you want to display the same text with a different color and font). If no text is specified for a value range, then, the original result will be specified in the report, but the result representation will use font and text background properties, defined for that value range. Example1: If you specify to display text STOP with the value range From 0 to 0, and RUN with the value range 1-1, then, if during report generation, the result is 1, then, instead of value 1, the PDF report will contain RUN. Example2: If you specify no text and red bold font for value range 0-10, and no text and green font for value range 11-20, then, if the result value is 9 - you will see 9 in your report PDF file. Using tags to define limit range for Advanced Visualization Values for advanced visualization can be taken dynamically from real-time tag values. For this, you have to enter tag names instead of values into the From or/and To edit boxes. If you double-click on From or To edit box, the Select Data Item dialog box will be open, enabling selection of a tag from any real-time data source. When generating report, this reporting object will read the real-time value of the selected tag, and then will use this value to define the limit range for advanced visualization. NOTE: If there is an overlap of values in the list of ranges (e.g. ranges 0-10 and 8-15), then the first found suitable range will be considered. 147 Dream Report Ocean Data Systems.Ltd Batch Definition Batch Definition enables users to define a rule to dynamically calculate time periods for report generation. If a report is for a batch process (process loop), where the exact time period and duration are not known in advance, use the batch mechanism of Dream Report. Click on the command button "Batch definition" either on the Connectivity ribbon icon on the horizontal toolbar, or on the "Batch Definition" button also located on the left vertical toolbar either in the Dream Report Logger Studio or Dream Report Designer Studio menu (see pic. below): The Batch Definition dialog window will be opened (see pic. on the right): To add a new batch definition, click on the New button and a new batch definition will be added to the list. In the Name edit box you can edit the name of the batch field (it will update the name in the batch list automatically). The Description edit box can contain a brief explanation of the batch field. Each batch process is marked by a unique ID, and this ID will be used later to recognize and distinguish batches (process loops). So, in order to track batches, define the source for batch IDs. Dream Report batch definitions allow tracking batch IDs by a tag from by logging batch information into internal Dream Report history or retrieving them from an external database in different formats. Batch in Dream Report can be defined in 2 ways according to the way batch information is stored. 3. If the table, where batch information is stored, includes columns corresponding to Batch ID, Batch Start Time and Batch End Time, then select the "Defined in external database" option. Use Select DSN to select the database, where batch information is stored. If the DSN doesn't exist, create it and then continue the batch definition. If the DSN is protected with a login and password, then enter the login and password in the User name and Password text boxes. Click on the "Connect" button and Batch Manager will connect to your database via the selected DSN. 148 Dream Report Ocean Data Systems.Ltd After connecting to a database, in the section "Select Data Location" specify the location of all data components needed to process the batch information: In the Select Table combo box select a table, which contains batch information (batch ID, start time and end time) In the Field with Batch ID combo box select a table column, which contains batch IDs In the Field with Batch Start Time and Field with Batch End Time combo boxes select the table columns, which contain the batch start time and end time. 4. If the table, where batch information is stored, doesn't include Batch Start Time and Batch End Time columns, select the "Defined by data item" option. This option will require only Batch ID column where Batch ID will be recorded periodically. In the "Data Item for Batch ID" section select data source and data item containing batch ID. Then click OK and batch definition will be completed. NOTE: Batch process must be continuous and there will be no time interval between consequent batches. Batch Start Time will correspond to the Timestamp of the first value of the defined batch (as explained in the formula below): Batch_Start_Time(Batch_N)=Timestamp_of_First_Value(Batch_N) (where Batch_N is ID of the defined batch). "Batch End Time" will correspond to the timestamp of the first value of the next batch with the difference of 1 second (as explained in the formula below: Batch_End_Time(Batch_N)=(Timestamp_of_First_Value(Batch_N+1))-1s (where Batch_N is ID of the defined batch and Batch_N+1 is ID of the next batch). Batch Start Time and Batch End Time will have time resolution of 1 second (msec) will be ignored). After the data source and data item are selected, the batch definition is completed. You can click the OK button and when you define any object time period as Batch and select that batch definition, during report generation Dream Report will automatically go to the database, analyze the values of a tag defined for the batch, recognize the start and end times of the batch, and will then apply those times to the object. Once batch definition is completed, click OK and continue designing your project. During report generation Dream Report will automatically go to the database, analyze the values of a tag defined for the batch, recognize the start and end times of the batch and will then apply those times to the object. If you add a phase for a batch, it will operate the same way as a batch. As mentioned before, a phase is used in Dream Report to make the project configuration easier to understand. Golden batch In the Select Golden Batch ID combo box (in the bottom part of the Batch Definition dialog window), please, enter the ID of the golden batch for the data comparison. To browse for a specific batch ID from the database, click on the "..."(browse) button, select the time period to search all available batch IDs from, (Batch IDs in time range) or select All batch IDs. Then the combo box Select Golden Batch ID will be automatically populated with all available batch IDs during the specified period. Select any of them to be the Golden Batch ID: 149 Dream Report Ocean Data Systems.Ltd As soon as the Golden Batch ID is selected, this batch ID will be taken for calculations in any statistical object throughout the reporting project, where time definition is configured for the Golden batch. 150 Dream Report Ocean Data Systems.Ltd Result Representation The format of results (decimal precision, added unit etc.) of statistical and analytical objects can be defined in the Result Representation dialog box. The Visible check box defines whether the result of the entire object will be published in the report or will remain invisible in the output report. This can be useful if object is created for internal calculations and is not intended directly for the report. The Select unit to add to result combo box allows a user to select or enter a string, which will be added to the end result in the output report. The user can select or manually type any string. This can be used to display engineering units for better report readability. The Precision of result after decimal point combo box defines the number of digits to the right of the decimal point. User can select a number between 0 - 6 from a combo box. Other values can't be entered manually. The Write Result Back to Data Item group box enables users to define the output action of the result, i.e. to which source and item to write back the calculation result. If the Write Result Back to Data Item check box is enabled, then, select the data source and item where calculated statistic result will be written to. The item selection will contain all available data items from all available data sources. The result will be written to the selected data item each time the statistical object is calculated during report generation. The Advanced options button will open the Advanced Visualization settings window, which is described in detail in the Advanced Visualization section. 151 Dream Report Ocean Data Systems.Ltd The Internal Hyperlink button will open Internal Hyperlink Parameters Configuration Dialog window (please see the picture below): By default this option will be disabled. In the "Enable Hyperlink" check box user can enable/disable object as internal hyperlink . Combo box “Select Report to generate” will be filled with the list of all project reports including current report. Combo box “Set Parameter” will be filled with the list of all available defined internal project parameters (IPPs). Combo box “Select Parameter Data Source” will be filled with the list of all relevant objects defined in that report (i.e. with the following object types: Single Data Objects, Compound Data Objects, Expression Data Objects, Combo boxes, Date/Time pickers). When user will click on “Add” button, the selected parameter with the selected corresponding object will be added to the list. NOTES: The list of parameters can‟t have the same parameter defined twice. However, it may have the same report object defined several times for multiple parameters. Report parameters using hyperlinks will work only for web report formats in Dream Report Web Portal. Only WEB report formats (Report Output File) will be generated using hyperlinks. PDF and Excel report formats will not be generated using hyperlinks. For details on internal project parameters (IPP) configuration, please refer to the Project Parameters section of this manual. 152 Dream Report Ocean Data Systems.Ltd The Show Result As section controls the display format for the value. In the left combo box select a type of result output. By default, the selection is Default Calculation. If this output type is selected, the result of statistical calculation will be displayed in its native format. There are 6 value display format options: If Show result as Barcode option is selected, select a barcode type in the right combo box, as displayed on a picture above. Dream Report installs several types of barcodes, so a user doesn't have to install anything in addition to the Dream Report. If Calculated as Duration in option is selected, the result of the calculation will be displayed as a time period in seconds. User can select preferred output format, as shown below. The result can be re-used in other numeric calculations. If Timestamp option is selected, then the result will be displayed as a timestamp of the report object event logged. NOTE: a timestamp is the time at which an event is recorded by a computer, not the time of the event itself. The difference may be inconsequential: the time at which an event is recorded by a timestamp (e.g., entered into a log file) should be very, very close to the time of the occurrence of the event recorded. If Scientific notation option is selected, then the result will be displayed as scientific format, e.g. if the result is 290472.00, then displayed result in scientific notation will be 2,9e5. The number of digits after the decimal point will depend on the value, defined in the "Decimal precision" combo box, which is in the same window, above. If Engineering notation option is selected, then the result will be displayed in the engineering representation format. The engineering representation format is very similar to the scientific format with the difference that the power value is always multiple of three, e.g. if the result is 290472.00, then the displayed result in the engineering notation will be 290e3, and the same result in scientific representation will be 2.9e5. The number of displayed values after the decimal point depends on the decimal precision, defined in this object. 153 Dream Report Ocean Data Systems.Ltd If Display as Widget option is selected, to the right of this combo box a new button “Configure” will appear. When a user clicks on this button, the following configuration dialog box will be opened: In the Available Widgets left-hand section, select a graphical display type: Gauge or Linear Indicator. Both types differ only in the way they are displayed (either gauge or linear indicator). They also have two differences in their configuration. First, Gauge configuration has the Indicator Width box, where a user can select one of the suggested options to show graphically the width of the gauge indicator. Second, the Linear Indicator configuration section has Smooth color transition option (this option is described in details in the Properties section below). Widget Configuration In the Scale settings section, define the minimum and the maximum values for the limits of the displayed scale on a widget object. This parameter may have any integer or float number. No string values are accepted. Edit boxes for Minimum and Maximum value may have either manual static entry or get values from a tag in a standard format: [i#<source>.<tag>]. In this case, when generating report, the object will read values of specified real-time data source and use it for scale limits. For example, user can calculate min and max temperature and use it for scale limits by analytical driver. By default minimum will be set to 0 and maximum to 100. The Main Division section defines the range between 2 neighbor valued ticks on a scale (major ticks, next to which scale numbers are drawn). This parameter may contain only positive number (integer or float). By default it will be set to 10, e.g. scale will be display 0, 10, 20,… 100 scale ticks. The Subdivisions section defines how many small horizontal lines (scale divisions) will be drawn between 2 neighbor ticks. This parameter may contain only positive number (integer or float). By default this will be set to 10, e.g. 10 tick divisions between 2 scale marks. 154 Dream Report Ocean Data Systems.Ltd The Linear Indicator display type will have the following graphical representation (see pic. on the right): The main division here is defined as 10, i.e., the scale displays 0, 10, 20,....100 scale ticks. Subdivision is defined as 5, i.e., there are only 5 small horizontal lines between each of the two neighbor ticks (e.g. between 10 and 20, 20 and 30, etc.) The Gauge display type will have the following graphical representation: The main division here is defined as 10, i.e., the scale displays 0.000, 10.00... 50.00 scale ticks. Subdivision is also defined as 10, i.e., there are 10 small horizontal lines between each of the two neighbor ticks (eg. between 0 and 10.00, 10.00 and 20.00, etc.). In the Appearance section, set visual settings for a gauge or linear indicator object display. Define the following parameters: Show Units - to enable/disable display of a measurement unit on a gauge or a linear indicator object shown. Units can be selected from a standard unit selection combo box or typed in (as it‟s normally configured in other Dream Report objects). If this option is enabled, then the unit selection combo box will be enabled as well. If this option is disabled, then, the unit selection combo box will be disabled. By default this option is disabled. Show Title - to enable/disable display of the object title. If this option is enabled, then, the widget title will be displayed on top of the object. Object title can be specified in the edit box right below the “Show Title” check box. If that check box is checked, then, the object title edit box will be enabled. If that check box is unchecked, then, the object title edit box will be disabled. Show Result - to enable/disable digital display (as a digit) of the calculated displayed value in the center of the object. For example, if the displayed value is 60, then, gauge or linear indicator will display 60 units, but also in the middle of the object the number 60 will be displayed as well. By default this option is enabled. The "Precision" combo box will be always enabled and a user can select the required decimal precision. This decimal precision from this combo box will be used both for scale tick marks decimal precision and also for displayed result decimal precision. If the calculated object (Single Data Object/Compound/Expression object), which includes this widget, already has decimal precision defined in the Result Representation section, that decimal precision will be inherited and set in the widget dialog. If a user changes it here, then it will be changed in the Result Representation dialog as well. In the Properties section, specify font and background settings for different display parts of that widget objects exactly the same way as it works in other objects. 155 Dream Report Ocean Data Systems.Ltd In the Color Grades section, if a user wishes to color some value segments on a scale, he can specify some value ranges and set color for those value ranges. If this is done, then this color will be used as a scale background for this value range on top of the main scale background. If option “Smooth color transition” is checked, then on the border between different colored segments, there will be no sharp borders, but color will smoothly transit from one color to another. 156 Dream Report Ocean Data Systems.Ltd Alarm Filter Manager Alarm Filter Manager is used to limit the alarms included in calculations for a specific object within the userdefined properties. A Dream Report project has one global per-project list of alarm filters, which is accessible from any object within any report in the project. The purpose of this window is to define alarm filters and to select existing filters for specific objects as needed. The left part of the window, List of defined alarm filters, is used to define a new alarm filter or edit the properties of an existing alarm filter. The Name field should contain any unique logical name. Adding a new filter with the same name as an existing filter will replace the existing one. The filter name can be up to 64 characters long and can contain spaces. No wildcard characters are allowed. Description allows users to quickly understand the use of the object. The description can be up to 256 characters long. Any characters can be used. Priority range specifies the priority range of alarms, which will be included in the filter. The Source combo box contains a complete list of alarm sources in the project. If external history server is defined, then the Source combo box will include alarm history drivers defined in the project. If Dream Report History is defined, then the Source combo box will include a list of real-time alarm sources. Each filter can only be applied to a single data source. To add a filter, click the Add Filter button. The Alarm filter manager will get all data from the filter definition part and add appropriate filters to the Alarm Filter List. To modify an existing filter, select the filter in the list. The filter definition will be updated with the selected filter data. To change the filter, click the Modify button. The filter configuration will be updated with your new data. To delete an existing alarm filter, press the Delete button. 157 Dream Report Ocean Data Systems.Ltd Dynamic Text Object Dynamic Text Object enables users to display a text in a report, where the value will be determined during report generation. To add this object, click on the Dynamic text button on the Report Designer Studio Elements toolbar: Draw a rectangle in the workspace where the output data will be displayed. The following dialog window will be opened: You can select one of the following types of Dynamic Text: Report Name - the name of the actual report. File Name - the name of the generated report PDF file. Full File Name - the name of the generated report PDF file, including its file path. Project Name - the name of the actual reporting project. Current User - the name of the user, who has generated that report. Instance Name - the name of the instance of the generated report. For details of report instances (Instance Name), please go to the Virtual Report Instances section. Version ID - ID of the report version a user will need (please see the description of the Version ID section below). NOTE: The selected dynamic object will be added in the format of [s#<Field Name>]. For details, please see List of Dynamic Tokens section. Dynamic text visual properties can be edited (in the font toolbar) like the properties of other text objects: font size, color and style. 158 Dream Report Ocean Data Systems.Ltd Version ID If a user selects the Version ID option, but Version Control (VC) is disabled, then, the message box "Version control is disabled in your project. Do you want to enable version control and add this object type into report?" will pop up. If a user will click on Yes, the VC will be enabled, and the dynamic text object with the Version ID type will be added to the report. If a user will click on No, the VC option will remain disabled and no dynamic object will be added to the report. Then, if a user will enable the option "Enable user comments" in the VC dialog box, each time the report is saved, the following window will pop up: It will be empty, and the Save button will be disabled. A user will have to enter the version comment, otherwise, he will not be able to continue. For details, please, go to the Version Control section. 159 Dream Report Ocean Data Systems.Ltd Page Number Object Page Number object allows a user to display the number of the current page or the total number of pages in a report. To add this object to a report, click on the Page number button on the Report Designer Studio Elements toolbar: Draw a rectangle in the workspace where the page number will be displayed. Then the Page Number dialog window will be opened (please, see pic. below): Select the desired option: Page number will add the number of the current page Total pages will add the total number of pages in the report. Click OK. NOTE: The Total pages object will be calculated dynamically during report generation based on the number of dynamically generated number of pages. If the check box Only for current page will be checked, then the page number will be displayed only on the page, where the object definition is added. If this check box will not be checked, then the page number will be automatically added to every page of that report. By default, the Only for current page check box is not checked. The text properties of the object can be changed using the studio font toolbar, e.g. font size, color, style. When copying/pasting this object on another page, it will automatically display the number of the new page. When adding Page Number to a page template and then applying that page template to another multi-page report, the "Page Number" object will automatically update the page number in each place in the report. 160 Dream Report Ocean Data Systems.Ltd Advanced SQL Condition The Advanced SQL condition (SQC) enables you to apply additional filtering to the data. Advanced SQL condition is configured as the "WHERE clause" of an SQL command, and will be added to the main conditions, defined in the data object, such as the time period, source, item name etc. User can enter any valid SQL condition using any field or column from the table, which is included in the main definition of the data object. NOTE: SQC cannot contain conditions, which are related to data tables other than the one associated with the data object. Data item and item(s) from SQL condition should be located in the same table row. To simplify entering a condition, pick the condition from the Select Data Item group of controls. Just select the data source, item name and click on the Add button. The item name will be inserted in the format: [i#<Item Name>]. Afterwards, it will automatically be converted into a valid SQL expression. For details, please see List of Dynamic Tokens section. You can set conditions, which refer to the value of a statistical field rather than the constant value. Select an existing data object in the same report from the combo box, just below the SQL condition edit box, and click on the Add button. The selected field will be added to the SQL condition in the format of [f#<Field Name>]. If the SQC contains a field name, then the object value will be calculated as follows: first Dream Report will calculate the values of all objects included in the SQC string, then it will compile the SQC string using the actual object values. Finally, it will calculate value of the entire object. For details, please see List of Dynamic Tokens section. NOTE: Using the name of the entire object in its own SQC may cause deadlock and therefore is not supported. Creating two objects, where each of them contains an SQC with the name of the other, may also cause deadlock and therefore is not supported. 161 Dream Report Ocean Data Systems.Ltd Date & Time Object Date and Time object displays a dynamic date and/or time in the desired format. To add this object, click on the Date/Time button on the Report Designer Studio Elements toolbar: Draw a rectangle in the workspace where the data will be displayed. Then the following dialog box will be displayed: In the Object Name section a user will define the name for the selected object. The Option for Dynamic Generation section defines the behavior of the date/ time object if a report is generated by the Dynamic Report Generator with dynamic period replacement. When the period is replaced dynamically, the Date/Time object can display either the start or end time of the report period or timestamp of report generation according to the selected radio button. Then the "Time Definition" section of this dialogue will be ignored and only dynamic report generation settings will be considered. If there is no dynamic time replacement, this object will present time defined in the "Time Definition" section of this dialogue. The Time Definition combo box has 4 options: Absolute or relative period definition, Fixed period, Batch-based and Calculated time period. The time period configuration is described in details in the Time Period Definition section of this manual. If a user enables OS Time Format, then the computer operational system time settings will be automatically applied to the Date/ Time object settings. If a user selects Custom Time Format, then Date/Time Appearance and Set Date/Time Format combo boxes will appear (please, see the pic. above). The Date/Time Appearance section defines which data will be displayed: Date - displays only the specified date Time - displays only the specified time Date and Time - displays both the date and time Week Number - displays only the week number, where Monday is treated as the beginning of the week and the week containing January 1 is "Week 1" Day of the week - displays the name of the day of the week (e.g. "Monday") Day of the week number - displays the number of the day of the week, where 1=Monday and 7=Sunday 162 Dream Report Ocean Data Systems.Ltd Month - displays the name of the month, e.g. "January" Month Number - displays a two-digit number for the month, where January is "01" Year only - displays the four-digit year Hour only - displays the two-digit hour, applying the "24 hour" or "AM/PM" selection, but without the "PM" designation (e.g. 15:00 will be displayed as "03") Minute only - displays the two-digit minutes The Set Date/Time Format section defines the format in which the date and time will be displayed, e.g. dd/mm/yyyy or mm/dd/yyyy or dd/mm/yy etc. for the date format, and 24h format or am/pm for the time format. 163 Dream Report Ocean Data Systems.Ltd Time Period Definition Time period can be defined in 4 ways. You can: define the start and end of time period; select a periodic interval (e.g. hourly); use a batch definition (for batch process reporting); define timestamp manually (is possible only in dynamic (WEB) reports). Time Period Definition has 5 options to define time in Dream Report: Fixed Period, Absolute or relative period definition, Batch based, Calculated time period and Manual Input. If you select Fixed Period from the Define time period combo box you will have another combo box from which to select a fixed period as seen below: Last means "previous complete", i.e. if the current time is 14:32, then the Last hour will be 13:00 - 14:00 Current, means the incomplete, "in progress" period. If the current time is 14:32, then the Current hour will be 14:00 - 14:32. Combining a mode (Last/Current), time unit and number of units you can compile any time period (i.e. Last 3 years, Current 6 months etc.). If the check box Duration is checked, then you must specify how long the duration of the fixed period will be and it will modify appropriately the end time. Example: If today is April 29 and you specify the fixed period "Last 2 months" and Duration 1 month, then: Start period will be defined by "Last 2 months", i.e. Feb. and March, i.e. start of the period will be February 1; End of the period will be defined by Duration, i.e. 1 month, i.e. the end date will be: February 1 + 1 month = March 1. The section Start Date/Time may define when the start and end date and time for the specified fixed period are. Example: The Last 1 day period means the period from midnight last day until midnight today. Using start date, you can count 1 day not from midnight to midnight, but from and to the time, specified in the Start Date/Time field Example: If the start time is 07:00:00 then Last 1 day period will be accounted not from midnight last day until midnight today, but from 07:00:00 last day until 07:00:00 today. If the user specifies last or current day, week, then only Start time is available. If the user specifies period Last or Current month or quarter or year, then both Start Date and Time will be available. 164 Dream Report Ocean Data Systems.Ltd If you select Absolute or relative period definition in the Define time period combo box, then you must specify the start and end time for the period: The Start and End of time of the period can be defined using 4 options: Absolute date/time Relative date/time Absolute date/Relative time Relative date/Absolute time If the absolute option is selected, then specify the calendar date and time. If the relative option is selected, then specify the time offset, i.e. a number of days or hours, minutes and seconds back from the time of the report definition. If the time period is defined in the relative mode, then the time will be defined as follows: during report generation, the current time will be captured as the end time and the time offset will be deducted from it as the start time. Example: If the time is defined in relative mode as 00:10:00 (hh:mm:ss), then it will mean 10 minutes before report generation. The Start and End of period may have separate modes (any of four possible). If you select the Batch based option, then the following period definition control will appear: Here you can select a batch definition, which will be used to calculate the period for your object. The Batch combo box will contain a list of previously defined batch definitions. If you need to edit that list, click on the browse button ("...") and the Batch definition window will be opened, where you can edit the existing batch definitions. Batch definition is described in detail in the Batch Definition section. Then, after selecting a batch definition, select the mode (Last/Current) and the batch count. Last batch means the most recently completed batch ID, i.e. at the time of the report generation it has valid start time and end time. Current batch means batch ID, which is being processed at present, i.e. at the time of the report generation it has a valid start time and no end time yet. Absolute batch ID will enable user to enter any specific absolute batch ID, and their start and end time will be considered as the time period for that statistical object. Golden batch will use start and end time of the golden batch ID, defined in the selected batch definition (in the batch configuration dialog window). 165 Dream Report Ocean Data Systems.Ltd The Absolute batch ID and the Golden batch options are similar. The difference between them is that the Golden batch is defined once per reporting project. Then, since the user has defined the Golden batch ID once (in the batch definition window), then it will be used for all the reporting objects, throughout the entire project. If the user changes it, it will be automatically applied to all reporting objects as well. The Absolute batch ID is applied to one specific reporting object and will not affect any other objects. If the user wants to modify the absolute batch ID, it will have to go through every reporting objects, where the absolute batch ID is used and to change each of them. Example: Last 2 batches will mean 2 last batches, which have been completed at the time of generation, but not including the one which is in-process now. The current 2 batches will mean the last 2 batches, including the one which is in process now. If you select Calculated time period option, the following period definition control will appear: This option allows you to set start and end of period using the result of calculation. You can select any statistical object from the combo box to calculate start and end of the period, where those objects must have statistical function, returning a timestamp: Timestamp of first value or Timestamp of last value or Timestamp of min value or Timestamp of max value or Batch Start time or Batch end time. Also, it can be an expression object, which was doing operations with timestamp, and which result is also a timestamp. If you select Manual Input from the Define time period combo box, you will be able to select a Timestamp Picker object for Date and for Time (as seen below): Date and Time drop down boxes contain the list of manual Timestamp Picker objects, defined in that specific report. If Timestamp Picker, selected in the “Date” combo box, has Date and Time format defined, then the “Time” combo box can include the same selection as in the "Date" combo box, or can have selection <Not Used>. If user has selected <Not Used> in the “Time” combo box and the Timestamp Picker, selected in the “Date” combo box, has only Date format, then the current time “hh:ss:mm” will be used as default time. For details on how to configure Timestamp Picker objects, please go to the Timestamp Picker section of this manual. NOTE: If objects with the Manual time input option will be used in static (PDF/Excel) reports, where manual input is not possible, then the default values of the selected Timestamp Pickers will be taken for calculation. 166 Dream Report Ocean Data Systems.Ltd Correction Factor Correction Factor is a simple expression, which can be added to any statistical object with the selected data item. If a statistical object contains several data items, then, the correction factor can be set for every data item separately. If the correction factor is set for a data item in a statistical object, then, when retrieving value of that data item for that object, first of all, each retrieved value from a database will be re-calculated, applying the correction factor. Then the statistical functions will be performed on re-calculated values. If a chart is displayed on item with the correction factor, then, first, all values will be re-calculated, applying correction factor and then, the chart will display re-calculated data. Correction factor must have a clear syntax: <operator><value>, where operator can be: + or - or * or / and value can be any numeric value. Example: *1000 or +10 (see pic. below) Value for the correction factor can be also dynamic, i.e. taken from a real-time item value or another statistical object. If you double-click on the edit box with the correction factor, an item browse window will be opened, where you can select a real-time data source and data item. Then, during report generation, the real-time value of the selected item will be read and used as a value for the correction factor. If the correction factor contains invalid syntax or invalid value or invalid operator, it will be ignored and all values will be taken for consideration as they are. 167 Dream Report Ocean Data Systems.Ltd Tables Item Table Item table is an object, which displays an array of values from one or more data items within a specified value range, which were logged during the specified time period. To add this object, please click on the Item Table button on the Report Designer Studio Elements toolbar: Mark in the workspace the rectangle, where desired data will be displayed. The Item Table definition dialog window will be opened (see pic. on the right): Item Table Data Definition In the Get Data From dialog box, select which history type will be used to extract data from: Dream Report History or External History Server. To add data items to the Selected List table, click on the Edit List button, and the Select Data Items dialog window will be opened: If "Dream Report History" radio button will be enabled, then, the combo box "Select Data Source" will contain a list of data access drivers defined in the project. If "External History Server" will be selected, the "Select Data Source" combo box will contain a list of history access drivers defined in the project. In Select Data Source and Available Data Items, select the source and item from which Dream Report will calculate values, and add them to the list. Data source name and data item name of the selected tags will appear in the Selected List table. If a user will enable Column-Item orientation check box, then the table columns will display item values from the selected list. Apply correction factor for all item values enables adding simple expression to an item table. If a user needs to display item table on item(s) with the correction factor, then, first, all values of the selected item(s) will be recalculated, applying correction factor, and then, the item table will display re-calculated data. For more details, please, refer to the Correction Factor section. ADF to be used: enables to select an aggregated data filter. "ADF to be used” combo box will contain all ADF definitions configured in the project. The default string will be “Not Used”, i.e. no filter (ADF) is applied. For details on ADF definition/configuration, please go to the Aggregated Data Filter section of this manual. 168 Dream Report Ocean Data Systems.Ltd In the Value Range filter section, specify the range of values you wish to include in your table. For example, you can create a table only for a critical value range and see only those values. The value filter accepts negative and floating point values, but it only supports numeric values and not strings. If you use an Item Table to display string item values, the value filter will be ignored. The Item table is able to display 2 kinds of data: Logged Value (raw data) - data will be extracted from history and displayed exactly as it is according to the definition. Moving Average - ach raw data array will be automatically recalculated into a moving average array, when each array element is an average of all previous array members, including itself. In case of Moving Average, the value filter will be ignored. Time Definition, which defines the period for statistical calculations for this object, is described in the Time Definition section of this manual. Item Table Appearance To adjust the formatting of the table, click on the Appearance floating splitter and the Table Appearance dialog window will be opened (see picture on the right): The Table Name field will contain a name, which will be displayed. The Display Table Name check box will enable or disable table title display. The Display Columns list defines which columns will be displayed as well as their order, size, width and caption. The left row of check boxes enables and disables the appropriate column display in the table. The Caption column defines the caption of each column of the table. If you wish to change the caption of any column, double-click on the appropriate caption inside the column and it will be available for editing. Selecting any column and clicking Move Up or Move Down buttons will change the order of the selected column. The right set of check boxes - Sort By - will define by which column the data will be sorted. Only one column can be selected. Radio buttons below (Sort In) will define the sorting direction, ascending or descending. The Font Properties controls enable you to set different font properties for the table title, table header and displayed data (in columns). When you define a table, you never know how many rows will actually be displayed. It may be few, but may also result in dozens of pages in a report. Therefore the Max Number of Rows edit box allows you to specify the maximum number of rows to display in the table. This enables the user to protect the report from an overflow. 169 Dream Report Ocean Data Systems.Ltd When defining the maximum number of rows, you can set which "cut" of all the data set you would like to display: the first or the last block of data. This can be defined by selecting an appropriate radio button: List rows from Start or List rows from End. 170 Dream Report Ocean Data Systems.Ltd Examples of Item Tables: 171 Dream Report Ocean Data Systems.Ltd Free Table Free Table is an object that combines different static and dynamic statistical objects into a table. To add a free table to the project, click the Free Table button on the Report Designer Studio Elements toolbar: Mark in the workspace the rectangle, where desired data will be displayed. The following dialog box will be opened: Enter the number of rows and columns for the table. The maximum size is 50 rows and 50 columns. When a free table is added to the project, it can be filled with the following types of data: Static text Date/Time Object Single Data Object Compound Data Object Expression Data Object To open text input for a cell, double-click the cell. Right-click on a cell to open the context menu. Use the Single Data or Compound Data or Expression Data menu item to open corresponding dialog box to configure an object and attach it to the selected cell. the To delete a free table, right-click on any cell in the table and select Delete Table. select a table, clicking on the table border, and press the Delete key. Or 172 Dream Report Ocean Data Systems.Ltd Example of Free Table: 173 Dream Report Ocean Data Systems.Ltd Automatic Statistical Table Automatic Statistical Table (AST) is a table object, which allows you to quickly create and modify a table in a few clicks. Select a list of tags, select a list of statistical functions for each of them, and define a common time period. Click on the Automatic Statistical Table button on the statistical object toolbar in the Dream Report Designer Studio: Draw an area for your table in the report workspace. The AST Data Definition dialog window will be opened: Automatic Statistical Table Data Definition In the Get Data From dialog box select which history type will be used to extract data from: Dream Report History or External History Server. To add data items/tags to the Selected List table, click on the Edit List button, and the Select Data Items dialog window will be opened: If "Dream Report History" radio button will be enabled, then, the combo box "Select Data Source" will contain a list of data access drivers defined in the project. If "External History Server" will be selected, the "Select Data Source" combo box will contain a list of history access drivers defined in the project. In the Select Data Source and Available Data Items combo boxes, select the source and item from which Dream Report will calculate values, and add them to the list. Data source name and data item name of the selected tags will appear in the Selected List table. When you have selected a data item/tag, choose the statistical functions you will need to perform for the textual output of the report result. The list of all available statistical functions for the AST calculations is the same as for the Single Data Object calculations: • Last value • Maximum value • Minimum value • Sum value • Integral value • Average value • Weighted Average • Duration • Counters 174 Dream Report Ocean Data Systems.Ltd For detailed information about these statistical functions, please go to the Single Data Object section. Apply correction factor for all item values enables adding simple expression to an automatic statistical table. If a user needs to display automatic statistical table on item(s) with the correction factor, then, first, all values of the selected item(s) will be re-calculated, applying correction factor, and then the automatic statistical table will display re-calculated data. For more details, please refer to the Correction Factor section. ADF to be used: enables to select an aggregated data filter. "ADF to be used” combo box will contain all ADF definitions configured in the project. The default string will be “Not Used”, i.e. no filter (ADF) is applied. For details on ADF definition/configuration, please go to the Aggregated Data Filter section of this manual. For each selected function you can define the format by clicking on the selected statistical function and doubleclicking the “…” button for the following advanced settings: Column Caption Settings Units (For details, please see the Result Representation section) Precision of result after decimal point (For details, please see the Result Representation section). Show result as (For details, please see the Result Representation section). Advanced options (For details, please see the Advanced Visualization Settings section). Advanced SQL Conditions (For details please, see Advanced SQL Condition section). The Automatic Statistical Table enables you to add a Footer. This footer can have multiple lines, which can include static text, Expression or Compound data objects. Data from all table cells (objects) can be stored in the Dream Report database for further use using the analytical driver. Time Definition, which defines the period for statistical calculations for this object, is described in the Time Definition section of this manual. Automatic Statistical Table Appearance The Appearance section contains column definitions as well as formatting options (font properties, colors, background etc.). Here you can format the properties of an AST object. The orientation of a table can be specified by the “Show Table Horizontally” check box. By default 2 options - Show Item Name column and Show Description - are enabled. User can hide the item name column and the description column by disabling the corresponding edit boxes. Both columns can be defined accordingly in the Data Definition Tab. The user can set the table name and then decide to display it or not by selecting “Display Table Name”. 175 Dream Report Ocean Data Systems.Ltd Example of Automatic Statistical table: 176 Dream Report Ocean Data Systems.Ltd Step Table Step Table is an object, which creates a table automatically with a predefined time for each row in the table. Example: Create a table for 1 day making 1 row for each hour. Click on the "Step Table" button on the Report Designer Studio Elements toolbar (pic. above). Draw a rectangle where you want to place the table in the report workspace. Step Table Data Definition dialog window will be opened (see pic. on the right): Step Table Data Definition In the Object Description section you can specify general information related to an object. To create a step table, define how many columns that table will contain, what the content of each column will be, and also the general table time period and the period for each row (1 step). In the Number of columns edit box enter a number of columns the table will contain. The data definition of each column is defined in the Appearance section of the Step Table definition window. The Define time period group box defines a time period for the entire table. Time period definition is described in detail in the Time Period Definition section. The Step Period section defines a period for each row of the table. It has 5 options: Time-based, Batchbased, Step number is value range based, Step number is value based and Step number is based on all item values. If Time-based option is selected, you can enter any integer number from 1 to 86400, and time (second(s), min(s), hour(s), day(s), week(s), month(s), quarter(s), year(s)) in the time unit combo box. Example: If you define a time period of 1 day and a step period of 1 hour, you will have a table for the last 24 hours with 24 rows, where each row will correspond to 1 hour and will contain statistical calculation of data for that corresponding 1 hour. Batch-based option configuration is described in details in the Batch Definition section. NOTE: When batch is defined in the external database (see Batch definition section) - then, if, in the Step table, the time period is defined as Absolute/Relative/Fixed or Calculated, and the Step period is defined as batch-based, the first step of the table will be the beginning of the first batch, which started within the time period defined for the step table. The last step of the table will end with the end of the time period defined. 177 Dream Report Ocean Data Systems.Ltd If Step number is value range based option is selected, then user will be able to select a tag (from a real-time or historical data source) and specify full or half empty value range: Full value range means that “From” and “To” value range parameters will have the entered values. In this case Step table will read values of a ranged tag ("ODBC:Batch_Data:Motor 1" as in the picture above), and find time periods when the value of this ranged tag complies with the specified range. Every such a time period found (Start and End time) will be used as a step. Example: Let's suppose that the tag "Batch_Data:Motor 1" has the following values in the duration of 1 hour: If Full range option is defined with the range of "From" 9 "To" 19, then the step table will have 2 steps for that period: 11:00 – 11:20 and 11:40 – 11:59. Half empty value range means that one of the value range parameters ("From" or "To") is empty. If “From” is empty and “To” has value, this will mean the following condition: ranged tag < To. If “To” is empty and “From” has a value, this will mean the following condition: raged tag > “From”. In this case Step table will read values of a ranged tag ("ODBC:Batch_Data:Motor 1"), and find time periods when the value of this ranged tag complies with the specified range condition. Every such a time period found will be used as a step. Example: Let's suppose that the tag "Batch_Data:Motor 1" has the following values in the duration of 1 hour: o If Half empty value range option is defined with the range of "From “ ”To" 20, then the step table will have 2 steps for that period: 11:00 – 11:20 and 11:40 – 11:59. 178 Dream Report o o Ocean Data Systems.Ltd If Half empty value range option is defined with the range of "From “ ”To" 40, then the step table will have 1 step for the entire period of 11:00 - 11:59: The whole table period will be one step only. If Half empty value range option is defined with the range of "From “20” "To “ , then the step table will have 2 steps for that period: 11:20 – 11:40 and 11:59 – <end of the period>. If Step number is value based option is selected, then the Select the object for step number value combo box will be filled with the list of reporting simple objects (Single Data objects, Compound objects, Expression objects,...etc.): After an object has been selected, later, when report is generated, the object calculation result will be taken as a number of steps. Example: If the object “Pulse_Number” has a value "4", then, the Step table will have 4 rows. Each row will have the same time period and the difference will be only the Step ID, which can be used as an argument for statistical calculations inside the table (please see Column Type Settings section below). NOTE: This option enables to create steps (rows) by calculated number, where time period for each step is the same and the difference between steps is not time, but the number of rows. If Step number is based on all item values option is selected, then all tag values will be considered. In this mode the Step table will work exactly as an Item table. It will ignore statistical functions, read all values of tag(s), selected in a column. Then it will consider every value as a momentary step where Start and End of a step is the timestamp of that value, and will just list all found tag values over the table period. It will use the function “Last Value” for every timestamp period and get all tag values, i.e. for each column definition it will get only the tag name, and the function will be always ignored with the “Last Value” used instead. Example: Let's suppose that the tag "Batch_Data:Motor 1" has the following values in the duration of 1 hour: In this case the step table will display 7 steps with every timestamp, i.e. it will work just as a usual item table for tags, selected in the columns. If tags in the columns have different timestamps, they will be all put together and make one common value array, and if another column doesn‟t have a value at that time, it will display N/A (according to “No value” definition”) (exactly as it works in the item table). If step table has, for example, 3 columns with Min, Max and Avg of the tag "Batch_Data:Motor 1", then all 3 columns will just list all values of the same tag. 179 Dream Report Ocean Data Systems.Ltd Step Table Appearance The Appearance section contains the definition of the table columns as well as the formatting options (font properties, colors, background etc.). The Table Name field will contain a name, which will be displayed. The Display Table Name check box will enable or disable table title display. The Display Columns list defines which columns will be displayed as well as their order, size, width and caption. The check box in the Field column enables and disables the appropriate column display in the table. The Caption column defines the caption of each column of the table. If you wish to change the caption of any column, double-click on the appropriate caption inside the column and it will be available for editing. The set of check boxes - Sort By - will define by which column the data will be sorted. Only one column can be selected. Radio buttons below (Sort In) will define the sorting direction, ascending or descending. Radio buttons Vertical orientation and Horizontal orientation below the Sort In section will define the graphical layout of the table columns. Column Type Settings Use the Column Type setting to define the statistical data for each column. If you will click in the list in that column, you will see a small "..." button. Click on that button and you will see a popup menu: Show Row Index Select this menu to display a row incrementing number (from 1, 2…) in the column. Step start time Select this menu to insert the start time of each step period for each row of the table. Example: If you define a table from 12:00 until 15:00 with 1 hour for each step (row), then Step start time will display 12:00, 13:00, 14:00 for 3 rows of the output table. Step end time Select this menu to insert the end time of each step period for each row of the table. Example: If you define a table from 12:00 until 15:00 with 1 hour for each step (row) then Step end time will display 13:00, 14:00, 15:00 for 3 rows of the output table. Step data 180 Dream Report Ocean Data Systems.Ltd Select this menu to define the statistical calculation for the selected column. When you select this menu, the Data Definition dialog window will be opened. It is totally identical to the Single Data Object Definition window, and is described in details in the Single Data Object section. NOTE. The only difference between the Single Data Object Definition and the Step Table Data Definition window is that in the Step Table Data Definition there is no time period to be configured. The selected statistical function will be calculated for the selected data item separately for each row of the table. Example: if you define a table from 12:00 until 15:00 with 1 hour for each step (row), then your defined statistical object will be calculated 3 times for time periods: 12:00-13:00, 13:00-14:00, 14:00-15:00 for 3 rows of the output table. Also, in the Appearance section of the Step Table such options, for the data definition, as "Visible" and "Write back" are not available, because they cannot be applied to a step table. NOTE: When using the following Pulse Analysis statistical functions: Peak Minimum Value or Peak Maximum Value, it‟s important to note that column value (e.g. column ID) will be available as dynamic token parameter for the statistical function input parameter “Pulse ID” in the format [c#<column name>]. Compound Data Select this menu to define the statistical calculation for the selected column. When you select this menu. When you select this menu, the Data Definition dialog window will be opened. It is totally identical to the Compound Data Object Definition window, and is described in details in the Compound Data Object section. Also, in the Appearance section of the Step Table such options, for the data definition, as "Visible" and "Write back" are not available, because they cannot be applied to a step table. Expression Data Select this menu to define calculations for the selected column. When you select this menu, the data Definition dialog window will be opened. It is totally identical to the Expression Data Object Definition window, and is described in details in the Expression Data Object section. Also, in the Appearance section of the Step Table such options, for the data definition, as "Visible" and "Write back" are not available, because they cannot be applied to a step table. Clear will erase data definition of the column. Edit will edit the statistical data, that have already been entered in that column type. Step Table enables you to add a Footer. This footer can have multiple lines, which can include static text, table start time, table end time, Expression or Compound data objects. NOTE: The data from the footer can be used in Expression Object calculations. If Step Table has the footer defined, this footer will be added to the list of dynamic objects of the report in the Expression Object (Add dynamic object from report section) in the format of [f#<Step Table Object Description>] and its data will be available for calculations. The footer will be added to the list of dynamic objects in the report only if the Step Table has object description defined. For details on Expression Object calculations, please go to the Expression Object section of this manual. The Font Properties controls enable you to set different font properties for the table title, table header and the displayed data (in columns). The Max Number of Rows edit box allows you to specify the maximum number of rows to display in the table. This enables a user to protect the report from an overflow. When defining the maximum number of rows, you can set which "cut" of all data set you would like to display: the first or the last block of data. This can be defined by selecting an appropriate radio button: List rows from Start or List rows from End. 181 Dream Report Ocean Data Systems.Ltd Example of Step Tables: Enhanced Display Options If any specific step cell in the step table has no value, the desired behavior of a step table in this case can be configured by using the "Step "No value" settings" option. It has 3 radio-buttons:Show N/A, Show Previous value and Show Next Value. Show N/A option is selected by default. In this case, if any specific cell in the step table has no value, the step table will display N/A value. Please see an example below: If Show Previous value option is selected, then the last valid step value will be displayed instead of N/A value. Please see an example below: 182 Dream Report Ocean Data Systems.Ltd In this sample step table the N/A value is replaced by “2” – the last available value before N/A. NOTE: The last valid step value, which will be displayed instead of N/A value, must be available in the range of the existing values of this Step table, i.e. it should be present among the values existing inside the table. Otherwise it will display N/A. If Show Next Value option is selected, then the next valid step value will be displayed instead of N/A value. Please see an example below: In this sample step table the N/A value is replaced by “3” – the next available value after N/A. Special mark If the step value is not real (original), but is last or next available, then, such a cell will have a small red mark in the cell corner, like on the picture below: NOTE: For footer and inter-column calculation , if cells have values, which are not real values (but last or next available), all the calculation is done using those values, regardless to their nature and origin. 183 Dream Report Ocean Data Systems.Ltd SQL Query Table SQL Query Table is an object that allows you to connect to any ODBC compatible database and display data from it in a report. To add this object, click on the SQL Query Table button on the Report Designer Studio Elements toolbar: Using the Free SQL Table, you can specify any query and visualize the result as a table with predefined parameters. To define a Free SQL Table, select the DSN for the database and write an SQL query. The SQL Table also supports the command "SELECT * ...". In this case, draw a table in the Designer Studio as one single column and then, during report generation, it will automatically expand to the right, where the number of columns will correspond to the number of the columns in the database table. The width of each column will be equal to the width of the table you have drawn in the Designer Studio. If the width of the SQL Table at report generation time is too wide, it will be truncated. Any valid SQL commands can be specified in the SQL Query edit box. If you need to use dynamic values in your SQL condition, based on your statistical calculations, you can add any valid object name in the format [f#<field name>], which can be either a Single data object, a Compound object or an Expression object. In this case, during report generation, the value of the specified object will be calculated and the result will replace the [f#<field name>] in the query. For details, please see List of Dynamic Tokens section. In the Appearance section you can define the formatting for your table, such as the maximum number of columns, sorting (if not defined in a query), font, background color, etc. 184 Dream Report Ocean Data Systems.Ltd SQL Table Data Definition The SQL Query Table must configure the SQL table settings as follows: Select the DSN (for details please see the DSN Manager section of this manual) Define the Query: SQL Query table can automatically recognize the list of SQL columns, which will be retrieved from the database and the internal SQL query parser has certain limitations, described below. If you mark the check box Use query directly (below the SQL query edit box), then the SQL query will be executed exactly as it is, without trying to parse it. 185 Dream Report Ocean Data Systems.Ltd Use Case Example: Suppose, you need to extract from the Batch Database Tank Level values for the batch number 4 under condition, when Motor 1 is On (1). 1. You must define the DSN for the database and select it in the ODBC Database Source combo box (see DSN Manager). 2. Enter the right SQL query: SELECT TIMESTAMP, BATCH_NUM, Motor1, TankLevel1 FROM Batch WHERE BATCH_NUM=4 AND Motor1=1 3. Then you will get the following result in your report: 186 Dream Report Ocean Data Systems.Ltd SQL Table Appearance SQL Query Parser When you enter the SQL query, by default it will be automatically parsed. When you open the Appearance section, you will see the list of columns to be selected, where you can edit column captions in an easy way, as displayed on the picture below: However, SQL Query table parser has the limitation of SQL functions, which it is able to recognize. Please, find below the list of supported and unsupported functions. Supported and Unsupported Functions: The following SQL statements (actions and manipulations) are not supported by SQL table : UPDATE, DELETE, INSERT INTO, CREATE DATABASE, ALTER DATABASE, CREATE TABLE, ALTER TABLE, DROP TABLE, CREATE INDEX, DROP INDEX, OPENQUERY (from InSQL syntax) SQL Table also do not support JOIN or UNION, however you can create a table like: SELECT * From Tbl1 Where <condition> SELECT DISTINCT column_name(s)From Tbl1 Where <condition> Operators Allowed in the WHERE section: =, <> ,> ,<, >=, <=, BETWEEN, LIKE, IN, AND, OR, NOT, IS Condition can also include select clause, for example this query will also work well: SELECT Timestamp, User, Temp1 FROM Batch_Data WHERE Temp1>(SELECT AVG(Temp1) FROM Batch_Data) Supported functions: SQL avg() SQL count() SQL first() SQL last() 187 Dream Report Ocean Data Systems.Ltd SQL max() SQL min() SQL sum() SQL Group By SQL Having SQL round() SQL now() SQL format() SQL Convert(): Disabling Query Parser If you want to enter the SQL query, which contains functions, unsupported by the table parser, please, check the check box Use query directly, and the SQL Query parser will be disabled and the query will be launched as it is. Calling a stored procedure from Free SQL Query Table It is possible to call a stored procedure using Free SQL Query table. To do that: 1. Create SQL Table, select required DSN and specify user name and password for that DSN (if required). 2. Inside the SQL query edit box write the following command: {CALL ProcedureName (Parameter)} Example: {CALL sp_GetNameById ( 1 )} Where: sp_GetNameById - name of the stored procedure 1 - the parameter for the stored procedure It's very important not to put space between the first curly brace and the CALL keyword. It's not that important for the last curly brace. The result of the stored procedure will be displayed in that SQL table. IMPORTANT NOTES: When using an MS Access database and column names or table names starting with "_" or other nonalphanumeric symbols, enclose the column or table names in square brackets (e.g. [_MyTable] or [_MyColumn]). This is not required for SQL Server or other database types. Statement SELECT * can be used also. Then in the Designer Studio, you will see the table with a single column and, when generating the report, the table will be created according to the number of the retrieved columns. Statement AS is not supported by the query parser, so SQL queries such as: SELECT abs AS 'Param1' ... shouldn't be used. The Display Columns list defines which columns will be displayed as well as their order, width and caption. The left row of check boxes enables and disables the appropriate column display in the table. The Caption column defines the caption of each column of the table. If you wish to change the caption of any column, double-click on the appropriate caption inside the column and it will be available for editing. The right set of check boxes - Sort By - will define by which column the data will be sorted. Only one column can be selected. Radio buttons below (Sort In) will define the sort direction, ascending or descending. The Font Properties controls enable you to set different font properties for the table title, table header and the displayed data (in columns). The Max Number of Rows edit box allows you to specify the maximum number of rows to display in the table. This enables a user to protect the report from an overflow. When defining the maximum number of rows, you can set, which "cut" of all data set you would like to display: the first or the last block of data. This can be defined by selecting an appropriate radio button: List rows from Start or List rows from End. 188 Dream Report Ocean Data Systems.Ltd Alarm Table Alarm Table is a dynamic object, which displays, in a selected format, a list of alarms according to the specified time period and the selected alarm filter. Click on the "Alarm Table" button on the Report Designer Studio Elements toolbar: Then draw a rectangle where you want to place the table in the report workspace. The Alarm Table Data Definition dialog window will be opened: Alarm Table Data Definition In the Get Data From section you can select which history type you will use to extract alarms from: Dream Report History or External History Server. The alarm table will display a list of alarms, which have occurred during the defined period after applying one or more selected alarm filters. 189 Dream Report Ocean Data Systems.Ltd To define an alarm filter, please, click on the Edit List button. The Alarm Filter Manager window will be opened. For details on how to configure alarm filters, please see the Alarm Filter Manager section. When you select one or more alarm filters for the table, please define the time period as described. Time Definition, which defines the period for statistical calculations for this object, is described in details in the Time Definition section of this manual. Alarm Table Appearance To adjust the format of the table, click on the Appearance floating splitter and the Alarm Table Appearance dialog window will be opened (see pic. below): The Table Name field will contain a name, which will be displayed if the Display Table Name check box is enabled. The Display Columns list defines which columns will be displayed as well as their order, size, width and caption. The left row of check boxes enables and disables the appropriate column display in the table. The Caption column defines the caption of each column of the table. If you wish to change the caption of any column, double-click on the appropriate caption inside the column and it will be available for editing. Selecting any column, and clicking Move Up or Move Down buttons will change the order of the selected column. The right set of check boxes - Sort By - will define by which column the data will be sorted. Only one column can be selected. Radio buttons below (Sort In) will define the sorting direction, ascending or descending. The Font Properties controls enable you to set different font properties for the table title, table header and the displayed data (in the columns). When you define a table, you never know how many rows will actually be displayed. It may be few, but may also result in dozens of pages in a report. Therefore the Max Number of Rows edit box allows you to specify the maximum number of rows to display in the table. This enables a user to protect the report from an overflow. When defining the maximum number of rows, you can set which "cut" of all data set you would like to display: the first or last block of data. This can be defined by selecting the appropriate radio button: List Rows from Start or List Rows from End. NOTE: Please, always keep in mind that an Alarm table will display a number of alarms, not more than the defined as maximum, therefore make sure to define the Max Number of Rows as high as needed. At the same time, if your report contains alarm tables with several dozens thousands of lines, which will result in several hundreds pages report, generation of such report may take very long generation time or fail. User will be able to select the way the report alarm data will be displayed in the alarm table. There are 3 options, that can be selected by checking: 190 Dream Report Ocean Data Systems.Ltd Display every alarm once. If this check box will be checked, then, if the same alarm will occur multiple times over the period, it will be presented in the list by one (first) occurrence line only. The criteria to compare alarms to identify the same alarms will be the combination of Alarm text and alarm Priority. If an alarm will have the same text and the same priority, it will be considered as the same alarm. If priority is not available, then the alarm text will only be used for analysis. Timestamp of the last occurred alarm will be shown. If for the last started alarm there is no acknowledged time or/and end time, the corresponding columns will be empty. The Duration column will show accumulated duration time for all alarm occurrences. If there is no end time for the last occurrence, the Duration column will show duration for previous occurrences. If there is only one alarm without end time, the Duration column will be empty. The Response Time column will show response time for the last occurrence only. If the last occurrence doesn't have an acknowledged time, the Response Time column will be empty. Number of Occurrences. The list of available alarm table columns will have a new column: Number of occurrences. This will be the calculated column (like Duration or Response time), and it will display how many times the same alarm occurred during the alarm table period. The criteria to compare alarms to identify the same ones will be – by Alarm text and Priority. If Priority is not available, then the alarm text only will be used for analysis. NOTE! This column will be available only in mode “Display every alarm once”. Fit rows to text. By default this display option will be enabled. If it is enabled, the height of the header cells will increase and the data cells part of the table will have less size to fit the text. If this option is disabled, the height of the data cells part of the table will increase, thus giving more size to the text so that maximum fits Display as event list. If this check box will be selected, then, the alarm table will automatically unselect display of the following table columns: Ack time, End time, Duration, Response time. The message list table style will have only the following table columns available: Start time, Alarm text, Priority. This mode can be possibly selected in the combination with the “Display every alarm once” mode. In this combination single line for alarm will be shown, and the criteria to compare will be the same. In this case the column Number of occurrences will also be available. Advanced Visualization If a user will click the button Advanced Options, the Advanced visualization dialog window will be opened: The check box Enable advanced visualization defines if the advanced visualization mode is enabled or disabled. If you have created all the logic of advanced visualization and then disabled that mode – the entire definition won't be deleted. It will be automatically saved and will just not be used for reporting. You can enable that definition again if you need, without its re-definition. The Alarm property combo box has the following options in its list: Priority, Duration, Number of alarm occurrences. The Duration column will be available only in normal mode. The Number of Occurrences column will be available only if “Display single alarm” mode will be selected. The Property filter will define the property value range. The font style will define the text and the background color and style for all alarms, which will apply to that property range. 191 Dream Report Ocean Data Systems.Ltd NOTE: If the same alarm is applied to the multiple defined filters, which exclude each other, then the first one will be taken. If the same alarm is applied to different filters, which do not exclude each other, then both visual properties will be applied. If a user will enable advanced visualization, then the “Advanced Options” button will have additional OK icon on it, indicating, that Advanced visualization is enabled in this object: Example of Alarm table: 192 Dream Report Ocean Data Systems.Ltd Charts and Graphs Pie Graph Pie Graph is an object that displays data in a pie chart. The data can be either a data value, a counter of logged values or a counter of logged alarms. To add a pie chart to a report, click the Pie Graph button on the Report Designer Studio Elements toolbar: Draw a rectangle where you would like to place the chart in the report workspace, and the Pie Graph Definition dialog window will be opened: Pie Graph Definition The upper combo box "Chart Based On" defines the kind of data that will be displayed in the chart. You can select: Value - to display a raw data item or a statistical value for a defined period Counter of Logged Values - to display the number of times the selected data item was logged into the database and its value matched a specified value range. Alarm Count per Period - to display the number of alarms during a specified period of time, which matched the selected alarm filters. The Get Data From radio buttons specify the kind of data source for the chart: Dream Report History or External History Server. To create a new chart, select a list of data items and a slice color for the data item in the chart, enter a label for the legend (if needed), and click the Add button. The data source and data item can be selected from the relevant combo boxes in the Select Data Item group. Apply correction factor for all item values enables adding simple expression to a pie graph. If a user needs to display pie graph on item(s) with the correction factor, then, first, all values of the selected item(s) will be recalculated, applying correction factor, and then, the pie graph will display re-calculated data. For more details, please refer to the Correction Factor section. ADF to be used: enables to select an aggregated data filter. "ADF to be used” combo box will contain all ADF definitions configured in the project. The default string will be “Not Used”, i.e. no filter (ADF) is applied. For details on ADF definition/configuration, please go to the Aggregated Data Filter section of this manual. 193 Dream Report Ocean Data Systems.Ltd When displaying data item values for a specified period, in the Process Value combo box you can select one of the options to display. It can be either: Last value - the last raw value from the database Current value - the current value for the specified data item from the real-time data driver Average - the average value for this data item, calculated for the specified time period Minimum - the minimum value for this data item, calculated for the specified time period Maximum - the maximum value for this data item, calculated for the specified time period The Define time period section defines the time period for statistical calculations for this object and is described in detail in the Time Definition section of this manual. The period can be time-based or Batch-based. This is described in detail in the Batch Definition section. The Manual Data Entry check box supports entering a static numeric value that will be constant during report generation. This allows users to create a pie graph combining statistical data and static reference data. In order to add manual data, check the Manual Data Entry check box, enter the constant in the edit box below, select the desired color for the corresponding slice, enter a label for the legend, if needed, and click the Add button. Please, note that when the Manual Data Entry check box is checked, all data definition controls, like data item selection, time definition etc., will be disabled. To enable those controls again, uncheck the check box. Counter of Recorded Values If you select a chart type of Counter of recorded values, enter a range of values FROM and TO on which to filter the data in the edit boxes. Dream Report will go to the history and count how many times the selected data item's values matched the value filter, and display the result in the chart. Alarm Count per Period If you will select a chart type of Alarm Count per Period, the Define Alarm Filter button will appear: Click on the Define Alarm Filter button and the Alarm Filter Manager dialog window will be opened. You can select one alarm filter, pick a desired color, enter the label for the legend (if desired), and press the Add button. If this pie function is selected, Dream Report will go to the alarm history and count how many alarms matched the selected alarm filter, and will display the result in the chart. NOTE: Pie configuration cannot include different pie functions - one pie graph can only include slices with the same pie function. Pie configuration doesn't include slices with different time periods - one time period applies to the entire pie chart for all slices. 194 Dream Report Ocean Data Systems.Ltd Pie Graph Appearance The Appearance section of the Pie Graph definition window contains formatting options for the chart. The optional Pie Graph Name edit box will contain the title, which will be displayed above the chart. The "Display Name" check box will enable or disable the title display (make it visible or invisible). The Display Options section defines which pie object properties will be displayed in a report: Display Legend - displays a legend box. It can be displayed on the right side or on the bottom of the pie Display Border - displays a line between pie slices and on its edges. The line color for the border can be adjusted Display Value - displays numeric value for each slice. The value is placed inside each slice and the font properties, decimal precision and measure units are adjustable Display Percentage (%) - displays percentage of each slice within 100% for all slices. The percentage is displayed next to each slice. Display Style defines text display options for different parts of the chart: Title - when this radio button is selected, you can specify the font type and size for the chart title. Also you can select text alignment, font style, font color and background color for the title text. To use a transparent background color for the title, open the background color palette and select "No color". This option is only applicable when "Display Name" check box is enabled Legend - when this radio button is selected, you can specify the font type and size for the legend. Also you can select the position of the legend - either on the bottom or on the right side of the chart. Also you can specify the font style, font color and background color for the legend. To use a transparent background for the legend, open the background color palette and select "No color". This option only applies when the "Display Legend" check box is enabled Values - when this radio button is selected, you can specify the font type and size for slice values. You can also select text alignment, font style, font color and background color for the value text. This option only applies when the "Display Value" check box is enabled Percentage - when this radio button is selected, you can specify the font type and size for slice percentages. You can also select the text alignment, font style, font color and background color for percentage text. This option only applies when the "Display Percentage (%)” check box is enabled. 195 Dream Report Ocean Data Systems.Ltd The Select unit to add to result defines which engineering unit to display after the decimal point in slice values. This option makes sense only when the Display Value check box is selected. Precision of result after decimal point defines how many digits after the decimal point will be displayed. This option can only be applied when the Display Value check box is selected. The Advanced SQL Condition section is described in details in the Advanced SQL Condition section. Example of Pie Graph: 196 Dream Report Ocean Data Systems.Ltd Bar Graph Bar graph displays data in a bar chart. The data can be either a data value, a counter of logged values or a counter of logged alarms. To add a bar chart to a report, click the Bar Graph button on the Report Designer Studio Elements toolbar: Draw a rectangle where you would like to place the chart in the report workspace, and the Bar Graph definition dialog box will be opened. Bar Graph Definition The upper combo box "Chart Based On" defines the kind of data that will be displayed in the chart. You can select: Value - to display a raw data item or a statistical value for a defined period Counter of Recorded Values - to display the number of times the selected data item was logged into the database and its value matched a specified value range. Alarm Count - to display the number of alarms during a specified period of time, which matched the selected alarm filters. The Get Data From radio buttons specify the kind of data source for the chart: Dream Report History or External History Server. To create a new chart, select a list of data items and a bar color for the data item in the chart, enter a label for the legend (if needed), and click the Add button. The data source and data item can be selected from the relevant combo boxes in the Select Data Item group. Apply correction factor for all item values enables adding simple expression to a bar graph. If a user needs to display bar graph on item(s) with the correction factor, then, first, all values of the selected item(s) will be re-calculated, applying correction factor, and then, the bar graph will display re-calculated data. For more details, please refer to the Correction Factor section. ADF to be used: enables to select an aggregated data filter. "ADF to be used” combo box will contain all ADF definitions configured in the project. The default string will be “Not Used”, i.e. no filter (ADF) is applied. For details on ADF definition/configuration, please go to the Aggregated Data Filter section of this manual. When displaying data item values for a specified period, in the Process Value combo box you can select one of the options to display. It can be either: Last value - the last raw value from the database; First value - the first found value for the selected item from a database within the specified time period; 197 Dream Report Ocean Data Systems.Ltd Current value - will read and display the current value from the specified data item from real-time data driver; Average - the average value for this data item, calculated for the specified time period; Weighted average - the weighted average value for this data item, calculated for the specified time period; Minimum - the minimum value for this data item, calculated for the specified time period; Maximum - the maximum value for this data item, calculated for the specified time period; Sum - calculates the sum of all values of this data item during the specified time period; Integral - calculates the integral of all values of this data item during the specified time period; Duration in the interval - calculates the duration (in hh:mm:ss) when values of this data item were in the specified value range during the specified time period; Counter - calculates the counter value from values of this data item during the specified time period; ON Counter - calculates the ON Counter from all values of this data item during the specified time period; OFF Counter - calculates the OFF Counter from all values of this data item during the specified time period; ON/OFF Counter - calculates the ON/OFF Counter from all values of this data item during the specified time period; System availability - calculates the system availability (in %) using all values of this data item during the specified time period; Standard deviation - calculates the standard deviation of all values of this data item during the specified time period; SQL Query - performs a predefined SQL query in the selected database. NOTE: For more details on each of the statistical functions, listed above, please, go to the Single Data Object section. The Define time period section defines the time period for statistical calculations for this object and is described in detail in the Time Definition section of this manual. The period can be time-based or Batch-based. This is described in detail in the Batch Definition section . The Bar Period section will allow you to define the period of time per bar group. The bar graph will draw a graph window for a time period, defined in the Time Definition section. This window will be split into sections with the length of each section based on the Bar Period definition. All bar slices will be calculated and displayed separately for each period. The Manual Entry check box supports entering a static numeric value that will be constant during report generation. This allows users to create pie graph combining statistical data and static reference data. In order to add manual data, check the Manual Entry check box, enter the constant in the edit box below, select the desired color for the corresponding bar, enter a label for the legend, if needed, and click the Add button. Please, note that when the Manual Entry check box is checked, all data definition controls, like data item selection, time definition etc., will be disabled. To enable those controls again, uncheck the check box. Counter of Recorded Values If you select a chart type of Counter of Recorded Values, then in the edit boxes enter the range of values which will be used for data filtering. Dream Report will go to the history and count how many times the selected data item's values matched the value filter and display the result in the chart. Alarm Count If you will select a chart type of Alarm Count, the Define Alarm Filter button will appear: 198 Dream Report Ocean Data Systems.Ltd Click on the Define Alarm Filter button, and the Alarm Filter Manager dialog window will be opened. You can select one alarm filter, pick a desired color, enter the label for the legend (if desired,) and press the Add button. If this bar function is selected, Dream Report will go to the alarm history and count how many alarms matched the selected alarm filter and will display the result in the chart. NOTE: Bar configuration cannot include different bar functions - one bar graph can only include bars with the same function. Bar configuration doesn't include bars with different time periods - one time period applies to the entire chart for all bars. Bar Graph Appearance The Appearance section of the Bar Graph definition window contains formatting options for the bar graph object. The Bar Graph Name edit box can contain an object title. The Display Options define which bar graph object properties will be displayed in the report: Display Name - displays a title for the chart (make it visible or invisible) Display Legend - displays a chart legend. It can be displayed on the right side or on the bottom of the chart Display Values on Y Axis - displays values labels on the Y-axis. Axis lines and values will have the same color as the bar color Display Timestamp on X axis - displays the timestamp on the X-axis of the chart. The timestamp may have a different format, defined in the Timestamp Format combo box below the check boxes Display Value - displays numeric value for each bar. The value is placed inside each bar 199 Dream Report Ocean Data Systems.Ltd Single-column option will change visual representation of data. When this option will be selected, all defined bars, which have to be displayed next to each other, will be displayed in one bar column, one above another, so that each bar group will be represented by one single column bar for each bar, as displayed on a picture below: Pareto graph option enables bar graph to display all bar graphs in one group, sorted by its value, as described on a picture below: In the Timestamp Format combo box a user can configure the timestamp format to be displayed on the bar graph. The Bar type combo box enables to select one of the options for the visual bar representation: Rectangle 3D, Cylinder 3D, Rectangle Flat, Cylinder Flat or Marks Only. NOTE: If Marks Only bar representation type is selected, then in the Bar Graph Definition dialog window (below the "Color" section) a new combo box will appear (please see the picture below): 200 Dream Report Ocean Data Systems.Ltd User will be able to select an option for the type of marks which will visualize the bar defined. There are 6 mark options available: Cross, Star, Line, Square, Triangle or Circle. Grid settings By enabling the Display Grid on Y Axis edit box, a user can define if the grid will be shown on the Y Axis of the bar graph object. Then, a user can define any of three available grid setting options for the bar graph: Fine: If this option will be selected, the grid will subdivide the bar graph object into small cells via finegrid parameters. Values offered by default have been preset in such manner, that for most usual cases none of them needs to be adjusted. Normal: If this option will be selected, the grid will subdivide the bar graph object into small cells via normal-grid parameters. Values offered by default have been preset in such manner, that for most usual cases none of them needs to be adjusted. Manual: If this option will be selected, the grid will subdivide the bar graph object into small cells, which will have the X /Y Axis value parameters entered manually by the user. Scale limit mode User can define any of 3 available scale limit modes: Automatic: If this mode will be selected, the bar graph object will automatically detect minimum and maximum of all values, which have to be displayed in the bar line, and then set scale limits automatically according to that. Automatic zero-based: If this mode will be selected, the bar graph object will automatically detect maximum of all values, which have to be displayed in the bar line, and then set maximum scale limits automatically according to that. Minimum scale limit will be always zero. Manual or item based: If this mode will be selected, a user can manually enter a value for minimum and maximum limit for a scale. If you wish to use real-time tag values to set scale limits dynamically during report generation, you can double-click directly on a From or/and To edit box, and tag selection dialog window will be opened, where you will be able to select any available real-time data source and select any tag. Then, at the moment of report generation, the bar graph object will read the actual realtime value of that defined tag and use it to define limits of that scale. The Display Style options define formatting for different bar properties: Title - when this radio button is selected, you can specify the font type and size for the chart title. Also you can select text alignment, font style, font color and background color for the title text. To use a transparent background color for the title, open the background color palette and select "No color". This option is only applicable when "Display Name" check box is enabled. Legend - when this radio button is selected, you can specify the font type and size for the legend. Also you can select the position of the legend - either on the bottom or on the right side of the chart. Also you can specify the font style, font color and background color for the legend. To use a transparent background for the legend, open the background color palette and select "No color". This option can only be applied when the "Display Legend" check box is enabled. 201 Dream Report Ocean Data Systems.Ltd The Advanced SQL Condition section is described in details in the Advanced SQL Condition section. Line Chart Line Chart is an object that displays data in a chart. To add a chart to a report, click the Chart button on the Report Designer Studio Elements toolbar: Draw a rectangle where you would like to place the chart in the report workspace, and the Chart definition dialog box will be opened. Chart Definition The Get Data From radio buttons specify the kind of data source for the chart. The data source and data item can be selected from the relevant combo boxes in the Select Data Item group. Select the desired data source and item, select the line color, line width and style, specify the line legend, if desired, and then click on the Add Line button. The line will be added to the chart. Apply correction factor for all item values enables adding simple expression to a chart. If a user needs to display a chart on item(s) with the correction factor, then, first, all values of the selected item(s) will be recalculated, applying correction factor, and then, the chart will display recalculated data. For more details, please refer to the Correction Factor section. ADF to be used: enables to select an aggregated data filter. "ADF to be used” combo box will contain all ADF definitions configured in the project. The default string will be “Not Used”, i.e. no filter (ADF) is applied. For details on ADF definition/configuration, please go to the Aggregated Data Filter section of this manual. 202 Dream Report Ocean Data Systems.Ltd Process Value section enables to select a statistical function for the chart object and has 6 available options: Value will display a chart object according to the report item values selected. Moving Average will display a chart object as an analyzed set of data items having created a series of averages of different values of the full data value set. Linear Regression will display a chart object as a linear model, where data items are modeled using linear functions, and their model parameters are estimated from the data values set. Power Regression will display in curved lines in a chart object the data sets, which compare measurements that change at a specific rate. The mathematical algorithm will analyze entered values in order to define "a" and "b" coefficients, so that when the curved line (matching the appropriate power regression function y = a*x^b) will be added, this line will display item values with the highest level of data approximation. If a user selects the statistical function Setpoint Analysis, then the button "..." will appear next to the combo box with the statistical function, which a user has to click and select setpoints, that he would like to analyze and display on the chart. Then, in the same window of the setpoint selection, user has to select which data items should be displayed on a chart. There are the following options available: 1. All items. The chart will display all items, defined for the selected setpoint. 2. Fastest entry item. The chart will display only one item of those, defined in the selected setpoint, which was the first to enter the stability zone of the setpoint. 3. Slowest entry item. The chart will display only one item of those, defined in the selected setpoint, which was the last to enter the stability zone of the setpoint. 4. Fastest exit item. The chart will display only one item of those, defined in the selected setpoint, which was the first to exit from the stability zone of the setpoint 5. Slowest exit item. The chart will display only one item of those, defined in the selected setpoint, which was the first to exit from the stability zone of the setpoint. When displaying the setpoint analysis, the chart will display a dash line to display a setpoint value and two horizontal dash lines to display min and max of tolerance. Stability zones will be marked with two small triangles and also put two vertical dash lines, which will help to detect start and stop of the stability zone. SQL Query will enable users to execute SQL query or stored procedure and display the result of that query in a chart. To define the SQL query, user will have to click on the "..." (browse) button next to the SQL Query option (please see the picture below): The standard "SQL Query Definition" window will be opened. Its configuration will be the same as the standard SQL Query definition in Single Data Objects (for details, please refer to the "Direct SQL Query" section of the Single Data Object Definition configuration window). NOTE: SQL query in charts can return one of 2 types of data sets: 1. Timestamp and Values (one or multiple columns); 2. Values only (one or multiple columns) The Manual Data Entry section supports entering a static numeric value that will be constant during report generation. This allows users to create a chart combining statistical data and static reference data. 203 Dream Report Ocean Data Systems.Ltd In order to add manual data, click on Add button, enter the value/timestamp data for the selected item in the Manual Data Entry browse window, that will be opened. If a user wants to change the data, that have been entered manually, he will only have to click on Edit button, and make any changes in the data item selected. Then, select the desired color for the corresponding line, enter a label for the legend, if needed, and click the Add button. A line may have 3 possible styles, which can be selected from the combo box: Line with mark (default) Line Marks only Styles are specified globally for all lines of a chart and cannot be assigned to individual lines. Time Definition defines the time period for statistical calculations for this object and is described in detail in the Time Definition section of this manual. Time period definition can be defined for each line separately, i.e. each line may have its own time period, which may be different from periods of other lines. The period can be time-based or Batch-based. This is described in detail in the Batch Definition section . X Axis settings section allows you to configure settings for X scale. Upper combo box in this section offers two modes for X scale display: Data Item - this section will display data item selection control, which enables you to select a data item, which will be assigned to X scale. In this case, Dream Report will display X/Y chart, and display a line, based on the correlated points between values of an item, defined for X scale, and values of an item, defined for Y scale. Date and Time - the X scale will display a timestamp. User will be able to select a timestamp format from a combo box. Check box Show absolute time on X axis enables displaying timestamp in absolute format (e.g. 'April 29, 2008 07:28:00') Check box Show relative time on Y axis enables displaying timestamp in relative format (e.g. 00:00 ; 00:10 ; 00:20 etc.) - it will display amount of hours, minutes, seconds from the starting point of the time of that line. Time format will be automatically set, depending on the time value, which has to be displayed (e.g. if timestamp doesn't contain hours, then only minutes and seconds will be displayed). If both check boxes are checked, then two X-scales will be displayed, displaying both absolute and relative time. Enable scale X/ Enable scale Y check boxes allow to display on the X/Y axis of the chart data items configured. User can select items to be displayed on the X/Y axis in the Attach X axis to/ Attach Y axis to combo boxes. 204 Dream Report Ocean Data Systems.Ltd Line Chart Appearance If a user clicks on the Appearance bar, the Chart Appearance configuration tab will be opened: The Chart Name edit box enables a user to enter the title for a chart. This title will be displayed on top of a line chart window. Select unit to add to result section enables a user to select or to type in manually a unit type, which will be displayed next to that scale (e.g. kWh or Tones etc.). This option can be defined separately for each line, i.e. each line of a chart can have its one unit for X and Y scales. The Display Options section contains the list of check boxes, which display/hide chart appearance elements. The Chart window option combo box offers a user 2 modes of drawing a chart window during run-time: Fit to time period option will force a chart to display full time period, which is defined for that line. If the chart is defined for a long time period and data for its data item exists only for a smaller period, then, the full time period will be displayed anyway. Fit to data option will draw a chart window only for a period of time, when values for its data item exists. If the chart window is configured for 1 week and during report generation, its data item has values only during 1 day, then, the chart window will automatically be drawn for 1 day only. This option is very useful to display charts on batches. The Chart type combo box offers 2 modes of drawing a chart line: Value based mode will draw a regular chart line, which connects all value points. The example is displayed on the picture below: 205 Dream Report Ocean Data Systems.Ltd Time based mode will draw a horizontal line of a value until the time point, when the value is changed. This line type is usually used to display line chart for binary values (chart of run time of a motor or valve state, etc.). The example is displayed on the picture below: The Deviation section enables a user to filter all item values and draw a line only on key values, optimizing a chart line and avoiding numerous minor value changes. Deviation in % will analyze array of item values and each next value will be ignored if its difference is less % from value of previous valid point, than defined % of deviation. Grid settings User can define any of 4 available grid setting options for the chart object: Fine: If this option is selected, the grid will subdivide the chart object into small cells via fine-grid parameters. Values offered by default have been preset in such manner, that for most usual cases none of them needs to be adjusted. Normal: If this option is selected, the grid will subdivide the chart object into small cells via normal-grid parameters. Values offered by default have been preset in such manner, that for most usual cases none of them needs to be adjusted. Manual: If this option is selected, the grid will subdivide the chart object into small cells, which will have the X /Y Axis value parameters entered manually by the user. Aligned to value: If this option is selected, the grid will subdivide the chart object into small cells, which will have the X/Y Axis value parameters entered manually by the user and adjusted according to the values set. Scale limit mode User can define any of 4 available scale limit modes: 206 Dream Report Ocean Data Systems.Ltd Automatic: If this mode is selected, chart object will automatically detect minimum and maximum of all values, which have to be displayed in the chart line and then set scale limits automatically according to that. Automatic zero-based: If this mode is selected, chart object will automatically detect maximum of all values, which have to be displayed in the chart line and then set maximum scale limits automatically according to that. Minimum scale limit will be always zero. Auto-centered: If this mode is selected, chart object will automatically detect minimum and maximum of all values, which have to be displayed in the chart line and then will automatically center scale limits. Manual or item based: If this mode is selected, user can manually enter a value for minimum and maximum limit for a scale. If you wish to use real-time tag values to set scale limits dynamically during report generation, you can double-click directly on a From or/and To edit box and tag selection dialog window will be opened, where you can select any available real-time data source and select any tag. Then, at the moment of report generation, chart object will read the actual real-time value of that defined tag and use it to define limits of that scale. All scale limits are set separately for each line, so, in order to change a scale limit for any specific line, a user has to select that line in the list and then edit its scale definition. Advanced Visualization If a user clicks on the Advanced options button, the Advanced visualization dialog box will be opened: Here a user can enter one or several value ranges and corresponding colors. Then, when displaying a line in a chart, if a line value will be in a range, defined in the advanced visualization, then, the line will change a color to the one, defined for that value range in the Advanced Visualization section. As soon as the line value exits from that range, it will change its color back to the original one. User can define one or multiple value range definitions. Using tags to define limit range for Advanced Visualization 207 Dream Report Ocean Data Systems.Ltd Values for advanced visualization can be taken dynamically from the real-time tag values. To do so, select tag names, instead of values, for From or/and To edit boxes. If you double-click on From or To edit box, the tag selection dialog box will be opened, enabling selection of a tag from any real-time data source. When generating report, the chart object will read the real-time value of the selected tag and then use this value to define limit range for advanced visualization. The Advanced SQL Condition section is described in details in the Advanced SQL Condition section. 208 Dream Report Ocean Data Systems.Ltd Indicator Indicator object is an object that displays calculated data in the new standard representation way according to the latest energy reporting standards. An indicator object will calculate the value according to the defined function or calculation, grade the result according to the preset grade of value ranges, and display the result with the grade mark. To add an indicator object to a report, click on the Indicator button on the Report Designer studio Elements toolbar: As soon as user clicks on the button and marks the area on the report workspace, the Indicator Object Definition dialog window will be opened. The Indicator Object Definition dialog window consists of 2 parts: Data Definition and Appearance. Data Definition The Data Definition dialog enables users to create one or several indicator definitions and display results accordingly. Every indicator object can have (but not necessary) a name. If a user wants, he can type a name in the Object name edit box, and this name can be then displayed on top of the object. To the left of the Object name edit box, there is a list with defined indicators. As soon as a user creates a new indicator definition, he will click on Add button, and the definition will be added. Every indicator definition has a logical name and will be added to the list by its name. Any indicator definition can be deleted by clicking on Delete button. 209 Dream Report Ocean Data Systems.Ltd 210 Dream Report Ocean Data Systems.Ltd Create a new indicator To create a new indicator, a user has to enter a logical name for this indicator, and then to select its type from the list of the defined indicators. The following dialog window will be opened: The Pointer Type combo box will have 4 values: 3 pre-configured types and the custom one. This combo box will have the following selection: Energy indicator, Eco (CO2) indicator, Water indicator, Custom indicator. When a user has selected the required indicator type, he can then configure it. The preset indicator types and the custom one will have different configuration dialog boxes (please, see the corresponding sections below). Energy/Eco/Water indicators configuration Energy Indicator will display how much energy was spent per m2 per year. Therefore, to calculate this indice, select an existing statistical object for energy consumption, select a time period, which is referenced to that object and has a possibility to enter the area (in m2 or /ft2). The selected statistical object value will be divided by area and then interpolated for 1 year according to the associated period (e.g. if the associated period is 1 year, the result will be multiplied by 12). Eco Indicator. This indicator will display how much CO2 was emitted per m2 per year. Therefore, to calculate this indice, select an existing statistical object, which calculates CO2 emission, select a time period, which is referenced to that object and has a possibility to enter the area (in m2 or /ft2). The selected statistical object value will be divided by area and then interpolated for 1 year according to the associated period (e.g. if the associated period is 1 year, the result will be multiplied by 12). Water Indicator. This indicator will display how much water was spent per m2 for per 1 year. Therefore, to calculate this indice, select an existing statistical object for water consumption, select a time period, which is referenced to that object and has a possibility to enter the area (in m2 or /ft2). The selected statistical object value will be divided by area and then interpolated for 1 year according to the associated period (e.g. if the associated period is 1 year, the result will be multiplied by 12). User can configure any of those preset types (Energy Indicator/ Eco Indicator/ Water Indicator) in the Configuration dialog window, which will appear after clicking on Configure button, next to the Pointer Type combo box: 211 Dream Report Ocean Data Systems.Ltd The Select Data Object combo box in this dialog box will contain the list of Single Data Objects, Compound and Expression objects, already existing in that report. As soon as any one of the existing objects has been selected, the Time Period Definition combo box will appear, showing the original time period settings of the data object selected. This time definition will be taken for the indicator. Then, define the area, which the selected object may enter during the defined time period, click OK, and the configuration of this type of indicator (Eco/Water/Energy) will be finished. Custom Indicator Configuration Custom Indicator. This indicator will display how much energy was spent to heat/cool 1 m2 for 1C degree. Therefore, to calculate this indice, select a tag for energy consumption, select a tag for a temperature, that has a possibility to enter an area (m2). As soon as a user selects this type, the following dialog window will appear: The combo box in this dialog box will contain the list of Single Data Objects, Compound and Expression objects, already existing in that report. Select one of the existing objects and its result will be taken for the indicator. Appearance If a user will click on the Appearance float bar, the following Appearance dialog window will be opened: All Appearance configuration is saved separately per each indicator definition. Grade definition is done in the “Grade definition" section. User will add limits (High – Low), define grade color and add segment to the list. By default all added grades will get alphabetic enumerated Grade letter: A, B, C, D, etc. If a user wishes to replace letter label by another one, he can double-click in the list control and edit the grade label (e.g. like it works in item or alarm table for table column caption). If a user wants the name of the indicator to appear on the picture, he will have to enable the Show object name box. User can also define typeface for the defined objects in the Font settings part of the Grade definition dialog window. NOTE: Grade definition dialog window will appear if Indicator object on the defined indicators tree is selected. 212 Dream Report Ocean Data Systems.Ltd The grades and the indicators defined will be displayed as on the picture below: If a user will select one of the indicators from the list, then, the following dialog window will be opened: In the Display Options section a user can enable displaying labels, units, values and the color for each indicator selected from the list. The typeface for each indicator object selected can be defined in the Font Settings section of the Appearance dialog window. 213 Dream Report Ocean Data Systems.Ltd Click OK, and the picture of the result indicator object will appear as displayed on the picture below: Example: This picture is an example of the Indicator Object, where Energy report is the object name; Water, Electricity are pointer names; m3, kWh are pointer units (with enabled display); A, B indicators on the right correspond to each of the pointers defined in the Appearance dialog box; A,B,C,D,E grades on the left correspond to the indicator appearance . 214 Dream Report Ocean Data Systems.Ltd Web Elements Timestamp Picker Timestamp Picker is a dynamic interactive object, which enables users to select a timestamp for association with the entered values, and is available ONLY in WEB reports (please also see Manual Data Entry section). To add this object, click on the command button Timestamp Picker on the Web Elements ribbon icon on the horizontal toolbar in the Dream Report Designer Studio menu (see pic. below): Draw a rectangle in the workspace where the output data will be displayed. The following Timestamp Picker Configuration dialog box will be opened: Object Name must be a unique logical name, which will be used for each Timestamp Picker object in order to be able to reference any of those specific date/time objects in the data entry objects. 215 Dream Report Ocean Data Systems.Ltd Default Value allows users to configure which timestamp value this object will display as a default. The Default Value combo box has the list of all Timestamp Picker objects and simple statistical objects (Single Data Objects, Compound and Expression Objects), already defined in that report, so that the user can select one object to control default values in others. Also the Default value combo box has an entry "Current time”, so every Timestamp Picker object will always display current time by default. This entry will be displayed by default when a user will add a new object to the report. Format enables users to select specific format of date and time for each Timestamp Picker. This combo box has 3 options available: “Date and time”, “Date” and “Time”. The “Visible in PDF” option controls whether this Timestamp Picker object will be displayed in the generated PDF report or not. If this object is defined as invisible, then it will be initialized with its default value and then all data input objects, that will be based on that object, will get its default value. Example of the Timestamp Picker object in the runtime mode: 216 Dream Report Ocean Data Systems.Ltd Hyperlink Hyperlink is a dynamic interactive object, which enables users to add a text and turn it into a hyperlink, and is available ONLY in WEB reports (please also see Manual Data Entry section). To add this object, click on the command button Hyperlink on the Web Elements ribbon icon on the horizontal toolbar in the Dream Report Designer Studio menu (see pic. below): Draw a rectangle in the workspace where the output data will be displayed. The following Hyperlink Configuration dialog box will be opened: If “Set URL to open web hyperlink” option is selected, user MUST ENTER A WEB PAGE ADDRESS (http://), and then, after clicking on that hyperlink, a new web page will be opened, navigated to a specified hyperlink (please see the pic. above). 217 Dream Report Ocean Data Systems.Ltd If “Select Report to be loaded” option is selected, the dialog will display a combo box with the list of all reports, available for that user, and he/she will be able to select which form will be opened upon clicking on that hyperlink (please see the pic. below):. If “Set Report with Parameters” option is selected, user will have to click on the Configure button in order to enable internal hyperlink for the project report (please see the pic. below): By default this option will be disabled. In the "Enable Hyperlink" check box user can enable/disable object as internal hyperlink . Combo box “Select Report to generate” will be filled with the list of all project reports including current report. Combo box “Set Parameter” will be filled with the list of all available defined internal project parameters (IPPs). 218 Dream Report Ocean Data Systems.Ltd Combo box “Select Parameter Data Source” will be filled with the list of all relevant objects defined in that report (i.e. with the following object types: Single Data Objects, Compound Data Objects, Expression Data Objects, Combo boxes, Date/Time pickers). When user will click on “Add” button, the selected parameter with the selected corresponding object will be added to the list. NOTES: The list of parameters can‟t have the same parameter defined twice. However, it may have the same report object defined several times for multiple parameters. Report parameters using hyperlinks will work only for web report formats in Dream Report Web Portal. Only WEB report formats (Report Output File) will be generated using hyperlinks. PDF and Excel report formats will not be generated using hyperlinks. For details on internal project parameters (IPP) configuration, please refer to the Project Parameters section of this manual. Text Object Hyperlink Definition If a text object is defined as a hyperlink, its caption is not linked to the object‟s hyperlink configuration. So, if a user will change the text, it will have no influence on a hyperlink definition. To edit hyperlink, user will have to select that text object and click on the Hyperlink button or select Hyperlink from the right-click context menu (please see the pic. below): To remove hyperlink from the text object, select Delete from the right-click Dream Report context menu. Dream Report Context (right-click) Menu for the text object has 6 entries: Cut, Copy Object, Copy Object Properties, Paste Object Properties, Hyperlink, Delete. 219 Dream Report Ocean Data Systems.Ltd Combo Box Combo Box is a dynamic interactive object, which enables users to select values from a predefined list, and is available ONLY in WEB reports (please also see Manual Data Entry section) The Combo box object will be visible only in web reports and will not be displayed in PDF/Excel reports. To add this object, click on the command button Combo Box on the Web Elements ribbon icon on the horizontal toolbar in the Dream Report Designer Studio menu (see pic. below): Draw a rectangle in the workspace where the output data will be displayed. The following Combo Box Configuration dialog box will be opened: Object Name must be a unique logical name, which will be used in further work with that object within the project. 220 Dream Report Ocean Data Systems.Ltd Default Value enables to set value which will be displayed as default in the Combo Box object in WEB reports in Dream Report Web Portal. Data Display Configuration The Display Data from: combo box has 9 source types of data to display: “Manual values”, “SQL query”, “Tag values”, “List of users”, "Show Data Source List", "Show Tag List", "Show Report Instances List", "Show Batch Definitions" and “Show Batch IDs List". Manual values data display. In the Data Configuration section user has to specify manually a set of values (text or numeric), separated by comma or (“,”) or semi-column (“;”) (please see the pic. below): Combo Box Object will display entered values in the same order as they have been entered in the Combo Box Configuration dialog box, without doing any sorting. 221 Dream Report Ocean Data Systems.Ltd SQL Query data display. In the Data Configuration section user has to select the DSN (see explanations below), and specify the SQL Query, which will be launched at the report start and the query result will be displayed in the combo box (please see the pic. below): By default the Select DSN combo box will be empty. If any DSNs have already been configured in the Project DSN Manager, then user will be able to select one of the DSNs from that list. If no DSNs have been configured yet, or, if user needs to configure a specific DSN, he will have to click on the "..." (browse) button in the Select DSN combo box and the Project DSNs Configuration dialog window will be opened. For details on how to configure DSN, please go to the DSN Manager section of this manual. 222 Dream Report Ocean Data Systems.Ltd Tag values display. In the Data Configuration section user has to select the tag and then, when initializing the report, Dream Report will read all available values of a selected tag for the defined time period from the database and display those values in the combo box: User has to select a tag (Data Source/Item name) and time period (Define time period), and then the combo box will be filled with all values extracted for the specified tag for the specified time period. If user wants to display all existing values, he can check the All values check box, and then the time period definition control will become disabled and all tag values will be extracted. If more than one same value exists in the database, only one will be displayed in the combo box (it will operate similar to the “SELECT DISTINCT …” SQL query). If a user wants to apply additional filtering to the data, he/she can click on the Advanced SQL button. The Advanced SQL Condition dialog window will be opened (for details, please see Advanced SQL Condition section of tis manual). List of users display. When this option is selected, the combo box will be filled with the list of all available users. If Windows user management system is used (Active directory or local windows users list), then Dream Report will retrieve the list of all users from Windows and fill the combo box with that list (for details, please see User Management section of this manual). 223 Dream Report Ocean Data Systems.Ltd Show Data Source List. This option will have 2 radio-buttons: “Dream Report History” and “External History Server” (please see the pic. below): In a web report the web combo box will be filled with a list of data sources of the corresponding type. Show Tag List. If this display option is selected, its configuration will be the following: 224 Dream Report Ocean Data Systems.Ltd The "Data Configuration" section will have 2 radio-buttons: "Select Data Source below" and "Select Data Source from another Combo box". If Select Data Source below option is selected, then the "Display Data from” combo box will contain the list of data sources by the selected type: Dream Report History or External History Server (please, see the pic. above). If Select Data Source from another Combo box option is selected, then the “Display data from” combo box will contain the list of web combo box objects, defined in that report (please, see the pic. below): The " Show Tag List" combo box will be a drop down list where users will be able to select one or multiple tags in one selection. The " Show Tag List" combo box in a web report will have no default selection. If a report is generated from Web and this report has the " Show Tag List" combo box with no selection, then all reports will be generated by default using tags, originally defined in all report objects. But if report is generated and the " Show Tag List" combo box has some tags selected, then, the report will be generated for the selected tags using the tag replacement mechanism (used in Report Preprocessor). Show Report Instances List display. If this option is selected, then, in real-time, it will be filled with the list of report instances defined for that report. Show Batch Definitions display. If this option is selected, the combo box in a web report will be filled with a list of batch definition names defined in the project. Report may have multiple combo boxes with this function defined. 225 Dream Report Ocean Data Systems.Ltd Show Batch IDs List display. If this option is selected, its configuration will have the following design: The "Data Configuration" section will have 2 radio-buttons: "Select Batch Definition below" and "Select Batch Definition from another Combo box". Both options define the source for retrieving and building the Batch ID list. If “Select Batch Definition below” option is selected, then the combo box will be filled with the list of the actual (existing) batch definitions, defined in the project. If “Select Batch Definition from another Combo box” option is selected, then the combo box below that radio-button will be filled with the list of all web combo box objects, defined in this report. User will be able to select a web combo box object, which will have the “Batch Definition” function (described above in the "Show Batch Definitions" section), and then the batch ID list for that given web combo box will be filled with batch IDs taken from the batch definition, which has been selected in a corresponding "Show Batch Definitions" web combo box. The "Show Batch IDs List" combo box in the web report will have no default selection. If report is generated from Web and report has the "Show Batch IDs List" combo box, then, if it has no selection, the report will be generated using the default time period, defined in its objects. If the "Show Batch IDs List" combo box has any selection, the report will be generated for the selected batch ID. Check box “Multi-selection” will define if the combo box will be opened in a multi-selection mode (drop-down list with check-boxes). If this option will be disabled, then the combo box will be opened as a regular singleselection drop-down list combo box. By default this check box is unchecked. In the Assign Selection to Tag section user has to select either a real-time (Real-time Item) or history data (HDA Item) value parameter, which will get the selected value of the combo box when the report is completed. 226 Dream Report Ocean Data Systems.Ltd Combo box “Send Result to:” specifies the action on selection of any entry of this combo box. This combo box will be filled with the list of other combo boxes, defined in this report, and user can select any of them. As soon as any selection has been done in this combo box in real-time, the selected “child” combo box data will be refreshed. In the Timestamp section user can define timestamp (Date and Time) for the defined entered values. If check box “This combo box is obligatory” is checked, then selecting a value from this combo box is required for successful report validation. If a user will not select any value, he will not be able to complete the report. If this check box is checked, then a red “*” mark will be displayed to the left from the combo box and, as soon as a user selects any value from the combo box, the “*” will change its color to green. If check box “Add Default Value “<Not specified>” is checked, then the combo box will be filled with all values according to its data configuration and one more entry- <Not specified> - will be entered in addition. The “Visible in PDF” option controls whether this Combo Box object will be displayed in the generated PDF report or not. 227 Dream Report Ocean Data Systems.Ltd Action Button Action Button is a dynamic interactive object, which enables users to do a pre-defined action, and is available ONLY in WEB reports (please also see Manual Data Entry section). To add this object, click on the command button Action Button on the Web Elements ribbon icon on the horizontal toolbar in the Dream Report Designer Studio menu (see pic. below): Add a button to the report and the following Action Button Configuration dialog box will be opened: In this dialog window user has to define the name for the caption (Button Caption), select an action to be done when this button will be pushed (Select Action) and also configure Action Parameters (if needed). Each defined action has its proper parameters for action. There are 10 actions available: “Validate data”, “Submit Correction”, "Submit", “Refresh report”, “Generate report”, “Login with different user”, “Logout”, “File transfer”, “Generate PDF" and “Reset web report data”. If “Validate data” action is selected, there will be no special action parameters to configure. Access to the data validation action will be managed on the level of configuration of a user access to that report – only supervisor login can access the validation of the report data. 228 Dream Report Ocean Data Systems.Ltd If “Submit Correction” action is selected, there will be no special action parameters to configure. User will only have to select the source (Submit Source) and the report fields will be checked for correct data in that source. If report validation is passed, the data will be recorded into the database (please see the pic. below): If “Submit” action is selected, there will be no special action parameters to configure. Report fields will be checked for correct data, and if report validation is passed, the data will be recorded into the database. If “Refresh report” action is selected, Dream Report will read all data entered manually (in edit boxes, combo boxes, tables, etc.), calculate all statistical objects, located in the actual displayed report using that data, and refresh data of all objects in the currently displayed web report (please, see the pic. below): Dialog has 2 additional options for refreshing a report: Make Dynamic Tag Replacement and/or Select to generate by Batch. By default both check boxes will be disabled. o If Make Dynamic Tag Replacement option is enabled, then the "Get Tag List From" combo box below will be filled with the list of all web combo box objects, which have the "Tags List" and "Report Instances" functions. If in real-time (in a web report), the selected web combo box object has no selected value, the report will be generated without any dynamic replacement. If, during report generation, the selected combo box has the value(s) selected, the report will be generated with original tags replaced by the web combo box selection: either by other tags (tag set), selected in a web combo box object, or by virtual report instance(s). o If Select to generate by Batch option is enabled, then the "Get Batch From" combo box below will be filled with the list of all web combo box objects, which have the "Batch ID List" function. If in real-time (in a web report), the selected web combo box object has no selected value, the report will be generated without any dynamic replacement. If, during report generation, the selected combo box has the value(s) selected, the report will be generated for the selected batch ID. For details of the web combo box object functions, please see Combo Box section of this manual. 229 Dream Report Ocean Data Systems.Ltd If “Generate report” action is selected, user will have to select a report and report instance, which will be generated (please, see the picture below): Dialog has 2 additional options for report generation: Make Dynamic Tag Replacement and/or Select to generate by Batch. By default both check boxes will be disabled. o If Make Dynamic Tag Replacement option is enabled, then the "Get Tag List From" combo box below will be filled with the list of all web combo box objects, which have the "Tags List" and "Report Instances" functions. If in real-time (in a web report), the selected web combo box object has no selected value, the report will be generated in a hardcopy (PDF/Excel) format without any dynamic replacement. If, during report generation, the selected combo box has the value(s) selected, the report will be generated in a hardcopy (PDF/Excel) format with original tags replaced by the web combo box selection: either by other tags (tag set), selected in a web combo box object, or by virtual report instance(s). 230 Dream Report o Ocean Data Systems.Ltd If Select to generate by Batch option is enabled, then user will be able to select one of 2 options: "Get Batch From" or "Get Batch Definition From". If "Get Batch From" option is enabled, then the combo box below will be filled with the list of all web combo box objects, which have the "Batch ID List" function (please see the picture below): If in real-time (in a web report), the selected web combo box object has no selected value, the report will be generated in a hardcopy (PDF/Excel) format without any dynamic replacement. If, during report generation, the selected combo box has the value(s) selected, the report will be generated in a hardcopy (PDF/Excel) format for the selected batch ID. For details of the web combo box object functions, please see Combo Box section of this manual. 231 Dream Report Ocean Data Systems.Ltd If "Get Batch Definition From" option is enabled, then the combo box below will be filled with the list of all data objects (combo boxes, single data objects), which include batch definitions (please see the picture below): The report will be generated in PDF/Excel format for the selected batch definition. To enable the action button with "Generate Report" action as an internal hyper link user can click on "Configure" button and the Internal Hyperlink Parameters Configuration Dialog window will be opened. For details on how to configure internal hyper link, please go to the corresponding part of the Result Representation section of this manual. If “Generate PDF” action is selected, then, when user will select this option, current report view will be saved as PDF in a PDF file in the reports folder. Report file name and location will be taken from the corresponding report settings. If “Login with different user” action is selected, there will be no special action parameters to configure. The current user will be logged out. The general “Login” page (Web Portal Welcome page) will be opened, where user will have to enter login credentials. If “Logout” action is selected, there will be no special action parameters to configure. The current user will be logged out, and the Web Portal Welcome Page will be opened. If “Reset web report data” action is selected, Dream Report will read all data entered manually (in edit boxes, combo boxes, tables etc.), calculate all statistical objects (located in the actual displayed report using that data), and update/change the data of all objects accordingly in the currently displayed web report. 232 Dream Report Ocean Data Systems.Ltd If “File transfer” action is selected, user will have to select a folder, where all client selected files will be transferred to: When user will click on the “…” (browse) button, a standard Windows “Browse for Folder” window will be opened, where user can select any Windows folder, where files, selected on a web client side, will be transferred. NOTE: When user will click on the "..." (browse) button on a web report, the “Select file” window will be opened, where user can select any single file (no filter by extension), and as soon as the file has been selected, it will be transferred to the server. A window with a progress bar and the “Cancel” button will be displayed until the operation is completed. The maximum size of an uploaded file is 51200kB. 233 Dream Report Ocean Data Systems.Ltd Report and Page Templates Page Templates Page template allows users to create page templates that can be easily reused within reports. A page template is similar to the headers and footers of a page in other software. It allows a user to create a template with a common visual layout for every report page. A page template will save all static objects, including images, pictures, backgrounds, static drawings, static text, and some dynamic objects, such as page number, dynamic text and date/time. If a user will save any existing report page as a template, all static objects will be saved, and all dynamic statistic and analytic objects will be ignored. In order to save the current page as a template, click the right mouse button on the context menu on report in the report list. You can also click on the command button Page Template on the Home ribbon icon on the horizontal toolbar in the Report Designer Studio (see pic. below): Select Save as Page Template option. Page template file will be created with *.ptdr extension. NOTE: Users can also save the current report page as a template by clicking on the ODS button in the upper left part of the Dream Report Designer Studio. By default page template files are saved in the Templates folder within the Dream Report installation directory. To apply a page template to a report, click the right mouse button on the context menu on a report in the report list. You can also click on the command button Page Template on the Home ribbon icon on the horizontal toolbar. Select Apply Page Template option. The standard Windows File Open dialog box will be opened, and a user can select any page template to apply to the current page. Once the template is added to a report, each template element (pictures, background, graphic objects etc.) will be available for editing as independent objects If a user applies a page template to an existing report, it will add all template elements to the report page and will not damage the existing report content. Creating a Footer and a Header When you save your page as a template, it will be replicated for every new created page of that report. When making reports with long tables, which create and jump to the new pages, user may need to keep some upper 234 Dream Report Ocean Data Systems.Ltd area of every page free of any objects. Then, when objects start to jump to a new page, they will start it only from some area, keeping the certain upper section free. For this, users have to define header. To create a header, you have to place all your header objects to their places, drag down a small green triangle on a vertical ruler (on the top left side of the workspace) and place it below your header objects, as displayed on the picture below: Then, all the area above that triangle will be greyed, and all objects, located in that grey area will be kept clean from any overlaying tables or other objects. Please, note that, when you drag down the green triangle, it will create the header area not only on the page, where you drag it, but also on every page of that report, including all new pages, which will be dynamically created while generating that report. Creating a footer should be done using exactly the same procedure, but just dragging up the green triangle on the left bottom part of the vertical ruler. NOTE: Report pages can be also saved as templates by clicking on the DR Main Button in the upper left part of the Dream Report Designer Studio (please see the picture below): 235 Dream Report Ocean Data Systems.Ltd Report Templates The Report Template mechanism allows users to create templates of entire reports to be used for creating other reports. It can be reused to build similar reports. A report template will save all static, dynamic statistic and analytic objects within the report, but also will include report settings and Excel report configuration. If users will save an existing report as a template, the overall report content will be saved as a template. To save the current report as a template, right-click on the report in the report list and select menu Save as Report Template (see pic. below): You can also click on the command button Report Template on the Home ribbon icon on the horizontal toolbar in the Report Designer Studio (see pic. below): NOTE: Users can also save the current report as a template by clicking on the ODS button in the upper left part of the Dream Report Designer Studio. The report template file will be created with a *.tdr extension. 236 Dream Report Ocean Data Systems.Ltd By default report template files are saved in the Templates folder within the Dream Report installation directory. When a user saves a report as report template, the following Save Report Template window will be opened: In the Set Path edit box user will have to select the desired report template (*.tdr files) by browsing for such a template using "..." (browse) button on the right from the combo box. Include in Template section contains 3 check boxes (Report Settings, Tags Dictionary, Excel Export Settings), which will define which report information will be saved with the template. If any of those check boxes are unchecked, then this part of the report information will not be saved. Tag dictionary The control list “Tags dictionary” will be filled with all tags, which are used in this report in various objects. Columns “Data Source” and “Item Name” will be filled with relevant tag information. The column “Description” will be empty. User can click or double-click into the “Description” column and the field will be opened for inserting or editing a text with the logical description of this tag. All the list of source/tag names and their descriptions will be saved inside the report template file. When saving the report template, the tag dictionary will save ONLY tag descriptions and their reference associations with statistical objects in the template. Data sources and tag names will not be saved in the template. To apply report template to an existing report, right-click on the report in the report list and select menu Apply Report template: 237 Dream Report Ocean Data Systems.Ltd You can also click on the command button Report Template on the Home ribbon icon on the horizontal toolbar in the Report Designer Studio (see pic. below): Then Apply report template dialog window will be opened: User can choose the desired report template and also configure applying settings as follows: In Select report template edit box, the report template has to be selected (*.tdr files). One can browse for such a template using "..." (browse) button on the right from the combo box. If the current loaded template has any entry (ies) in the tag dictionary, then the Configure Tags List button will become enabled. If the current template has no tag dictionary defined, or it‟s originated from older versions, then the Configure Tags List button will be disabled. 238 Dream Report Ocean Data Systems.Ltd When user clicks on the “Configure Tags List” button the "Project Tag Dictionary" window will be opened (please, see Tag Dictionary section). If this dialog is opened from the existing report template, which has tag dictionary defined, then it will be filled with tag descriptions from the template. “Source” and “Item name” columns will contain a small button “…” (browse). When user clicks on it, the following Data Item Picker dialog window will appear: If a user will click OK in this item selection dialog window, source name and item name will be set into the list control. The source type (Dream Report History or External History Server) will be saved for each entry separately as well. If source name or/and item name is defined in the list control and user calls the item selection dialog window, then Select Data Item window will be opened with existing selection filled in. If a user will double-click either into the “Source name” column or into the “Item name” column, the cell will be opened for manual text editing. In the top-right corner of the tag dictionary dialog window, there is a button “Print”. If a user will click on it, it will open Windows print dialog box and user can select printer (or the file) and print the list of Source/item names and their descriptions. For details on how to configure tag dictionary, please go to the Tag Dictionary section. Apply report template rules: Apply report settings check box defines report settings, such as report naming rule, generation schedule, report target configuration etc. If this check box is checked, then report settings from the report template will overwrite actual reports settings. If this check box will be unchecked, then the report will remain with the original report settings. Apply export to Excel settings check box defines if Excel report configuration will be applied from report template to your report. If this check box is enabled, then Excel report configuration will be applied to your report and overwrite existing Excel configuration (if it exists). If this check box is unchecked, then Excel report configuration will not be applied to your report from the report template. If the option Replace existing report objects will be selected, then all the entire content of the applied report template will replace all existing objects in the report and will make that report the exact copy of the applied template. If the option Add templates to existing report objects will be selected, then the report objects will be added to your report in addition to the existing ones. If position of any existing object will be the same as from any new object from the template, such objects will be overlaid one on top of the other. 239 Dream Report Ocean Data Systems.Ltd Time replacement option enables users to apply report template, applying desired time period to all template objects. If Set this time period for all objects check box is checked, then user can specify time period definition, which will be set for all objects, which will be added to the report from the template. For details on time period definition, please, see Time Period Definition section. If this check box will be unchecked, then time period replacement will be disabled and all template objects will be added to the report with their original time definitions. Once the selected template is added to the report, each template element will be available for editing as an independent object. Further report modifications will not affect its report template design and also further template modifications will not affect design of that report. Moving reports from one project to another If you need to move the report from one project to another, please, do the following: 1. Save the report, that you want to move, as a report template. 2. Load the project, where you want to move this report. 3. Define a new report, and apply to it that saved report template. NOTE: Reports can be also saved as templates by clicking on the DR Main Button in the upper left part of the Dream Report Designer Studio (please see the picture below): 240 Dream Report Ocean Data Systems.Ltd Tools Tag Dictionary The Tag Dictionary module enables users to create tag dictionary for multiple reports. With the right button of the mouse, click on the report context menu. The report list will have a new entry: Tag dictionary. You can also click on “Configure Tags List” button in the “Appy report template” dialog window (see Report Templates section). Or you can click on the command button Tag Dictionary on the Tools and Project ribbon icons on the horizontal toolbar in the Dream Report Designer studio menu (see pic. below): The following "Project Tag Dictionary" dialog window will be opened: Tag Dictionary will be filled with all tags, which are used in this report in various objects. Columns “Data Source” and “Item Name” will be filled with the relevant tag information. The column “Description” will be empty. User can click or double-click into the “Description” column, and the field will be opened for inserting or editing a text with the logical description of this tag. All the list of source/tag names and their descriptions will be saved inside the report template file together with the reference information on the objects and the names defined. Tag Dictionary Configuration 241 Dream Report Ocean Data Systems.Ltd If this dialog is opened from the existing report template, which has tag dictionary defined, then it will be filled with tag descriptions from the template. “Data Source” and “Item Name” columns will contain a small button “…” (browse). When a user clicks on it, the following Data Item Picker dialog window will appear: If a user will click OK in this item selection dialog window, the source name and the item name will be set into the list control. The source type (Dream Report history or External History Server) will be saved for each entry separately as well. If a source name or/and item name is defined in the list control and user calls the item selection dialog window, then the Select Data Item window will be opened with the existing selection filled in. If a user will double-click either into the “Data Source" column or into the “Item Name" column, the cell will be opened for manual text editing. In the top-right corner of the tag dictionary dialog window, there is a button “Print". If a user will click on it, it will open Windows print dialog box. Select printer (or the file) and print the list of Source/item names and their descriptions. Report Tag Dictionary If this report has been created from the report template, using tag dictionary, then it will be saved for this report as well. When a user will open Tag dictionary from the context menu, it will be filled with the relevant information. If this report doesn‟t have tag dictionary information yet, then this window will have the list of all tags, used in the project. User can enter the best fit description for every such a tag. Tag dictionary will be saved into the encrypted XML file with the name of report and extension *.tdi. This file will contain the list of source name; item name; description, and, for every such an entry – the list of references of objects, where this tag is used. If you apply report template to the report and tag dictionary is not empty, then this file will be automatically created. Search and Replace Users can change tag items in the tag dictionary clicking Search and Replace button in the top right-hand part of the Tag dictionary window. The following Search and Replace box will pop up: 242 Dream Report Ocean Data Systems.Ltd To search for the specific tag item, a user will have to type that tag name in the Item Name box of the Select Data Item to be searched section. If the project tag dictionary contains a large number of tag items, and a user defines only part of the whole name, then, when he clicks on the Search Next button, the search and replace mechanism will find all tag items that have this part of the item name in their names. Example: If you want to search for tag items with the name Tank (Tank 1, Tank 2, Tank 3 etc.), type in the Item Name box the word Tank, click Search Next, and all tag items that have the word Tank in their names will be shown. If you need to find the specific tag with the complete name, please, check the corresponding Complete Match check box. Then, while searching for the selected item, the search and replace mechanism will show only the tag items that have this complete name. Example: If you want to find tag items, that have the name Tank 2, then, if you type only the word Tank for the item name, and click Search Next, the message box "No Data Address was found" will pop up. You will then have to type the complete tag name Tank 2 to be searched. If you search for the specific tag item from the specific data source, you can type part of the name of the data source you need in the Data Source edit box, and, when you click Search Next, the search and replace mechanism will show all tag items and all the data sources where these items have been found (both external and Dream Report). Example: If you have tag item Tank 1 recorded both into the Dream Report and external historian simulation drivers, then, if you type Sim into the Data Source edit box, and click Search Next, the search and replace mechanism will show all tag items with the name Tank 1 in all drivers, that have the part of the name Sim in their driver logical name (both from Dream Report and External History). If you need to find the specific tag item from the specific data source, check the Matching Source Type check box. Then, while searching for the selected item from the selected database, the search and replace mechanism will show only the data sources that have the same complete data source name as defined in the Data Source edit box. Example: If you want to find tag items, that have the name Tank 2, and are recorded into the Dream Report simulation driver for real-time values (and this driver has Simulation 1 as its driver logical name), then, if you type only part of the name Sim in the Data Source edit box and check Matching Source Type check box, then, when you click Search Next, the message box "No Data Address was found" will pop up. You will then have to type the complete driver name Simulation 1 to be searched. The same mechanism should be applied when a user needs to replace tag items in the Project Tag Dictionary (Select Data Item to be replaced by section). 243 Dream Report Ocean Data Systems.Ltd Setpoint Stability Analysis Setpoint analysis is a special module, which allows smart analyzing of thermal and other processes, where the process is based on a setpoint stability analysis. It allows automatic detection of the stability periods, entry and exit points of those stability periods. To use Setpoint Analysis, user has to create setpoint definitions. Then the analysis result can be used in a chart and in statistical functions. You can create setpoint definitions in the Setpoint analysis configuration window. To open it, click on the command button Setpoint analysis configuration on the Tools ribbon icon on the horizontal toolbar either in the Dream Report Logger Studio or Dream Report Designer Studio menu (see pic. below): The following dialog window will be opened: To define a setpoint, enter a logical Name (logical name is unique and can‟t be the same for different setpoints). Then, enter Setpoint Value and its Bandwidth. Bandwidth defines high ("Upper Tolerance") and low ("Lower Tolerance") levels for the stability. This enables to resolve the task, when high and low tolerance values are different. Both “Upper Tolerance” and “Lower Tolerance” values can be defined as a tag – then real-time tag 244 Dream Report Ocean Data Systems.Ltd value at the moment of report generation will be used for the corresponding parameter. Double-click on Upper Tolerance or Lower Tolerance, and the Select Data Item dialog will be opened. Select any available real-time driver and select a tag, which real-time value will be taken during report generation for the corresponding tolerance. In the right-hand part of the dialog window select one of the sources to obtain data from: Dream Report History or External History Server. Select data source and data items, which will be used as a source for the data for setpoint analysis. If setpoint configuration has already got some setpoint definition with required data source and tags, select such a setpoint from the combo box next to the button "Copy from" and click on that button. This new setpoint definition will copy all defined items from the selected setpoint. Then click on the button “Select Data Items”. The Select Data Items dialog window will be opened. Select items/tags, which will be used for this setpoint analysis: If "Dream Report History" radio button will be enabled, then, the combo box "Select Data Source" will contain a list of data access drivers defined in the project. If "External History Server" will be selected, the "Select Data Source" combo box will contain a list of history access drivers defined in the project. In Select Data Source and Available Data Items, select the source and item from which Dream Report will calculate values. Click on the button "Add" in the List of defined setpoints section and a new setpoint definition will be added to the project. Its name, value and tolerance will appear in the table in this section. Consider Stable Period if Values are Stable for at least enables users to define the stability period by setting the time period when the values will remain stable. Rate of Change (ROC) If you are interested in measuring the rate of change of your values before entering the stability zone and after exiting it - you can set the criteria for the rate of change measurement. There are 2 sections: Rate of change before setpoint - contains the criteria for the rate of change measurement before entering the stability zone. Rate of change after setpoint - contains the criteria after exiting the stability zone. Both sections have the same configuration parameters and controls. Rate Of Change (ROC) has 2 sections to be defined: Value - you have to specify the expected rate of change (units (e.g. degrees C) per time unit (e.g. per hour, per minute)). Criteria - to start/stop measurement of the rate of change. For the measurement criteria there are 3 options available: Start/End of period. This means that the start time (for ROC before setpoint), or the end time (for ROC after setpoint), will be start/end of the calculation period, defined in the statistical object (e.g. start or end of the batch). Start/End of changes - means that the rate of change measurement will be not calculated from the start or until the end of an object calculation period, but only from the point of time when values started to change (or until values are changing). If this option is selected, the edit box will appear, where a user can enter the minimum change of value, from/until which ROC will be calculated. Specific value. This option sets a specific value, so that the rate of change will start/stop its calculation only when the item value will reach this value. If this option is selected, the edit box will appear, where a user can enter the control value for start/stop of ROC calculation. Example: If a user sets this option with a specific value of 30, then, the rate of change before setpoint will start its calculation only when the item value (for setpoint) has reached value 30, and will calculate it until the start of the setpoint stability zone. 245 Dream Report Ocean Data Systems.Ltd Setpoint stability zone is a time period, where all values of all items, defined for that setpoint are within the corridor of a setpoint value +- tolerance. Dynamic values Almost all the parameters, such as: Setpoint value, Upper Tolerance, Rate of change value, Lower Tolerance, Specific value, Min rate of change - can be set as a static number (e.g. 10), or can be set as a real-time tag value. For this, a user can double-click on the needed edit box and the item browse window will be opened. Select the required item and then, in the runtime, when the report is generated, the setpoint module will read the current real-time value of the defined tag, and use its value as a value for that parameter for this specific report generation. NOTE: If you need to enter manual data (from the "Manual Data Entry real-time values" driver), you will have to do the following: 1. Create Single Data Object in the report. 2. In this Single Data Object select the manual data item from the "Manual Data Entry real-time values" driver, which you need for your setpoint module. 3. Select the "Last Value" statistical function for this Single Data Object. 4. When double-clicking on the needed edit box in the setpoint module configuration, select from Analytical driver this Single Data Object. The setpoint module will then read the last value for the manual tag entered. Process Success Criteria This section contains the set of options, which will be used to define automatic process validation. All values are within defined bandwidth during stability period option controls the situation when one or multiple values will fall out of stability bandwidth. If this option is enabled, the process result will be “Failed”. If this option is disabled, then the process result will be “Succeed” . Rate of change is not less than expected/Rate of change is not more than expected option controls how rate of change influences the result. If rate of change is less than expected and the option “Rate of change is not less than expected” is enabled – the process will fail, and if this option is unchecked – the process will succeed. If rate of change is more (faster) than expected and the option “Rate of change is not more than expected" is enabled – the process will fail, and if this option is unchecked – the process will succeed. Exclude failure from calculated stability period option influences only calculation of duration of stability period and no other influence. This option controls the situation when, during the stability period, one or multiple points will exit from the stability bandwidth and then return back into the stability corridor. If this option is enabled, then the time period, when one or multiple values will be out of range, will be excluded from the calculated duration of stability. If this option is not checked, the full stability period will be taken for duration calculation. Example: The stability period started at 10:00 and finished at 11:00. During this period one data item exited from the stability bandwidth at 10:10 and then returned back into the stability corridor at 10:30. If this option is enabled, the duration will be 40 min, and if it will be unchecked, the duration will be 1 hour. Ignore rate of change before stability/Ignore rate of change after stability options define if rate of change should be considered for the process validation ("Stability result" function). If any of those check boxes will be checked, the rate of change will be ignored during calculation of the “Stability result” function. Ignore out of the range item(s) option enables to discard from the setpoint calculation the items with the values, which are either higher or lower than the ones defined in the setpoint. When this option is selected, a user will be able to set Low (From) and High (To) limits for the setpoint definition. Any calculated statistical function or a chart, where the setpoint with such definition is used, will check if the entry value of every item, defined in the setpoint for the specified/selected time period, is in the range. If the item is out of the range, it will be excluded from the calculation. If the item, which is used in 246 Dream Report Ocean Data Systems.Ltd the setpoint, has no value available for the specified period, it will also be considered as an item, which is out of the range. By default this option will be unchecked. If this option is checked, but no working range has been set, a user will get the warning message asking to define the range. Custom Archives Import Tool This tool enables users to access any available external archive (using any defined HDA driver) and periodically import its data (values) into the Dream Report internal database, which makes this data available for reporting from the standard Dream Report database. To configure custom archive import, click on the command button Custom Archive Import on the Tools ribbon icon on the horizontal toolbar either in the Dream Report Logger Studio or Dream Report Designer Studio menu (see pic. below): The Custom Archive Import Tool Configuration dialog window will be opened: User can create one or multiple archive import definitions. To create a definition, user has to: 1. Put a logical name of that import definition into the Name edit box. Import definition name is unique and can't be the same for multiple import definitions. 2. In the "Select Data Source" combo box, select required History access data source, which will point to the needed external archive. 3. Select data items, which values you need to import. To do it, click on "Select Data Items" button and the item selection window, where you can select all needed items, will be opened. All the selected items will appear in the Selected List of Data item names. 247 Dream Report Ocean Data Systems.Ltd If you want to import data from all data items, available at the data source, you don't need to open the item selection window. Just check the check box "Import all items" and Archive Import will import all values from all found items. 4. Set Data retrieval mode. It has 2 options: By schedule - each defined period the archive import tool will connect to the external archive and import all new values (see the pic. above). On absolute time - the archive import tool will connect to the external archive and import all new item values at an exact time specified in the combo box (see example below): 5. Click on the button "Add". Now the archive import definition is ready. 6. If user needs to import item values as soon as the archive import definition has been created, he can click Import Now directly in the Dream Report Studio and data archiving will be started. NOTE: In order to launch data archiving immediately, the archive import definition must be first saved (by clicking "OK" button). Only then user can open Custom Archive Import Tool Configuration dialog window again and start data item import directly in the DR Studio. Functionality When starting the runtime manager, it will detect that there are Archive Import definitions available and it will launch the Archive Import Engine (AIE). The AIE will launch a timer and each time, as soon as the period, defined in an archive import definition, has passed, the following operations will be performed: AIE will check in the Dream Report database the last value and timestamp available with the data imported from that Archive import definition. If no data is available, AIE will know that it's the first import and all data available at external server will be imported into the Dream Report database. If AIE detects that some data is available, then it will import all data, available in the external server, starting from the timestamp of the last value, available in the Dream Report database and until the current (import) time. So, this way, if during any importing session the connection to the external server was not available, the data will not be lost. They will be automatically imported during the next session. Using Archive Imported data in reports When user has added one or several archive import definitions, then, when selecting a list or real-time data source in every statistical objects the list of available data sources will contain both - the real-time data source and the list of archive import names. When a user selects an Archive Import definition as a data source, then browse of data items will display the list of all data items, selected for that archive import. Or, if Archive Import definition has "Import all items" enabled, then the list of all items, available at the external data source will be displayed in the item browse window. NOTE: Runtime configuration control options ("Run as service" or "Run as application") can influence the performance of Custom Archive Import Tool (CAIT). If CAIT is launched via Runtime Manager and import is 248 Dream Report Ocean Data Systems.Ltd performed to/from SQL Server, please make sure that Runtime Manager is running under user who has an authorized access to SQL Server. 249 Dream Report Ocean Data Systems.Ltd Virtual Report Instances Virtual Report Instances is a module, which enables to create multiple pre-defined instances of the same report template, where each instance will use the same template with different pre-defined tags. This will allow users to reduce the design time for cases where the same template should be used with different tags . Virtual Report Instance Configuration User can create a Virtual Instance. It is one or multiple instance definitions, which includes the list of tags that will be used for that report instance, and the logical name for that definition. To create Virtual Instance, click the right mouse button either on the context menu on report in the report list, or on the context menu on the report page in the Report Designer studio. You can also click on the command button "Virtual Report Instances" on the Tools ribbon icon of the horizontal toolbar, or on the Virtual Report Instances command button on the vertical toolbar in the Dream Report Designer Studio menu (see pic. below): 250 Dream Report Ocean Data Systems.Ltd The Virtual report instances dialog window will be opened (see pic. below): If a user opens this Virtual report instances window for report with no instances defined, then, this window will show the default instance entry with all originally defined tags. Any time, when user clicks on it, he will see the tag dictionary or just the list of tags, defined in that report. If a user modifies tag descriptions or any tag in the default instance, and clicks OK, then, the popup message box will appear, asking “You are about to change tag dictionary or replace one or several tags, used in that report. Do you want to continue? Yes/No”. If a user clicks on “No”, all changes will be discarded. If “Yes”, then the tag dictionary of that report will be modified accordingly. For details on how to define/ configure Tag Dictionary, please, see Tag Dictionary of this manual. To create a new instance, in the Instance definition combo box user has to: 1. Enter Instance name, which has to be unique for that report. 2. Enter Instance description into the corresponding edit box (optional, not required). 3. Select required data sources and items/tags for each dictionary entry. 4. Click on Add button. To delete the instance, user has to: 1. Select any defined instance in the list. 2. Click on the button “Delete”. Then a message box will appear, asking: “Do you want to delete the virtual instance “…” ? (Yes/No)”. If user clicks on Yes, the instance will be deleted. To modify existing instance, user has to: 1. Select any defined instance in the list 2. Make required modification. If you change selection to another instance or click OK, changes will be automatically applied to the selected report. The “List of Reports” combo box in the upper left corner of the window contains the list of all reports, available in the current project. The current selection will always show the report, that this window has been opened for. 251 Dream Report Ocean Data Systems.Ltd If a user changes selection to another report, then the tag dictionary and instances configuration of another report will be opened here. However, all modifications, done for the previous report, will be not canceled. They will be stored in the memory. Only when the user clicks on Apply, all current changes (to all reports) during this working session (since this window was opened), will be saved into the configuration file. By clicking OK all changes will be saved and the window will be closed. If a user clicks on Cancel, then all changes will be ignored and the window will be closed. All virtual instances configuration will be saved in the XML file “rvi.xml”. This file will be saved in the project folder and will contain all virtual instance definitions for all reports in the project. Dynamic Token object The Dynamic token object will have a new entry in its combo box: “Instance name”. If it‟s selected and the report is generated, its displayed value will be the name of a virtual instance, which was currently generated. If report is generated for generic template, then the string “Default” will be displayed. Search and Replace Users can change data items by clicking Search and Replace button below the Instance Description edit box. For details on how to find and replace data items, please, see the corresponding part of the Tag Dictionary section of this manual. 252 Dream Report Ocean Data Systems.Ltd Manual Values Editor (MVE) Manual Values Editor is a module, which enables user to enter manual data and then use it for reports during report generation. To enter manual values, user has to do the following: 1. Open Driver Configuration in the Report Designer studio and select a real-time manual driver ("MVE realtime values" option) as a source of obtaining data for your project reports (see Pic. 1). You can also provide your data source description if needed. (Pic.1) (Pic. 2) 2. Click on the button "Configure", and the following manual driver configuration window will be opened: In this window enter a list of predefined parameter names, which will be used for manual data entry. Every parameter name is a free string, which has to be unique. It will be seen afterwards as a Data Item Name. User can also add a description to every parameter, which will give a hint to a user what the meaning of that parameter is. As soon as the list is complete, user can click on OK and all the design part will be finished. Then click Add button and the Manual Driver will be configured for your project. It will also be automatically added to the Defined Drivers List. Logging manual item values As soon as the manual items have been defined, a user should configure the conditions for recording these items into the Dream Report database. To do this, a user should: 253 Dream Report Ocean Data Systems.Ltd 4. Open the Dream Report Logger Studio and either click on the command button Add Item Group on the Connectivity ribbon icon on the horizontal toolbar in the Dream Report Logger Studio menu; or right-click on Add item group in the left top part of the Logger Studio (and select Add item group from the context menu). The Item Group Definition dialog box will be opened. 5. In the Group Source combo box (General dialog box), select the Manual driver (which has already been configured in the Communication Configuration Wizard) from which manual data items will be included into the group. 6. The Add Items button will open a new dialog box (Select Data Items), containing the complete list of all the manual data items, which have been defined for the Manual driver. They can be added or removed from the entire group. Select manual items that should be logged. For details on how to define an item group, please go to the Item Group Definition section. 7. Define record rate and record conditions in the corresponding dialog boxes (for details, please go to the Logging Schedule and Log on Condition sections). 8. As soon as the manual item group has been added to the Logger studio, the manual items will be logged into the Dream Report database on the conditions defined. Runtime If, during running a project, user must enter manual values, he will have to open Manual Value Editor. It can be opened only when the runtime manager is running (otherwise, user will get an error message that runtime is not running). There are two ways to do it: A) Using windows start menu: Start --> All Programs --> ODS --> Dream Report --> Manual Data Editor. B) Open Runtime Management Console dialog window and select the menu Project Access --> Manual Values Editor. Then, the Manual values editor window will be opened: 1. Select a data source name from the Select Data Source combo box The list of selected items will be filled with all the items, available for these selected items. 2. Set a Default timestamp, which will be set by default for all manual values. 3. Double click into a Value field in the list and enter a value for the items needed. 4. As soon as all new manual values are set, click on the button "Update database", and all manually entered values will be written into the Dream Report database. Using manual parameters in reports To use manual values in a report, user will only have to open any statistical object, select Dream Report database option, select required real-time driver or manual driver, select required parameter and select statistical function. It will work as with the usual data from the Dream Report database. NOTE: If the manual driver is defined, then, on the top of the Web Portal Welcome Page, a new button - “Manual value entry” will be displayed. When a user clicks on that button, a new page will be opened, where a user has input manual values. It will have exactly the same design as a regular MVE window. 254 Dream Report Ocean Data Systems.Ltd DSN Manager DSN Manager enables users to manage configuration of all DSNs, used in the project, from one place. DSN Manager includes a user interface (DSN Manager window), where user can configure DSNs, and a combo box control, which enables to select pre-defined DSNs in SQL tables, Combo Box objects (SQL Query data display), Single Data Objects (SQL Query statistical function). You can create DSN definition in the DSN Manager window. To open it, click on the command button DSN Manager on the Tools ribbon icon on the horizontal toolbar either in the Dream Report Logger Studio or Dream Report Designer Studio menu (see pic. below): When any of the configuration windows of either SQL table or SQL Query data display option in Combo box objects, or SQL Query statistical function in Single Data objects, is opened, then the DSN selection combo box will be replaced by the following standard control: By default this control will be empty. Combo box will NOT have the list of ALL DSNs, available in the system. It will only display the list of project DSNs configured in the DSN Manager. To open DSN Manager, user will have to click on the “…” (browse) button. The DSN Manager dialog window will be opened (please see the pic. below): In the DSN definition name section user will have to define a unique logical name, which will be used in further work with that DSN within the project. Use DSN combo box will be filled with all DSNs, defined in Windows. After having selected any DSN, user should specify Login and Password, and click on the button “Add”. The DSN definition (DSN definition name, Use DSN and its Login) will be automatically added to the list of project DSNs. To delete DSN, user has to select a DSN definition in the list and click on “Delete” button. A confirmation message box “Do you want to delete selected DSN definition?” will appear, and, if user will click “Yes”, the selected DSN will be deleted. 255 Dream Report Ocean Data Systems.Ltd Clicking on the Test button will check if the connection to the selected DSN succeeded or failed. If DSN connection has failed, a message box with error will be opened. User will have to check the reasons for the DSN connection failure. If user wants to add a new DSN to the project, he should click on Add DSN button. The standard Windows wizard "Create New Data Source" window will be opened and user will be able to create a new DSN definition, using it. NOTE: All DSN configurations will be stored in the project database in the table "Project_DSNs". Login and password for each DSN will be saved in BASE64 encoding. 256 Dream Report Ocean Data Systems.Ltd Database Archiving Database Archiving enables users to perform periodic archiving of internal Dream Report database and to automatically manage that archiving library. This functionality enables automatic transfer of aged data from the main database to an archive in order to reduce the main database size and improve data logging and report generation performance. To configure database archiving you can click on “Advanced Options” button in the “Database Definition" dialog of Project Settings (see Database Configuration section of this manual). Or you can click on the command button Database archiving configuration on the Tools ribbon icon on the horizontal toolbar in the Dream Report studio menu (see pic. below): The "Database archiving configuration dialog" window will be opened (please see the picture below): By default database archiving configuration will be disabled (all configuration dialog box controls will be also disabled except for OK and CANCEL buttons). If the "Enable database archiving” check box is checked (thus enabling database archiving), all configuration dialog controls will also become enabled. Database Archiving Configuration To configure database archiving all configuration dialog controls need to be defined (as explained below): Maximum age of data which you want to keep in the main database section enables to define maximum data age to be kept in the project main database. 257 Dream Report Ocean Data Systems.Ltd In the edit box, please enter any unsigned integer number (between 0 and 5000) and in the combo box with time units select one of the following entries: “Day(s)”, “Month(s)”or “Year(s)”. The default value is: “1 year(s)”. Archive aged data every section enables to select frequency and schedule of performing archiving operation. In the edit box, please enter any unsigned integer number (between 0 to 5000) and in the combo box with time units select one of the following entries: “Day(s)”, “Month(s)”or “Year(s)”. The default value is: “every 1 month(s)”. The default date is "1 Day". When any of the time units has been selected, you can define schedule for the performance of archiving operation: If in the time unit combo box the “Day(s)” option is selected, then in the time picker edit box (see the picture below) you can select time (hour and minutes) when every selected number of days the archiving operation will be performed: If in the time unit combo box the “Month(s)” option is selected, then in the combo box (see the picture below) you can select a day of month (with numbers from 1 to31) when every selected number of months archiving operation will be performed: If in the time unit combo box the “Year(s)” option is selected, then in two combo boxes (see the picture below) you can select a day of the month and month when every selected day of the month the archiving operation will be performed: Folder, where database archive files will be stored section enables to select a folder where database archive files will be located. The default folder is: <Project database folder>. When clicking on the “…”(browse) button, the standard “Browse for folder” dialog window will be opened. Select a folder where database archives will be stored. As soon as this folder has been defined, user can open and change the folder accroding to his needs. If the archive folder is changed, Dream Report will not automatically copy all archive files, existing in the previous folder to the new folder (it will have to be done by the user). Dream Report will only start looking for archive files folder during the next operation. Manual operation section allows performing one of the following manual operations: 1. trigger archive operation at this very moment (click on the “Archive now” button to trigger the archive operation); 258 Dream Report Ocean Data Systems.Ltd 2. manually register new archive files at this very moment. To do this, please click on the “Edit archive library” button. The "Database archive files library" edit window will be opened: This window will display the list of all currently available archive files (File Name), and their data availability (i.e. their start time (Data available from) and end time (Data available to)). You select one or multiple files and click on “Delete” button. The confirmation message box will be displayed and if the deletion is confirmed, the operation will be executed. If you click on “Add” button, the standard “Open file” window will be opened with file extension filter set to “.dba”, where you can select any existing dba file. When the file is selected, the DBA module will parse it and, if the file is not valid or is corrupted, the error message box will be displayed and file import will not be done. If this file is valid, the DBA module will read file data, detect start and end time of its data and then check if there is no time overlap with existing files and if everything is correct. Then it will be added to the list (i.e. added to the dba files library database) and list control with the new file will be updated. 259 Dream Report Ocean Data Systems.Ltd Aggregated Data Filter Aggregated Data Filter enables Dream Report to connect to any external history (HDA) data source, and not only to retrieve all values as an array of raw values, but to do smart data retrieval (i.e. extract key values, aggregated values etc.). This mechanism allows smart aggregation extraction from any custom proprietary data source (e.g. binary files etc.). To configure an aggregated data filter, click on the command button Aggregated Data Filter on the Tools ribbon icon on the horizontal toolbar either in the Dream Report Studio menu (see pic. below): The "ADF Configuration" dialog window will be opened (please see the picture below): "Aggregated filter name” edit box of the "Aggregated Data Filters List" section will contain the list of all aggregated data filters (ADFs) defined in the project. To configure ADF user will have to: 1. Enter ADF Name ("Aggregated Data Filter Name"); 2. Select ADF type (in the "Aggregated Data Filter Type” combo box). There are 2 options available: “Sample based” and “Aggregated”. If “Sample based” mode is selected, then, please: in the "Retrieve" combo box select among the available options (“First”, “Last”, “Key” and “Distributed") which values should be retrieved; in the "Samples" edit box enter a number of samples (whole non-zero numeric value); 260 Dream Report Ocean Data Systems.Ltd in the "For every" combo boxes select step period for data retrieval (please see the picture below): Step period for data retrieval can have the following options: “second(s)”, “minute(s)”, “hour(s)”, “day(s)”, “week(s)”, “month(s)”, “year(s)”. If “Aggregated” mode is selected, then, please: in the "Retrieve" combo box select statistical function which will be calculated for every defined period. Statistical function selection has the following statistical functions available: "First Value", "Last Value", "Maximum Value", "Minimum Value", "Integral Value", "Weighted Average Value", "Average Value", "Sum Value" and "Moved Average Value" (for details on the definition of each of these statistical functions, please go to the Single Data Object section of this manual); in the "For every" combo boxes define time period. Time period unit has the same options as the step period data retrieval option described above, i.e.: “second(s)”, “minute(s)”, “hour(s)”, “day(s)”, “week(s)”, “month(s)”, “year(s)”. 3. Click on the button “Add” and the new filter will be added to the Aggregated Data Filters List. All project ADF filters list will be saved in the project database. ADF Functionality Performance Overview ADF functionality works as follows: 1. Any HDA driver should be configured for the project; 2. “Aggregated data filter” should be defined for that project (in the ADF configuration the data retrieval mode is selected); 3. When designing reports, any tag in any object can be selected and ADF can be applied to this tag ("ADF to be used" option in the Designer Studio data objects); 4. During report generation, ADF will be used to get aggregated data and will perform statistical calculation on that aggregated data (and not on raw values). 261 Dream Report Ocean Data Systems.Ltd Runtime Manager Runtime Management Console Any Dream Report project can run by means of a special module - Runtime Manager (Runtime control service). This module can run either as a service (launched on the PC start) or as an application (launched on a user Windows login). To control all operations, related to the Runtime Manager (runtime service) and report generation, the Runtime Management Console (RMC) is used. Runtime Management Console enables managing the project in Runtime, i.e. reloading the project/reports, shutting the project, providing access to different project options (project folders, Web portal, IIS configuration), Dream Report license info, help documentation, report generation on demand, while the project is running. RMC can be launched in 3 ways: Double-click on the Runtime Management Console icon on the desktop; From the Runtime Management Console shortcut in the Startup; Press hot key combination Alt+G; Click on the Run Project command button either on the Runtime ribbon icon on the horizontal toolbar, or on the vertical toolbar both in the Dream Report Logger Studio and Dream Report Designer Studios (see pic. below): NOTE: If RMC is minimized, then it will hide in the system tray. If a user wants to maximize it, he can doubleclick on the RMC icon in the system tray or right-click it in the system tray ( then the “Open RMC” context menu will be started). If the currently running project was modified, press the Reload Project button to reload the project and start using the updated project. Reloading a project has the same effect as restarting the runtime manager - the previous project will be completely closed and opened again. NOTE: If, when the runtime is loaded, the following message box will pop up (please see the pic. below), user will need to install .NET Framework 3.5 SP1: When the Runtime Management Console (RMC) is launched, the following dialog window will be opened: 262 Dream Report Ocean Data Systems.Ltd Project Selection The section in the left upper corner enables users to select a project, to which the RMC will be connected. There are 2 options available: Local computer - If RMC is connected to the local computer, then a user can click on the “…” button. Standard Windows Open File dialog window will be opened, which will filter files by *.drpj extension. User can select any *.drpj file and start it or connect to it. When starting the RMC, it will check if there‟s any project currently running. If yes, then it will connect to it and display automatically the currently running project path in the local computer section. <Browse for more>- the network browse dialog window will be opened. There a user can select a PC, which he wishes to connect to. When the PC name is selected, the user has to click on the “Connect” button and the RMC will try to connect to the runtime control service, which is running on that PC. If connection can‟t be established, the user will get a message box with an appropriate error. If the connection has been established, the RMC window will be updated with the information from the new project, which it‟s connected to. By default it will be connected to the local computer. RMC also visualizes the following information about the project: State - the status of the project performance - Running or No Project is Running. User - the name of the project user (if defined). Operating Mode - the mode for the project, which is running, - Active (as master, i.e. connected to the main station) or Passive (in the backup mode, if the hot-backup node is configured). The button “Reload” will have a drop-down menu, which will have the following entries: Reload project Reload reports Close project. NOTE: You can also reload project/reports directly from the Dream Report Studio by clicking on the Reload project or Reload reports command buttons on the vertical toolbar both in the Dream Report Logger Studio and Dream Report Designer Studios (see pic. below): 263 Dream Report Ocean Data Systems.Ltd If you log data into the Dream Report internal history and want to change data logging conditions for your project, please select "Reload project" option. If you want to change anything in the report(s) in the project without changing/stopping data logging, please select "Reload reports" option. If a user wants to shut down a project in a runtime service, then he should select the “Close project” option in a dropdown menu of the “Reload” button. Button “Generate” has a drop down menu with 3 entries: “PDF”, “Excel” and “PDF and Excel”. “PDF”, “Excel” and “PDF and Excel” entries mean which report (or instance) format will be generated. The Generate button will generate the selected report. However this will not cancel normal scheduled report generation, i.e., on demand generation is done outside the scheduling framework and will have no impact on it. The “Dynamic Generation” button enables to open Dynamic Report Generator window for dynamic report generation. NOTE: In the previous versions of Dream Report (3.43) user could enable or disable report generation on event or on schedule directly from the Runtime Engine (by using the Activate column of the list control). In the new completely redesigned Runtime Manager, in order to disable automatic report generation (either on event or by schedule), user will have to go to the corresponding dialog boxes ("Report Time Definition" or/and "Generate Report on Event") of the Report Settings section in the Dream Report Designer Studio. Button “Open” has a drop down menu with 3 entries: “PDF”, “Excel” and “PDF and Excel”. Each entry here means which report (or instance) format will be opened. In the "Project Access" combo box a user can select one of the options from the drop down menu to have access to while the project is running: Open project folder/Open reports folder/Open log file folder/Open web folder/Open database folder allow a user to have access to one of the selected project folders. Open log file enables to open directly the log file, which has traces about errors and information of the running project. Edit project opens Dream Report Designer studio. Open web portal enables a user to have direct access to the Dream Report web portal. Manual Value Editor allows direct access to the Manual Values Editor window, if, during running a project, user must enter new/ updated manual values. The Manual values editor window will be opened. For details, please see Manual Values Editor section. Configure IIS enables a user to configure IIS directly from the RMC. NOTE 1: To have access to a project in the Dream Report Web Portal, each time a new project is started, user will have to configure IIS (Internet Information Services) for that project manually, by clicking on the Configure IIS button. If the IIS configuration process has succeeded, user will get the message "IIS configuration has been successfully completed". Otherwise, he will have to check the reason for the IIS configuration failure. NOTE 2: If Internet Information Services (IIS) are not installed in your operating system, you will get the message box "Can't configure IIS. Web portal is not enabled". You will have, first, to install IIS, and then, configure IIS (for details, please see Installation Tips). NOTE 3: If you upgrade Web Portal to Dream Report version 4.2, when you click "Configure IIS" button, you will have to agree to save the backup of your Web Portal configuration. Please, click 264 Dream Report Ocean Data Systems.Ltd "Yes" in the IIS configurator window, which will pop up asking: "Do you want to back up the actual content of your project web files?" NOTE 4: IIS should be enabled on the PC before installation of MS SQL Server 2005 in Windows XP so that the different MS SQL components can be used as a service. "Help" combo box has 2 options which allow: a. Direct access to the online Dream Report help documentation (“Help” option). b. Complete information about the installed Dream Report and the license, i.e. Dream Report version number, license type, license ID, company name, number of tags and concurrent web clients used in this product ("About RMC" option). NOTE: If the license is upgraded, its data will be automatically updated by the Runtime Manager, but in the "About RMC" section of the "Help" combo box this updated information won't be shown. To see the updated license data in the " About RMC" section, user will need to reboot the computer. The list of reports will be displayed in the Available reports list as a tree. If any report has virtual instances defined, that report will be displayed in a list as an expandable nod. When a user expands it, the list of available instances for that report will be displayed. If a user will select any report or its instance, the section “Report info” will display its related information. Reports Queue The Reports Queue section of the RMC displays current status of report generation queue. The extended list will contain the list of reports which are being generated now in runtime or are waiting in the queue for generation (please see the picture below): To delete one or more reports from the list, click on the button “Delete” on the PC keyboard to remove reports from the generation queue. If report is being generated, it will not be available for removal. Before removing reports from the screen, a confirmation message box will be displayed: “Do you want to remove selected reports from the generation queue?” (Yes/No) and if you click OK, the selected reports will be removed from the generation queue. 265 Dream Report Ocean Data Systems.Ltd If you want to close the Reports Queue section, click on the Reports Queue button in the top left corner of the RMC configuration window (as shown on the picture below): Correspondingly, if you need to open Reports Queue, click on the Reports Queue button in the top left corner of the RMC and the RMC configuration window will be expanded. By default RMC will be opened with the Reports Queue section (expanded). User Management If a project, which RMC is trying to connect to (either on a local or remote PC) has User Management enabled, then user will be prompted to enter a username and password. If login failed, the connection will be denied. If a user tries to launch a new project and user login failed, then the project will be started anyway (in the runtime control service), but the RMC will not be connected to it. NOTE: If User Management is activated and the RMC is minimized, then, if a user wants to maximize it, he will have to enter the login and password again. Switching between projects If a project is running and a user needs to stop it and switch to another project, he will have to stop the currently running project, browse for another project and click on "Start". Command Lines in Runtime Manager Dream Report Runtime Manager can execute a number of command lines. The Command line has the following available formats for generation requests: -generate This argument will say that generation request will be performed. The following parameters are possible: 266 Dream Report Ocean Data Systems.Ltd -name Report name -instance Report instance name -fixPeriod This argument will indicate that the fixed time period is used -absPeriod This argument will indicate that the absolute time period is used -relPeriod This argument will indicate that the relative time period is used -batchRelPeriod This argument will indicate that the batch-based relative time period is used -batchAbsPeriod This argument will indicate that the batch-based absolute time period is used -timeStart Time that defines start of period -timeEnd Time that defines end of period -batchDef Name of the batch definition to be uses -batchRel Mode for the relative batch ID (it can be “last” or “current”) -batchCount Number of batches to count -batchIdStart ID of the batch for the report start -batchIdEnd ID of the batch for the report end -currentTime This argument will set the current time for the report. Target for the report can be “pdf”, “email”, “printer”, “excel” (see examples below) -fileParam File to be used as a file with the parameters for preprocessor NOTE: If -fixPeriod is used, then -timeStart has to provide one of the following arguments: “last day”, “last n days”, “last hour”, “last n hours”, “last week”, “last n weeks”, “last month” and “last n months”, “Current day”, “Current hour”, “Current week”, “Current month”, “Current quarter”, where n is a number from 1 to 500. Examples: • rtm.exe -generate -name Report_1 -instance Instance_1 -fixPeriod “last 10 hours” • rtm.exe -generate -name Report_1 -instance Instance_1 -absPeriod -timeStart “31/12/2010 00:00:00” timeEnd “01/01/2011 00:00:00” • rtm.exe -generate -name Report_1 -instance Instance_1 -relPeriod -timeStart 10-2:30:30 -timeEnd 52:30:30 • rtm.exe -generate -name Report_1 -instance Instance_1 -batchRelPeriod -batchDef MyBatch -batchRel last -batchCount 2 • rtm.exe -generate -name Rep1 -instance Inst1 -batchAbsPeriod -batchDef MyBatch -batchIdStart 120 batchIdEnd 130 • rtm.exe -generate -name Rep1 -instance Inst1 -currentTime 2010-12-02 18:00:20 • rtm.exe -generate -name Rep1 -instance Inst1 -target pdf excel email printer • rtm.exe -generate -name Rep1 -instance Inst1 -fileParam “C:\Data\params.xml” Examples of targets for the report: -t pdf -t pdf excel -t pdf excel email -t pdf excel email printer NOTES: Report target "printer" will send output files for printing according to the printer settings of the report file format of the Dream Report Studio. It means that no matter which targets have been defined in the cmd command, printer will receive only those files which have been defined in the Dream Report Studio Report Settings. If the generated report needs to be delivered to the email, user must always add the generated report output format (PDFor/and Excel) to the "-t email" command line. Example: "-t pdf email" - report will be sent to the defined email with the report generated in PDF format; "-t excel email" - report will be sent to the defined email with the report generated in Excel format; 267 Dream Report Ocean Data Systems.Ltd "-t pdf excel email" - report will be sent to the defined email with the report generated in PDF and Excel format. "Starting the Project" command line: In order to be able to start project from the command line the following command has to be run: "<path to RTM>\rtm.exe" -control -startproject "full project path" Example:"C:\ODS\Dream Report\System\RTM.exe" -control startproject "C:\ODS\Dream Report\Project\Demo\Demo.drpj" Backward Compatibility Command Formats For backward compatibility Runtime Manager also accepts old command formats: generate.exe <report name> -f <period>; generate.exe <report name> [-a, -r] <start of period> <end of period> List of accepted parameters: <report> - is the name of report to be generated -f : is a fixed period for report generation. <period> : is a period for report generation. It can have the following values: “last day”, “last n days”, “last hour”, “last n hours”, “last week”, “last n weeks”, “last month” and “last n months”, “Current day”, “Current hour”, “Current week”, “Current month”, “current quarter” where n is a number from 1 to 500. -a : is absolute date and time mode <start of period> : defines the start date and time. Its format is : dd.mm.yy-hh:mm:ss, or dd/mm/yy-hh:mm:ss. <end of period> : defines the end date and time. Its format is : dd.mm.yy-hh:mm:ss, or dd/mm/yy-hh:mm:ss. -r is relative date and time mode <start of period> : defines the start date and time. Its format is : dd-hh:mm:ss. Where dd-hh:mm:ss is a number of days-hours:minutes:seconds back from the current time. <end of period> : defines the end date and time. Its format is : dd-hh:mm:ss. Where dd-hh:mm:ss is a number of days-hours:minutes:seconds back from the current time. Batch-based command-line parameters: generate.exe <report name> -br <"Batch Name"> <mode> <count> - batch-based report generation. <"Batch Name"> - specifies name of batch definition, which will be used to get batch IDs for report generation <mode> - specifies batch mode. It can have 2 possible values: Last or Current <count> - specifies how many batch IDs to include into the range. It may have only positive whole values, e.g. 1, 2, 3... Example: generate.exe "Energy Report" -br "Prod_Batch" Last 1 - will generate report for 1 last batch, using "Prod_Batch" batch definition. generate.exe <report name> -ba <"Batch Name"> <"StartBatchID"> <"EndBatchID">- absolute batchbased generation. <"Batch Name"> - specifies name of batch definition, which will be used to get batch IDs for report generation <"StartBatchID"> - specifies start batch ID <"EndBatchID"> - specifies end batch ID This option will generate report for the range of batches between <"StartBatchID"> and <"EndBatchID">. DRG will identify the start time of the <"StartBatchID"> and the end time of the <"EndBatchID"> and generate report for that time period. User can also specify the same batch ID both for <"StartBatchID"> and <"EndBatchID">, then the report will be generated for that 1 specified batch ID. Example: generate.exe "Energy Report" -ba "Prod_Batch" "10-9937" "10-9937" - will generate the report for batch ID "10-9937" using "Prod_Batch" batch definition. 268 Dream Report Ocean Data Systems.Ltd Runtime Configuration This functionality enables users to configure controls, which will be applied to the runtime service and RMC. Click on the Runtime Configuration command button on the Runtime ribbon icon on the horizontal toolbar both in the Dream Report Logger Studio and Dream Report Designer Studios (see pic. below): The Runtime Configuration dialog window will be opened: Start mode section contains configuration controls, which will be applied to the runtime service (RM). The option “Run as application” or “Run as service” is applicable to the PC, which RM is currently connected to. This setting is saved on a PC, where the RM is now connected to. The runtime control service there will run either as an application or as a service. If “Run as service” option is selected, then the runtime control service will write itself into Windows startup and will be launched on a PC start. If "Run as application" option is selected, then the runtime control service will be launched on a user Windows login. Default selection for the “Start mode” section is: “Run as application”. NOTE: Runtime configuration control options (“Run as service” or "Run as application") can influence the performance of Custom Archive Import Tool (CAIT) and UHH Import Tool. If either CAIT or UHH Import Tool is launched via Runtime Manager and import is performed to/from SQL Server, please make sure that Runtime Manager is running under user who has an authorized access to SQL Server. 269 Dream Report Ocean Data Systems.Ltd Startup options section enables to set automatic startup runtime service and select the project that will be launched on a PC start. If the check box "Start Project Automatically When Runtime Starts" is checked, the runtime service will be added to the Windows startup section and will be automatically launched either in the Run as service or Run as application mode. Then, on a PC start, the runtime service will be launched with the last launched project. In the "Start this project with runtime" edit box a user can select with the "..." (browse) button the path of the project, that will be launched with the runtime service on a PC start. If a user clicks on the button "Set current project as startup", the current project path will appear in the "Start this project with runtime" edit box. Then, on a PC start, the runtime service will be launched with this current project. Default time period for dynamic report generator section enables to define time period which will be displayed as default when the Dynamic Report Generator will be opened. Level of log messages combo box enables configuring the level to control which message of the severity of the event, that has occurred, will be actually printed out to the log. 2 options are available: Normal - the default log level, where only the events with a severity of NOTICE or greater will be logged. Debug - the level, where all events will be logged, and its debugging messages will be very important for diagnosing configuration problems 270 Dream Report Ocean Data Systems.Ltd Dynamic Report Generator The Dynamic Report Generator (DRG) is a module that generates reports on demand, where the time period for the report is selected by a user at runtime or the list of tags, which will be used for specific report generation, is selected manually in runtime. DRG is implemented as a standard Windows application (generate.exe). NOTE: While installing Dream Report® DRG will be also installed as ActiveX component, and user will be able to integrate it as part of the HMI System. Dynamic Report Generator window can be opened either from the Windows start menu “Dynamic Report Generator” or from Runtime Management Console (RMC). To open Dynamic Report Generator from RMC user will have to click on "Dynamic Generation" button. The following Dynamic Report Generator configuration window will be opened: Purpose of use: The DRG can generate predefined reports for the currently running project, changing report definition properties at runtime, such as the time period, item and data source. All dynamic modifications of the report properties will be done only for that specific report execution and will not be saved in the report layout. If you have a running project containing a daily report, and you generate this report using DRG, applying a new period of 1 hour, it will generate an hourly report file from it. The original report will continue to run and generate daily reports as before. DRG has 2 working modes: silent and with user interface. Silent Mode 271 Dream Report Ocean Data Systems.Ltd If a user runs generation command with additional command line parameters, DRG will not open any user interface and will execute the command in a silent mode, i.e. pass command to the runtime manager to generate the selected report for the specified period. The Command line has the following available formats -generate This argument will say that generation request will be performed. The following parameters are possible: -name Report name -instance Report instance name -fixPeriod This argument will indicate that the fixed time period is used -absPeriod This argument will indicate that the absolute time period is used -relPeriod This argument will indicate that the relative time period is used -batchRelPeriod This argument will indicate that the batch-based relative time period is used -batchAbsPeriod This argument will indicate that the batch-based absolute time period is used -timeStart Time that defines start of period -timeEnd Time that defines end of period -batchDef Name of the batch definition to be uses -batchRel Mode for the relative batch ID (it can be “last” or “current”) -batchCount Number of batches to count -batchIdStart ID of the batch for the report start -batchIdEnd ID of the batch for the report end -currentTime This argument will set the current time for the report. Target for the report can be “pdf”, “email”, “printer”, “excel” (see examples below) -fileParam File to be used as a file with the parameters for preprocessor NOTE: If -fixPeriod is used, then -timeStart has to provide one of the following arguments: “last day”, “last n days”, “last hour”, “last n hours”, “last week”, “last n weeks”, “last month” and “last n months”, “Current day”, “Current hour”, “Current week”, “Current month”, “Current quarter”, where n is a number from 1 to 500. Examples: • rtm.exe -generate -name Report_1 -instance Instance_1 -fixPeriod “last 10 hours” • rtm.exe -generate -name Report_1 -instance Instance_1 -absPeriod -timeStart “31/12/2010 00:00:00” timeEnd “01/01/2011 00:00:00” • rtm.exe -generate -name Report_1 -instance Instance_1 -relPeriod -timeStart 10-2:30:30 -timeEnd 52:30:30 • rtm.exe -generate -name Report_1 -instance Instance_1 -batchRelPeriod -batchDef MyBatch -batchRel last -batchCount 2 • rtm.exe -generate -name Rep1 -instance Inst1 -batchAbsPeriod -batchDef MyBatch -batchIdStart 120 batchIdEnd 130 • rtm.exe -generate -name Rep1 -instance Inst1 -currentTime 2010-12-02 18:00:20 • rtm.exe -generate -name Rep1 -instance Inst1 -target pdf excel email printer • rtm.exe -generate -name Rep1 -instance Inst1 -fileParam “C:\Data\params.xml” Examples of targets for the report: -t pdf -t pdf excel -t pdf excel email -t pdf excel email printer NOTES: Report target "printer" will send output files for printing according to the printer settings of the report file format of the Dream Report Studio. It means that no matter which targets have been defined in the cmd 272 Dream Report Ocean Data Systems.Ltd command, printer will receive only those files which have been defined in the Dream Report Studio Report Settings. If the generated report needs to be delivered to the email, user must always add the generated report output format (PDFor/and Excel) to the "-t email" command line. Example: "-t pdf email" - report will be sent to the defined email with the report generated in PDF format; "-t excel email" - report will be sent to the defined email with the report generated in Excel format; "-t pdf excel email" - report will be sent to the defined email with the report generated in PDF and Excel format. "Starting the Project" command line: In order to be able to start project from the command line the following command has to be run: "<path to RTM>\rtm.exe" -control -startproject "full project path" Example:"C:\ODS\Dream Report\System\RTM.exe" -control - startproject "C:\ODS\Dream Report\Project\Demo\Demo.drpj" Backward Compatibility Command Formats For backward compatibility DRG also accepts old command formats: generate.exe <report name> -f <period>; generate.exe <report name> [-a, -r] <start of period> <end of period> List of accepted parameters: <report> - is the name of report to be generated -f : is a fixed period for report generation. <period> : is a period for report generation. It can have the following values: “last day”, “last n days”, “last hour”, “last n hours”, “last week”, “last n weeks”, “last month” and “last n months”, “Current day”, “Current hour”, “Current week”, “Current month”, “current quarter” where n is a number from 1 to 500. -a : is absolute date and time mode <start of period> : defines the start date and time. Its format is: dd.mm.yy-hh:mm:ss, or dd/mm/yy-hh:mm:ss. <end of period> : defines the end date and time. Its format is: dd.mm.yy-hh:mm:ss, or dd/mm/yy-hh:mm:ss. -r is relative date and time mode <start of period> : defines the start date and time. Its format is: dd-hh:mm:ss. Where dd-hh:mm:ss is a number of days-hours:minutes:seconds back from the current time. <end of period> : defines the end date and time. Its format is: dd-hh:mm:ss. Where dd-hh:mm:ss is a number of days-hours:minutes:seconds back from the current time. Batch-based command-line parameters: generate.exe <report name> -br <"Batch Name"> <mode> <count>- batch-based report generation. <"Batch Name"> - specifies name of batch definition, which will be used to get batch IDs for report generation <mode> - specifies batch mode. It can have 2 possible values: Last or Current <count> - specifies how many batch IDs to include into the range. It may have only positive whole values, e.g. 1, 2, 3... Example: generate.exe "Energy Report" -br "Prod_Batch" Last 1 - will generate report for 1 last batch, using "Prod_Batch" batch definition. generate.exe <report name> -ba <"Batch Name"> <"StartBatchID"> <"EndBatchID"> - absolute batchbased generation <"Batch Name"> - specifies name of batch definition, which will be used to get batch IDs for report generation <"StartBatchID"> - specifies start batch ID <"EndBatchID"> - specifies end batch ID This option will generate report for the range of batches between <"StartBatchID"> and <"EndBatchID">. DRG will identify the start time of the <"StartBatchID"> and the end time of the <"EndBatchID"> and generate report for that time period. User can also specify the same batch ID both for <"StartBatchID"> and <"EndBatchID">, then the report will be generated for that 1 specified batch ID. Example: -generate.exe "Energy Report" -ba "Prod_Batch" "10-9937" "10-9937" - will generate the report for batch ID "10-9937" using "Prod_Batch" batch definition. 273 Dream Report Ocean Data Systems.Ltd User Interface Mode In the user interface window, as shown on the picture, a user can define the period and type of report generation: First, from the Available reports list, select the report you will need to generate. If you wish to dynamically modify the time period for the report for the entire report generation, specify a new report period in the “Define time period” section. For complete description of the time period definition, please, go to the Time Period Definition section of this manual. If you wish to generate report with original settings (as it is defined in the Designer Studio), enable "Use original time period" check box (please, see pic. below): If you wish to "replay previous reports", i.e. to generate a report with the original period definition but using an earlier generation time (generate the report as if it was another date or another time), please, enable the option "Use original time period" and enable the option "Change report generation time". Then set the date and time for which you would like to generate reports. Example: If you have a weekly report, and you are generating the report on 27 January, and originally your report would display data from 20-27 of January, then, if you set Change report generation option to 17 January, it will display data from 10-17 of January. 274 Dream Report Ocean Data Systems.Ltd The Current Status section will display the status of the report defined for generation ("Report Status") and the status of the defined report in the queue of reports that are being generated ("Queue Status"). In the User reports targets section, you can select the format for the report generation: PDF, XLS (Excel), PDF and XLS, Printer, Email (please, see the pic. below): After having selected the report, the desired time option, time period and format for report generation, click the Generate button, and the report will be generated forcing all objects from the specified report to use time period, defined here by the user. NOTES: You can select one of these options: PDF, XLS, PDF and XLS by clicking on the option, that you need, on Generate button, and the report will be generated in the format you have chosen. If you want to use any of the following report target options - Email/Printer/Excel - for dynamic report generation, they need to be enabled and configured in the Report File Format section of Report Settings in the Designer Studio. Dynamic tag selection Dynamic tag selection in the Runtime Management Console allows to manually select the list of tags, which will be used for specific report generation. NOTE: Dynamic tag selection can be applied only to Item Tables, Automatic Statistical Tables (ASTs) and Charts. If the "Select List of Tags for Replacement" check box is checked, then the Dynamic Tags' List control will appear (please see the pic. below): 275 Dream Report Ocean Data Systems.Ltd If you click on the "..." (browse) button next to the Dynamic Tags' List, the following Select Data Items dialog window to browse and select tags for the list will be opened: 276 Dream Report Ocean Data Systems.Ltd Select data source type (Get Data From) and then the combo box with data sources will be filled with the list of available drivers of that type (Select Data Source). As soon as the driver has been selected, the left list control (Item Name) will be filled with the complete list of tags from the selected driver. The list can display a folder (branch) or a tag (leaf). Path edit box displays the current path from the browse root. Item Filter can filter an item list using all available wild characters (*, ?). After selecting tags click OK – and they will be filled in the Dynamic Tags' List part of the RMC window (please see the pic. below): When the report will be generated, the Runtime Management Console will fill the list of tags into the report generation command and the report will be generated for the selected tags. If the tag list is empty, the report will be generated as it is. If you click on button (Clear list), the list of selected tags will be cleared. 277 Dream Report Ocean Data Systems.Ltd Communication Drivers List of Communication Drivers Dream Report enables you to connect to the various heterogeneous data sources and acquire real-time data, real-time alarms and also access external proprietary history servers in order to avoid duplication of the historical data. Therefore, Dream Report has three types of drivers: Real-Time Data Access Drivers Real-Time Alarm Access Drivers External History Access Drivers Open communication protocols: OPC Data Access (DA) driver Supports standard OPC DA 1.0 and 2.0. Detailed description can be found in the section OPC Drivers. OPC Alarm & Event (AE) driver Supports standard OPC AE. Detailed description can be found in the section OPC Drivers. OPC History Data Access (HDA) driver Supports standard OPC HDA 1.2. Detailed description can be found in the section OPC Drivers. BACnet (Building Automation Control Networks) BACnet driver provides complete integration of Dream Report and BACnet data systems. It provides access to real-time data of all standard data objects. It also provides access to BACnet alarms and BACnet native history (trend objects), and generating reports directly from it. ODBC driver Provides automated access to any automation open database, which supports ODBC interface (e.g. SQL Server, Oracle, MySQL, MS Access etc.). Easy configuration interface is provided. Detailed description can be found in the section ODBC Driver. OLE DB driver Provides automated access to any automation open database, which supports OLE DB interface (e.g. SQL Server, Oracle, MySQL, MS Access as well as PI, iHistorian etc.). Easy configuration interface is provided. CSV/Text Data and Alarm Collector The driver provides automated browse of data items and automated periodical data extraction from any types of text files. The driver periodically checks for data updates in specified data file(s), and converts this data into the Dream Report database. Then it's available for fast and efficient report generation as well as can be accessed in an open standard database for any third party application. Excel Data Import (EDI) driver Provides periodical access to specific Excel file(s) or checks for specific folder(s) (optionally including subfolders) and imports all new data. Proprietary and Custom communication drivers: DeltaV (Emerson Process Management) - Full Set Based on OPC with customized connection mechanism, DeltaV driver includes real-time data, real-time alarm and native history access. Wonderware OPC driver - Data Access (DA) This driver allows connecting to the Wonderware data servers (e.g. Application Server, InTouch, etc.) via FS Gateway OPC server and exchange data with it (read values, receive value updates, write values back to it). Wonderware OPC driver has special functionality to connect to FS Gateway server only once from both the Runtime manager and the Designer studio using only one client connection, complying with FS Gateway single client limitation. 278 Dream Report Ocean Data Systems.Ltd Detailed description can be found in the section Wonderware OPC Driver. Eurotherm Review (Eurotherm) - History Access (HDA) Proprietary history access driver for Review product line of Eurotherm. This driver enables history data extraction, history messages extraction and has also support for native batch of Review. NOTE: This driver is protected by special license option and is not available for open use. To obtain license option for Eurotherm Review, please, contact Eurotherm HQ (Worthing UK) or your Dream Report distributor. Detailed description can be found in the section Eurotherm Review/UHH Driver. iFix (GE Fanuc/Intellution) - Full Integration iFix driver provides complete integration of Dream Report and iFix SCADA system. This driver provides access to real-time data, real-time alarms for logging into the Dream Report database as well as access to proprietary history of iFix (HDA/HDD). iHistorian (GE Fanuc/Intellution) - History Access (HDA) The proprietary history access driver for iHistorian database of Intellution. This driver provides automated item browse as well as enables history data extraction, history alarm extraction from local or remote iHistorian server. No configuration is needed except for IP address of remote history server (if server is located on the remote machine). PcVue (Arc Informatique) - Full Integration PcVue driver provides complete integration of Dream Report and PcVue SCADA system. The driver provides access to real-time data, real-time alarms for logging into the Dream Report database as well as an access to the proprietary history of PcVue. The driver is web-enabled, i.e. is using web services for communication and can provide data acquisition over the Internet. TVIEW History Access Driver - History Access The proprietary history access driver for TVIEW SCADA system of TechnoTrade. Wizcon (Wizcon Systems) - Full Integration Wizcon driver provides complete integration of Dream Report and Wizcon SCADA system. The driver provides access to real-time data, real-time alarms for logging into the Dream Report database as well as access to the proprietary history of Wizcon. SNMP (Simple Network Management Protocol) - Real-Time Data Access SNMP driver for Dream Report provides you with an automatic browsing of network devices, exchanging SNMP data and trap messages. 279 Dream Report Ocean Data Systems.Ltd List of other data systems, which have connectivity to Dream Report: 280 Dream Report Ocean Data Systems.Ltd Driver Configuration (Data Source Definition) Dream Report logger has ability to connect to one or multiple data sources and to collect online data, alarms and to have direct history access for data and alarms. Data source (driver) definition can be done in the Communication Configuration Wizard dialog box, which can be opened from either Logger Studio or Report Designer Studio menu. Click on the command button Driver Configuration either on the Connectivity ribbon icon or the Driver Configuration button also located on the left vertical toolbar: Data source selection will be displayed as a tree: The first browse level will be the list of data source vendors. All first level browse will be displayed as folders. NOTE: In Dream Report version 3.43 each driver, when configured, had only one driver instance with one, two or three subdivisions (according to the types of data to access) for configuration, i.e., the driver could have maximum three options available for configuration: Data Driver (real-time values), Alarm Driver and History Driver. Example: The ODBC History Access driver had one instance both for historical data and historical alarms configuration. The Eurotherm (Review) driver had one instance for both real-time and historical data access configuration. 281 Dream Report Ocean Data Systems.Ltd Now, in this new version of Dream Report, each driver has separate instances for each type of data to access ( real-time, alarms, historical values), which should be configured separately. Example: The ODBC driver has now two instances and should be configured separately as "ODBC historical values" (for historical data) or/and "ODBC historical alarms" (for historical alarms). The Eurotherm (Review) driver has now three instances and should be configured separately as "Historical values in Review or UHH database", "Historical alarms/messages in Review or UHH database" or "Realtime batch monitor". When you open "Internal" folder, the following list when expanded will be displayed: Analytical real-time values Web Manual Driver MVE real-time values • Simulation Driver (displayed as a folder): Simulation Driver real-time values Simulation Driver real-time alarms Simulation Driver historical values Simulation Driver historical alarms "Open communication protocols" folder will display the following list of open communication protocols: • CSV (displayed as a folder). List when expanded: Tag values in CSV files Alarms in CSV files FCI real-time values Modbus (TCP/IP, RS232, ASCII) (displayed as a leaf node) Excel Data Import real-time values • ODBC folder will display two entries: ODBC historical values ODBC historical alarms • OLE DB folder will display: OLE DB historical values OLE DB historical alarms • OPC driver (displayed as a folder). List when expanded: OPC DA (real-time values) OPC AE (real-time alarms) OPC HDA (history data access) SNMP real-time values • BACnet driver (displayed as a folder). List when expanded: BACnet real-time values BACnet real-time alarms and events BACnet historical values from trend objects "Wonderware" folder will display: Application Server (local or remote) WW Historian InTouch historical values (LGH files) InTouch Native/SuiteLink Protocol over TCP/IP real-time values WWALM Historical Alarms "Aspentech" folder will display only one entry: Aspen IP 21 database access "Citect" folder will display: Citect real-time values Citect real-time alarms Citect historical values Citect historical alarms 282 Dream Report Ocean Data Systems.Ltd Exactly the same list will be displayed for folders: "Wizcon", "Siemens" (inside display WinCC), "Afcon" (inside display P-CIM), "Echelon" (inside display iLon SmartServer), "Emerson" (inside display OPC DeltaV). "Loytec" folder will have one entry: LWEB-801 database access "Mitsubishi" folder will have one entry: Mitsubishi real-time values "Arc Informatique" folder will display: PcVue HDS Items PcVue HDS Alarms PcVue real-time values (using Web Services) PcVue real-time alarms (using Web Services) PcVue historical values (using Web Services) PcVue historical alarms (using Web Services) PcVue real-time values (using OPC) "Techno Trade" folder will have two entries: TView historical values TView historical alarms "Intellution" folder will display: iFix Native real-time values iFix Native real-time alarms iFix Native historical values iFix Native historical alarms iHistorian Connectivity historical values iHistorian Connectivity historical alarms "Eurotherm" folder will have three entries: Real-time values in controllers (using Modbus) Historical values in Review or UHH database Historical alarms/messages in Review or UHH database Real-time batch monitor UHH DB historical messages UHH DB historical values UHH DB batch monitor When configuring any historical driver (values or alarms in Eurotherm Review/UHH), user will see a check box, asking to create automatically batch definitions for every Instrument/Group. If checked, then, on adding a driver, Dream Report will automatically generate batch definitions for every instrument/group, found in selected Review/UHH database. When the type of driver is selected from the Data source tree, it will automatically appear in the Driver Logical name box for configuration. To configure driver communication parameters, button Configure will open driver configuration dialog box. If driver doesn't have any configuration interface, that button will be disabled. Data access, alarm and history access drivers have to be configured separately and independently. OPC DA driver can be configured differently from the OPC AE driver. History access enables using proprietary history of external data server for report generation. When source is configured, it can be added to a general list of data sources, defined in a project, by clicking on Add button. The source configured will appear in the Defined drivers list. Button Delete will delete selected source from the list. NOTE: If you need to configure the same driver more than once, then, after having configured it the first time, you'll just need to click in the "Select Data Source Type" field on any other driver and then go back to the driver that you need to configure. When all the communication settings for the project are done, click OK, and the driver configuration will be finished. For detailed information on how to configure different types of drivers, please, see related parts of the Communication Drivers section. 283 Dream Report Ocean Data Systems.Ltd ODBC Driver Dream Report includes ODBC driver, which enables connectivity to any external databases, which support ODBC connectivity and have supported data structure. ODBC driver of Dream Report provides automatic tag browsing, tag and alarm data extraction. To configure ODBC driver, first, open the Communication Configuration Wizard dialog window: 284 Dream Report Ocean Data Systems.Ltd Select either ODBC historical values driver or ODBC historical alarms driver from the ODBC subfolder of the Open communication protocols folder in the Select data source type section. Click on Configure button and the following configuration window will be opened: NOTE: In Dream Report version 3.43 the ODBC History Access driver had one instance both for historical data and historical alarms configuration. Now, in this new version of Dream Report, the ODBC driver has two instances and should be configured separately as "ODBC historical values" (for historical data) or/and "ODBC historical alarms" (for historical alarms). Configuration Steps: 1. Open DSN File combo box and select a DSN, which is configured to your database. If DSN requires login and password, enter user name and password in appropriate edit boxes below DSN combo box. NOTE: All DSNs defined in the project are saved and can be managed form one place (for details, please see the DSN Manager section of this manual). 2. Click Connect button. The driver will connect to a database, read a list of its tables and fill table lists for tag values data extraction and alarms data extraction. NOTE: When displaying a list of available tables in the selected database, the ODBC driver will display all tables (user and system tables) and all views, available in that database. 3. Select database type. The ODBC driver proposes the following types of database: Internal database Column-Item structure Any database (AnyDB structure) InSQL database PcVue HDS database Aspen InfoPlus.21 Internal database enables connectivity to the internal Dream Report database, created by Dream Report. 285 Dream Report Ocean Data Systems.Ltd Column-Item database enables connectivity to the database tables with the structure, where data is recorded in a table, where there is a column for a timestamp (optional - 2 columns for timestamp and milliseconds), and value for each tag is recorded in a separate column, where the name of the column is considered as a tag name. Below you can see an example of a data table with the Column-item architecture: Any database enables connectivity to the database tables with the structure, where data is recorded in 3 or 4 columns: Tag name, Tag value, Timestamp (optional - 2 columns for timestamp - time and milliseconds). Below you can see an example of a data table with the Any database architecture: InSQL option enables automatic connection to InSQL database. This option provides automatic tag browse and data extraction from InSQL database. PcVue HDS database enables connectivity to the PcVue historical database server. Aspen InfoPlus.21 enables connectivity to the Aspen IP21 historical database server. 4. Data mapping for tag values From the right table list (Item History Data), select a table, which contains your tags values. As soon as you have selected a table, combo boxes below this list will be automatically filled with names of all the columns from the selected table. Select appropriate column names from the combo boxes with column names as follows: If you have selected Internal database - no column mapping is required. Dream Report will know by itself how to get tag names and data. If you have selected Column-Item structure type, please, select only a column with Timestamp from the combo box Table field for date. If you have selected Any database - please, select: - column name, containing tag names in the combo box Table field for item names - column name, containing tag values in the combo box Table field for item values - column name, containing timestamps in the combo box Table field for date If you have selected InSQL database - no column mapping is required. Dream Report will know by itself how to get tag names and data. If you have selected PcVue HDS database - no column mapping is required. Dream Report will know by itself how to get tag names and data. 286 Dream Report Ocean Data Systems.Ltd If you have selected Aspen InfoPlus.21 - no column mapping is required. Dream Report will know by itself how to get tag names and data. 5. Timestamp management In order to comply with different timestamp formats of different databases, ODBC driver has a powerful mechanism to configure timestamp format, which will be received from a database. ODBC driver can process timestamps in SQL Date/Time format or as a string. If timestamp is stored in one column, then, if you use Column-Item or Any database type, select only a column with Timestamp from the Table field for date combo box. If timestamp is stored in two columns, then, if you use Column-Item or Any database type, select only a column with date from the Table field for time combo box. Timestamp properties If timestamp is used in local time zone, timestamp will be accepted as it has been retrieved from the database. If timestamp is used in GMT format, check the Database uses UTC time format check box. Then all timestamps, received from a database, will be automatically converted into a local time zone. If date format has a special (non-standard SQL) format, a user can select a format from the date format selection combo box (Date format). If timestamp with that date contains only date (no time), then, check the "Date only" check box, next to the Date format combo box. 6. Browsing from a text file If you connect ODBC driver to a big database, where getting browse of tags takes a lot of time, in order to avoid losing time for each browse, ODBC driver offers a function to save list of all found tags into a text file during the first connection. Then it will not connect to a database each time when tag browse is requested. It will take it from that text file. In order to switch on this option, please, check the Use text file to save item list check box. In order to reset a browse from the text and refresh it, delete a text file (it's created in the System directory), and then, during next database connection, the driver will establish database connection, create a new tag browse file and save list of tags in it again. 7. Data mapping for alarms If you connect ODBC driver to an alarm database, please, select a table with alarm archive from the left table list (Alarm History Data). Then select appropriate column names from the combo boxes below as follows: Table Field for Alarm ID - column, which contains alarm IDs (optional) (has to be numeric). Table Field for Alarm Text - column, which contains alarm text. Table Field for Alarm Priority - column, which contains alarm priority (has to be numeric). Table Field for Start Time - column, which contains alarm start time. Table Field for Ack Time - column, which contains alarm acknowledge time (optional.) Table Field for End Time - column, which contains alarm end time (optional). NOTE: timestamp format for alarm timestamps (star/ack/end time) will be used in the same way as configured in the Date timestamp format configuration section (please, refer to the Timestamp management paragraph (paragraph 5) above). NOTE: Data mapping for InTouch alarms database: To pick up alarms from the InTouch alarm SQL Server database, please: 1. Select DSN for InTouch alarm SQL Server database. 2. Click Connect button 3. Select AlarmEventHistory as alarm table in the left list of the tables map fields to retrieve alarm data as follows: As InTouch alarms don't have ID, select Priority field for alarm ID For alarm text select Description field 287 Dream Report Ocean Data Systems.Ltd For alarm priority select Priority field For alarm start, ack and end time select EventStamp field 3. In your alarm table in Dream Report, please, uncheck (disable) Ack time, End time, Duration and Response time columns for proper display. DSN/ODBC when using a 64bit OS If Dream Report is installed on 64 bits Operating System (i.e. Windows 7 or Windows 2008 Server), DSN/ODBC may not work with 64bit ODBC. In this case, please use ODBCad32, which is located in C:\Windows\SysWOW64 directory, to create a 32bit DSN to work with Dream Report. For details please see Using Dream Report in 64-Bit OS section. DSN settings (SQL Server connection) in Version 4+ If, before upgrading to version 4.2, the Dream Report project DSN was defined in order to connect to SQL databases (SQL Server 2008, SQL Server 2005, SQL Server 2000, 7.0), then, in version 4+, the driver in the DSN definition should be changed for the SQL Native Client 10.0 driver. For details, please see the Project Upgrade Procedure section of this manual. Application tips: o ODBC driver has been qualified and used with MS SQL Server, MySQL, MS Access, Oracle, InSQL o In order to retrieve data from Oracle database, the following timestamp format has to be configured: YYYY-MM-DD HH:MM:SS. o ODBC driver can extract and process numeric and string values. o Null values are always ignored. NOTE: If you need to configure the same driver more than once, then, after having configured it the first time, you'll just need to click in the "Select Data Source Type" field on any other driver and then go back to the driver that you need to configure. 288 Dream Report Ocean Data Systems.Ltd BACnet Communication Drivers Dream Report has a set of BACnet drivers, which includes the following driver types: BACnet real-time values; BACnet real-time alarms and events; BACnet historical values from trend-log objects. NOTE: When the BACnet communication driver is installed, BACstac 6.0 will also be installed. If the operating system has earlier versions of BACstac installed, then, for proper functionality of the Dream Report BACnet driver, they must be removed and BACstac 6.0 be installed from the directory «C:\ODS\Dream Report\System\bacstac». BACnet Driver Configuration To configure BACnet Driver, first, open the Communication Configuration Wizard dialog window: Select either BACnet real-time values or BACnet historical values from trend-log objects driver (please note that BACnet real-time alarms and events doesn't need special configuration) from the BACnet folder in the Select Data Source Type section. Click on Configure button, and the BACnet Configuration Settings dialog box will be opened: 289 Dream Report Ocean Data Systems.Ltd “Item by BACnet Object ID” option will be default. If this option is selected, then the BACnet browse will present data as “DevID.object_type.ObjID.obj_property”. Example: <DeviceID> |-> <object type> | |-> <object id> | |-> <object property> 23456.analog-input.3.present-value. “Item by BACnet Object Name” option allows the browse of BACnet objects where ID of the object will be replaced by the Object name. Example: <DeviceID> |-> <object type> | |-> <object name> | |-> <object property> 23456.analog-input.TempSensor_1.present-value. Long object types are replaced by abbreviations: (i.e. AO, AI, AV etc.). NOTE: Object ID is a unique ID across all the BACnet network and it cannot be modified. Object Name can be changed during the project development process. “Get Object’s Browse from EDE files” option enables to browse BACnet objects by using EDE (Engineering Data Exchange) files. If “Get Object’s Browse from EDE files” check box is enabled (please see the picture below), define the EDE file for “Numerical Objects” by clicking the "..." (browse) button. Find EDE files in subfolders option enables to browse for EDE files in the subfolders of the directory selected in the Numerical Objects browse. If you need to use “Key Name" instead of the “Object Name”, check "Use Key Name as Object Name" option in order to get the object browse based on the “Key Name” parameter. NOTE: This option will be available only if the “Item by BACnet Object Name” option is chosen and EDE file is selected. 290 Dream Report Ocean Data Systems.Ltd In the “Set column delimiter” combo box select one of the 3 preset parameters: “,”, “;”, or “Tab”. By default the column delimiter will be set to “;”. Build tree browse from key name enables to present object browse based on the "KeyName" parameter in the form of the tree rather than the flat list. The “Delimiter” is set as " ' ". Dream Report BACnet driver is subscribed for changes on COV on property (change of value on property). If the BACnet device, which is being used, doesn't support this way of subscription, the “Pull data every (if COV on property is not supported)” option (check box) can be used. This option will be set with default value of 60 seconds. If the EDE file is not defined, then, when pressing “OK”, the warning message will pop up saying “Please select EDE file for Numerical Object or uncheck “Get Object’s Browse from EDE file” option”. Supported Object Types For the BACnet real-time values driver as soon as the browse of objects has been done only the list of supported object type will be presented (as follows): 1. AI – type ID is 0 2. AO – type ID is 1 3. AV – type ID is 2 4. BI – type ID is 3 5. BO – type ID is 4 6. BV – type ID is 5 7. MI – type ID is 13 8. MO – type ID is 14 9. MV – type ID is 19 10. Device – type ID is 8. The rest of the object types will be hidden. NOTE: For the BACnet historical values from trend-log objects driver (HDA) only “Trend Log” objects will be presented. Object type ID is 20. 291 Dream Report Ocean Data Systems.Ltd CSV/Text Driver (Tag Values) Dream Report includes CSV/Text drivers for data and alarms. CSV/Text Data Access (Tag Values) driver enables transferring data from Data CSV/ASCI files (generated by industrial equipment like PLCs, RTUs etc.) to Dream Report database. CSV driver provides automated browse of data items and automated periodical data extraction from any type of CSV/Text files. This driver periodically checks for data updates in specified data file(s) and transfers these data to Dream Report database. These data can then be available for fast and efficient report generation and creation. To add this driver to the project, please select Tag values in CSV files driver in the CSV subfolder of the Open communication protocols folder of the Select Data Source Type section (please see the picture below): Then button "Configure" will become enabled. Click on "Configure" button, and the following CSV/Text Data Access driver configuration window will be opened (please see the picture below): 292 Dream Report Ocean Data Systems.Ltd Data File(s) Location Configuration Data File(s) Location section enables users to provide full path to CSV/Text files location from where data will be converted into the Dream Report database (please see the picture below): In Select Folder to Locate Files section, please provide location of files from where data is going to be exported into the Dream Report database. Static data files option is used if end user has only specific files to be scanned for data export. In this dialog he can specify only one file. However, by editing an xml configuration file, it is possible to add several files. File Extension is by default configured for CSV files. Another type of file extension can be edited manually. If Delete File After Processing option is selected, then CSV/Text files will be removed after processing. Connection Status Update Checkup Rate indicates how often Dream Report will check for new updates in the directory specified above (in the Data File(s) Location Configuration section) or if static data files are renewed. Update Checkup Rate is measured in seconds. Data Delimiter provides indication of the text for column separation (please see the picture below): Timestamp Format Settings Dream Report CSV/Text driver can preset certain timestamp formats that users can specify. Then, CSV files will be based on the format defined (please see the picture below): 293 Dream Report Ocean Data Systems.Ltd NOTE: The "Milliseconds" option is similar to the one without delimiter: "11968585609" (see the 2nd option of defining milliseconds in CSV files in Dream Report CSV driver in the Custom Date and Time Format section). The "Seconds and Mili" option corresponds to the seconds and milliseconds separated by delimiter (e.g. "1196858560,968"). Custom Date and Time Format If timestamp format, used in CSV/Text files, doesn't exist in the predefined list (in the Timestamp Format Settings section), users can select "Custom" option and define their own format, which will correspond to the CSV files defined (please see the picture below): It does not need to be in a human-recognizable format. For example, a date passed as "02:1999:9" is acceptable even though it looks ambiguous without the context. If string format matches the input string, the function will work. User has to make sure, though, that the input can be parsed in an unambiguous way. The string "1999112" can be parsed using the "%Y%m%d" format as 1999-1-12, 1999-11-2, or even 19991-1-2. It is necessary to add appropriate separators to get reliable results. Types of Custom Formats: %a or %A - weekday name in English in the abbreviated form or the full name. %b or %B or %h - month name in English in the abbreviated form or the full name. %C - century with the year. This format is recommended for use only if the format string also contains the %y format. %d or %e - day of the month as a decimal number (range 1 through 31). Leading zeroes are permitted but not required. %D - equivalent to %m/%d/%y. %F - equivalent to %Y-%m-%d, which is the ISO 8601 date format. %H or %k - hour as a decimal number using 24-hour clock (00 through 23). %l - hour as a decimal number using 12-hour clock (01 through 12). %j - day of the year as a decimal number (range 1 through 366). Leading zeroes are permitted but not required. %m - month as a decimal number (range 1 through 12). Leading zeroes are permitted but not required. %M - minute as a decimal number (range 0 through 59). Leading zeroes are permitted but not required. %n or %t - matches any white space. %p - `AM' or `PM'. This format is not useful unless %I or %l are also used. %r - complete time using the AM/PM format of the current location. The same as %I:%M:%S%p %R - hour and minute in decimal numbers using the %H:%M format. 294 Dream Report Ocean Data Systems.Ltd %S - seconds as a decimal number (range 0 through 60). Leading zeroes are permitted but not required. %T or %X - equivalent to the use of %H:%M:%S in this place. %u - day of the week as a decimal number (range 1 through 7). Monday being 1. Leading zeroes are permitted but not required. %U - week number of the current year as a decimal number (0 through 53). Leading zeroes are permitted but not required. %V - ISO 8601:1988 week number as a decimal number (1 through 53). Leading zeroes are permitted but not required. %w - day of the week as a decimal number (0 - 6), Sunday being 0. Leading zeroes are permitted but not required. %W - week number of the current year as a decimal number (0 - 53). Leading zeroes are permitted but not required. %x - the same as %Y:%m:%d. %y - year without a century as a decimal number (range 0 - 99). Leading zeroes are permitted but not required. It is best to avoid %y completely and use %Y instead. %Y - year as a decimal number using the Gregorian calendar. %% - A literal `%' character. All other characters in the format string must have a matching character in the input string. Exceptions are white spaces in the input string which can match zero or more white space characters in the format string. Examples of Custom formats and their usage mask in CSV driver definition: “%d/%m/%Y %H:%M:%S” corresponds to “12/09/2007 10:11:29” “%Y-%m-%d %H:%M:%S” corresponds to 2007-09-13 23:12:30” “%d-%m-%y %H:%M:%S” corresponds to “12-09-07 10:11:29” -%Y-%m-%d %I:%M:%S %p corresponds to “2007-09-13 11:59:01 PM. -%H:%M:%S %d/%b/%Y where %b corresponds to the first three letters of the month - “11:59:01 11/SEP/2007”. Dream Report CSV driver handles 4 possible options with milliseconds available in CSV file: 1. Milliseconds since 01 January 1970. 2. Seconds and milliseconds separated by delimiter: 1196858560,968. 3. Standard Date & Time format with milliseconds: “12/09/2007 10:11:29.493”. 4. Milliseconds in a separate column. NOTE: For the last two cases users have to select “Custom” Time format and adjust time format manually. See examples how to configure CSV configuration when milliseconds exist in CSV files: Examples. %d/%m/%Y %H:%M:%S:%Z corresponds to “12/09/2007 10:11:29:493” %d/%m/%Y %H:%M:%S.%Z corresponds to “12/09/2007 10:11:29” and “493”. Here user also have to specify column name where milliseconds are located (please see the picture of this section above). UTC time If timestamps in CSV files are defined as UTC, user will have to select “UTC Time Format” check box (please see the picture above). Data Items CSV/Text Columns Mapping In the File Access Configuration section, please specify file structure. There are three options available: "Simple Database", "Column-Item" and "Use File name as Item name" (please see the picture below): 295 Dream Report Ocean Data Systems.Ltd If Simple Database option is selected, user will have to specify columns, which correspond to the Item Name, Item Value and Timestamp. If Column-Item option is selected, user will have to specify column name, which corresponds to the Timestamp. If Use File name as Item name option is selected, user will have to specify columns, which correspond to the Timestamp and Item Value. In order to read structure and retrieve appropriate information from CSV/Text files, please press "Connect" button. Data Access Configuration In Data Access Configuration section, please specify the correspondence of fields in the CSV/Text driver and columns in CSV/Text files (please see the picture below): NOTE: Some CSV/Text files include two or three separate columns for Date, Time and Miliseconds. If any of these columns is not used, please keep the corresponding column empty. Please see an example of CSV/Text Data Access driver configuration below. Example. 1. Configuration of CSV files for CSV (Tag Values) driver: 296 Dream Report Ocean Data Systems.Ltd 2. Data extracted from CSV files: Logging Data Item Values As soon as the data items have been defined, a user should configure the conditions for recording these items into the Dream Report database. To do this, a user should: 1.Open the Dream Report Logger Studio and either click on the command button Add Item Group on the Connectivity ribbon icon on the horizontal toolbar in the Dream Report Logger Studio menu; or right-click on Add item group in the left top part of the Logger Studio (and select Add item group from the context menu). The Item Group Definition dialog box will be opened. 2. In the Group Source combo box (General dialog box), select the Tag values in CSV files driver (from which data items will be included into the group). 3. The Add Items button will open a new dialog box (Select Data Items), containing the complete list of all data items, which have been defined for the CSV /Text (Tag values) driver. They can be added or removed from the entire group. Select data items that should be logged. For details on how to define an item group, please, go to the Item Group Definition section. 4. Define record rate and record conditions in the corresponding dialog boxes (for details, please, go to the Logging Schedule and Log on Condition sections). For the record rate, please select the "On Update" option. 5. As soon as the item group has been added to the Logger studio, the data items will be logged into the Dream Report database on the conditions defined. Transferring CSV/Text based project to another computer Transfer of the Dream Report project which is based on CSV/Text converter has to be done in 3 simple steps: 1. Copy Dream Report project to the destination computer 297 Dream Report Ocean Data Systems.Ltd 2. Copy subfolder “CSVCFG” from <Program Files>\ODS\Dream Report\System directory. This directory includes configuration XML files that were defined in project. 3. Ensure that the location of the CSV/Text files is the same as it has been defined on the computer where the project has been developed. CSV/Text Driver (Alarms) Dream Report includes CSV/Text drivers for data and alarms. CSV/Text Alarm Client (Alarms in CSV files) driver enables transferring alarms from CSV/ASCI files (generated by industrial equipment like PLCs, RTUs etc.) to Dream Report database. CSV driver provides automated browse of alarms and their automated periodical extraction from any type of CSV/Text files. To add this driver to the project, please select Alarms in CSV files driver in the CSV subfolder of the Open communication protocols folder of the Select Data Source Type section (please see the picture below): Then button "Configure" will become enabled. Click on "Configure" button, and the following CSV/Text Alarm Client driver configuration window will be opened (please see the picture below): 298 Dream Report Ocean Data Systems.Ltd Alarm File(s) Location Configuration Alarm File(s) Location section enables users to provide full path to CSV/Text files location from where alarms will be converted into the Dream Report database (please see the picture above). In Select Folder to locate Alarm File(s) section, please provide location of files from where alarms are going to be exported into the Dream Report database. Specify Static File Name(s) option is used if end user has only specific files to be scanned for alarms export. In this dialog he can specify only one file. However, by editing an xml configuration file, it is possible to add several files. File Extension is by default configured for CSV files. Another type of file extension can be edited manually. If Delete File After Processing option is selected, then CSV/Text files will be removed after processing. Alarms CSV/Text Columns Mapping Columns from CSV/Text files, that include information about alarms, have to be mapped according to the Dream Report structure. User has to specify columns that will correspond to the start time of an alarm, acknowledge time of an alarm, end time of an alarm, alarm description and priority (please see the picture below): 299 Dream Report Ocean Data Systems.Ltd NOTES: The Start Time and Description columns are mandatory, other columns can be left empty if any of those parameters doesn't exist in CSV/Text files structure; Some CSV/Text files include two separate columns for Date and Time. If it is not the case, please keep the Time column empty. Please see an example of CSV/Text Alarm driver configuration below. Example. 1. Configuration of CSV files for CSV (Alarms) driver: 300 Dream Report Ocean Data Systems.Ltd 2. Alarms extracted from CSV files: Restrictions and components for alarms information in CSV/Text files Please, take into consideration the following restrictions and components, which have to be included in alarms information in CSV/Text files. 1. Header has to be included. 2. Column delimiter must be different from “:” (for example “;”). It is also recommended to avoid “,” delimiter due to the fact that in some cases it correspond to the decimal point separator. 3. Every row of data must include Timestamp in the corresponding column. Example: Original files can‟t include the following lines: “Coolant Temp 20 – 40 Deg C: 0:00:38”.It has to be replaced by “00:00:58 1 Sep 2007; Coolant Temp 20 - 40 Deg C: 0:00:38”. 4. If you have several different sets of CSV files and you want to define several corresponding instances of CSV/Text driver, please make sure that each set is located in a separate folder. Logging Alarms As soon as the alarms have been defined, a user should configure the conditions for recording these alarms into the Dream Report database. To do this, a user should: 1.Open the Dream Report Logger Studio and either click on the command button Add Alarm Group on the Connectivity ribbon icon on the horizontal toolbar in the Dream Report Logger Studio menu; or right-click on Add alarm group in the left bottom part of the Logger Studio (and select Add alarm group from the context menu). The Alarm Group Definition dialog box will be opened. 2. In the Alarm Filter Manager section (click on Define Alarm Filter button in the General dialog box ), please configure the priority filter from which alarms will be included into the group (select Alarms in CSV files driver as the source driver). For details on how to define an alarm group, please, go to the Alarm Group Definition section. 301 Dream Report Ocean Data Systems.Ltd 4. Define alarm logging schedule (for details, please, go to the Alarm Logging Schedule and Log Alarms on Event sections). 5. As soon as the alarm group has been added to the Logger studio, the alarms will be logged into the Dream Report database on the conditions defined. Transferring CSV/Text based project to another computer Transfer of the Dream Report project which is based on CSV/Text converter has to be done in 3 simple steps: 1. Copy Dream Report project to the destination computer 2. Copy subfolder “CSVCFG” from <Program Files>\ODS\Dream Report\System directory. This directory includes configuration XML files that were defined in project. 3. Ensure that the location of the CSV/Text files is the same as it has been defined on the computer where the project has been developed. 302 Dream Report Ocean Data Systems.Ltd Excel Data Import Driver Dream Report includes Excel Data Import (EDI) driver, which enables to periodically access specific Excel file(s) or check for specific folder(s) (optionally including subfolders) and import all new data. EDI driver will permanently run with Dream Report and look after specific Excel file or all files in a specific folder (optionally including subfolders). As soon as the file modify time has changed or new files have appeared in the folder, EDI driver will access that file or the newly created files, read data according to its configuration and log that data into the standard Dream Report database. In order to import data from Excel you need to define logging group from EDI source with record rate "On Update". EDI Driver Compatibility EDI driver is compliant with the following MS Excel versions: • MS Excel 2000 • MS Excel 2003 • MS Excel 2007 • MS Excel 2010 MS Excel is not required to be installed on the PC, where EDI driver will work. EDI driver includes a special integrated library to access MS Excel files without MS Excel software itself. EDI Driver Configuration To configure EDI driver, first, open the Open communication protocols section of the Communication Configuration Wizard dialog window: Click on Configure button and the following dialog window will be opened: 303 Dream Report Ocean Data Systems.Ltd In the Read data from Excel file(s) from: section, please select a specific file with the extension “*.xls” or “*.xlsx”. Then the EDI driver will periodically check the timestamp of the modification of that selected file with the period defined below. As soon as the file modification timestamp has been changed, the driver will read file data and all new values will be archived into the database. If you have entered the folder name (but not the file name), the driver will periodically scan for the entire folder and keep the list of the last processed files and their modification timestamp. As soon as a new file has been found or the modification timestamp of any existing file has been changed to a newer one, the driver will process all these files and all new data will be archived into the standard Dream Report database. Check box Including subfolders will be enabled only if the edit box with the file/folder name contains a folder name. If you have entered only a file name, this check box will be disabled. If this check box is enabled, then EDI driver will check not only all files in the selected folder, but also in all subfolders located under that selected folder. You can specify the spreadsheet from where all the data will be transferred into Dream Report. There are 2 options available: Use Default Spreadsheet and Select Spreadsheet. Use Default Spreadsheet radio button is enabled by default when the Excel Data Import Configuration dialog window will be opened the first time. When the configuration of all the rest of the EDI driver‟s parameters continues, it will always refer to this default Excel spreadsheet. If Select Spreadsheet radio button is enabled, then you will be able to select a specific spreadsheet. In the Check for new data every section, specify the period for a new data check. You can enter any integer number from 1 to 86400, and time (second(s), min(s), hour(s), day(s), month(s)) in the time unit combo box. The timer will start when the project is started, and then each defined number of time units, EDI driver will check for the new data. In the Values in Excel file data blocks are recorded: section you can configure how to import data in blocks. First, select the type of data layout – Vertically (top-down) or Horizontally (letf to right). The data layout type defines the direction of values, which are listed after their corresponding tag name cell. In the horizontal orientation values are listed to the right from their tag name. In vertical orientation values are listed down from their tag name. 304 Dream Report Ocean Data Systems.Ltd If there is no need to import data from data blocks, please check the Do not import data blocks check box. Then both radio-buttons will be disabled. In the Excel layout configuration section, first select timestamp format in a data block in the Timestamp format in data block: combo box. This combo box has 3 entries: “Time”, “Date” and “Date and Time”. Each of them sets the timestamp format, which will be used next to each value in data blocks. The default timestamp format value is Time. Time format combo box enables to select time format and has 9 entries: “hh”, “hh am/pm”, “mm”, “hh:mm”, “hh:mm am/pm”, “hh:mm:ss”, “hh:mm:ss am/pm”, “hh:mm:ss.msec”, “hh:mm:ss.msec am/pm”. The default time format value is hh:mm:ss. Date format combo box enables to select date format for the values timestamp. This combo box has exactly the same entries and functions as the date format combo box (Set Date Format) in the Project Settings Localization section in the Dream Report studio. In the combo box Timestamps start from the cell, please select where timestamp for all block values will be located. If an Excel file has the vertical layout type, please select column name from the combo box, which will be filled with column names (A, B, …). If an Excel file has horizontal orientation, then the text will be changed to “Timestamp is located in the row” combo box, which will be filled with the table row names (1, 2, 3, …). If the timestamp format in the Timestamp format in data block combo box has value, which is not “Date and time”, then please select which cell the other part of the timestamp can be taken from. If the Timestamp format in data block combo box has the Time value defined, select a cell, which contains the date, that will be taken for every value and added to its time. Row and Column of the cell will be selected from the combo boxes in the “Date is located in the cell” section. If the Timestamp format in data block combo box has the Date value defined, select a cell, which contains the time, that will be taken for every value and added to the date. In this case, this parameter is optional and if no cell is selected, the midnight time will be used. In the Tag names start from the cell combo box select the start place to read tag names and their values - i.e. specify a cell, which is the start for tag names. If the table is vertical, select the first left cell of the row, which has tag names. Then EDI driver will know that all other tag names are located to the right of that cell. If the table is horizontal, select the first top cell of the column, which has tag names. Then EDI driver will know that all other tag names are located below that cell. The EDI engine will assume that all values are started just next to the corresponding tag name. If any tag name cell is empty, its data block will be ignored. Single Tags Definition After defining how data will be imported from data blocks, please define data single tag import. Then, the EDI driver will read and import a value of a single cell. For this purpose, please select cells one by one and define a name for a value from that cell (Tag name) and a type for that value (Tag value type). Tag name can be also taken as a value of another cell. Enable the radio-button Read from the cell and select the address of the cell, which will contain the name of the desired tag. Or enable the radio-button Manual name and enter the name of the tag manually into the edit box next to it. Having defined a single tag name (Tag name), select the address of the cell, which will contain value (Tag value read from the cell), and then select its type from the corresponding combo box (Tag value type). The Tag value type combo box has 3 entries: Number, Boolean and Text. As soon as a new single tag has been defined, add it to the tags list by clicking the Add button. You can always remove the single tags definition by clicking the Delete button. When single tags‟ definitions will be added to the Database, timestamps for the value(s) of those tags will be taken from the Single Tag Timestamp Definition section: 305 Dream Report Ocean Data Systems.Ltd NOTE: There are 3 possible configuration options available here: Option 1. If the Excel file includes both "Date" and "Time", and it is split in two different cells, then, in order to get the Timestamp of the single data values, you should specify 2 different locations for "Date" and "Time". Option 2. If in the Excel file only one cell represents both "Date" and "Time", then you will have to select only the "Date" cell and keep the "Time" cell blank. Option 3. If in the Excel file such data time fields do not exist, then, in order to record the values into the Dream Report database, the Excel file modify time will be taken as a timestamp. EDI Tags Browse If you want to use any of EDI tags in reports and try to select a tag from the report, the EDI browser will access the selected Excel file or group of files in the selected folder, read all tag names and display them in the list. If, during report design, you will modify Excel file and add some tags, EDI will have to close and open studio again, and the tag browse will be renewed. NOTE: If you need to configure the same driver more than once, then, after having configured it the first time, you'll just need to click in the "Select Data Source Type" field on any other driver and then go back to the driver that you need to configure. 306 Dream Report Ocean Data Systems.Ltd OPC Drivers Dream Report has the OPC drivers set, which includes: OPC DA (Data Access), OPC AE (Alarm and Event) and OPC HDA (History Data Access) drivers. OPC DA driver supports OPC 1.0 and OPC 2.0 standards. OPC HDA driver supports OPC 1.20 standard. OPC driver can be configured to any local or remote OPC server, having flat or hierarchical architecture. OPC Client Configuration To configure OPC driver, first, open the Communication Configuration Wizard dialog window: Select one of the 3 OPC drivers (OPC DA (real-time values), OPC AE (real-time alarms), OPC HDA (history data access)) from the OPC subfolder of the Open communication protocols folder in the Select data source type section. Click on Configure button, and the OPC driver configuration dialog box will be opened. OPC DA (real-time values) and OPC HDA (history data access) drivers will have the following configuration window: 307 Dream Report Ocean Data Systems.Ltd NOTE: In Dream Report version 3.43 the OPC driver had one driver instance for real-time data, historical data and alarms configuration. Now, in this new version of Dream Report, the OPC driver has three driver instances and should be configured separately as OPC DA (real-time values), OPC AE (real-time alarms) or OPC HDA (history data access). This dialog window has 2 options (radio buttons: Main OPC Server and Backup OPC Server), that allow OPC driver to work in a hot-backup mode and automatically switch from one OPC server to another in case of communication error, being able to connect to the secured OPC servers: If the “Main OPC Server” radio button is enabled, you can select the computer name and the OPC server. If the “Backup OPC Server” radio button is enabled, the Computer Name edit box and the Select Server combo box will be empty. You will be able to make another selection for the backup OPC server. If the OPC server has secured (password protected) connection, it will be possible to specify, in the OPC server secured access section, login and password for the connection for the selected OPC server. Login and password will be set and saved separately for the main and backup servers. NOTE: If OPC server definition contains login and password, the OPC browser and client will use it every time, when connecting to the OPC server. If no login and password is defined, then the OPC browser and the client will be connecting to the server as usual, in anonymous mode. In the Select Server section, select an OPC server, to which you would like to connect. In the Computer Name field, specify the name of the PC, where OPC server is running. By default it is "\\localhost", which means a local PC. If another PC in a network has to be specified, click on Browse Network button, and then select the needed computer name from a network. You can refresh server list from the specified PC by clicking on the button "Refresh Server List". It will get a list of OPC servers, installed on the specified PC, and update the list of servers in the combo box. When the OPC server is selected, click the button "Test Connection" to test communication between Dream Report OPC client and your OPC server. This procedure of the OPC driver configuration will be the same both for OPC DA (real-time values) and OPC HDA (history data access) drivers. If you select OPC AE (real-time alarms) driver and click on "Configure" button, the following OPC driver configuration dialog box will be opened to configure OPC AE client: 308 Dream Report Ocean Data Systems.Ltd The OPC AE (real-time alarms) driver is configured in the same way as OPC DA (real-time values) and OPC HDA (history data access) drivers. NOTE: The Event mode option in the OPC AE (real-time alarms) driver configuration window allows users to record incoming messages not as alarms but only as events. NOTES: If you need to configure the same driver more than once, then, after having configured it the first time, you'll just need to click in the "Select Data Source Type" field on any other driver and then go back to the driver that you need to configure. If Runtime Manager runs as service, then the OPC connection will work over DCOM and the OPC Server may not be fast enough to supply to the OPC client (Dream Report) the requested amount of data. If such weak OPC driver performance may occur, in order to improve it a user will have to set Runtime Manager as an application (for details on Runtime mode settings, please see Runtime Configuration section of this manual). Main/Backup server management A) When loading an OPC driver, it will initiate connection to the main OPC server. If suddenly communication with the main server has been broken and the driver detects communication error, it will start a new thread, which will cyclically try to re-establish connection with the main OPC server and also open the second connection to the backup server. If connection to the backup server has succeeded, it will use the backup server as the data server until communication with the main server in re-connection thread. As soon as re-connection with the main server is established, the connection to the backup server will be immediately closed and connection to the main server will be used for communication. B) If there‟s communication error with the main server and connection with the backup server can‟t be established, then the driver will try to re-establish connection with both servers. As soon as any of the connections has succeeded, it will be taken and used for communication. In that case, if connection to the main server succeeded first, the driver will continue to work in a normal way. If communication to the backup server succeeded first, then it will be taken for communication and the parallel thread to re-connect to the main server will be running in parallel. NOTE: During installation of Dream Report, additional OPC component will be installed - OPC Core Component Redistributable 2.20 from OPC Foundation - it's supposed to repair all possible problems in OPC servers registrations and repair Windows OPC component installation. 309 Dream Report Ocean Data Systems.Ltd OPC DeltaV Drivers Dream Report has the OPC DeltaV drivers set, which includes: OPC DeltaV real-time values; OPC DeltaV real-time alarms; OPC DeltaV historical values; OPC DeltaV historical alarms. OPC DeltaV Driver Configuration To configure OPC DeltaV driver, first, open the Communication Configuration Wizard dialog window: Select one of 4 types of OPC DeltaV drivers (OPC DeltaV real-time values; OPC DeltaV real-time alarms; OPC DeltaV historical values; OPC DeltaV historical alarms) from the Emerson folder in the Select data source type section. Click on Configure button, and the OPC driver configuration dialog box will be opened: If the OPC server has secured (password protected) connection, it will be possible to specify, in the OPC server secured access section, login and password for the connection for the selected OPC server. Login and password will be set and saved separately for the main and backup servers. 310 Dream Report Ocean Data Systems.Ltd NOTE: If OPC server definition contains login and password, the OPC browser and client will use it every time, when connecting to the OPC server. If no login and password is defined, then the OPC browser and the client will be connecting to the server as usual, in anonymous mode. In the Computer Name field, specify the name of the PC, where OPC server is running. By default it is "\\localhost", which means a local PC. If another PC in a network has to be specified, click on Browse Network button, and then select the needed computer name from a network. In the Select Server section, select an OPC server, to which you would like to connect. You can refresh server list from the specified PC by clicking on the button "Refresh Server List". It will get a list of OPC servers, installed on the specified PC, and update the list of servers in the combo box. When the OPC server is selected, click the button "Test Connection" to test communication between Dream Report OPC client and your OPC server. This procedure of the OPC DeltaV driver configuration is the same for all types of OPC DeltaV drivers - OPC DeltaV real-time values; OPC DeltaV real-time alarms; OPC DeltaV historical values; OPC DeltaV historical alarms. NOTES: If you need to configure the same driver more than once, then, after having configured it the first time, you'll just need to click in the "Select Data Source Type" field on any other driver and then go back to the driver that you need to configure. If Runtime Manager runs as service, then the OPC connection will work over DCOM and the OPC Server may not be fast enough to supply to the OPC client (Dream Report) the requested amount of data. If such weak OPC driver performance may occur, in order to improve it a user will have to set Runtime Manager as an application (for details on Runtime mode settings, please see Runtime Configuration section of this manual). If OPC DeltaV driver runs as service (Runtime Configuration), this service has to be set (and be running) only by the user who has an authorized right to access data from the OPC DeltaV driver. 311 Dream Report Ocean Data Systems.Ltd Modbus Communication Driver Modbus driver enables connecting to one or several devices, which are able to communicate using Modbus protocol, receive real-time values and write values back to a Modbus compliant device. Modbus driver can be selected from the Open communication protocols folder in the Select Data Source Type section in the Communication Configuration Wizard dialog window: If you select Modbus driver, and click on "Configure" button, the Modbus driver configuration window will be opened: This window provides users with the possibility to configure communication parameters to a Modbus device and also data points in that device for communication. 312 Dream Report Ocean Data Systems.Ltd Modbus Profiles There are pre-configured profiles in the product installation, supplied with the product. When installing the product, there is a folder "Modbus" in the System folder in the product installation (e.g. C:\Program Files\ODS\Dream Report\System\Modbus). All profile files are located there, where the name of a profile file is the displayed name of a profile in the profile list. Profile is a ready set of data points: their name, Modbus address, data type etc. Loading existing profile The combo box "Load predefined profile" contains the full exhaustive list of all available predefined Modbus profiles. If there is any profile, which you want to load, please, select this profile in the combo box and then click on the "Load" button. The driver configuration engine will load the selected profile and the section "Current working profile" will display the loaded Modbus profile data, such as: Profile description will be written in the edit box, and the "Number of tags" string will display the number of tags, defined in the selected profile. Now all list of predefined tags will be loaded. Create and save new profile If you are not using any predefined profile and you have already configured once your list of Modbus data points, and you will use the same profile in the future, you can type a description for the new profile, click on the button "Save as a new profile" and then you can type the profile name in the "Save file" dialog window. The profile file has to be saved in the Modbus folder in the "System" directory (then it will become available in the profile selection list with its list of data points and their addresses). If you are using an existing predefined Modbus profile and you have edited/modified it and wish to save it under a new profile name, you also need to enter a profile description, click on a button "Save as a new profile", and then the new predefined Modbus profile will be created. Configuring Modbus (Protocol Configuration) If you have selected a predefined Modbus profile or defined tags manually, please, configure the communication to your Modbus device. Protocol type combo box contains available protocols: Modbus and JBus. Please, select which communication protocol will be used. Communication type combo box enables users to specify the way how to connect to a Modbus device. There are two options available: TCP/IP (Default). If this option is selected, enter your Modbus device IP address or host name into the Address edit box. The TCP/IP port number and the Modbus unit ID (address), which can be 1 to 255, have to be specified in the "Port/Unit ID" edit box. The Subscribe parameter determines how often the driver will sample Modbus device for new values. If any data points are defined to be sampled in unsolicited mode (which is not supported by Modbus protocol), then, this driver will periodically scan Modbus device with the period, defined in the "Subscribe" edit box and in this way it will emulate unsolicited way of communication to a Modbus device (please, see the picture above). 313 Dream Report Ocean Data Systems.Ltd Serial. If a user selects this communication type, then the driver configuration window will have the following display: In this case, please, enter parameters for serial communication. Port value has the COM number (e.g. "1" will mean COM1), Unit ID is the Modbus unit ID (address), which can be 1-255. Subscribe parameter will have the same meaning and will work the same way as it was described in the TCP/IP communication type section. NOTE: Connection to devices on serial ports does not support multi-drop (multiple instruments on the same port). Serial Modbus communication supports one device per serial port. Testing Connection If the " TCP/IP" communication type is selected, then, the "Test Connect" button will try to establish communication to the selected Modbus device and then will display the appropriate message box according to the result: either Test connection succeeded or Test connection failed. If the "Serial" communication type is selected, then, the "Test Connect" button will check connection to the COM port. 314 Dream Report Ocean Data Systems.Ltd Configure data points To configure Modbus data points, click on "Configure" button, and the Modbus Profile Configuration window will be opened: In this window a user has to define his data points one by one, specifying a data point logical name (in the "Name" edit box), its logical Modbus address (in the "Address" edit box) using standard Modbus conventional addressing, the ID of the Modbus device unit in the Modbus network (in the "Unit" edit box), and then click on "Add" button. The new data point will be added to the list. If a list of data points is too long, a user can filter the items list by name, using a name mask with wild characters. NOTE: If you need to configure the same driver more than once, then, after having configured it the first time, you'll just need to click in the "Select Data Source Type" field on any other driver and then go back to the driver that you need to configure. 315 Dream Report Ocean Data Systems.Ltd Analytical Driver Analytical driver of Dream Report is an internal module, which is responsible for record of statistical data, calculated by Dream Report to the database. Each textual statistical object, defined in the report, such as Single data object, Compound data object and Expression object can be considered by Dream Report as internal variables, and their values can be recorded to the Dream Report database as values of any other data source. To use this module: 1. Open the Communication Configuration Wizard dialog window: When the driver configuration window is opened in the Driver Logical Name section, the Dream Report analytical driver (Analytics) will be automatically configured, and you will not need to do its configuration again. 2. Create new data logging group When you want to add items to your group, you will see that the list of available items is the actual list of data objects, defined in your project. You can select list of any items and add to that new analytical group. If group record mode is "On Update" or "On Change", Dream Report will calculate values of the statistical objects and record them into the database during each report generation. If group record mode is "Every", then Dream Report will re-calculate values of the statistical objects each defined period and record those values into the database, independently of report generation. At this stage, your analytical module is already defined and is ready to use. NOTE: If you need to configure the same driver more than once, then, after having configured it the first time, you'll just need to click in the "Select Data Source Type" field on any other driver and then go back to the driver that you need to configure. Project may contain as many item logging groups with the analytical driver, as it may be needed. NOTES: We don‟t recommend to change the report name after analytical groups are created as Analytical driver uses report name and item name in its items names,. When using Analytical driver, analytical items and analytical data can be used in any item-related Dream Report object, i.e. Single Data, Item Table, Pie Graph, Bar Graph, Line Chart. We recommend defining analytical groups and objects with analytical data only after regular objects are completely defined. This part has to be the last stage of project development. 316 Dream Report Ocean Data Systems.Ltd Web Manual Driver Dream Report includes Web Manual driver, which enables connectivity to any external databases, which support ODBC connectivity and have supported data structure. To configure Web Manual driver, first, open the Internal folder of the Communication Configuration Wizard dialog window: Click on Configure button and the following dialog window will be opened: 317 Dream Report Ocean Data Systems.Ltd Define tags for the selected data source. Every manual tag must have its Name and Type. Optional information can be also added in the Description box (any free text) or for the data validation criteria (Min and Max values). The defined manual tag can be one of three types available: Analog (default selection), Boolean and Text. NOTE: The data validation criteria input is available only for the Analog type tags. If other type is selected, validation criteria input controls will be hidden. Values for both Min and Max for the validation criteria are expected as integer or float numbers. They will be saved and displayed as a double format number. If Min or Max value edit boxes remain empty, the corresponding Min or Max double value will be considered. The amount of manual tags defined in the Manual Entry Parameters configuration window will be displayed in the Parameters: section below the manual tags list. If you click “Export” button, the standard Windows “Save As” window will be opened, where you can select location and name for the list export file. A list export file format is csv with semi-column used as a separator. A list export file will have a header, as the first row, and data starting from the second row. It will have 5 columns: Name, Type, Min, Max, Description. Name and Type fields are obligatory and others are optional. If you click “Import” button, the standard Windows “Open file” window will be opened, where you can select location and name for the list import file. “Open file” will be filtered by “*.csv” extension. The format of the import file list will be exactly the same as described in the “Export” section. Only 2 columns Name and Type are obligatory. If a list file with only these 2 columns has been created, such an import file should be imported as well. When a file will be imported, the message box will pop up, asking: "Do you want to replace existing tags by the importing list?" The corresponding operation will be done according to a user‟s choice. NOTE: If you try to import tags, appending the list to the existing one, and some imported tag will have the same name as an already existing tag, a message box will pop up, saying that the duplicated tag name has been found, specifying the name of that tag and proposing a user to choose either to "use an existing tag definition", or "delete an existing one and use an imported tag definition. The corresponding action will be done according to a user‟s choice. There is no limit in term of the number of tags, defined in the Web manual driver configuration dialog window. NOTE: If you need to configure the same driver more than once, then, after having configured it the first time, you'll just need to click in the "Select Data Source Type" field on any other driver and then go back to the driver that you need to configure. 318 Dream Report Ocean Data Systems.Ltd Wonderware Historical Alarms Driver WWALM Historical Alarms driver of Dream Report allows connecting to a local or remote SQL Server database (WWALMDB) with Wonderware alarms, make alarms extraction and provide them for reporting. To add this driver to the project, please select WWALM Historical Alarms driver from the list of Wonderware history access drivers in the Wonderware folder of the Select Data Source Type section (please see the picture below): WWALM Historical Alarms driver configuration If WWALM Historical Alarms communication driver is selected, then, as soon as you click on "Configure" button, the following WWALM Historical Alarms driver configuration dialog window will be opened: 319 Dream Report Ocean Data Systems.Ltd Connection Settings In this window user can define connection to the WWALMDB (Wonderware Alarms Database) database. The connection to the WWALMDB database can be configured either by using the SQL Server database locally ("Local database") or remotely ("Remote database"). If the SQL server, which is running the WWALMDB database, is configured with user authentication, then enter login and password for the SQL Server into the corresponding edit boxes. If your SQL Server is configured with Windows Authentication mode, leave the user name and password edit boxes empty. The "Test Connect" button will try to establish communication to the WWALMDB database based on SQL Server. Alarm Filters In this window user can define alarm filters and alarm filtering conditions (please see the picture below): Condition Settings The "Property" combo box will include the list of all properties which exist in the alarm table. The "Type" combo box will include 3 options: Numeric, Text and Boolean. If the Numeric type is selected, the Condition combo box will have the following options: !=, = , > , >= , < , <=, BETWEEN. If the Text type is selected, the Condition combo box will include the following options: !=, =. IS NOT NULL, IS NULL, LIKE. If the Boolean type is selected, the Condition combo box will include only one option: !=, =. After having defined the Condition, user will select AND or OR and click on Add condition button. When all conditions have been added, user will click Add filter button and the defined filter will be added to the list of filters (in the "Filter Name" table). 320 Dream Report Ocean Data Systems.Ltd NOTE: If user selects filter from the list, the "Conditions" list will be filled with the filter settings. If user selects condition from the list of conditions, all dialog controls will be filled according to the defined condition. If user has defined the alarm filter without clicking on Add filter button and clicks OK button, the filter, which has not been added before, will be automatically addedto the list of alarm filters. 321 Dream Report Ocean Data Systems.Ltd Wonderware OPC Driver Wonderware OPC driver of Dream Report has to be used to connect Dream Report to FS Gateway OPC Server, which enables connectivity to the Application Server or other Wonderware product. The Wonderware OPC driver is based on the OPC technology, and is specially designed to work with FS Gateway OPC server with a limited number of concurrent OPC clients. It's impossible to communicate with FS Gateway OPC server using regular OPC driver due to the following reason: FS Gateway allows only 1 simultaneous OPC client connection and Dream Report can establish up to 3 client connections (Designer studio: 1 connection for tag browser and 1 connection for data access client; Logger studio: 1 connection for OPC Client to get value updates). FS Gateway doesn't support simultaneous connection of 2-3 and more OPC Clients. In order to adapt the OPC client of Dream Report to work normally with such OPC server, this Wonderware OPC driver has been designed. It's based on the regular OPC client with a modified mechanism of tag browsing and establishing connections to server. As soon as you add the Wonderware OPC driver to your project - the Studio will establish only 1 client connection (for tag browsing only), and the OPC client will not be loaded into the Studio. During the first connection to FS Gateway, tag browser will request and save the entire list of items from the OPC server into a text file in the System folder of the Dream Report installation. The name of that file will be <address of your OPC server>.DATA. Then, each time, when you open the Designer studio, Dream Report will not establish a new connection to the OPC server, but will provide a browse from an existing text file. This will enable you to edit your project, while Runtime Manager is running, without damaging its client connection. The order of using this driver is the following: 1. Add Wonderware OPC driver to your project. 2. Design your project. 3. Save your project and close the Designer studio. 4. Start runtime. Now you can also open the Designer studio while runtime is running - the client connection will not be damaged. In order to refresh the list of browsed items from the OPC server, you have to delete manually or rename the existing browse text file, close Runtime Manager, and then load the Designer studio again. Then, the Studio will get a new browse list of items form the OPC server, and create a new browse text file. All the communication with the data server is done using the regular standard OPC communication protocol. Wonderware OPC driver supports OPC 1.0 and OPC 2.0 standards. The driver can be configured to any local or remote OPC server, having flat or hierarchical architecture. Driver Configuration In order to configure the Wonderware OPC driver, please, open the Communication Configuration Wizard dialog window, select Wonderware OPC driver (InTouch local or remote node using FS Gateway OPC or Application Server (local or remote)) from the Wonderware folder of the Data Source Selection tree (please see the picture below): 322 Dream Report Ocean Data Systems.Ltd Click on Configure button. The OPC driver configuration window will be opened: This dialog window has 2 options (radio buttons: Main OPC Server and Backup OPC Server), that allow OPC driver to work in a hot-backup mode and automatically switch from one OPC server to another in case of communication error, being able to connect to the secured OPC servers: If the “Main OPC Server” radio button is enabled, you can select the computer name and the OPC server. If the “Backup OPC Server” radio button is enabled, the Computer Name edit box and the Select Server combo box will be empty. You will be able to make another selection for the backup OPC server. If the OPC server has secured (password protected) connection, it will be possible to specify, in the OPC server secured access section, login and password for the connection for the selected OPC server. Login and password will be set and saved separately for the main and backup servers. NOTE: If OPC server definition contains login and password, the OPC browser and client will use it every time, when connecting to the OPC server. 323 Dream Report Ocean Data Systems.Ltd If no login and password is defined, then the OPC browser and the client will be connecting to the server as usual, in anonymous mode. In the Select Server section, please, select the required OPC server, to which you would like to connect (FS Gateway) from the selected PC. In the Computer Name field, specify the name of the PC, where OPC server is running. By default it is "\\localhost", which means a local PC. If another PC in a network has to be specified, click on Browse Network button, and then select the needed computer name from a network. You can refresh server list from the specified PC by clicking on the button "Refresh Server List". It will get a list of OPC servers, installed on the specified PC, and update the list of servers in the combo box. When the OPC server is selected, click the button "Test Connection" to test communication between Dream Report OPC client and your OPC server. NOTES: During installation of Dream Report, additional OPC component will be installed - OPC Core Component Redistributable 2.20 from OPC Foundation. It's supposed to repair all possible problems in the OPC servers registrations and repair the Windows OPC component installation. If you need to configure the same driver more than once, then, after having configured it the first time, you'll just need to click in the "Select Data Source Type" field on any other driver and then go back to the driver that you need to configure. 324 Dream Report Ocean Data Systems.Ltd Wonderware Historian Driver WW Historian driver enables users to directly access Wonderware Historian and extract data using native tools specialties of WW Historian. The driver doesn't require creating a DSN. Select WW Historian driver from the list of Wonderware history access drivers in the Wonderware folder of the Select Data Source Type section (please, see the picture below): The "Configure" button will be enabled. Click on it to setup the database connection. If you click on "Configure" button, the Wonderware Historian access configuration dialog window will be opened: 325 Dream Report Ocean Data Systems.Ltd 1. First, select the location of your WW Historian, which you want to connect to. This can be either a local computer or a remote one. If it's a local PC, you just have to keep the option "This computer" selected. If you need to connect to a remote WW Historian server, you have to select the "Remote computer" option. Then click on "..." (browse) button and select a remote PC, where your WW Historian server is running. 2. As soon as you have selected the location of your WW Historian server, enter login and password to the SQL Server with WW Historian. If your SQL Server has Windows Authentication mode, then, leave the "User name" and "Password" edit boxes empty. If you wish to test connection to your selected WW Historian server, click on "Test Connection" button, and the message box with the appropriate result of test connection will be displayed. 3. In the "Data Retrieval Common Parameters" section, define the rule for the quality of retrieving data from the WW Historian. 4. In the "Data Retrieval Options" section, select the way the data should be retrieved by this driver from the WW Historian. For more information about the data retrieval quality rules and the data retrieval modes, please refer to WW Historian user manual. NOTE: If you need to configure the same driver more than once, then, after having configured it the first time, you'll just need to click in the "Select Data Source Type" field on any other driver and then go back to the driver that you need to configure. 326 Dream Report Ocean Data Systems.Ltd InTouch Native driver/SuiteLink Driver Dream Report includes InTouch Native driver, which allows connecting Dream Report to InTouch, receiving list of tags from the local InTouch HMI project, receiving tag values from InTouch, writing values back to InTouch and also receiving real-time alarms from InTouch. In Dream Report version 4.5 it has been replaced by SuiteLink driver. Thus, if Dream Report is upgraded to version 4.5, the InTouch Native driver is automatically replaced by SuiteLink driver. SuiteLink Protocol over TCP/IP real-time values driver enables users to connect to Wonderware products either locally or remotely and to extract real-time data using Wonderware SuiteLink Server. SuiteLink driver can be selected from the Wonderware folder in the Select Data Source Type section in the Communication Configuration Wizard dialog window (please see the picture below): NOTE: SuiteLink driver will be available only if SuiteLink Service is installed on the PC where Dream Report is installed. SuiteLink Service is automatically installed on the PC with the installation of any of the Wonderware products. If you select SuiteLink Protocol over TCP/IP real-time values driver, and click on "Configure" button, the WW SuiteLInk Configuration window will be opened (please see the picture below): 327 Dream Report Ocean Data Systems.Ltd SuiteLink Connection Configuration First, configure properties for the SuiteLink protocol driver by clicking on "Advanced Options" button. The "SuiteLink Protocol properties" window will be opened (please, see the picture below): In this window, please, specify: Node name: the type of connection to WW product – either local or remote (local by default). Application: the type of Wonderware application you will connect to ("VIEW" (connection to InTouch driver) by default). Topic: the name of the virtual folder where the list of tags will be stored ("Tagname" by default). Driver settings: time, when the PC got no response during SuiteLink connection (Timeout/5seconds by default), attempts to connect (Attempts/1 by default) and the waiting time between attempts (Idle/1 second by default). Click "OK" to finish SuiteLink connection configuration. 328 Dream Report Ocean Data Systems.Ltd Item Definition Click on "Add" button to add define items/tags, which you need to receive using SuiteLink connection (please, see the picture below): First, configure the name (Item Name), type (Item Type) and description of the item/tag, which will be extracted. Click "OK" and the defined item/ tag will be added to the Items Configuration definition (please see the picture below): As soon as any item has been defined, users will be able to add more definitions, edit or remove them in the WW SuiteLink Configuration window. Importing Tags In order to receive item/tag values from the Wonderware product via SuiteLink connection, click on "Import" button. Items/ tags importing will be defined by the type of Wonderware application, which you have configured before. 329 Dream Report Ocean Data Systems.Ltd If you have defined the type of Wonderware application as View, i.e. InTouch driver, then, when you click on "Import" button and select an appropriate folder with InTouch project, the "Tag Browser" window will be opened (please, see the picture below): For details on InTouch driver performance, please see the InTouch Native driver section of this manual. NOTES: The SuiteLink driver works only with real-time tags. After its configuration it will be automatically added to the list of real-time drivers and will be available for selection when you need to define item group for logging data in the Dream Report Logger Studio. After SuiteLink driver configuration, an .itda file will be created in the Dream Report project folder. If you need to configure the same driver more than once, then, after having configured it the first time, you'll just need to click in the "Select Data Source Type" field on any other driver and then go back to the driver that you need to configure. 330 Dream Report Ocean Data Systems.Ltd InTouch Historian Driver (LGH files) InTouch historical values (LGH files) driver allows Dream Report to access InTouch internal proprietary history archive, which is saved in LGH binary files, and make reports directly out of that archive, without the necessity of exporting data into an open database. This driver allows connecting to either local or remote LGH historical archives. To add this driver to the project, a user has to select InTouch historical values (LGH files) driver from the list of Wonderware history access drivers in the Wonderware folder of the Select Data Source Type section (please see the picture below): Then button "Configure" will become enabled. Click on "Configure" button, and the following driver configuration window will be opened: In the Access to Wonderware LGH files dialog window, the path where LGH files have to be taken from should be configured. By default the LGH path will be empty. If real-time InTouch driver is enabled and configured in the project, then the default path to LGH files will be taken as follows: “<InTouch project path>/LGH”. If a user will click on the “…” button in the "Configure Access to LGH data files" section, then the standard “Select folder” dialog window will be opened (it will be the same as the one which is opened when a user clicks on the button to browse for an InTouch project). Tag Browser 331 Dream Report Ocean Data Systems.Ltd When opening the history tag browser for the first time, the driver will get the list of all tags and save it in a static tag array. Then, when another call to get a browse of the list of tags will come, the driver will return immediately the ready content of the tag array. This array will be kept until the driver "Shut()" function is called. Data extraction When the request to get the list of values arrives from the History Manager, the driver will open appropriate LGH files, will extract all values of the specified tag for the specific period of time, and will return it. Following the common design of all Dream Report data access drivers, when extracting all tag values from the LGH archive, the driver will fill the values vector, which is provided by the History Manager, with the maximum of 100 values, and will remove those provided from its internal record set. Then, when the History Manager will call the driver again to receive the next portion (100 values), the driver will just fill the array with the next 100 values and also delete them from its internal record set. This will be called in a loop until the History Manager stops receiving all available values by those 100 values portions. If the amount of extracted values is too big, the driver will extract the maximum of 200,000 values. If this limit is reached, all other remained values will be skipped. NOTE: Please note that LGH history does not include the string tags. 332 Dream Report Ocean Data Systems.Ltd Eurotherm Review Communication Driver Eurotherm Review communication driver enables connecting to one or several Review databases. This driver is available in the Eurotherm folder of the Select Data Source Type section of the Communication Configuration Wizard (please see the picture below): NOTE: In Dream Report version 3.43 the Eurotherm (Review) driver had one driver instance for both real-time and historical data access configuration. Now, in this new version of Dream Report, the Eurotherm (Review) driver has three instances and should be configured separately as "Historical values in Review database", "Historical alarms/messages in Review database" or "Real-time batch monitor". Real-time batch monitor driver This driver can periodically query Review database, detect start of a new batch or end of currently running batch, and assign a corresponding pre-defined value to the logical data point according to the event type (e.g. value '0' if a new batch is started, and value '1' if the actual batch is ended). 333 Dream Report Ocean Data Systems.Ltd If a user has selected the Real-time batch monitor driver from the Eurotherm folder in the Select Data Source Type section of the Communication Configuration Wizard, and clicks on the button "Configure", then, the Eurotherm data access driver configuration window will be opened: In the Select database location section user will have to select whether the default Review database (e.g. C:\Program files\Eurotherm\Review\Review.erv) or any other Review (custom) database will be used for connection. If a user selects option "Use Review database from custom location", then the "..." (browse) button will become enabled, and a user can browse and select the required Review database file (with *.erv extension). Data access parameters section defines which value will be assigned to a selected data point when a new batch will be started, and which value will be assigned to that data point, when the actual running batch will be ended. Checkup frequency rate parameter defines how often the driver will check Review database for batch events. Default value is 20 seconds, i.e. by default every 20 seconds this driver will open connection to the Review database and check for start/stop batch events. In order to make automatic batch report generation from Review database, user has to: 1. Add Eurotherm Review data access driver to the project 2. Create a batch definition, based on that driver (item-based, external data source, select any data item from required area and dataset) 3. Go to report settings ==> Generate on event section and select any data item from the same area and dataset, which was used for the batch definition, and assign the required value according to the required event type (end of a batch or start of a new batch). History Data/Alarms Access Eurotherm Review driver This driver enables having direct and automatic access to the Review archives, and making reports out of that. If a user has selected either the Eurotherm Historical values in Review database driver, or Eurotherm Historical alarms/messages in Review database driver in the the Eurotherm folder of the Select Data Source Type section of the Communication Configuration Wizard, and clicks on the button "Configure", then the following Eurotherm data access driver configuration dialog window will be opened: 334 Dream Report Ocean Data Systems.Ltd In this window user can select the type of the archives, which need to be accessed, and the location of those archives. User doesn't need to create and configure a DSN or do any configuration other than just pick up the archive selection. NOTE: If you need to configure the same driver more than once, then, after having configured it the first time, you'll just need to click in the "Select Data Source Type" field on any other driver and then go back to the driver that you need to configure. 335 Dream Report Ocean Data Systems.Ltd Eurotherm UHH DB Communication Drivers Eurotherm UHH DB communication drivers enable connecting to UHH database(s) and extracting data/alarms from UHH database(s) created as a result of UHH data import using UHH Import Tool. These drivers are available in the Eurotherm folder of the Select Data Source Type section of the Communication Configuration Wizard (please see the picture below): UHH DB historical messages/ values driver This driver enables having direct and automatic access to the data imported from UHH archives, and making reports out of that. If a user has selected either UHH DB historical messages driver, or UHH DB historical values driver in the the Eurotherm folder of the Select Data Source Type section of the Communication Configuration Wizard, and clicks on the button "Configure", the following Eurotherm Connection to UHH database driver configuration dialog window will be opened: 336 Dream Report Ocean Data Systems.Ltd In this window user can select the location of the database which has to be accessed. User can configure connection to UHH database either by using DSN ("Connect using DSN") or using the SQL Server database locally ("Local SQL Server database") or remotely (“Remote SQL Server database"). If "Connect using DSN" radio-button is selected (please see the picture above), then, when user clicks on the ... (browse) button, the DSN Manager window will be opened, where user will be able to pick up or configure the DSN needed. For details, please see the DSN Manager section of this manual. If either "Local SQL Server database" or "Remote SQL Server database" radio-button is selected, user will need to configure the SQL Server database parameters and details (please see the picture below): The "Test Connect" button will try to establish communication to the selected UHH database. UHH DB batch monitor driver This driver can periodically query UHH database, detect start of a new batch or end of currently running batch, and assign a corresponding pre-defined value to the logical data point according to the event type (e.g. value '0' if a new batch is started, and value '1' if the actual batch is ended). 337 Dream Report Ocean Data Systems.Ltd If a user has selected the UHH DB batch monitor driver from the Eurotherm folder in the Select Data Source Type section of the Communication Configuration Wizard, and clicks on the button "Configure", then, the following "Connection to UHH SQL database" configuration window will be opened (please see the picture below): Select location of SQL Server with UHH database section on the top of this dialog window defines which connection type will be used: using DSN ("Connect using DSN") or connecting to the SQL Server database either locally ("Local SQL Server database") or remotely ("Remote SQL Server database"). If "Connect using DSN" radio button is selected (please see the picture above), then, when user clicks on the ... (browse) button, the DSN Manager window will be opened, where user will be able to pick up or configure the DSN needed. For details, please see the DSN Manager section of this manual. 338 Dream Report Ocean Data Systems.Ltd If either "Local SQL Server database" or "Remote SQL Server database" radio-button is selected, user will need to configure the SQL Server database parameters and details (please see the picture below): Batch monitor parameters section defines which value will be assigned to a selected data point when a new batch will be started (Value for start batch event), and which value will be assigned to that data point, when the actual running batch will be ended (Value for end batch event). Checkup frequency period parameter defines how often the driver will check UHH database, for batch events. The default value is 30 seconds, i.e. by default every 30 seconds this driver will open connection to the UHH database and check for start/stop batch events. NOTE: In order to make automatic batch report generation from UHH database, user has to: 1. Add Eurotherm UHH DB batch monitor driver to the project. 2. Create a batch definition, based on that driver (item-based, external data source, select any data item from required area and dataset) 3. Go to report settings ==> Generate on event section and select any data item from the same area and dataset, which was used for the batch definition, and assign the required value according to the required event type (end of a batch or start of a new batch). 339 Dream Report Ocean Data Systems.Ltd PcVue Communication Drivers PcVue driver of Dream Report enables you to connect to PcVue SCADA using web services communication, and get access to real-time data, real-time alarms and historical data of PcVue running project. To configure PcVue drivers, first, open the Communication Configuration Wizard dialog window. In the Arc Informatique folder, please, select the PcVue driver you need from the Select data source type section, and click on Configure button: NOTE: In Dream Report version 3.43 the PcVue Web Services driver had one driver instance for real-time data, historical data and alarms configuration. Now, in this new version of Dream Report, the PcVue Web Services driver has four driver instances and should be configured separately as PcVue real-time values (using Web Services), PcVue real-time alarms (using Web Services), PcVue historical values (using Web Services) or PcVue historical alarms (using Web Services). 340 Dream Report Ocean Data Systems.Ltd PcVue HDS Items driver configuration If PcVue HDS Items communication driver is selected, then, as soon as you click on "Configure" button, the following PcVue HDS Historian access configuration dialog window will be opened: Select Location of SQL with PcVue HDS Database Select the radio-button option This computer (localhost) if your PcVue HDS database is located on the same computer with the Dream Report project. Select the Remote computer option if your HDS database is located on a remote PC. If this option is selected, then in the edit box next to that option, you have to type in the name or address of a remote PC, where the HDS database is located. In order to browse for a PC, you can click on the "..." (browse) button and then select your desired PC in a browse dialog box. SQL Server Authentication If the SQL server, which is running the PcVue HDS database, is configured with user authentication, then enter user name and password for the SQL Server into the corresponding edit boxes in the section SQL Server authentication. If your SQL Server is configured with Windows Authentication mode, leave the user name and password edit boxes empty. The "Test Connect" button will try to establish communication to the selected PcVue HDS database based on SQL Server. 341 Dream Report Ocean Data Systems.Ltd PcVue HDS Alarms driver configuration If PcVue HDS Alarms communication driver is selected, then, as soon as you click on "Configure" button, the following PcVue HDS Alarms driver configuration dialog window will be opened: Connection Settings In this window user can define connection to the PcVue alarms database which needs to be accessed. The connection to the PcVueAlm database, based on SQL Server, can be configured either by using the SQL Server database locally ("Local database") or remotely ("Remote database"). If the SQL server, which is running the PcVueAlm database, is configured with user authentication, then enter login and password for the SQL Server into the corresponding edit boxes. If your SQL Server is configured with Windows Authentication mode, leave the user name and password edit boxes empty. The "Test Connect" button will try to establish communication to the PcVueAlm database based on SQL Server. 342 Dream Report Ocean Data Systems.Ltd Alarm Filters In this window user can define alarm filters and alarm filtering conditions (please see the picture below): When the dialog window will be opened, it will connect to the Database and get the list of alarm logs. This list will be available in the "Alarm log" combo box for selection. In the "Filter Name" section user will have to define the name of the alarm filter (which should be unique). Condition Settings The "Property" combo box will include the list of all properties which exist in the alarm log selected from the "Alarm Log" combo box. NOTE: "Property" is a list of all columns from the Alarm log table without the timestamp (Alarm log is a table where the list of its columns includes the column "LogList". The name of the table is the name of the alarm log). If user clicks Refresh button, the Alarm log combo box will be filled with the updated list of the tables. If any alarm log has been selected in this combo box, then the "Property" combo box will be filled with the list of alarm properties of the selected alarm log. If, before clicking the Refresh button, any alarm property has been selected, this selection will remain unchanged. The "Type" combo box will include 3 options: Numeric, Text and Boolean. If the Numeric type is selected, the Condition combo box will have the following options: = , > , >= , < , <=, BETWEEN. If the Text type is selected, the Condition combo box will include the following options: IS, IS NOT, LIKE. If the Boolean type is selected, the Condition combo box will include only one option: =. After having defined the Condition, user will select AND or OR and click on Add condition button. When all conditions have been added, user will click Add filter button and the defined filter will be added to the list of filters (in the "Filter Name" table). NOTE: If user selects filter from the list, the "Conditions" list will be filled with the filter settings. If user selects condition from the list of conditions, all dialog controls will be filled according to the defined condition. 343 Dream Report Ocean Data Systems.Ltd If user has defined the alarm filter without clicking on Add filter button and clicks OK button, the filter, which has not been added before, will be automatically addedto the list of alarm filters. PcVue real-time values (using web services) driver configuration If a PcVue real-time values (using web services) communication driver is selected, then, as soon as you click on "Configure" button, the following PcVue driver configuration dialog window will be opened: In this window, please, specify: Host address: The IP address of PcVue server, to which the driver will be connected. Proxy address: The address of a proxy server (if exists). Proxy port: Proxy port. HT TPS: This option defines if HTTP or secure HTTP (HT TPS) will be used for data transfer. Username: Username for login to PcVue server. Password: Password for PcVue server connection. Update Rate: This option specifies time period for cyclical check of values and alarm updates. Though PcVue web services driver doesn't support unsolicited mode of data acquisition, all data updates are not received automatically, but are checked periodically with rate, defined in this option. Use alternative language option defines whether primary or secondary language will be used for tag description and other text data properties. When all configuration is properly set, a user can test connection with a server by clicking on Test Connection button in the bottom part of the Driver Configuration window. PcVue real-time alarms (using Web services) driver configuration If PcVue real-time alarms (using Web services) communication driver is selected, then, as soon as you click on "Configure" button, the following PcVue driver configuration dialog window will be opened: 344 Dream Report Ocean Data Systems.Ltd In this window, please, specify: Host address: The IP address of PcVue server, to which the driver will be connected. Proxy address: The address of a proxy server (if exists). Proxy port: Proxy port. HT TPS: This option defines if HTTP or secure HTTP (HT TPS) will be used for data transfer. Username: Username for login to PcVue server. Password: Password for PcVue server connection. Update Rate: This option specifies time period for cyclical check of values and alarm updates. Though PcVue web services driver doesn't support unsolicited mode of data acquisition, all data updates are not received automatically, but are checked periodically with rate, defined in this option. Use alternative language option defines whether primary or secondary language will be used for tag description and other text data properties. Use variable title: This option enables/disables the use of the name for the alarm updates. When all configuration is properly set, a user can test connection with a server by clicking on Test Connection button in the bottom part of the Driver Configuration window. PcVue historical values (using Web services)/PcVue historical alarms (using Web services) driver configuration If PcVue historical values (using Web services) or PcVue historical alarms (using Web services) communication driver is selected, then, as soon as you click on "Configure" button, the following PcVue driver configuration dialog window will be opened: 345 Dream Report Ocean Data Systems.Ltd In this window, please, specify: Host address: The IP address of PcVue server, to which the driver will be connected. Proxy address: The address of a proxy server (if exists). Proxy port: Proxy port. HT TPS: This option defines if HTTP or secure HTTP (HT TPS) will be used for data transfer. Username: Username for login to PcVue server. Password: Password for PcVue server connection. Use alternative language option defines whether primary or secondary language will be used for tag description and other text data properties. When all configuration is properly set, a user can test connection with a server by clicking on Test Connection button in the bottom part of the Driver Configuration window. PcVue real-time values (using OPC) driver configuration If PcVue real-time values (using OPC) driver is selected, then, as soon as you click on "Configure" button, the OPC driver configuration dialog box will be opened for the OPC driver configuration. For details, please see the OPC Drivers section. Handling of Communication errors and re-connections PcVue driver has an embedded function to re-establish connection in case of communication error. While requesting data from the remote PcVue server, when an error is received, the driver will try first to re-initiate the communication session again and, if succeeded, will request the needed data again. Only after the failure again, it will return the communication error. Each next reading, the driver will retry to initiate the connection again. NOTES: When selecting PcVue driver during Dream Report installation, it's recommended to select also installation of Visual C++ 2005 redistributable component in the Components section of the same window of Dream Report installation. If you need to configure the same driver more than once, then, after having configured it the first time, you'll just need to click in the "Select Data Source Type" field on any other driver and then go back to the driver that you need to configure. 346 Dream Report Ocean Data Systems.Ltd Wizcon Communication Driver Wizcon drivers of Dream Report enable you to connect to Wizcon SCADA using native connection and get access to the real-time data, real-time alarms and historical data and alarms of the Wizcon running project. When you select any Wizcon driver form the Wizcon folder in the Select Data Source Type section of the Communication Configuration Wizard dialog window (see the picture below), there is no need to make any special configuration, unless you want to configure collection of real-time network alarms from Wizcon network. In case you wish to do that, click on Configure button and the dialog box with 2 vertical lists will be opened. The left list will contain a list of available Wizcon network stations. Select Wizcon stations, from which you wish to collect real-time alarms, and click on Add button. They will be added to the right list - the list of Wizcon stations from which alarms will be collected. When you have finished station selection, click on OK button and the configuration will be completed. No other configuration is needed. Access real-time Wizcon tags When browse of the list of Wizcon tags is opened and Wizcon network is enabled, you will see automatically a tree of Wizcon network stations and expanding a tree, you will get a list of Wizcon tags from the selected station. If a network station has more than a thousand tags, it can take several seconds (up to a minute) to get a list of tags from the selected station. (NOTE: Receiving a list of 65000 tags from remote station can take up to 7-10 minutes, depending on the PC resources and network load). Access Wizcon history of tags and alarms When you configure Dream Report object to get historical data from the external history server and select Wizcon driver, then, during report generation, Dream Report will automatically connect to Wizcon and access its history in a completely transparent way to a user. History of remote tags or remote alarms can be accessed only if it is stored in the local Wizcon project (due to the limitation of Wizcon itself). 347 Dream Report Ocean Data Systems.Ltd Simulation Drivers Simulation Driver enables to design report templates without connection to the real data servers. Users can define different virtual data sources and variables according to their needs. The Simulation Driver set includes Simulation Data Driver (Simulation Driver real-time/historical values) and Simulation Alarm Driver (Simulation Driver real-time/historical alarms). To configure Simulation Driver, first, open the Communication Configuration Wizard dialog window: Select Simulation Data Driver (Simulation Driver real-time/historical values) or Simulation Alarm Driver (Simulation Driver real-time/historical alarms) from the Simulation Driver subfolder of the Internal folder in the Select data source type section. NOTE: In the previous Dream Report version (3.43) the Simulation driver had one driver instance for real-time data, historical data and alarms configuration. Now, in this new version of Dream Report, the Simulation driver has four driver instances and should be configured separately as Simulation Driver real-time values, Simulation Driver real-time alarms, Simulation Driver historical values or Simulation Driver historical alarms. Simulation Data Driver Configuration All configuration of the Simulation Data Driver is stored in the text file dummy.cfg, which is located in the System folder of Dream Report installation. The configuration file of the Simulation Data Driver has the following format: [DataSource_A] Dig1,int,rand,200,0,2 Tag_50_1,float,rand,500,0,35 Tag100_1,int,rand,500,30,95 [DataSource_B] Dig1,int,rand,200,0,2 Tag_50_1,float,rand,500,0,35 Tag100_1,int,rand,500,30,95 348 Dream Report Ocean Data Systems.Ltd [SOURCE NAME] is a definition of a virtual data server. One configuration file can contain multiple source definitions. They will be just listed one below the other, like shown on example above. List of items is added one below another right below the source name. Each source can have a list of its own items. Item definition has the following format: <Item name>,<format>,<method>,<change rate>,<minimum value>,<max value> Example: Dig1,int,rand,200,0,2 <format> can be int, float, bool, string <method> can be rand, const When clicking on Configure button, the configuration dialog, i.e. the dialog with virtual source selection will be prompted. This list will be compiled from a list of sources, mentioned in the driver configuration file. (In the example, mentioned above, the list of sources will have two sources: DataSource_A and DataSource_B). Click on Add button and add this driver to your project. Simulation Alarm Driver Configuration The configuration file of the Simulation Alarm Driver has the name dummyalarm.cfg, and it has the following format: [Alarms_A] "FireDetection_Adminsitration ", 10, 11 "FireDetection_Gymnasium ", 10, 16 "Intrusion_East_Gate ", 20, 15 "Pool_water_temp_22°C ", 10, 19 "Outside_temp_17°C ", 60, 19 [Alarms_B] "Pipeline1_Speed_Low ", 2, 10 "Valve1_Open ", 10, 11 "Valve2_Open ", 11, 12 "Valve2_Closed ", 11, 13 "Valve3_Closed ", 12, 13 "Lack_of_pressure_Oilwell1 ", 1, 10 "Lack_of_pressure_Oilwell3 ", 1, 12 [SOURCE NAME] is a definition of a virtual alarm server. One configuration file can contain multiple source definitions. They will be just listed one below the other, like shown on example above. List of alarm definitions is added one below another right below source name. Each source can have a list of its own items. Alarm definition is recorded in a format: "<alarm text>",<priority>, <generating period in sec.> When clicking on Configure button, the configuration dialog, i.e. the dialog with virtual source selection will be prompted. This list will be compiled from a list of sources, mentioned in the driver configuration file. (In the example, mentioned above, the list of sources will have two sources: Alarms_ A and Alarms_ B). Click on Add button and add this driver to your project. 349 Dream Report Ocean Data Systems.Ltd NOTE: If you need to configure the same driver more than once, then, after having configured it the first time, you'll just need to click in the "Select Data Source Type" field on any other driver and then go back to the driver that you need to configure. Communication Driver Toolkit Dream Report enables users to develop custom drivers for connectivity with any custom equipment for real-time data acquisition, real-time alarm data-acquisition and direct history access. Custom driver development considers development of 4 dynamic linked libraries (DLL). Each DLL will contain implementation of one or more corresponding C++ classes. For real-time data access driver 2 libraries have to be created: Item Browser - to get list of server nodes and get list of items from the selected node. If data access driver has its own configuration dialog, it must be implemented in the data browser. Data Client - library, which will connect to a data source and will get value updates or read values when needed. For real-time alarm access, alarm client library has to be created. For external history access you will have to implement item browser and history access client. In order to receive more detailed information on a toolkit, get instructions for use and other toolkitrelated information, please, apply to your local Dream Report distributor. Special documentation on this issue is available. 350 Dream Report Ocean Data Systems.Ltd Web Portal Dream Report Web Portal Web Portal Overview Dream Report has its own proprietary web portal, which enables users to browse a list of reports from the currently running project, to visualize any existing report from the entire project, to generate any report on user demand in real-time, to enter manual values (data) into the Dream Report database or use them for calculations or filtering for regular reporting. Dream Report web portal uses ASP.net web technology and has communication with the runtime manager, using Microsoft .NET Framework version 3.5 or higher. Manual Data Entry (WEB Reports) Dream Report web portal also provides a set of Dream Report functions (Manual Data Entry Functions), which enable users to enter manual values in a standard Dream Report reporting template. Those manual values can be later used to enter manual data into the Dream Report database or use it for calculations or filtering for regular reporting. For details on how to configure Web portal manual data entry functions, please go to the Manual Data Entry section of this manual. Web Portal Activation To activate the web portal, Dream Report has to be installed on a PC with a web server installed. Then, during installation, the Dream Report installer will install all necessary files to use the web functionality. Otherwise, if the web server is installed later, in order to be able to use the web functionality, Dream Report has to be uninstalled and re-installed again. The ASP engine will be installed by Dream Report installer automatically as well. NOTE: To have access to a project in the Dream Report Web Portal, each time a new project is started, user will have to configure IIS (Internet Information Services) for that project manually, by clicking on the Configure IIS button. If the IIS configuration process has succeeded, user will get the message "IIS configuration has been successfully completed". Otherwise, he will have to check the reason for the IIS configuration failure. If Internet Information Services (IIS) are not installed in user's operating system, he will get the message box "Can't configure IIS. Web portal is not enabled". Then, IIS will have to be installed, and then, configured (for details, please, see Installation Tips). IIS can be configured directly either in the Web Configuration dialog box of the Project Settings section, or in the Runtime Management Console dialog window. NOTE: For IIS versions 7, 7.5 and 8, if user clicks on "Configure IIS" button, the Application Pool “OdsDrAppPool” will be automatically created. Thus, for 64-Bit OS this will allow automatic configuration of Dream Report Web portal. To load the web portal on the local computer, open Internet Explorer and type: http://localhost/drweb (or http://<IP address>/drweb). This will automatically open the welcome page of the Dream Report web portal. DRWeb is the default alias name for the Dream Report web portal, which is automatically created in web server. If you want to change that alias, you can setup a custom alias name in the Web Configuration dialog box in the Project Settings. If the current running Dream Report project is password protected, the user will be prompted to enter valid login information. Only users authorized to access the web site under User Management in the Project Settings will be allowed to access the portal. If User Management is not enabled in the Dream Report project, the web portal will not ask for user authorization. Only reports allowed for the current user will be displayed. If several Dream Report stations are used, then on the welcome page, the user will be able to choose which station he wants to access. 351 Dream Report Ocean Data Systems.Ltd Web Portal in Dream Report Version Upgrade In order to successfully upgrade Web Portal to Dream Report version 4.2, when you click "Configure IIS" button, you will have to agree to save the backup of your Web Portal configuration (in the IIS configurator window, which will pop up, user will have to click "Yes" (please see the picture below): Web Portal Report Generation The web portal enables you to browse the list of reports of the currently running project, browse any generated report file for any report of the entire running project and to generate a new report. In order to generate a new report, your project folders must have full rights permission for Everyone. Dream Report sets this property automatically for all newly created reports. However, this may need to be set manually in report projects, which were copied from another computer, from CD-ROM etc. You can create reports either with the original time definition or with dynamic generation. These two ways to generate reports are available either from the main page for each report or from the detail page of each report: 1. From the main report page, you can either click on the standard generation ("New Report") button or the dynamic report generation ("New Dynamic Report") button. 2. From the detail page, you can also click on the standard generation ("New Report") button or the dynamic report generation ("New Dynamic Report") button. Web Portal toolbar There are some control buttons on the toolbar of the Welcome (main) page and the Detail page. The Welcome page has the Refresh button to update the reports information (eg., the number of reports and the last generation time): The Detail Page toolbar has the Refresh button (to update the reports information), and the Back button (to bring user back to the main page): The Logout button (the cross) will be displayed only if user management in the project is activated: 352 Dream Report Ocean Data Systems.Ltd NOTE: When using the web portal on Windows Vista or Windows 2008 Server, some minor manual configuration is required. Please, contact technical support for additional configuration instructions. Before installing Dream Report with web portal on Windows Vista or Windows 7 - please, read this section: Manual IIS configuration on Windows Vista or Windows 7 Web Portal Welcome Page Welcome Page of the Dream Report Web Portal enables users to browse a list of reports from the currently running project, to visualize any existing report from the entire project, and also to generate any report on user demand in real-time. When opening Dream Report web portal, the actual web portal with access to history of all report PDF/Excel files will be opened. User will see the tree with reports, PDF/Excel/Web report format icons and report generation buttons. If no report in the project has Web option enabled, then the “Web reports” section will not be displayed, as no reports have been configured for the web format (for details on how to enable Web option, please see the Report Output Format section of this manual). Web reports format If the report has Web format defined, the "Report Formats" column will contain WEB icon. Web reports contain web pages with reports, which have Web option enabled. No history of those reports is displayed. When user selects a report, the report view frame will display “Please, wait, while retrieving report information…” and, meanwhile, it will generate the report, calculate all objects, located on that report page, and then display it in the report view frame. Then, user can work with this report according to its design. For details, please go to the Manual Data Entry section of this manual. PDF/Excel format If the report has Excel report format defined, the “Report Formats” column will contain PDF and Excel icons. If the report has only PDF format, only the PDF icon will be displayed. If the report has only Excel format, only the Excel icon will be displayed. NOTE: In order to have direct access to PDF and Excel files in Web Portal users can create shortcuts: http://localhost/filereport.aspx?RepId=3&FormatType=0&login=admin&pass=admin WHERE: RepId is an ID of the report from the Web Portal Welcome Page starting from 0; FormatType: FormatType=0 - for PDF format, and FormatType=1 - for Excel format; login - user name pass - password as text. 353 Dream Report Ocean Data Systems.Ltd Welcome Page Layout Dream Report Web Portal Welcome Page has the following layout: Web Portal Welcome Page displays the following data: Report name - name of the report as defined in the Report Settings in the Designer Studio; Report Formats - report format types (PDF/Excel/Web) as defined in the Report Settings in the Designer Studio; Description - description of the report if it is defined in the Report Settings in the Designer Studio; Generated on - date and time of the last report generation; New Report - standard generation ("New Report") and dynamic report generation ("New Dynamic Report") buttons. Report Instances If a report has virtual instances defined, it will be displayed as a tree. When a user expands this tree, the list of instances of that report will be displayed with the information for each instance (please see the pic. below): Standard generation ("New Report") and dynamic report generation ("New Dynamic Report") buttons will be available for each report/report instance. By clicking on the button needed, the corresponding report/report instance will be generated. 354 Dream Report Ocean Data Systems.Ltd If a user clicks on New Dynamic Report button, the following Dream Report Portal window will be opened: User will be able to define one of the 5 options for dynamic report generation: Original time period Batch-based time period Absolute time period Relative time period Fixed time period. For details on how to configure these options, please, see Dynamic Report Generator section. Web Portal Detail Page Detail Page of the Dream Report Portal enables users to browse a list of the instances of the selected report from the currently running project, to visualize in details any existing report/its instances from the entire project, and also to generate any report/its instances on user demand in real-time. 355 Dream Report Ocean Data Systems.Ltd Detail Page has the following layout: Web Portal Detail Page displays the following data: Reports List - the left part of the detail page presents all reports with their instances and report format types defined in the project. User can view any generated report without any need to go back to the Welcome Page; Report Information - the top central part of the detail page presents the general report information: the selected report/ report instance name, the generated report filename mask, the description of the report (if defined) and the timestamp of report generation; New Static/Dynamic Report Generation - in the top central part of the detail page the standard generation ("New Report") and dynamic report generation ("New Dynamic Report") buttons are available for each report/report instance. By clicking on the button needed, the corresponding report/report instance will be generated (For details on how to configure dynamic report generation, please, see Dynamic Report Generator section). List of Report files - the right part of the detail page presents the list of all generated report files arranged weekly/monthly/yearly in separate folders. Click Refresh button to update the reports information. Click Back button to go back to the Web Portal Welcome Page. 356 Dream Report Ocean Data Systems.Ltd Search Object by UUID If there is any problem with an object, which is used in WEB reports in Dream Report Web portal, then, in order to find this object, user should search for this object in the DR studio/report by this object's UUID (Universal Unique Identifier). This UUID is located in the "dmlc.log" log file, which is stored in the folder with the unique name, being generated by Dream Report at the moment of WEB Report generation To search an object in the report by its UUID, right-click on the report page and select "Search Object by UUID" from the popup menu: 357 Dream Report Ocean Data Systems.Ltd Web Manual Driver Dream Report includes Web Manual driver, which enables connectivity to any external databases, which support ODBC connectivity and have supported data structure. To configure Web Manual driver, first, open the Internal folder of the Communication Configuration Wizard dialog window: Click on Configure button and the following dialog window will be opened: 358 Dream Report Ocean Data Systems.Ltd Define tags for the selected data source. Every manual tag must have its Name and Type. Optional information can be also added in the Description box (any free text) or for the data validation criteria (Min and Max values). The defined manual tag can be one of three types available: Analog (default selection), Boolean and Text. NOTE: The data validation criteria input is available only for the Analog type tags. If other type is selected, validation criteria input controls will be hidden. Values for both Min and Max for the validation criteria are expected as integer or float numbers. They will be saved and displayed as a double format number. If Min or Max value edit boxes remain empty, the corresponding Min or Max double value will be considered. The amount of manual tags defined in the Manual Entry Parameters configuration window will be displayed in the Parameters: section below the manual tags list. If you click “Export” button, the standard Windows “Save As” window will be opened, where you can select location and name for the list export file. A list export file format is csv with semi-column used as a separator. A list export file will have a header, as the first row, and data starting from the second row. It will have 5 columns: Name, Type, Min, Max, Description. Name and Type fields are obligatory and others are optional. If you click “Import” button, the standard Windows “Open file” window will be opened, where you can select location and name for the list import file. “Open file” will be filtered by “*.csv” extension. The format of the import file list will be exactly the same as described in the “Export” section. Only 2 columns Name and Type are obligatory. If a list file with only these 2 columns has been created, such an import file should be imported as well. When a file will be imported, the message box will pop up, asking: "Do you want to replace existing tags by the importing list?" The corresponding operation will be done according to a user‟s choice. NOTE: If you try to import tags, appending the list to the existing one, and some imported tag will have the same name as an already existing tag, a message box will pop up, saying that the duplicated tag name has been found, specifying the name of that tag and proposing a user to choose either to "use an existing tag definition", or "delete an existing one and use an imported tag definition. The corresponding action will be done according to a user‟s choice. There is no limit in term of the number of tags, defined in the Web manual driver configuration dialog window. 359 Dream Report Ocean Data Systems.Ltd Manual Data Entry Manual Data Entry Functions enable users to enter manual values in the standard Dream Report reporting template. Those manual values are used to enter manual data into the Dream Report database or use them for calculations or filtering for regular reporting. This functionality is enabled ONLY in Dream Report Web Portal (for details about the Dream Report Web Portal, please see Web portal section). Manual Data Entry Functions also enable to select and transfer a file (CSV or Excel file) from a web client PC to the location, defined in the Dream Report project, thus allowing to import data from Excel or CSV files (data importer automatically picks up such a file, reads values and their corresponding timestamps and logs them all into a database). Manual Data Entry Report Configuration To configure Manual Data Entry Reports operation, user will have to: 1. Create a Dream Report project where Manual Data Entry report(s) will be set (please refer to the Project Settings section of this manual). 2. Add and configure one or several instances of the Web Manual Driver and enter the list of manual parameters, which will be available in reports (please refer to the Web Manual Driver section). 3. Define Dream Report project users, which will have access to that project (please refer to the User Management section). 4. Design reports with Manual Data Entry and configure them correspondingly to the manual data parameters defined (please refer to the Report Settings and Designer Studio sections). 5. Define user access to every report, i.e. select which users will be able to access that report (please refer to the User Authorization section). As soon as this configuration has been done, Dream Report web portal will automatically contain all designed reports. When user logs into the web portal, only the allowed list of reports will be displayed and user can open any of them. Web Elements Manual Data Entry Functions enable users to add web elements, i.e. dynamic interactive objects which will be available ONLY in web report formats and will enable users to interact with different report data (enter values, select values from combo boxes, push a button with pre-defined operation, etc). Web elements will be available only when "Web" option is enabled for the current report (for details, please see the Report Output Format section of this manual). Configuration and functionality of web elements for WEB reports is described in details in the following sections: Timestamp Picker, Hyperlink, Combo Box, Action Button. 360 Dream Report Ocean Data Systems.Ltd IIS Configuration on Windows Vista When using Dream Report on Windows Vista, certain manual configuration of the IIS (Internet Information Services), as described below, has to be done. This configuration is required only once, when your project is ready and web portal has to be used. The following configuration steps have to be done: 1. Open IIS (Internet Information Services) management window. It can be opened using windows menu Start --> Control panel --> Administrative tools --> Internet Information Services. 2. Open the folder with your web virtual directories (folder Web Folder --> Default web site). 3. Add a new virtual directory, which is pointing to your Dream Report <project folder>/Web directory. You can use any logical name for that virtual directory. 4. Add a sub-folder, named "files" to your new virtual directory. This sub-folder must point to your Dream Report <project folder>/Reports directory. Since the virtual directory and its sub-folder are created, it will be used by Dream Report web portal afterwards and there is no need to re-do this configuration in the future for the same Dream Report project. NOTE: To create virtual folders, your windows user has to be full administrator on that computer. Manual IIS Configuration Manual configuration of the Internet Information Services (IIS) and the list of required components Introduction Before doing installation of Dream Report with web portal on Windows Vista or on Windows 7, a user has to perform the certain set of manual actions, which is described below hereinafter. Those actions are required only once during the installation and don't have to be repeated when running a project. Please, do those actions in order to ensure proper functionality of the Dream Report Web portal. Steps to follow: 1. User must login as System Administrator. 2. Ensure that your computer, where you are installing Dream Report, has an installation of .Net Framework version 3.5 or newer. (here is the link to download the installation of .NET Framework 3.5 SP1: http://www.microsoft.com/downloads/details.aspx?familyid=ab99342f-5d1a-413d-83191da479ab0d7&displaylang=en) 361 Dream Report Ocean Data Systems.Ltd 3. Open the Windows Features window from the Control Panel -> Programs and Features --> Internet Information Services on your PC and install the following components (please see the picture below): 4. Complete installation of the IIS and restart computer. 5. Continue installation of Dream Report. IIS Configuration in 64-Bit Operating Systems When using Dream Report with web portal on Windows Vista or on Windows 7, in 64-Bit Operating Systems, certain manual configuration of the IIS (Internet Information Services), as described below, has to be done. The following configuration steps have to be done: 1. Open IIS (Internet Information Services) Manager. If you are using Windows Server 2008 or Windows Server 2008 R2, it can be opened using windows menu Start --> Administrative tools --> Internet Information Services (IIS) Manager; If you are using Windows Vista or Windows 7, it can be opened using windows menu Start --> Control Panel --> Administrative tools --> Internet Information Services (IIS) Manager . 2. Select "DefaultAppPool" in the "Application Pools" of the Connections section (please see the picture below): 362 Dream Report Ocean Data Systems.Ltd 363 Dream Report Ocean Data Systems.Ltd 3. Click on the "Advanced Settings" option in the right-hand side Actions section and configure the "DefaultAppPool" application pool. Please ensure that .NET Framework Version is set as v2.0, and Enable 32-Bit Applications is set as True (please see the picture below): NOTE: If another application pool default needs to be configured, please create a new application tool by clicking "Add Application Tool" in the Actions section and create another application pool with the same options selected, i.e. .NET Framework Version set as v2.0 and Enable 32-Bit Applications set as True. 364 Dream Report Ocean Data Systems.Ltd Web Elements Timestamp Picker Timestamp Picker is a dynamic interactive object, which enables users to select a timestamp for association with the entered values, and is available ONLY in WEB reports (please also see Manual Data Entry section). To add this object, click on the command button Timestamp Picker on the Web Elements ribbon icon on the horizontal toolbar in the Dream Report Designer Studio menu (see pic. below): Draw a rectangle in the workspace where the output data will be displayed. The following Timestamp Picker Configuration dialog box will be opened: Object Name must be a unique logical name, which will be used for each Timestamp Picker object in order to be able to reference any of those specific date/time objects in the data entry objects. Default Value allows users to configure which timestamp value this object will display as a default. The Default Value combo box has the list of all Timestamp Picker objects and simple statistical objects (Single Data Objects, Compound and Expression Objects), already defined in that report, so that the user can select one object to control default values in others. Also the Default value combo box has an entry "Current time”, so every Timestamp Picker object will always display current time by default. This entry will be displayed by default when a user will add a new object to the report. 365 Dream Report Ocean Data Systems.Ltd Format enables users to select specific format of date and time for each Timestamp Picker. This combo box has 3 options available: “Date and time”, “Date” and “Time”. The “Visible in PDF” option controls whether this Timestamp Picker object will be displayed in the PDF report or not. If this object is defined as invisible, then it will be initialized with its default value and then all data input objects, that will be based on that object, will get its default value. Example of the Timestamp Picker object in the runtime mode: Hyperlink Hyperlink is a dynamic interactive object, which enables users to add a text and turn it into a hyperlink, and is available ONLY in WEB reports (please also see Manual Data Entry section) To add this object, click on the command button Hyperlink on the Web Elements ribbon icon on the horizontal toolbar in the Dream Report Designer Studio menu (see pic. below): Draw a rectangle in the workspace where the output data will be displayed. The following Hyperlink Configuration dialog box will be opened: If “Set URL to open web hyperlink” option is selected, user MUST ENTER A WEB PAGE ADDRESS (http://), and then, after clicking on that hyperlink, a new web page will be opened, navigated to a specified hyperlink (please see the pic. above). If “Select Report to be loaded” option is selected, the dialog will display a combo box with the list of all reports, available for that user, and he/she will be able to select which form will be opened upon clicking on that hyperlink (please see the pic. below):. 366 Dream Report Ocean Data Systems.Ltd If “Set Report with Parameters” option is selected, user will have to click on the Configure button in order to enable internal hyperlink for the project report (please see the pic. below): By default this option will be disabled. In the "Enable Hyperlink" check box user can enable/disable object as internal hyperlink . Combo box “Select Report to generate” will be filled with the list of all project reports including current report. Combo box “Set Parameter” will be filled with the list of all available defined internal project parameters (IPPs). Combo box “Select Parameter Data Source” will be filled with the list of all relevant objects defined in that report (i.e. with the following object types: Single Data Objects, Compound Data Objects, Expression Data Objects, Combo boxes, Date/Time pickers). When user will click on “Add” button, the selected parameter with the selected corresponding object will be added to the list. NOTES: The list of parameters can‟t have the same parameter defined twice. However, it may have the same report object defined several times for multiple parameters. 367 Dream Report Ocean Data Systems.Ltd Report parameters using hyperlinks will work only for web report formats in Dream Report Web Portal. Only WEB report formats (Report Output File) will be generated using hyperlinks. PDF and Excel report formats will not be generated using hyperlinks. For details on internal project parameters (IPP) configuration, please refer to the Project Parameters section of this manual. Text Object Hyperlink Definition If a text object is defined as a hyperlink, its caption is not linked to the object‟s hyperlink configuration. So, if a user will change the text, it will have no influence on a hyperlink definition. To edit hyperlink, user will have to select that text object and click on the Hyperlink button or select Hyperlink from the right-click context menu (please see the pic. below): To remove hyperlink from the text object, select Delete from the right-click Dream Report context menu. Dream Report Context (right-click) Menu for the text object has 6 entries: Cut, Copy Object, Copy Object Properties, Paste Object Properties, Hyperlink, Delete. Combo Box Combo Box is a dynamic interactive object, which enables users to select values from a predefined list, and is available ONLY in WEB reports (please also see Manual Data Entry section) The Combo box object will be visible only in web reports and will not be displayed in PDF/Excel reports. To add this object, click on the command button Combo Box on the Web Elements ribbon icon on the horizontal toolbar in the Dream Report Designer Studio menu (see pic. below): 368 Dream Report Ocean Data Systems.Ltd Draw a rectangle in the workspace where the output data will be displayed. The following Combo Box Configuration dialog box will be opened: Object Name must be a unique logical name, which will be used in further work with that object within the project. Default Value enables to set value which will be displayed as default in the Combo Box object in WEB reports in Dream Report Web Portal. Data Display Configuration The Display Data from: combo box has 9 source types of data to display: “Manual values”, “SQL query”, “Tag values”,“List of users”, "Show Data Source List", "Show Tag Listt", "Show Report Instances List", "Show Batch Definitions" and “Show Batch IDs List". 369 Dream Report Ocean Data Systems.Ltd Manual values data display. In the Data Configuration section user has to specify manually a set of values (text or numeric), separated by comma or (“,”) or semi-column (“;”) (please see the pic. below): Combo Box Object will display entered values in the same order as they have been entered in the Combo Box Configuration dialog box, without doing any sorting. SQL Query data display. In the Data Configuration section user has to select the DSN (see explanations below), and specify the SQL Query, which will be launched at the report start and the query result will be displayed in the combo box (please see the pic. below): 370 Dream Report Ocean Data Systems.Ltd By default the Select DSN combo box will be empty. If any DSNs have already been configured in the Project DSN Manager, then user will be able to select one of the DSNs from that list. If no DSNs have been configured yet, or, if user needs to configure a specific DSN, he will have to click on the "..." (browse) button in the Select DSN combo box and the Project DSNs Configuration dialog window will be opened. For details on how to configure DSN, please go to the DSN Manager section of this manual. Tag values display. In the Data Configuration section user has to select the tag and then, when initializing the report, Dream Report will read all available values of a selected tag for the defined time period from the database and display those values in the combo box: User has to select a tag (Data Source/Item name) and time period (Define time period), and then the combo box will be filled with all values extracted for the specified tag for the specified time period. If user wants to display all existing values, he can check the All values check box, and then the time period definition control will become disabled and all tag values will be extracted. If more than one same value exists in the database, only one will be displayed in the combo box (it will operate similar to the “SELECT DISTINCT …” SQL query). If a user wants to apply additional filtering to the data, he/she can click on the Advanced SQL button. The Advanced SQL Condition dialog window will be opened (for details, please see Advanced SQL Condition section of tis manual). List of users display. When this option is selected, the combo box will be filled with the list of all available users. If Windows user management system is used (Active directory or local windows users list), then Dream Report will retrieve the list of all users from Windows and fill the combo box with that list (for details, please see User Management section of this manual). Show Data Source List. This option will have 2 radio-buttons: “Dream Report History” and “External History Server” (please see the pic. below): 371 Dream Report Ocean Data Systems.Ltd In a web report the web combo box will be filled with a list of data sources of the corresponding type. Show Tag List. If this display option is selected, its configuration will be the following: The "Data Configuration" section will have 2 radio-buttons: "Select Data Source below" and "Select Data Source from another Combo box". If Select Data Source below option is selected, then the "Display Data from” combo box will contain the list of data sources by the selected type: Dream Report History or External History Server (please, see the pic. above). 372 Dream Report Ocean Data Systems.Ltd If Select Data Source from another Combo box option is selected, then the “Display data from” combo box will contain the list of web combo box objects, defined in that report (please, see the pic. below): The "Show Tag List" combo box will be a drop down where users will be able to select one or multiple tags in one selection. The "Show Tag List" combo box in a web report will have no default selection. If a report is generated from Web and this report has the "Show Tag List" combo box with no selection, then all reports will be generated by default using tags, originally defined in all report objects. But if report is generated and the "Show Tag List" combo box has some tags selected, then, the report will be generated for the selected tags using the tag replacement mechanism (used in Report Pre-processor). Show Report Instances List display. If this option is selected, then, in real-time, it will be filled with the list of report instances defined for that report. Show Batch Definitions display. If this option is selected, the combo box in a web report will be filled with a list of batch definition names defined in the project. Report may have multiple combo boxes with this function defined. 373 Dream Report Ocean Data Systems.Ltd Show Batch IDs List display. If this option is selected, its configuration will have the following design: The "Data Configuration" section will have 2 radio-buttons: "Select Batch Definition below" and "Select Batch Definition from another Combo box". Both options define the source for retrieving and building the Batch ID list. If “Select Batch Definition below” option is selected, then the combo box will be filled with the list of the actual (existing) batch definitions, defined in the project. If “Select Batch Definition from another Combo box” option is selected, then the combo box below that radio-button will be filled with the list of all web combo box objects, defined in this report. User will be able to select a web combo box object, which will have the “Batch Definition” function (described above in the "Show Batch Definitions" section), and then the batch ID list for that given web combo box will be filled with batch IDs taken from the batch definition, which has been selected in a corresponding "Show Batch Definitions" web combo box. The "Show Batch IDs List" combo box in the web report will have no default selection. If report is generated from Web and report has the "Show Batch IDs List" combo box, then, if it has no selection, the report will be generated using the default time period, defined in its objects. If the "Show Batch IDs List" combo box has any selection, the report will be generated for the selected batch ID. Check box “Multi-selection” will define if the combo box will be opened in a multi-selection mode (drop-down list with check-boxes). If this option will be disabled, then the combo box will be opened as a regular singleselection drop-down list combo box. By default this check box is unchecked. In the Assign Selection to Tag section user has to select either a real-time (Real-time Item) or history data (HDA Item) value parameter, which will get the selected value of the combo box when the report is completed. Combo box “Send Result to:” specifies the action on selection of any entry of this combo box. This combo box will be filled with the list of other combo boxes, defined in this report, and user can select any of them. As soon as any selection has been done in this combo box in real-time, the selected “child” combo box data will be refreshed. 374 Dream Report Ocean Data Systems.Ltd In the Timestamp section user can define timestamp (Date and Time) for the defined entered values. If check box “This combo box is obligatory” is checked, then selecting a value from this combo box is required for successful report validation. If a user will not select any value, he will not be able to complete the report. If this check box is checked, then a red “*” mark will be displayed to the left from the combo box and, as soon as a user selects any value from the combo box, the “*” will change its color to green. If check box “Add Default Value “<Not specified>” is checked, then the combo box will be filled with all values according to its data configuration and one more entry- <Not specified> - will be entered in addition. The “Visible in PDF” option controls whether this Combo Box object will be displayed in the generated PDF report or not. Action Button Action Button is a dynamic interactive object, which enables users to do a pre-defined action, and is available ONLY in WEB reports (please also see Manual Data Entry section). To add this object, click on the command button Action Button on the Web Elements ribbon icon on the horizontal toolbar in the Dream Report Designer Studio menu (see pic. below): Add a button to the report and the following Action Button Configuration dialog box will be opened: 375 Dream Report Ocean Data Systems.Ltd In this dialog window user has to define the name for the caption (Button Caption), select an action to be done when this button will be pushed (Select Action) and also configure Action Parameters (if needed). Each defined action has its proper parameters for action. There are 10 actions available: “Validate data”, “Submit Correction”, "Submit", “Refresh report”, “Generate report”, “Login with different user”, “Logout”, “File transfer”, “Generate PDF" and “Reset web report data”. If “Validate data” action is selected, there will be no special action parameters to configure. Access to the data validation action will be managed on the level of configuration of a user access to that report – only supervisor login can access the validation of the report data. If “Submit Correction” action is selected, there will be no special action parameters to configure. User will only have to select the source (Submit Source) and the report fields will be checked for correct data in that source. If report validation is passed, the data will be recorded into the database (please see the pic. below): If “Submit” action is selected, there will be no special action parameters to configure. Report fields will be checked for correct data, and if report validation is passed, the data will be recorded into the database. If “Refresh report” action is selected, Dream Report will read all data entered manually (in edit boxes, combo boxes, tables, etc.), calculate all statistical objects, located in the actual displayed report using that data, and refresh data of all objects in the currently displayed web report (please, see the pic. below): Dialog has 2 additional options for refreshing a report: Make Dynamic Tag Replacement and/or Select to generate by Batch. By default both check boxes will be disabled. o If Make Dynamic Tag Replacement option is enabled, then the "Get Tag List From" combo box below will be filled with the list of all web combo box objects, which have the "Tags List" and "Report Instances" functions. If in real-time (in a web report), the selected web combo box object has no selected value, the report will be generated without any dynamic replacement. If, during report generation, the selected combo box has the value(s) selected, the report will be generated with original tags replaced by the web combo box selection: either by other tags (tag set), selected in a web combo box object, or by virtual report instance(s). o If Select to generate by Batch option is enabled, then the "Get Batch From" combo box below will be filled with the list of all web combo box objects, which have the "Batch ID List" function. 376 Dream Report Ocean Data Systems.Ltd If in real-time (in a web report), the selected web combo box object has no selected value, the report will be generated without any dynamic replacement. If, during report generation, the selected combo box has the value(s) selected, the report will be generated for the selected batch ID. For details of the web combo box object functions, please see Combo Box section of this manual. If “Generate report” action is selected, user will have to select a report and report instance, which will be generated (please, see the picture below): Dialog has 2 additional options for report generation: Make Dynamic Tag Replacement and/or Select to generate by Batch. By default both check boxes will be disabled. o If Make Dynamic Tag Replacement option is enabled, then the "Get Tag List From" combo box below will be filled with the list of all web combo box objects, which have the "Tags List" and "Report Instances" functions. If in real-time (in a web report), the selected web combo box object has no selected value, the report will be generated in a hardcopy (PDF/Excel) format without any dynamic replacement. If, during report generation, the selected combo box has the value(s) selected, the report will be generated in a hardcopy (PDF/Excel) format with original tags replaced by the web combo box selection: either by other tags (tag set), selected in a web combo box object, or by virtual report instance(s). 377 Dream Report o Ocean Data Systems.Ltd If Select to generate by Batch option is enabled, then user will be able to select one of 2 options: "Get Batch From" or "Get Batch Definition From". If "Get Batch From" option is enabled, then the combo box below will be filled with the list of all web combo box objects, which have the "Batch ID List" function (please see the picture below): If in real-time (in a web report), the selected web combo box object has no selected value, the report will be generated in a hardcopy (PDF/Excel) format without any dynamic replacement. If, during report generation, the selected combo box has the value(s) selected, the report will be generated in a hardcopy (PDF/Excel) format for the selected batch ID. For details of the web combo box object functions, please see Combo Box section of this manual. 378 Dream Report Ocean Data Systems.Ltd If "Get Batch Definition From" option is enabled, then the combo box below will be filled with the list of all data objects (combo boxes, single data objects), which include batch definitions (please see the picture below): The report will be generated in PDF/Excel format for the selected batch definition. To enable the action button with "Generate Report" action as an internal hyper link user can click on "Configure" button and the Internal Hyperlink Parameters Configuration Dialog window will be opened. For details on how to configure internal hyper link, please go to the corresponding part of the Result Representation section of this manual. If “Generate PDF” action is selected, then, when user will select this option, current report view will be saved as PDF in a PDF file in the reports folder. Report file name and location will be taken from the corresponding report settings. If “Login with different user” action is selected, there will be no special action parameters to configure. The current user will be logged out. The general “Login” page (Web Portal Welcome page) will be opened, where user will have to enter login credentials. If “Logout” action is selected, there will be no special action parameters to configure. The current user will be logged out, and the Web Portal Welcome Page will be opened. If “Reset web report data” action is selected, Dream Report will read all data entered manually (in edit boxes, combo boxes, tables etc.), calculate all statistical objects (located in the actual displayed report using that data), and update/change the data of all objects accordingly in the currently displayed web report. 379 Dream Report Ocean Data Systems.Ltd If “File transfer” action is selected, user will have to select a folder, where all client selected files will be transferred to: When user will click on the “…” (browse) button, a standard Windows “Browse for Folder” window will be opened, where user can select any Windows folder, where files, selected on a web client side, will be transferred. NOTE: When user will click on the "..." (browse) button on a web report, the “Select file” window will be opened, where user can select any single file (no filter by extension), and as soon as the file has been selected, it will be transferred to the server. A window with a progress bar and the “Cancel” button will be displayed until the operation is completed. The maximum size of an uploaded file is 51200kB. 380 Dream Report Ocean Data Systems.Ltd DSN/ODBC Configuration in 64-Bit Operating Systems Dream Report includes ODBC driver, which enables connectivity to any external databases, which support ODBC connectivity and have supported data structure. ODBC driver of Dream Report provides automatic tag browsing, tag and alarm data extraction. DSN/ODBC when using a 64bit OS If Dream Report is installed on 64 bits Operating System (i.e. Windows 7 or Windows 2008 Server), DSN/ODBC may not work with 64bit ODBC. In this case, please use ODBCad32, which is located in C:\Windows\SysWOW64 directory, to create a 32bit DSN to work with Dream Report. NOTE: In Dream Report version 3.43 the ODBC History Access driver had one instance both for historical data and historical alarms configuration. Now, in this new version of Dream Report, the ODBC driver has two instances and should be configured separately as "ODBC historical values" (for historical data) or/and "ODBC historical alarms" (for historical alarms). 381 Dream Report Ocean Data Systems.Ltd Index 382 Dream Report A Absolute batch ID .................................................... 164 Absolute date/Relative time ..................................... 164 Absolute date/time ................................................... 164 Absolute/Relative Period.......................................... 164 Access to user definition ............................................ 57 Account expires on .................................................... 57 ActiveX .................................................................... 271 Add ............................................................................ 73 Add Date/Time........................................................... 71 Ocean Data Systems.Ltd Background Picture ................................................. 115 Bar Graph ............................................................... 197 Barcode .................................................................. 151 Batch Based............................................................ 164 Batch Definition ................................................149, 164 Batch duration ......................................................... 129 Batch end time ........................................................ 129 Batch ID .................................................................. 129 Batch start time ....................................................... 129 before report generation ............................................ 87 Add Items .......................................................... 95, 168 C Add Items to Group.................................................... 95 Calculated as Duration in ........................................ 151 Add New Page......................................................... 110 Calculated time period............................................. 164 Add New Text Object ............................................... 115 Calling a stored procedure ...................................... 184 Add Picture .............................................................. 114 Change report generation time ................................ 271 Add Slice ................................................................. 193 Chart ....................................................................... 202 Add template to existing report objects .................... 236 Chart name ............................................................. 202 Adding Image Picture............................................... 114 Chart window option................................................ 202 Address ................................................................... 310 Check IIS configuration on startup............................. 48 Adobe Acrobat Reader ................................................ 8 checkup rate ............................................................. 52 Adobe flash player ....................................................... 8 Clear ....................................................................... 177 Advanced Mean Kinetic Temperature ...................... 129 Coarse .................................................................... 112 Advanced PDF Security ....................................... 77, 89 Coloumn type .......................................................... 177 Advanced SQL Condition......................................... 161 Coloumn-Item database .......................................... 284 Advanced Visualization ............................................ 148 Common Visualization Settings ................................. 53 after report generation ............................................... 87 Communication Driver Definition ............................... 92 Alarm Counter ......................................................... 129 Communication drivers development toolkit ............ 350 Alarm Filter Manager ............................................... 157 Compound Data Object ........................................... 143 Alarm Group Definition............................................. 102 Compound Object ................................................... 143 Alarm Table ............................................................. 189 Conditional calculations........................................... 144 Alias name for web server ......................................... 48 Copy report files to report folder ................................ 66 All items ................................................................... 202 Counter ................................................................... 129 Analytical driver ....................................................... 314 Counter of logged alarms ........................................ 129 Any database........................................................... 284 Counter of logged values ........................................ 129 apply a page template.............................................. 234 Create monthly subfolder .......................................... 66 Apply export to Excel settings .................................. 236 Create new history table for each day ....................... 45 Apply report settings ................................................ 236 Create new report ................................................... 110 Apply Report Template ............................................ 236 Create yearly subfolder ............................................. 66 as decimal separator ................................................. 53 Current batch .......................................................... 164 as digit grouping symbol ............................................ 53 Current User ........................................................... 158 Automatic Statistical Table ....................................... 174 Custom Archives Import .......................................... 247 Average ................................................................... 129 Custom Archives Import Tool .................................. 247 AXC_ODS_Generate............................................... 271 Cyclic Report Generation .......................................... 73 B D Background ............................................................. 115 Daily.......................................................................... 73 Background Colour .................................................. 115 Daily or Weekly Report.............................................. 73 383 Dream Report Ocean Data Systems.Ltd Data Compression ..................................................... 45 execute before report generation............................... 87 data retrieval mode .................................................. 247 execute on event ....................................................... 87 DATA SOURCE ................................................. 92, 281 Execute Report at ..................................................... 73 Database ................................................... 5, 6, 53, 102 Execute Report Each ................................................ 73 Database Configuration ............................................. 45 Export Tables Headers.............................................. 78 Database Limitation ................................................... 45 Export Tables Titles .................................................. 78 Database Organization: ............................................. 45 Export to static Excel file ........................................... 78 Date Format............................................................... 53 Expression Data Object........................................... 144 Date/Time object...................................................... 162 Expression Object ................................................... 144 Decimal Precision .................................................... 151 External History Server ........................................... 129 decimal separator ...................................................... 53 F Default database........................................................ 45 Default language for web clients ................................ 48 Define SQL Query ................................................... 129 Defined by data item ................................................ 149 Delete ........................................................................ 73 Delete current page ................................................. 110 digit grouping symbol ................................................. 53 Display ( .................................................................... 53 Display options .......................................................... 48 Dream Report History .............................................. 129 Driver Configuration ........................................... 92, 281 driver development toolkit ........................................ 350 DSN........................................................................... 45 dummyalarm.cfg ...................................................... 348 Duplicate group ......................................................... 95 Duration ................................................................... 164 Duration in interva.................................................... 129 Fastest entry item.................................................... 202 Fastest exit item ...................................................... 202 File Name ............................................................... 158 Fine......................................................................... 112 First value ............................................................... 129 Fit to data ................................................................ 202 Fit to time period ..................................................... 202 Fixed ....................................................................... 112 Fixed Period ............................................................ 164 Fixed Period, ........................................................... 164 Folder Selection ........................................................ 50 Footer ..................................................................... 234 Free SQL Query ...................................................... 129 Free SQL Table ...................................................... 184 Free Table .............................................................. 172 Full File Name ......................................................... 158 Duration in interval ................................................... 129 G Dynamic Report Generator ...................................... 271 General ................................................................43, 55 Dynamic Text Object ............................................... 158 Generate on event .................................................... 76 E Generate report after event with delay of ................... 76 Edit List.................................................................... 189 Elements toolbar ...................................................... 129 Email ......................................................................... 77 Email Configuration ................................................... 81 Email sender.............................................................. 81 Email subject ............................................................. 81 Enable Logging on Event ........................................... 99 Enable Record on Condition ...................................... 99 Enterprise Information Integration ............................ 5, 6 Excel ......................................................................... 77 Excel Format ............................................................. 78 excel report layout wizard .......................................... 77 Excel Reports ............................................................ 78 execute after report generation .................................. 87 Generate Report on Event ........................................ 76 Generation on Schedule............................................ 73 GMT time .................................................................. 45 Golden batch....................................................149, 164 Grid ......................................................................... 112 Grid origin ............................................................... 112 Grid spacing ............................................................ 112 Group ........................................................................ 95 Group Definition ........................................... 95, 99, 102 Group Description ..................................................... 95 Group digits like ........................................................ 53 Group Name ............................................................. 95 Group Source............................................................ 95 H 384 Index Header..................................................................... 234 Mail server login information...................................... 81 Hotbackup ................................................................. 52 Manual Configuration of the IIS ............................... 361 Hot-Backup Configuration .......................................... 52 Manual Data Entry .................................................. 193 I Manual Entry ........................................................... 193 Index Name ............................................................... 71 Inhibit group logging .................................................. 99 Insert new page ....................................................... 110 InSQL ...................................................................... 284 Installation ................................................................... 8 Installation Tips ............................................................ 8 Integral .................................................................... 129 Internal database ..................................................... 284 InTouch ................................................................... 317 InTouch alarms ........................................................ 284 InTouch Native Drivers ............................................ 317 Manual Values Editor .............................................. 252 Maximum ................................................................ 129 MDAC ......................................................................... 8 Minimum ................................................................. 129 Minimum spacing .................................................... 112 Modbus ................................................................... 310 Modbus Profiles ...................................................... 310 Monthly ..................................................................... 73 Moving Average ...................................................... 168 Multiple Field ........................................................... 143 MVE ........................................................................ 252 Item Field................................................................. 129 N Item Group................................................................. 95 New Page ............................................................... 110 Item Table ............................................................... 168 New Report ............................................................. 110 Item Table Appearance............................................ 168 Normal .................................................................... 112 Items Filter ................................................................. 95 O L ODBC Database ....................................................... 45 Landscape ................................................................. 77 ODBC Driver ........................................................... 284 Language .................................................................. 53 OFF Counter ........................................................... 129 Language Selection ................................................... 53 On Change ............................................................... 97 Last batch ................................................................ 164 ON Counter ............................................................. 129 Last value ................................................................ 129 On Update ................................................................ 97 limit by period ............................................................ 45 ON/OFF Counter ..................................................... 129 limit by size ................................................................ 45 Only for Current Page ............................................. 115 Limit report files storage............................................. 66 OPC .................................................................305, 308 Line Chart Appearance ............................................ 202 OPC Core Component ................................................ 8 Local Database .......................................................... 50 OPC drivers set................................................305, 308 local time ................................................................... 45 OPC Offline............................................................. 278 Log Alarms on Event ............................................... 103 Open report file after generation ................................ 77 Log on Event ............................................................. 99 Operations with strings ............................................ 144 Log out of range ........................................................ 99 Option for Dynamic Generation ............................... 162 Log values in range ................................................... 99 P Logged value counter .............................................. 129 Logged Values......................................................... 168 Logger ....................................................................... 92 Logger Studio Overview............................................. 90 Logging Schedule .............................................. 97, 102 Logout on user inactivity ............................................ 48 Logout on user inactivity after .................................... 48 Page format .............................................................. 77 Page Number .......................................................... 160 Page Size ................................................................. 77 page size and orientation .......................................... 77 Page Templates ...................................................... 234 Pareto graph ........................................................... 197 PcVue ..................................................................... 340 M PDF Security ............................................................. 89 Macro name............................................................... 87 Pie Graph................................................................ 193 macros....................................................................... 87 Pie Graph Name ..................................................... 193 Mail Manager ............................................................. 81 Portrait ...................................................................... 77 385 Dream Report Ocean Data Systems.Ltd Printer ........................................................................ 77 Select language ........................................................ 57 Project configuraiton file............................................. 50 Select setpoint ........................................................ 202 Project Configuration Files ......................................... 50 Select Statistical Function ....................................... 129 Project Name ........................................................... 158 Select unit to add to result ....................................... 202 Project Settings ............................................. 43, 50, 55 Serial ...................................................................... 310 Protocol name ......................................................... 310 Set Background Colour ........................................... 115 R Set Background Picture........................................... 115 Rate of Change ....................................................... 244 Rate of change after setpoint ................................... 244 Rate of change before setpoint ................................ 244 Record Mode ............................................................. 97 Record Period.................................................... 97, 102 Record Time Schedule ...................................... 97, 102 Redundancy .............................................................. 52 Refresh ...................................................................... 48 Relative date/Absolute time ..................................... 164 Relative date/time .................................................... 164 Replace existing report objects ................................ 236 Report Name ........................................................... 158 Report Name Field................................................... 158 Report Output Format ................................................ 77 Report Settings .................................................. 5, 6, 66 Report Settings - Generate Report on Event .............. 76 Report Settings - Macros ........................................... 87 Report Settings - Mail Manager ................................. 81 Report Settings - Printer Selection ............................. 83 Report Settings - Report File Format ......................... 77 Report Settings - Report Name Format ...................... 71 Report Settings - Report Time Definition .................... 73 Report storage ........................................................... 66 Report Templates .................................................... 236 Report Time Definition ............................................... 73 Result example .......................................................... 53 Result Representation ............................................. 151 Ruler Zero ............................................................... 112 Rulers ...................................................................... 112 Runtime Engine ....................................................... 261 Set this time period for all objects ............................ 236 Set Time ................................................................... 73 Setpoint................................................................... 202 Setpoint Analysis..................................................... 244 Shell command ......................................................... 87 Show absolute time on X axis ................................. 202 Show relative time on Y axis ................................... 202 Show Result As....................................................... 151 Simulation Data Driver ............................................ 348 Simulation drivers.................................................... 348 Single Column......................................................... 197 Single Data Object .................................................. 129 Slowest entry item ................................................... 202 Slowest exit item ..................................................... 202 SMTP ........................................................................ 81 SMTP Server ............................................................ 81 SQL condition ......................................................... 161 SQL Macro................................................................ 87 SQL Query .............................................................. 129 SQL Query Table .................................................... 184 SQL Table............................................................... 184 SSL ........................................................................... 81 Standard deviation .................................................. 129 Static Name .............................................................. 71 Static Objects .......................................................... 113 Station Name ............................................................ 48 Step data ................................................................ 177 Step end time .......................................................... 177 Step start time ......................................................... 177 Step Table .............................................................. 177 Store files for period of .............................................. 66 S stored procedure ..................................................... 184 Save as report template ........................................... 236 Subdivisions ............................................................ 112 save the current page as a template ........................ 234 Subscribe ................................................................ 310 Schedule ........................................................... 95, 102 Sum ........................................................................ 129 schedule record ......................................................... 73 System availability................................................... 129 Select Data Item ...................................................... 129 T Select Data Source .................................................. 129 Select database location .................................. 333, 336 Select installed components ........................................ 8 TCP/IP .................................................................... 310 Test Connect........................................................... 310 386 Index Test Connection......................................................... 52 Use local time ........................................................... 45 Text Direction .......................................................... 115 Use original time period........................................... 271 Text Object .............................................................. 115 Use particular template file ........................................ 78 Time based .............................................................. 202 Use query directly ................................................... 184 Time Definition........................................................... 73 User Authorization..................................................... 57 Time Format .............................................................. 53 User Management..................................................... 57 Time period.............................................................. 164 User name ................................................................ 81 Time Period Definition.............................................. 164 User rights .................................................................. 8 Time replacement .................................................... 236 V Timeouts.................................................................... 48 Timestamp Format................................................... 197 Timestamp of first value ........................................... 129 Timestamp of last value ........................................... 129 Timestamp of maximum........................................... 129 Value based ............................................................ 202 value range ............................................................. 168 Visible ..................................................................... 151 Visual C++ Runtime Redistributable ............................ 8 Timestamp of minimum............................................ 129 W timestamp resolution .................................................. 45 Web Configuration .................................................... 48 tolerance.................................................................... 97 Web Portal .............................................................. 351 Toolbars .................................................................. 115 Weekly ...................................................................... 73 toolkit ....................................................................... 350 Weighted average ................................................... 129 Total pages .............................................................. 160 when there is no value .............................................. 53 Transport layer ........................................................ 310 Wizcon communication driver.................................. 347 U Wizcon drivers ........................................................ 347 UHH History files ............................................. 333, 336 Uninstall..................................................................... 10 Units ........................................................................ 151 Wonderware OPC Driver......................................... 323 Write Result Back.................................................... 151 WW Historian .......................................................... 325 Update database ..................................................... 252 X Upgrade..................................................................... 10 X Axis settings ........................................................ 202 Use (.......................................................................... 53 Y Use GMT time ........................................................... 45 Yearly ....................................................................... 73 387