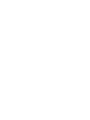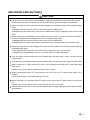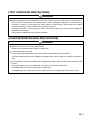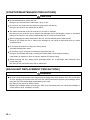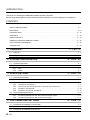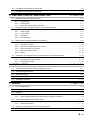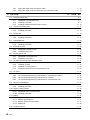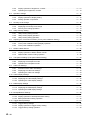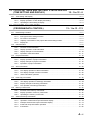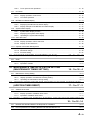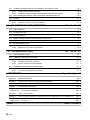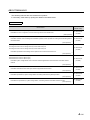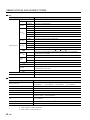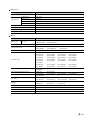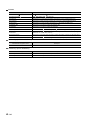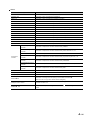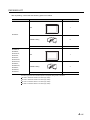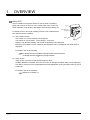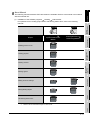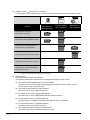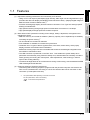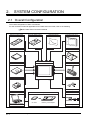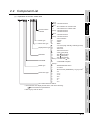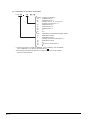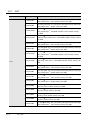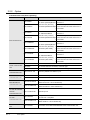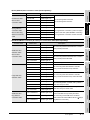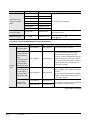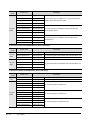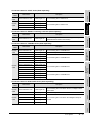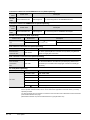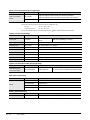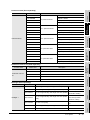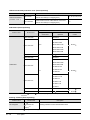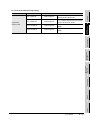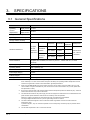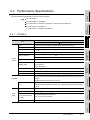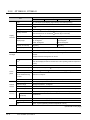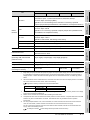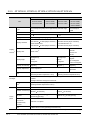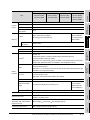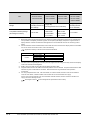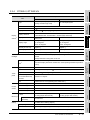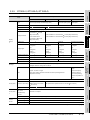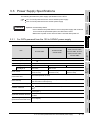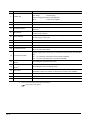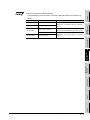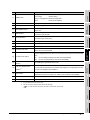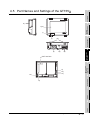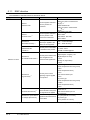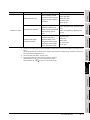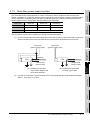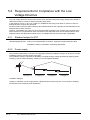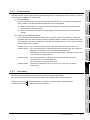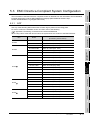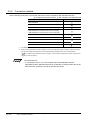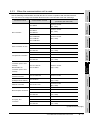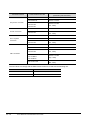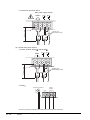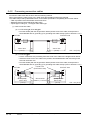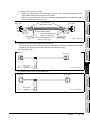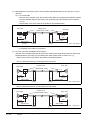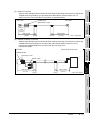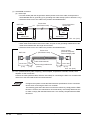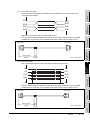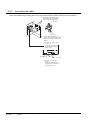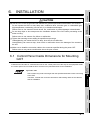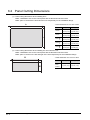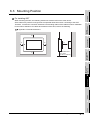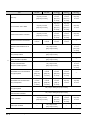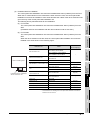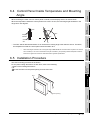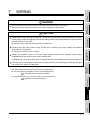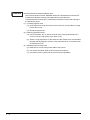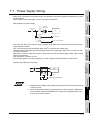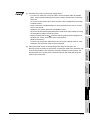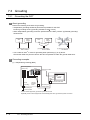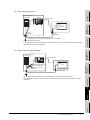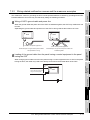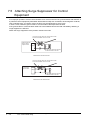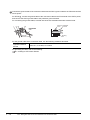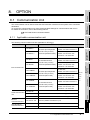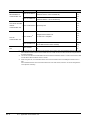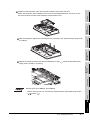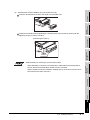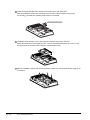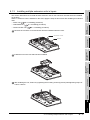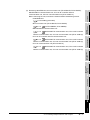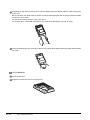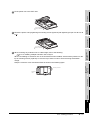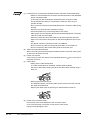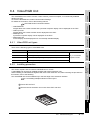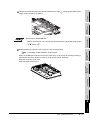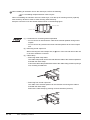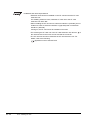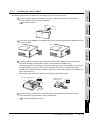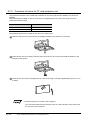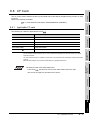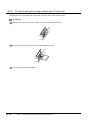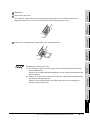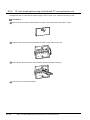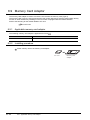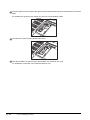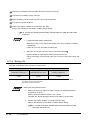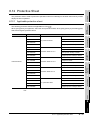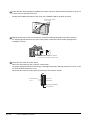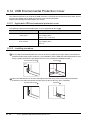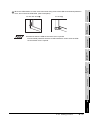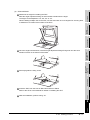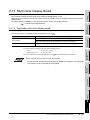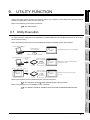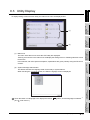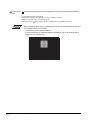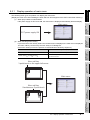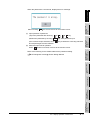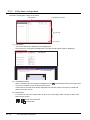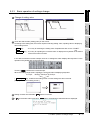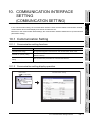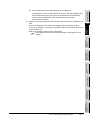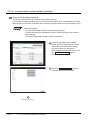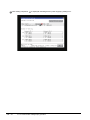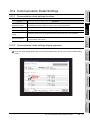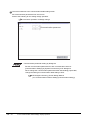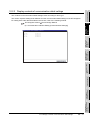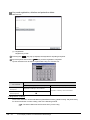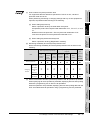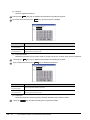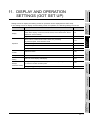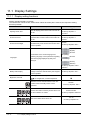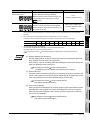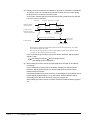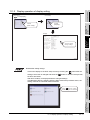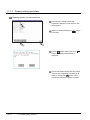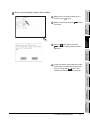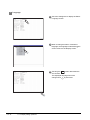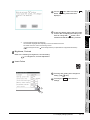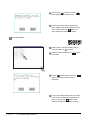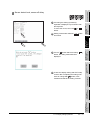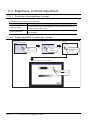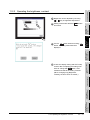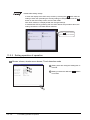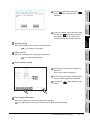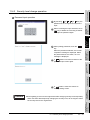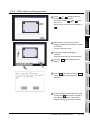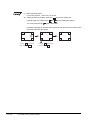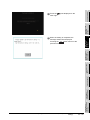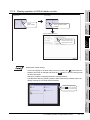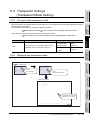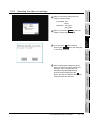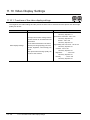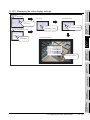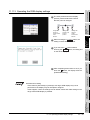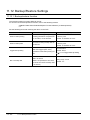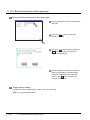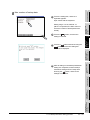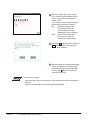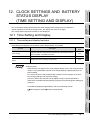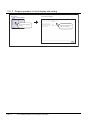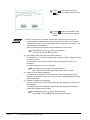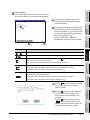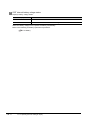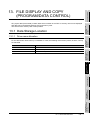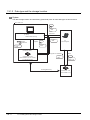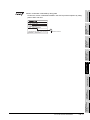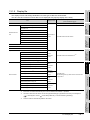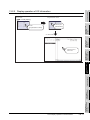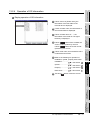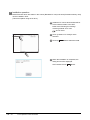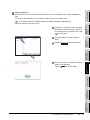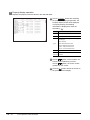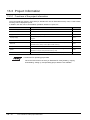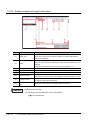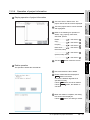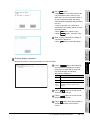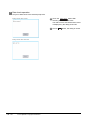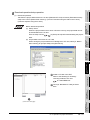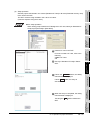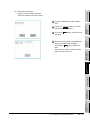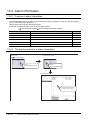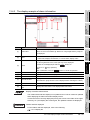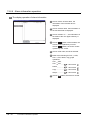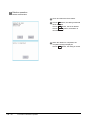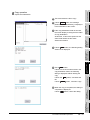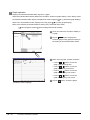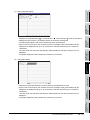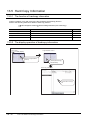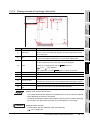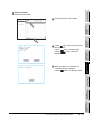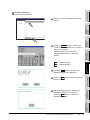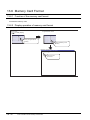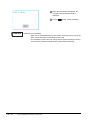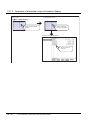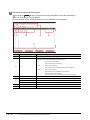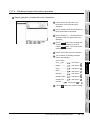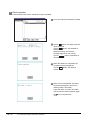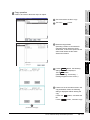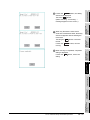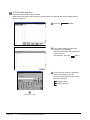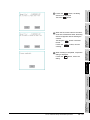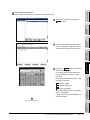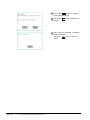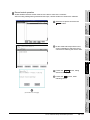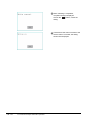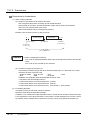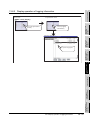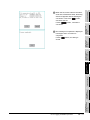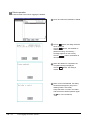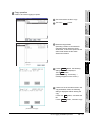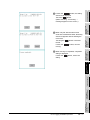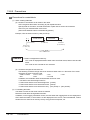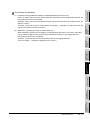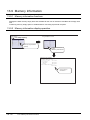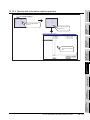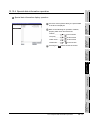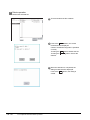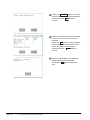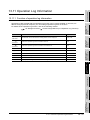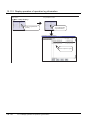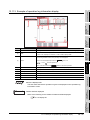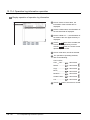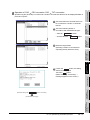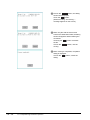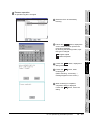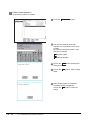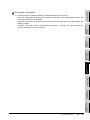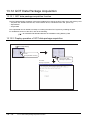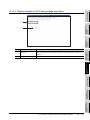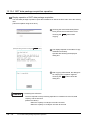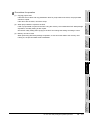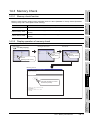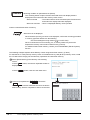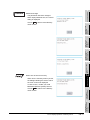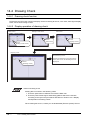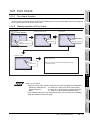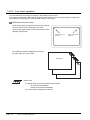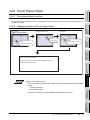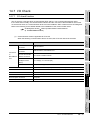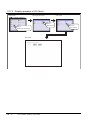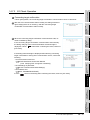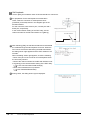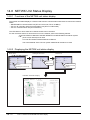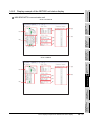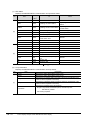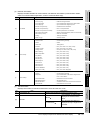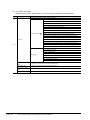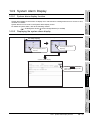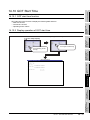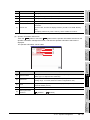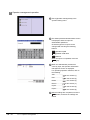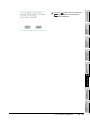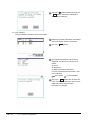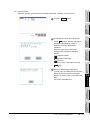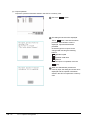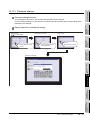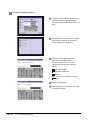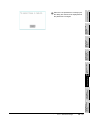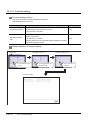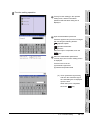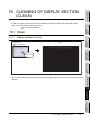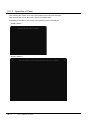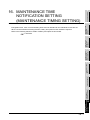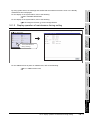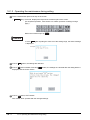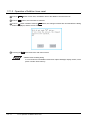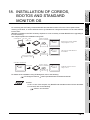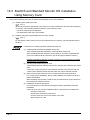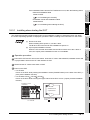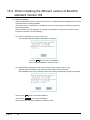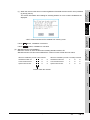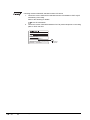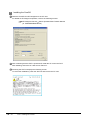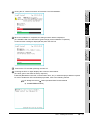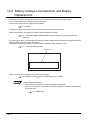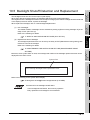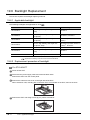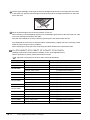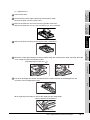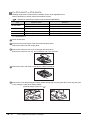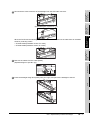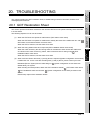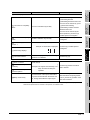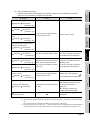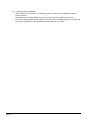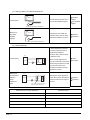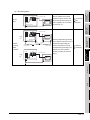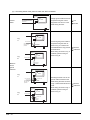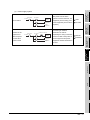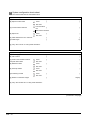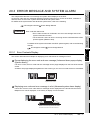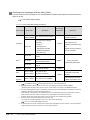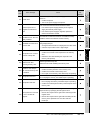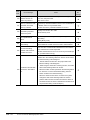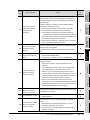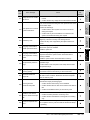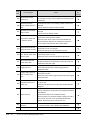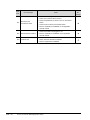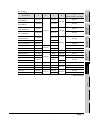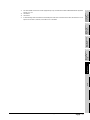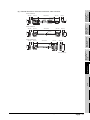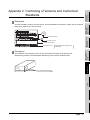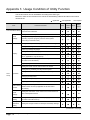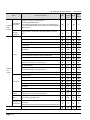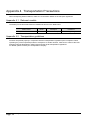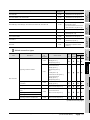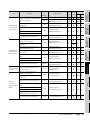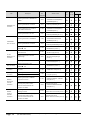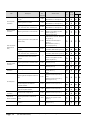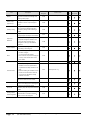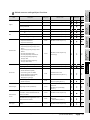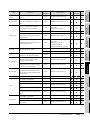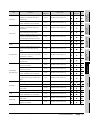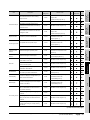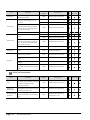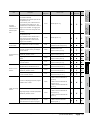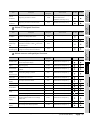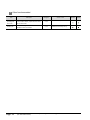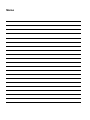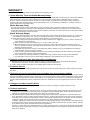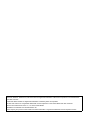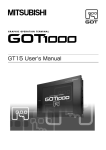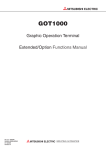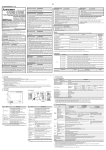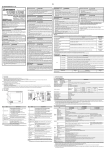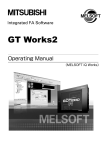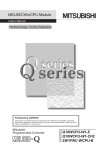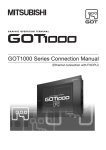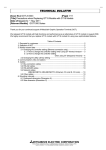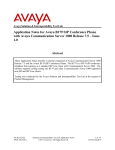Download GT15 User's Manual
Transcript
SAFETY PRECAUTIONS (Always read these precautions before using this equipment.) Before using this product, please read this manual and the relevant manuals introduced in this manual carefully and pay full attention to safety to handle the product correctly. The precautions given in this manual are concerned with this product. In this manual, the safety precautions are ranked as "DANGER" and "CAUTION". DANGER Indicates that incorrect handling may cause hazardous conditions, resulting in death or severe injury. CAUTION Indicates that incorrect handling may cause hazardous conditions, resulting in medium or slight personal injury or physical damage. Note that the caution level may lead to a serious accident according to the circumstances. Always follow the instructions of both levels because they are important to personal safety. Please save this manual to make it accessible when required and always forward it to the end user. [DESIGN PRECAUTIONS] DANGER Some failures of the GOT, communication unit or cable may keep the outputs on or off. An external monitoring circuit should be provided to check for output signals which may lead to a serious accident. Not doing so can cause an accident due to false output or malfunction. If a communication fault (including cable disconnection) occurs during monitoring on the GOT, communication between the GOT and PLC CPU is suspended and the GOT becomes inoperative. For bus connection: The CPU becomes faulty and the GOT becomes inoperative. For other than bus connection: The GOT becomes inoperative. A system where the GOT is used should be configured to perform any significant operation to the system by using the switches of a device other than the GOT on the assumption that a GOT communication fault will occur. Not doing so can cause an accident due to false output or malfunction. Do not use the GOT as the warning device that may cause a serious accident. An independent and redundant hardware or mechanical interlock is required to configure the device that displays and outputs serious warning. Failure to observe this instruction may result in an accident due to incorrect output or malfunction. A-1 [DESIGN PRECAUTIONS] DANGER Incorrect operation of the touch switch(s) may lead to a serious accident if the GOT backlight is gone out. When the GOT backlight goes out, the POWER LED flickers (green/orange) and the display section turns black and causes the monitor screen to appear blank, while the input of the touch switch(s) remains active. This may confuse an operator in thinking that the GOT is in "screensaver" mode, who then tries to release the GOT from this mode by touching the display section, which may cause a touch switch to operate. Note that the following occurs on the GOT when the backlight goes out. •The POWER LED flickers (green/orange) and the monitor screen appears blank The display section of the GT1595-X is an analog-resistive type touch panel. If you touch the display section simultaneously in 2 points or more, the switch that is located around the center of the touched point, if any, may operate. Do not touch the display section in 2 points or more simultaneously. Doing so may cause an accident due to incorrect output or malfunction. CAUTION Do not bundle the control and communication cables with main-circuit, power or other wiring. Run the above cables separately from such wiring and keep them a minimum of 100mm (3.94in.) apart.Not doing so noise can cause a malfunction. Do not press the GOT display section with a pointed material as a pen or driver. Doing so can result in a damage or failure of the display section. [MOUNTING PRECAUTIONS] DANGER Be sure to shut off all phases of the external power supply used by the system before mounting or removing the GOT main unit to/from the panel. Not doing so can cause the unit to fail or malfunction. Be sure to shut off all phases of the external power supply used by the system before mounting or removing the communication unit, printer unit, option function board or multi-color display board onto/from the GOT. Not doing so can cause the unit to fail or malfunction. When installing the multi-color display board, wear an earth band etc. to avoid the static electricity.Not doing so can cause a unit corruption. A-2 [MOUNTING PRECAUTIONS] CAUTION Use the GOT in the environment that satisfies the general specifications described in this manual. Not doing so can cause an electric shock, fire, malfunction or product damage or deterioration. When mounting the GOT to the control panel, tighten the mounting screws in the specified torque range. Undertightening can cause the GOT to drop, short circuit or malfunction. Overtightening can cause a drop, short circuit or malfunction due to the damage of the screws or the GOT. When loading the communication unit or printer unit to the GOT, fit it to the connection interface of the GOT and tighten the mounting screws in the specified torque range. Undertightening can cause the GOT to drop, short circuit or malfunction. Overtightening can cause a drop, failure or malfunction due to the damage of the screws or unit. When mounting the multi-color display board onto the GOT, tighten the mounting screws within the specified torque range. Loose tightening may cause the unit and/or GOT to malfunction due to poor contact. Overtightening may damage the screws, unit and/or GOT; they might malfunction. Push the option function board onto the corresponding connector until it clicks, so that it will be secured firmly. Push the multi-color display board onto the corresponding connector so that it will be secured firmly. When inserting a CF card into the GOT, push it into the insertion slot until the CF card eject button will pop out. Failure to do so may cause a malfunction due to poor contact. When inserting/removing a CF card into/from the GOT, turn the CF card access switch off in advance. Failure to do so may corrupt data within the CF card. When removing a CF card from the GOT, make sure to support the CF card by hand, as it may pop out. Failure to do so may cause the CF card to drop from the GOT and break. Operate and store the GOT in environments without direct sunlight, high temperature, dust, humidity, and vibrations. A-3 [WIRING PRECAUTIONS] DANGER Be sure to shut off all phases of the external power supply used by the system before wiring. Failure to do so may result in an electric shock, product damage or malfunctions. CAUTION Always ground the FG terminal, LG terminal, and protective ground terminal of the GOT power to the protective ground conductors dedicated to the GOT. Not doing so may cause an electric shock or malfunction. Terminal screws which are not to be used must be tightened always at torque 0.5 to 0.8 N·m. Otherwise there will be a danger of short circuit against the solderless terminals. Use applicable solderless terminals and tighten them with the specified torque. If any solderless spade terminal is used, it may be disconnected when the terminal screw comes loose, resulting in failure. Correctly wire the GOT power supply section after confirming the rated voltage and terminal arrangement of the product. Not doing so can cause a fire or failure. Tighten the terminal screws of the GOT power supply section in the specified torque range. Undertightening can cause a short circuit or malfunction. Overtightening can cause a short circuit or malfunction due to the damage of the screws or the GOT. Exercise care to avoid foreign matter such as chips and wire offcuts entering the GOT. Not doing so can cause a fire, failure or malfunction. The module has an ingress prevention label on its top to prevent foreign matter, such as wire offcuts, from entering the module during wiring. Do not peel this label during wiring. Before starting system operation, be sure to peel this label because of heat dissipation. Plug the communication cable into the connector of the connected unit and tighten the mounting and terminal screws in the specified torque range. Undertightening can cause a short circuit or malfunction. Overtightening can cause a short circuit or malfunction due to the damage of the screws or unit. Plug the QnA/ACPU/Motion controller (A series) bus connection cable by inserting it into the connector of the connected unit until it "clicks". After plugging, check that it has been inserted snugly. Not doing so can cause a malfunction due to a contact fault. A-4 [TEST OPERATION PRECAUTIONS] DANGER Before performing the test operations of the user creation monitor screen (such as turning ON or OFF bit device, changing the word device current value, changing the settings or current values of the timer or counter, and changing the buffer memory current value), read through the manual carefully and make yourself familiar with the operation method. During test operation, never change the data of the devices which are used to perform significant operation for the system. False output or malfunction can cause an accident. [STARTUP/MAINTENANCE PRECAUTIONS] DANGER When power is on, do not touch the terminals. Doing so can cause an electric shock or malfunction. Connect the battery correctly. Do not discharge, disassemble, heat, short, solder or throw the battery into the fire. Incorrect handling may cause the battery to generate heat, burst or take fire, resulting in injuries or fires Before starting cleaning or terminal screw retightening, always switch off the power externally in all phases. Not switching the power off in all phases can cause a unit failure or malfunction. Undertightening can cause a short circuit or malfunction. Overtightening can cause a short circuit or malfunction due to the damage of the screws or unit. A-5 [STARTUP/MAINTENANCE PRECAUTIONS] CAUTION Do not disassemble or modify the unit. Doing so can cause a failure, malfunction, injury or fire. Do not touch the conductive and electronic parts of the unit directly. Doing so can cause a unit malfunction or failure. The cables connected to the unit must be run in ducts or clamped. Not doing so can cause the unit or cable to be damaged due to the dangling, motion or accidental pulling of the cables or can cause a malfunction due to a cable connection fault. When unplugging the cable connected to the unit, do not hold and pull the cable portion. Doing so can cause the unit or cable to be damaged or can cause a malfunction due to a cable connection fault. Do not drop the module or subject it to strong shock. A module damage may result. Do not drop or give an impact to the battery mounted to the unit. Doing so may damage the battery, causing the battery fluid to leak inside the battery. If the battery is dropped or given an impact, dispose of it without using. Before touching the unit, always touch grounded metal, etc. to discharge static electricity from human body, etc. Not doing so can cause the unit to fail or malfunction. [BACKLIGHT REPLACEMENT PRECAUTIONS] DANGER Be sure to shut off all phases of the external power supply of the GOT (and the PLC CPU in the case of a bus topology) and remove the GOT from the control panel before replacing the backlight (when using the GOT with the backlight replaceable by the user). Not doing so can cause an electric shock. Replacing a backlight without removing the GOT from the control panel can cause the backlight or control panel to drop, resulting in an injury. A-6 [BACKLIGHT REPLACEMENT PRECAUTIONS] CAUTION Wear gloves for the backlight replacement when using the GOT with the backlight replaceable by the user. Not doing so can cause an injury. Before replacing a backlight, allow 5 minutes or more after turning off the GOT when using the GOT with the backlight replaceable by the user. Not doing so can cause a burn from heat of the backlight. [DISPOSAL PRECAUTIONS] CAUTION When disposing of the product, handle it as industrial waste. [TRANSPORTATION PRECAUTIONS] CAUTION When transporting lithium batteries, make sure to treat them based on the transport regulations. (Refer to Appendix 3 for details of the regurated units.) Make sure to transport the GOT main unit and/or relevant unit(s) in the manner they will not be exposed to the impact exceeding the impact resistance described in the general specifications of this manual, as they are precision devices. Failure to do so may cause the unit to fail. Check if the unit operates correctly after transportation. A-7 REVISIONS The manual number is given on the bottom left of the back cover. Print Date Manual Number Revision Oct., 2004 SH(NA)-080528ENG-A First edition Mar., 2005 SH(NA)-080528ENG-B Compatible with GT Designer2 Version2.09K Partial corrections Chapter 6, Section 7.3.2, 8.2 to 8.6 8.2 to 8.4, 8.4.3, Section 9.1 to 9.3 9.1 to 9.2, Section 10.1 to 10.6 10.1 to 10.5, Section 12.1 to 12.6 12.1 to 12.5, Section 13.1, 13.2 to 13.6 13.3 to 13.7, Section 14.1 to 14.2 14.1, Section 15.1 to 15.2 18.6 15.1, Section 16.1 to 16.2 18.3, 18.3 to 18.5 16.1, Chapter 18, Section 18.4 to 18.6, Section 19.1, 19.2 Partial additions SAFETY PRECAUTIONS, Section 2.1, 2.2.2, Section 3.2, Section 4.1, 4.2, 4.3, Section 5.3, Section 7.3.1, 7.5.1, 7.5.2, Section 8.3, Appendix 1, 2, 4 Additions Section 10.6, Section 12.6, Section 13.2 Apr., 2005 SH(NA)-080528ENG-C Partial corrections Section 4.1, 4.2, 4.3, 7.1.2, 7.5.2, 18.6, Appendix 1, Chapter 5 to 19 Appendix 2 to 4 6 to 20, 3 to 5 Additions Chapter 5, Appendix 2 Sep., 2005 SH(NA)-080528ENG-D Compatible with GT Designer2 Version 2.18U Partial corrections Chapter 1, Section 1.1, 1.2, Section 2.1, 2.2, 2.2.1, 2.2.2, Section 4.1 to 4.4, Section 5.1, 5.1.3, 5.2.5, 5.4.2, Section 6.3, Section 7, 7.4, Section 8.1, 8.1.1, 8.1.2, 8.2, 8.3, 8.5.1, 8.5.2, 8.6.2, 8.7.3, 8.7.4, 8.11, 8.11.1, Section 9, 9.1, 9.2, 9.3.1, to 9.3.3, Section 10, 10.1.2 to 10.1.4, 10.2.2, 10.2.3, Chapter 11, 11.1, 11.1.1 to 11.1.3, 11.2.2, 11.2.3, 11.3.1, 11.3.2, 11.4.2, 11.5.1 to 11.5.3, Section 12.1.1 to 12.1.3, Section 13, 13.1.2, 13.1.3, 13.2.1, 13.2.2, 13.2.4, 13.3.2 to 13.3.4, 13.4.2, 13.5.2, 13.6.1 to 13.6.3, 13.7, 13.7.1, 13.7.2, 13.7.4, 13.7.5, Chapter 14, 14.1.2, 14.2.1, 14.3.1 to 14.3.3, 14.4.2, 14.5.2, 14.6.2, 14.7.1, 14.7.2, Section 15.1.2, Section 16.1.3, Section 17.1.3, Chapter 18, 18.1, 18.2, 18.3, 18.3.1, 18.3.2, 18.4, Section 20.1, 20.2, Appendix 5 Partial additions Section 5.3.2, 5.3.3, Section 6.2, 6.5, Section 8.4.1, 8.7.2, 8.8.1, 8.10.1, 8.10.2, Section 10.2.1, Section 11.2.1, 11.3.3, Section 13.1.5, Section 14.1.1, Section 19.2, 19.4, 19.5, 19.6.1, 19.6.2, Appendix 1, 3 Additions Section 3.2.1 to 3.2.4, 3.3.1, 3.3.2, Section 4.1, Section 8.5.3, Section 11.6, 11.8, Section 13.8, 13.9, 13.10, Section 18.5 Section 4.1 to 4.3 Section 11.6 A-8 Section 4.2 to 4.4 Section 11.7 The manual number is given on the bottom left of the back cover. Print Date Jan., 2006 Manual Number Revision SH(NA)-080528ENG-E Compatible with GT Designer2 Version2.27D Partial corrections SAFETY PRECAUTIONS, Chapter 1, Section 2.1, Section 8.1.1, 8.5 to 8.11 8.6 to 8.12, Section 9.2, 9.3, Section 10.1.3, Section 11.1, 11.7.2, Section 13.7.4, 13.10.4 Partial additions Section 2.2, Section 6.3, Section 13.1.5, 13.2.4, Chapter 14, Section 19.4, Section 20.2, Appendix 1, 3, 5 Additions Section 8.5, Section 14.8, 14.9 Jun., 2006 SH(NA)-080528ENG-F Compatible with GT Designer2 Version2.32J Partial corrections Chapter 1, Section 1.1, 2.1, 2.2, 4.1, 4.2, 4.3, 4.4, 5.3.1, 5.4.2, 8.4, 8.5.2, 8.9, 9.3, 11.2.2, 11.3.2, 11.4.2, 11.5.2, 11.7.2, 11.8.2, 12.1.3, 13.1.5, 13.2.2, 13.2.3, 13.2.4, 13.3.1, 13.3.3, 13.4.2, 13.4.3, 13.5.2, 13.5.3, 13.6.2, 13.6.3, 13.7.2, 13.7.3, 13.8.2, 13.8.3, 13.9.2, 13.10.2, 13.10.3, 14.3.2, 14.4.2, 14.5.2, 14.6.2, 14.7.2, 14.9, 18.3.1, 18.4, 18.5.2 Partial additions Chapter 1, Section 2.2.1, 2.2.2, 3.2.1 ~ 3.2.4, 3.3.1, 3.3.2, 5.3.2, 5.3.3, 6.2, 6.3, 7.1, 7.4, 8.1.2, 8.3.1, 8.7, 8.8, 8.10, 8.11, 8.12, 8.13, 9.2, 9.3.1, 10.1.3, Chapter 11, Section 11.1.1, 11.1, 2, 11.5.1, 11.7.1, 11.8.1, Chapter 14, Section 14.1.1, 14.2.1, 19.6.1, 20.2, Appendix 1, 3, 5 Additions Section 3.2.5, 4.5, 5.3.4, 8.6, 11.9 ~ 11.11, 13.11, 14.8 Sep., 2006 SH(NA)-080528ENG-G Partial corrections Section 5.1.1, 5.2.4, 5.3.2, 5.3.3, 5.3.6, 5.4.2 Nov., 2006 SH(NA)-080528ENG-H Compatible with GT Designer2 Version2.43V. Partial corrections SAFETY PRECAUTIONS, Section 2.2.2, 3.1, 3.2, 3.3, 4.2, 4.3, 4.5, Chapter 7, Section 8.1 8.6, 8.2 8.7, 8.3 8.8, 8.4 8.14, 8.5 8.3, 8.6 8.4, Section 8.6.2, 8.7 8.1, 8.7.2, 8.7.3, 8.8 8.2, 10.1.3, 11.2.1, 11.3.1, 11.7.1, 11.7.2, 11.8.1, 12.1.3, 14.9.2, 14.9.3, 18.4, Chapter 20, Section 20.2 Partial additions Section 2.2.1, 2.2.2, 3.2.2, 3.2.3, 3.3.2, 5.3.1, 5.3.4, 6.3, 9.2, Chapter 11, Section 11.1.1, 11.1.3, 11.3.3, 13.1.1, 13.1.2, 13.1.5, 13.2.1, 13.2.2, 13.2.3, 13.2.4, 13.3.1, 13.3.2, 13.3.4, 13.4.1, 13.4.2, 13.4.3, 13.5.2, 13.5.3, 13.6.2, 13.7.2, 13.8.2, 13.9.2, 13.9.3, 13.10.1, 13.10.2, 13.10.3, 13.10.4, 13.11.2, 13.12.3, 14.3.1, 14.3.3, Chapter 17, Section 17.1.3, 18.3, 18.3.1, 19.6.2, Appendix 1, 3, 5 Additions Section 8.5, 13.12 A-9 The manual number is given on the bottom left of the back cover. Print Date Manual Number Feb., 2007 SH(NA)-080528ENG-I Revision Compatible with GT Designer2 Version2.47Z. Partial corrections Section 3.2.1, 3.2.2, 3.2.3, 3.2.4, 3.2.5, 6.1, 6.2, 7.2, 7.6, 7.6.1, 7.6.2, 10.1.3, 11.2.3, 13.1.2, 20.3.2, Appendix 1 Partial additions Section 2.2.2, 5.2.3, 5.3.4, 6.2, 6.3, 8.5, 8.5.1, 8.5.2, 8.6.3, 14.7.1 Additions Section 8.5.3, 8.5.4, 8.6.4, Appendix 5 May, 2007 SH(NA)-080528ENG-J Compatible with GT Designer2 Version 2.58L Partial corrections Section 2.2, 3.2.3, 3.2.5, 3.3, 5.4.1, 6.3, 7.2, 8.5 8.7, 8.6 8.8, 8.7 8.9, 8.8 8.10, 8.9 8.11, 8.10 8.12, 8.11 8.13, 8.12 8.14, 8.16.1, 9.2, 10.1.3, 10.2.3, 11.7.1, 11.7.2, 11.7.3, 13.5.2, 13.5.3, 14.1.1, 14.1.2, 14.7, 20.3.2, Appendix 3, 6 Partial additions Section 2.2.1, 2.2.2, 3.2.1, 4.5, 5.2.3, 5.3.1, 5.3.4, 8.8, 11.7.1, 13.5.1, 13.5.4, Chapter 14, 20.3.1, Appendix 1, 6 Additions Section 8.5, 8.6, 11.2, 14.11 Jul., 2007 SH(NA)-080528ENG-K Compatible with GT Designer2 Version 2.62R Partial corrections Section 14.7.1, 19.6.1, 19.6.2 Partial additions Section 9.2, 14.1, 20.3.2 Nov., 2007 SH(NA)-080528ENG-L Compatible with GT Designer2 Version 2.73B Partial corrections Section 3.2.1, 3.2.2, 3.2.3, 3.2.4, 3.2.5, 8.1.1, 8.1.2, 8.2.2, 8.3.2, 8.4.2, 8.5.2, 8.6.2, 8.8.2, 8.10.1,8.10.2, 8.16.1, 8.16.2, 13.7.2, 13.8.2, 14.7.1, 14.7.3, 19.6.2, Appendix 3 Partial additions Section 1.2, 2.1, 2.2.2, 3.2, 5.3.1, 9.2, 10.1.3, Chapter 11, 11.12.1, 11.12.2, 11.12.3, 13.2.1, 13.3.1,13.10.2, Chapter 18, 18.1. 18.2, 18.3.1 Additions Section 11.13 A - 10 The manual number is given on the bottom left of the back cover. Print Date Feb., 2007 Manual Number Revision SH(NA)-080528ENG-M Compatible with GT Designer2 Version 2.77F Partial corrections Section 1.2 Partial additions SAFETY PRECAUTIONS, Section 2.2.2, 3.2, 5.3, 6.3, 8.1, 9.2, Chapter 14, Section 20.3.2, Appendix 1, 3 Japanese Manual Version SH-080507-Q This manual confers no industrial property rights or any rights of any other kind, nor does it confer any patent licenses. Mitsubishi Electric Corporation cannot be held responsible for any problems involving industrial property rights which may occur as a result of using the contents noted in this manual. © 2004 MITSUBISHI ELECTRIC CORPORATION A - 11 INTRODUCTION Thank you for choosing the Mitsubishi Graphic Operation Terminal. Before using the equipment, please read this manual carefully to use the equipment to its optimum. CONTENTS SAFETY PRECAUTIONS . . . . . . . . . . . . . . . . . . . . . . . . . . . . . . . . . . . . . . . . . . . . . . . . . . . . . . . . . . . . A - 1 REVISIONS . . . . . . . . . . . . . . . . . . . . . . . . . . . . . . . . . . . . . . . . . . . . . . . . . . . . . . . . . . . . . . . . . . . . . . . A - 8 INTRODUCTION . . . . . . . . . . . . . . . . . . . . . . . . . . . . . . . . . . . . . . . . . . . . . . . . . . . . . . . . . . . . . . . . . . A - 12 CONTENTS . . . . . . . . . . . . . . . . . . . . . . . . . . . . . . . . . . . . . . . . . . . . . . . . . . . . . . . . . . . . . . . . . . . . . . A - 12 ABOUT MANUALS . . . . . . . . . . . . . . . . . . . . . . . . . . . . . . . . . . . . . . . . . . . . . . . . . . . . . . . . . . . . . . . . A - 21 ABBREVIATIONS AND GENERIC TERMS . . . . . . . . . . . . . . . . . . . . . . . . . . . . . . . . . . . . . . . . . . . . . A - 22 HOW TO READ THIS MANUAL . . . . . . . . . . . . . . . . . . . . . . . . . . . . . . . . . . . . . . . . . . . . . . . . . . . . . . A - 26 PACKING LIST . . . . . . . . . . . . . . . . . . . . . . . . . . . . . . . . . . . . . . . . . . . . . . . . . . . . . . . . . . . . . . . . . . . A - 27 1. OVERVIEW 1 - 1 to 1 - 6 1.1 Features 1-4 1.2 Rough Pre-operation Procedure 1-5 2. SYSTEM CONFIGURATION 2 - 1 to 2 - 20 2.1 Overall Configuration 2-1 2.2 Component List 2-2 2.2.1 2.2.2 GOT . . . . . . . . . . . . . . . . . . . . . . . . . . . . . . . . . . . . . . . . . . . . . . . . . . . . . . . . . . . . . . . . . . . 2 - 5 Option . . . . . . . . . . . . . . . . . . . . . . . . . . . . . . . . . . . . . . . . . . . . . . . . . . . . . . . . . . . . . . . . . 2 - 7 3. SPECIFICATIONS 3 - 1 to 3 - 15 3.1 General Specifications 3-1 3.2 Performance Specifications 3-2 3.2.1 3.2.2 3.2.3 3.2.4 3.2.5 3.3 GT1595-X . . . . . . . . . . . . . . . . . . . . . . . . . . . . . . . . . . . . . . . . . . . . . . . . . . . . . . . . . . . . . . 3 - 2 GT1585V-S, GT1585-S . . . . . . . . . . . . . . . . . . . . . . . . . . . . . . . . . . . . . . . . . . . . . . . . . . . . 3 - 5 GT1575V-S, GT1575-S, GT1575-V, GT1575-VN, GT1572-VN . . . . . . . . . . . . . . . . . . . . . 3 - 7 GT1565-V, GT1562-VN . . . . . . . . . . . . . . . . . . . . . . . . . . . . . . . . . . . . . . . . . . . . . . . . . . . 3 - 10 GT1555-V, GT1555-Q, GT1550-Q . . . . . . . . . . . . . . . . . . . . . . . . . . . . . . . . . . . . . . . . . . 3 - 12 Power Supply Specifications 3.3.1 3.3.2 3 - 14 For GOTs powered from the 100 to 240VAC power supply . . . . . . . . . . . . . . . . . . . . . . . 3 - 14 For GOTs powered from the 24VDC power supply . . . . . . . . . . . . . . . . . . . . . . . . . . . . . . 3 - 15 4. PART NAME AND SETTINGS 4 - 1 to 4 - 12 4.1 Part Names and Settings of the GT1595 4-1 4.2 Part Names and Settings of the GT1585 4-3 4.3 Part Names and Settings of the GT157 4-6 A - 12 4.4 Part Names and Settings of the GT156 4-9 4.5 Part Names and Settings of the GT155 4 - 11 5. EMC AND LOW VOLTAGE DIRECTIVE 5.1 Requirements to Meet EMC Directive 5.1.1 5.1.2 5.1.3 5.2 5.3 5.4 5-9 GOT . . . . . . . . . . . . . . . . . . . . . . . . . . . . . . . . . . . . . . . . . . . . . . . . . . . . . . . . . . . . . . . . . . . 5 - 9 Connection method . . . . . . . . . . . . . . . . . . . . . . . . . . . . . . . . . . . . . . . . . . . . . . . . . . . . . . 5 - 10 When the communication unit is used . . . . . . . . . . . . . . . . . . . . . . . . . . . . . . . . . . . . . . . . 5 - 11 When the option unit is used . . . . . . . . . . . . . . . . . . . . . . . . . . . . . . . . . . . . . . . . . . . . . . . 5 - 13 When the option is used . . . . . . . . . . . . . . . . . . . . . . . . . . . . . . . . . . . . . . . . . . . . . . . . . . . 5 - 13 Cables . . . . . . . . . . . . . . . . . . . . . . . . . . . . . . . . . . . . . . . . . . . . . . . . . . . . . . . . . . . . . . . . 5 - 14 Precautions for Wiring/Connecting the EMC Directive-Compliant Product 5.4.1 5.4.2 5.4.3 5-6 Standard subject to GOT . . . . . . . . . . . . . . . . . . . . . . . . . . . . . . . . . . . . . . . . . . . . . . . . . . . 5 - 6 Power supply . . . . . . . . . . . . . . . . . . . . . . . . . . . . . . . . . . . . . . . . . . . . . . . . . . . . . . . . . . . . 5 - 6 Control panel . . . . . . . . . . . . . . . . . . . . . . . . . . . . . . . . . . . . . . . . . . . . . . . . . . . . . . . . . . . . 5 - 7 Grounding . . . . . . . . . . . . . . . . . . . . . . . . . . . . . . . . . . . . . . . . . . . . . . . . . . . . . . . . . . . . . . . 5 - 7 External wiring . . . . . . . . . . . . . . . . . . . . . . . . . . . . . . . . . . . . . . . . . . . . . . . . . . . . . . . . . . . 5 - 8 EMC Directive-Compliant System Configuration 5.3.1 5.3.2 5.3.3 5.3.4 5.3.5 5.3.6 5-1 EMC directive . . . . . . . . . . . . . . . . . . . . . . . . . . . . . . . . . . . . . . . . . . . . . . . . . . . . . . . . . . . . 5 - 2 Control panel . . . . . . . . . . . . . . . . . . . . . . . . . . . . . . . . . . . . . . . . . . . . . . . . . . . . . . . . . . . . 5 - 4 Noise filter (power supply line filter) . . . . . . . . . . . . . . . . . . . . . . . . . . . . . . . . . . . . . . . . . . . 5 - 5 Requirements for Conpliance with the Low Voltage Directive 5.2.1 5.2.2 5.2.3 5.2.4 5.2.5 5 - 1 to 5 - 24 5 - 15 Power and ground wires wiring method . . . . . . . . . . . . . . . . . . . . . . . . . . . . . . . . . . . . . . . 5 - 15 Processing connection cables . . . . . . . . . . . . . . . . . . . . . . . . . . . . . . . . . . . . . . . . . . . . . . 5 - 18 Grounding the cable . . . . . . . . . . . . . . . . . . . . . . . . . . . . . . . . . . . . . . . . . . . . . . . . . . . . . . 5 - 24 6. INSTALLATION 6 - 1 to 6 - 12 6.1 Control Panel Inside Dimensions for Mounting GOT 6-1 6.2 Panel Cutting Dimensions 6-2 6.3 Mounting Position 6-3 6.4 Control Panel Inside Temperature and Mounting Angle 6 - 11 6.5 Installation Procedure 6 - 11 7. WIRING 7 - 1 to 7 - 16 7.1 Power Supply Wiring 7-3 7.2 Wiring to GOT Power Section 7-4 7.3 Grouding 7-6 7.3.1 7.3.2 7.4 Grounding the GOT . . . . . . . . . . . . . . . . . . . . . . . . . . . . . . . . . . . . . . . . . . . . . . . . . . . . . . . 7 - 6 Wiring-related malfunction causes and the measures examples . . . . . . . . . . . . . . . . . . . . . 7 - 9 Panel Inside Wiring, Panel Outside Wiring 7.4.1 7.4.2 7 - 11 Panel inside wiring . . . . . . . . . . . . . . . . . . . . . . . . . . . . . . . . . . . . . . . . . . . . . . . . . . . . . . . 7 - 11 Panel outside wiring . . . . . . . . . . . . . . . . . . . . . . . . . . . . . . . . . . . . . . . . . . . . . . . . . . . . . . 7 - 11 7.5 Attaching Surge Suppressor for Control Equipment 7 - 12 7.6 Grounding Extension Units 7 - 13 A - 13 7.6.1 7.6.2 Wiring FG cable of bus connection cable . . . . . . . . . . . . . . . . . . . . . . . . . . . . . . . . . . . . . 7 - 13 Wiring FG cable of CF card extension unit connection cable . . . . . . . . . . . . . . . . . . . . . . 7 - 15 8. OPTION 8.1 Communication Unit 8.1.1 8.1.2 8.1.3 8.2 8.4 8.5 8.6 8.7 8.8 8.9 Applicable CF card unit and CF card extension unit . . . . . . . . . . . . . . . . . . . . . . . . . . . . . Installing on GOT. . . . . . . . . . . . . . . . . . . . . . . . . . . . . . . . . . . . . . . . . . . . . . . . . . . . . . . . Installing on control panel . . . . . . . . . . . . . . . . . . . . . . . . . . . . . . . . . . . . . . . . . . . . . . . . . Protective structure for CF card extension unit . . . . . . . . . . . . . . . . . . . . . . . . . . . . . . . . . CF Card 8.8.1 8.8.2 8.8.3 8.8.4 Applicable CF card . . . . . . . . . . . . . . . . . . . . . . . . . . . . . . . . . . . . . . . . . . . . . . . . . . . . . . CF card inserting/removing method with CF card interface of GOT . . . . . . . . . . . . . . . . . CF card inserting/removing method with CF card unit. . . . . . . . . . . . . . . . . . . . . . . . . . . . CF card inserting/removing method with CF card extension unit . . . . . . . . . . . . . . . . . . . Memory Card Adaptor 8.9.1 8.9.2 8 - 28 Applicable sound output unit . . . . . . . . . . . . . . . . . . . . . . . . . . . . . . . . . . . . . . . . . . . . . . . 8 - 28 Installation procedure . . . . . . . . . . . . . . . . . . . . . . . . . . . . . . . . . . . . . . . . . . . . . . . . . . . . 8 - 28 CF Card Unit and CF Card Extension Unit 8.7.1 8.7.2 8.7.3 8.7.4 8 - 26 Applicable external I/O unit . . . . . . . . . . . . . . . . . . . . . . . . . . . . . . . . . . . . . . . . . . . . . . . . 8 - 26 Installation procedure . . . . . . . . . . . . . . . . . . . . . . . . . . . . . . . . . . . . . . . . . . . . . . . . . . . . 8 - 26 Sound Output Unit 8.6.1 8.6.2 8 - 23 Video/RGB unit types . . . . . . . . . . . . . . . . . . . . . . . . . . . . . . . . . . . . . . . . . . . . . . . . . . . . 8 - 23 Installing procedure . . . . . . . . . . . . . . . . . . . . . . . . . . . . . . . . . . . . . . . . . . . . . . . . . . . . . . 8 - 23 External I/O Unit 8.5.1 8.5.2 8 - 19 Printer unit type . . . . . . . . . . . . . . . . . . . . . . . . . . . . . . . . . . . . . . . . . . . . . . . . . . . . . . . . . 8 - 19 Installing procedure . . . . . . . . . . . . . . . . . . . . . . . . . . . . . . . . . . . . . . . . . . . . . . . . . . . . . . 8 - 19 Video/RGB Unit 8.4.1 8.4.2 8 - 18 Applicable RS-422 conversion unit . . . . . . . . . . . . . . . . . . . . . . . . . . . . . . . . . . . . . . . . . . 8 - 18 Installing procedure . . . . . . . . . . . . . . . . . . . . . . . . . . . . . . . . . . . . . . . . . . . . . . . . . . . . . . 8 - 18 Printer Unit 8.3.1 8.3.2 8-1 Applicable communication unit . . . . . . . . . . . . . . . . . . . . . . . . . . . . . . . . . . . . . . . . . . . . . . 8 - 1 Installing procedure . . . . . . . . . . . . . . . . . . . . . . . . . . . . . . . . . . . . . . . . . . . . . . . . . . . . . . . 8 - 3 Installing multiple extension units in layers . . . . . . . . . . . . . . . . . . . . . . . . . . . . . . . . . . . . 8 - 15 RS-422 Conversion Unit 8.2.1 8.2.2 8.3 8 - 1 to 8 - 60 8 - 31 8 - 31 8 - 31 8 - 33 8 - 34 8 - 35 8 - 35 8 - 36 8 - 40 8 - 42 8 - 44 Applicable memory card adaptor . . . . . . . . . . . . . . . . . . . . . . . . . . . . . . . . . . . . . . . . . . . . 8 - 44 Installing procedure . . . . . . . . . . . . . . . . . . . . . . . . . . . . . . . . . . . . . . . . . . . . . . . . . . . . . . 8 - 44 8.10 Option Function Board 8 - 45 8.10.1 Applicable option function board . . . . . . . . . . . . . . . . . . . . . . . . . . . . . . . . . . . . . . . . . . . . 8 - 45 8.10.2 Installing procedure . . . . . . . . . . . . . . . . . . . . . . . . . . . . . . . . . . . . . . . . . . . . . . . . . . . . . . 8 - 45 8.11 Battery 8.11.1 8.11.2 8.11.3 8.11.4 Applicable battery . . . . . . . . . . . . . . . . . . . . . . . . . . . . . . . . . . . . . . . . . . . . . . . . . . . . . . . Battery specifications. . . . . . . . . . . . . . . . . . . . . . . . . . . . . . . . . . . . . . . . . . . . . . . . . . . . . Battery replacement procedure . . . . . . . . . . . . . . . . . . . . . . . . . . . . . . . . . . . . . . . . . . . . . Battery life . . . . . . . . . . . . . . . . . . . . . . . . . . . . . . . . . . . . . . . . . . . . . . . . . . . . . . . . . . . . . 8.12 Protective Sheet 8 - 47 8 - 47 8 - 47 8 - 47 8 - 48 8 - 49 8.12.1 Applicable protective sheet . . . . . . . . . . . . . . . . . . . . . . . . . . . . . . . . . . . . . . . . . . . . . . . . 8 - 49 A - 14 8.12.2 Installing procedure . . . . . . . . . . . . . . . . . . . . . . . . . . . . . . . . . . . . . . . . . . . . . . . . . . . . . . 8 - 50 8.13 Protective cover for oil 8 - 51 8.13.1 Applicable protective cover for oil . . . . . . . . . . . . . . . . . . . . . . . . . . . . . . . . . . . . . . . . . . . . 8 - 51 8.13.2 Installation procedure . . . . . . . . . . . . . . . . . . . . . . . . . . . . . . . . . . . . . . . . . . . . . . . . . . . . . 8 - 51 8.14 USB Environmental Protection Cover 8 - 54 8.14.1 Applicable USB environmental protecton cover . . . . . . . . . . . . . . . . . . . . . . . . . . . . . . . . . 8 - 54 8.14.2 Installing procedure . . . . . . . . . . . . . . . . . . . . . . . . . . . . . . . . . . . . . . . . . . . . . . . . . . . . . . 8 - 54 8.15 Stand 8 - 56 8.15.1 Applicable stand . . . . . . . . . . . . . . . . . . . . . . . . . . . . . . . . . . . . . . . . . . . . . . . . . . . . . . . . . 8 - 56 8.15.2 Installing procedure . . . . . . . . . . . . . . . . . . . . . . . . . . . . . . . . . . . . . . . . . . . . . . . . . . . . . . 8 - 56 8.16 Attachment 8 - 58 8.16.1 Applicable attachment . . . . . . . . . . . . . . . . . . . . . . . . . . . . . . . . . . . . . . . . . . . . . . . . . . . . 8 - 58 8.16.2 Installing procedure . . . . . . . . . . . . . . . . . . . . . . . . . . . . . . . . . . . . . . . . . . . . . . . . . . . . . . 8 - 58 8.17 Multi-Color Display Board 8 - 59 8.17.1 Applicable multi-color display board . . . . . . . . . . . . . . . . . . . . . . . . . . . . . . . . . . . . . . . . . . 8 - 59 8.17.2 Installing procedure . . . . . . . . . . . . . . . . . . . . . . . . . . . . . . . . . . . . . . . . . . . . . . . . . . . . . . 8 - 60 9. UTILITY FUNCTION 9 - 1 to 9 - 12 9.1 Utility Execution 9-1 9.2 Utility Function List 9-2 9.3 Utility Display 9-5 9.3.1 9.3.2 9.3.3 Display operation of main menu . . . . . . . . . . . . . . . . . . . . . . . . . . . . . . . . . . . . . . . . . . . . . . 9 - 7 Utility basic configuration . . . . . . . . . . . . . . . . . . . . . . . . . . . . . . . . . . . . . . . . . . . . . . . . . . 9 - 10 Basic operation of settings change. . . . . . . . . . . . . . . . . . . . . . . . . . . . . . . . . . . . . . . . . . . 9 - 11 10. COMMUNICATION INTERFACE SETTING (COMMUNICATION SETTING) 10.1 Communication Setting 10.1.1 10.1.2 10.1.3 10.1.4 10.2 10 - 1 Communication setting functions . . . . . . . . . . . . . . . . . . . . . . . . . . . . . . . . . . . . . . . . . . . . 10 - 1 Communication setting display operation . . . . . . . . . . . . . . . . . . . . . . . . . . . . . . . . . . . . . . 10 - 1 Communication setting contents . . . . . . . . . . . . . . . . . . . . . . . . . . . . . . . . . . . . . . . . . . . . 10 - 2 Communication setting display operation . . . . . . . . . . . . . . . . . . . . . . . . . . . . . . . . . . . . . . 10 - 6 Communication Detail Settings 10.2.1 10.2.2 10.2.3 10 - 1 to 10 - 16 10 - 11 Communication detail settings functions . . . . . . . . . . . . . . . . . . . . . . . . . . . . . . . . . . . . . 10 - 11 Communication detail settings display operation . . . . . . . . . . . . . . . . . . . . . . . . . . . . . . . 10 - 11 Display contents of communication detail settings . . . . . . . . . . . . . . . . . . . . . . . . . . . . . . 10 - 13 11. DISPLAY AND OPERATION SETTINGS (GOT SET UP) 11 - 1 to 11 - 46 11.1 Display Settings 11.1.1 11.1.2 11.1.3 11.2 Display setting functions . . . . . . . . . . . . . . . . . . . . . . . . . . . . . . . . . . . . . . . . . . . . . . . . . . . 11 - 2 Display operation of display setting . . . . . . . . . . . . . . . . . . . . . . . . . . . . . . . . . . . . . . . . . . 11 - 5 Display setting operations . . . . . . . . . . . . . . . . . . . . . . . . . . . . . . . . . . . . . . . . . . . . . . . . . 11 - 6 Brightness, Contrast Adjustment 11.2.1 11 - 2 11 - 12 Functions of the brightness, contrast . . . . . . . . . . . . . . . . . . . . . . . . . . . . . . . . . . . . . . . . 11 - 12 A - 15 11.2.2 11.2.3 11.3 Operation settings 11.3.1 11.3.2 11.3.3 11.4 11.6 11.7 11.8 11.9 11 - 29 Function of the transparent mode . . . . . . . . . . . . . . . . . . . . . . . . . . . . . . . . . . . . . . . . . . 11 - 29 Displaying the transparent mode . . . . . . . . . . . . . . . . . . . . . . . . . . . . . . . . . . . . . . . . . . . 11 - 29 Operation the transparent mode . . . . . . . . . . . . . . . . . . . . . . . . . . . . . . . . . . . . . . . . . . . 11 - 30 Video Unit Settings 11.9.1 11.9.2 11.9.3 11 - 26 Q/QnA ladder monitor setting function. . . . . . . . . . . . . . . . . . . . . . . . . . . . . . . . . . . . . . . 11 - 26 Display operation of Q/QnA ladder monitor . . . . . . . . . . . . . . . . . . . . . . . . . . . . . . . . . . . 11 - 27 Q/QnA ladder monitor setting operation . . . . . . . . . . . . . . . . . . . . . . . . . . . . . . . . . . . . . 11 - 28 Transparent Settings (Transparent Mode Setting) 11.8.1 11.8.2 11.8.3 11 - 23 Touch panel calibration setting function . . . . . . . . . . . . . . . . . . . 11 - 23 Touch panel calibration setting display operation . . . . . . . . . . . . . . . . . . . . . . . . . . . . . . 11 - 23 Touch panel calibration operation . . . . . . . . . . . . . . . . . . . . . . . . . . . . . . . . . . . . . . . . . . 11 - 24 Q/QnA Ladder Monitor 11.7.1 11.7.2 11.7.3 11 - 20 Utility call key setting function . . . . . . . . . . . . . . . . . . . . . . . . . . . . . . . . . . . . . . . . . . . . . 11 - 20 Utility call key display operation. . . . . . . . . . . . . . . . . . . . . . . . . . . . . . . . . . . . . . . . . . . . 11 - 20 Utility call key setting operation . . . . . . . . . . . . . . . . . . . . . . . . . . . . . . . . . . . . . . . . . . . . 11 - 21 Adjusting the Touch Panel Position (Touch panel calibration Setting) 11.6.1 11.6.2 11.6.3 11 - 18 Security level change functions . . . . . . . . . . . . . . . . . . . . . . . . . . . . . . . . . . . . . . . . . . . . 11 - 18 Displaying the security level change . . . . . . . . . . . . . . . . . . . . . . . . . . . . . . . . . . . . . . . . 11 - 18 Security level change operation. . . . . . . . . . . . . . . . . . . . . . . . . . . . . . . . . . . . . . . . . . . . 11 - 19 Utility Call Key Setting 11.5.1 11.5.2 11.5.3 11 - 14 Operation setting functions . . . . . . . . . . . . . . . . . . . . . . . . . . . . . . . . . . . . . . . . . . . . . . . 11 - 14 Display operation of display setting . . . . . . . . . . . . . . . . . . . . . . . . . . . . . . . . . . . . . . . . . 11 - 15 Setting operation of operation . . . . . . . . . . . . . . . . . . . . . . . . . . . . . . . . . . . . . . . . . . . . . 11 - 16 Security Level Change 11.4.1 11.4.2 11.4.3 11.5 Display operation of brightness, contrast. . . . . . . . . . . . . . . . . . . . . . . . . . . . . . . . . . . . . 11 - 12 Operating the brightness, contrast. . . . . . . . . . . . . . . . . . . . . . . . . . . . . . . . . . . . . . . . . . 11 - 13 11 - 31 Functions of the video unit settings . . . . . . . . . . . . . . . . . . . . . . . . . . . . . . . . . . . . . . . . . 11 - 31 Displaying the video unit settings . . . . . . . . . . . . . . . . . . . . . . . . . . . . . . . . . . . . . . . . . . 11 - 32 Operating the video unit settings . . . . . . . . . . . . . . . . . . . . . . . . . . . . . . . . . . . . . . . . . . 11 - 33 11.10 Video Display Settings 11 - 34 11.10.1 Functions of the video display settings . . . . . . . . . . . . . . . . . . . . . . . . . . . . . . . . . . . . . . 11 - 34 11.10.2 Displaying the video display settings . . . . . . . . . . . . . . . . . . . . . . . . . . . . . . . . . . . . . . . . 11 - 35 11.10.3 Operating the video display settings . . . . . . . . . . . . . . . . . . . . . . . . . . . . . . . . . . . . . . . . 11 - 36 11.11 RGB Display Settings 11 - 38 11.11.1 Functions of the RGB display settings. . . . . . . . . . . . . . . . . . . . . . . . . . . . . . . . . . . . . . . 11 - 38 11.11.2 Displaying the RGB display settings . . . . . . . . . . . . . . . . . . . . . . . . . . . . . . . . . . . . . . . . 11 - 38 11.11.3 Operating the RGB display settings. . . . . . . . . . . . . . . . . . . . . . . . . . . . . . . . . . . . . . . . . 11 - 39 11.12 Backup/Restore Settings 11 - 40 11.12.1 Backup/restore function . . . . . . . . . . . . . . . . . . . . . . . . . . . . . . . . . . . . . . . . . . . . . . . . . . 11 - 40 11.12.2 Display operation of backup/restoration setting. . . . . . . . . . . . . . . . . . . . . . . . . . . . . . . . 11 - 41 11.12.3 Backup/restoration setting operation . . . . . . . . . . . . . . . . . . . . . . . . . . . . . . . . . . . . . . . . 11 - 42 11.13 Trigger Backup Settings 11 - 44 11.13.1 Trigger backup settings . . . . . . . . . . . . . . . . . . . . . . . . . . . . . . . . . . . . . . . . . . . . . . . . . . 11 - 44 11.13.2 Display operation of trigger backup setting . . . . . . . . . . . . . . . . . . . . . . . . . . . . . . . . . . . 11 - 44 11.13.3 Trigger backup setting operation . . . . . . . . . . . . . . . . . . . . . . . . . . . . . . . . . . . . . . . . . . . 11 - 45 A - 16 12. CLOCK SETTINGS AND BATTERY STATUS DISPLAY (TIME SETTING AND DISPLAY) 12 - 1 to 12 - 6 12.1 Time Setting and Display 12.1.1 12.1.2 12.1.3 Time setting and display functions . . . . . . . . . . . . . . . . . . . . . . . . . . . . . . . . . . . . . . . . . . . 12 - 1 Display operation of clock display and setting . . . . . . . . . . . . . . . . . . . . . . . . . . . . . . . . . . 12 - 2 Operating the time setting & display . . . . . . . . . . . . . . . . . . . . . . . . . . . . . . . . . . . . . . . . . . 12 - 3 13. FILE DISPLAY AND COPY (PROGRAM/DATA CONTROL) 13.1 Data Storage Location 13.1.1 13.1.2 13.1.3 13.1.4 13.1.5 13.2 13.3 13.4 13.5 13.6 13.7 13 - 36 13 - 42 Function of the memory card format. . . . . . . . . . . . . . . . . . . . . . . . . . . . . . . . . . . . . . . . . 13 - 42 Display operation of memory card format. . . . . . . . . . . . . . . . . . . . . . . . . . . . . . . . . . . . . 13 - 42 Operating the memory card format. . . . . . . . . . . . . . . . . . . . . . . . . . . . . . . . . . . . . . . . . . 13 - 43 Advanced Recipe Information 13.7.1 13.7.2 13.7.3 13.7.4 13.7.5 13 - 28 The function of hardcopy information . . . . . . . . . . . . . . . . . . . . . . . . . . . . . . . . . . . . . . . . 13 - 36 The display operation of hardcopy information. . . . . . . . . . . . . . . . . . . . . . . . . . . . . . . . . 13 - 36 Display exmaple of hardcopy information. . . . . . . . . . . . . . . . . . . . . . . . . . . . . . . . . . . . . 13 - 37 The operation of hardcopy information . . . . . . . . . . . . . . . . . . . . . . . . . . . . . . . . . . . . . . . 13 - 38 Memory Card Format 13.6.1 13.6.2 13.6.3 13 - 16 Function of alarm information . . . . . . . . . . . . . . . . . . . . . . . . . . . . . . . . . . . . . . . . . . . . . . 13 - 28 The display operation of alarm information . . . . . . . . . . . . . . . . . . . . . . . . . . . . . . . . . . . 13 - 28 The display example of alarm information . . . . . . . . . . . . . . . . . . . . . . . . . . . . . . . . . . . . 13 - 29 Alarm information operation . . . . . . . . . . . . . . . . . . . . . . . . . . . . . . . . . . . . . . . . . . . . . . . 13 - 30 Hard Copy Information 13.5.1 13.5.2 13.5.3 13.5.4 13 - 8 Functions of the project information . . . . . . . . . . . . . . . . . . . . . . . . . . . . . . . . . . . . . . . . . 13 - 16 Display operation of project information . . . . . . . . . . . . . . . . . . . . . . . . . . . . . . . . . . . . . . 13 - 17 Display example of project information. . . . . . . . . . . . . . . . . . . . . . . . . . . . . . . . . . . . . . . 13 - 18 Operation of project information . . . . . . . . . . . . . . . . . . . . . . . . . . . . . . . . . . . . . . . . . . . . 13 - 19 Alarm Information 13.4.1 13.4.2 13.4.3 13.4.4 13 - 1 Function of OS information . . . . . . . . . . . . . . . . . . . . . . . . . . . . . . . . . . . . . . . . . . . . . . . . . 13 - 8 Display operation of OS information . . . . . . . . . . . . . . . . . . . . . . . . . . . . . . . . . . . . . . . . . . 13 - 9 Display example of OS information . . . . . . . . . . . . . . . . . . . . . . . . . . . . . . . . . . . . . . . . . 13 - 10 Operation of OS information . . . . . . . . . . . . . . . . . . . . . . . . . . . . . . . . . . . . . . . . . . . . . . . 13 - 11 Project Information 13.3.1 13.3.2 13.3.3 13.3.4 13 - 1 to 13 - 113 Drive name allocation . . . . . . . . . . . . . . . . . . . . . . . . . . . . . . . . . . . . . . . . . . . . . . . . . . . . . 13 - 1 Data type and the storage location . . . . . . . . . . . . . . . . . . . . . . . . . . . . . . . . . . . . . . . . . . . 13 - 2 OS version confirmation . . . . . . . . . . . . . . . . . . . . . . . . . . . . . . . . . . . . . . . . . . . . . . . . . . . 13 - 4 Capacity confirmation of the project data downloading location. . . . . . . . . . . . . . . . . . . . . 13 - 6 Display file . . . . . . . . . . . . . . . . . . . . . . . . . . . . . . . . . . . . . . . . . . . . . . . . . . . . . . . . . . . . . 13 - 7 OS Information 13.2.1 13.2.2 13.2.3 13.2.4 12 - 1 13 - 45 Function of advanced recipe information . . . . . . . . . . . . . . . . . . . . . . . . . . . . . . . . . . . . . 13 - 45 Operation of advanced recipe information display . . . . . . . . . . . . . . . . . . . . . . . . . . . . . . 13 - 46 Example of advanced recipe information display . . . . . . . . . . . . . . . . . . . . . . . . . . . . . . . 13 - 47 Advanced recipe information operation . . . . . . . . . . . . . . . . . . . . . . . . . . . . . . . . . . . . . . 13 - 49 Precautions. . . . . . . . . . . . . . . . . . . . . . . . . . . . . . . . . . . . . . . . . . . . . . . . . . . . . . . . . . . . 13 - 66 A - 17 13.8 Logging Information 13.8.1 13.8.2 13.8.3 13.8.4 13.8.5 13.9 13 - 68 Function of logging information . . . . . . . . . . . . . . . . . . . . . . . . . . . . . . . . . . . . . . . . . . . . Display operation of logging information . . . . . . . . . . . . . . . . . . . . . . . . . . . . . . . . . . . . . Example of logging information display . . . . . . . . . . . . . . . . . . . . . . . . . . . . . . . . . . . . . . Logging information operation . . . . . . . . . . . . . . . . . . . . . . . . . . . . . . . . . . . . . . . . . . . . . Precautions . . . . . . . . . . . . . . . . . . . . . . . . . . . . . . . . . . . . . . . . . . . . . . . . . . . . . . . . . . . Memory Information 13.9.1 13.9.2 13.9.3 13 - 82 Memory information functions . . . . . . . . . . . . . . . . . . . . . . . . . . . . . . . . . . . . . . . . . . . . . 13 - 82 Memory information display operation. . . . . . . . . . . . . . . . . . . . . . . . . . . . . . . . . . . . . . . 13 - 82 Memory information display example . . . . . . . . . . . . . . . . . . . . . . . . . . . . . . . . . . . . . . . 13 - 83 13.10 Special Data Information 13.10.1 13.10.2 13.10.3 13.10.4 13 - 84 Special data information function. . . . . . . . . . . . . . . . . . . . . . . . . . . . . . . . . . . . . . . . . . . Special data information display operation . . . . . . . . . . . . . . . . . . . . . . . . . . . . . . . . . . . Special data information display example . . . . . . . . . . . . . . . . . . . . . . . . . . . . . . . . . . . . Special data information operation . . . . . . . . . . . . . . . . . . . . . . . . . . . . . . . . . . . . . . . . . 13.11 Operation Log Information 13.11.1 13.11.2 13.11.3 13.11.4 13.11.5 Function of operation log information . . . . . . . . . . . . . . . . . . . . . . . . . . . . . . . . . . . . . . . 13 - 93 Display operation of operation log information . . . . . . . . . . . . . . . . . . . . . . . . . . . . . . . . 13 - 94 Example of operation log information display . . . . . . . . . . . . . . . . . . . . . . . . . . . . . . . . . 13 - 95 Operation log information operation . . . . . . . . . . . . . . . . . . . . . . . . . . . . . . . . . . . . . . . . 13 - 96 Precautions . . . . . . . . . . . . . . . . . . . . . . . . . . . . . . . . . . . . . . . . . . . . . . . . . . . . . . . . . . 13 - 108 Debug 14.1.1 14.1.2 14.2 14.3 14.4 14.5 14.6 A - 18 14 - 7 Drawing check function . . . . . . . . . . . . . . . . . . . . . . . . . . . . . . . . . . . . . . . . . . . . . . . . . . . 14 - 7 Display operation of drawing check . . . . . . . . . . . . . . . . . . . . . . . . . . . . . . . . . . . . . . . . . . 14 - 7 Drawing check operation . . . . . . . . . . . . . . . . . . . . . . . . . . . . . . . . . . . . . . . . . . . . . . . . . . 14 - 8 14 - 12 Font check function . . . . . . . . . . . . . . . . . . . . . . . . . . . . . . . . . . . . . . . . . . . . . . . . . . . . . 14 - 12 Display operation of Font check . . . . . . . . . . . . . . . . . . . . . . . . . . . . . . . . . . . . . . . . . . . 14 - 12 Font check operation . . . . . . . . . . . . . . . . . . . . . . . . . . . . . . . . . . . . . . . . . . . . . . . . . . . . 14 - 13 Touch Panel Check 14.6.1 14.6.2 14 - 4 Memory check function . . . . . . . . . . . . . . . . . . . . . . . . . . . . . . . . . . . . . . . . . . . . . . . . . . . 14 - 4 Display operation of memory check. . . . . . . . . . . . . . . . . . . . . . . . . . . . . . . . . . . . . . . . . . 14 - 4 Font Check 14.5.1 14.5.2 14.5.3 14 - 3 Self check function. . . . . . . . . . . . . . . . . . . . . . . . . . . . . . . . . . . . . . . . . . . . . . . . . . . . . . . 14 - 3 Drawing Check 14.4.1 14.4.2 14.4.3 14 - 1 to 14 - 53 The Debug function . . . . . . . . . . . . . . . . . . . . . . . . . . . . . . . . . . . . . . . . . . . . . . . . . . . . . . 14 - 1 Display operation of Debug . . . . . . . . . . . . . . . . . . . . . . . . . . . . . . . . . . . . . . . . . . . . . . . . 14 - 2 Memory Check 14.3.1 14.3.2 13 - 110 13 - 110 13 - 111 13 - 112 14 - 1 Self check 14.2.1 13 - 110 GOT data package acquisition function. . . . . . . . . . . . . . . . . . . . . . . . . . . . . . . . . . . . . Display operation of GOT data package acquisition . . . . . . . . . . . . . . . . . . . . . . . . . . . Display example of GOT data package acquisition . . . . . . . . . . . . . . . . . . . . . . . . . . . . GOT data package acquisition operation . . . . . . . . . . . . . . . . . . . . . . . . . . . . . . . . . . . 14. GOT SELF CHECK (DEBUG & SELF CHECK) 14.1 13 - 84 13 - 85 13 - 86 13 - 87 13 - 93 13.12 GOT Data Package Acquisition 13.12.1 13.12.2 13.12.3 13.12.4 13 - 68 13 - 69 13 - 70 13 - 71 13 - 80 14 - 14 Touch panel check function . . . . . . . . . . . . . . . . . . . . . . . . . . . . . . . . . . . . . . . . . . . . . . . 14 - 14 Display operation of Touch panel check . . . . . . . . . . . . . . . . . . . . . . . . . . . . . . . . . . . . . 14 - 14 14.6.3 14.7 I/O Check 14.7.1 14.7.2 14.7.3 14.8 14 - 21 Functions of the NETWK unit status display . . . . . . . . . . . . . . . . . . . . . . . . . . . . . . . . . . 14 - 21 Displaying the NETWK unit status display . . . . . . . . . . . . . . . . . . . . . . . . . . . . . . . . . . . . 14 - 21 Display example of the NETWK unit status display . . . . . . . . . . . . . . . . . . . . . . . . . . . . . 14 - 22 System Alarm Display 14.9.1 14.9.2 14.9.3 14 - 16 I/O check function . . . . . . . . . . . . . . . . . . . . . . . . . . . . . . . . . . . . . . . . . . . . . . . . . . . . . . . 14 - 16 Display operation of I/O Check . . . . . . . . . . . . . . . . . . . . . . . . . . . . . . . . . . . . . . . . . . . . . 14 - 17 I/O Check Operation . . . . . . . . . . . . . . . . . . . . . . . . . . . . . . . . . . . . . . . . . . . . . . . . . . . . . 14 - 18 NETWK Unit Status Display 14.8.1 14.8.2 14.8.3 14.9 Touch panel check operations . . . . . . . . . . . . . . . . . . . . . . . . . . . . . . . . . . . . . . . . . . . . . 14 - 15 14 - 32 System alarm display function . . . . . . . . . . . . . . . . . . . . . . . . . . . . . . . . . . . . . . . . . . . . . 14 - 32 Displaying the system alarm display . . . . . . . . . . . . . . . . . . . . . . . . . . . . . . . . . . . . . . . . 14 - 32 Operating the system alarm display . . . . . . . . . . . . . . . . . . . . . . . . . . . . . . . . . . . . . . . . . 14 - 33 14.10 GOT Start Time 14 - 34 14.10.1 GOT start time function . . . . . . . . . . . . . . . . . . . . . . . . . . . . . . . . . . . . . . . . . . . . . . . . . . 14 - 34 14.10.2 Display operation of GOT start time . . . . . . . . . . . . . . . . . . . . . . . . . . . . . . . . . . . . . . . . . 14 - 34 14.10.3 Display of GOT start time . . . . . . . . . . . . . . . . . . . . . . . . . . . . . . . . . . . . . . . . . . . . . . . . . 14 - 35 14.11 Operator Information Management 14 - 36 14.11.1 Operator management . . . . . . . . . . . . . . . . . . . . . . . . . . . . . . . . . . . . . . . . . . . . . . . . . . . 14 - 36 14.11.2 Password change . . . . . . . . . . . . . . . . . . . . . . . . . . . . . . . . . . . . . . . . . . . . . . . . . . . . . . . 14 - 48 14.11.3 Function setting . . . . . . . . . . . . . . . . . . . . . . . . . . . . . . . . . . . . . . . . . . . . . . . . . . . . . . . . 14 - 51 15. CLEANING OF DISPLAY SECTION (CLEAN) 15.1 Clean 15.1.1 15.1.2 15 - 1 Display operation of Clean . . . . . . . . . . . . . . . . . . . . . . . . . . . . . . . . . . . . . . . . . . . . . . . . . 15 - 1 Operation of Clean . . . . . . . . . . . . . . . . . . . . . . . . . . . . . . . . . . . . . . . . . . . . . . . . . . . . . . . 15 - 2 16. MAINTENANCE TIME NOTIFICATION SETTING (MAINTENANCE TIMING SETTING) 16.1 Maintenance Timing Setting 16.1.1 16.1.2 16.1.3 15 - 1 to 15 - 2 16 - 1 to 16 - 4 16 - 2 Function of the maintenance timing setting . . . . . . . . . . . . . . . . . . . . . . . . . . . . . . . . . . . . 16 - 2 Display operation of maintenance timimg setting . . . . . . . . . . . . . . . . . . . . . . . . . . . . . . . . 16 - 3 Operating the maintenance timing setting . . . . . . . . . . . . . . . . . . . . . . . . . . . . . . . . . . . . . 16 - 4 17. ADDITION TIMES RESET FOR MAINTENANCE TIME NOTIFICATION (ADDITION TIMES RESET) 17 - 1 to 17 - 2 17.1 Addition times reset 17.1.1 17.1.2 17.1.3 17 - 1 Addition times reset function . . . . . . . . . . . . . . . . . . . . . . . . . . . . . . . . . . . . . . . . . . . . . . . 17 - 1 Display operation of Addition times reset . . . . . . . . . . . . . . . . . . . . . . . . . . . . . . . . . . . . . . 17 - 1 Operation of Addition times reset . . . . . . . . . . . . . . . . . . . . . . . . . . . . . . . . . . . . . . . . . . . . 17 - 2 18. INSTALLATION OF COREOS, BOOTOS AND STANDARD MONITOR OS 18 - 1 to 18 - 14 18.1 BootOS and Standard Monitor OS Required for installation 18 - 2 18.2 Prior Preparations for Installing BootOS and Standard Monitor OS 18 - 3 A - 19 18.3 BootOS and Standard Monitor OS Installation Using Memory Card 18.3.1 18.3.2 Installing when starting the GOT . . . . . . . . . . . . . . . . . . . . . . . . . . . . . . . . . . . . . . . . . . . . 18 - 5 Installation method using the program/data control function (Utility) . . . . . . . . . . . . . . . . . 18 - 6 18.4 When installing the different version of BootOS, standard monitor OS 18.5 CoreOS 18.5.1 18.5.2 18 - 4 18 - 8 18 - 11 Installing the CoreOS. . . . . . . . . . . . . . . . . . . . . . . . . . . . . . . . . . . . . . . . . . . . . . . . . . . . 18 - 11 When the CoreOS cannot be installed . . . . . . . . . . . . . . . . . . . . . . . . . . . . . . . . . . . . . . 18 - 14 19. MAINTENANCE AND INSPECTION 19 - 1 to 19 - 18 19.1 Daily Inspection 19 - 2 19.2 Periodic Inspection 19 - 2 19.3 Cleaning Method 19 - 3 19.4 Battery Voltage Low Detection and Battery Replacement 19 - 4 19.5 Backlight Shutoff Detection and Replacement 19 - 5 19.6 Backlight Replacement 19 - 6 19.6.1 19.6.2 Applicable backlight . . . . . . . . . . . . . . . . . . . . . . . . . . . . . . . . . . . . . . . . . . . . . . . . . . . . . . 19 - 6 Replacement procedure of backlight . . . . . . . . . . . . . . . . . . . . . . . . . . . . . . . . . . . . . . . . . 19 - 6 20. TROUBLESHOOTING 20.1 GOT Restoration Sheet 20.2 Troubleshooting in Bus Connection 20.2.1 20.2.2 20.2.3 20.3 20 - 1 to 20 - 32 20 - 1 20 - 14 Locating error positions . . . . . . . . . . . . . . . . . . . . . . . . . . . . . . . . . . . . . . . . . . . . . . . . . . 20 - 14 Further locating error positions . . . . . . . . . . . . . . . . . . . . . . . . . . . . . . . . . . . . . . . . . . . . 20 - 15 Specific example of troubleshooting . . . . . . . . . . . . . . . . . . . . . . . . . . . . . . . . . . . . . . . . 20 - 16 ERROR MESSAGE AND SYSTEM ALARM 20.3.1 20.3.2 20 - 17 Error Contents Display. . . . . . . . . . . . . . . . . . . . . . . . . . . . . . . . . . . . . . . . . . . . . . . . . . . 20 - 17 List of Error Message/System Alarm . . . . . . . . . . . . . . . . . . . . . . . . . . . . . . . . . . . . . . . . 20 - 19 APPENDICES App- 1 to App - 46 Appendix 1 External Dimensions Appendix 2 Confirming of Versions and Conformed Standards App- 15 Appendix 3 Usage Condition of Utility Function App- 16 Appendix 4 Transportation Precautions App- 20 Appendix 4.1 Appendix 4.2 App- 1 Relevant models. . . . . . . . . . . . . . . . . . . . . . . . . . . . . . . . . . . . . . . . . . . . . . . . . . . .App- 20 Transportation guidelines . . . . . . . . . . . . . . . . . . . . . . . . . . . . . . . . . . . . . . . . . . . . .App- 20 Appendix 5 How to Choose Drive App- 21 Appendix 6 List of Functions Added by GT Designer2 Version Upgrade (For GOT1000 Series) App- 22 Appendix 6.1 Appendix 6.2 INDEX A - 20 GT15, GT SoftGOT1000, and GT11 . . . . . . . . . . . . . . . . . . . . . . . . . . . . . . . . . . . .App- 22 For GT10 . . . . . . . . . . . . . . . . . . . . . . . . . . . . . . . . . . . . . . . . . . . . . . . . . . . . . . . . .App- 44 Index- 1 to Index- 3 ABOUT MANUALS The following manuals are also related to this product. In necessary, order them by quoting the details in the tables below. Related Manuals Manual Number Manual Name (Model Code) GT SoftGOT1000 Version2 Operating Manual SH-080602ENG Describes the screen configuration, functions and using method of GT SoftGOT1000. (1D7M48) (Sold separately) GT Designer2 Version2 Basic Operation/Data Transfer Manual (For GOT1000 Series) Describes methods of the GT Designer2 installation operation, basic operation for drawing and transmitting data to SH-080529ENG (1D7M24) GOT1000 series. (Sold separately) *1 GT Designer2 Version2 Screen Design Manual (For GOT1000 Series) 1/3 GT Designer2 Version2 Screen Design Manual (For GOT1000 Series) 2/3 SH-080530ENG GT Designer2 Version2 Screen Design Manual (For GOT1000 Series) 3/3 (1D7M25) Describes specifications and settings of the object functions used in GOT1000 series. (Sold separately) *1 GOT1000 Series Connection Manual (1/3) GOT1000 Series Connection Manual (2/3) GOT1000 Series Connection Manual (3/3) SH-080532ENG Describes system configurations of the connection method applicable to GOT1000 series and cable creation (1D7M26) method. (Sold separately) *1 GOT1000 Series Extended/Option Functions Manual SH-080544ENG Describes extended functions and option functions applicable to GOT series. (Sold separately) *1 (1D7M32) GOT1000 Series Gateway Functions Manual SH-080545ENG Describes specifications, system configurations and setting method of the gateway function. (Sold separately) *1 (1D7M33) GOT1000 Series MES Interface Function Manual Describes the specifications, system configurations, and setting method of the MES interface function. (Sold separately) *1 *1 SH-080654ENG (1D7M63) The manual in PDF-format is included in the GT Works2 and GT Designer2 products. A - 21 ABBREVIATIONS AND GENERIC TERMS Abbreviations and generic terms used in this manual are as follows: GOT Abbreviations and generic terms GT SoftGOT1000 GT1595 Description Abbreviation of GT SoftGOT1000 GT1595-X Abbreviation of GT1595-XTBA, GT1595-XTBD GT1585V-S Abbreviation of GT1585V-STBA GT1585-S Abbreviation of GT1585-STBA, GT1585-STBD GT1575V-S Abbreviation of GT1575V-STBA GT1575-S Abbreviation of GT1575-STBA, GT1575-STBD GT1575-V Abbreviation of GT1575-VTBA, GT1575-VTBD GT1575-VN Abbreviation of GT1575-VNBA, GT1575-VNBD GT1572-VN Abbreviation of GT1572-VNBA, GT1572-VNBD GT1585 GT157 GT1565-V Abbreviation of GT1565-VTBA, GT1565-VTBD GT1562-VN Abbreviation of GT1562-VNBA, GT1562-VNBD GT1555-V Abbreviation of GT1555-VTBD GT1555-Q Abbreviation of GT1555-QTBD, GT1555-QSBD GT1550-Q Abbreviation of GT1550-QLBD GT156 GOT1000 Series GT155 GT15 , GT15 GT1155-Q GT115 Abbreviation of GT1595, GT1585, GT157 , GT156 , GT155 Abbreviation of GT1155-QTBDQ, GT1155-QSBDQ, GT1155-QTBDA, GT1155-QSBDA, GT1155-QTBD, GT1155-QSBD GT1150-Q Abbreviation of GT1150-QLBDQ, GT1150-QLBDA, GT1150-QLBD Handy GT1155HS-Q Abbreviation of GT1155HS-QSBD GOT GT1150HS-Q Abbreviation of GT1150HS-QLBD GT11 , GT11 GT1030 Abbreviation of GT1030-LBD, GT1030-LBD2, GT1030-LBDW, GT1030-LBDW2 Abbreviation of GT1020-LBD, GT1020-LBD2, GT1020-LBL, GT1020-LBDW, GT1020 GT10 Abbreviation of GT1155-Q, GT1150-Q, GT11 Handy GOT GT1020-LBDW2, GT1020-LBLW , GT10 Abbreviation of GT1030, GT1020 GOT900 Series Abbreviation of GOT-A900 series, GOT-F900 series GOT800 Series Abbreviation of GOT-800 series Communication unit Abbreviations and generic terms Description GT15-QBUS, GT15-QBUS2, GT15-ABUS, GT15-ABUS2, GT15-75QBUSL, GT15-75QBUS2L, GT15-75ABUSL, GT15-75ABUS2L Serial communication unit GT15-RS2-9P, GT15-RS4-9S, GT15-RS4-TE RS-422 conversion unit GT15-RS2T4-9P, GT15-RS2T4-25P Ethernet communication unit GT15-J71E71-100 MELSECNET/H communication unit GT15-J71LP23-25, GT15-J71BR13 MELSECNET/10 communication unit GT15-75J71LP23-Z*1, GT15-75J71BR13-Z*2 Bus connection unit CC-Link IE controller network communication unit GT15-J71GP23-SX CC-Link communication unit GT15-J61BT13, Interface converter unit GT15-75IF900 A - 22 *1 A9GT-QJ71LP23 + GT15-75IF900 set *2 A9GT-QJ71BR13 + GT15-75IF900 set *3 A8GT-J61BT13 + GT15-75IF900 set GT15-75J61BT13-Z*3 Option unit Abbreviations and generic terms Printer unit Description GT15-PRN Video input unit GT15V-75V4 RGB input unit GT15V-75R1 Video/RGB input unit GT15V-75V4R1 Video/RGB unit RGB output unit GT15V-75ROUT CF card unit GT15-CFCD CF card extension unit*1 GT15-CFEX-C08SET External I/O unit GT15-DIO Sound output unit GT15-SOUT *1 GT15-CFEX + GT15-CFEXIF + GT15-C08CF set. Option Abbreviations and generic terms Memory card CF card Memory card adaptor Option function board Battery Protective Sheet Description GT05-MEM-16MC, GT05-MEM-32MC, GT05-MEM-128MC, GT05-MEM-256MC GT05-MEM-64MC, GT05-MEM-ADPC GT15-FNB, GT15-QFNB, GT15-QFNB16M, GT15-QFNB48M, GT15-MESB48M, GT11-50FNB GT15-QFNB32M, GT15-BAT, GT11-50BAT GT15-90PSCB, GT15-90PSGB, GT15-90PSCW, GT15-90PSGW, GT15-80PSCB, GT15-80PSGB, GT15-80PSCW, GT15-80PSGW, GT15-70PSCB, GT15-70PSGB, GT15-70PSCW, GT15-70PSGW, GT15-60PSCB, GT15-60PSGB, GT15-60PSCW, GT15-60PSGW, GT15-50PSCB, GT15-50PSGB, GT15-50PSCW, GT15-50PSGW, GT11-50PSCB, GT11-50PSGB, GT11-50PSCW, GT11-50PSGW, GT10-30PSCB, GT10-30PSGB, GT10-30PSCW, GT10-30PSGW, GT10-20PSCB, GT10-20PSGB, GT10-20PSCW, GT10-20PSGW GT05-90PCO, GT05-80PCO, GT05-70PCO, GT05-60PCO, GT15-70STAND, A9GT-50STAND, GT15-60ATT-96, GT11H-50PSC, Protective cover for oil USB environmental protection cover Stand GT05-50PCO GT15-UCOV, GT11-50UCOV GT15-90STAND, GT15-80STAND, GT05-50STAND GT15-70ATT-98, GT15-70ATT-87, GT15-60ATT-97, GT15-60ATT-87, GT15-60ATT-77, GT15-50ATT-95W, GT15-50ATT-85 GT15-90XLTT, GT15-80SLTT, GT15-70SLTT, GT15-70VLTT, GT15-70VLTN, GT15-60VLTT, GT15-60VLTN Multi-color display board GT15-XHNB, GT15-VHNB Connector conversion box GT11H-CNB-37S Emergency stop sw guard cover GT11H-50ESCOV Memory loader GT10-LDR Attachment Backlight A - 23 Software Abbreviations and generic terms Description GT Works2 Version SW D5C-GTWK2-E, SW D5C-GTWK2-EV GT Designer2 Version SW D5C-GTD2-E, SW D5C-GTD2-EV GT Designer2 Abbreviation of screen drawing software GT Designer2 for GOT1000/GOT900 series GT Converter2 Abbreviation of data conversion software GT Converter2 for GOT1000/GOT900 series GT Simulator2 Abbreviation of screen simulator GT Simulator 2 for GOT1000 / GOT900 series GT SoftGOT1000 Abbreviation of monitoring software GT SoftGOT1000 GT SoftGOT2 Abbreviation of monitoring software GT SoftGOT2 GX Developer Abbreviation of SW D5C-GPPW-E(-EV)/SW D5F-GPPW-E type software package GX Simulator Abbreviation of SW D5C-LLT-E(-EV) type ladder logic test tool function software packages (SW5D5C-LLT (-EV) or later versions) Document Converter Abbreviation of document data conversion software Document Converter for GOT1000 series PX Developer Abbreviation of SW D5C-FBDQ-E type FBD software package for process control License key (for GT SoftGOT1000) Abbreviations and generic terms License Description GT15-SGTKEY-U, GT15-SGTKEY-P License key (for GT SoftGOT2) Abbreviations and generic terms Description License key A9GTSOFT-LKEY-P (For DOS/V PC) License key FD SW5D5F-SGLKEY-J (For PC CPU module) A - 24 Others Abbreviations and generic terms Description Omron PLC Abbreviation of PLC manufactured by OMRON Corporation KEYENCE PLC Abbreviation of PLC manufactured by KEYENCE Sharp PLC Abbreviation of PLC manufactured by SHARP Corporation JTEKT PLC Abbreviation of PLC manufactured by JTEKT Corporation Toshiba PLC Abbreviation of PLC manufactured by TOSHIBA CORPORATION TOSHIBA MACHINE PLC Abbreviation of PLC manufactured by TOSHIBA MACHINE CO., LTD. HITACHI IES PLC Abbreviation of PLC manufactured by Hitachi Industrial Equipment Systems Co., Ltd. HITACHI PLC Abbreviation of PLC manufactured by Hitachi, Ltd. FUJI FA PLC Abbreviation of PLC manufactured by Fuji Electric FA Components & Systems Co., Ltd. Matsushita PLC Abbreviation of PLC manufactured by Matsushita Electric Works, Ltd Yaskawa PLC Abbreviation of PLC manufactured by YASKAWA Electric Corporation Yokogawa PLC Abbreviation of PLC manufactured by Yokogawa Electric Corporation ALLEN-BRADLEY PLC Abbreviation of Allen-Bradley PLC manufactured by Rockwell Automation, Inc. SCHNEIDER PLC Abbreviation of PLC manufactured by Schneider Electric SA SIEMENS PLC Abbreviation of PLC manufactured by Siemens AG OMRON temperature controller SHINKO indicating controller CHINO controller Temperature controller FUJI SYS temperature controller YAMATAKE temperature controller YOKOGAWA temperature controller RKC temperature controller PC CPU module Abbreviation of temperature controller manufactured by OMRON Abbreviation of temperature controller manufactured by Shinko Technos Co., Ltd. Abbreviation of temperature controller manufactured by CHINO CORPORATION Abbreviation of temperature controller manufactured by Fuji Electric Systems Co., Ltd. Abbreviation of temperature controller manufactured by YAMATAKE Abbreviation of temperature controller manufactured by Yokogawa Electric Corporation Abbreviation of temperature controller manufactured by RKC Abbreviation of PC CPU Unit manufactured by CONTEC CO., LTD GOT (server) Abbreviation of GOTs that use the server function GOT (client) Abbreviation of GOTs that use the client function Windows font Intelligent function module MODBUS /TCP Abbreviation of TrueType font and OpenType font available for Windows (Differs from the True Type fonts settable with GT Designer2) Indicates the modules other than the PLC CPU, power supply module and I/O module that are mounted to the base unit. Generic term for the protocol designed to use MODBUS protocol messages on a TCP/IP network. A - 25 HOW TO READ THIS MANUAL 1 Functions This manual describes functions available for the GT Designer2 Version2.77F. For the added functions by the product version upgrade, refer to the list of functions added by GT Desiger2 version upgrade in Appendices. 2 Symbols Following symbols are used in this manual. Refers to the information required. Remark Refers to the supplementary explanations for reference. Indicates the items in which the detailed explanation is described (manual, chapter, section, item of the manual). .... Indicates the operation steps. Menu and items are differentiated with parentheses. [ ] : refers to the menu of GOT utility. : refers to the button in the dialog box of GOT utility. * A - 26 The above is different from the actual page, as it is provided for explanation only. PACKING LIST After unpacking, confirm that the following parts are included. Model Product Quantity GOT 1 Installation fitting 8 GT15 General Description 1 GOT 1 Installation fitting 4 GT15 General Description 1 GT1595-X GT1585V-S, GT1585-S, GT1575V-S, GT1575-S, GT1575-V, GT1575-VN, GT1572-VN, GT1565-V, GT1562-VN, GT1555-V, GT1555-Q, GT1550-Q The following products are included a spare for the plastic fixing screw of the GOT. GT1585-S: Hardware Version B or earlier (Apr.,2005) GT1575-S: Hardware Version B or earlier (Apr.,2005) GT1575-V: Hardware Version D or earlier (Apr.,2005) GT1565-V: Hardware Version D or earlier (Apr.,2005) A - 27 1. OVERVIEW 1 About GOT GOT is installed on the panel surface of control panel or operating panel and connects to the PLC in the control panel. GOT carries out switch operation, lamp display, data display, and message display etc. For display screen, two kinds of display screens, user-created screen and utility screen are available. PLC Connector for program (1) User-created Screen GOT User screen is a screen drawn by GT Designer2. The objects of "Touch switch", "Lamp display", "Comment display", and "Numeric display" can be laid out arbitrarily to be displayed. Moreover, the multiple screens created by GT Designer2 can be overlapped and switched to be displayed. For details, refer to the following. GT Designer2 Version GT Designer2 Version Basic Operation/Data Transfer Manual Screen Design Manual (2) Utility Screen Utility screen is a screen prepared beforehand for GOT. Installing BootOS or standard OS in the GOT from GT Designer2 enables utility screen displaying. The utility screen has menus as [Brightness/contrast adjustment screen] and [GOT memory check screen] etc. For details, refer to the following. Chapter 9 to Chapter 17 1-1 1 The following manuals related to GOT1000 series are available. Refer to each manual in accordance with the intended use. (1) Installation of the software programs Drawing Data transfer For operations from creating project data to transferring data to GOT, refer to the following OVERVIEW 2 About Manual 2 SYSTEM CONFIGURATION manuals. Manual*1 Installing product on PC Basic Operation/Data Transfer 3 GT Designer2 Version Screen Design Manual*1 Detailed SPECIFICATIONS GT Designer2 Version Purpose Detailed Creating screens Detailed Drawing figures Detailed 5 EMC AND LOW VOLTAGE DIRECTIVE Creating projects PART NAME AND SETTINGS 4 Making Common Settings Overview Detailed Placing/Setting objects Overview Detailed 7 WIRING Transferring data to GOT INSTALLATION 6 Detailed 8 Stored in the GT Works2/GT Designer2 in PDF format. OPTION *1 1-2 (2) Installing a GOT Connecting to a controller For the operations from installing a GOT to communicating with a controller, refer to the following manuals. (Included) GT15 General Purpose Description GT11 General Description GT15 User's Manual GOT1000 Series GT11 User's Manual Connection Manual*1 Confirming part names and specifications of the GOT Confirming the GOT installation method Overview Detailed Overview Detailed Confirming the mounting method for extension units or option devices Detailed Confirming the PLC connection method Confirming the utility operation method Overview Detailed Detailed Confirming error codes (system alarm) displayed on the GOT *1 Detailed Stored in the GT Works2/GT Designer2 in PDF format. (3) Other manuals The following manuals are also available. The following manuals are stored in the GT Works2/GT Designer2 in PDF format. (a) GOT1000 Series Extended/Option Functions Manual Describes functions for more efficient debugging as the ladder monitor function, system monitor function and A list edit function. (b) GOT1000 Series Gateway Functions Manual Describes how to use the gateway function. (c) GT SoftGOT1000 Version Operating Manual Describes how to use the GT SoftGOT1000 and various functions. (d) GT Simulator2 Version Operating Manual Describes how to simulate the created project data with the GT Simulator2. (e) GT Converter2 Version Operating Manual Describes how to use the GT Converter2. (f) 1-3 GOT1000 Series MES Interface Function Manual Describes how to use the GT MES Interface Function. (3) Enhanced support of FA device setup tools • Transferring and monitoring sequence programs with the personal computer connected to the GOT can be executed when connecting to a PLC CPU with the direct CPU connection or bus connection. (FA transparent function) SYSTEM CONFIGURATION SPECIFICATIONS 4 5 6 The specifications differ depending on the GOT to be used. INSTALLATION For the specifications, refer to the following. 3.2 Performance Specifications WIRING 7 8 OPTION *1 3 PART NAME AND SETTINGS (2) More efficient GOT operations including screen design, startup, adjustment, management and maintenance works • 9MB user memory is included as standard. (Memory capacity can be expanded up to 57MB by increasing the option memory)*1 • CF card interface is included as standard. • Font installation is available to increase the system fonts. • Combined use of 4 types of alarms (system alarm, user alarm, alarm history, alarm popup display) realizes more efficient alarm notification. • Maintenance timing report function is available that measures the backlight energization time and notifies of maintenance time. • The USB connector is positioned on the GOT front. This enables the system startup to be performed more efficiently using FA device startup tool, and eliminates the necessity of indirect works (opening and closing the control panel, cable replacement, cable rewiring) in order to improve the working efficiency. • The blown backlight bulb can be confirmed even during screen saving, with the blinked POWER LED at backlight shutoff detection. 2 EMC AND LOW VOLTAGE DIRECTIVE (1) Improved monitoring performance and connectivity to FA devices • Using of TFT color liquid crystal display (high intensity, wide angle view and high definition type) provides clear full-color display and displays small characters clearly. (Displays digital images of BMP and other formats in 65536 colors.)*1 • Provides multi-language display function based on Unicode2.1 True Type font and high-speed drawing of beautiful text. • High speed monitoring through high speed communication at maximum of 115.2kbps. • High speed display and high speed touch switch response. OVERVIEW 1 1.1 Features 1.1 Features 1-4 1.2 Rough Pre-operation Procedure The outline procedure before operating GOT is shown. Start Install GT Designer2 in the PC. Create project data. Wire for the GOT power supply. Mount the option function board or multi-color display board. (As necessary) Refer to GT Designer2 Version Basic Operation/Data Transfer Manual Refer to GT Designer2 Version Refer to Chapter 7 WIRING Refer to Chapter 8 Option. When transferring data from PC to built-in flash memory and starting GOT with built-in flash memory. When transferring data from CF card to built-in flash memory and starting GOT with built-in flash memory. When transferring data to CF card and starting GOT with CF card. Connect GOT and PC with a USB cable or RS-232 cable. Insert the CF card in the PC. Insert the CF card in the PC. Transfer the OS and project data to be installed on the GOT from the PC to the GOT. 1) Install standard monitor OS, communication driver, extended function OS, option OS to the GOT. After installation is completed, the GOT automatically restarts. Write the OS and project data to be installed on the GOT from the PC to the CF card. 1) Write the standard monitor OS, communication driver, extended function OS, option OS, project data in the CF card. 2) Download the project data created by the PC. *1 Check that the CF card access switch is off, and insert the CF card into the GOT. Turn on the CF card access switch, and then install or download the standard monitor OS, communication driver, option OS, extended function OS, and project data. Screen Design Manual Write the OS and project data to be installed on the GOT from the PC to the CF card. 1) Set the OS boot drive to [A: Standard CF Card]. *2 2) Write the standard monitor OS, communication driver, option OS, extended function OS, project data, and special data into the CF card. Refer to GT Designer2 Version Basic Operation/ Data Transfer Manual Refer to Chapter 18 INSTALLATION OF COREOS, BOOTOS AND STANDARD OS in this manual for the operations of GOT. Check that the CF card access switch is off, and insert the CF card into the GOT. Turn on the CF card access switch. Turn on the CF card access switch. Mount units to GOT. Refer to Chapter 8 OPTION. Check the Communication settings. Refer to GOT1000 Series Connection Manual. Connect the GOT and controller with a cable. Turn on the power supply of GOT and the system of the connection destination. Start the monitor. End 1-5 1.2 Rough Pre-operation Procedure *1 1 Project data can be also downloaded/uploaded via Ethernet. For download/upload of project data via Ethernet, BootOS and standard monitor OS should be installed in the Communication Settings. Refer to the following manual for details. GT Designer2 Version Basic Operation/Data Transfer Manual (Chapter 8 TRANSFERRING DATA) The B drive cannot be set as the OS boot drive. Condition Corrective action The type of the GOT to be used differs from the GOT type data set with GT Designer2 stored in the Communicate with Memory Card screen. Select OSs and project data to be downloaded, and then on the GOT or delete unnecessary data. For details, refer to the following manual. GT Designer2 Version Basic Operation/ Data Transfer Manual 6 INSTALLATION Turn on the CF card access switch. 7 WIRING The CF card access switch is off. 5 download the selected data to the CF card. Mount an option function board with add-on memory The GOT has insufficient memory. 4 EMC AND LOW VOLTAGE DIRECTIVE the CF card. Select the same GOT type as the GOT to be used in 3 SPECIFICATIONS (1) GOT startup time When the OS boot drive is set to [A: Standard CF Card], the GOT startup time with the A drive takes longer than that with the C drive. The GOT startup time with the A drive differs depending on the CF card type, the numbers of extended function OSs and option OSs, and project data size. (2) Handling CF card during booting OS Do not remove the CF card and do not turn off the CF card access switch during booting the OS. Doing so causes the boot to fail. As a result, the GOT does not start correctly. (3) Corrective actions when OS cannot be booted The OS cannot be booted in the following conditions. Take the following corrective actions, and then boot the OS again. PART NAME AND SETTINGS Precautions for setting OS boot drive to [A: Standard CF Card] SYSTEM CONFIGURATION 2 8 OPTION *2 OVERVIEW GOT in advance so that the GOT and PC can communicate with each other via Ethernet by setting 1.2 Rough Pre-operation Procedure 1-6 2. SYSTEM CONFIGURATION 2.1 Overall Configuration The overall configuration of GOT is as follows. For the connection methods applicable to GOT1000 series and cable, refer to the following. GOT1000 Series Connection Manual Option function board Protective sheet Multi-color display board CF card Protective cover for oil Stand GOT Battery Extension unit RS-422 conversion unit Bar code reader Commercially available Memory card Personal computer CF card Commercially available 2-1 2.1 Overall Configuration RFID controller Memory card adaptor Commercially available 1 2.2 Component List OVERVIEW (1) Explanation of the GOT model name GT1575V 2 SYSTEM CONFIGURATION : RS-232 interface : Bus interface for Q series CPU : Bus interface for A series CPU : RS-232 interface RS-422 interface GT10 2 : RS-232 interface (None) : RS-422 interface T N Display device type S L Resolution : 100 to 240VAC : 24VDC : 5VDC : Black : TFT color (High intensity, Wide angle view) : TFT color : STN color : STN monochrome X : 1024 768 (XGA) S : 800 600 (SVGA) V : 640 480 (VGA) Q : 320 240 (QVGA) (None) : Less than 320 240 Video/RGB V : Video/RGB compliant (None) : - Screen size type 4 5 5 2 0 : 65536/4096/256 colors*1 : 16 colors : Monochrome (White/Black), 16 gray scale*2 9 8 7 6 5 3 2 : 15" : 12.1" : 10.4" : 8.4" : 5.7" : 4" : 3.7" 6 INSTALLATION Model type SPECIFICATIONS Panel color type A D L B PART NAME AND SETTINGS Power type 3 EMC AND LOW VOLTAGE DIRECTIVE Communication interface GT15 (None) GT11 Q A (None) GOT 1000 series GT15/GT11 *1 For GOTs that can display 65536 colors, refer to the following. 3.2 Performance Specifications 7 WIRING *2 Not 16 gray scale for GT10 OPTION 8 2.2 Component List 2-2 (2) Explanation of the option model name GT (None) 90 80 75 70 60 50 30 20 15V 15 11 10 09 05 01 : Common for all types : Dedicated for 15" : Dedicated for 12.1" : Common for 15", 12.1",10.4", 8.4", (Partially common for 5.7 ") *1 : Dedicated for 10.4" : Dedicated for 8.4" : Dedicated for 5.7" : 4" : 3.7" : Dedicated for video/RGB compliant model : Dedicated for GT15 : Dedicated for GT11, (Partially common for GT15/GT11) *2 : Dedicated for GT10 : : Common for GT15/GT11 : *1 The bus connection unit (GT15-75QBUSL, GT15-75QBU2L, GT15-75ABUSL, GT15-75ABUS2L), can also be used with GT155 . *2 The USB environmental protection cover (GT11-50UCOV) can be used for both the GT15 and GT11. 2-3 2.2 Component List 1 (3) Third party PLC connection cable P: Plug (male) S: Socket (female) T: Solderless terminal C: Preparatory soldering Cable distinction numbers for one manufacturer's products (Two-digit sequence number: 01, 02, ...) * When cable distinction is needed for one manufacture's products Example) Wirings are different for each PLC type. Connecting targets are different, such as servo, inverter, temperature controller. Application classification (For GOT1000 side) 01: For OMRON PLC 02: For YASKAWA PLC 03: For YOKOGAWA PLC 04: For HITACHI PLC 05: For TOSHIBA PLC 06: For SHARP PLC 07: For ALLEN-BRADLEY PLC 08: For SIEMENS PLC 09: For MATSUSHITA PLC 11: For KEYENCE PLC 12: JTEKT PLC 3 PART NAME AND SETTINGS 4 5 R2: For RS232 communication R4: For RS422 communication EMC AND LOW VOLTAGE DIRECTIVE Cable classification SYSTEM CONFIGURATION 2 Number of connector pins (Indicates the number of terminals for solderless or preparatory-soldered terminals.) SPECIFICATIONS Connector pin type of the connection target (For third party PLC side) OVERVIEW n Length classification * Indicated in 10cm unit. Example) 3m : 30 30m: 300 6 INSTALLATION Third party PLC connection cable (Commonly used for GT15 and GT11) 7 WIRING C 8 OPTION GT09 2.2 Component List 2-4 2.2.1 GOT Product name Model name GT1595-XTBA GT1595-XTBD Specifications 15" (1024 view), 65536 colors*1, 100 to 240VAC, Memory size 9MB 15" (1024 768 dots), TFT color liquid crystal (high intensity, wide angle view), 65536 colors*1, 24VDC, memory size 9MB 12.1" (800 GT1585V-STBA 768 dots), TFT color liquid crystal, (high intensity, wide angle 600 dots), TFT color liquid crystal (high intensity, wide angle view), 65536 colors*1, video/RGB compliant, 100 to 240VAC, memory size 9MB 12.1" (800 GT1585V-STBD 600 dots), TFT color liquid crystal display (high intensity, wide angle view), 65536 colors*1, video/RGB compliant, 24VDC, memory size 9MB GT1585-STBA GT1585-STBD 12.1" (800 view), 65536 colors*1, 100 to 240VAC, Memory size 9MB 12.1" (800 600 dots), TFT color liquid crystal, (high intensity, wide angle view), 65536 colors*1, 24VDC, Memory size 9MB 10.4" (800 GT1575V-STBA 600 dots), TFT color liquid crystal, (high intensity, wide angle 600 dots), TFT color liquid crystal (high intensity, wide angle view), 65536 colors*1, video/RGB compliant, 100 to 240VAC, memory size 9MB 10.4 (800 GOT GT1575V-STBD 600 dots), TFT color liquid crystal display (high intensity, wide angle view), 65536 colors*1, video/RGB compliant, 24VDC, memory size 9MB GT1575-STBA GT1575-STBD GT1575-VTBA GT1575-VTBD GT1575-VNBA GT1575-VNBD GT1572-VNBA GT1572-VNBD GT1565-VTBA 10.4" (800 600 dots), TFT color liquid crystal, (high intensity, wide angle view), 65536 colors*1, 100 to 240VAC, Memory size 9MB 10.4" (800 600 dots), TFT color liquid crystal, (high intensity, wide angle view), 65536 colors*1, 24VDC, Memory size 9MB 10.4" (640 480 dots), TFT color liquid crystal, (high intensity, wide angle view), 65536 colors*1, 100 to 240VAC, Memory size 9MB 10.4" (640 480 dots), TFT color liquid crystal, (high intensity, wide angle view), 65536 colors*1, 24VDC, Memory size 9MB 10.4" (640 480 dots), TFT color liquid crystal, 256 colors, 100 to 240VAC, Memory size 5MB 10.4" (640 480 dots), TFT color liquid crystal, 256 colors, 24VDC, Memory size 5MB 10.4" (640 480 dots), TFT color liquid crystal, 16 colors, 100 to 240VAC, Memory size 5MB 10.4" (640 480 dots), TFT color liquid crystal, 16 colors, 24VDC, Memory size 5MB 8.4" (640 480 dots), TFT color liquid crystal, (high intensity, wide angle view), 65536 colors*1, 100 to 240VAC, Memory size 9MB (Continued to next page) 2-5 2.2 Component List 2.2.1 GOT Model name GT1562-VNBD GT1555-VTBD GT1555-QTBD GT1555-QSBD GT1550-QLBD OVERVIEW 8.4" (640 480 dots), TFT color liquid crystal, 16 colors, 100 to 240VAC, Memory size 5MB 8.4" (640 2 480 dots), TFT color liquid crystal, 16 colors, 24VDC, Memory size 5MB 5.7" (640 480 dots), TFT color liquid crystal (high intensity, wide angle view), 65536 colors, 24VDC, memory size 9MB 5.7" (320 240 dots), TFT color liquid crystal (high intensity, wide angle view), 65536 colors*1, 24VDC, memory size 9MB 5.7" (320 240 dots), STN color liquid crystal, 4096 colors, 24VDC, memory size 9MB 5.7" (320 240 dots), STN monochrome liquid crystal, 16 (Grayscale), 24VDC, memory size 9MB For GOTs supporting 65536 colors, refer to the following. 3.2 Performance Specifications 3 PART NAME AND SETTINGS 4 EMC AND LOW VOLTAGE DIRECTIVE 5 6 INSTALLATION *1: view), 65536 colors*1, 24VDC, Memory size 9MB 7 WIRING GOT 480 dots), TFT color liquid crystal, (high intensity, wide angle SYSTEM CONFIGURATION GT1562-VNBA 8.4" (640 SPECIFICATIONS GT1565-VTBD 1 Specifications 8 OPTION Product name 2.2 Component List 2.2.1 GOT 2-6 2.2.2 Option Communication unit (Sold separately) Product name Model name GT15-QBUS Description For last GOT, Number of IN side For QCPU (Q Mode)/Motion connectors: 1 controller CPU (Q Series) GT15-QBUS2 For intermediary and last GOT, connection (standard model) Number of IN and OUT side connectors: 1 for each side For last GOT, Number of IN side GT15-ABUS For A/QnACPU/Motion connectors: 1 controller CPU (A Series) GT15-ABUS2 For intermediary and last GOT, connection (standard model) Number of IN and OUT side connectors: 1 for each side Bus connection unit GT15-75QBUSL GT15-75QBUS2L For last GOT, Number of IN side For QCPU (Q Mode)/Motion connectors: 1 controller CPU (Q Series) For intermediary and last GOT, connection (slim model) Number of IN and OUT side connectors: 1 for each side For last GOT, Number of IN side GT15-75ABUSL GT15-75ABUS2L For A/QnACPU/Motion connectors: 1 controller CPU (A Series) For intermediary and last GOT, connection (slim model) Number of IN and OUT side connectors: 1 for each side GT15-RS2 For RS-232 interface connection, connector type GT15-RS4 For RS-422 interface connection, connector type GT15-RS4-TE For RS-422 interface connection, terminal block type GT15-J71E71-100 Ethernet (100Base-TX/10Base-T) unit MELSECNET/H GT15-J71LP23-25 Optical double loop unit communication unit GT15-J71BR13 Coaxial bus unit Serial communication unit Ethernet communication unit GT15-75J71LP23-Z MELSECNET/10 communication unit GT15-75J71BR13-Z Optical loop unit (A9GT-QJ71LP23 + GT15-75IF900 set) Coaxial bus unit (A9GT-QJ71BR13 + GT15-75IF900 set) CC-Link IE controller network GT15-J71GP23-SX Optical loop unit communication unit GT15-J61BT13 CC-Link communication unit GT15-75J61BT13-Z Interface converter unit 2-7 GT15-75IF900 2.2 Component List 2.2.2 Option Intelligent device station unit CC-LINK Ver. 2 compliant Intelligent device station unit (A8GT-J61BT13 + GT15-75IF900 set) Conversion unit for GOT-A900/GOT800 series communication unit 1 QCPU (Q Mode) bus connection cable (Sold separately) Description Cable length 0.6m Q extension cable GT15-QC12B Cable length 1.2m GOT-to-GOT GT15-QC30B Cable length 3m connection cable GT15-QC50B Cable length 5m GT15-QC100B Cable length 10m GT15-QC150BS Cable length 15m connection cable GT15-QC200BS Cable length 20m For long distance connection (13.2m or longer) GOT-to-GOT long GT15-QC250BS Cable length 25m of QCPU and GOT (A9GT-QCNB is necessary) distance connection GT15-QC300BS Cable length 30m For long distance connection of GOT and GOT GT15-QC350BS Cable length 35m For connecting GOT and GOT Model name Description GT15-A1SC07B Cable length 0.7m GT15-A1SC12B Cable length 1.2m Small-size CPU GT15-A1SC30B Cable length 3m extension cable GT15-A1SC50B Cable length 5m GOT-to-GOT GT15-A1SC05NB Cable length 0.45m GT15-A1SC07NB Cable length 0.7m GT15-A1SC30NB Cable length 3m GT15-A1SC50NB Cable length 5m GT15-C12NB Cable length 1.2m GT15-C30NB Cable length 3m GT15-C50NB Cable length 5m GT15-AC06B Cable length 0.6m GT15-AC12B Cable length 1.2m For connecting QnA/ACPU/Motion controller GT15-AC30B Cable length 3m CPU (A series /Extension base) and A7GT-CNB GT15-AC50B Cable length 5m GT15-A370C12B-S1 Cable length 1.2m For connecting Motion controller CPU (A series / GT15-A370C25B-S1 Cable length 2.5m Extension base) and GOT GT15-A370C12B Cable length 1.2m For connecting Motion controller CPU (A series / GT15-A370C25B Cable length 2.5m Extension base) and A7GT-CNB GT15-C100EXSS-1 Cable length 10.6m For long distance connection of QnAS/AnSCPU/ motion controller CPU (A series) and GOT GT15-C200EXSS-1 Cable length 20.6m For connecting A7GT-CNB and a combined GT15-C300EXSS-1 product of the GT15-EXCNB and GT15-C BS (for Cable length 30.6m long distance connection) Large-size CPU extension cable Small-size CPU long distance connection cable 4 CPU (A series) and GOT For connecting QnAS/AnSCPU and GOT For connecting QnAS/AnSCPU/motion controller CPU (A series) and A7GT-CNB For connecting QnAS/AnSCPU and A7GT-CNB For connecting QnA/ACPU/Motion controller CPU (A series /Extension base) and GOT (Continued to next page) 5 6 7 8 OPTION connection cable For connecting QnAS/AnSCPU/Motion controller SPECIFICATIONS 3 QnA/ACPU/Motion controller (A series) bus connection cable (Sold separately) Product name SYSTEM CONFIGURATION 2 PART NAME AND SETTINGS cable For connecting QCPU and GOT EMC AND LOW VOLTAGE DIRECTIVE Q long distance OVERVIEW GT15-QC06B INSTALLATION Model name WIRING Product name 2.2 Component List 2.2.2 Option 2-8 Product name Model name Description GT15-C07BS Cable length 0.7m GT15-C12BS Cable length 1.2m GOT-to-GOT long GT15-C30BS Cable length 3m distance connection GT15-C50BS Cable length 5m cable GT15-C100BS Cable length 10m GT15-C200BS Cable length 20m GT15-C300BS Cable length 30m GT15-J2C10B Cable length 1m GT15-EXCNB Cable length 0.5m A0J2HCPU connection cable Buffer circuit cable For connecting GOT and GOT For connecting A0J2HCPU power supply module (A0J2-PW) and GOT Combined with GT15-C BS, can be used as GT15-C EXSS-1 Connection cables for MITSUBISHI PLCs (Sold separately) Product name QCPU direct connection cable Model name GT01-C30R2-6P Description Cable length 3m FX communication For connecting FXCPU communication function extension function extension board (D-sub 9 pins board connection cable, FX communication connector), FXCPU communication function GT01-C30R2-9S Cable length 3m adapter (D-sub 9 pins connector) and GOT For connecting personal computer (Drawing function adapter software) (D-sub 9 pins: female) and GOT connection cable, RS-232 For connecting QCPU and GOT (D-sub 9 pins: female) data transfer cable cable For connecting FXCPU communcation FX communication function adaptor connection cable, function adaptor (D-sub 25 pins connector) GT01-C30R2-25P Cable length 3m data transfer cable and GOT For connecting personal computer (Drawing software) (D-sub 25 pins: male) and GOT (D-sub 9 pins: female) GT09-C30R2-9P Cable length 3 m Computer link connection cable For connecting computer link module/serial communication module and GOT GT09-C30R2-25P Cable length 3 m (Continued to next page) 2-9 2.2 Component List 2.2.2 Option function extension board connection cable cable Cable length 3m GT01-C100R4-8P Cable length 10m connector) and GOT GT01-C200R4-8P Cable length 20m GT01-C300R4-8P Cable length 30m GT01-C30R4-25P Cable length 3m GT01-C100R4-25P Cable length 10m connector) and GOT CPU (A series)/FX (FX1,FX2,FX2C) and GOT For connecting FA-CNV GT01-C200R4-25P Cable length 20m cable CBL and GOT For connecting computer link module/serial communication module and GOT GT01-C300R4-25P Cable length 30m GT09-C30R4-6C Cable length 3 m GT09-C100R4-6C Cable length 10 m GT09-C200R4-6C Cable length 20 m GT09-C300R4-6C Cable length 30 m Computer link connection cable 4 For connecting computer link module/serial communication module and GOT 5 Connection cables for OMRON PLCs (Sold separately) Model name For connecting GOT to OMRON PLC, serial communication GT09-C30R20101-9P Cable length 3m GT09-C30R20102-25S Cable length 3m For connecting GOT to OMRON connection cable GT09-C30R20103-25P Cable length 3m For connecting GOT to OMRON rack type host link unit RS-232 cable 6 Description module, communication board, serial communication board (Continued to next page) 7 WIRING name 8 OPTION Product 2 3 For connecting QnA/ACPU/Motion controller cable, computer link connection For connecting FXCPU communication function extension board (MINI DIN 8 pins QnA/A/FXCPU direct connection For connecting FXCPU (MINI DIN 8 pins OVERVIEW GT01-C30R4-8P EMC AND LOW VOLTAGE DIRECTIVE RS-422 Cable length 1m SYSTEM CONFIGURATION FX communication GT01-C10R4-8P SPECIFICATIONS connection cable, 1 Description PART NAME AND SETTINGS FXCPU direct Model name INSTALLATION Product name 2.2 Component List 2.2.2 Option 2 - 10 Product name Model name Description GT09-C30R40101-9P Cable length 3m GT09-C100R40101-9P Cable length 10m For connecting GOT to OMRON PLC, serial communication GT09-C200R40101-9P Cable length 20m module, serial communication board GT09-C300R40101-9P Cable length 30m GT09-C30R40102-9P Cable length 3m RS-422 GT09-C100R40102-9P Cable length 10m For connecting GOT to OMRON rack type host link unit, cable GT09-C200R40102-9P Cable length 20m communication board GT09-C300R40102-9P Cable length 30m GT09-C30R40103-5T Cable length 3m GT09-C100R40103-5T Cable length 10m For connecting GOT to OMRON communication board GT09-C200R40103-5T Cable length 20m (CP1W-CIF11) GT09-C300R40103-5T Cable length 30m Connection cables for KEYENCE PLCs (Sold separately) Product name Model name Description GT09-C30R21101-6P Cable length 3m For connecting GOT to KEYENCE PLC GT09-C30R21102-9S Cable length 3m For connecting GOT to KEYENCE multi-communication unit GT09-C30R21103-3T Cable length 3m For connecting GOT to KEYENCE multi-communication unit GT09-C30R41101-5T Cable length 3m RS-422 GT09-C100R41101-5T Cable length 10m cable GT09-C200R41101-5T Cable length 20m GT09-C300R41101-5T Cable length 30m RS-232 cable For connecting GOT to KEYENCE multi-communication unit Connection cables for SHARP PLCs (Sold separately) Product name Model name Description RS-232 GT09-C30R20601-15P Cable length 3m For connecting GOT to SHARP PLC cable GT09-C30R20602-15P Cable length 3m For connecting GOT to SHARP PLC GT09-C30R40601-15P Cable length 3m GT09-C100R40601-15P Cable length 10m GT09-C200R40601-15P Cable length 20m For connecting GOT to SHARP PLC GT09-C300R40601-15P Cable length 30m GT09-C30R40602-15P Cable length 3m RS-422 GT09-C100R40602-15P Cable length 10m cable GT09-C200R40602-15P Cable length 20m For connecting GOT to SHARP PLC GT09-C300R40602-15P Cable length 30m 2 - 11 GT09-C30R40603-6T Cable length 3m GT09-C100R40603-6T Cable length 10m GT09-C200R40603-6T Cable length 20m GT09-C300R40603-6T Cable length 30m 2.2 Component List 2.2.2 Option For connecting GOT to SHARP link unit 1 Connection cables for JTEKT PLCs (Sold separately) RS-232 Model name Description GT09-C30R21201-25P Cable length 3 m GT09-C30R41201-6C Cable length 3 m RS-422 GT09-C100R41201-6C Cable length 10 m cable GT09-C200R41201-6C Cable length 20 m GT09-C300R41201-6C Cable length 30 m cable OVERVIEW name For connecting GOT to JTEKT PLC 2 For connecting GOT to JTEKT PLC SYSTEM CONFIGURATION Product Connection cables for SHINKO indicating controller (Sold separately) name RS-232 cable Model name GT09-C30R21401-4T Description Cable length 3m For connecting GOT to SHINKO indicating controller (FCR100/FCD100/FCR-23A/PC-/FIR series) Connection cables for TOSHIBA PLCs (Sold separately) name Model name RS-232 GT09-C30R20501-9P cable Description Cable length 3m For connecting GOT to TOSHIBA PLC GT09-C30R20502-15P Cable length 3m For connecting GOT to TOSHIBA PLC GT09-C30R40501-15P Cable length 3m GT09-C100R40501-15P Cable length 10m GT09-C200R40501-15P Cable length 20m 4 PART NAME AND SETTINGS Product For connecting GOT to TOSHIBA PLC GT09-C300R40501-15P Cable length 30m Cable length 3m RS-422 GT09-C100R40502-6C Cable length 10m cable GT09-C200R40502-6C Cable length 20m GT09-C300R40502-6C Cable length 30m GT09-C30R40503-15P Cable length 3m GT09-C100R40503-15P Cable length 10m GT09-C200R40503-15P Cable length 20m 5 For connecting GOT to TOSHIBA PLC EMC AND LOW VOLTAGE DIRECTIVE GT09-C30R40502-6C 3 SPECIFICATIONS Product For connecting GOT to TOSHIBA PLC 6 INSTALLATION GT09-C300R40503-15P Cable length 30m Connection cables for HITACHI IES PLCs (Sold separately) Product name Model name Description For connecting GOT to HITACHI IES PLC, intelligent serial GT09-C30R20401-15P Cable length 3m GT09-C30R20402-15P Cable length 3m GT09-C30R40401-7T Cable length 3m RS-422 GT09-C100R40401-7T Cable length 10m For connecting GOT to HITACHI IES intelligent serial port cable GT09-C200R40401-7T Cable length 20m module GT09-C300R40401-7T Cable length 30m RS-232 7 port module cable WIRING For connecting GOT to HITACHI IES PLC OPTION 8 2.2 Component List 2.2.2 Option 2 - 12 Connection cables for HITACHI PLCs (Sold separately) Product name RS-232 Model name Description For connecting GOT to HITACHI communication module GT09-C30R21301-9S Cable length 3m GT09-C30R41301-9S Cable length 3m RS-422 GT09-C100R41301-9S Cable length 10m For connecting GOT to HITACHI PLC (LPQ510) and Cable GT09-C200R41301-9S Cable length 20m communication module (LQE565/LQE165) GT09-C300R41301-9S Cable length 30m Cable (LQE560/LQE060/LQE160) Connection cables for FUJI FA PLCs (Sold separately) Product name Model name Description For connecting GOT to FUJI FA RS-232C interface RS-232 Cable GT09-C30R21003-25P Cable length 3m card(NV1L-RS2), RS-232C/485 interface capsule(FFK120AC10), and general-purpose interface module(NC1L-RS2/ FFU120B) GT09-C30R41001-6T Cable length 3m RS-422 GT09-C100R41001-6T Cable length 10m Cable GT09-C200R41001-6T Cable length 20m GT09-C300R41001-6T Cable length 30m For connecting GOT to FUJI FA RS-232C/485 interface capsule(FFK120A-C10) and general-purpose interface module(NC1L-RS4/FFU120B) Connection cables for MATSUSHITA PLCs (Sold separately) Product name Model name Description GT09-C30R20901-25P Cable length 3m GT09-C30R20902-9P Cable length 3m GT09-C30R20903-9P Cable length 3m GT09-C30R20904-3C Cable length 3m RS-232 cable 2 - 13 2.2 Component List 2.2.2 Option For connecting GOT to MATSUSHITA RS422/232C conversion adapter For connecting GOT to the tool port or RS232C port of MATSUSHITA PLC, computer communication unit For connecting GOT to the RS232C port of MATSUSHITA PLC For connecting GOT to the RS232C port of MATSUSHITA PLC 1 Connection cables for YASKAWA PLCs (Sold separately) Description GT09-C30R20201-9P Cable length 3m GT09-C30R20202-15P Cable length 3m GT09-C30R20203-9P Cable length 3m GT09-C30R20204-14P Cable length 3m GT09-C30R20205-25P Cable length 3m GT09-C30R40201-9P Cable length 3m GT09-C100R40201-9P Cable length 10m GT09-C200R40201-9P Cable length 20m RS-422 GT09-C300R40201-9P Cable length 30m cable GT09-C30R40202-14P Cable length 3m cable For connecting GOT to YASKAWA PLC 2 SYSTEM CONFIGURATION RS-232 OVERVIEW Model name For connecting GOT to YASKAWA MEMOBUS module For connecting GOT to YASKAWA MEMOBUS module SPECIFICATIONS 3 GT09-C100R40202-14P Cable length 10m For connecting GOT to YASKAWA PLC GT09-C200R40202-14P Cable length 20m GT09-C300R40202-14P Cable length 30m 4 Connection cables for YOKOGAWA PLCs (Sold separately) Product name Model name Description For connecting GOT to YOKOGAWA CPU port/D-Sub 9-pin GT09-C30R20301-9P Cable length 3m GT09-C30R20302-9P Cable length 3m For connecting GOT to YOKOGAWA PC link module GT09-C30R20304-9S Cable length 3m For connecting GOT to YOKOGAWA converter (ML2- GT09-C30R40301-6T Cable length 3m GT09-C100R40301-6T Cable length 10m GT09-C200R40301-6T Cable length 20m GT09-C300R40301-6T Cable length 30m GT09-C30R40302-6T Cable length 3m GT09-C100R40302-6T Cable length 10m GT09-C200R40302-6T Cable length 20m RS-422 GT09-C300R40302-6T Cable length 30m cable GT09-C30R40303-6T Cable length 3m GT09-C100R40303-6T 5 ) 6 Cable length 10m For connecting GOT to YOKOGAWA temperature controller 7 GT09-C200R40303-6T Cable length 20m (GREEN series) GT09-C300R40303-6T Cable length 30m GT09-C30R40304-6T Cable length 3m GT09-C100R40304-6T Cable length 10m For connecting GOT to YOKOGAWA temperature controller GT09-C200R40304-6T Cable length 20m (UT2000 series) GT09-C300R40304-6T Cable length 30m INSTALLATION For connecting GOT to YOKOGAWA PC link module 8 OPTION cable conversion cable EMC AND LOW VOLTAGE DIRECTIVE RS-232 PART NAME AND SETTINGS name WIRING Product 2.2 Component List 2.2.2 Option 2 - 14 Connection cables for ALLEN-BRADLEY PLCs (Sold separately) Product Model name name RS-232 cable GT09-C30R20701-9S Description Cable length 3m For connecting GOT to ALLEN-BRADLEY PLC Connection cables for SIEMENS PLCs (Sold separately) Product Model name name RS-232 cable GT09-C30R20801-9S Description Cable length 3m For connecting GOT to SIEMENS HMI Adapter RS-422 conversion unit (Sold separately) Product name Model name Description RS-422 conversion GT15-RS2T4-9P RS-232 unit GT15-RS2T4-25P conversion unit RS-422 RS-422 side connector 9 pins RS-422 side connector 25 pins Bus extension connector box (Sold separately) Product name Bus extension Model name A9GT-QCNB connector box Description For QCPU (Q Mode)/Motion controller CPU (Q series) long distance (13.2m or longer) bus connection Bus connector conversion box (Sold separately) Product name Model name Bus connector Description For QnA/ACPU/Motion controller CPU (A series) long distance bus conversion A7GT-CNB box connection (For conversion from large type connector to small type connector) CF card (Sold separately) Product name CF card Model name Description GT05-MEM-16MC Flash ROM 16MB GT05-MEM-32MC Flash ROM 32MB GT05-MEM-64MC Flash ROM 64MB GT05-MEM-128MC Flash ROM 128MB GT05-MEM-256MC Flash ROM 256MB Commercially-available CF card *2 *2: Some models with the operations checked by our company are usable. For the operation-checked models, refer to "List of valid devices applicable for GOT1000 series" (T10-0039) separately available. The Technical News above is available as a reference at the information site for Mitsubishi industrial automation products MELFANSweb home page. (MELFANSweb website: http://wwwf2.mitsubishielectric.co.jp/english/index.html) 2 - 15 2.2 Component List 2.2.2 Option 1 Bar code reader (Sold separately) Model name Commercially-available bar code reader *3 Bar code reader *3: Description Some models with the operations checked by our company are usable. For the operation-checked models, refer to "List of valid devices applicable for GOT1000 series" (T10-0039) separately available. The Technical News above is available as a reference at the information site for Mitsubishi industrial automation OVERVIEW Product name 2 SYSTEM CONFIGURATION products MELFANSweb home page. (MELFANSweb website: http://wwwf2.mitsubishielectric.co.jp/english/index.html) RFID controller (Sold separately) Commercially-available RFID controller *4 3 Some models with the operations checked by our company are usable. For the operation-checked models, refer to "List of valid devices applicable for GOT1000 series" (T10-0039) separately available. The Technical News above is available as a reference at the information site for Mitsubishi industrial automation products MELFANSweb home page. (MELFANSweb website: http://wwwf2.mitsubishielectric.co.jp/english/index.html) 4 Memory card adaptor (Sold separately) Model name Memory card adaptor GT05-MEM-ADPC Description PART NAME AND SETTINGS Product name CF card to memory card (Type II) conversion adaptor Option function board (Sold separately) Product name Model name GT15-FNB Description 5 Option function board Option function board GT15-QFNB Applicable to MELSEC-Q/QnA ladder monitor function, multi-channel function, and document display function Option function board with add-on memory (Option function+16MB) GT15-QFNB16M Applicable to MELSEC-Q/QnA ladder monitor function, multi-channel function, and document display function Option function board Option function board with add-on memory (Option function+32MB) GT15-QFNB32M Applicable to MELSEC-Q/QnA ladder monitor function, multi-channel function, and document display function Option function board with add-on memory (Option function+48MB) GT15-QFNB48M Applicable to MELSEC-Q/QnA ladder monitor function, multi-channel function, and document display function EMC AND LOW VOLTAGE DIRECTIVE RFID controller *4: Description SPECIFICATIONS Model name 6 INSTALLATION Product name 7 Option function board with add-on memory (Option function+48MB) Applicable to MELSEC-Q/QnA ladder monitor function, multi-channel WIRING function, document display function, and MES interface function 8 OPTION GT15-MESB48M 2.2 Component List 2.2.2 Option 2 - 16 Multi color display board (Sold separately) Product name Model name GT15-XHNB Multi-color display board GT15-VHNB *5: Description Multi-color display board for XGA (For 65536-color display) Multi-color display board for SVGA/VGA (For 65536-color display) *5 Multi-color display board for SVGA/VGA (For 65536-color display) To use it for a SVGA or VGA GOT, install the following OS to the GOT. (Cannot be used for a SVGA or VGA GOT without installing the OS.) Boot OS Ver. 02.01.00.E or later Standard monitor OS: Ver. 02.01.00 or later For how to install the OS, refer to GT Designer2 Version Basic Operation/Data Transfer Manual. Option unit (Sold separately) Product name Model name Description For connecting a Printer unit GT15-PRN Video input unit GT15V-75V4 For NTSC/PAL input 4 channels RGB input unit GT15V-75R1 For analog RGB input 1 channel Video/RGB input unit GT15V-75V4R1 For NTSC/PAL (4ch)/analog RGB (1ch) mixed input RGB output unit GT15V-75ROUT For analog RGB output CF card unit GT15-CFCD For CF card installation (B drive) printer USB slave (PictBridge) 1 channel CF card extention unit GT15-CFEX-C08SET For CF card installation (B drive) External I/O unit GT15-DIO For connecting an external I/O device/operation panel Sound output unit GT15-SOUT For sound output Option unit dedicated cable (Sold separately) Product name Dedicated printer connection cable *6 *6: Model name GT09-C30USB-5P Description Cable length 3m For connecting GOT (USB mini) to printer (USB) Included with an option unit at the time of purchase. Stand (Sold separately) Product name Model name Description GT15-90STAND Stand for 15" GT15-80STAND Stand for 12.1" GT15-70STAND Stand for 8.4"/10.4" GT05-50STAND Stand for 5.7" Stand Battery (Sold separately) Product name Battery 2 - 17 Model name GT15-BAT 2.2 Component List 2.2.2 Option Description Battery for clock data and maintenance report data backups 1 Protective sheet (Sold separately) Model name Description GT15-90PSCB Clear 5 sheets GT15-90PSGB OVERVIEW Product name Antiglare 5 sheets 15" protective sheet Clear (Frame: white) 5 sheets GT15-90PSGW Antiglare (Frame: white) 5 sheets GT15-80PSCB Clear 5 sheets GT15-80PSGB 2 SYSTEM CONFIGURATION GT15-90PSCW Antiglare 5 sheets 12.1" protective sheet GT15-80PSCW Clear (Frame: white) 5 sheets GT15-80PSGW Antiglare (Frame: white) 5 sheets GT15-70PSCB Clear 5 sheets GT15-70PSGB Antiglare 5 sheets Protective sheet 3 Clear (Frame: white) 5 sheets GT15-70PSGW Antiglare (Frame: White) 5 sheets GT15-60PSCB Clear 5 sheets GT15-60PSGB SPECIFICATIONS 10.4" protective sheet GT15-70PSCW Antiglare 5 sheets 8.4" protective sheet Clear (Frame: white) 5 sheets GT15-60PSGW Antiglare (Frame: white) 5 sheets GT15-50PSCB Clear 5 sheets GT15-50PSGB 4 PART NAME AND SETTINGS GT15-60PSCW Antiglare 5 sheets 5.7" protective sheet GT15-50PSCW Clear (Frame: white) 5 sheets GT15-50PSGW Antiglare (Frame: white) 5 sheets 5 Protective cover for oil Description GT05-90PCO For 15" GOT GT05-80PCO For 12.1" GOT GT05-70PCO For 10.4" GOT GT05-60PCO For 8.4" GOT GT05-50PCO For 5.7" GOT 6 INSTALLATION Model name Backlight (Sold separately) Backlight *7 Model name GT15-90XLTT For 15" high intensity, wide angle view TFT (XGA) GT15-80SLTT For 12.1" high intensity, wide angle view TFT (SVGA) GT1585V-S, GT1585-S GT15-70SLTT For 10.4" high intensity, wide angle view TFT (SVGA) GT15-70VLTT *7: Description For 10.4" high intensity, wide angle view TFT (SVGA, VGA) GT1595-X 7 GT1575-S (Function version B or earlier) GT1575V-S, GT1575-V, GT1575-S (Function version C or later) GT1575-VN, GT1572- GT15-70VLTN For 10.4" TFT (VGA) GT15-60VLTT For 8.4" high intensity, wide angle view TFT (VGA) GT1565-V GT15-60VLTN For 8.4" TFT (VGA) GT1562-VN 8 VN OPTION Product name WIRING Product name EMC AND LOW VOLTAGE DIRECTIVE Protective cover for oil (Sold separately) At GOT purchase, it is installed in the main unit. 2.2 Component List 2.2.2 Option 2 - 18 USB environmental protection cover (Sold separately) Product name Model name GT15-UCOV USB environmental protection cover *8 *8: GT11-50UCOV Description Environmental cover for USB interface on the GOT main unit front side (For complying IP67) Environmental cover for USB interface on the GOT main unit front side (For complying IP67) 15", 12.1", 10.4", 8.4" 5.7" At GOT purchase, it is installed in the main body. Attachment (Sold separately) Description Product name Model name Applicable GOT GOT model to be Alternative GOT screen size replaced model A985GOT*9 GT15-70ATT-98 A870GOT-SWS A870GOT-TWS 10.4" A8GT-70GOT-TW GT157 GT15-70ATT-87 A8GT-70GOT-TB A8GT-70GOT-SW A8GT-70GOT-SB GT15-60ATT-97 A97 GOT GT15-60ATT-96 A960GOT A870GOT-EWS A8GT-70GOT-EW Attachment A8GT-70GOT-EB GT15-60ATT-87 A77GOT-EL-S5 8.5" A77GOT-EL-S3 GT156 A77GOT-EL A77GOT-CL-S5 A77GOT-CL-S3 A77GOT-CL GT15-60ATT-77 A77GOT-L-S5 A77GOT-L-S3 A77GOT-L GT15-50ATT-95W 5.7" GT15-50ATT-85 *9 The GP250 and GP260 A956WGOT GT155 A85 GOT GT115 manufactured by Digital Electronics Corporation can also be replaced with the 10.4" GOT1000. Drawing software (Sold separately) Product name Model name SW ( GT Designer2 Description D5C-GTD2-J indicates the Drawing software for GOT1000/GOT900 series version)*10 * 10: The 2 - 19 is assigned with an integer 2 or more. 2.2 Component List 2.2.2 Option 1 PC connection cable (Sold separately) Cable length 2m GT09-C30USB-5P Cable length 3m transfer cable and PC (D sub 25-pin male) For connecting GOT (USB mini) and PC (USB) For connecting GOT (USB mini) and PC (USB) 2 SYSTEM CONFIGURATION GT09-C20USB-5P Project data For connecting GOT (D sub 9-pin female) 3 SPECIFICATIONS Cable length 3m and PC (D sub 9-pin female) 4 PART NAME AND SETTINGS GT01-C30R2-25P For connecting GOT (D sub 9-pin female) 5 EMC AND LOW VOLTAGE DIRECTIVE Cable length 3m 6 INSTALLATION GT01-C30R2-9S OVERVIEW Description 7 WIRING Model name 8 OPTION Product name 2.2 Component List 2.2.2 Option 2 - 20 3. SPECIFICATIONS 3.1 General Specifications Item Specifications Operating Display section 0 to 50°C ambient Other than the temperature*1 display section 0 to 55°C Storage ambient temperature -20 to 60°C Operating ambient humidity*6 10 to 90% RH, non-condensing Storage ambient humidity*6 10 to 90% RH, non-condensing Vibration resistance*2 Compliant Under with JIS intermittent B3502 and vibration IEC61131-2 Under Acceleration 5 to 9Hz - 3.5mm 9 to 150Hz 9.8m/s2 - 5 to 9Hz - 1.75mm 9 to 150Hz 4.9m/s2 - Sweep count 10 times each directions Compliant with JIS B3502, IEC 61131-2 (147 m/s2, 3 times each in X, Y and Z Shock resistance directions) Operating atmosphere No corrosive gas Operating altitude*3 2000 m (6562 ft) max. Installation location Inside control panel Overvoltage category*4 II or less Pollution degree*5 2 or less Cooling method Self-cooling *1 amplitude in X, Y and Z continuous vibration Half- Frequency When mounting an extension unit on the upper stage of MELSECNET/H communication unit (GT15-J71LP23-25, GT15-J71BR13) or CC-Link communication unit (GT15-J61BT13), the operating ambient temperature must be reduced 5°C against the maximum values described in general specifications. *2 When using the MELSECNET/10 communication unit (GT15-75J71LP23-Z, GT15-75J71BR13-Z) or CC-Link communication unit (GT15-75J61BT13-Z), refer to the manual of the communication unit you use. (Differs with the specification of GOT.) *3 Do not use or store the GOT under pressure higher than the atmospheric pressure of altitude 0m (0ft.). Failure to *4 This indicates the section of the power supply to which the equipment is assumed to be connected between the observe this instruction may cause a malfunction. public electrical power distribution network and the machinery within the premises. Category II applies to equipment for which electrical power is supplied from fixed facilities. The surge voltage withstand level for up to the raged voltage of 300 V is 2500 V. *5 This index indicates the degree to which conductive material is generated in the environment where the equipment is used. In pollution degree 2, only non-conductive pollution occurs but temporary conductivity may be produced due to condensation. *6 3-1 The wet-bulb temperature is 39°C or less for STN LCDs. 3.1 General Specifications 1 3.2 Performance Specifications OVERVIEW The performance specifications of the GT15 is as follows. 3.2.1 GT1595-X 3.2.2 GT1585V-S, GT1585-S 2 3.2.3 GT1575V-S, GT1575-S, GT1575-V, GT1575-VN, GT1572-VN SYSTEM CONFIGURATION 3.2.4 GT1565-V, GT1562-VN 3.2.5 GT1555-V, GT1555-Q, GT1550-Q 3.2.1 GT1595-X SPECIFICATIONS 3 Specifications Item GT1595-XTBA GT1595-XTBD Type TFT color liquid crystal display (High intensity and wide angle view) Screen size 15" Resolution 1,024 Display size 304.1(12.0)(W) 4 768 dots colors*2 PART NAME AND SETTINGS 228.1(8.98)(H) [mm](inch) Left/Right: 75 degrees 5 16-dot standard font: 64 characters 48 lines (2byte character) 12-dot standard font: 85 characters 64 lines (2byte character) Display character Display Display color Display angle 65536 Top: 50 degrees Intensity of LCD only 450 [cd/m²] Intensity adjustment 8-level adjustment Life Approx. 52,000 h (Operating ambient temperature : 25°C) EMC AND LOW VOLTAGE DIRECTIVE Bottom: 60 degrees Cold cathode fluorescent tube (replaceable) backlight shutoff detection function is Backlight 6 included Backlight off/screen saving time can be set. Approx. 50,000 h or longer Life *3 (Time when display luminance reaches 50% at the operating ambient temperature of 25°C) Type Analog resistive film Key size Minimum 2 can be simultaneously touched Life 2 dots (per key) Simultaneous presses not allowed. WIRING Number of objects that panel 7 (Only 1 point can be touched.) 1 million times or more (operating force 0.98N max.) (Continued to next page) 8 OPTION Touch INSTALLATION section*1 3.2 Performance Specifications 3.2.1 GT1595-X 3-2 Specifications Item GT1595-XTBA GT1595-XTBD Detection length 1(39.37) [m](inch) Human Detection range Left/Right/Top/Bottom: 70 degrees sensor Detection delay time 0 to 4s Detection temperature Temperature difference between human body and ambient air: 4°C or higher C drive Built-in flash memory 9Mbytes (for storing project data and OS) *4 Memory Life (Number of write times) Battery 100,000 times GT15-BAT lithium battery (Option) Backup target Clock data and maintenance time notification data Life Approx. 5 years (Operating ambiant temperature of 25°C) RS-232, 1ch Transmission speed: 115,200/57,600/38,400/19,200/9,600/4,800 bps *6 Connector shape: D-sub 9-pin (Male) RS-232 Application: For communicating with a controller or connecting a personal computer (Project data upload/download, OS installation, FA transparent function) USB (Full Speed 12Mbps), Device, 1ch Built-in Connector shape: Mini-B USB Application: For connecting a personal computer (Project data upload/download, interface OS installation, FA transparent function) Compact flash slot, 1ch CF card Connector shape: TYPE I Application: Data transfer, data storage, GOT startup Option function board For option function board mounting, 1ch Multi-color display board For multi-color display board mounting, 1ch Extension unit*6 Buzzer output For communication unit/option unit mounting, 2ch Single tone (tone length adjustable) Outside the enclosure: IP67*5 Protective structure Inside the enclosure: IP2X External dimensions (Excluding USB environmental 397(15.6)(W) 296(11.7)(H) 61(2.40)(D)[mm](inch) protection cover) Panel cutting dimensions 383.5(15.1)(W) Weight 5.0kg(11.0lb) (mounting fixtures are not included) Compatible software package (GT Designer2 Version) *1 282.5(11.1)(H)[mm](inch) 2.17T or later 2.32J or later Bright dots (always lit) and dark dots (unlit) may appear on a liquid crystal display panel due to its characteristics. It is impossible to completely avoid this symptom, as the liquid crystal display comprises of a great number of display elements. Please note that these dots appear due to its characteristic and are not caused by product defect. *2 With the hardware version indicated below, it will be 256 colors when the multi-color display board is not installed. For how to confirm the function version, refer to the following. Appendix Confirming of Versions and Conformed Standards 3-3 3.2 Performance Specifications 3.2.1 GT1595-X Model GT1595-XTBA 1 Function version A *3 The GOT screen saving/backlight off function prevents images from becoming permanently etched on the display *4 ROM in which new data can be written without deleting the written data. *5 Compliant with IP67 when the USB environmental protection cover is attached. Compliant with IP2X at the USB screen and increases the backlight life. interface only when a USB cable is connected. Note that this does not guarantee all users' operation 2 environment. units, bar code reader, or RFID controller must be within the current that the GOT can supply. For the current for the extension units, bar code reader or RFID controller, and the current that the GOT can supply, refer to the following manual. Screen Design Manual (2.8 Multi-channel Function) SPECIFICATIONS 3 PART NAME AND SETTINGS 4 EMC AND LOW VOLTAGE DIRECTIVE 5 INSTALLATION 6 7 WIRING GT Designer2 Version SYSTEM CONFIGURATION For using multiple extension units, a bar code reader, or a RFID controller, the total current for the extension 8 OPTION *6 OVERVIEW Item GT1595 3.2 Performance Specifications 3.2.1 GT1595-X 3-4 3.2.2 GT1585V-S, GT1585-S Specifications Item GT1585V-STBA section*1 GT1585-STBA GT1585-STBD Type TFT color liquid crystal display (High intensity and wide angle view) Screen size 12.1” Resolution 800 Display size 246(9.69)(W) Display character Display GT1585V-STBD Display color 600 dots 184.5(7.26)(H) [mm](inch) 16-dot standard font: 50 characters 37 lines (2byte character) 12-dot standard font: 66 characters 50 lines (2byte character) 65536 colors*2 Left/Right: 60 degrees Left/Right:65 degrees Top: 40 degrees Top:45 degrees Bottom: 50 degrees Bottom:55 degrees Intensity of LCD only 350 [cd/m2] 400 [cd/m2] Intensity adjustment 8-level adjustment Life Approx. 50,000 h (Operating ambient temperature: 25°C) Display angle Cold cathode fluorescent tube (replaceable) backlight shutoff detection function is Backlight included. Backlight off/screen saving time can be set. Approx. 50,000 h or longer Life*3 (Time when display luminance reaches 50% at the operating ambient temperature of 25°C) Touch panel Type Matrix resistive film Number of touch keys 1,900 objects/screen (38 lines Key size Minimum 16 16 dots (16 50 columns) 8 dots for the last line only) (per key) Number of objects that can be simultaneously Maximum of 2 objects touched Life 1 million times or more (operating force 0.98N max.) Detection length 1(39.37) [m](inch) Human Detection range Left/Right/Top/Bottom: 70 degrees Sensor Detection delay time 0 to 4s Detection temperature Temperature difference between human body and ambient air: 4°C or higher C drive Built-in flash memory 9Mbytes (for storing project data and OS) Memory*4 Life (Number of write times) Battery 100,000 times GT15-BAT lithium battery (Option) Backup target Clock data and maintenance time notification data Life Approx. 5 years (Operating ambient temperature of 25°C) (Continued to next page) 3-5 3.2 Performance Specifications 3.2.2 GT1585V-S, GT1585-S 1 Specifications Item GT1585-STBA GT1585-STBD OVERVIEW RS-232, 1ch Transmission speed: 15,200/57,600/38,400/19,200/9,600/4,800 bps RS-232*6 Connector shape: D-sub 9-pin (Male) Application: For communicating with a controller or connecting a personal computer (Project data upload/download, OS installation, FA transparent function) USB (Full Speed 12Mbps), Device, 1ch Connector shape: Mini-B USB Application: For connecting a personal computer (Project data upload/download, interface OS installation, FA transparent function) Compact flash slot, 1ch CF card 3 Connector shape: TYPE I Option function board SPECIFICATIONS Application: Data transfer, data storage, GOT startup For option function board mounting, 1ch Multi-color display board For multi-color display board mounting, 1ch Extension unit*6 4 Single tone (tone length adjustable) Outside the enclosure: IP67 Protective structure *5 PART NAME AND SETTINGS Buzzer output For communication unit/option unit mounting, 2ch Inside the enclosure: IP2X External dimensions (Excluding USB environmental 316(12.44)(W) × 242(9.53)(H) × 52(2.05)(D) [mm](inch) protection cover) 5 Panel cutting dimensions 302(11.89)(W) × 228(8.98)(H)[mm](inch) Weight 2.8 kg(6.2lb) (mounting fixtures are not included) Compatible software package (GT Designer2 Version) *1 2.32J or later 2.04E or later 2.17T or later Bright dots (always lit) and dark dots (unlit) may appear on a liquid crystal display panel due to its characteristics. It is impossible to completely avoid this symptom, as the liquid crystal display comprises of a great number of display elements. Please note that these dots appear due to its characteristic and are not caused by product 6 With the hardware version indicated below, it will be 256 colors when the multi-color display board is not installed. For how to confirm the function version, refer to the following. Appendix Confirming of Versions and Conformed Standards Item Model GT1585 GT1585-STBA GT1585-STBD Function version INSTALLATION defect. *2 7 A A *3 The GOT screen saving/backlight off function prevents images from becoming permanently etched on the display *4 ROM in which new data can be written without deleting the written data. *5 Compliant with IP67 when the USB environmental protection cover is attached. Compliant with IP2X at the USB screen and increases the backlight life. interface only when a USB cable is connected. Note that this does not guarantee all users' operation environment. For using multiple extension units, a bar code reader, or a RFID controller, the total current for the extension 8 units, bar code reader, or RFID controller must be within the current that the GOT can supply. For the current for the extension units, bar code reader or RFID controller, and the current that the GOT can supply, refer to the following manual. GT Designer2 Version OPTION *6 WIRING Built-in 2 SYSTEM CONFIGURATION GT1585V-STBD EMC AND LOW VOLTAGE DIRECTIVE GT1585V-STBA Screen Design Manual (2.8 Multi-channel Function) 3.2 Performance Specifications 3.2.2 GT1585V-S, GT1585-S 3-6 3.2.3 GT1575V-S, GT1575-S, GT1575-V, GT1575-VN, GT1572-VN Specifications GT1575-VNBA, Item GT1575V-STBA, GT1575-STBA, GT1575-VTBA, GT1575-VNBD, GT1575V-STBD GT1575-STBD GT1575-VTBD GT1572-VNBA, GT1572-VNBD Type TFT color liquid crystal (LCD of high intensity and wide angle TFT color liquid view) crystal Screen size 10.4" Resolution 800 Display size 211(8.31)(W) Display character 600dots 640 480dots 158(6.22)(H)[mm](inch) 16-dot standard font: 16-dot standard font: 40 50 characters characters 30 lines (2byte character) 37 lines (2byte character) 12-dot standard font: 12-dot standard font: 53 66 characters characters 40 lines (2byte character) 50 lines (2byte character) GT1575-VN: Display section*1 Display color 256color 65536 colors*2 GT1572-VN: 16color Left/Right/Top/ Left/ Right/Top/ Bottom: Bottom: 85 degrees 85 degrees Intensity of LCD only 400[cd/m2] 380[cd/m2] Display angle Intensity adjustment Life Left/Right: 45 degrees Top: 30 degrees Bottom: 20 degrees 200[cd/m2] 4-level 8-level adjustment adjustment Approx. 50,000 h Approx. 41,000 h (Operating ambient temparature: 25°C) (Operating ambient temparature:25°C) Cold cathode fluorescent tube (replaceable) backlight shutoff detection function is Backlight included. Backlight off/screen saving time can be set. Life*3 Type Number of touch keys Touch panel Key size Approx. 40,000 h or longer (Time when display luminance reaches 50% at the operating ambient temperature of 25°C) Matrix resistive film 1,900 objects/screen 1,200 objects/screen (38 lines (30 lines 50 columns) Minimum 16 16 dots (16 last line only)(per key) 8 dots for the 40 columns) Minimum 16 16 dots (per key) Number of objects that can be simultaneously Maximum of 2 objects touched Life 1 million times or more (operating force 0.98 max.) (Continued to next page) 3-7 3.2 Performance Specifications 3.2.3 GT1575V-S, GT1575-S, GT1575-V, GT1575-VN, GT1572-VN 1 Specifications GT1575V-STBA, GT1575-STBA, GT1575-VTBA, GT1575-VNBD, GT1575V-STBD GT1575-STBD GT1575-VTBD GT1572-VNBA, GT1572-VNBD None Detection range None Detection delay time None 2 sensor Detection temperature SYSTEM CONFIGURATION Human None Built-in flash Memory*4 memory 5Mbytes (for storing project data and OS) (for storing project data and OS) Life (Number of write times) Batery 100,000 times GT15-BAT lithium battery (Option) 4 Backup target Clock data and maintenance time notification data Life Approx. 5 years (Operating ambient temperature of 25°C) RS-232, 1ch Transmission speed: 115,200/57,600/38,400/19,200/9,600/4,800 bps RS-232*6 3 SPECIFICATIONS C drive Built-in flash memory 9Mbytes Connector shape: D-sub 9-pin (Male) Application: For communicating with a controller or connecting a personal computer PART NAME AND SETTINGS Detection length OVERVIEW GT1575-VNBA, Item 5 (Project data upload/download, OS installation, FA transparent function) Connector shape: Mini-B USB Application: For connecting a personal computer (Project data upload/download, OS installation, FA transparent function) Built-in Compact flash slot, 1ch interface CF card EMC AND LOW VOLTAGE DIRECTIVE USB (Full Speed 12 Mbps), Device, 1ch 6 Connector shape: TYPE I Option function board For option function board mounting, 1ch Cannot be used. Multi-color display board For multi-color display board mounting, 1ch (Even installed, 65536 colors will not be displayed.) Buzzer output Protective structure For communication unit/option unit mounting, 2ch Single tone (tone length adjustable) Outside the enclosure: IP67*5 Inside the enclosure: IP2X External dimensions (Excluding USB environmental 7 WIRING Extension unit*6 INSTALLATION Application: Data transfer, data storage, GOT startup 303(11.93)(W) 214(8.43)(H) 289(11.38)(W) 200(7.87)(H)[mm](inch) 8 49(1.93)(D)[mm](inch) Panel cutting dimensions (Continued to next page) 3.2 Performance Specifications 3.2.3 GT1575V-S, GT1575-S, GT1575-V, GT1575-VN, GT1572-VN 3-8 OPTION protective cover) Specifications GT1575-VNBA, Item GT1575V-STBA, GT1575-STBA, GT1575-VTBA, GT1575-VNBD, GT1575V-STBD GT1575-STBD GT1575-VTBD GT1572-VNBA, GT1572-VNBD 2.3 kg(5.1lb) Weight (mounting fixtures are not included) Compatible software package (GT Designer2 Version) *1 2.32J or later 2.3 kg(5.1lb) 2.4 kg(5.3lb) (mounting fixtures are not included) GT1575-STBA: GT1575-VTBA: 2.04E or later 2.04E or later GT1575-STBD: GT1575-VTBD: 2.17T or later 2.17T or later (mounting fixtures are not included) 2.17T or later Bright dots (always lit) and dark dots (unlit) may appear on a liquid crystal display panel due to its characteristics. It is impossible to completely avoid this symptom, as the liquid crystal display comprises of a great number of display elements. Please note that these dots appear due to its characteristic and are not caused by product defect. *2 With the hardware version indicated below, it will be 256 colors when the multi-color display board is not installed. For how to confirm the function version, refer to the following. Appendix Confirming of Versions and Conformed Standards Item Model GT1575 GT1575-STBA GT1575-STBD GT1575-VTBA GT1575-VTBD Function version A A A A *3 The GOT screen saving/backlight off function prevents images from becoming permanently etched on the display *4 ROM in which new data can be written without deleting the written data. *5 Compliant with IP67 when the USB environmental protection cover is attached. Compliant with IP2X at the USB screen and increases the backlight life. interface only when a USB cable is connected. Note that this does not guarantee all users' operation environment. *6 For using multiple extension units, a bar code reader, or a RFID controller, the total current for the extension units, bar code reader, or RFID controller must be within the current that the GOT can supply. For the current for the extension units, bar code reader or RFID controller, and the current that the GOT can supply, refer to the following manual. GT Designer2 Version 3-9 Screen Design Manual (2.8 Multi-channel Function) 3.2 Performance Specifications 3.2.3 GT1575V-S, GT1575-S, GT1575-V, GT1575-VN, GT1572-VN Specifications Item GT1565-VTBA, GT1565-VTBD 8.4" Resolution 640 480dots Display size 171(6.73)(W) 128(5.04)(H)[mm](inch) Display TFT color liquid crystal 16-dot standard font: 40 characters × 30 lines (2byte character) 12-dot standard font: 53 characters × 40 lines (2byte character) 65536 colors*2 16 colors Left/Right: 65degrees Left/Right: 45degrees Top: 50 degrees Top: 20 degrees Bottom: 60 degrees Bottom: 20 degrees Intensity of LCD only 380[cd/m2] 150[cd/m2] Intensity adjustment 8-level adjustment 4-level adjustment Life Approx. 41,000 h (Operating ambient temperature: 25°C) Display color Display angle 2 SYSTEM CONFIGURATION intensity and wide angle view) Screen size Display character section*1 TFT color liquid crystal (LCD of high 3 SPECIFICATIONS Type GT1562-VNBA, GT1562-VNBD 4 Cold cathode fluorescent tube (replaceable) backlight shutoff detection function is Backlight included. Backlight off/screen saving time can be set. Approx. 40,000 h or longer Life*3 OVERVIEW 1 GT1565-V, GT1562-VN (Time when display luminance reaches 50% at the operating ambient temperature PART NAME AND SETTINGS 3.2.4 5 panel Matrix resistive film Number of touch keys 1,200 objects/screen (30 lines Key size Minimum 16 40 columns) 16 dots (per key) 6 Number of objects that can be simultaneously Maximum of 2 objects Life 1 million times or more (operating force 0.98N max.) Detection length None Human Detection range None sensor Detection delay time None Detection temperature None Memory*4 Life (Number of write times) Battery 7 Built-in flash memory 9Mbytes Built-in flash memory 5Mbytes (for string project data and OS) (for string project data and OS) WIRING C drive INSTALLATION touched 100,000 times 8 GT-15BAT lithium battery (Option) Backup target Clock data and maintenance time notification data Life Approx. 5 years (Operating ambient temperature of 25°C) (Continued to next page) 3.2 Performance Specifications 3.2.4 GT1565-V, GT1562-VN 3 - 10 OPTION Touch Type EMC AND LOW VOLTAGE DIRECTIVE of 25°C) Specifications Item GT1565-VTBA, GT1565-VTBD GT1562-VNBA, GT1562-VNBD RS-232, 1ch Transmission speed: 115,200/57,600/38,400/19,200/9,600/4,800 bps RS-232*6 Connector shape: D-sub 9-pin (Male) Application: For communicating with a controller or connecting a personal computer (Project data upload/download, OS installation, FA transparent function) USB (Full Speed 12 Mbps), Device, 1ch Connector shape: Mini-B USB Application: For connecting a personal computer (Project data upload/download, Built-in OS installation, FA transparent function) interface Compact flash slot, 1ch CF card Connector shape: TYPE 1 Application: Data transfer, data storage, GOT startup Option function board Multi-color display board Extension unit*6 Buzzer output For option function board mounting, 1ch For multi-color display board mounting, Cannot be used. (Even installed, 65536 1ch colors will not be displayed.) For communication unit/option unit mounting, 2ch Single tone (tone length adjustable) Outside the enclosure: IP67*5 Protective structure Inside the enclosure: IP2X External dimensions (Excluding USB environmental 241(9.49)(W) 190(7.48)(H) 52(2.05)(D)[mm](inch) protective cover) Panel cutting dimensions 227(8.94)(W) 176(6.93)(H)[mm](inch) Weight 1.9 kg(4.2lb) (mounting fixtures are not included) Compatible software package GT1565-VTBA: 2.04E or later, (GT Designer2 Version) GT1565-VTBD: 2.17T or later *1 2.17T or later Bright dots (always lit) and dark dots (unlit) may appear on a liquid crystal display panel due to its characteristics. It is impossible to completely avoid this symptom, as the liquid crystal display comprises of a great number of display elements. Please note that these dots appear due to its characteristic and are not caused by product defect. *2 With the hardware version indicated below, it will be 256 colors when the multi-color display board is not installed. For how to confirm the function version, refer to the following. Appendix Confirming of Versions and Conformed Standards Item Model GT1565 GT1565-VTBA GT1565-VTBD Function version A A *3 The GOT screen saving/backlight off function prevents images from becoming permanently etched on the display *4 ROM in which new data can be written without deleting the written data. *5 Compliant with IP67 when the USB environmental protection cover is attached. Compliant with IP2X at the USB screen and increases the backlight life. interface only when a USB cable is connected. Note that this does not guarantee all users' operation environment. *6 For using multiple extension units, a bar code reader, or a RFID controller, the total current for the extension units, bar code reader, or RFID controller must be within the current that the GOT can supply. For the current for the extension units, bar code reader or RFID controller, and the current that the GOT can supply, refer to the following manual. GT Designer2 Version 3 - 11 3.2 Performance Specifications 3.2.4 GT1565-V, GT1562-VN Screen Design Manual (2.8 Multi-channel Function) Specifications Item TFT color liquid crystal (LCD of high intensity and wide angle view) GT1555-QSBD STN color liquid crystal GT1550-QLBD STN monochrome 2 liquid crystal 5.7" Resolution 640 Display size 115(4.53)(W) 480dots 320 SYSTEM CONFIGURATION Screen size GT1555-QTBD 240dots 86(3.39)(H)[mm](inch) 16-dot standard font: 40 characters Display character 16-dot standard font: 20 characters 15 lines (2byte characters) 12-dot standard font: 12-dot standard font: 26 characters 20 lines (2byte characters) 53 characters Display 3 40 lines (2byte characters) Display color *1 Display angle Intensity of LCD only 65536color*2 monochrome (16-level) Left/Right: Left/Right: Left/Right: Left/Right: 80 degrees 70 degrees 55 degrees 45 degrees Top: Top: Top: Top: 80 degrees 70 degrees 65 degrees 20 degrees Bottom: Bottom: Bottom: Bottom: 70 degrees 50 degrees 70 degrees 40 degrees 350[cd/m2] 400[cd/m2] 380[cd/m2] 220[cd/m2] Intensity adjustment 8-level adjustment Contrast adjustment None Life 4096color 4 PART NAME AND SETTINGS section 30 lines (2byte characters) 16-level adjustment Approx. 50,000 h (Operating ambient temperature: 25°C) 5 Cold cathode fluorescent tube (nonreplaceable) backlight shutoff detection function is included. Backlight SPECIFICATIONS Type GT1555-VTBD OVERVIEW 1 GT1555-V, GT1555-Q, GT1550-Q Backlight off/screen saving time can be set. Approx. 58,000 h or longer Life*2 Approx. 75,000 h or longer (Time when display (Time when display luminance reaches 50% at the operating ambient luminance reaches temperature of 25°C) 50% at the operating ambient temperature of EMC AND LOW VOLTAGE DIRECTIVE 3.2.5 6 25°C) Matrix resistive film INSTALLATION Type 1200 objects/screen Touch panel Number of touch keys (Matrix structure of 30 lines 300 objects/screen (Matrix structure of 15 lines 20 columns) 40 columns) Key size Minimum 16 16 dots (per key) 7 Number of objects that can be simultaneously touched Life Human sensor Maximum of 2 objects WIRING *6 1 million times or more (operating force 0.98N max.) Detection length None Detection range None Detection delay time None 8 (Continued to next page) OPTION Touch panel 3.2 Performance Specifications 3.2.5 GT1555-V, GT1555-Q, GT1550-Q 3 - 12 Specifications Item GT1555-VTBD Human Detection sensor temperature GT1555-QTBD GT1555-QSBD GT1550-QLBD None C drive Built-in flash memory 9Mbytes (for string project data and OS) Memory *3 Life (Number of write times) Battery 100,000 times GT15-BAT lithium battery (Option) Backup target Clock data and maintenance time notification data Life Approx. 5 years (Operating ambient temperature of 25°C) RS-232, 1ch Transmission speed: 115,200/57,600/38,400/19,200/9,600/4,800 bps RS-232*5 Connector shape: D-sub 9-pin (Male) Application: For communicating with a controller or connecting a personal computer (Project data upload/ download, OS installation and FA transparent function) USB (Full Speed 12 Mbps), Device, 1ch Built-in Connector shape: Mini-B USB Application: For connecting a personal computer (Project data upload/download, OS installation and FA interface transparent function) Compact flash slot, 1ch CF card Connector shape: TYPE 1 Application: Data transfer, data storage, GOT startup Option function board Extension unit*5 Buzzer output For option function board mounting, 1ch For communication unit/option unit mounting, 1ch Single tone (tone length adjustable) Outside the enclosure: IP67*4 Protective structure Inside the enclosure: IP2X External dimensions (Excluding USB environmental 167(6.6)(W) 135(5.3)(H) 56(2.2)(D)[mm](inch) Panel cutting dimensions 153(6.0)(W) 121(4.8)(H)[mm](inch) Weight 1.1 kg(2.4lb) (mounting fixtures are not included) protective cover) Compatible software package (GT Designer2 Version) *1 2.58L or later 2.32J or later Bright dots (always lit) and dark dots (unlit) may appear on a liquid crystal display panel due to its characteristics. It is impossible to completely avoid this symptom, as the liquid crystal display comprises of a great number of display elements. Flickers may be observed depending on the display color. Please note that these dots and flickers appear due to its characteristic and are not caused by product defect. *2 The GOT screen saving/backlight off function prevents images from becoming permanently etched on the display *3 ROM in which new data can be written without deleting the written data. *4 Compliant with IP67 when the USB environmental protection cover is attached. Compliant with IP2X at the USB screen and increases the backlight life. interface only when a USB cable is connected. Note that this does not guarantee all users' operation environment. *5 For using multiple extension units, a bar code reader, or a RFID controller, the total current for the extension units, bar code reader, or RFID controller must be within the current that the GOT can supply. For the current for the extension units, bar code reader or RFID controller, and the current that the GOT can supply, refer to the following manual. GT Designer2 Version *6 Screen Design Manual (2-8 Multi-channel Function) The GT1555-V can be operated with a stylus pen. With a stylus pen, small-sized touch switches can be certainly operated. Use a stylus pen that satisfies the following specifications. Material: Polyacetal resin 3 - 13 Pen tip radius: 0.8mm or more 3.2 Performance Specifications 3.2.5 GT1555-V, GT1555-Q, GT1550-Q 1 3.3 Power Supply Specifications OVERVIEW The following describes the power supply specifications for the GT15. 3.3.1 For GOTs powered from the 100 to 240VAC power supply 3.3.2 For GOTs powered from the 24VDC power supply Remark Operation at momentary failure • If an instantaneous power failure occurs in the power supply and continues for more than the permissible period, the GOT will be reset. • Make sure to power on the unit more than 5 seconds after power-off. SYSTEM CONFIGURATION 2 3 SPECIFICATIONS For GOTs powered from the 100 to 240VAC power supply GT1575V-STBA, GT1575Item GT1585V-STBA, GT1595-XTBA GT1585-STBA STBA, GT1575-VTBA, GT1575-VNBA, GT1572VNBA, GT1565-VTBA, GT1562-VNBA Input power supply voltage 100 to 240VAC (+10% -15%) Input frequency 50/60Hz Input max. apparent power 110VA (maximum load) Power consumption 56W or less 41W or less 30W or less 28W or less 50A or less (4ms) 45A or less (4ms) 40A or less (4ms) (maximum load) (maximum load) (maximum load) Permissible instantaneous power failure time Noise immunity Dielectric withstand voltage Insulation resistance Applicable wire size Applicable solderless terminal Applicable tightening torque (Terminal block terminal screw) EMC AND LOW VOLTAGE DIRECTIVE 39W or less 6 20ms or less (100VAC or more) 1,500Vp-p noise voltage, 1µs noise width (when measuring with a noise simulator under 25 to 60Hz noise frequency) 1500VAC for 1 minute across power terminals and earth 10M or more across power terminals and earth by a 500V DC insulation resistance 7 tester 0.75 to 2 [mm2] Solderless terminal for M3 screw RAV1.25-3, V2-S3.3, V2-N3A, FV2-N3A WIRING Inrush current 5 0.5 to 0.8 [N•m] 8 OPTION At backlight off 5% 4 PART NAME AND SETTINGS Specifications INSTALLATION 3.3.1 3.3 Power Supply Specifications 3.3.1 For GOTs powered from the 100 to 240VAC power supply 3 - 14 3.3.2 For GOTs powered from the 24VDC power supply Specifications Item GT1595-XTBD Input power supply voltage Power consumption At backlight off GT1575V-STBD, GT1575-STBD, GT1575-VTBD, GT1585V-STBD, GT1575-VNBD, GT1585-STBD GT1572-VNBD, GT1565-VTBD, GT1562-VNBD GT1555-QTBD GT1555-QSBD GT1550-QLBD 24VDC (+25%, -20%) 57W or less 43W or less 41W or less 19W or less 18W or less 17W or less 15W or less (2380mA/ (1790mA/ (1710mA/ (790mA/ (750mA/ (710mA/ (620mA/ 24VDC) 24VDC) 24VDC) 24VDC) 24VDC) 24VDC) 24VDC) 32W or less (1330mA/ 24VDC) 30W or less (1250mA/24VDC) 100A or less Inrush current GT1555-V (4ms) 115A or less (maximum (1ms)(maximum load) load) 14W or less (580mA/ 13W or less (540mA/24VDC) 24VDC) 67A or less (1ms)(maxim 60A or less (1ms)(maximum load) um load) Permissible instantaneous 10 ms or less power failure time Noise immunity Dielectric withstand voltage Insulation 500Vp-p noise voltage, 1 s noise width (when measuring with a noise simulator under 25 to 60Hz noise frequency) 500VDC for 1 minute across power terminals and earth 10M resistance Applicable wire size or more across power terminals and earth by a 500V DC insulation resistance tester 0.75 to 2 [mm²] Applicable solderless Solderess terminal for M3 screw RAV1.25-3, V2-S3.3, V2-N3A, FV2-N3A terminal Applicable tightening torque (Terminal block 0.5 to 0.8 [N•m] terminal screw) 3 - 15 3.3 Power Supply Specifications 3.3.2 For GOTs powered from the 24VDC power supply 1 PART NAME AND SETTINGS OVERVIEW 4. 4.1 Part Names and Settings of the GT1595 SYSTEM CONFIGURATION 2 16) 3 SPECIFICATIONS 2), 3) 1) 4 PART NAME AND SETTINGS 4) 14) 5) EMC AND LOW VOLTAGE DIRECTIVE 5 6) 6 7) 13) INSTALLATION GOT rear face 17) 8) 15) 9) 7 WIRING 10) 8 12) OPTION 11) 4.1 Part Names and Settings of the GT1595 4-1 No. Name Description 1) POWER LED Lit in green : Power is correctly supplied Lit in orange : Screen saving Blinks in orange/green : Blown back light bulb Not lit : Power is not supplied 2) Display screen Displays the Utility and the user creation screen. 3) Touch key For operating the touch switches in the Utility and the user creation screen For connecting a personal computer 4) USB interface (Connector type: MINI-B) For communicating with a controller or connecting a personal computer 5) RS-232 interface (Connector type: D sub 9-pin) 6) Power terminal Power input terminal, LG terminal, FG terminal 7) Extension interface For installing an extension unit 8) CF card interface For installing a CF card Lit 9) CF card access LED : CF card accessed Not lit : CF card not accessed Used for stopping the access to the CF card before removing the CF card from the GOT 10) CF card access switch ON : CF card being accessed (CF card removal prohibited) OFF : CF card not accessed (CF card removal possible) 11) 12) Optional function board interface Multi-color display board interface*1 For installing the optional function board For installing the multi-color display board Hardware reset switch 13) Reset switch (Inoperative in the bus connection or with the bus connection unit installed) 14) Hole for unit installation fitting Hole for inserting the unit installation fitting 15) Battery holder Houses the battery. 16) Human sensor Sensor that detects human movement 17) Installation switch Used for OS installations at the GOT startup *1 For the multi-color display board, refer to the following. 3.2.1 GT1595-X Remark Connector used for the RS-232 interface The specification of the cconnector used for the RS-232 interface of GT1595 is as follows. Manufacturer :DDK Ltd. Mode name 4-2 :17LE-23090-27 (D4CK) or equivalent product 4.1 Part Names and Settings of the GT1595 1 OVERVIEW 4.2 Part Names and Settings of the GT1585 2 SYSTEM CONFIGURATION 17) 2), 3) 1) SPECIFICATIONS 3 5) 15) PART NAME AND SETTINGS 6) 4 7) 5 EMC AND LOW VOLTAGE DIRECTIVE GOT rear face 8) 14) INSTALLATION 6 9) 16) 10) 11) 7 WIRING 4) 8 13) OPTION 12) 4.2 Part Names and Settings of the GT1585 4-3 No. Name Description 1) POWER LED Lit in green : Power is correctly supplied Lit in orange : Screen saving Blinks in orange/green : Blown back light bulb Not lit : Power is not supplied 2) Display screen Displays the utility and the user creation screen. 3) Touch key For operating the touch switches in the utility and the user creation screen 4) Video/RGB interface*1 For installing the video input unit, RGB input unit, video/RGB input unit, or RGB output unit For connecting a personal computer 5) USB interface (Connector type: MINI-B) For communicating with a controller or connecting a personal computer 6) RS-232 interface (Connector type: D sub 9-pin) 7) Power terminal Power input terminal, LG terminal, FG terminal 8) Extension interface For installing an extension unit 9) CF card interface For installing a CF card 10) CF card access LED Lit : CF card accessed Not lit : CF card not accessed Used for stopping the access to the CF card before removing the CF card from the 11) CF card access switch GOT ON : CF card being accessed (CF card removal prohibited) OFF : CF card not accessed (CF card removal possible) 12) 13) Optional function board interface Multi-color display board interface*2 For installing the optional function board For installing the multi-color display board Hardware reset switch 14) Reset switch (Inoperative in the bus connection or with the bus connection unit installed) 15) Hole for unit installation fitting Hole for inserting the unit installation fitting 16) Battery holder Houses the battery. 17) Human sensor Sensor that detects human movement *1 It is provided for the GT1585V-S only. *2 For the multi-color display board, refer to the following. 3.2.2 GT1585V-S, GT1585-S 4-4 4.2 Part Names and Settings of the GT1585 1 follows. GOT model name Hardware version GT1585V-STBA A (March, 2006) or later GT1585V-STBD A (May, 2006) or later Connector Manufacturer: DDK Ltd. Model name: 17LE-23090-27 (D4CK) or equivalent B (April, 2005) or before GT1585-STBA C (April, 2005) or later product Manufacturer: Honda Tsushin Kogyo Co., Ltd. Model name: GM-C9RMDU11 or equivalent product Manufacturer: DDK Ltd. Model name: 17LE-23090-27 (D4CK) or equivalent 3 product SPECIFICATIONS A (July, 2005) or later PART NAME AND SETTINGS 4 EMC AND LOW VOLTAGE DIRECTIVE 5 INSTALLATION 6 WIRING 7 8 OPTION GT1585-STBD 2 SYSTEM CONFIGURATION The specification of the connector used for the RS-232 interface of GT1585 is as OVERVIEW Connector used for the RS-232 interface 4.2 Part Names and Settings of the GT1585 4-5 4.3 Part Names and Settings of the GT157 2), 3) 1) 5) 15) 7) 6) GOT rear face 8) 14) 9) 16) 10) 11) 4) 12) 4-6 4.3 Part Names and Settings of the GT157 13) 1 : Power is correctly supplied Lit in orange : Screen saving Blinks in orange/green : Blown back light bulb Not lit : Power is not supplied 2) Display screen Displays the utility and the user creation screen. 3) Touch key For operating the touch switches in the utility and the user creation screen 4) Video/RGB interface*1 5) USB interface 6) RS-232 interface 7) Power terminal Power input terminal, LG terminal, FG terminal 8) Extension interface For installing an extension unit 9) CF card interface For installing a CF card 2 For installing the video input unit, RGB input unit, video/RGB input unit, or RGB output unit For connecting a personal computer (Connector type: MINI-B) 3 For communicating with a controller or connecting a personal computer Lit SPECIFICATIONS (Connector type: D sub 9-pin) 10) CF card access LED : CF card accessed 4 Not lit : CF card not accessed Used for stopping the access to the CF card before removing the CF card from the 11) CF card access switch GOT ON : CF card being accessed (CF card removal prohibited) OFF : CF card not accessed (CF card removal possible) 13) Optional function board interface Multi-color display board interface*2 5 For installing the optional function board For installing the multi-color display board (For GT1575-VN and GT1572-VN, 65536 color display is not supported even with the multi-color display board installed.) Hardware reset switch 14) Reset switch (Inoperative in the bus connection or with the bus connection unit installed) 15) Hole for unit installation fitting Hole for inserting the unit installation fitting 16) Battery holder Houses the battery. *1 It is provided for the GT1575V-S only. *2 For the multi-color display board, refer to the following. 6 INSTALLATION 12) SYSTEM CONFIGURATION POWER LED Lit in green OVERVIEW Description PART NAME AND SETTINGS 1) Name EMC AND LOW VOLTAGE DIRECTIVE No. 3.2.3 GT1575V-S, GT1575-S, GT1575-V, GT1575-VN, GT1572-VN WIRING 7 OPTION 8 4.3 Part Names and Settings of the GT157 4-7 Remark Connector used for the RS-232 interface The specification of the connector used for the RS-232 interface of GT157 is as follows. GOT model name Hardware version GT1575-STBA A (March, 2006) or later GT1575-STBD A (March, 2006) or later Connector Manufacturer: DDK Ltd. Model name: 17LE-23090-27 (D4CK) or equivalent B (April, 2005) or before GT1575-STBA C (April, 2005) or later product Manufacturer: Honda Tsushin Kogyo Co., Ltd. Model name: GM-C9RMDU11 or equivalent product Manufacturer: DDK Ltd. Model name: 17LE-23090-27 (D4CK) or equivalent GT1575-STBD A (July, 2005) or later D (April, 2005) or before GT1575-VTBA product Manufacturer: Honda Tsushin Kogyo Co., Ltd. Model name: GM-C9RMDU11 or equivalent product E (April, 2005) or later GT1575-VTBD A (July, 2005) or later GT1575-VNBA A (July, 2005) or later GT1575-VNBD A (July, 2005) or later GT1572-VNBA A (September, 2005) or later GT1572-VNBD A (September, 2005) or later Manufacturer: DDK Ltd. Model name: 17LE-23090-27 (D4CK) or equivalent 4-8 4.3 Part Names and Settings of the GT157 product 1 OVERVIEW 4.4 Part Names and Settings of the GT156 SYSTEM CONFIGURATION 2 2) 3) 1) 3 SPECIFICATIONS 4) 14) 5) 7) 6) 5 13) EMC AND LOW VOLTAGE DIRECTIVE GOT rear face PART NAME AND SETTINGS 4 8) 6 INSTALLATION 9) 10) 15) 7 WIRING 12) 8 OPTION 11) 4.4 Part Names and Settings of the GT156 4-9 No. 1) Name Description POWER LED Lit in green : Power is correctly supplied Lit in orange : Screen saving Blinks in orange/green : Blown back light bulb Not lit : Power is not supplied 2) Display screen Displays the utility and the user creation screen. 3) Touch key For operating the touch switches in the utility and the user creation screen 4) USB interface 5) RS-232 interface 6) Power terminal Power input terminal, LG terminal, FG terminal 7) Extension interface For installing an extension unit 8) CF card interface For installing a CF card 9) CF card access LED For connecting a personal computer (Connector type: MINI-B) For communicating with a controller or connecting a personal computer (Connector type: D sub 9-pin) Lit : CF card accessed Not lit : CF card not accessed Used for stopping the access to the CF card before removing the CF card from the GOT 10) CF card access switch ON : CF card being accessed (CF card removal prohibited) OFF : CF card not accessed (CF card removal possible) 11) 12) Optional function board interface For installing the optional function board Multi-color display board For installing the multi-color display board (For GT1562-VN, 65536 color display is interface*1 not supported even with the multi-color display board installed.) Hardware reset switch 13) Reset switch (Inoperative in the bus connection or with the bus connection unit installed) 14) Hole for unit installation fitting Hole for inserting the unit installation fitting 15) Battery holder *1 Houses the battery. For the multi-color display board, refer to the following. 3.2.4 GT1565-V, GT1562-VN Remark Connector used for the RS-232 interface The specification of the connector used for the RS-232 interface of GT156 follows. Manufacturer :DDK Ltd. Mode name 4 - 10 :17LE-23090-27 (D4CK) or equivalent product 4.4 Part Names and Settings of the GT156 is as 1 OVERVIEW 4.5 Part Names and Settings of the GT155 2 8) SYSTEM CONFIGURATION 2),3) 1) 3 4) SPECIFICATIONS 13) 4 14) 6) PART NAME AND SETTINGS 5) GOT rear face 7) EMC AND LOW VOLTAGE DIRECTIVE 5 9) 10) 12) 15) INSTALLATION 6 11) WIRING 7 OPTION 8 4.5 Part Names and Settings of the GT155 4 - 11 No. Name Description Lit in green 1) POWER LED : Power is correctly supplied Lit in red : Screen saving Blinks in red : Blown back light bulb Not lit : Power is not supplied 2) Display screen Displays the Utility and the user creation screen 3) Touch key For operating touch switches in the Utility and the user creation screen 4) USB interface 5) RS-232 interface 6) Power terminal Power input terminal, FG terminal 7) Extension interface For installing an extension unit 8) CF card interface For installing a CF card 9) CF card access LED For connecting a personal computer (Connector type: MINI-B) For communicating with a controller or connecting a personal computer (Connector type: D sub 9-pin) Lit : CF card accessed Not lit : CF card not accessed Used for stopping the access to the CF card before removing the CF card from the GOT 10) CF card access switch ON : CF card being accessed (CF card removal prohibited) OFF : CF card not accessed (CF card removal possible) 11) Optional function board interface For installing the optional function board Hardware reset switch 12) Reset switch (Inoperative in the bus connection or with the bus connection unit installed) 13) Hole for unit installation fitting Hole for inserting the unit installation fitting 14) Battery holder Houses the battery 15) Protective ground terminal For earthing Remark Connector used for the RS-232 interface The specification of the connector used for the RS-232 interface of GT155 follows. Manufacturer :DDK Ltd. Mode name 4 - 12 :17LE-23090-27 (D4CK) or equivalent product 4.5 Part Names and Settings of the GT155 is as 1 OVERVIEW EMC AND LOW VOLTAGE DIRECTIVE 5.1 Requirements to Meet EMC Directive 2 SYSTEM CONFIGURATION For the products sold in European countries, the conformance to the EMC Directive, which is one of the European Directives, has been a legal obligation since 1996. Also, conformance to the Low Voltage Directive, another European Directives, has been a legal obligation since 1997. Manufacturers who recognize their products must conform to the EMC and Low Voltage Directive are required to declare that their products conform to these Directives and put a "CE mark" on their products. EMC Directives are those which require "any strong electromagnetic force is not output to the external.: Emission (electromagnetic interference)" and "It is not influenced by the electromagnetic wave from the external.: Immunity (electromagnetic sensitivity)". Items 5.1.1 thru 5.1.3 summarize the precautions to use GOT and configure the mechanical unit in order to match the EMC directives. Though the data described herein are produced with our best on the basis of the requirement items and standards of the restrictions gathered by Mitsubishi, they do not completely guaranteed that all mechanical unit manufactured according to the data do not always match the above directives. The manufacturer itself which manufactures the mechanical unit must finally judge the method and others to match the EMC directives. SPECIFICATIONS 3 4 PART NAME AND SETTINGS 5. EMC AND LOW VOLTAGE DIRECTIVE 5 INSTALLATION 6 WIRING 7 OPTION 8 5.1 Requirements to Meet EMC Directive 5-1 5.1.1 EMC directive The standards of the EMC Directive are shown below. Applied standard Test standard Test details Standard value 30M-230MHz QP: 30dB V/m (30m in measurement Electromagnetic emissions EN55011 from the product are Radiated noise*1 measured. range)*2, *3 230M-1000MHz QP: 37dB V/m(30m in measurement range)*2, *3 150k-500kHz QP:79dB, Electromagnetic emissions EN55011 from the product to the Conducted noise*1 power line is measured. Immunity test in which static EN61000-4-2 Electrostatic immunity*1 EN61000-4-3 electricity is applied to the cabinet of the equipment. Immunity test in which field Radiated field AM is irradiated to the product. modulation*1 Mean: 66dB*2 500k-30MHz QP:73dB, Mean: 60dB*2 ±4kV Contact discharge ±8kV Aerial discharge 80-1000MHz:10V/m 1.4-2GHz:10V/m 80%AM modulation@1kHz Power line:2kV Immunity test in which burst EN61000-4-4 EN61131-2 :2003 Fast transient burst noise*1 noise is applied to the power line and signal lines. Digital I/O(24V or higher): 1kV (Digital I/O(24V or less)) > 250V (Analog I/O, signal lines) > 250V AC power type Power line (between line and ground) : ±2kV Power line (between lines) EN61000-4-5 Surge immunity*1 Immunity test in which lightening surge is applied to the product. : ±1kV Data communication port : ±1kV DC power type Power line (between line and ground) : ±0.5kV Power line (between lines) : ±1kV EN61000-4-6 Conducted RF immunity*1 Instantaneous power failure and voltage dips immunity Immunity test in which a noise inducted on the power and signal lines is applied. Test for checking normal operations at instantaneous power failure Power line: 3V Data communication port: 3V AC power type 0.5 cycle (interval 1s or more) DC power type 10 ms (interval 1s or more) (Continued to next page) 5-2 5.1 Requirements to Meet EMC Directive 5.1.1 EMC directive 1 Test details operations when the power supply unit input voltage is fluctuated. operations when the AC Third harmonic immunity power waveform mixed with third harmonic wave is input. Test for checking if the unit becomes faulty with a External power supply transient voltage of the fluctuation immunity internal and external input sides of the power supply unit or unit power supply. *1: 47Hz: 85V, 264V 63Hz: 85V, 264V DC power type 20.4V, 28.8V Test for checking normal EN61131-2 :2003 OVERVIEW Radiated RF immunity AC power type 2 47Hz: 85V (phase 180°, distortion rate 10%) 63Hz: 132V (phase 0°, distortion rate 10.9%) 3 AC power type 47Hz: 85V 63Hz: 264V DC power type 19.2V, 30V The GOT is an open type device (device installed to another device) and must be installed in a conductive control panel. The above test items are conducted in the condition where the GOT is installed on the conductive control panel and combined with the Mitsubishi PLC. *2: QP: Quasi-peak value, Mean : Average value *3: The above test items are conducted in the following conditions. SYSTEM CONFIGURATION Test for checking normal Standard value SPECIFICATIONS Test standard 30M-230MHz QP: 40dB V/m (10m in measurement range) 230M-1000MHz QP: 47dB V/m (10m in measurement range) 4 PART NAME AND SETTINGS Applied standard EMC AND LOW VOLTAGE DIRECTIVE 5 INSTALLATION 6 WIRING 7 OPTION 8 5.1 Requirements to Meet EMC Directive 5.1.1 EMC directive 5-3 5.1.2 Control panel The GOT is an open type device (device installed to another device) and must be installed in a conductive control panel. It not only assure the safety but also has a large effect to shut down the noise generated from GOT, on the control panel. (1) Control panel (a) The control panel must be conductive. (b) When fixing a top or bottom plate of the control panel with bolts, do not coat the plate and bolt surfaces so that they will come into contact. And connect the door and box using a thick grounding cable in order to ensure the low impedance under high frequency. (c) When using an inner plate to ensure electric conductivity with the control panel, do not coat the fixing bolt area of the inner plate and control panel to ensure conductivity in the largest area as possible. (d) Ground the control panel using a thick grounding cable in order to ensure the low impedance under high frequency. (e) The diameter of cable holes in the control panel must be 10cm (3.94in.). In order to reduce the chance of radio waves leaking out, ensure that the space between the control panel and its door is small as possible. Attach some EMI gaskets to fill up the space and suppress the leakage of radio waves. Out test have been carried out on a panel having the damping characteristics of 37dB max. and 30dB mean (measured by 3m method with 30 to 300MHz). (2) Connection of power and ground wires Ground and power supply wires for the GOT must be connected as described below. (a) Provide a grounding point near the GOT. Short-circuit the LG and FG terminals of the GOT (LG: line ground, FG: frame ground) and ground them with the thickest and shortest wire possible (The wire length must be 30cm (11.18in.) or shorter.) The LG and FG terminals function is to pass the noise generated in the PC system to the ground, so an impedance that is as low as possible must be ensured. As the wires are used to relieve the noise, the wire itself carries a large noise content and thus short wiring means that the wire is prevented from acting as an antenna. Note) A long conductor will become a more efficient antenna at high frequency. (b) The earth wire led from the earthing point must be twisted with the power supply wires. By twisting with the earthing wire, noise flowing from the power supply wires can be relieved to the earthing. However, if a filter is installed on the power supply wires, the wires and the earthing wire may not need to be twisted. 5-4 5.1 Requirements to Meet EMC Directive 5.1.2 Control panel The noise filter (power supply line filter) is a device effective to reduce conducted noise. Except some models, installation of a noise filter onto the power supply lines is not necessary. However conducted noise can be reduced if it is installed. (The noise filter is generally effective for reducing conducted noise in the band of 10MHz or less.) Usage of the following filters is recommended. FN343-3/01 FN660-6/06 ZHC2203-11 Manufacturer SCHAFFNER SCHAFFNER TDK Rated current 3A 6A 3A Rated voltage 2 SYSTEM CONFIGURATION Model name 250V The precautions required when installing a noise filter are described below. (1) Do not install the input and output cables of the noise filter together to prevent the output side noise will be inducted into the input side cable where noise has been eliminated by the noise filer. Input side (power supply side) OVERVIEW 1 Noise filter (power supply line filter) Input side (power supply side) 3 SPECIFICATIONS 5.1.3 PART NAME AND SETTINGS 4 Induction Filter Output side (device side) (a) Installing the input and output cables together will cause noise induction. Output side (device side) 5 EMC AND LOW VOLTAGE DIRECTIVE Filter (b) Separate the input cable from the output cable. 6 INSTALLATION (2) Connect the noise filter’s ground terminal to the control panel with the shortest cable as possible (approx. 10cm (3.94 in.) or less). WIRING 7 OPTION 8 5.1 Requirements to Meet EMC Directive 5.1.3 Noise filter (power supply line filter) 5-5 5.2 Requirements for Conpliance with the Low Voltage Directive The Low Voltage Directive requires each device which operates with power supply ranging from 50VAC to 1000V and 75VDC to 1500V to satisfy necessary safety items. In the Sections from 5.2.1 to 5.2.5, cautions on installation and wiring of the GOT to conform to the Low Voltage Directive requires are described. We have put the maximum effort to develop this material based on the requirements and standards of the Directive that we have collected. However, compatibility of the devices which are fabricated according to the contents of this manual to the above Directive is not guaranteed. Each manufacturer who fabricates such device should make the final judgement about the application method of the Low Voltage Directive and the product compatibility. 5.2.1 Standard subject to GOT Standard applied to GOT: EN61131-2 Programmable controllers - Equipment requirements and tests EN60950-1 Safety of Information Technology Equipment 5.2.2 Power supply The insulation specification of the GOT was designed assuming installation category II. Be sure to use the installation category II power supply to the GOT. The installation category indicates the durability level against surge voltage generated by lightning strike. Category I has the lowest durability; category IV has the highest durability. Category IV Category III Category II Category I Installation Category Category II indicates a power supply whose voltage has been reduced by two or more levels of isolating transformers from the public power distribution. 5-6 5.2 Requirements for Conpliance with the Low Voltage Directive 5.2.1 Standard subject to GOT (a) Store the GOT within the control panel locked, and allow only those who are familiar with power facility to unlock the panel. (b) Build the structure in order that the power supply will be shut off when the control panel is opened. (2) Dustproof and waterproof features The control panel also provides protection from dust, water and other substances. Insufficient ingression protection may lower the insulation withstand voltage, resulting in insulation destruction. The insulation in the GOT is designed to cope with the pollution level 2, so use in an environment with pollustion level 2 or better. Pollution level1 : An environment where the air is dry and conductive dust does not exist. Pollution level2 : An environment where conductive dust does not usually exist, but occasional temporary conductivity occurs due to the accumulated dust. Generally, this is the level for inside the control panel equivalent a control room or on the floor of a typical factory. Pollution level3 : An environment where conductive dust exits and conductivity may be generated due to the accumulated dust. An environment for a typical factory floor. 6 Functional grounding : Improves the noise resistance. INSTALLATION The following are applicable ground terminals.Use them in the grounded state. Be sure to ground the GOT for ensuring the safety and complying with the EMC Directive. : Ensures the safety of the GOT and improves the noise resistance. 4 EMC AND LOW VOLTAGE DIRECTIVE Grounding Protective grounding 3 5 Pollution level4 : Continuous conductivity may occur due to rain, snow, etc. An outdoor environment. 5.2.4 2 SYSTEM CONFIGURATION (1) Shock protection In order to prevent those who are unfamiliar with power facility, e.g., an operator, from getting a shock, make sure to take the following measures on the control panel. SPECIFICATIONS Because the GOT is open type equipment (device designed to be stored within another device), be sure to use it only when installed in a control panel. OVERVIEW 1 Control panel PART NAME AND SETTINGS 5.2.3 WIRING 7 OPTION 8 5.2 Requirements for Conpliance with the Low Voltage Directive 5.2.3 Control panel 5-7 5.2.5 External wiring (1) External devices When a device with a hazardous voltage circuit is externally connected to the GOT, select a model which complies with the Low Voltage Directive's requirements for isolation between the primary and secondary circuits. (2) Insulation requirements Dielectric withstand voltages are shown in the following table. Reinforced Insulation Withstand Voltage (Installation Category II, source : IEC664) Rated voltage of hazardous voltage area 5-8 Surge withstand voltage (1.2/50 s) 150 VAC or below 2500V 300 VAC or below 4000V 5.2 Requirements for Conpliance with the Low Voltage Directive 5.2.5 External wiring The information of the EMC Directive-compliant models is obtained from the information site for Mitsubishi industrial automation products MELFANSweb homepage (MELFANSweb website: http:// wwwf2.mitsubishielectric.co.jp/english/index.html). 2 GOT SYSTEM CONFIGURATION 5.3.1 Use any of the following GOTs with which CE mark logo is printed on the rating plate. For how to confirm the hardware version of a GOT, refer to the following. Appendix 2 Confirming of Versions and Conformed Standards When using a GOT other than shown below, the system does not conform to the EMC Directive. Model 3 Hardware version of the GOT (Production year and month) GT1595-XTBA Version B or later (Jan., 2006) GT1595-XTBD Version B or later (Jun., 2006) GT1585V-STBA Version K or later (Feb., 2007) GT1585V-STBD Version G or later (Feb., 2007) GT1585-STBA Version C or later (Apr., 2005) GT1585-STBD Version B or later (Jan., 2006) GT1575V-STBA Version J or later (Feb., 2007) GT1575V-STBD Version G or later (Feb., 2007) GT1575-STBA Version C or later (May, 2005) GT1575-STBD Version B or later (Jan., 2006) GT1575-VTBA Version E or later (May, 2005) GT1575-VTBD Version B or later (Jan., 2006) GT1575-VNBA Version K or later (Jan., 2006) GT1575-VNBD Version B or later (Mar., 2006) GT1572-VNBA Version K or later (Jan., 2006) GT1572-VNBD Version B or later (Jan., 2006) GT1565-VTBA Version E or later (Apr., 2005) GT1565-VTBD Version B or later (Nov., 2005) GT1562-VNBA Version J or later (Nov., 2005) GT1562-VNBD Version B or later (Mar., 2006) GT1555-VTBD Version E or later (Aug., 2007) GT1555-QTBD Version F or later (Dec., 2006) GT1555-QSBD Version F or later (Dec., 2006) GT1550-QLBD Version F or later (Dec., 2006) SPECIFICATIONS Item GT1595 4 EMC AND LOW VOLTAGE DIRECTIVE INSTALLATION 6 7 WIRING GT155 5 8 OPTION GT156 PART NAME AND SETTINGS GT1585 GT157 1 OVERVIEW 5.3 EMC Directive-Compliant System Configuration 5.3 EMC Directive-Compliant System Configuration 5.3.1 GOT 5-9 5.3.2 Connection method Use the following methods to connect with the GOT to ensure compliance with the EMC Directive. : Compliant with EMC Directive : Not compliant with EMC Directive Connection method GT15 Bus connection Direct connection to CPU Computer link connection MELSECNET/H connection (PLC to PLC network) MELSECNET/10 connection (PLC to PLC network) CC-Link IE controller network connection CC-Link connection (intelligent device station) CC-Link connection (via G4) Ethernet connection Other connections *2 *1: For details about each connection method, refer to the GOT1000 Series Connection Manual. *2: When connecting the GOT to other controllers as a PLC manufactured by other company, create the cable (by the user) and configure the system to meet the EMC Directive specifications for the connected device. ( 5.4.2 (8)PLC (manufactured by other company), microcomputer, temperature controller, inverter, servo amplifier or CNC connection) Connected devices If connecting to the PLC or microcomputer other than Mitsubishi products (MELSEC-Q series, MELSEC-QnA series or MELSEC-A series) please refer to the EMC Directive compliance manual for that specific device. 5 - 10 5.3 EMC Directive-Compliant System Configuration 5.3.2 Connection method 5.3.3 1 When the communication unit is used Communication unit used (Production year and month) 2 Version D or later GT15-QBUS (Oct., 2005) GT15-QBUS2 Version C or later GT15-ABUS Bus connection Hardware version of the communication unit SYSTEM CONFIGURATION Connection method OVERVIEW Use the following communication unit with the GOT to ensure compliance with the EMC Directive. The GOT does not comply with the EMC Directive when connected with other than followings. (Oct., 2005) GT15-ABUS2 GT15-75QBUSL Version G or later GT15-75ABUSL (Mar., 2005) 3 SPECIFICATIONS GT15-75QBUS2L GT15-75ABUS2L GOT RS-232 interface GT15-RS2T4-9P Version A or later GT15-RS2-9P Version D or later GT15-RS4-9S (Jan., 2006) GOT RS-232 interface Computer link connection 4 - GT15-RS2T4-9P Version A or later GT15-RS2-9P Version D or later GT15-RS4-9S (Jan., 2006) PART NAME AND SETTINGS Direct connection to CPU - 5 MELSECNET/H network) GT15-J71LP23-25 Version C or later MELSECNET/10 GT15-J71BR13 (Sep., 2006) GT15-J71GP23-SX Version A or later EMC AND LOW VOLTAGE DIRECTIVE connection (PLC to PLC connection (PLC to PLC network) CC-Link connection (Intelligent device station) Ethernet connection Version C or later GT15-J61BT13 (Sep., 2006) Version B or later GT15-J71E71-100 (Mar., 2005) GOT RS-232 interface Microcomputer connection 6 INSTALLATION network connection - GT15-RS2T4-9P Version A or later GT15-RS2-9P Version D or later GT15-RS4-9S (Jan., 2006) GOT RS-232 interface 7 WIRING CC-Link IE controller - Third party PLC GT15-RS2T4-9P Version A or later connection GT15-RS2-9P Version D or later GT15-RS4-9S (Jan., 2006) 8 OPTION (Continued to next page) 5.3 EMC Directive-Compliant System Configuration 5.3.3 When the communication unit is used 5 - 11 Connection method Communication unit used Hardware version of the communication unit (Production year and month) GOT RS-232 interface - GT15-RS2T4-9P Temperature controller Version A or later GT15-RS2-9P Version D or later GT15-RS4-9S (Jan., 2006) GT15-RS4-TE GT15-RS2T4-9P Version A or later Inverter connection Version D or later GT15-RS4-9S (Jan., 2006) GOT RS-232 interface - Servo amplifier GT15-RS2T4-9P Version A or later connection GT15-RS2-9P Version D or later GT15-RS4-9S (Jan., 2006) GOT RS-232 interface CNC connection - GT15-RS2T4-9P Version A or later GT15-RS2-9P Version D or later GT15-RS4-9S (Jan., 2006) GT15-J71LP23-25 Version C or later GT15-J71BR13 (Sep., 2006) GT15-J61BT13 Version B or later GT15-J71E71-100 (Mar., 2005) The GOT does not comply with the EMC Directive when it is used with the following unit. Product name Model name MELSECNET/10 communication unit GT15-75J71LP23-Z, GT15-75J71BR13-Z CC-Link communication unit 5 - 12 G15-75J61BT13-Z 5.3 EMC Directive-Compliant System Configuration 5.3.3 When the communication unit is used 5.3.4 1 When the option unit is used EMC Directive Hardware version (Production year and month) Printer unit* GT15-PRN Version B or later (Feb.,2006) Video input unit GT15V-75V4R1 Version D or later (Feb.,2007) RGB input unit GT15V-75V4 Version D or later (Feb.,2007) Video/RGB input unit GT15V-75R1 Version D or later (Feb.,2007) RGB output unit GT15V-75ROUT Version C or later (Feb.,2007) CF card unit GT15-CFCD Version C or later (Jul.,2007) CF card extension unit GT15-CFEX-C08SET Version B or later (Jul.,2007) External I/O unit GT15-DIO Version B or later (May,2007) Sound output unit GT15-SOUT Version B or later (May,2007) *: 2 SYSTEM CONFIGURATION Model name 3 SPECIFICATIONS Product name OVERVIEW The following shows EMC Directive compliance of option units. : Compliant with EMC Directive : Not compliant with EMC Directive For the printer to be connected, configure the system in accordance with the EMC Directive specifications for the 4 5.3.5 PART NAME AND SETTINGS printer as requested by the printer manufacturer. When the option is used The following shows EMC Directive compliance of option. : Compliant with EMC Directive : Not compliant with EMC Directive Model name EMC Directive (Production year and month) EMC AND LOW VOLTAGE DIRECTIVE Product name 5 Hardware version GT15-FNB Option function board GT15-QFNB add-on memory GT15-QFNB48M GT15-MESB48M 6 INSTALLATION GT15-QFNB32M Version C or later (Jun.,2006) 7 WIRING Option function board with Version A or later (Mar.,2005) 8 OPTION GT15-QFNB16M 5.3 EMC Directive-Compliant System Configuration 5.3.4 When the option unit is used 5 - 13 5.3.6 Cables (1) Cables used (a) For the MELSECNET/H connection (coaxial cable), MELSECNET/10 connection (coaxial cable), and video connection, use double shield coaxial cables. The 5C-2V connector plug is applicable to double-shielded coaxial cable. Connect the 5C-2V connector plug to the coaxial cable inside a double-shielded coaxial cable. Ground the shielded part outside a double-shielded coaxial cable as shown in the following figure. Double-shielded coaxial cable Mitsubishi Cable ... 5C-2V-CCY Grounding Enlarged view of cable Sheath Sheath Internal conducter Insulation External External material conductor conductor (Grounding) (b) For details of the cables used for conncetions other than the above, refer to the GOT1000 Series Connection Manual. (2) Adjusting a cable for the EMC Directive compliance Modify the cables (including user-produced cable) to ensure compliance with the EMC Directive. For details, refer to Section 5.4.2. 5 - 14 5.3 EMC Directive-Compliant System Configuration 5.3.6 Cables Wire and connect GOT1000 series equipments as instructed below. If the GOT1000 series equipments are configured in a way different from the following instructions, the system may not comply with EMC directives. 2 Power and ground wires wiring method (1) Power and ground wires wiring method Connect the power wire and connection cable as shown in the illustration, and be sure to attach a ferrite core (TDK Corporation type ZCAT3035-1330) within the range shown below. (Ferrite cores are not required for GT155 .) Lead the power wire and ground wire as shown in Section 5.1.2 (2). Be sure to ground the LG cable, FG cable, and protective ground cable. SYSTEM CONFIGURATION 5.4.1 OVERVIEW 1 5.4 Precautions for Wiring/Connecting the EMC Directive-Compliant Product SPECIFICATIONS 3 (a) 100-240VAC GOT power section • Video/RGB connection GOT power supply section 4 INPUT 100-240VAC (FG) PART NAME AND SETTINGS (LG) EMC AND LOW VOLTAGE DIRECTIVE Ferrite core (ZCAT3035-1330) INSTALLATION 6 WIRING 7 8 OPTION 90mm or less 5 5.4 Precautions for Wiring/Connecting the EMC Directive-Compliant Product 5 - 15 • Connections other than above GOT power supply section INPUT 100-240VAC (FG) 90mm or less (LG) Ferrite core (ZCAT3035-1330) (b) 24VDC GOT power section • GT1595, GT1585, GT157 , and GT156 (LG) 90mm or less INPUT 24VDC (FG) Ferrite core (ZCAT3035-1330) • GT155 Protective grounding (FG) INPUT 24VDC - + * Be sure to ground the protective ground terminal and the FG terminal respectively. 5 - 16 5.4 Precautions for Wiring/Connecting the EMC Directive-Compliant Product 1 • When CC-Link IE controller network communication unit is mounted on GT155 (FG) INPUT 24VDC - + OVERVIEW Protective grounding SYSTEM CONFIGURATION 90mm or less 2 3 SPECIFICATIONS Ferrite core (ZCAT3035-1330) PART NAME AND SETTINGS 4 EMC AND LOW VOLTAGE DIRECTIVE 5 INSTALLATION 6 WIRING 7 OPTION 8 5.4 Precautions for Wiring/Connecting the EMC Directive-Compliant Product 5 - 17 5.4.2 Processing connection cables Process the cable used with the GOT with the following method. When processing the cable, ferrite core, cable clamp and shielding material are required. The cable clamp used by Mitsubishi Electric for the EMC specification compatibility test is shown below. • TDK corporation brand ZCAT3035-1330 Ferrite Core • Mitsubishi Electric Model AD75CK cable clamp • Japan Zipper Tubing Co., Ltd. Zipper tube SHNJ type (1) BUS connection cable (a) For GT15-QC B, GT15-QC BS • Peel the sheath (with the length shown below) at both ends of the cable, and expose the shield braided wire for grounding. (For grounding with cable clamps. (refer to Section 5.4.3.)) GOT side 360 or less (14.17) PLC/GOT side 40 40 (1.57) (1.57) 360 or less (14.17) Unit : mm (inch) (b) For GT15-C BS • Cut the connection wire protruding from both ends of the cable to the lengths shown below. • Attach the ferrite core to the cable in the position as illustrated below and insert the ground wire into the ferrite core. • Peel the sheath (with the length shown below) at both ends of the cable, and expose the shield braided wire for grounding. (For grounding with cable clamps. (refer to Section 5.4.3.)) Ferrite Core GOT side PLC/GOT side (ZCAT3035-1330) 60 or less (2.36) 360 or less (14.17) 5 - 18 Ground wires (280mm (11.0 inch)) 40 40 (1.57) (1.57) 60 or less (2.36) 360 or less (14.17) 5.4 Precautions for Wiring/Connecting the EMC Directive-Compliant Product Unit : mm (inch) 40 or less (1.57) Cable shield material Grounding braided wire (200mm (7.87 inch)) Grounding braided wire (50mm (1.97 inch)) SYSTEM CONFIGURATION 80 (3.15) 2 PLC side 80 (3.15) 3 40 or less (1.57) Unit : mm (inch) (2) CPU direct connection and computer link connection • Peel the sheath (with the length shown below) of the cable to expose the shield braided wire for grounding. (For grounding with cable clamps (refer to Section 5.4.3)) SPECIFICATIONS Ferrite Core (ZCAT3035-1330) GOT side 1 OVERVIEW (c) For other bus connection cables • Wind cable shield material around the cable, and pull out the grounding braided wire of the cable shield material with the length shown below. • Attach the ferrite core to the cable in the position as illustrated below and insert the braided wire for grounding into the ferrite core. 4 GOT side PART NAME AND SETTINGS (a) For RS-232 cable PLC side 230 or less (9.06) 40 (1.57) Unit : mm (inch) (b) RS-422 cable (For AC30/100/300R4-25P) GOT side PLC side EMC AND LOW VOLTAGE DIRECTIVE 5 INSTALLATION 6 7 40 Unit : mm (inch) WIRING (1.57) 8 OPTION 230 or less (9.06) 5.4 Precautions for Wiring/Connecting the EMC Directive-Compliant Product 5 - 19 (3) MELSECNET/H connection (PLC to PLC network) and MELSECNET/10 connction (PLC to PLC network) (a) For coaxial cable • Strip the outer insulation layer at both ends of the cable by the length shown below to expose the outer braided shield for grounding. (For grounding with cable clamps (refer to Section 5.4.3.)) • Attach ferrite cores to the cable in the positions as illustrated below. Ferrite Core (ZCAT3035-1330) GOT side PLC side 130 or less (5.12) 230 or less (9.06) 130 or less 40 40 (1.57) (1.57) (5.12) 400 or less (15.75) Unit : mm (inch) (b) For optical fiber cable • Processing of the cable is not required. (4) CC-Link connection (Intelligent device station) Strip the outer insulation layer at both ends of the cable by the length shown below to expose the braided shield for grounding. (For grounding with cable clamps (refer to Section 4.4.3.)) • Attach ferrite cores to the cable in the positions as illustrated below. • CC-Link dedicated cable for connecting the GOT and PLC. 130 (5.12) 230 or less (9.06) PLC side Ferrite Core (ZCAT3035-1330) GOT side 40 40 (1.57) (1.57) 130 (5.12) 400 or less (15.75) Unit : mm (inch) • CC-Link dedicated cable for connecting the GOT and GOT Ferrite Core (ZCAT3035-1330) GOT side 130 (5.12) 230 or less (9.06) 5 - 20 GOT side 40 40 (1.57) (1.57) 130 (5.12) 230 or less (9.06) 5.4 Precautions for Wiring/Connecting the EMC Directive-Compliant Product Unit : mm (inch) Ferrite Core (ZCAT3035-1330) 2 40 40 (1.57) (1.57) 400 or less (15.75) SYSTEM CONFIGURATION 120 or less (4.72) 230 or less (9.06) PLC side Unit : mm (inch) (6) External I/O device connection • Strip the outer insulation layer at both ends of the cable by the length shown below to expose the braided shield for grounding.(For grounding with cable clamps (Refer to Section 5.4.3.)) • Connect the braided shield to the connector with the connector cover. • Twist power cables. 4 External I/O device side PART NAME AND SETTINGS GOT side 3 SPECIFICATIONS GOT side 1 OVERVIEW (5) Ethernet connection • Strip the outer insulation layer at both ends of the cable by the length shown below to expose the braided shield for grounding. (For grounding with cable clamps. (refer to Section 5.4.3.)) • Attach the ferrite core to the cable in the position as illustrated below. Braided shield Connector cover Power cable 40 40 (1.57) (1.57) 360 or less (14.17) Unit : mm (inch) INSTALLATION 6 WIRING 7 8 OPTION 360 or less (14.17) EMC AND LOW VOLTAGE DIRECTIVE 5 5.4 Precautions for Wiring/Connecting the EMC Directive-Compliant Product 5 - 21 (7) Video/RGB connection (a) Video input • Peel the sheath (with the length shown below) at both ends of the cable, and expose the shield braided wire for grounding. (For grounding with cable clamps. (refer to Section 5.4.3.)) • Attach the ferrite core to the cable in the position as illustrated below. Ferrite Core (ZCAT3035-1330) GOT side Camcorder/vision sensor side 130 or less 130 or less (5.12) 230 or less (9.06) 40 40 (1.57) (1.57) (5.12) 400 or less (15.75) Unit : mm (inch) (b) RGB input/output • Wind cable shield material around the cable, and pull out the grounding braided wire of the cable shield material with the length shown below. • Attach the ferrite core to the cable in the position as illustrated below. GOT side 130 or less (5.12) Vision sensor/ personal computer/ external display side Ferrite Core (ZCAT3035-1330) 40 or less (1.57) Cable shield material Grounding braided wire (50mm) 40 or less 130 or less (1.57) (5.12) Unit : mm (inch) (8) PLC (manufactured by other company), microcomputer, temperature controller, inverter, servo amplifier or CNC connection Produce the cable (RS-232 cable, RS-422 / 485 cable) for connecting the GOT to a controller with reference to the GOT1000 Series Connection Manual. Configure the system to meet the EMC Directive specifications for the connected device when connecting the GOT to a controller. The following gives the instructions to ensure the machinery comply with the EMC Directive. However, the manufacturer of the machinery must finally determine how to make it comply with the EMC Directives: if it is actually compliant with the EMC Directives. 5 - 22 5.4 Precautions for Wiring/Connecting the EMC Directive-Compliant Product 1 RDA SDB RDB 2 RDA SDA RDB SDB SYSTEM CONFIGURATION SDA OVERVIEW (a) For RS-422 / 485 cable • Each signal wire (excluding SG and FG) should be made into a two power wires and connected, then twisted. GOT side PLC side 3 SPECIFICATIONS • Make the SG wire more than two wires and connect. • Peel the sheath (with the length shown below) of the created cable to expose the shield braided wire for grounding. (For grounding with cable clamps (refer to Section 5.4.3)) 40 Unit : mm (inch) (1.57) (b) For RS-232 cable • Use a twisted pair style for each signal wire (except SG, FG) with SG. SD SD RD DTR DSR DSR DTR SG EMC AND LOW VOLTAGE DIRECTIVE RD 5 6 SG • Peel the sheath (with the length shown below) of the created cable to expose the shield braided wire for grounding. (For grounding with cable clamps (refer to Section 5.4.3)) GOT side INSTALLATION 230 or less (9.06) PART NAME AND SETTINGS 4 7 WIRING PLC side 8 40 (1.57) Unit : mm (inch) OPTION 230 or less (9.06) 5.4 Precautions for Wiring/Connecting the EMC Directive-Compliant Product 5 - 23 5.4.3 Grounding the cable Ground the cable and grounding wire to the control panel where the GOT and base unit are installed. 1) Ground the braided shield portion of the cable to the control panel with the cable clamp (AD75CK). Braided shield Cable clamps For the cable clamp attaching details, refer to AD75CK-type Cable Clamping Instruction Manual <IB68682>. a) For GT15-C EXSS-1 and GT15-C BS Ground the ground wire to the FG terminal of the GOT power supply section. GOT FG terminal FG wire Bus connection cable b) For other bus connection cables Ground the braided wire for grounding to the control panel by tightening a screw. 5 - 24 5.4 Precautions for Wiring/Connecting the EMC Directive-Compliant Product 1 OVERVIEW INSTALLATION Use the GOT in the environment that satisfies the general specifications described in this manual. Do not expose the GOT to dust, lamp soot, conductive dust, corrosive gas, or combustible gas; high-temperature, condensing, wind or rain; or to vibrations and impact. Failure to do so can cause an electric shock, fire, malfunction or product damage or deterioration. Do not drop chips or wire scraps near the ventilation window of the GOT when processing screw holes or wiring. Failure to do so can cause a fire, failure or malfunction. Tighten the mounting screws within the specified torque range. Undertightening can cause the GOT to drop, short circuit or malfunction. Overtightening can cause a drop, short-circuit or malfunction due to the damage of the screws or the unit. Make sure to install the connection cable to the connector specified during the power OFF. Failure to do so may cause a malfunction due to the poor contact. 2 SYSTEM CONFIGURATION CAUTION 3 SPECIFICATIONS 6. PART NAME AND SETTINGS 4 6.1 Control Panel Inside Dimensions for Mounting GOT Applicable cable Some cables may need to be longer than the specified dimensions when connecting to the GOT. Therefore, consider the connector dimensions and bending radius of the cable as well for installation. 6 INSTALLATION Install the GOT and the CF card extension unit on the control panel out of the way for the equipment inside the control panel. Do not install the GOT and the unit in prohibited areas for the installation. EMC AND LOW VOLTAGE DIRECTIVE 5 WIRING 7 OPTION 8 6.1 Control Panel Inside Dimensions for Mounting GOT 6-1 6.2 Panel Cutting Dimensions (1) Panel cutting dimensions when installing GOT Make a installation hole on the control panel with the dimensions shown below. Make space of 10mm above and below the hole respectively for the installation fittings. * Panel thickness: 2 to 4 mm or less A GOT GT1595 B GT1585 GT157 GT156 GT155 A [mm] (inch) B [mm] (inch) 383.5(15.1) 282.5(11.12) (+2(0.08), 0(0)) (+2(0.08), 0(0)) 302(11.89) 228(8.98) (+2(0.08), 0(0)) (+2(0.08), 0(0)) 289(11.38) 200(7.87) (+2(0.08), 0(0)) (+2(0.08), 0(0)) 227(8.94) 176(6.93) (+2(0.08), 0(0)) (+2(0.08), 0(0)) 153(6.02) 121(5) (+2(0.08),0(0)) (+2(0.08),0(0)) (2) Panel cutting dimensions when installing CF card extension unit Make a installation hole on the control panel with the dimensions shown below. Make space of 10mm on the left and right of the hole respectively for the installation fittings. A * Panel thickness: 2 to 4 mm or less GOT B GT15- 6-2 6.2 Panel Cutting Dimensions CFEXC08SET A [mm] (inch) B [mm] (inch) 94(3.7) 33(1.3) (+2(0.08), 0(0)) (+2(0.08), 0 (0)) When mounting the GOT, the following clearances must be left from the other device. Some cables may need to be longer than the specified dimensions when connecting to the GOT. Therefore, consider the connector dimensions and bending radius of the cable as well for installation. For the lead-in allowance for cables at the bottom of the GOT, refer to the following. B Appendix 1 External Dimensions 3 D SPECIFICATIONS C 2 SYSTEM CONFIGURATION 1 For installing GOT OVERVIEW 1 6.3 Mounting Position E PART NAME AND SETTINGS Panel thickness: 2 to 4mm (0.08 to 0.16inch) EMC AND LOW VOLTAGE DIRECTIVE 5 INSTALLATION 6 WIRING 7 8 OPTION A 4 6.3 Mounting Position 6-3 Type GOT only Bus connection unit is fitted Serial communication unit fitted RS-422 Conversion unit is fitted GT1595 GT1585 GT157 GT156 50(1.97) 50(1.97) GT155 50(1.97) or more or more or more 65(2.26) [20(0.79) or more] [31(1.22) [36(1.47) or more or more] or more] 50(1.97) 50(1.97) 50(1.97) or more or more or more 65(2.26) [20(0.79) or more] [31(1.22) [36(1.47) or more or more] or more] 50(1.97) 50(1.97) 50(1.97) or more or more or more 65(2.26) [20(0.79) or more] [31(1.22) [36(1.47) or more or more] or more] 50(1.97) 51(2.01) 68(2.68) 73(2.87) or more or more or more or more — 50 (1.97) Ethernet communication unit is 50 (1.97) or more or more fitted [20 (0.79) or more] [40 (1.58) or more] MELSECNET/10 communication 50 (1.97) or more unit (coaxial) is fitted [20 (0.79) or more] CC-Link communication unit 50 (1.97) or more (GT15-75J61BT13-Z) fitted [20 (0.79) or more] — — A 50(1.97) CC-Link communication 50 (1.97) or more or more unit (GT15-J61BT13) fitted [20 (0.79) or more] [32(1.26) or more] 50(1.97) 50(1.97) 50(1.97) 50(1.97) MELSECNET/10 communication or more or more or more or more unit (optical) fitted [20(0.79) [26(1.02) [43(1.69) [48(1.89) or more] or more] or more] or more] — 50(1.97) 50(1.97) 50(1.97) MELSECNET/H communication or more or more or more 50(1.97) 72(2.84) unit (coaxial) fitted [20(0.79) [24(0.95) [38(1.5) or more or more or more] or more] or more] MELSECNET/H communication 50 (1.97) or more [20 (0.79) or more] unit (optical) fitted CC-Link IE controller network 50 (1.97) or more [20 (0.79) or more] communication unit fitted 50(1.97) Printer unit fitted Video input unit fitted 50(1.97) 50(1.97) or more or more or more 50(1.97) [20(0.79) or more] [31(1.22) [36(1.47) or more or more] or more] — 50 (1.97) or more [20 (0.79) or more] — — (Continued to next page) 6-4 6.3 Mounting Position 1 Video/RGB input unit fitted — RGB output unit fitted — 50 (1.97) or more [20 (0.79) or more] 50 (1.97) or more [20 (0.79) or more] 50 (1.97) or more [20 (0.79) or more] 50 (1.97) CF card unit A CF card extension unit — — — — — — 50 (1.97) 50 (1.97) or more or more or more 65 (2.26) [31 (1.22) [36 (1.47) or more or more] or more] 3 50 (1.97) 50 (1.97) 50 (1.97) or more or more or more 65 (2.26) [20 (0.79) or more] [31 (1.22) [36 (1.47) or more or more] or more] 50(1.97) 50(1.97) 50(1.97) or more or more or more 65(2.26) or [20(0.79) or more] [31(1.22) [36(1.47) more or more] or more] [20(0.79) or more] (When the CF card is not used) 50(1.97) or more [20(0.79) or more] C (When the CF card is used) 50(1.97) or more [20(0.79) or more] 100(3.94) or more 4 5 [20(0.79) or more] 100(39.4) or more [20(0.79) or more] Unit: mm (inch) EMC AND LOW VOLTAGE DIRECTIVE 50(19.7) or more INSTALLATION 6 The values enclosed in parenthesis apply to the case where no other equipment generating radiated noise (such as a contactor) or heat is installed. However, keep the ambient temperature of the GOT to 55°C or lower even in such a case. The required lead-in allowance for cables may be larger than the size of A above depending on the unit or cable used. WIRING 7 8 OPTION E 2 80(3.15) or more B D GT155 [20 (0.79) or more] External I/O unit Sound output unit GT156 OVERVIEW — GT157 SYSTEM CONFIGURATION RGB input unit fitted GT1585 SPECIFICATIONS GT1595 PART NAME AND SETTINGS Type 6.3 Mounting Position 6-5 2 For installing CF card extension unit (1) Installing location (a) Depth dimensions When the control panel side installation unit is installed on the control panel, 180mm in depth (including the bending radius of the cable) is required inside the control panel. 180 or more (7.09) Unit : mm(inch) (b) Available area for installation When the control panel side installation unit is installed on the control panel, a distance of 25mm is required around the unit. Keep a distance of 25mm or more between the control panel side installation unit and the GOT. The control panel side installation unit can be installed in the area shown in the following figure. For the installation, do not give stresses, including an incorrect bending radius of the cable, on the connection cable. Appendix 1 External Dimensions (15.75) 400 or less (0.98) (0.98) 25 or more 25 or more 500 or less 500 or less (19.69) (19.69) GOT 6.3 Mounting Position (23.62) 6-6 600 or less Available area for installation Prohibited area for installation Unit : mm(inch) (b) For GT1585 The control panel side installation unit cannot be installed within 25mm (0.98inch) from the GOT. When the other extension units are used, the control panel side installation unit cannot be installed in the areas shown in the following figure. Extension unit Model X (Unit: mm(inch)) OVERVIEW 2 SYSTEM CONFIGURATION (a) For GT1595 The control panel side installation unit cannot be installed within 25mm (0.98inch) from the GOT. (Prohibited areas for the installation with the other extension units do not exist.) 1 3 SPECIFICATIONS (2) Prohibited area for installation The control panel side installation unit cannot be installed within 25mm (0.98inch) from the GOT. When the CF card extension unit is used with the other extension units, the control panel side installation unit cannot be installed in some areas because the cables of the other extension units get in the way of the control panel side installation unit. The following shows prohibited areas for the installation. 4 GT15-75ABUS2L, CGT15-75ABUSL GT15-ABUS, CGT15-ABUS2 PART NAME AND SETTINGS Bus connection unit GT15-75QBUS2L, CGT15-QBUS2 GT15-75QBUSL, CGT15-QBUS GT15-RS2-9P, CGT15-RS4-9S Serial communication unit GT15-RS4-TE GT15-J71E71-100 GT15-J71LP23-25 -* MELSECNET/10 communication GT15-75J71LP23-Z 68(2.68) unit GT15-75J71BR13-Z -* GT15-J71GP23-SX 68(2.68) CC-Link IE controller network communication unit CC-Link communication unit 6 GT15-J61BT13, GT15-75J61BT13-Z - * Printer unit GT15-PRN Video input unit GT15V-75V4 68(2.68) RGB input unit GT15V-75R1 -* Video/RGB input unit GT15V-75V4R1 68(2.68) RGB output unit GT15V-75ROUT -* Prohibited areas for installing the control panel side installation unit with the extension unit do not exist. WIRING * 7 8 OPTION X GT15-J71BR13 80 80 (3.15) (3.15) Prohibited area for installation with an extension unit 5 68(2.68) MELSECNET/H communication unit EMC AND LOW VOLTAGE DIRECTIVE Ethernet communication unit INSTALLATION Hole for installing GOT -* 6.3 Mounting Position 6-7 (c) For GT157 The control panel side installation unit cannot be installed within 25mm (0.98inch) from the GOT. When the other extension units are used, the control panel side installation unit cannot be installed in the areas shown in the following figure. Extension unit Model X (Unit: mm(inch)) GT15-75ABUS2L, GT15-75ABUSL GT15-ABUS, GT15-ABUS2 Bus connection unit GT15-75QBUS2L, GT15-QBUS2 GT15-75QBUSL, GT15-QBUS GT15-RS2-9P, GT15-RS4-9S Serial communication unit GT15-RS4-TE Ethernet communication unit Hole for installing GOT -* GT15-J71E71-100 GT15-J71LP23-25 MELSECNET/H communication unit GT15-J71BR13 85(3.35) -* GT15-75J71LP23-Z 85(3.35) unit GT15-75J71BR13-Z -* GT15-J71GP23-SX 85(3.35) X MELSECNET/10 communication 80 80 (3.15) (3.15) Prohibited area for installation with an extension unit CC-Link IE controller network communication unit CC-Link communication unit GT15-J61BT13, GT15-75J61BT13-Z Printer unit GT15-PRN Video input unit GT15V-75V4 85(3.35) RGB input unit GT15V-75R1 -* Video/RGB input unit GT15V-75V4R1 85(3.35) RGB output unit GT15V-75ROUT -* * Prohibited areas for installing the control panel side installation unit with the extension unit do not exist. 6-8 6.3 Mounting Position -* Model X (Unit: mm(inch)) GT15-ABUS, GT15-ABUS2, GT15-75ABUS2L, GT15-75ABUSL -* Bus connection unit GT15-QBUS, GT15-QBUS2, X GT15-75QBUSL, GT15-75QBUS2L 40 GT15-RS2-9P, GT15-RS4-9S Serial communication unit GT15-RS4-TE Ethernet communication unit GT15-J71E71-100 GT15-J71LP23-25 91(3.58) GT15-J71BR13 46(1.85) MELSECNET/10 communication GT15-75J71LP23-Z 91(3.58) unit GT15-75J71BR13-Z -* GT15-J71GP23-SX 91(3.58) MELSECNET/H communication unit CC-Link IE controller network communication unit CC-Link communication unit GT15-J61BT13, GT15-75J61BT13-Z Printer unit GT15-PRN -* Prohibited areas for installing the control panel side installation unit with the extension unit do not exist. EMC AND LOW VOLTAGE DIRECTIVE 5 INSTALLATION 6 7 WIRING * 4 8 OPTION Prohibited area for installation with an extension unit 3 -* (3.15) (1.57) SPECIFICATIONS 80 47(1.85) PART NAME AND SETTINGS Hole for installing GOT 2 SYSTEM CONFIGURATION Extension unit 1 OVERVIEW (d) For GT156 The control panel side installation unit cannot be installed within 25mm (0.98inch) from the GOT. When the other extension units are used, the control panel side installation unit cannot be installed in the areas shown in the following figure. 6.3 Mounting Position 6-9 (e) For GT155 The control panel side installation unit cannot be installed within 25mm (0.98inch) from the GOT. When the CF card interface of the GOT (A drive) is used, the unit cannot be installed in the area of 100mm wide by 68mm long on the right side of the hole for installing the GOT in the rear view. A CF card cannot be inserted and ejected. When the other extension units are used, the control panel side installation unit cannot be installed in the areas shown in the following figure. X Extension unit Model (Unit: mm(inch)) GT15-ABUS, GT15-ABUS2, GT15-75ABUSL, GT15-75ABUS2L 100 Bus connection unit X 80 40 68 Hole for installing GOT GT15-QBUS, GT15-QBUS2, GT15-75QBUSL, (2.68) (3.94) Prohibited area for installation with CF card interface (A drive) (3.15) (1.57) Prohibited area for installation with an extension unit GT15-RS2-9P, GT15-RS4-9S 56(2.20) Serial communication unit GT15-RS4-TE -* Ethernet communication unit GT15-J71E71-100 MELSECNET/H communication GT15-J71LP23-25 117(4.61) unit GT15-J71BR13 71(2.80) GT15-J71GP23-SX 117(4.61) communication unit CC-Link communication unit Printer unit GT15-J61BT13, GT15-75J61BT13-Z -* GT15-PRN * Prohibited areas for installing the control panel side installation unit wit extension unit do not exist. 6.3 Mounting Position 79(3.11) GT15-75QBUS2L CC-Link IE controller network 6 - 10 57(2.24) GOT 105° Control panel, etc. • The GOT will be deteriorated earlier if it is used at the mounting angle other than the above. Therefore, the temperature inside the control panel should be within 40°C. *: When mounting an extension unit on the upper stage of MELSECNET/H communication unit (GT15-J71LP23-25, GT15-J71BR13) or CC-Link communication unit (GT15-J61BT13), the operating ambient temperature must be reduced 5°C against the maximum values described in general specifications. 6.5 Installation Procedure SPECIFICATIONS 3 60° 4 PART NAME AND SETTINGS Display section 2 SYSTEM CONFIGURATION When mounting the main unit to a control panel or similar, set the display section as shown below. When the temperature inside the control panel is 40 to 55°C or less, the mounting angle should be in the range 60 to 105 degrees. 1 OVERVIEW 6.4 Control Panel Inside Temperature and Mounting Angle 5 EMC AND LOW VOLTAGE DIRECTIVE The GOT mounting procedure is as follows. For the panel cutting dimensions of each GOT, refer to the following. 6.2 Panel Cutting Dimensions 1 Insert the GOT into the panel opening from the front side. 6 INSTALLATION GOT 7 WIRING panel opening OPTION 8 6.4 Control Panel Inside Temperature and Mounting Angle 6 - 11 2 Place the mounting fixtures (included with GOT) on the mounting fixture attaching part of the GOT, and fix them by tightening the mounting screws in the torque range of 0.36 to 0.48N·m. (Failure to do so may distort the panel and make a surface waviness on the protective sheet.) Magnified figure For GT1595-X: Fix the GOT with 8 mounting fixtures. Magnified figure For other than GT1595-X: Fix the GOT with 4 mounting fixtures. 3 A protection film is attached on the display section of GOT prior to shipment. Remove the film when the installation is compelted. 6 - 12 6.5 Installation Procedure 1 OVERVIEW WIRING DANGER 2 SYSTEM CONFIGURATION Before starting wiring, always switch off the GOT power externally in all phases. Not doing so may cause an electric shock, product damage or malfunction. Please make sure to ground FG terminal, LG terminal, and protective ground terminal of the GOT power supply section by applying Class D Grounding (Class 3 Grounding Method) or higher which is used exclusively for the GOT. Not doing so may cause an electric shock or malfunction. Correctly wire the GOT power supply section after confirming the rated voltage and terminal arrangement of the product. Not doing so can cause a fire or failure. Tighten the terminal screws of the GOT power supply section in the specified torque range. Undertightening can cause a short circuit or malfunction. Overtightening can cause a short circuit or malfunction due to the damage of the screws or the GOT. 4 5 EMC AND LOW VOLTAGE DIRECTIVE Exercise care to avoid foreign matter such as chips and wire offcuts entering the GOT. Not doing so can cause a fire, failure or malfunction. 3 SPECIFICATIONS CAUTION PART NAME AND SETTINGS 7. This section describes wiring to the GOT power supply section. For the connection to a controller, refer to the following manual. GOT1000 Series Connection Manual 6 For external dimensions of connection cable, refer to the following. INSTALLATION Appendix.1 External Dimensions WIRING 7 OPTION 8 7-1 Remark General preventive measures against noise There are two kinds of noises: Radiated noise that is transmitted into the air and Conductive noise that is directly transmitted along connected lines. Countermeasures must be taken considering both kinds of noises and referring to the following 3 points. (1) Protecting against noise (a) Keep signal lines away from noise sources such as a power cable or a highpower drive circuit. (b) Shield the signal lines. (2) Reducing generated noise (a) Use a noise filter, etc. to reduce the level of the noise generated due to a source such as a high-power motor drive circuit. (b) Attach a surge suppressor on the terminal of the molded case circuit breaker (MCCB), electromagnetic contactor, relay, solenoid valve, or induction motor to supress the noise. (3) Releasing noise to the ground (a) Make sure to connect the ground cable to the ground. (b) Use a short and thick cable to lower its ground resistance. (c) Ground the power system and the control system separately. 7-2 • Make wiring connections to the power supply, I/O equipment and power equipment separately by system as shown below. When frequent noise is identified, connect an isolation transformer. 2 Isolation transformer GOT T1 I/O power Main circuit equipment • Twist 100V AC, 200V AC or 24V DC cable as closely as possible and connect the cable of the minimum length between modules. Also, use the thickest cable as possible (Max. 2mm2) to minimize the voltage drop. Use M3 solderless terminals and securely tighten them with a tightening torque of 0.5 to 0.8N•m so that no problem will result. • Separate the 100V AC, 200V AC or 24V DC cable from the main circuit lines (high voltage, large current) and/or I/O signal lines. Keep a distance of 100mm or more. • As measures against surge due to lightning, connect a lightning surge absorber as shown below. 4 5 EMC AND LOW VOLTAGE DIRECTIVE Lightning surge absorber connection GOT I/O equipment E2 E1 6 Lightning surge absorber 7 WIRING Separate the grounding of the lightning surge absorber (E1) from the grounding of the GOT (E2). Select an appropriate lightning surge absorber so that the supply voltage does not exceed the maximum allowable circuit voltage of the surge absorber even when it rises to the maximum. INSTALLATION AC 8 OPTION 2. SPECIFICATIONS 3 I/O equipment Main circuit power PART NAME AND SETTINGS GOT power Main power SYSTEM CONFIGURATION Wiring diagram for power supply 1. OVERVIEW 1 7.1 Power Supply Wiring 7.1 Power Supply Wiring 7-3 7.2 Wiring to GOT Power Section This section provides an example for connecting power cables and ground cables to the power terminals situated on the back of the GOT. 100/110V AC In the case of 100V AC AC GOT Fuse AD DC INPUT 100-240VAC (LG) (FG) 24V DC In the case of 24V DC (GT1595, GT1585, GT157 GOT INPUT 24VDC (LG)(FG) - + In the case of 24V DC (GT155 GOT INPUT 24VDC - + (FG) Ground cables Grounding 7-4 7.2 Wiring to GOT Power Section ) and GT156 ) • When grounding the GT155 , ground it with the ground terminal equipped at the lower-left corner on the GOT main unit back face. (Refer to the above.) Connect only the ground cables of the bus connection cable and the CF card extension unit connection cable to the FG terminal. (2) Wiring the power section of the GT155 when using an extension unit Be sure to wire the power section before connecting a cable to the extension unit. If connecting a cable to the extension unit before wiring the power section, the terminal block of the power section will be blocked by the cable and the power section cannot be wired. SYSTEM CONFIGURATION 2 3 SPECIFICATIONS (Max. 2mm2) and start twisting them at the position closest to the connected terminals. To prevent a short circuit due to loose screws, use the solderless terminal with insulation sleeve. • When connection is made between LG and FG terminals, be sure to connect them to the ground. Otherwise, the system becomes susceptible to noise. Since the LG terminal has potential equal to a half of the input voltage, touching the terminal may lead to an electric shock. 4 PART NAME AND SETTINGS (1) Precautions for wiring to the power supply section • For 100V AC, 200V AC or 24V DC cable, use the thickest cable as possible OVERVIEW 1 EMC AND LOW VOLTAGE DIRECTIVE 5 INSTALLATION 6 WIRING 7 OPTION 8 7.2 Wiring to GOT Power Section 7-5 7.3 Grouding 7.3.1 Grounding the GOT 1 About grounding Perform the following three items for grounding. • Independent grounding should be performed as possible for the GOT. Perform grounding works. (grounding resistance 100 or less) • When independent grounding cannot be performed for the GOT, perform "(2) Shared grounding" shown below. Other device GOT GOT Other device Grounding Grounding (1) Independent ground ...... Best condition (2) Shared grounding ...... Good condition GOT Other device (3) Common grounding ...... Not allowed • Use a cable of 2mm2 or more for grounding when performing (1) or (2) above. Ground the cable at a point as close to the GOT as possible to make the ground cable short. 2 Grounding examples (1) Independent grounding (Best) Power equipment (servo, etc.) PLC Connection cable CN1A CN1B FG LG CN2 CN3 FG FG LG Panel grounding Ground terminal block GOT Ground terminal block Grounding for control system Grounding for power system * For the control equipment, ground the system at one end. Especially for the control equipments communicating each other, ground the system at one end. 7-6 7.3 Grouding 7.3.1 Grounding the GOT 1 Power equipment (servo, etc.) Connection cable FG LG 2 CN2 CN3 GOT FG LG Panel grounding SYSTEM CONFIGURATION FG Panel grounding 3 Use a short and thick cable as much as possible. * Ground the system at one end. To prevent noise from entering the GOT, use a short and thick wire for grounding between the ground and the panel to ensure lower ground resistance. 4 PART NAME AND SETTINGS (3) Common grounding (Not allowed) Power equipment (servo, etc.) Connection cable CN1A CN1B CN3 FG FG LG The power equipment and control equipment are connected with a wire. Panel grounding 5 FG LG GOT EMC AND LOW VOLTAGE DIRECTIVE CN2 Panel grounding 6 Do not connect the ground cables of the power equipment and control equipment with a wire. INSTALLATION If the cables are connected, noise from the power equipment may influence the control equipment, causing malfunction. WIRING 7 8 OPTION * SPECIFICATIONS CN1A CN1B PLC OVERVIEW (2) Shared grounding (Good) 7.3 Grouding 7.3.1 Grounding the GOT 7-7 3 Recommended terminal shape Terminal Solderless screw terminal 3.2 Terminal Solderless screw terminal 6.2mm or less 3.2 6.2mm or less When wiring one cable to one terminal Applicable solderless terminal 7-8 When wiring two cables to one terminal RAV1.25- 3, V2- S3.3, V2- N3A, FV2- N3A 7.3 Grouding 7.3.1 Grounding the GOT 1 Wiring of GOT's ground cable and power line When the ground cable and power line of the GOT are installed together, the GOT may malfunction due to noise. Separating the ground cable and power line of the GOT in wiring reduces the influence of noise. GOT FG LG Power for the power equipment 3 FG SPECIFICATIONS LG GOT Power for the power equipment Good example: The ground and power cables are separated in wiring. Bad example: The ground and power cables are installed together. 4 2 Leading of the ground cable from the panel having a control equipment in the panel having the GOT When a single ground cable is led from the panel having a control equipment such as PLC in the panel having the GOT, the cable may need to be directly connected to the terminal block of the GOT. . 5 EMC AND LOW VOLTAGE DIRECTIVE Connection cable GOT Ground cable led from the panel having the control equipment 2 SYSTEM CONFIGURATION The malfunction causes in grounding the GOT include potential difference caused by groundings and noise. Potential difference and noise may be reduced by taking the following measures. OVERVIEW 1 Wiring-related malfunction causes and the measures examples PART NAME AND SETTINGS 7.3.2 FG LG INSTALLATION 6 WIRING 7 OPTION 8 7.3 Grouding 7.3.2 Wiring-related malfunction causes and the measures examples 7-9 The malfunction occurred by the potential difference caused by the groundings in such a case, may be prevented by reducing the voltage with the following measure example 1, where the voltage is reduced. Measure example 1 (Refer to the measure examples 1-1 and 1-2 below.) When any potential difference occurs between the ground cable and the panel having the GOT and the GOT is influenced by the potential difference, connect another ground cable to the panel. When taking of measure 1-1 is difficult since the wiring cannot be done for example, perform the wiring as shown in 1-2. . Connection cable Connection cable GOT FG LG GOT FG LG Ground cable Ground cable Use a short and thick wire as possible. Ground to the panel. Ground to the panel. Measure example 1-1 Measure example 1-2 If the GOT is affected by noise when measure example 1 is taken, the influence of noise may be reduced with the following measure example 2. Measure example 2 (Refer to the measure examples 2-1 and 2-2 below.) When the noise generated from the panel affects the GOT even if measure example 1 is taken, attach the ferrite core. When attaching a ferrite core, insert the wire into the hole of the ferrite core several times (approximately three times). When taking of measure 2-1 is difficult since the wiring cannot be done for example, perform the wiring as shown in 2-2. Connection cable Connection cable GOT FG LG Ground cable Use a short and thick wire as possible. Ground cable Ferrite core Ferrite core Ground to the panel. Measure example 2-1 7 - 10 GOT FG LG Ground to the panel. Measure example 2-2 7.3 Grouding 7.3.2 Wiring-related malfunction causes and the measures examples Panel inside wiring In wiring, the power line connected to the power or servo amplifier and the communication cable such as bus connection cable or network cable must not be mixed. Mixing the power line and communication cable may cause malfunction due to noise. When using an equipment that may occur surge noise, such as molded case circuit breaker (MCCB), electromagnetic contactor (MC), relay (RA), solenoid valve, or induction motor, using a surge suppressor is effective. For surge suppressor, refer to the following. 7.5 Attaching Surge Suppressor for Control Equipment 2 SYSTEM CONFIGURATION 7.4.1 OVERVIEW 1 7.4 Panel Inside Wiring, Panel Outside Wiring 3 Separated power lines and communication cables Control panel inside Power cable Power cable Control panel inside GOT connection cable GOT connection cable NFB SPECIFICATIONS Mixed power lines and communication cables NFB PLC's I/O wire PLC's I/O wire 4 RA RA MC MC Drive control wire RA Drive control wire Terminal block 7.4.2 RA PART NAME AND SETTINGS MC Terminal block Panel outside wiring 5 When leading the power line and communication cable outside the panel, open cable holes at two separate places to lead the cables separately out. If cables are led out through the same cable hole for wiring reasons, the cables are more easily influenced by noise. EMC AND LOW VOLTAGE DIRECTIVE MC 6 Power line Power line INSTALLATION Communication cable Communication cable Cable hole Wiring for leading the power line and communication cable out from the panel Power line Wiring duct 7 WIRING Install the power line and communication cable as apart from each other as possible in the duct. If the cables are installed closely with each other for wiring reasons, using a separator (made of metal) can make the cables less influenced by noise. Separator 8 100mm or more Signal line Power line Communication cable OPTION Wiring of power lines and communication cables in the duct 7.4 Panel Inside Wiring, Panel Outside Wiring 7.4.1 Panel inside wiring 7 - 11 7.5 Attaching Surge Suppressor for Control Equipment If an improper operation such as communication error occurs in the GOT in synchronization with ON/OFF of a particular control equipment (hereinafter abbreviated to load) such as MCCB, electromagnetic contactor, relay, solenoid valve, or induction motor, the GOT may be influenced by surge noise. In such a case, install the ground cable or communication cable apart from the load. If the ground cable or communication cable has to be installed close to the load unavoidably, attaching a surge suppressor is effective. Attach the surge suppressor at the position closest to the load. The GOT's ground cable and communication cable must not be installed close to the load. Output equipment such as PLC's output module C Output L R AC The surge suppressor must be attached close to the load Measures for AC inductive load The GOT's ground cable and communication cable must not be installed close to the load. Output equipment such as PLC's output module D Output DC The surge suppressor must be attached close to the load Measures for DC inductive load 7 - 12 L 7.5 Attaching Surge Suppressor for Control Equipment 7.4.2 Panel outside wiring 1 Wiring FG cable of bus connection cable This section describes wiring of the FG cable when a PLC CPU is connected to the GOT. Cable connected to the PLC CPU Do not install the connection cable together with the main circuit lines (high voltage, large current) or I/O signal lines. • Grounding of the FG cable for QCPU and motion controller CPU (Q series) is not necessary since they have no FG wire. 2 When connecting QnACPU, ACPU, or motion controller CPU (A series) to the GOT BS, perform the grounding in the following steps. 4 (1) GOT terminal block The terminal block layout of a GOT differs depending on the model. Before wiring, check the terminal layout of the GOT to be used. (2) Ground cables Up to two ground cables can be connected to the LG and FG terminals of the GOT respectively. For three or more ground cables, connect the third or later ground cables to the LG terminal. PART NAME AND SETTINGS EXSS-1 or GT15C SPECIFICATIONS 3 1 When connecting QCPU or motion controller CPU (Q series) to the GOT • When using GT15-C SYSTEM CONFIGURATION 2 5 EMC AND LOW VOLTAGE DIRECTIVE 7.6.1 OVERVIEW 7.6 Grounding Extension Units INSTALLATION 6 WIRING 7 OPTION 8 7.6 Grounding Extension Units 7.6.1 Wiring FG cable of bus connection cable 7 - 13 (1) When using GT15-C EXSS-1 Not connected GOT PLC (GT15-C FG LG N L BS) OUT IN L N LG FG (GT15-EXCNB) 2SQ cables to FG terminals, 28cm or less 1 Connect the LG and FG terminals of the terminal block on the GOT unit power and ground them with a cable. 2 Use the GT15-C BS's FG cable of 28cm or less. 3 Do not connect the GT15-EXCNB's FG ground cable. 4 Connect the GT15-C BS's FG cable on the GOT side to FG of the GOT unit power's terminal block. 5 Connect the GT15-C BS's FG cable on the PLC side to FG of the PLC's power supply module. 6 Connect the LG and FG terminals of the terminal block on the PLC and ground them with a cable. (2) When using GT15-C BS For the both side GOTs, connect the LG and FG terminals of the terminal block on the GOT unit power and ground them with a cable. 7 - 14 7.6 Grounding Extension Units 7.6.1 Wiring FG cable of bus connection cable 7.6.2 1 Wiring FG cable of CF card extension unit connection cable When the CF card extension unit is used, ground the ground cable as shown below. GOT GT15-CFEXIF SYSTEM CONFIGURATION 2 3 SPECIFICATIONS (1) Cables to be connected to CF card extension unit Do not install the connection cable together with the main circuit lines (high voltage, large current) and I/O signal lines. (2) GOT terminal block The terminal block layout of a GOT differs depending on the model. Before wiring, check the terminal layout of the GOT to be used. (3) Ground cables Up to two ground cables can be connected to the LG and FG terminals of the GOT respectively. For three or more ground cables, connect the third or later ground cables to the LG terminal. OVERVIEW The following explains wiring the FG cable when the CF card extension unit is installed on the GOT. PART NAME AND SETTINGS 4 L N LG FG GT15-C08CF 5 , shorting is not needed. L N LG FG 6 INSTALLATION Shorting bar WIRING 7 8 OPTION For GT155 EMC AND LOW VOLTAGE DIRECTIVE 1 Install the shorting bar to the LG and FG terminals of the GOT's power. 7.6 Grounding Extension Units 7.6.2 Wiring FG cable of CF card extension unit connection cable 7 - 15 2 Connect the ground cable of the connection cable with the GOT's ground cable to the FG terminal of the GOT's power. For GT155 , connect the ground cable of the connection cable to the FG terminal of the GOT's power, and connect the GOT's ground cable to the protective ground terminal. For connecting the ground cables, each flat side of the two solderless terminals must be faced. 3 L N LG Terminal Solderless screw terminal FG Ground cable of connection cable Shorting bar Ground cable of GOT For the ground cable of the connection cable, use the following solderless terminals. Applicable solderless terminal RAV1.25-3, V1.25-B3A, FV1.25-B3A For grounding the GOT, refer to the following. 7.2 Wiring to GOT Power Section 7 - 16 7.6 Grounding Extension Units 7.6.2 Wiring FG cable of CF card extension unit connection cable 1 OVERVIEW OPTION The communication unit is used to relate the GOT extension interfaces to the system at the connection destination. To connect the communication unit, make Communication Settings for communications with a PLC. For details of connection, refer to the following manual. GOT1000 Series Connection Manual 3 The following communication units are applicable for GT15 . Model GT15-QBUS*1 GT15-QBUS2*1 Description For last GOT, For QCPU (Q mode)/motion Number of IN side connectors: 1 controller CPU (Q series) For intermediary and last GOT, connection (standard model) Number of IN and OUT side 4 PART NAME AND SETTINGS Product name SPECIFICATIONS Applicable communication unit connectors: 1 for each side GT15-ABUS*1 GT15-ABUS2*1 For last GOT, For A/QnACPU/motion Number of IN side connectors: 1 controller CPU (A series) For intermediary and last GOT, connection (standard model) Number of IN and OUT side 5 connectors: 1 for each side Bus connection unit For last GOT, GT15-75QBUSL GT15-75QBUS2L For QCPU (Q mode)/motion Number of IN side connectors: 1 controller CPU (Q series) For intermediary and last GOT, For 15", connection (slim model) Number of IN and OUT side 12.1", connectors: 1 for each side 10.4", For last GOT, GT15-75ABUSL GT15-75ABUS2L For A/QnACPU/motion Number of IN side connectors: 1 controller CPU (A series) For intermediary and last GOT, connection (slim model) Number of IN and OUT side 8.4", 5.7" For RS-422 interface connection, connector type GT15-RS4-TE*1 For RS-422 interface connection, terminal block type GT15-J71E71-100 Ethernet (100Base-TX/10Base-T) unit MELSECNET/H GT15-J71LP23-25*2 Optical double loop unit communication unit GT15-J71BR13*2 Coaxial bus unit Ethernet communication unit WIRING GT15-RS4-9S*1 unit 8 OPTION For RS-232 interface connection, connector type Serial communication 6 7 connectors: 1 for each side GT15-RS2-9P*1 EMC AND LOW VOLTAGE DIRECTIVE 8.1.1 2 SYSTEM CONFIGURATION 8.1 Communication Unit INSTALLATION 8. 8.1 Communication Unit 8.1.1 Applicable communication unit 8-1 Product name Model GT15-75J71LP23-Z MELSECNET/10 communication unit GT15-75J71BR13-Z Description Optical loop unit For 15", (A9GT-QJ71LP23 + GT15-75IF900 set) 12.1", Coaxial bus unit 10.4", (A9GT-QJ71BR13 + GT15-75IF900 set) 8.4" For 15", CC-Link IE controller 12.1", GT15-J71GP23-SX*3 Optical loop unit network communication unit 10.4", 8.4", 5.7" For 15", GT15-J61BT13*2 CC-Link Intelligent device station unit CC-LINK Ver. 2 compliant communication unit unit *1 10.4", 8.4", 5.7" GT15-75J61BT13-Z Interface converter 12.1", GT15-75IF900 Intelligent device station unit For 15", (Set of A8GT-61BT13+GT15-75IF900) 12.1", Conversion unit for GOT-A900/GOT800 series communication 10.4", unit 8.4" When using this unit, use a standard monitor OS and communication driver of GT Designer2 Version2.15R or later. With a standard monitor OS and communication driver of an older version, the GOT has cannot recognize the unit to perform monitoring. *2 This can be used with the GT1585-STBA and GT1575-STBA of hardware version C or later or the GT1575-VTBA *3 When using this unit, use a standard monitor OS and communication driver of GT Designer2 Version2.77F or and GT1565-VTBA of hardware version E or later later. With a standard monitor OS and communication driver of an older version, the GOT has cannot recognize the unit to perform monitoring. 8-2 8.1 Communication Unit 8.1.1 Applicable communication unit 1 Installing procedure This section describes how to install a communication unit on a GOT. A communication unit can also be installed together with another extension unit. When installing a communication unit together with some other extension unit, after executing the procedure in this section, refer to the following. OVERVIEW 8.1.2 2 SYSTEM CONFIGURATION 8.1.3 Installing multiple extension units in layers 1 Bus connection unit (1) GT15-QBUS, GT15-ABUS 1 Power OFF the GOT. 3 SPECIFICATIONS 2 Remove one extension unit cover of the GOT. PART NAME AND SETTINGS 4 5 EMC AND LOW VOLTAGE DIRECTIVE 3 Fit the communication unit in the GOT case. INSTALLATION 6 4 Fasten the communication unit by tightening its mounting screws (2 places) with tightening torque of 0.36 to 0.48 N·m WIRING 7 OPTION 8 8.1 Communication Unit 8.1.2 Installing procedure 8-3 5 When installing an extension unit on the unit that has been installed, refer to the following. 8.1.3 Installing multiple extension units in layers When not installing an extension unit on the unit that has been installed, in order to avoid receiving electrostatic, stick accessory stickers to cover the top of mounting screws (2 places). Keep the connector cover fixed. Keep the sticker stuck as it is. Accessory stickers Connector cover Sticker (2) GT15-QBUS2, GT15-ABUS2 1 Power OFF the GOT. 2 Remove the two extension unit covers of the GOT rear face. 3 Install the extend interface relay board on the Extend I/F-2 side of the GOT. After the installation, detach the connector cover from the extend interface relay board. For GT155 , the extension interface relay board is not needed. Remove the connector cover 8-4 8.1 Communication Unit 8.1.2 Installing procedure 1 OVERVIEW 4 Install the communication unit in the extension interface of the GOT rear face. (When the extension unit is installed in GOT, remove the installed extension unit. And, do not touch the board in the GOT when install the communication unit.) SYSTEM CONFIGURATION 2 5 After the installation, tighten the mounting screws (4 places) in the specified torque range (0.36 to 0.48N·m). SPECIFICATIONS 3 PART NAME AND SETTINGS 4 within the specified torque 5 EMC AND LOW VOLTAGE DIRECTIVE 6 Tighten the extend interface relay board installed by the step range (0.36 to 0.48N·m). (2 places) INSTALLATION 6 7 Removing the GT15-QBUS2, GT15-ABUS2 Before removing the unit, unscrew the extend interface relay board fixing screws. ) WIRING above 8 OPTION ( 8.1 Communication Unit 8.1.2 Installing procedure 8-5 7 When installing an extension unit on the outer layer, refer to the following. 8.1.3 Installing multiple extension units in layers When not installing an extension unit on the outer layer, cover the top of mounting screws (4 places) with accessory stickers in order to avoid receiving static electricity. Keep the connector cover fixed. Keep the sticker stuck as it is. (3) GT15-75QBUSL, GT15-75QBUS2L, GT15-75ABUSL, GT15-75ABUS2L 1 Power OFF the GOT. 2 Remove the two extension unit covers of the GOT rear face. 3 Install the communication unit on the extension interface of the GOT rear face. (When the extension unit is installed in GOT, remove the installed extension unit. And, do not touch the board in the GOT when install the communication unit.) 8-6 8.1 Communication Unit 8.1.2 Installing procedure 1 OVERVIEW 4 After the installation, tighten the mounting screws (4 places) in the specified torque range (0.42 to 0.57N·m). SYSTEM CONFIGURATION 2 5 Paste the provided stickers after tightening the mounting screws in order to avoid receiving electrostatic. SPECIFICATIONS 3 PART NAME AND SETTINGS 4 2 Serial communication unit, Ethernet communication unit (1) Unit installation The following explanation uses the Ethernet communication units as an example. The serial communication unit can be installed with the same procedure. 5 1 Power OFF the GOT. EMC AND LOW VOLTAGE DIRECTIVE 2 Remove one extension unit cover of the GOT. . INSTALLATION 6 7 WIRING 3 Fit the communication unit in the GOT case. OPTION 8 8.1 Communication Unit 8.1.2 Installing procedure 8-7 4 Fasten the communication unit by tightening its mounting screws (2 places) with tightening torque of 0.36 to 0.48 N·m. 5 When installing an extension unit on the outer layer, refer to the following. 8.1.3 Installing multiple extension units in layers When not installing an extension unit on the outer layer, cover the top of mounting screws (4 places) with accessory stickers in order to avoid receiving static electricity. Keep the connector cover fixed. Keep the sticker stuck as it is. Accessory stickers Connector cover Sticker Remove the serial communication unit, Ethernet communication unit If you remove the serial communication unit or Ethernet communication unit, detach it from specified direction (shown PULL) so as not to break a connector. 8-8 8.1 Communication Unit 8.1.2 Installing procedure 1 (2) Terminal block socket installation (For GT15-RS4-TE only) OVERVIEW 1 Insert the terminal block socket in the serial communication unit. SYSTEM CONFIGURATION 2 A 2 Fasten the terminal block by tightening the terminal block fixing screws (2 places) with the tightening torque of 0.20 to 0.25 N·m. 3 SPECIFICATIONS (Extended figure of part A) PART NAME AND SETTINGS 4 A terminal block fixing screw When attaching or removing a communication cable to/from the terminal block socket, detach the terminal block socket from the connector. (When extension units are installed in multiple layers, the units do not have to be removed from the GOT main unit.) EMC AND LOW VOLTAGE DIRECTIVE 5 When attaching or removing a communication cable INSTALLATION 6 WIRING 7 OPTION 8 8.1 Communication Unit 8.1.2 Installing procedure 8-9 3 MELSECNET/10 communication unit, CC-Link communication unit 1 Power off the GOT. 2 Remove the two extension unit covers of the GOT. 3 Fit the GT15-75IF900 in the GOT case. 4 Fasten the GT15-75IF900 by tightening its mounting screws (3 places) with tightening torque 0.36 to 0.48 N·m. 5 Attach the communication unit fixing brackets (3 places) to GT15-75IF900, then fasten them with tightening torque of 0.36 to 0.48 N·m. 8 - 10 8.1 Communication Unit 8.1.2 Installing procedure 1 OVERVIEW 6 Mount the network unit (A9GT-QJ71LP23 or A9GT-QJ71BR13) or CC-Link communication unit (A8GTJ61BT13) to GT15-75IF900. SYSTEM CONFIGURATION 2 SPECIFICATIONS 3 7 Fasten the unit fixing brackets (3 places) with tightening torque of 0.36 to 0.48N·m. PART NAME AND SETTINGS 4 5 EMC AND LOW VOLTAGE DIRECTIVE 4 MELSECNET/H communication unit, CC-Link IE controller network communication unit, CC-Link communication unit (GT15-J61B13) (1) Unit installation 1 Power OFF the GOT. 2 Remove the two extension unit covers of the GOT rear face. INSTALLATION 6 WIRING 7 OPTION 8 8.1 Communication Unit 8.1.2 Installing procedure 8 - 11 3 Install the extend interface relay board on the Extend I/F-2 side of the GOT. After the installation, detach the connector cover from the extend interface relay board. For GT155 , the extension interface relay board is not needed. Remove the connector cover 4 Install the communication unit on the extension interface of the GOT rear face. (When the extension unit is installed in GOT, remove the installed extension unit. And, do not touch the board in the GOT when install the communication unit.) 5 After the installation, tighten the mounting screws (4 places) in the specified torque range (0.36 to 0.48N·m). 8 - 12 8.1 Communication Unit 8.1.2 Installing procedure within the specified torque 1 OVERVIEW 6 Tighten the extend interface relay board installed by the step range (0.36 to 0.48N·m). (2 places) SYSTEM CONFIGURATION 2 Removing the MELSECNET/H communication unit, CC-Link IE controller network communication unit, CC-Link communication unit (GT15-J61BT13) Before removing the unit, unscrew the extend interface relay board fixing screws. ( above ) SPECIFICATIONS 3 4 8.1.3 Installing multiple extension units in layers 5 EMC AND LOW VOLTAGE DIRECTIVE When not installing an extension unit on the unit that has been installed, in order to avoid receiving electrostatic, stick accessory labels to cover the top of mounting screws (4 places). Keep the connector cover fixed. Keep the sticker stuck as it is. PART NAME AND SETTINGS 7 When installing an extension unit on the unit that has been installed, refer to the following. INSTALLATION 6 (2) Terminal block socket installation (For GT15-J61BT13 only) 1 Insert the terminal block socket in CC-Link communication unit. WIRING 7 A OPTION 8 8.1 Communication Unit 8.1.2 Installing procedure 8 - 13 2 Fasten the terminal block by tightening the terminal block fixing screws (2 places) with the tightening torque of 0.20 to 0.25 N·m. (Extended figure of part A) A terminal block fixing screw When attaching or removing a communication cable When attaching or removing a communication cable to/from the terminal block socket, detach the terminal block socket from the connector. (When extension units are installed in multiple layers, the units do not have to be removed from the GOT main unit.) 8 - 14 8.1 Communication Unit 8.1.2 Installing procedure 1 Installing multiple extension units in layers This section describes how to install another extension units on the extension units that has been installed on the GOT. When no extension units is installed on the GOT, apply the steps in this section after installing an extension units. • Printer unit ( 8.3.2 Installing procedure) • Communication unit ( 8.4.2 Installing procedure) 2 SYSTEM CONFIGURATION • Video/RGB unit ( OVERVIEW 8.1.3 8.1.2 Installing procedure) 1 Remove the connector cover and sticker from the installed extension units. Connector cover 3 SPECIFICATIONS Sticker PART NAME AND SETTINGS 4 2 Install the unit on the unit that has been installed. EMC AND LOW VOLTAGE DIRECTIVE 5 3 After installing the unit, fasten it by tightening the mounting screws (2 places) with tightening torque of 0.36 to 0.48N·m. INSTALLATION 6 WIRING 7 OPTION 8 8.1 Communication Unit 8.1.3 Installing multiple extension units in layers 8 - 15 4 When installing another extension unit on the unit that has been installed, implement the above operations of to . 5 When not installing an extension unit on the unit that has been installed, in order to avoid receiving electrostatic, stick accessory stickers to cover the top of mounting screws. 6 Keep the connector cover fixed. 7 Keep the sticker stuck as it is. 8 Accessory stickers Connector cover Sticker (1) Installation position for a communication unit that occupies two extend I/Fs Install a communication unit that occupies two extend I/Fs, such as the following, directly to the GOT main unit. It cannot be installed on the back stage of another communication unit. If a video/RGB unit has been installed, install the communication unit on the back stage of that video/RGB unit. • Bus connection unit (GT15-QBUS2, GT15-ABUS2, GT15-75QBUS2L, GT15-75ABUS2L only) ( 8.1.2 Bus connection unit) • MELSECNET/10 communication unit •( 8.1.2 MELSECNET/10 communication unit, CC-Link communication unit) • CC-Link communication unit ( 8.1.2 MELSECNET/10 communication unit, CC-Link communication unit) • MELSECNET/H communication unit ( 8.1.2 MELSECNET/H communication unit, CC-Link IE controller network communication unit, CC-Link communication unit (GT15-J61B13)) • CC-Link IE controller network communication unit ( 8.1.2 MELSECNET/H communication unit, CC-Link IE controller network communication unit, CC-Link communication unit (GT15-J61B13)) • CC-Link communication unit (GT15-J61BT13) ( 8.1.2 MELSECNET/H communication unit, CC-Link IE controller network communication unit, CC-Link communication unit (GT15-J61B13)) (2) Installing the GT15-75QBUSL, GT15-75QBUS2L, GT15-75ABUSL, GT1575ABUS2L These cannot be installed on the back stage of a video/RGB unit. For bus connection, use the GT15-QBUS, GT15-QBUS2, GT15-ABUS, or GT15-ABUS2. 8 - 16 8.1 Communication Unit 8.1.3 Installing multiple extension units in layers 8.4.2 Installing procedure) ( 8.1.2 (2) GT15-QBUS2, GT15-ABUS2) • MELSECNET/H communication unit ( 8.1.2 MELSECNET/H communication unit, CC-Link IE controller network communication unit, CC-Link communication unit (GT15-J61B13)) • CC-Link IE controller network communication unit ( 8.1.2 MELSECNET/H communication unit, CC-Link IE controller network communication unit, CC-Link communication unit (GT15-J61B13)) • CC-Link communication unit (GT15-J61BT13) ( 8.1.2 MELSECNET/H communication unit, CC-Link IE controller 3 4 PART NAME AND SETTINGS network communication unit, CC-Link communication unit (GT15-J61B13)) SYSTEM CONFIGURATION 2 • Bus connection unit (GT15-QBUS2, GT15-ABUS2) SPECIFICATIONS ( 1 OVERVIEW (3) Removing video/RGB unit, bus connection unit (GT15-QBUS2, GT15-ABUS2), MELSECNET/H communication unit, CC-Link IE controller network communication unit, CC-Link communication unit (GT15-J61BT13) Before removing the unit, unscrew the extend interface board fixing screws. • Video/RGB unit EMC AND LOW VOLTAGE DIRECTIVE 5 INSTALLATION 6 WIRING 7 OPTION 8 8.1 Communication Unit 8.1.3 Installing multiple extension units in layers 8 - 17 8.2 RS-422 Conversion Unit The RS-422 conversion unit is inserted to the GOT RS-232 connector to enable the RS-422 communication by RS-232/RS-422 conversion. Refer to the following for the details of connection statuses. GOT1000 Series Connection Manual 8.2.1 Applicable RS-422 conversion unit The following RS-422 conversion units are applicable for GT15 Model name . Description RS-422 side connector 9 pins GT15-RS2T4-9P RS-232-RS-422 (15", 12.1", 10.4", 8.4") conversion unit RS-422 side connector 25 pins GT15-RS2T4-25P (15", 12.1", 10.4", 8.4") Notes on using the RS-422 conversion unit 1. Use GT15-RS2T4-25P when you switched to use from the GOT-A900 series. Use GT15-RS2T4-9P when you newly use the GOT1000 series. 2. Set to [ON] by [5V supply] at [Communication settings] of the utility. ( 8.2.2 10.1.4 Communication setting display operation) Installing procedure 1 Power OFF the GOT. 2 While sliding the hook of the RS-422 conversion unit along the RS-422 conversion unit mounting rail of the GOT, install the RS-422 conversion unit to the RS-232 interface of the GOT. 3 Tighten the fixing screws in the specified torque range (0.36 to 0.48N·m) after the installation. 8 - 18 8.2 RS-422 Conversion Unit 8.2.1 Applicable RS-422 conversion unit 1 8.3 Printer Unit OVERVIEW Printer unit is used for connecting a printer to GOT. To connect the printer unit, make Communication Settings. For details of connection, refer to the following manual. GOT1000 Series Connection Manual The following type of printer unit can be used for GT15 . Model name GT15-PRN 8.3.2 SYSTEM CONFIGURATION Printer unit type Description 3 83g (including connector holder and cable clamp) SPECIFICATIONS 8.3.1 2 Installing procedure This section describes how to install printer on GOT. A printer unit and another extension unit can be installed on a GOT together. Refer to the following item after implementing the steps described in this section. One printer unit can be installed at either 1st to 3rd stage of the exteded interface. 8.1.3 Installing multiple extension units in layers PART NAME AND SETTINGS 4 1 Cable connection 1 Connect the dedicated printer connection cable to the printer unit. EMC AND LOW VOLTAGE DIRECTIVE 5 Dedicated printer connection cable 2 Attach the accessory connector holder to the dedicated printer connection cable and tighten the screw of connector holder with tightening torque of 0.36 to 0.48N m. INSTALLATION 6 WIRING 7 Connector holder OPTION 8 8.3 Printer Unit 8.3.1 Printer unit type 8 - 19 3 Depending on the use environment such as when fastening cable is difficult, attach a cable clamp to the printer unit. Be sure to attach the cable clamp to section A (see the following figure) with its band positioned outside and press it until it clicks. For the band inserting direction, refer to the arrow. (As a cable clamp, "RST-1NB" manufactured by TAKEUCHI INDUSTRY CO.LTD. is used.) A Cable clamp 4 Insert the dedicated printer connection cable in the looped cable clamp band and pull the band to fasten the cable. 2 Unit installation 1 Power off the GOT. 2 Remove one extension unit cover of the GOT. 8 - 20 8.3 Printer Unit 8.3.2 Installing procedure 1 OVERVIEW 3 Fit the printer unit in the GOT case. In the case a cable clamp is attached 4 Fasten the printer unit by tightening its mounting screws (2 places) with tightening torque of 0.36 to 0.48 N m. SYSTEM CONFIGURATION 2 SPECIFICATIONS 3 In the case a cable clamp is attached 5 When mounting any extension unit in a later stage, refer to the following. 8.1.3 Installing multiple extension units in layers 5 EMC AND LOW VOLTAGE DIRECTIVE 6 When not installing an extension unit on the unit that has been installed, stick accessory stickers on the top of mounting screws (2 places) to cover the top of them in order to avoid receiving electrostatic charge. Keep the connector cover and sticker fixed as shown in the following figure. PART NAME AND SETTINGS 4 Accessory stickers Connector cover 6 INSTALLATION Sticker WIRING 7 OPTION 8 8.3 Printer Unit 8.3.2 Installing procedure 8 - 21 (1) Precautions for connecting the dedicated printer connection cable (USB cable) • Wait 5s or more between the connection and disconnection of the dedicated printer connection cable. If connecting or disconnecting the dedicated printer connection cable shortly after disconnecting or connecting the cable, the GOT may not operate normally. • Do not connect or disconnect the dedicated printer connection cable during printing. Doing so can cause the GOT operate incorrectly. • Connected printer may not be recognized in rare cases. When printer is not recognized, disconnect the dedicated printer connection cable once and connect it again. • When the printer has been connected to a personal computer and used before it is connected to GOT, power on the printer again and connect it to GOT. • Any printer cannot be connected to GOT via USB hub. • Do not connect any device to the printer while GOT is connected to it. • Do not connect any device other than printer to the printer unit. (2) Cable connection/disconnection When connecting and disconnecting the dedicated printer connection cable, leave an interval of at least 3 seconds. (3) Printer unit removal To remove the printer unit, detach it from specified direction ( PULL) so as not to break the connector. (4) Cable clamp • Pulling out the cable clamp band The cable clamp band can be pulled out after cable treatment. Pull out the band with pressing the tab of the cable clamp outward using a driver etc. • Removing from the printer unit The dedicated printer connection cable can be removed from the unit with the cable clamp attached. Remove the cable clamp by pressing it in both directions (arrow A). A (5) Screw of the connector holder Do not remove the screw attached to the connector holder. In the case the screw is removed, do not use any other screw. Doing so may damage the unit. 8 - 22 8.3 Printer Unit 8.3.2 Installing procedure The video/RGB unit is used to connect a video camera, personal computer, or commercially available display to a GOT. To connect video/RGB unit, make Communication Settings. For details of connection, refer to the following manual. 2 SYSTEM CONFIGURATION GOT1000 Series Connection Manual • Video/RGB unit Images taken with a video camera and a personal computer display can be displayed on the GOT. • Video input unit Images taken with a video camera can be displayed on the GOT. • RGB input unit A personal computer display can be displayed on the GOT. • RGB output unit A GOT display can be displayed on a commercially available display. SPECIFICATIONS 3 Video/RGB unit types There are the following types of video/RGB units. Model name 4 Description GT15V-75V4 For NTSC/PAL input 4 channels GT15V-75R1 For analog RGB input 1 channel Only for video/RGB GT15V-75V4R1 For NTSC/PAL (4ch)/analog RGB (1ch) mixed input compliant models GT15V-75ROUT For analog RGB output PART NAME AND SETTINGS 8.4.1 OVERVIEW 1 8.4 Video/RGB Unit 5 Installing procedure This section explains how to install a video/RGB unit on a GOT. A video/RGB unit can also be installed together with another extension unit. When installing a video/RGB unit together with some other extension unit, after executing the procedure in this section, refer to the following. One video/RGB unit can be installed only in the first stage of the extension interface. 6 INSTALLATION 8.1.3 Installing multiple extension units in layers EMC AND LOW VOLTAGE DIRECTIVE 8.4.2 1 Power OFF the GOT. 2 Remove the two extension unit covers of the GOT rear face. WIRING 7 OPTION 8 8.4 Video/RGB Unit 8.4.1 Video/RGB unit types 8 - 23 3 Install the extend interface relay board on the Extend I/F-2 side of the GOT. After the installation, detach the connector cover from the extend interface relay board. Remove the connector cover 4 Install the video/RGB unit on the extension interface of the GOT rear face. (When the extension unit is installed in GOT, remove the installed extension unit. And, do not touch the board in the GOT when install the video/RGB unit.) 5 After the installation, tighten the mounting screws (4 places) in the specified torque range (0.36 to 0.48N·m). 8 - 24 8.4 Video/RGB Unit 8.4.2 Installing procedure within the specified torque 1 OVERVIEW 6 Tighten the extend interface relay board installed by the step range (0.36 to 0.48N·m). (2 places) SYSTEM CONFIGURATION 2 Removing the video/RGB unit Before removing the unit, unscrew the extend interface relay board fixing screws. above ) 4 7 When installing an extension unit on the unit, refer to the following. 8.1.3 Installing multiple extension units in layers 5 EMC AND LOW VOLTAGE DIRECTIVE When not installing an extension unit on the outer layer, cover the top of mounting screws (4 places) with accessory stickers in order to avoid receiving static electricity. Keep the connector cover fixed. Keep the sticker stuck as it is. PART NAME AND SETTINGS ( SPECIFICATIONS 3 INSTALLATION 6 WIRING 7 OPTION 8 8.4 Video/RGB Unit 8.4.2 Installing procedure 8 - 25 8.5 External I/O Unit The external I/O unit is used for connecting to an external I/O device or operation panel. For connecting the external I/O unit, set the communication settings. For connection details, refer to the following manual. GOT1000 Series Connection Manual 8.5.1 Applicable external I/O unit The following external I/O unit is applicable to GT15 Model GT15-DIO 8.5.2 . Description External I/O unit Installation procedure The external I/O unit can be installed on the GOT with other extension units. For installing the external I/O unit with other extension units, refer to the following after implementing the steps described in this section. One external I/O unit can be installed in any position (1st to 3rd stage) of the extension interface. 8.1.3 Installing multiple extension units in layers 1 Turn off the GOT. 2 Remove one extension unit cover of the GOT. 3 Fit the external I/O unit in the GOT case. 8 - 26 8.5 External I/O Unit 8.5.1 Applicable external I/O unit 1 OVERVIEW 4 Tighten two external I/O unit mounting screws with a torque of 0.36 to 0.48N m. SYSTEM CONFIGURATION 2 8.1.3 Installing multiple extension units in layers When an extension unit is not installed on the unit, stick accessory stickers over two mounting screws so as not to damage the unit by static electricity. Keep the connector cover and sticker fixed as shown in the following figure. Accessory sticker Connector cover 3 SPECIFICATIONS 5 For installing an extension unit on the external I/O unit, refer to the following. 4 PART NAME AND SETTINGS Sticker EMC AND LOW VOLTAGE DIRECTIVE 5 INSTALLATION 6 WIRING 7 OPTION 8 8.5 External I/O Unit 8.5.2 Installation procedure 8 - 27 8.6 Sound Output Unit The sound output unit is used for connecting to external speakers. For connecting the sound output unit, set the communication settings. For connection details, refer to the following manual. GOT1000 Series Connection Manual 8.6.1 Applicable sound output unit The following sound output unit is applicable to GT15 Model GT15-SOUT 8.6.2 . Description Sound output unit Installation procedure The sound output unit can be installed on the GOT with other extension units. For installing the sound output unit with other extension units, refer to the following after implementing the steps described in this section. One sound output unit can be installed in any position (1st to 3rd stage) of the extension interface. 8.1.3 Installing multiple extension units in layers 1 Cable connection 1 Connect a cable of an external speaker to the sound output unit. Cable of external speaker 2 Attach the cable clamp to the unit. Be sure to attach the cable clamp to section A as shown in the following figure with its band positioned outside until it clicks. Put the band of the cable clamp through the hole of the cable clamp in the direction of the arrow. (The RST-1NB manufactured by TAKEUCHI INDUSTRY CO., LTD. is applicable as the cable clamp.) 8 - 28 8.6 Sound Output Unit 8.6.1 Applicable sound output unit 1 OVERVIEW 3 Put the cable of the external speaker through the looped cable clamp band, and pull the band for fixing the cable. SYSTEM CONFIGURATION 2 A 3 SPECIFICATIONS Cable clamp 2 Unit installation 1 Turn off the GOT. 4 PART NAME AND SETTINGS 2 Remove one extension unit cover of the GOT. EMC AND LOW VOLTAGE DIRECTIVE 5 3 Fit the sound output unit in the GOT case. INSTALLATION 6 4 Tighten two sound output unit mounting screws with a torque of 0.36 to 0.48N m. WIRING 7 OPTION 8 8.6 Sound Output Unit 8.6.2 Installation procedure 8 - 29 5 When installing an extension unit on the outer layer, refer to the following. 8.1.3 Installing multiple extension units in layers When not installing an extension unit on the outer layer, cover the top of mounting screws (4 places) with accessory stickers in order to avoid receiving static electricity. Keep the connector cover and sticker fixed as shown in the following figure. Accessory sticker Connector cover Sticker (1) Precautions for connecting external speakers • Do not connect or disconnect the cable of the external speaker during sound outputs. • Do not connect any devices other than external speakers to the sound output unit. (2) Removing sound output unit When removing the sound output unit, tilt PULL of the unit and remove the unit so as not to break the connector. (3) Cable clamp • Removing cable clamp band The cable clamp band can be removed after the cable of the external speaker is fixed with the cable clamp. Pull out the cable clamp band with the tab of the cable clamp pushed up using a tool, including screwdrivers. • Removing from sound output unit The cable of the external speaker can be removed even though the cable is fixed with the cable clamp. Remove the cable clamp by pressing it in both directions (arrow A). A 8 - 30 8.6 Sound Output Unit 8.6.2 Installation procedure Applicable CF card unit and CF card extension unit Model name Description GT15-CFCD CF card unit GT15-CFEX-C08SET CF card extension unit 8.7.2 3 . SPECIFICATIONS The following CF card unit and the CF card extension unit are applicable to GT15 4 Installing on GOT The section explains how to install the CF card unit or the CF card extension unit on the GOT. The following is an example of installing the CF card unit. For installing the CF card extension unit, install the GOT side installation unit on the GOT with the same procedure. PART NAME AND SETTINGS 8.7.1 2 SYSTEM CONFIGURATION When an additional drive is used, the CF card unit or CF card extension unit can be used as the B drive of the GOT. The CF card extension unit is a set of the control panel side installation unit (GT15-CFEX) and the GOT side installation unit (GT15-CFEXIF). When the CF card extension unit is used, the control panel side installation unit on the control panel has the CF card interface. Therefore, when the CF card is inserted or ejected, there is no need to open the control panel's door. For using the CF card unit and the CF card extension unit, set the communication settings. OVERVIEW 1 8.7 CF Card Unit and CF Card Extension Unit 5 1 Power off the GOT. EMC AND LOW VOLTAGE DIRECTIVE 2 Remove one extension unit covers of the GOT and fit the CF card unit in the GOT case. 3 Fasten the CF card unit by tightening its mounting screws (2 places) with tightening torque 0.36 to 0.48N m. INSTALLATION 6 WIRING 7 OPTION 8 8.7 CF Card Unit and CF Card Extension Unit 8.7.1 Applicable CF card unit and CF card extension unit 8 - 31 Installation and removal precautions • Extension units cannot be installed on the CF card unit and the CF card extension unit. For installing extension units, install the CF card unit or the CF card extension unit at the last. • When installing the CF card unit on extension interface 1 (left side), do not install more units on extension interface 2 (right side) than on extension interface 1 (left side). If doing so, the CF card cannot be installed or removed. • For removing the CF card unit or the CF card extension unit, tilt PULL the unit and remove the unit so as not to break the connector. • The CF card unit cannot be used with the CF card extension unit. For details, refer to the following. Appendix 5 How to Choose Drive 8 - 32 8.7 CF Card Unit and CF Card Extension Unit 8.7.2 Installing on GOT of 8.7.3 1 Installing on control panel OVERVIEW The following shows how to install the CF card extension unit on the control panel. 1 Insert the control panel side installation unit into the installation hole of the control panel. For the installation hole, refer to the following. 6. INSTALLATION SYSTEM CONFIGURATION 2 2 Fix the GOT side installation unit by tightening its fixing screws (2 places) with a tightening torque of 0.36 to 0.48N.m. SPECIFICATIONS 3 PART NAME AND SETTINGS 4 (For GT155 , before connecting the connection cable to the GOT side installation unit, connect the ground cable of the connection cable to the GOT's terminal block. Because the GOT's terminal block overlaps with the connection cable, the ground cable cannot be connected to the GOT's terminal block.) After inserting the connectors, tighten the connection cable fixing screws. GOT side installation unit Control panel side installation unit A B A side Ground cable 6 INSTALLATION GOT 5 EMC AND LOW VOLTAGE DIRECTIVE 3 Insert the connector with the ground cable into the GOT side installation unit, and insert the connector without the ground cable into the control panel side installation unit. 7 B side 4 Connect the ground cable of the connection cable to the FG terminal of the GOT's power. WIRING For connecting the ground cables, refer to the following. 7.6 Grounding Extension Units OPTION 8 8.7 CF Card Unit and CF Card Extension Unit 8.7.3 Installing on control panel 8 - 33 8.7.4 Protective structure for CF card extension unit The protective structure of the outside the enclosure for the control panel side installation unit is IP65 in shipping. When the dustproof rubber for the CF card cover is changed with the CF card cover fixing screw, the protective structure is IP67. Part Protective structure Dustproof rubber IP65 CF card cover fixing screw IP67 The following shows how to install the CF card cover fixing screw. 1 Open the CF card cover, and remove the dustproof rubber in the direction of the arrow. 2 Insert the CF card cover fixing screw into the hole of the CF card cover, and install the washer in the direction of the arrows. 3 Close the CF card cover, and tighten the CF card cover fixing screw with a tightening torque of 0.11 to 0.48N.m. Precautions when the CF card cover is opened The environmental protective structure of the CF card extension unit is IP2X when the CF card cover is opened. 8 - 34 8.7 CF Card Unit and CF Card Extension Unit 8.7.4 Protective structure for CF card extension unit The CF card is used to transfer the OS or project data and to save data of the alarm history function or other functions. Refer to the following for details 13. FILE DISPLAY AND COPY (PROGRAM/DATA CONTROL) SYSTEM CONFIGURATION 2 Applicable CF card . Description GT05-MEM-16MC Flash ROM 16MB GT05-MEM-32MC Flash ROM 32MB GT05-MEM-64MC Flash ROM 64MB GT05-MEM-128MC Flash ROM 128MB GT05-MEM-256MC Flash ROM 256MB 3 SPECIFICATIONS Mode 4 Commercially-available CF card *1 Some models with the operations checked by our company are usable. For the operation-checked models, refer to "List of valid devices applicable for GOT1000 series" (T10-0039) separately available. The Technical News above is available as a reference at the Information site for Mitsubishi industrial automation products. (MELFANSweb website: http://wwwf2.mitsubishielectric.co.jp/english/index.html) EMC AND LOW VOLTAGE DIRECTIVE 5 The flash PC card of the GOT-A900 series In the GT15 , the flash PC card for GOT-A900 series cannot be used. Use the CF card which is described in the above. INSTALLATION 6 7 WIRING *1: PART NAME AND SETTINGS The following CF cards are applicable for GT15 8 OPTION 8.8.1 OVERVIEW 1 8.8 CF Card 8.8 CF Card 8.8.1 Applicable CF card 8 - 35 8.8.2 CF card inserting/removing method with CF card interface of GOT Install/remove the CF card with the power supply of GOT is OFF or CF card access switch is OFF. 1 Installing 1 Turn the CF card access switch of the GOT off. When using other than the GT155 ACCESS ACCESS OFF When using the GT155 OFF ON ON 2 Open the cover of the CF card interface. Insert and install the CF card into the CF card interface with its front side outside. When using other than the GT155 When using the GT155 CF Card top face CF Card top face CF card eject button For the following GOTs, after installing the CF card, turn the CF card eject button to 90 degree while being pulled. • GT1585-S, GT1575-S: Hardware version B (April, 2005) or earlier • GT1575-V, GT1565-V: Hardware version D (April, 2005) or earlier 8 - 36 8.8 CF Card 8.8.2 CF card inserting/removing method with CF card interface of GOT 1 3 Close the cover of the CF card interface. Set the CF card access switch to ON. When using the GT155 OVERVIEW When using other than the GT155 OFF ON 2 ACCESS OFF SYSTEM CONFIGURATION ACCESS ON SPECIFICATIONS 3 PART NAME AND SETTINGS 4 EMC AND LOW VOLTAGE DIRECTIVE 5 INSTALLATION 6 WIRING 7 OPTION 8 8.8 CF Card 8.8.2 CF card inserting/removing method with CF card interface of GOT 8 - 37 2 Removing 1 Set the CF card access switch of the GOT to OFF, and make sure that the CF card access LED turns off. (When the CF card access LED turns off, the CF card can be removead even during the GOT power on.) When using other than the GT155 When using the GT155 ACCESS ACCESS OFF ON OFF 2 Open the cover of the CF card interface. Push the CF card eject button of the GOT. (The CF card eject button is pulled out after pushing at once.) When using other than the GT155 When using the GT155 8 - 38 8.8 CF Card 8.8.2 CF card inserting/removing method with CF card interface of GOT ON 1 2 SYSTEM CONFIGURATION For the following GOTs, after opening the cover of the CF card interface, raise the CF card eject button. • GT1585-S, GT1575-S: Hardware version B (April, 2005) or earlier • GT1575-V, GT1565-V: Hardware version D (April, 2005) or earlier OVERVIEW CF card eject button SPECIFICATIONS 3 3 Push the CF card eject button of the GOT to lift the CF card and remove it. When using other than the GT155 When using the GT155 PART NAME AND SETTINGS 4 1. While the CF card access LED is on, do not install/remove the CF card or power off the GOT. To do so may cause data corruption or malfunction. When ejecting the CF card, support it by hand since it may pop out. Failure to do so may cause a fall of the CF card leading to failure or damage of the card. 3. Do not install/remove the CF card while downloading the monitor data or other data by the RS-232 transmission. To do so may cause a faulty communication of the GT Designer2 and the data cannot be downloaded normally. 7 WIRING 2. 6 INSTALLATION Precautions for removing the CF card EMC AND LOW VOLTAGE DIRECTIVE 5 OPTION 8 8.8 CF Card 8.8.2 CF card inserting/removing method with CF card interface of GOT 8 - 39 8.8.3 CF card inserting/removing method with CF card unit Install/remove a CF card while the GOT power or the CF card access switch is OFF. 1 Installation 1 Open the CF card cover and turn off the CF card access switch of the unit. 2 Insert the CF card into the CF card connector with the face out. 3 Turn on the CF card access switch. 8 - 40 8.8 CF Card 8.8.3 CF card inserting/removing method with CF card unit 1 2 Removal Open the CF card cover. OVERVIEW 1 Turn off the CF card access switch of the unit and check that the CF card access LED turns off. (When the LED turns off, the CF card can be removed even while the GOT is on.) SYSTEM CONFIGURATION 2 SPECIFICATIONS 3 2 Press the CF card eject button to pop out the CF card and remove it. PART NAME AND SETTINGS 4 (1) Do not insert or eject a CF card, and do not turn off the GOT while the CF card access LED turns on. Failure to do so might cause a data damage in the CF card and a malfunction with the CF card unit. (2) When a CF card is removed from the CF card unit, support the card with the hand, because the card might pop out. Failure to do so might cause the CF card to drop from the unit, resulting in a damage or failure of the card. 6 INSTALLATION Precautions for removing CF card EMC AND LOW VOLTAGE DIRECTIVE 5 WIRING 7 OPTION 8 8.8 CF Card 8.8.3 CF card inserting/removing method with CF card unit 8 - 41 8.8.4 CF card inserting/removing method with CF card extension unit Install/remove the CF card with the power supply of GOT is OFF or CF card access switch is OFF. 1 Installation 1 When the CF card cover is fixed with the CF card cover fixing screw, unscrew the screw. 2 Open the CF card cover, and turn off the CF card access switch of the unit. 3 Insert the CF card into the CF card connector with the front side facing up. 4 Turn on the CF card access switch. 8 - 42 8.8 CF Card 8.8.4 CF card inserting/removing method with CF card extension unit 1 2 Removal OVERVIEW 1 When the CF card cover is fixed with the CF card cover fixing screw, unscrew the screw. SYSTEM CONFIGURATION 2 Turn off the CF card access switch and check that the CF card access LED turns off. (The CF card can be removed when the CF card access LED turns off even though the GOT's power is on.) SPECIFICATIONS 3 2 Open the CF card cover. PART NAME AND SETTINGS 4 5 3 Press the CF card eject button, and then the button pops out. EMC AND LOW VOLTAGE DIRECTIVE Press the button again, and then the CF card pops out. Remove the card. INSTALLATION 6 7 8 OPTION (1) Do not insert or eject a CF card, and do not turn off the GOT while the CF card access LED turns on. Failure to do so might cause a data damage in the CF card and a malfunction with the CF card unit. (2) When a CF card is removed from the CF card unit, support the card with the hand, because the card might pop out. Failure to do so might cause the CF card to drop from the unit, resulting in a damage or failure of the card. WIRING Precautions for removing CF card 8.8 CF Card 8.8.4 CF card inserting/removing method with CF card extension unit 8 - 43 8.9 Memory Card Adaptor The memory card adaptor is used to convert the CF card into the memory card (Type II). The memory card (Type II) is used to transmit the OS, project data and to save the data of alarm history function or other functions by installing it to the PC which is equipped with the CMCIA interface. Refer to the following for the details related to CF card. 8.8 CF Card 8.9.1 Applicable memory card adaptor The following memory card adaptor is applicable for GT15 Mode GT05-MEM-ADPC 8.9.2 . Description Converts the CF card into a memory card Installing procedure 1 Fit the memory card in the memory card adaptor. CF card 8 - 44 8.9 Memory Card Adaptor 8.9.1 Applicable memory card adaptor Memory card adaptor The optional function board is used to extend the option function and the built-in flash memory. When the function version of the GOT to be used is D or later, the option functions operated with the GT15FNB can be used without an option function board installed. (The latest standard monitor OS must be installed on the GOT.) For the option functions operated with the GT15-FNB, refer to the following. 8.10.1 Applicable option function board . Model GT15-FNB 3 Description Option function board Option function board GT15-QFNB Applicable to MELSEC-Q/QnA ladder monitor function, multi-channel function, and document display function Option function board with add-on memory (Option function+16MB) GT15-QFNB16M Applicable to MELSEC-Q/QnA ladder monitor function, multi-channel function, SPECIFICATIONS The following option function boards are applicable for GT15 2 SYSTEM CONFIGURATION GOT1000 Series Extended/Option Functions Manual OVERVIEW 1 8.10 Option Function Board 4 Option function board with add-on memory (Option function+32MB) GT15-QFNB32M Applicable to MELSEC-Q/QnA ladder monitor function, multi-channel function, and document display function Option function board with add-on memory (Option function+48MB) GT15-QFNB48M Applicable to MELSEC-Q/QnA ladder monitor function, multi-channel function, PART NAME AND SETTINGS and document display function 5 Option function board with add-on memory (Option function+48MB) GT15-MESB48M Applicable to MELSEC-Q/QnA ladder monitor function, multi-channel function, document display function, and MES interface function 8.10.2 Installing procedure EMC AND LOW VOLTAGE DIRECTIVE and document display function INSTALLATION 6 1 Power OFF the GOT. 2 Detach the extension unit cover (I/F-1 side) of GOT rear face. When extention units are mounted on the GOT, remove the extention units. WIRING 7 OPTION 8 8.10 Option Function Board 8.10.1 Applicable option function board 8 - 45 3 Insert the option function board to the option function board interface to which the positioning crenas are fitted. For installing the option function board, do not touch a board inside the GOT. 4 Push down the option function board until it clicks. 5 After the installation of option function board, attach the extension unit cover. For installation of extension unit, install the extension unit. 8 - 46 8.10 Option Function Board 8.10.2 Installing procedure 1 8.11 Battery • Maintenance time notification data ( OVERVIEW Battery is used to backup data when the power supply of GOT is OFF. The data which can be backed-up with the battery is shown below. • Present time (Clock data) ( 12.1 Time Setting and Display) 16.1 Maintenance Timing Setting) 2 . Model Description GT15-BAT Battery for backup of clock data and maintenance timing setting data. 3 SPECIFICATIONS The following battery is applicable for GT15 SYSTEM CONFIGURATION 8.11.1 Applicable battery 8.11.2 Battery specifications Item Specifications Type Magnesium manganese dioxide lithium primary battery Initial voltage 3.0V Nominal current 1800mAh Storage life Approx.5 years (Operating ambient temperature of 25°C) Total power stoppage time Refer to Section 8.11.4 Battery life Lithium content 0.49g Application For backup of clock data and maintenance timing setting data. PART NAME AND SETTINGS 4 EMC AND LOW VOLTAGE DIRECTIVE 5 8.11.3 Battery replacement procedure Replace battery periodically by referring to Section 8.11.4 Battery life. 6 to within INSTALLATION 1 Keep the GOT power supply on for 10 minutes or more, and turn it off. (Executes step 5 minutes of powering the GOT power supply off.) 2 Remove the battery holder form the GOT backside. For GT155 WIRING 7 8 OPTION For other than GT155 8.11 Battery 8.11.1 Applicable battery 8 - 47 3 Remove the old battery from the holder and disconnect the connector. 4 Connect the new battery to the connector. 5 Insert the battery into the holder and set it into the GOT backside. 6 Turn the GOT power supply on. 7 Check if the battery condition is normal within the utility. Refer to the following for the details of battery status display. 12. CLOCK SETTINGS AND BATTERY STATUS DISPLAY (TIME SETTING AND DISPLAY) 1. Precautions after battery replacement Make sure to turn on the GOT power supply once upon completion of battery replacement. Failure to do so may decrease the battery life. 2. When the 2- slot type extension unit is connected to GT156 . Before installing or replacing the battery, disconnect the unit. (When connecting or disconnecting the unit, be sure to power off the GOT and PLC.) 8.11.4 Battery life Life span of the battery set in the GOT is shown below. Battery life Operating ambient Operating ambient Data backup time after detection temperature of 0 to 45°C temperature of 45 to 55°C of battery voltage low* 5 years 3 years 14 days *: In the following conditions, the data backup time is 5 minutes after the power supply is turned off. • The battery connector is disconnected. • The battery lead is disconnected. Battery life and replacement time 1. Battery life reference: Approx.5 years in actual use (Operating ambient temperature of 25°C) Battery replacement time reference: 4 to 5 years Calculate the natural discharge amount of the battery, as necessary. 2. Check if the battery condition is normal within the utility. Refer to the following for the details of battery status display. 12. CLOCK SETTINGS AND BATTERY STATUS DISPLAY (TIME SETTING AND DISPLAY) 8 - 48 8.11 Battery 8.11.4 Battery life The protection sheet is used to protect the operation surface from damage or dirt when the touch key of GOT display section is operated. 8.12.1 Applicable protective sheet . When giving priority to brightness, select the clear protective sheet; when giving priority to preventing glare, select the anti-glare protective sheet. Description GT15-90PSGB GT15-90PSCW*1 Antiglare 5 sheets 15" protective sheet Antiglare (Frame: White) 5 sheets GT15-80PSCB Clear 5 sheets GT15-80PSCW*1 4 Antiglare 5 sheets Protection sheet for 12.1" Clear (Frame: White) 5 sheets GT15-80PSGW*1 Antiglare (Frame: White) 5 sheets GT15-70PSCB Clear 5 sheets GT15-70PSGB GT15-70PSCW*1 Antiglare 5 sheets Protection sheet for 10.4" Clear (Frame: White) 5 sheets GT15-70PSGW*1 Antiglare (Frame: White) 5 sheets GT15-60PSCB Clear 5 sheets GT15-60PSGB GT15-60PSCW*1 Antiglare 5 sheets Protection sheet for 8.4" Clear (Frame: White) 5 sheets GT15-60PSGW*1 Antiglare (Frame: White) 5 sheets GT15-50PSCB Clear 5 sheets GT15-50PSGB GT15-50PSCW*1 GT15-50PSGW*1 Antiglare 5 sheets 5.7" protective sheet Clear (Frame: white) 5 sheets Antiglare (Frame: white) 5 sheets Because the frame section is white, use this when making the GOT front face (other than the display section) 5 6 7 WIRING white. 8 OPTION *1 Clear (Frame: White) 5 sheets GT15-90PSGW*1 GT15-80PSGB Protective sheet 3 Clear 5 sheets SPECIFICATIONS GT15-90PSCB PART NAME AND SETTINGS Model EMC AND LOW VOLTAGE DIRECTIVE Product name SYSTEM CONFIGURATION 2 INSTALLATION The following protective sheets are applicable for GT15 OVERVIEW 1 8.12 Protective Sheet 8.12 Protective Sheet 8.12.1 Applicable protective sheet 8 - 49 8.12.2 Installing procedure 1 Remove the old protective sheet from the GOT, and clean the GOT surface. 2 Peel the release paper from the back of the new protective sheet, and attach its adhesive side to the GOT display section. When attaching the protective sheet, make sure to fit it on the display section closely without leaving any clearance between them. 3 Peel the protective film off the protective sheet. Remark Replacement time of protective sheet Check the status of the protection sheet visually by to the daily inspection. The visibility becomes worse when there is too much dirt and cracks, causing malfunction. Proceeds replacement promptly. 8 - 50 8.12 Protective Sheet 8.12.2 Installing procedure Use of the protective cover for oil improves waterproof property, oil resistance, and chemical resistance of the GOT. 8.13.1 Applicable protective cover for oil 2 GT05-90PCO For 15" GOT GT05-80PCO For 12.1" GOT GT05-70PCO For 10.4" GOT 3 GT05-60PCO For 8.4" GOT GT05-50PCO For 5.7" GOT Model Description SPECIFICATIONS Protective cover for oil . SYSTEM CONFIGURATION The following protective covers for oil are applicable to the GT15 Product name OVERVIEW 1 8.13 Protective cover for oil 8.13.2 Installation procedure For attaching the protective cover for oil to the GOT already mounted on the control panel, follow the procedures as below. • Remove the GOT from the control panel. Make sure to externally shut off all phases of the power supply and remove all cables from the GOT in advance. • Clean dirt off surfaces of the GOT and control panel. 1 When the USB environmental protection cover is installed on the GOT, remove the cover. 2 After removing the cover, put the USB connector protective sticker on the USB connector. 5 EMC AND LOW VOLTAGE DIRECTIVE Before attaching protective cover for oil PART NAME AND SETTINGS 4 INSTALLATION 6 WIRING 7 OPTION 8 8.13 Protective cover for oil 8.13.1 Applicable protective cover for oil 8 - 51 3 Check that the rubber packing is installed on the GOT rear face, and then fit the protective cover for oil to each corner of the GOT front face. Position the POWER LED frame of the cover to the POWER LED on the GOT front face. Fit the cover to each GOT corner. 4 Spread the protective cover for oil so that it covers the rubber packing part on the GOT rear face. For keeping liquids and others out of the control panel, make sure that the rubber packing part is completely covered. Make sure that corners of protective cover for oil match those of GOT front. 5 Mount the GOT onto the control panel. When the control panel is dirty, clean the control panel. The panel cutting dimensions and mounting screw tightening torque with the protective cover for oil are the same as those without the cover. Mount the GOT onto the control panel by referring to GT15 User's manual. Protectivecover for oil Panel cut dimensions Mounting metal fixture Control panel 8 - 52 8.13 Protective cover for oil 8.13.2 Installation procedure 1 11.1.3 Display setting operations SYSTEM CONFIGURATION 2 SPECIFICATIONS 3 4 PART NAME AND SETTINGS • The protective cover for oil is a consumable product. Check the cover for scratch, damage or dirt at regular intervals, and replace with new one if necessary. • Do not push the protective cover for oil with pointed tools, including mechanical pencils and screwdrivers. Doing so causes scratches and damages of the cover. • Do not clean the protective cover for oil with bleaches, thinners, organic solvents, corrosive chemicals, and others. Doing so causes changes in shape and color of the cover. • When the protective cover for oil is attached to the GOT, do not stretch and bend the cover too much. Doing so may cause a separation between the sheet and rubber. • Do not place or use the protective cover for oil in direct sunshine. • When the protective cover for oil gets dusts, wipe the dusts off with a damp cloth. • When the protective cover for oil is used, the USB connector on the GOT front face cannot be used. • When the protective cover for oil is used, the human sensor does not correctly operate. Disable the human sensor with the utility. For the human sensor setting, refer to GT15 User's Manual. OVERVIEW Precautions for protective cover for oil EMC AND LOW VOLTAGE DIRECTIVE 5 INSTALLATION 6 WIRING 7 OPTION 8 8.13 Protective cover for oil 8.13.2 Installation procedure 8 - 53 8.14 USB Environmental Protection Cover The USB environment cover protects the USB connector on the front face of GOT from dust, water, and oil. The GOT is installed with the USB environment cover at factory shipment. Replace when damage and deterioration are caused. 8.14.1 Applicable USB environmental protecton cover The following USB environmental protection cover is applicable for GT15 Model . Description Environmental cover for USB interface on the GOT main unit front side GT15-UCOV (For complying IP67) (For 15", 12.1", 10.4", 8.4") Environmental cover for USB interface on the GOT main unit front side GT11-50UCOV (For complying IP67) (For 5.7") 8.14.2 Installing procedure 1 Fix the USB environmental protection cover to the GOT by tightening its upper fixing screw within the specified torque range (0.36 to 0.48 N·m). (It is advisable to set the USB environmental protection cover along a guiding hole which is provided in the GOT, as it will make the installation easier.) For other than GT155 For GT155 Guiding hole Guiding hole 2 When the USB interface is not used, also tighten the lower fixing screw of the USB environmental protection cover within the specified torque range (0.36 to 0.48 N·m). (IP67 compliant) For other than GT155 8 - 54 8.14 USB Environmental Protection Cover 8.14.1 Applicable USB environmental protecton cover For GT155 3 When the USB interface is used, remove the lower fixing screw of the USB environmental protection cover, and connect the USB cable. (IP67 incompliant) For GT155 OVERVIEW For other than GT155 1 SYSTEM CONFIGURATION 2 3 Precautions when the USB environment cover is opened SPECIFICATIONS Environmental protective structure of USB interface is "IP2X" when the USB environmental cover is opened. PART NAME AND SETTINGS 4 EMC AND LOW VOLTAGE DIRECTIVE 5 INSTALLATION 6 WIRING 7 OPTION 8 8.14 USB Environmental Protection Cover 8.14.2 Installing procedure 8 - 55 8.15 Stand Stand is used to fix the GOT to standing status in order to debug the monitor screen data easily. 8.15.1 Applicable stand The following stand is applicable for GT15 Product name . Model Description GT15-90STAND Stand for 15" GT15-80STAND Stand for 12.1" GT15-70STAND Stand for 8.4"/10.4" GT05-50STAND Stand for 5.7" Stand 8.15.2 Installing procedure (1) GT15-90STAND, GT15-80STAND, GT15-70STAND 1 Set the stand so that the front side of the GOT to be mounted faces the front. For GT15-70STAND, the surface to be used to set the GOT changes according to the GOT mounted. 2 Adjust the mounting angle of GOT with the angle adjusting screw of the stand. 3 Put the GOT into the Stand from the front side and fix it using the fixtures. For the GOT mounting method, refer to the following. 6.5 Installation Procedure For GT15-90 STAND,GT15-80 STAND 8 - 56 8.15 Stand 8.15.1 Applicable stand For GT15-70 STAND 1 (2) GT05-50STAND 2 SYSTEM CONFIGURATION Slide the angle adjustment fitting as shown below to determine the angle. The angle can be adjusted to 75°, 65°, 55° or 45°. When installing multiple units to the GOT, use the stand with 75 or 65 degrees for securing leadin allowances for cables at the bottom of the GOT. OVERVIEW 1 Determine the angle for installing the GOT. SPECIFICATIONS 3 4 PART NAME AND SETTINGS 2 Once the angle is determined, insert the angle adjustment fitting's fixing hook into the hook insertion section on the bottom of the stand. EMC AND LOW VOLTAGE DIRECTIVE 5 3 Securely tighten the fixing screw. INSTALLATION 6 7 4 Insert the GOT from the front of Stand and install it to Stand. Refer to the GT15 User's Manual for details on installing the GOT. WIRING 5 After the installation, perform wiring, etc. OPTION 8 8.15 Stand 8.15.2 Installing procedure 8 - 57 8.16 Attachment The attachment is used to replace A960GOT, AC97 GOT to GT156 (8.4"). If use attachment when replace A960GOT or AC97 GOT to GT156 , there is no need of additional processing as mounting hole of the inside control panel etc. which is used for A960GOT, A97 GOT. 8.16.1 Applicable attachment The following attachments are applicable for GT156 . Model Description A960GOT GT15-60ATT-96 GT156 Attachment for 8.4" A97 GOT GT15-70ATT-97 GT156 8.16.2 Installing procedure 1 Hang the two upper hooks on the upper part over the mounting holes in the control panel. 2 While lifting the attachment upward, hang the two lower hooks on the lower part of the control panel. 3 Fix the attachment to the control panel with four clamp screws in the torque range of 0.82 to 1.10N·m. 4 Place the GOT into the attachment from the front, and fix it by tightening the mounting screws included with the GOT in the torque range of 0.36 to 0.48N·m. 5 Precautions when the attachment is installed • The attachment can be used when the mounting panel thickness is 2 to 3mm. If the installation panel thickness exceeds 3mm, the GOT cannot be replaced by using the attachment. • Replacing GOT with the attachment does not compliant with the standard IP65, IP67, NEMA4 of the waterproof and dustproof. 8 - 58 8.16 Attachment 8.16.1 Applicable attachment The multi-color display board is used when supporting 65536 display colors. Depending on the function version of the GOT to be used, 65536 colors are available without the multi-color display board. For GOTs requiring installation of the multi-color display board, refer to the following. 2 SYSTEM CONFIGURATION 3.2 Performance Specifications 8.17.1 Applicable multi-color display board The following multi-color display board is applicable for GT15 Model . 3 Description SPECIFICATIONS Multi-color display board for XGA (For 65536-color display) GT15-XHNB Multi-color display board for SVGA/VGA (For 65536-color display)*1 GT15-VHNB Multi-color display board for SVGA/VGA (For 65536-color display) To use it for a SVGA or VGA GOT, install the following OS to the GOT. (Cannot be used for a SVGA or VGA GOT without installing the OS.) Ver. 02.01.00.E or later Standard monitor OS: Ver. 02.01.00 or later For how to install the OS, refer to GT Designer2 Version 4 PART NAME AND SETTINGS BootOS Basic Operation/Data Transfer Manual. When using GT1575-VN, GT1572-VN, GT1562-VN 5 EMC AND LOW VOLTAGE DIRECTIVE For GT1575-VN, GT1572-VN and GT1562-VN, 65536 color display is not supported even with the multi-color display board installed. INSTALLATION 6 WIRING 7 8 OPTION *1: OVERVIEW 1 8.17 Multi-Color Display Board 8.17 Multi-Color Display Board 8.17.1 Applicable multi-color display board 8 - 59 8.17.2 Installing procedure 1 Power OFF the GOT. 2 Remove the extension unit cover (I/F-2 side) of GOT rear face. 3 Install the multi-color display board in the multi-color display board interface. (When the extension unit is installed in GOT, remove the installed extension unit. And, do not touch the board in the GOT when install the multi-color display board.) 4 After the installation, tighten a fixing screw within the specified torque range (0.25 to 0.35N·m). 8 - 60 8.17 Multi-Color Display Board 8.17.2 Installing procedure 9 UTILITY FUNCTION Utility is a function, which carries out connection of GOT and controller, screen display and operation method settings, program/data control and self-check etc. 10 Refer to the following for the utility function list. COMMUNICATION INTERFACE SETTING 9.3 Utility Display 9.1 Utility Execution There are following three types for the installing BootOS and standard monitor OS methods. GOT GT Designer2 • When GOT is remote, installed easily using the CF card GOT • Install OS from GOT to GOT using CF card GOT BootOS or standard monitor OS installation CF card 13 Install the CF card in GOT FILE DISPLAY AND COPY CF card GT Designer2 CF card GOT 12 BootOS or standard OS installation OS file write 3) GOT • Installed directly from the GT Designer2 GOT OS file upload BootOS, standard monitor OS installation GOT CF card 14 Install the CF card in GOT GOT SELF CHECK 2) GT Designer2 GOT CLOCK SETTINGS AND BATTERY STATUS DISPLAY Via USB interface or RS-232 interface Refer to the following for the installation which uses GT Designer2. GT Designer2 Version 11 DISPLAY AND OPERATION SETTINGS For utility execution, utility has to be displayed by installing BootOS and standard monitor OS in the C drive (built in flash memory). 1) GT Designer2 UTILITY FUNCTION 9. Basic Operation/Data Transfer Manual Refer to the following for the installation which uses GOT. 18. INSTALLATION OF COREOS, BOOTOS AND STANDARD MONITOR OS CLEANING OF DISPLAY SECTION 15 MAINTENANCE TIME NOTIFICATION SETTING 16 9.1 Utility Execution 9-1 9.2 Utility Function List The items in the following list can be set/operated on the utility screens. Item Functions overview Reference Assigning channel numbers and communication drivers to communication interfaces. Commun Setting communication parameters ication setting Detail settings 10 Setting or deleting sequence program protection key words, canceling sequence program protection status (When connecting to FX series CPU) Setting the startup screen display time and screen saving time Setting the backlight to ON or OFF during screen saving Switching message languages Setting the battery alarm display to ON or OFF Display 11.1 Setting the black and white inversion display to ON or OFF (For GT15, applicable to only GT1550-Q) Setting the human sensor (Applicable to only GT1595-X, GT1585V-S, and GT1585-S) Adjusting brightness and contrast 11.2 Setting the buzzer volume and window move buzzer Setting the key sensitivity and key reaction speed GOT setup 11.3 Setting the touch detection mode (Applicable to only GT1595-X) Operation Changing security levels 11.4 Setting the utility call keys 11.5 Adjusting the touch panel (Applicable to only GT1595-X) 11.6 Q/QnA ladder Setting the data storage location for the MELSEC-Q/QnA ladder monitor monitor function.(Inapplicable to GT1555-Q and GT1550-Q) Transparent Setting the channel No. to be used for the communication for the FA mode settings transparent function Video/RGB Setting the video display and RGB display (Applicable to only GT1585V-S Setting and GT1575V-S) Backup/ Setting the storage locations for backup data and backup settings, and restoration setting the maximum number of backup data setting Setting the trigger backup 11.7 11.8 11.11 11.12 11.13 Selecting a base clock Time setting & display Displaying and setting the clock current time 12 Displaying the battery status (Continued to next page) 9-2 9.2 Utility Function List Reference OS information Installing or uploading OS, displaying OS property, checking OS data Project Downloading/uploading/deleting/copying project files, displaying project Information file property, checking project file data 13.2 13.3 Deleting or copying alarm log files Alarm information Converting alarm log files in G1A format 13.4 CSV/TXT format Displaying graphs of alarm log files Converting advanced recipe files in G1P format CSV/TXT format Deleting/copying/moving advanced recipe files, creating a new advanced Advanced recipe file Recipe Deleting or moving advanced recipe folders, changing advanced recipe information folder names, creating a new advanced recipe folder 13.7 9 UTILITY FUNCTION Functions overview 10 COMMUNICATION INTERFACE SETTING Item 11 advanced recipe record list CSV/TXT format Program/ Deleting logging folders, creating a new logging folder data Converting operation log files in G1O format 12 CSV/TXT format Operation log Deleting/copying/moving operation log files, changing operation log file information names 13.11 Deleting operation log folders, creating a new operation log folder Hard copy information Memory card format Memory Information Deleting/copying hard copy files, changing hard copy file names 13.5 Formatting memory cards 13.6 Displaying the available memory of the GOT 13.9 Deleting or checking special data files Special data Deleting special data folders information Downloading special data stored in the A drive (Standard CF card) or B 13.10 drive (Extended memory card) to the C drive (Built-in flash memory) GOT data package Copying the OS, special data, and project data to a memory card 13.12 acquisition 14 15 CLEANING OF DISPLAY SECTION (Continued to next page) 13 16 MAINTENANCE TIME NOTIFICATION SETTING control 13.8 CLOCK SETTINGS AND BATTERY STATUS DISPLAY Deleting/copying/moving logging files, changing logging file names FILE DISPLAY AND COPY information GOT SELF CHECK Converting logging files in G1L format Logging DISPLAY AND OPERATION SETTINGS Writing/reading/matching record data and deleting device values with the 9.2 Utility Function List 9-3 Item Functions overview Reference Ladder monitor.(Inapplicable to GT1555-Q and GT1550-Q) System monitor A List editor FX list editor Intelligent module monitor (Inapplicable to GT1555-Q and GT1550-Q) Network monitor Debug Motion monitor for Q series motion controller CPU 14.1 Servo amplifier monitor CNC monitor (Applicable to only GT1595-X, GT1585V-S, GT1585-S, GT1575V-S, and GT1575-S) Backup/restoration CNC data I/O (Applicable to only GT1595-X, GT1585V-S, GT1585-S, Debug & GT1575V-S, and GT1575-S) self SFC monitor(Inapplicable to GT1555-Q and GT1550-Q) check Memory check 14.3 Drawing check 14.4 Font check 14.5 Touch panel check 14.6 I/O check 14.7 Network unit status display 14.8 Self check System alarm Displaying or resetting GOT errors display Displaying CPU errors and network errors GOT start time Displaying the GOT start date and time, current time, and accumulated operating hours Operator info. Adding/editing/deleting operator information, changing passwords, management Setting the automatic logout time and password expiration date Clean Displaying the screen for cleaning the display 14.9 14.10 14.11 15. Setting the maintenance notification times for the backlight and display Maintenance timing setting Setting the number of maintenance notifications for touch keys and the 16. built-in flash memory Addition times reset 9-4 Resetting accumulated hours and counts for maintenance time notifications 9.2 Utility Function List 17. 9 UTILITY FUNCTION 9.3 Utility Display To display setting screens fot each utility, the main menu has to be displayed first. COMMUNICATION INTERFACE SETTING 10 (1) DISPLAY AND OPERATION SETTINGS 11 (2) 13 FILE DISPLAY AND COPY (1) Main menu The menu items that can be set at the GOT utility are displayed. Touching a menu item in the main menu will display the setting screen or following selection screen for the item. In this manual, with a few special exceptions, explanations are given primarily using the GT1575-V screens. CLOCK SETTINGS AND BATTERY STATUS DISPLAY 12 (2) System message switch button This button switches the language used for the utility or system alarms. When touching the Language button, the Select Language screen is displayed. GOT SELF CHECK 14 16 MAINTENANCE TIME NOTIFICATION SETTING 1 Touch the button of a language to be displayed and then OK button, and the language is selected. *1 (The mark moves.) CLEANING OF DISPLAY SECTION 15 9.3 Utility Display 9-5 2 Touching the one. *1: button restarts the GOT and the language on the utility is switched to the selected Only selectable languages are displayed. The selectable languages differ depending on the fonts installed in the GOT. For details of the fonts, refer to the following manual. GT Designer2 Version Screen Design Manual (2.3 Specifications of Applicable Characters) When starting the GOT without selecting any language or the selected language and the installed fonts are not matched The following screen will be displayed. Touching the button of a desired language restarts the GOT and the language is switched to the selected one. 9-6 9.3 Utility Display 9 Display operation of main menu The following three types of operation can display the main menu. (Display the main menu after installing the basic OS from GT Designer2 to the GOT built in flash memory.) (1) When project data is undownloaded If the power supply of GOT turns ON, the main menu is displayed automatically after title display. UTILITY FUNCTION 9.3.1 10 COMMUNICATION INTERFACE SETTING Main menu GOT power supply ON (2) When touching menu call key If you touch the menu call key while user-created screen is displayed, the main menu is displayed. The menu call key can be set by the GOT utility or GT Designer2. (The menu call key is set in the position as described below at factory shipment.) GT1595 GT1585, GT157 12 Default setting at factory shipment CLOCK SETTINGS AND BATTERY STATUS DISPLAY Model name 1-point press on the GOT screen upper left corner , GT156 , GT155 DISPLAY AND OPERATION SETTINGS 11 Simultaneous 2-point presses on the GOT screen upperright and left corners Menu call key 1-point touch on the upper-left corner FILE DISPLAY AND COPY 13 14 GOT SELF CHECK Main menu Menu call key Simultaneous 2-point touch CLEANING OF DISPLAY SECTION 15 MAINTENANCE TIME NOTIFICATION SETTING 16 9.3 Utility Display 9.3.1 Display operation of main menu 9-7 (1) Prohibited simultaneous 2-point presses on the GT1595-X In the case of using a GT1595-X, do not touch 2 points or more on the GOT screen simultaneously. Touching 2 points or more simultaneously may activate a part other than the touched point. (2) When setting menu call key to 1-point When having set [Pressing time] of the menu call key setting screen to other than "0 (s)", keep pressing the touch panel for the period set to [Pressing time] or more before leaving the finger from the touch panel. For menu call key setting, refer to the following. 11.5 Utility Call Key Setting (3) When touching special function switch (utility) If you touch the special function switch (utility) while user-created screen is displayed, the main menu is displayed. The special function switch (utility) can be set as a touch switch that is displayed on a user-created screen by GT Designer2. Main menu Special function switch (Utility) For the details of the special function switch, refer to the following. GT Designer2 Version Remark Screen Design Manual Locking the utility display by password When you try to display the utility main menu while the password is set to the GOT by GT Designer2, the display for password input will be appeared. (The password setting of GT Designer2 is in the common menu.) 9-8 9.3 Utility Display 9.3.1 Display operation of main menu When the password is not matched, displays the error message. UTILITY FUNCTION 9 COMMUNICATION INTERFACE SETTING 10 When touching OK , the screen returns to the monitor screen. (1) Input operation of password 1)Input the password after touching 0 to 9 , A to F key. 11 3)To correct the input character, touch Del key to delete the correcting character and reinput/retype the new character. (2) Password input cancel operation When button is touched, it returns to the monitor screen. 12 CLOCK SETTINGS AND BATTERY STATUS DISPLAY Refer to the following for the details related to the password setting. Screen Design Manual FILE DISPLAY AND COPY 13 GOT SELF CHECK 14 CLEANING OF DISPLAY SECTION 15 16 MAINTENANCE TIME NOTIFICATION SETTING GT Designer2 Version DISPLAY AND OPERATION SETTINGS 2)Define the password by touching Enter key, after password input. 9.3 Utility Display 9.3.1 Display operation of main menu 9-9 9.3.2 Utility basic configuration The basic configuration of utility is as follows. Title display Close/Return button Scroll key Screen (1) Title display The screen title name is displayed in title display part. As the screen is composed of multiple layers, the title including these layers is displayed. Title display Title display (2) Close/Return button When a middle screen of the layers is displayed, if the (Close/return) button in the right corner of screen is touched, returns to the previous screen. If this button is touched when directly displayed from monitor screen, the screen is closed and returns to monitor screen. (3) Scroll button For screens in which the content does not fit on one screen page, there is a right or down scroll button on the screen. Scroll one line/column Scroll window 9 - 10 9.3 Utility Display 9.3.2 Utility basic configuration 9 Basic operation of settings change UTILITY FUNCTION 9.3.3 1 Change of setting value Setting item COMMUNICATION INTERFACE SETTING 10 Select button Setting item Select button ON Key : It is a key for selecting the setting value. Repeats with each touch ON OFF . Numerical Key : It is a key for inputting the numerical value. It displays the keyboard on the bottom of the screen when touched. In the above mentioned screen example, there is no setting item which displays the keyboard. For the operation of keyboard refer to the next page. 12 CLOCK SETTINGS AND BATTERY STATUS DISPLAY 1 Touch the select button (setting point) on the screen. According to the setting item, the button requires selecting setting value, inputting value or displaying other setting screen. DISPLAY AND OPERATION SETTINGS 11 FILE DISPLAY AND COPY 13 Touching Enter confirms the numerical input. When the setting range exists it repeats the numerical without displaying keyboard. • Setting... 4800bps 9600bps 19200bps 14 GOT SELF CHECK Example: Key: It shifts to the setting screen of each setting item when touched. (Displays the another setting screen.) CLEANING OF DISPLAY SECTION 15 2 Setting contents are reflected if OK button is touched. touch button without touching OK button, the dialogue mentioned below is displayed. 16 MAINTENANCE TIME NOTIFICATION SETTING 3 If 9.3 Utility Display 9.3.3 Basic operation of settings change 9 - 11 2 Keyboard operation 1 Touch the numerical value to be changed. 2 Keyboard for numerical input is displayed and cursor is displayed simultaneously. The key board display position chanegs by the position of numerical value touched. (At the time of numerical input, displayed in the position which will not interrupt the inputting.) Cursor Keyboard 3 Input numeric with keyboard. • 0 to 9 Key : Input the numeric. • Enter Key : Touching the Enter key completes numeric input and closes the keyboard. • Cancel Key : Touching the Cancel key cancels numeric input and closes the keyboard. • : Moves the cursor to the right or left side. Available only if any selectable item is at the right/left side of the cursor. Key • Del Key • : Del key is used when canceling the input by 1 character. key and the key which is not mentioned do not function. 4 If Enter key is touched, numeric input is completed and keyboard is closed. 9 - 12 9.3 Utility Display 9.3.3 Basic operation of settings change 9 UTILITY FUNCTION 10. COMMUNICATION INTERFACE SETTING (COMMUNICATION SETTING) In the communication setting, the communication interface names and the related communication channel, communication driver names display and channel numbers are set. Moreover, in the communication detail settings, the communication interface details are set. (Communication parameters setting) COMMUNICATION INTERFACE SETTING 10 11 DISPLAY AND OPERATION SETTINGS 10.1 Communication Setting 10.1.1 Communication setting functions Channel-Driver assign Channel no. (Ch No.) setting Communication parameters setting Description 12 Change the assignment of channel No. and communication driver name. Set the channel numbers of the communication interface (Standard interface/ Extend interface). Set communication parameters of communication devices. CLOCK SETTINGS AND BATTERY STATUS DISPLAY Function FILE DISPLAY AND COPY 13 10.1.2 Communication setting display operation Main menu Communication setting 9.3 Utility Display) GOT SELF CHECK 14 Touch [Communication setting] CLEANING OF DISPLAY SECTION 15 16 MAINTENANCE TIME NOTIFICATION SETTING ( 10.1 Communication Setting 10.1.1 Communication setting functions 10 - 1 10.1.3 Communication setting contents This section describes setting items and display contents for Communication Setting. (2) (1) (2) (4) (5) (5) (3) (4) (5) (1) Channel-Driver assign Channel No. can be assigned to the communication driver installed in the GOT. (a) Communicating without setting [Communication Setting] of GT Designer2 Even without setting [Communication Setting] on GT Designer2, communication with controller is available by assigning channel No. with this function. ( 10.1.4 Channel-Driver assign operation) (b) Changing the assignment of communication drivers to channels in the utility Without using GT Designer2, the assignment of communication drivers to channels can be changed. (When change a communication driver, the alternative communication driver has to be installed in GOT in advance.) (2) Standard interface display BOX Display the communication interface included as standard in GT15 There are the following 2 types. RS232 ••••• For communicating with PC (GT Designer2), controller USB •••••••• For communicating with PC (GT Designer2) . (3) Extend interface display BOX The name of the unit installed in the extend interface is displayed. (Displays [None] when any unit is not mounted.) For details of each uint, refer to the following. 8.1 Communication Unit Extend interface GOT front face USB interface (Standard interface) 10 - 2 10.1 Communication Setting 10.1.3 Communication setting contents GOT rear face RS-232 interface (Standard interface) (5) Driver display BOX The name of communication driver assigned to the channels or the driver set with the Communication Setting of GT Designer2 is displayed. For details of drivers to be displayed, refer to the following manual. UTILITY FUNCTION COMMUNICATION INTERFACE SETTING 10 11 • In channel number specification menu BOX, [0] is set. • The communication unit type and the communication driver are mutually not corresponding at the extend interface side. When set the channel number to [9], the communication driver [Host (PC)] is automatically assigned. 13 FILE DISPLAY AND COPY 13.2 OS Information) CLOCK SETTINGS AND BATTERY STATUS DISPLAY 12 GT Designer2 Version Screen Design Manual (3.7 Communication Interface Setting (Communication Settings)) Display [None] in the driver display BOX in case of the followings. • The communication driver is not installed. ( 9 DISPLAY AND OPERATION SETTINGS (4) Channel number specification menu BOX Set channel No. to use with standard interface or extend interface. Refer to this section (5) for driver that can be assigned to each channel. 0 : Set when the communication interface is not used. 1 to 4 : Set when connecting to a controller. (Except bar code reader and RFID controller) 5 to 7 : Not available 8 : Set when connecting to a bar code reader or a RFID controller. A bar code reader cannot be used with a RFID controller. Connect a bar code reader or a RFID controller. 9 : Set when connecting with PC (GT Designer2). (For USB and RS-232 interface, the simultaneous setting is possible. However, when either interface is during communication, communication is not possible for another interface.) * : Set "*" when using the gateway function (when connection types except the Ethernet connection is used for connecting to controllers), Ethernet download function, printer, video display, RGB display, RGB output, CF card unit, CF card extension unit, sound output, or external I/O. • Fixed to 9 for the USB interface. GOT SELF CHECK 14 CLEANING OF DISPLAY SECTION 15 MAINTENANCE TIME NOTIFICATION SETTING 16 10.1 Communication Setting 10.1.3 Communication setting contents 10 - 3 Precautions for communications between GOT and controller (1) Installing communication driver and downloading Communication Setting The followings below are required for the communication interface to communicate with the controller. 1) Installing communication drivers (Up to 4 communication drivers) 2) Assigning the channel number and communication driver for the communication interface 3) Downloading the contents (project data) assigned in 2). Perform1), 2), 3) by GT designer2. Refer to the following for details. • GT Designer2Version Screen Design Manual (3.7 Communication Interface Setting (Communication Settings)) • GT Designer2Version Basic Operation/Data Transfer Manual (8.3.1 Downloading project data [PC to GOT]) (2) When Communication Setting has not been downloaded. The GOT automatically assigns the installed communication driver in the order of 1 to 4 as follows.(Only the extend interface is assigned automatically.) 1) 2) 3) 4) 1) ChNo.1, CCommunication driver installed at 1st 2) ChNo.2, CCommunication driver installed at 2nd 3) ChNo.3, CCommunication driver installed at 3rd 4) ChNo.4, CCommunication driver installed at 4th (a) After communication driver is assigned automatically. When saving the settings to the GOT with OK button after the automatic assignment of communication driver, automatic assignment will not be performed at the next time and after. 10 - 4 10.1 Communication Setting 10.1.3 Communication setting contents COMMUNICATION INTERFACE SETTING 10 11 DISPLAY AND OPERATION SETTINGS If download the communication settings to the GOT with GT Designer2 after the automatic assignment, the GOT will operate with the communication settings of the GT Designer2. (The GOT operates with the latest communication settings.) (3) When the communication driver does not match with the unit that is installed in the GOT An error is displayed on the GOT when displaying [Communication setting]. If an error is displayed, confirm the combination of the communication driver and communication unit. Refer to the following manual for the combination. GOT1000 Series Connection Manual (System Configuration in each chapter) UTILITY FUNCTION 9 (b) Priority against [Communication Settings] of GT Designer2 CLOCK SETTINGS AND BATTERY STATUS DISPLAY 12 FILE DISPLAY AND COPY 13 GOT SELF CHECK 14 CLEANING OF DISPLAY SECTION 15 MAINTENANCE TIME NOTIFICATION SETTING 16 10.1 Communication Setting 10.1.3 Communication setting contents 10 - 5 10.1.4 Communication setting display operation 1 Channel-Driver assign operation The following describes how to operate the Channel-Driver assign. The example of changing to direct CPU connection (Communication driver: "A/QnA/QCPU, QJ71C24, MELDAS C6*") for the GOT of computer link connection (Communication driver: [AJ71QC24]) is used. Before the operation The GOT automatically restarts after executing this setting. If project data has been downloaded, the GOT starts monitoring of the controller after restarting. Execute this setting after carefully confirming the safety. 1 Install communication driver "A/QnA/ QCPU, QJ71C24, MELDAS C6*" to GOT. (Download of [Communication Setting] from GT Designer is not required.) After installing communication driver, touch the Channel Driver assign button in [Communication Setting]. 2 Touch the Change assignment button on the dislayed screen as shown left. (Continued to next page) 10 - 6 10.1 Communication Setting 10.1.4 Communication setting display operation 3 As the communication driver ([A/QnA/ QCPU, QJ71C24]) installed in the GOT is displayed, touch it. UTILITY FUNCTION 9 COMMUNICATION INTERFACE SETTING 10 4 The screen returns to the Channel-Driver assign screen. Touch the OK button. 12 CLOCK SETTINGS AND BATTERY STATUS DISPLAY 5 Touch the button and return to the Communication Setting screen. DISPLAY AND OPERATION SETTINGS 11 7 After the confirmation, touch the OK button. 8 Touch the button to restart GOT. 9 14 GOT SELF CHECK 6 Confirm that the selected communication driver ([A/QnA/QCPU, QJ71C24]) is assigned. FILE DISPLAY AND COPY 13 CLEANING OF DISPLAY SECTION 15 MAINTENANCE TIME NOTIFICATION SETTING 16 10.1 Communication Setting 10.1.4 Communication setting display operation 10 - 7 2 Channel number setting operation 1 Touch channel number specification menu BOX to be set. keyboard 2 The cursor for the channel number specification menu BOX is displayed. Simultaneously the keyboard for a numerical input is displayed. 3 Input the channel number from the keyboard and touch Enter key, and the value is defined. Simultaneously, the name of the communication driver corresponding to the channel number assigned by GT Designer2 is displayed in the driver display BOX. 10 - 8 10.1 Communication Setting 10.1.4 Communication setting display operation 3 Communication detail settings switching operation 1 If you touch the driver display BOX, the screen switches to the detailed setting screen of the related controller device. 10.2 Communication Detail Settings) 10 4 5V power supply setting operation When connecting a controller to the RS-232 interface, whether to supply 5VDC power or not to the controller through 9 pins can be selected. Thus, it is not necessary to connect an external power supply. When setting the RS-232 interface to "9" (Host (PC)), the 5V supply is automatically changed to [NO]. COMMUNICATION INTERFACE SETTING ( UTILITY FUNCTION 9 11 DISPLAY AND OPERATION SETTINGS 1 Touch [5V supply]. CLOCK SETTINGS AND BATTERY STATUS DISPLAY 12 FILE DISPLAY AND COPY 13 14 GOT SELF CHECK 2 Select and define whether 5V power supply is supplied or not. CLEANING OF DISPLAY SECTION 15 MAINTENANCE TIME NOTIFICATION SETTING 16 10.1 Communication Setting 10.1.4 Communication setting display operation 10 - 9 3 After setting completion, [ ] is displayed indicating that 5V power supplying setting is on. 10 - 10 10.1 Communication Setting 10.1.4 Communication setting display operation 9 UTILITY FUNCTION 10.2 Communication Detail Settings 10.2.1 Communication detail settings functions Description 10 Communication Set various communication parameters of communication devices. parameters setting The settable parameters differ according to the communication device. Keyword setting For the FX series PLCs, key word for protecting program in the PLC can be set. Key word deleting For the FX series PLCs, key word for protecting program in the PLC can be deleted. cancel Keyword protection For the FX series PLCs, the program protection status in the PLC can be cancelled. For the FX series PLCs, the cancelled program protection status in the PLC can be returned 11 to the protection status again. DISPLAY AND OPERATION SETTINGS Key word protection COMMUNICATION INTERFACE SETTING Function 10.2.2 Communication detail settings display operation 1 Touch the driver display BOX of the communication parameter to be set in the communication setting screen. CLOCK SETTINGS AND BATTERY STATUS DISPLAY 12 FILE DISPLAY AND COPY 13 GOT SELF CHECK 14 CLEANING OF DISPLAY SECTION 15 MAINTENANCE TIME NOTIFICATION SETTING 16 10.2 Communication Detail Settings 10.2.1 Communication detail settings functions 10 - 11 2 The screen switches to the communication detail setting screen. Set communication parameters from this screen. Refer to the following for the setting change operation. 9.3.3 Basic operation of settings change Communication parameter Communication parameter setting by Designer2 Set the communication parameters for each communication driver at [Communication Settings] in [System Environment] of GT Designer2. When change the communication parameters after downloading project data, change the setting at communication detail setting of GOT. GT Designer2 Version Screen Design Manual (3.7 Communication Interface Setting (Communication setting)) 10 - 12 10.2 Communication Detail Settings 10.2.2 Communication detail settings display operation The contents of Communication Detail Settings varies according to driver type. This section explains setting items different from the communication detail settings of the GT Designer2. For setting items other than described in this section, refer to the following manual. GT Designer2 Version Screen Design Manual UTILITY FUNCTION 9 10.2.3 Display contents of communication detail settings 10 COMMUNICATION INTERFACE SETTING (3.7 Communication Interface Setting (Communication Settings)) DISPLAY AND OPERATION SETTINGS 11 CLOCK SETTINGS AND BATTERY STATUS DISPLAY 12 FILE DISPLAY AND COPY 13 GOT SELF CHECK 14 CLEANING OF DISPLAY SECTION 15 MAINTENANCE TIME NOTIFICATION SETTING 16 10.2 Communication Detail Settings 10.2.3 Display contents of communication detail settings 10 - 13 1 Key word registration, deletion and protection delete MELSEC-FX (1) Registration Register key words. 1 Touching the Regist key pop-up displays the keyboard for inputting a keyword. 2 Input a keyword and touch the Enter key, and the registration completes. Up to 8 characters can be set for keyword with using A to F and 0 to 9. Setting PLC connected When registering keyword and 2nd keyword FX CPU compatible with 2nd keyword When registering keyword only [Registration condition]*1 can be selected. [Registration condition]*1 cannot be selected. FX CPU not compatible with 2nd keyword *1 [Registration condition] The access restriction can be selected from [Read/Write Protect], [Write Protect], and [All Protect]. For access restriction on each setting, refer to the following manual. The User's Manual of the FX series PLC you are using 10 - 14 10.2 Communication Detail Settings 10.2.3 Display contents of communication detail settings UTILITY FUNCTION 9 (1) How to select a keyword protection level For equipments that are allowed to operate the FX PLC on line, 3 levels of protection level can be set. When performing monitoring or changing settings with any on-line equipment is required, set password with referring to the following. Select a protection level by the initial letter of keyword. All operation protect: Set a keyword with initial letter of "A", "D" to "F", or "0" to "9". Read/Incorrect write protection : Set a keyword with initial letter of "B". Incorrect write protect: Set a keyword with initial letter of "C". COMMUNICATION INTERFACE SETTING 10 (a) When setting keyword only 11 When registering keyword only All operation protect Incorrect write protection keyword Keyword not registered Incorrect All on-line Read/ write operation write protect protect protect Write or protect protection cancelled Monitoring devices 13 FILE DISPLAY AND COPY T, C set value and file register Changing devices 12 (D1000 and the following) 14 Other than the above 15 CLEANING OF DISPLAY SECTION (3) Difference between all online operations prohibition and all operations prohibition When specifying All online operations prohibited, displaying devices and inputting data with a programming tool or GOT are all prohibited. When all operations are prohibited, displaying devices and inputting data with the GOT are enabled while all operations using a programming tool are prohibited. GOT SELF CHECK Item Read/ When registering keyword and 2nd CLOCK SETTINGS AND BATTERY STATUS DISPLAY Select a protection level by [Registration condition]. (2) Monitoring availability at each keyword protection level Device monitoring availability at each keyword protection level is shown in the following. DISPLAY AND OPERATION SETTINGS (b) When setting keyword and 2nd keyword MAINTENANCE TIME NOTIFICATION SETTING 16 10.2 Communication Detail Settings 10.2.3 Display contents of communication detail settings 10 - 15 (2) Deletion Delete a registered keyword. 1 Touching the Regist key pop-up displays the keyboard for inputting a keyword. 2 Input a key word and touch the Enter key, and the keyword is deleted. PLC connected FX CPU compatible with 2nd keyword Setting Input a keyword to delete. FX CPU not compatible Input the keyword to delete only into the keyword. with 2nd keyword The 2nd keyword will be ignored. (3) Protection delete Delete the protection by key word in order to access to a FX PLC to which a key word is registered. 1 Touching the Clear key pop-up displays the keyboard for inputting a keyword. 2 Input a keyword and touch the Enter key to delete the protection. PLC connected FX CPU compatible with 2nd keyword Setting Input a keyword to delete the protection. FX CPU not compatible Input a keyword to delete only into the keyword. with 2nd keyword The 2nd keyword will be ignored. (4) Protection Reset the keyword in which protection has been deleted to the protection status. 1 10 - 16 Touch the Protect key, and the keyword goes to a protected status. 10.2 Communication Detail Settings 10.2.3 Display contents of communication detail settings 9 UTILITY FUNCTION 11. DISPLAY AND OPERATION SETTINGS (GOT SET UP) Item Description Reference page Opening screen time, screen save time, screen save backlight, language, battery alarm display, Invert Color, human sensor, sensor detect level, sensor Key reaction speed, Touch detection mode Q/QnA ladder monitor Security setting 11-18 Utility call key 11-20 Touch panel calibration 11-23 Data save location 11-26 Transparent mode Ch No. Video/RGB Setting Video unit, video display, RGB display Setting the storage locations for backup data and backup settings, and setting Backup/ 11-14 the maximum number of backup data DISPLAY AND OPERATION SETTINGS Buzzer volume, window move buzzer volume, Key sensitivity, 11 11-12 12 CLOCK SETTINGS AND BATTERY STATUS DISPLAY Brightness Operation 11-2 detect time, sensor off delay 11-29 11-31 13 11-40 FILE DISPLAY AND COPY Display restoration setting 11-44 GOT SELF CHECK 14 CLEANING OF DISPLAY SECTION 15 16 MAINTENANCE TIME NOTIFICATION SETTING Setting the trigger backup 10 COMMUNICATION INTERFACE SETTING Setting screen for display and setting screen for operation can be displayed from GOT setup. In the setting screen for display and the setting screen for operation, the following settings can be set. 11 - 1 11.1 Display Settings 11.1.1 Display setting functions Setting regarding display is possible. The items which can be set are shown below. When each item part is touched, the respective setting becomes possible. Items Opening screen time Screen save time Description The title display period at the main unit boot can be set. 0 to 60 seconds *1 <At factory shipment: 5 seconds > The period from the user stops the touch panel 0 to 60 minutes operation till the screen save function starts can <At factory shipment: 0 be set. minutes> Whether turn ON or OFF the backlight Screen save backlight Setting range simultaneously at the screen save function start can be specified. ON/OFF <At factory shipment: OFF> (Japanese) (English) (Chinese Confirmation of the current language and (Simplified)) switching language can be performed regarding Language*3 with the language displayed by utility and (Chinese (Traditional)) dialogue. (Korean) (German) <At factory shipment: User's selection> Whether to display system alarm when the Battery alarm display voltage of the GOT internal battery has dropped <At factory shipment: OFF> can be specified. The brightness can be adjusted. Brightness, Contrast 11.2 Brightness, Contrast Adjustment Invert Colors Whether to invert white and black on the usercreated screen and utility screen can be specified. ON/OFF <At factory shipment: OFF> Human sensor Screen saver status cancel by human sensor can be set to Effective or Invalid. Effective/Invalid <At factory shipment: Effective> Sensor detect level *2 The sensor detect level can be set. 11 - 2 11.1 Display Settings 11.1.1 Display setting functions 0 to 10 <At factory shipment:10> 9 Setting range The time corresponding to the [Sensor detect Sensor detect time *2 level] is displayed. (setting is disabled) 0 to 4 When the [Sensor detect level] is changed, the <At factory shipment: 4sec> corresponding time is reflected by touching Enter button. The time period from when the human sensor Sensor off delay 0Min 10Sec to 60Min 0Sec detects no human movement until the Human <At factory shipment: 0Min Sensor Detection Signal (System Signal 2-1.b5) 10Sec> turns OFF can be set. *1: If setting 0, the title screen is not hidden. The title screen is always displayed for 4 seconds or longer (which changes depending on the project data contents). *2: UTILITY FUNCTION Description 10 COMMUNICATION INTERFACE SETTING Items 11 The monitoring time corresponding to the sensor detect level (0 to 10) is as follows. 10 9 8 7 6 5 4 3 2 1 0 Monitoring time [s] 0 0.1 0.2 0.4 0.8 1 1.5 2 2.5 3 4 Only selectable languages are displayed. The selectable languages differ depending on the fonts installed in the GOT. GT Designer2 Version Screen Design Manual (3.8 Setting of the GOT display and operation (GOT setup) ) (2) Screen save time Using the system information function can compulsorily switch the controller to the screen saving status (Forced Screen Saver Disable Signal) or disable the screen save time (Automatic Screen Saver Disable Signal) set with Utility. GT Designer2 Version Screen Design Manual (3.6 Setting System Information) (3) Screen save backlight When [Screen save backlight] is set to [ON], using the system information function (Backlight OFF output signal) can switch the backlight OFF from the controller. When [Screen save backlight] is set to [OFF], the above signal has no effect on the screen save backlight. GT Designer2 Version Screen Design Manual (3.6 Setting System Information) 13 FILE DISPLAY AND COPY (1) Display setting by GT Designer2 Set title display period, screen save time and screen save backlight at [GOT set up] in [System Environment] of GT Designer2. When change a part of the setting after downloading the project data, change the setting by [Display] screen of the GOT. 14 GOT SELF CHECK Screen Design Manual (2.3 Specifications of Applicable Characters) 15 CLEANING OF DISPLAY SECTION GT Designer2 Version CLOCK SETTINGS AND BATTERY STATUS DISPLAY 12 For details of the fonts, refer to the following manual. 16 MAINTENANCE TIME NOTIFICATION SETTING *3: Sensor detect level DISPLAY AND OPERATION SETTINGS As the sensor detect level becomes greater, the sensitivity of the human sensor becomes higher. 11.1 Display Settings 11.1.1 Display setting functions 11 - 3 (4) Display control by human sensor (Specific to GT1595-X, GT1585V-S, GT1585-S) The human sensor is a function that releases the GOT from the screen saving mode without the necessity to touch the GOT. This function releases the GOT from the screen saving mode when the operator has come closer to the GOT. Approach Go away Approach Go away Operator motion "Sensor detect" ON Human Sensor Detection Signal "System Signal 2.b5" OFF "Sensor OFF delay" "Sensor OFF delay" Screen saving mode released Screen saving mode active Screen saving "Screen save time" When there is no operator around the GOT for the time set as "Sensor OFF delay", the "Human Sensor Detection Signal" turns OFF. When the time set as the "Screen save time" elapses after the "Human Sensor Detection Signal" turns OFF, the GOT enters the screen saving mode. Refer to the following manual for the Human Sensor Detection Signal (System Signal 2-1.b5). GT Designer2 Version Screen Design Manual (3.6 Setting System Information) (5) When setting the human sensor to invalid (Specific to GT1595-X, GT1585V-S, GT1585-S) Even if setting the human sensor to invalid by the utility, the Human Sensor Detection Signal (System Signal 2-1.b5) turns ON when the human sensor detects human movement. Unintended operation may result, therefore, if controlling the Forced Screen Saver Enable Signal (System Signal 1-1.b1) and Human Sensor Detection Signal associating them with each other by a sequence program, etc. When setting the human sensor to invalid, review the related sequence program, etc. 11 - 4 11.1 Display Settings 11.1.1 Display setting functions 9 Main menu GOT setup 9.3 Utility Display) 10 COMMUNICATION INTERFACE SETTING Touch [Display] Touch [GOT setup] Display DISPLAY AND OPERATION SETTINGS 11 Touch an item to change settings CLOCK SETTINGS AND BATTERY STATUS DISPLAY 12 If return the display to the GOT setup screen by touching the button after the setting of each item is changed and touch the button on the GOT setup screen, the GOT will restart. After GOT restarts, it is displayed with the changed settings. If restarted the GOT by powering OFF the GOT without the procedure above, the setting contents are canceled without reflected. 14 GOT SELF CHECK Restart after setting change FILE DISPLAY AND COPY 13 15 CLEANING OF DISPLAY SECTION If touch , the GOT restarts and the changes are reflected. 16 MAINTENANCE TIME NOTIFICATION SETTING ( UTILITY FUNCTION 11.1.2 Display operation of display setting 11.1 Display Settings 11.1.2 Display operation of display setting 11 - 5 11.1.3 Display setting operations 1 Opening screen, screen save time 1 If touching the setting (numerical), keyboard is displayed. Input numeric with the keyboard. 2 Setting contents are defined if OK button is touched. 3 If touch button without touching OK button, the dialog mentioned left is displayed. 4 If close the display setting and GOT setup screens after completing the setting of all items to change with button, GOT restarts and reflects the setting contents. 11 - 6 11.1 Display Settings 11.1.3 Display setting operations 2 Screen save backlight, battery alarm display 1 Setting item is changed if setting item is touched. (ON OFF) 10 COMMUNICATION INTERFACE SETTING 2 Setting contents are defined if OK button is touched. UTILITY FUNCTION 9 12 CLOCK SETTINGS AND BATTERY STATUS DISPLAY 3 If touch button without touching OK button, the dialog mentioned left is displayed. DISPLAY AND OPERATION SETTINGS 11 4 If close the display setting and GOT setup screens after completing the setting of all items to change with button, GOT restarts and reflects the setting contents. FILE DISPLAY AND COPY 13 GOT SELF CHECK 14 CLEANING OF DISPLAY SECTION 15 MAINTENANCE TIME NOTIFICATION SETTING 16 11.1 Display Settings 11.1.3 Display setting operations 11 - 7 3 Language 1 Touch the setting item to display the Select Language screen. 2 When touching the button of a desired language, the language is selected and the screen returns to the Display screen. *1 3 Touching the OK button determines the set contents. The displayed language will not be changed until is performed. 11 - 8 11.1 Display Settings 11.1.3 Display setting operations 9 UTILITY FUNCTION 4 If touch button without touching OK button, the dialog mentioned left is displayed. Only selectable languages are displayed. The selectable languages differ depending on the fonts installed in the GOT. For details of the fonts, refer to the following manual. GT Designer2 Version Screen Design Manual (2.3 Specifications of Applicable Characters) 12 CLOCK SETTINGS AND BATTERY STATUS DISPLAY 4 Brightness, Contrast Refer to the following for brightness, contrast setting. 11.2 Brightness, Contrast Adjustment 5 Invert Colors 13 14 GOT SELF CHECK 1 Touching each setting item changes its setting. (ON OFF) FILE DISPLAY AND COPY *1: 11 DISPLAY AND OPERATION SETTINGS 5 If close the display setting and GOT setup screens after completing the setting of all items to change with button, GOT restarts and reflects the setting contents. COMMUNICATION INTERFACE SETTING 10 2 Touching the OK button fixes the settings. CLEANING OF DISPLAY SECTION 15 MAINTENANCE TIME NOTIFICATION SETTING 16 11.1 Display Settings 11.1.3 Display setting operations 11 - 9 3 Touching the button but not the OK button displays the left dialog box. 4 If closing the [GOT setup: Display] and [GOT setup] screens after setting all items to be changed with the button, the GOT restarts and reflects the setting. 6 Human sensor 1 Setting item is changed if setting item is touched. (Effective Invalid) 2 Setting contents are defined if OK button is touched. 3 If touch button without touching OK button, the dialog mentioned left is displayed. 4 If close the display setting and GOT setup screens after completing the setting of all items to change with button, GOT restarts and reflects the setting contents. 11 - 10 11.1 Display Settings 11.1.3 Display setting operations 9 UTILITY FUNCTION 7 Sensor detect level, sensor off delay 11 DISPLAY AND OPERATION SETTINGS 2 Setting contents are defined if OK button is touched. 10 COMMUNICATION INTERFACE SETTING 1 If touching the setting (numerical), keyboard is displayed. Input numeric with the keyboard. To move the cursor, touch the or button. 3 If touch button without touching OK button, the dialog mentioned left is displayed. CLOCK SETTINGS AND BATTERY STATUS DISPLAY 12 14 GOT SELF CHECK 4 If close the display setting and GOT setup screens after completing the setting of all items to change with button, GOT restarts and reflects the setting contents. FILE DISPLAY AND COPY 13 CLEANING OF DISPLAY SECTION 15 MAINTENANCE TIME NOTIFICATION SETTING 16 11.1 Display Settings 11.1.3 Display setting operations 11 - 11 11.2 Brightness, Contrast Adjustment 11.2.1 Functions of the brightness, contrast The brightness and contrast can be adjusted. Function Brightness setting Contrast adjustment Description Brightness of display part can be adjusted by 8 levels. (4 levels for the GT1575VN, GT1572-VN or GT1562-VN) The display section contrast can be adjusted by 16 levels. (GT1555-QSBD, GT1550-QLBD) 11.2.2 Display operation of brightness, contrast Main menu ( GOT setup Display 9.3 Utility Display) Touch [Display] Touch [GOT setup] Touch [Brightness, contrast] Brightness, contrast adjustment Touch + / - to adjust the brightness. 11 - 12 11.2 Brightness, Contrast Adjustment 11.2.1 Functions of the brightness, contrast 2 Setting contents are defined if OK button is touched. 10 COMMUNICATION INTERFACE SETTING 1 Brightness can be adjusted by touching + , - key of brightness adjustment. UTILITY FUNCTION 9 11.2.3 Operating the brightness, contrast 12 CLOCK SETTINGS AND BATTERY STATUS DISPLAY 3 If touch OK button without touching button, the dialog mentioned left is displayed. DISPLAY AND OPERATION SETTINGS 11 FILE DISPLAY AND COPY 13 14 GOT SELF CHECK 4 If close the display setting and GOT setup screens after completing the setting of all items to change with button, GOT restarts and reflects the setting contents. (When changing only [Brightness, contrast], the GOT does not restart.) CLEANING OF DISPLAY SECTION 15 MAINTENANCE TIME NOTIFICATION SETTING 16 11.2 Brightness, Contrast Adjustment 11.2.3 Operating the brightness, contrast 11 - 13 11.3 Operation settings 11.3.1 Operation setting functions Setting regarding GOT operation can be set. The items which can be set are described below. If touch the each item part, the respective setting becomes possible. Function Description Setting range OFF/SHORT/LONG Buzzer volume setting Buzzer volume setting can be changed. <At factory shipment: SHORT> Whether turn ON/OFF buzzer when move window Window move buzzer volume setting can be selected. ON/OFF <At factory shipment: ON> Security level change screen can be displayed. Security setting screen change 11.4 Security Level Change Utility call key setting screen can be displayed. Utility call key screen change 11.5 Utility Call Key Setting The touch panel sensitivity when touching the GOT screen can be set. Key sensitivity setting 1 to 8 *1 E.g. a setting can be changed when double-touch is made when touching the GOT screen only once. (For preventing chattering) Touch panel reading error can be corrected. Touch panel calibration 11.6 Adjusting the Touch Panel Position (Touch panel calibration Setting) For the GT1595-X, whether to reduce incorrect inputs (responses of parts other than the touched part) when more than 2 points are touched Touch detection mode simultaneously on the GOT or to prioritize response can be selected. Continuous key input/ Avoid input error <Default: Continuous key input> *1 Relation between the [Key sensitivity] setting and [Key reaction speed] The larger the set value in [Key sensitivity] is, the shorter the time taken from touching the touch panel until the GOT responds becomes. E.g. decrease the value set for [Key sensitivity] when double-touch is made when touching the GOT screen only once. (Decrease the reaction speed.) The relation between the [Key sensitivity] setting and [Key reaction speed] is as follows. [Key sensitivity] setting [Key reaction speed] 11 - 14 Slow response Quick response 8 7 - 20ms- - 10ms 11.3 Operation settings 11.3.1 Operation setting functions 6 0ms (Standard) 5 4 3 2 1 + 10ms + 20ms + 40ms + 80ms + 120ms Operation settings by GT Designer2 Set buzzer volume and window move buzzer volume by [GOT setup] in [System Environment] of GT Designer2. When change a part of the setting, change the setting by the GOT display setting after downloading the project data. 11.3.2 Display operation of display setting Main menu 11 GOT setup DISPLAY AND OPERATION SETTINGS 9.3 Utility Display) Touch [Operation] Touch [GOT setup] CLOCK SETTINGS AND BATTERY STATUS DISPLAY 12 Operation settings 13 FILE DISPLAY AND COPY Touch an item to change settings GOT SELF CHECK 14 CLEANING OF DISPLAY SECTION 15 16 MAINTENANCE TIME NOTIFICATION SETTING ( 10 COMMUNICATION INTERFACE SETTING GT Designer2 Version Screen Design Manual (3.8 Setting of the GOT display and operation (GOT setup)) UTILITY FUNCTION 9 11.3 Operation settings 11.3.2 Display operation of display setting 11 - 15 Restart after setting change If return the display to the GOT setup screen by touching the button after the setting of each item (excluding the security setting) is changed and touch the button on the GOT setup screen, the GOT will restart. After GOT restarts, it is displayed with the changed settings. If restarted the GOT by powering OFF the GOT without the procedure above, the setting contents are canceled without reflected. If touch , the GOT restarts and the changes are reflected. 11.3.3 Setting operation of operation 1 Buzzer volume, window move buzzer, Touch detection mode 1 Setting items are changed if setting item is touched. 2 Setting contents are defined if OK button is touched. 11 - 16 11.3 Operation settings 11.3.3 Setting operation of operation 9 UTILITY FUNCTION 3 If touch button without touching OK button, the dialog mentioned left is displayed. 11 DISPLAY AND OPERATION SETTINGS 4 If close the display setting and GOT setup screens with button after completing the setting of all items to change, GOT restarts and reflects the setting contents. COMMUNICATION INTERFACE SETTING 10 2 Security setting Refer to the following for the security setting operation 11.4 Security Level Change CLOCK SETTINGS AND BATTERY STATUS DISPLAY 12 3 Utility call key Refer to the following for the utility call key operation 11.5 Utility Call Key Setting 2 The key response speed corresponding to the [Key sensitivity] setting is displayed. 3 Touching the OK button determines the setting. 14 GOT SELF CHECK 1 If touching the setting items, keyboard is displayed. Input numeric with the keyboard. FILE DISPLAY AND COPY 13 4 Key sensitivity setting CLEANING OF DISPLAY SECTION 15 5 Touch panel adjustment Refer to the following for touch panel adjustment operation. 16 11.3 Operation settings 11.3.3 Setting operation of operation MAINTENANCE TIME NOTIFICATION SETTING 11.6 Adjusting the Touch Panel Position (Touch panel calibration Setting) 11 - 17 11.4 Security Level Change 11.4.1 Security level change functions Changes the security level to the same security level set by each object or screen switch. To change the security level, input the password of the security level which is set in GT Designer2.l GT Designer2 Version Screen Design Manual Security level setting................... (5.8 Security function) GT Designer2 Version Screen Design Manual Password setting......................... (3.5 Set Password) Restrictions on screen display The security level change screen cannot be displayed when project data do not exist in GOT. Change the security level after downloading the project data to GOT. 11.4.2 Displaying the security level change Main menu ( GOT setup Operation settings 9.3 Utility Display) Touch [GOT setup] Security setting Touch [Operation] Touch [Security setting] Security level change Touch [Security level change] Input the password of the security level which is set in GT Designer2. 11 - 18 11.4 Security Level Change 11.4.1 Security level change functions 1 By touching 0 to 9 , A to F key, the password of the changed security level is input. 2 When correcting the input character, touch Del key to delete the correcting character and input the password again. 10 COMMUNICATION INTERFACE SETTING 1 Password input operation UTILITY FUNCTION 9 11.4.3 Security level change operation 13 FILE DISPLAY AND COPY 4 If OK button is touched it returns to the password input screen again. 12 CLOCK SETTINGS AND BATTERY STATUS DISPLAY 3 After inputting password, touch the Enter key. When the password matches, the normal completion message is displayed. When the password does not match, an error message is displayed. DISPLAY AND OPERATION SETTINGS 11 GOT SELF CHECK 14 About forgetting to return to the original level after changing security level temporarily When use GOT after temporarily changing the security level, do not forget to return the security level to the original level. 16 MAINTENANCE TIME NOTIFICATION SETTING Remark 15 CLEANING OF DISPLAY SECTION 5 If button is touched it returns to security setting screen. 11.4 Security Level Change 11.4.3 Security level change operation 11 - 19 11.5 Utility Call Key Setting 11.5.1 Utility call key setting function The key position for calling the main menu of the utility can be specified. For the key position, 1 or 2 points can be specified from 4 corners on the screen. When specifying 1 point, a setting to switch the screen to the utility by keeping pressing the key position is available. This prevents a switching to the utility by an unintentional operation. The number of key positions that can be set differs depending on the GOT type. Model name The number of settable key positions GT1595 1 point GT1585, GT157 , GT156 , GT155 1 or 2 points Operation settings by GT Designer2 Set the utility call key at [GOT set up] in [System Environment] of GT Designer2. When change a part of the setting after downloading the project data, change the setting by [Display] screen of the GOT. GT Designer2 Version Screen Design Manual (3.8 Setting of the GOT display and operation (GOT setup)) 11.5.2 Utility call key display operation Main menu ( GOT setup Operation settings 9.3 Utility Display) Touch [Operation] Touch [GOT setup] Touch [Utility call key] Menu call key Touch buttons to set for the menu call key 11 - 20 11.5 Utility Call Key Setting 11.5.1 Utility call key setting function 10 COMMUNICATION INTERFACE SETTING 1 Touch or displayed at the 4 corners of the setting screen. The button repeats with every touch. Set the corner to be set to a key position to . UTILITY FUNCTION 9 11.5.3 Utility call key setting operation 3 Touching the input area displays a keyboard. Input numerical value from the keyboard. button determines the 5 If touch button without touching OK button, the dialog mentioned left is displayed. FILE DISPLAY AND COPY 13 14 GOT SELF CHECK 4 Touching OK setting. 12 CLOCK SETTINGS AND BATTERY STATUS DISPLAY 2 When setting 1 point, specify time for keeping pressing the key position to switch to the utility. Touch the time input area. DISPLAY AND OPERATION SETTINGS 11 16 MAINTENANCE TIME NOTIFICATION SETTING 6 If close the display setting and GOT setup screens with button after completing the setting of all items to change, GOT restarts and reflects the setting contents. CLEANING OF DISPLAY SECTION 15 11.5 Utility Call Key Setting 11.5.3 Utility call key setting operation 11 - 21 (1) When using GT1595-X For the key position, 1 point only can be set. (2) Setting another key position when two Change either key position from You cannot select three to have been already set before making the setting. at the same time. Example: Changing the 2 points of the upper left and right corners to those of the upper left and lower left corners. Change right corner to 11 - 22 at the upper . Change left corner to 11.5 Utility Call Key Setting 11.5.3 Utility call key setting operation at the lower . 9 UTILITY FUNCTION 11.6 Adjusting the Touch Panel Position (Touch panel calibration Setting) Touch panel reading error can be corrected. Normally the adjustment is not required, however, the difference between a touched position and the object position may occur as the period of use elapses. When any difference between a touched position and the object position occurs, correct the position with this function. Run After adjustment Stop Run 11 DISPLAY AND OPERATION SETTINGS Before adjustment COMMUNICATION INTERFACE SETTING 10 11.6.1 Touch panel calibration setting function Stop The [Run] will operate though you intended to touch the [Stop] button. CLOCK SETTINGS AND BATTERY STATUS DISPLAY 12 The [Stop] button can be touched without fail. 11.6.2 Touch panel calibration setting display operation 13 Operation settings 9.3 Utility Display) Touch [Operation] Touch [GOT setup] Touch 14 GOT SELF CHECK [Touch panel calibration] Touch panel calibration CLEANING OF DISPLAY SECTION 15 Perform touch panel adjustment 16 MAINTENANCE TIME NOTIFICATION SETTING ( GOT setup FILE DISPLAY AND COPY Main menu 11.6 Adjusting the Touch Panel Position (Touch panel calibration Setting) 11 - 23 11.6.3 Touch panel calibration operation Touch the point displayed on the screen with the finger one by one to make the setting. 1 Touch the point displayed on the upper left. Be sure to touch the center of the precisely. 11 - 24 2 Touch the upper right. point displayed on the 3 Touch the lower left. point displayed on the 11.6 Adjusting the Touch Panel Position (Touch panel calibration Setting) 4 Touch the lower right. UTILITY FUNCTION 9 point displayed on the COMMUNICATION INTERFACE SETTING 10 11 DISPLAY AND OPERATION SETTINGS 5 When the setting is completed, the message shown left is displayed. Touching the OK button returns to the previous screen. CLOCK SETTINGS AND BATTERY STATUS DISPLAY 12 FILE DISPLAY AND COPY 13 GOT SELF CHECK 14 CLEANING OF DISPLAY SECTION 15 MAINTENANCE TIME NOTIFICATION SETTING 16 11.6 Adjusting the Touch Panel Position (Touch panel calibration Setting) 11 - 25 11.7 Q/QnA Ladder Monitor 11.7.1 Q/QnA ladder monitor setting function Storage locations and others for data to be used for the ladder monitor function can be set. Saving the ladder data cuts out the need for reading the ladder data from PLC CPU at the next GOT start-up, enabling to start the ladder monitoring earlier. Refer to the following manual for details of the ladder monitoring function. GOT1000 Series Extended/Option Functions Manual Function Description Data save location Select the ladder data storage location of the Q/ C: Flash Memory/B: Memory card/A: Built-in CF Card/Not store QnA ladder monitor. <Default: C: Flash Memory> Whether to automatically read sequence program Automatic when the ladder monitor starts from a touch switch program read Setting range or Advanced Alarm Display can be selected. YES/NO <Default: YES> If both Common comment and Each program Priority comment comment are set for the same device in a Common comment/Each program comment sequence program, select either of the comments <Default: Common comment> to be displayed in the ladder monitor. Select if monitoring local devices are executed or not when monitoring devices with the ladder Local device monitor. monitor (Applicable to only the MELSEC-Q series ladder YES/NO <Default: NO> monitor) Drive for device Select the drive to be used for reading comment A:Built-in CF card/B:Memory card comment data for the ladder monitor. <Default: A:Built-in CF card> (1) Ladder data to be saved (a) The ladder data to be saved is used by the GOT to execute ladder monitoring. The ladder data can be saved in the CF card with this function, however it cannot be copied in the PC to be referred/edited with GX Developer, etc. The name of the ladder data to be stored can be checked with the project information. For how to check the name of ladder data, refer to the following. 13.3.2 Display operation of project information (b) The ladder data saved in the built-in flash memory and memory card (file name: CIRDAT) can be deleted by selecting [Project information] of [Program/Data control]. 13.3.4 Operation of project information (2) For the GT1555-Q, GT1550-Q This setting is not provided for these models since they do not support the MELSEC-Q/QnA ladder monitor. 11 - 26 11.7 Q/QnA Ladder Monitor 11.7.1 Q/QnA ladder monitor setting function 9 Main menu UTILITY FUNCTION 11.7.2 Display operation of Q/QnA ladder monitor GOT setup Touch [GOT setup] 10 COMMUNICATION INTERFACE SETTING Touch [Q/QnA ladder monitor] [Q/QnA ladder monitor] 11 DISPLAY AND OPERATION SETTINGS Select the ladder data storage location of the Q/QnA ladder monitor. CLOCK SETTINGS AND BATTERY STATUS DISPLAY 12 If return the display to the GOT setup screen by touching the button after the setting of each item is changed and touch the button on the GOT setup screen, the GOT will restart. After GOT restarts, it is displayed with the changed settings. If restarted the GOT by powering OFF the GOT without the procedure above, the setting contents are canceled without reflected. If touch , the GOT restarts and the changes are reflected. 14 GOT SELF CHECK Restart after setting change FILE DISPLAY AND COPY 13 CLEANING OF DISPLAY SECTION 15 MAINTENANCE TIME NOTIFICATION SETTING 16 11.7 Q/QnA Ladder Monitor 11.7.2 Display operation of Q/QnA ladder monitor 11 - 27 11.7.3 Q/QnA ladder monitor setting operation 1 Setting items are changed if setting item is touched. 2 By touching the OK button, the setting is reflected. 3 If touch button without touching OK button, the dialog mentioned left is displayed. 4 Touching the button restarts GOT. After restarting, GOT operates with changed value. 11 - 28 11.7 Q/QnA Ladder Monitor 11.7.3 Q/QnA ladder monitor setting operation 9 UTILITY FUNCTION 11.8 Transparent Settings (Transparent Mode Setting) When using the multi-channel function, the channel No. of a controller to which the FA transparent function is executed can be specified. For the multi-channel function, refer to the following manual. GT Designer2 Version Screen Design Manual (2.8 Multi-channel Function) Also, refer to the following manual for the FA transparent function. GOT1000 Series Connection Manual (33 FA TRANSPARENT FUNCTION) Setting range When using other 1/2/3/4 The channel No. of a controller to which the FA than the GT155 <Default: 1> transparent function is executed can be set. When using the 1/2 GT155 <Default: 1> 12 CLOCK SETTINGS AND BATTERY STATUS DISPLAY ChNo. Description 11 DISPLAY AND OPERATION SETTINGS Function 11.8.2 Displaying the transparent mode Main menu 13 GOT setup Touch [GOT setup] FILE DISPLAY AND COPY 9.3 Utility Display) Touch [Transparent made] GOT SELF CHECK 14 Transparent made CLEANING OF DISPLAY SECTION 15 Touch the channel No. display area of ChNo. 16 MAINTENANCE TIME NOTIFICATION SETTING ( 10 COMMUNICATION INTERFACE SETTING 11.8.1 Function of the transparent mode 11.8 Transparent Settings (Transparent Mode Setting) 11.8.1 Function of the transparent mode 11 - 29 11.8.3 Operation the transparent mode 1 1 Touching the transparent ChNo. (numerical part) on the left, the keyboard is displayed. Input numerical value by the keyboard. 2 Touching the OK button reflects the selected setting. 3 Touching the button without touching the OK button displays the dialog mentioned left is displayed. 4 If close the display setting and GOT setup screens with button after completing the setting of all items to change, GOT restarts and reflects the setting contents. 11 - 30 11.8 Transparent Settings (Transparent Mode Setting) 11.8.3 Operation the transparent mode 9 UTILITY FUNCTION 11.9 Video Unit Settings 11.9.1 Functions of the video unit settings 10 Setting range Input signal: NTSC, PAL <At factory shipment: NTSC> Video Unit Settings The input signal and resolution can be Resolution: 640 480, 720 480* selected. <At factory shipment : 640 11 480> *: Only when PAL is selected Input signal settings Set the input signal as follows according to the output format for the video camera or the like connected. If the settings made differ from these, video images may not be displayed correctly. Input signal setting NTSC format NTSC PAL format PAL EIA format NTSC CCIR format PAL 12 13 FILE DISPLAY AND COPY Output format for video camera or the like DISPLAY AND OPERATION SETTINGS Description CLOCK SETTINGS AND BATTERY STATUS DISPLAY Item COMMUNICATION INTERFACE SETTING The video input signal and resolution can be selected. GOT SELF CHECK 14 CLEANING OF DISPLAY SECTION 15 MAINTENANCE TIME NOTIFICATION SETTING 16 11.9 Video Unit Settings 11.9.1 Functions of the video unit settings 11 - 31 11.9.2 Displaying the video unit settings Main Menu ( 9.3 Utility Display) GOT setup Video/RGB setting Touch [GOT setup] Touch Touch Communication setting ( [Video Unit Settings] [Video/RGB Setting] 10.1 Communication Setting) Touch Video Unit Settings [Video/RGB] Touch an item to be set 11 - 32 11.9 Video Unit Settings 11.9.2 Displaying the video unit settings 1 When you touch the setting item, the setting contents change. Input signal :PAL NTSC UTILITY FUNCTION 9 11.9.3 Operating the video unit settings 480 640 480 2 When you touch the Confirm button, the setting contents are determined. COMMUNICATION INTERFACE SETTING 10 Resolution :720 12 CLOCK SETTINGS AND BATTERY STATUS DISPLAY 3 If you touch the button without touching the Confirm button, the dialog box on the left is displayed. DISPLAY AND OPERATION SETTINGS 11 14 GOT SELF CHECK 4 After completing the settings for all the items you want to change in [Video Unit Settings], when closing [Video Unit Settings] and [Video/RGB Setting]/ [Communication Setting] with the button, the GOT is restarted, and the new setting contents are reflected. FILE DISPLAY AND COPY 13 CLEANING OF DISPLAY SECTION 15 MAINTENANCE TIME NOTIFICATION SETTING 16 11.9 Video Unit Settings 11.9.3 Operating the video unit settings 11 - 33 11.10 Video Display Settings 11.10.1 Functions of the video display settings The target for the video settings and the preview channel can be selected and the captive area and image quality can be set. Item Description Setting range Channel 1/2/3/4 <At factory shipment : 1> The target for the video settings and the preview channel can be selected and the captive area (in the horizontal direction and vertical Video Display Settings direction) and image quality (color tone, contrast, brightness, color intensity) can be set. The captive area and image quality can be set for each channel. Captive area Horizontal: -100 to 100 <At factory shipment: 0> Vertical: -100 to 100 <At factory shipment: 0> Image Quality and Color Tone: -100 to 100 <At factory shipment: 0> Contrast: -100 to 100 <At factory shipment: 0> Brightness : -100 to 100 <At factory shipment: 0> Intensity : -100 to 100 <At factory shipment: 0> 11 - 34 11.10 Video Display Settings 11.10.1 Functions of the video display settings 9 UTILITY FUNCTION 11.10.2 Displaying the video display settings Main Menu 9.3 Utility Display) GOT setup Video/RGB Setting Touch 10 [GOT steup] Touch Communication Settings [Video/RGB Setting] [Video Display Settings] 10.1 Communication Setting) Touch 11 Video Display Settings DISPLAY AND OPERATION SETTINGS [Video/RGB] CLOCK SETTINGS AND BATTERY STATUS DISPLAY 12 Touch an item to be set FILE DISPLAY AND COPY 13 GOT SELF CHECK 14 CLEANING OF DISPLAY SECTION 15 16 MAINTENANCE TIME NOTIFICATION SETTING ( Touch COMMUNICATION INTERFACE SETTING ( 11.10 Video Display Settings 11.10.2 Displaying the video display settings 11 - 35 11.10.3 Operating the video display settings 1 Select a video channel No. to be displayed. The video image for the selected channel No. is previewed. 2 To change the captive area or image quality, touch the display section of each item. Captive Area : Refer to to . Image Quality : Refer to 7 to 10 . 3 The captive area (horizontal direction/ vertical direction) for the selected channel No. can be changed. Moves the captive area a certain distance in the direction. Moves the captive area to the touched position. Moves the captive area a certain distance in the direction. Touching Default returns to the default status. 4 When touching the Confirm button, the setting contents are determined. 5 If you touch the button without touching the Confirm button, the dialog box on the left is displayed. 6 After completing all the items to set, if you touch the button, the display returns to the preview screen . 11 - 36 11.10 Video Display Settings 11.10.3 Operating the video display settings 7 The image quality (color tone, contrast, brightness, color intensity) for the selected channel No. can be changed. UTILITY FUNCTION 9 Changes the number a certain amount in the direction. Changes the number to the touched position. Changes the number a certain amount in the direction. COMMUNICATION INTERFACE SETTING 10 9 If you touch the button without touching the Confirm button, the dialog box on the left is displayed. 10 After completing all the items to set, if you touch the button, the display returns to the preview screen . 11 After completing the settings for all the items you want to change in the video display settings, when closing [Video Display (Preview)] with the button, the display returns to [Video/RGB Setting]. Precautions for setting Incorrect settings may disrupt or stop the video image. (If this happens, returning the settings to their default values restores normal display. This phenomenon depends on the video camera or other device connected. Use setting values that provide proper display. 11.10 Video Display Settings 11.10.3 Operating the video display settings 11 - 37 CLOCK SETTINGS AND BATTERY STATUS DISPLAY 13 FILE DISPLAY AND COPY 8 When touching the Confirm button, the setting contents are determined. 14 GOT SELF CHECK for Channel No. 1 ( CH1 ). 12 15 CLEANING OF DISPLAY SECTION When touching Copy CH1 , the image quality (color tone, contrast, brightness, color intensity) for the selected channel No. is matched with the image quality settings 16 MAINTENANCE TIME NOTIFICATION SETTING Touching Default returns to the default status. DISPLAY AND OPERATION SETTINGS 11 11.11 RGB Display Settings 11.11.1 Functions of the RGB display settings The RGB clock phase and screen position can be set. Item Description Setting range ClockPhase: -100 to 100 The RGB clock phase* and screen RGB Display Settings position (horizontal direction and vertical direction) can be set. <At factory shipment: 0> Display position Horizontal: -100 to 100 <At factory shipment: 0> Vertical: -100 to 100 <At factory shipment: 0> *: Adjust when a noise is displayed along the horizontal direction or characters are blotted or the contours are unclear. 11.11.2 Displaying the RGB display settings Main Menu ( 9.3 Utility Display) GOT setup Video/RGB Setting Touch [GOT setup] Touch Touch Communication Settings ( [RGB Display Settings] [Video/RGB Setting] 10.1 Communication Setting) Touch RGB Display Settings [Video/RGB] Touch an item to be set 11 - 38 11.11 RGB Display Settings 11.11.1 Functions of the RGB display settings 1 The clock phase and screen display position (horizontal direction/vertical direction) can be changed. UTILITY FUNCTION 9 11.11.3 Operating the RGB display settings Changes the number a certain amount in the direction. 2 When touching the Confirm button, the setting contents are determined. 3 If you touch the button without touching the Confirm button, the dialog box on the left is displayed. 11 DISPLAY AND OPERATION SETTINGS Changes the number to the touched position. 12 CLOCK SETTINGS AND BATTERY STATUS DISPLAY Changes the number a certain amount in the direction. COMMUNICATION INTERFACE SETTING 10 4 After completing all the items to set, if you touch the button, the display returns to [Video/RGB Setting]. FILE DISPLAY AND COPY 13 If the value for [Horizontal] or [Vertical] is too large, RGB display may not be performed or the display may be disrupted or stopped. If this happens, return the settings to their default values and make settings in the range where RGB display is possible. 15 CLEANING OF DISPLAY SECTION Precautions for setting GOT SELF CHECK 14 MAINTENANCE TIME NOTIFICATION SETTING 16 11.11 RGB Display Settings 11.11.3 Operating the RGB display settings 11 - 39 11.12 Backup/Restore Settings 11.12.1 Backup/restore function The storage location for backup data can be set. For how to use the backup/restore function, refer to the following manual. GOT1000 Series Extended/Option Functions Manual (11 Backup/restore) Set the following items with touching the items on the GOT. Function Drive for backup setting Drive for backup data Description The drive for storing backup settings, A: Standard CF Card including parameters and passwords B: Memory card for controllers, can be selected. <Default: A: Standard CF Card> The drive for storing backup data can be selected. The GOT automatically backs up Trigger backup setting Setting range data when triggers (Rise, Time) specified for each backup setting are met. A: Standard CF Card B: Memory card <Default: A: Standard CF Card> None/Rise/Time <Default: None> 11.13 Trigger backup setting Set the maximum number of backup data to be stored. Max. of backup data (When 0 is specified, the GOT does not check the number of backup data to be stored.) 11 - 40 11.12 Backup/Restore Settings 11.12.1 Backup/restore function Setting range: 0 to 50 <Default: 10> 9 Main menu GOT setup 9.3 Utility Display) 10 Touch COMMUNICATION INTERFACE SETTING Touch [GOT setup] [Backup/restoration setting]. Backup/restoration setting DISPLAY AND OPERATION SETTINGS 11 Touch an item to change settings CLOCK SETTINGS AND BATTERY STATUS DISPLAY 12 FILE DISPLAY AND COPY 13 GOT SELF CHECK 14 CLEANING OF DISPLAY SECTION 15 16 MAINTENANCE TIME NOTIFICATION SETTING ( UTILITY FUNCTION 11.12.2 Display operation of backup/restoration setting 11.12 Backup/Restore Settings 11.12.2 Display operation of backup/restoration setting 11 - 41 11.12.3 Backup/restoration setting operation 1 Drive for backup setting, drive for backup data 1 Touch a setting item, and then the setting is changed. 1 2 Touch the OK button, and then the setting is reflected. 2 3 Touch the button without touching the OK button, and then the dialog box shown left is displayed. 4 After all settings in the backup/restoration setting are completed, end the backup/ restoration setting and GOT setup with touching the button, and then the settings are reflected. 2 Trigger backup setting For operations of the trigger backup setting, refer to the following. 11.13 Trigger backup setting 11 - 42 11.12 Backup/Restore Settings 11.12.3 Backup/restoration setting operation 9 UTILITY FUNCTION 3 Max. number of backup data Setting range: 0 to 50, Default: 10 (When 0 is specified, the GOT does not check the number of backup data to be stored.) 1 2 Touch the OK button, and then the setting is reflected. 10 COMMUNICATION INTERFACE SETTING 1 Touch the setting item, and then a keyboard appears. Input values with the keyboard. 11 12 CLOCK SETTINGS AND BATTERY STATUS DISPLAY 3 Touch the button without touching the OK button, and then the dialog box shown left is displayed. DISPLAY AND OPERATION SETTINGS 2 14 GOT SELF CHECK 4 After all settings in the backup/restoration setting are completed, end the backup/ restoration setting and GOT setup with touching the button, and then the settings are reflected. FILE DISPLAY AND COPY 13 CLEANING OF DISPLAY SECTION 15 MAINTENANCE TIME NOTIFICATION SETTING 16 11.12 Backup/Restore Settings 11.12.3 Backup/restoration setting operation 11 - 43 11.13 Trigger Backup Settings 11.13.1 Trigger backup settings When the conditions of the trigger specified for each backup setting (Rise, Time) are met, the GOT automatically backs up data. How to use the trigger backup, refer to the following manual. GOT1000 Series Extended/Option Functions Manual (11 Backup/restore) 11.13.2 Display operation of trigger backup setting Main menu GOT setup Touch [GOT setup] Touch [Backup/restoration setting]. Trigger backup settings Touch an item to change settings 11 - 44 11.13 Trigger Backup Settings 11.13.1 Trigger backup settings Backup/restoration setting Touch [Trig bkup setting] 1 Touch a setting item for the trigger type, and then the setting is changed. (None 2 Touch a setting item for [Check the file register changes], and then the setting is changed. Execute : When the backup is executed, the GOT checks if data stored in file registers are changed after the previous backup. When the data are changed, the GOT backs up the changed data. Not : When the backup is executed, execute the GOT does not back up data stored in file registers even if the data are changed after the previous backup. COMMUNICATION INTERFACE SETTING 11 DISPLAY AND OPERATION SETTINGS 3 12 CLOCK SETTINGS AND BATTERY STATUS DISPLAY Time 13 FILE DISPLAY AND COPY Rise : The GOT does not execute the trigger backup. : The GOT backs up data when the trigger device turns on. : The GOT backs up data at the specified time. 14 3 When the trigger type is changed, a password input window appears by touching the OK button. Input the password for the backup/restore. When the password is verified, the settings are reflected, and then the screen returns to the trigger backup setting screen. When the trigger type is not changed, touching the OK button reflects the settings. GOT SELF CHECK 4 10 None 15 CLEANING OF DISPLAY SECTION 2 Time) 16 MAINTENANCE TIME NOTIFICATION SETTING 1 Rise UTILITY FUNCTION 9 11.13.3 Trigger backup setting operation 11.13 Trigger Backup Settings 11.13.3 Trigger backup setting operation 11 - 45 4 When the trigger type is set to [Time], touch a setting item for [Detail] and the screen is switched to the trigger time setting screen. In the screen, specify the days and time that the GOT executes the backup. Day : Select days that the GOT executes the backup by touching displayed items. Multiple days can be selected. Time : Set the time that the GOT executes the backup by touching the displayed item. 5 Touch the button without touching the OK button, and then the dialog box shown left is displayed. 6 After all settings in the backup/restoration setting are completed, end the backup/ restoration setting and GOT setup with touching the button, and then the settings are reflected. Precautions for setting When the trigger type is set to [Rise], set the trigger device with GT Designer2 in advance. Failure to do so disables the backup setting with [Rise] set. 11 - 46 11.13 Trigger Backup Settings 11.13.3 Trigger backup setting operation 9 UTILITY FUNCTION 12. CLOCK SETTINGS AND BATTERY STATUS DISPLAY (TIME SETTING AND DISPLAY) COMMUNICATION INTERFACE SETTING 10 The clock display setting items and the time when displayed the setting screen are displayed. (While displaying clock and the seting screen, the display time does not change.) The voltage status of the built-in battery is also displayed. 12.1 Time Setting and Display Time settings and displaying of the status of GOT built-in battery are possible. Function Description Setup the method to adjust the time between GOT clock data and clock Clock setting data of controller connected to the GOT. Clock display GOT internal battery voltage page 12-3 Carry out the display and setup of GOT clock data. 12-5 Displays GOT internal battery voltage status. 12-6 12 When the time is changed on the Time setting & display screen, the changed time is written in a programmable controller even though [Adjust] or [Broadcast] is set for [Clock setting]. As a result, the time of the programmable controller can be changed on the GOT even though [Adjust] is set for [Clock setting]. (The clock data of the controller set as [Adjust CH No.] of [Clock data GOT is matched to clock data External (Adjust)] in [System Environment] ([Clock Setting]) is changed.) For details of [Adjust] and [Broadcast], refer to the following manual. 14 GOT SELF CHECK Changing times FILE DISPLAY AND COPY 13 15 CLEANING OF DISPLAY SECTION GT Designer2 Version Screen Design Manual 16 MAINTENANCE TIME NOTIFICATION SETTING status Reference CLOCK SETTINGS AND BATTERY STATUS DISPLAY 12.1.1 Time setting and display functions DISPLAY AND OPERATION SETTINGS 11 12.1 Time Setting and Display 12.1.1 Time setting and display functions 12 - 1 12.1.2 Display operation of clock display and setting Main menu ( Time setting & display 9.3 Utility Display) Touch [Time setting & display] 12 - 2 12.1 Time Setting and Display 12.1.2 Display operation of clock display and setting Set the Clock settings and Time settings 1 Clock setting Setup the method to adjust the time between GOT data and the clock data of controller connected to the GOT. 10 Description COMMUNICATION INTERFACE SETTING Setting Adjust the time of GOT clock data to the clock data of controller. Adjust Same as setting in [GOT setup] in [System Environment] of GT Designer2. GT Designer2 Version UTILITY FUNCTION 9 12.1.3 Operating the time setting & display 11 Screen Design Manual (2.5 Clock Function) DISPLAY AND OPERATION SETTINGS Adjust the time of controller clock data to the clock data of GOT. Broadcast Same as setting in [GOT setup] in [System Environment] of GT Designer2. CLOCK SETTINGS AND BATTERY STATUS DISPLAY No adjustment of clock data. Adjust the GOT and controllers to the controller whose clock data is used as a base. Adjust/Broadcast 13 It is same as set in the GOT setup in System Environment of the GT Designer2. Screen Design Manual (2.5 Clock Function) 1 If touch the setup item, the setup contents is changed. 14 GOT SELF CHECK Adjust Broadcast None 15 Adjust/Broadcast 2 If touch OK button, the setup contents is reflected. 16 MAINTENANCE TIME NOTIFICATION SETTING GT Designer2 Version FILE DISPLAY AND COPY None 12 Screen Design Manual (2.5 Clock Function) CLEANING OF DISPLAY SECTION GT Designer2 Version 12.1 Time Setting and Display 12.1.3 Operating the time setting & display 12 - 3 3 If touch button without touching OK button, the dialog mentioned left is displayed. 4 If touch button, GOT restarts. After restart, GOT operates with the changed settings. (1) When connecting to an external device which does not have clock function If set to [Adjust] or [Broadcast] for clock setting while the GOT is connected to external devices (PLC or microcomputers) which do not have clock function, the clock data will not be adjusted. Refer to the following for the list of PLC installed with clock function. GT Designer2 Version Screen Design Manual (2.5.3 PLC CPUs with clock function) (2) Clock setting when using the multi-channel function The channel No. of a controller whose clock is used as a base or adjusted cannot be set by the utility. The controller whose clock is used as a base or adjusted can be set by GT Designer2. For channel settings, refer to the following. GT Designer2 Version Screen Design Manual (2.5.1 Synchronizing clock data between GOT and PLC CPU) (3) Setting of clock setting and battery The battery is not installed in GOT at purchase. When select [Broadcast] or [None] in clock setting, set the clock of the GOT once with installing the optional battery to the GOT. (4) Operation setting by GT Designer2 Carry out the setting of clock setting in [GOT set up] in [System Environment] of GT Designer2. To change a part of the setting after downloading the project data, change the setting at the display setting of GOT. GT Designer2 Version Screen Design Manual (3.8 Setting of GOT Display and Operation (GOT Setup)) 12 - 4 12.1 Time Setting and Display 12.1.3 Operating the time setting & display Carry out the display and seting of GOT clock data. The setup methods of clock data are shown below. 1 If touch the clock display section, the keyboard for input is displayed and the clock update stops. 2 Input time with the keyboard by referring to the table below. Input the scheduled time when the operation of is to be carried out since the input time is reflected at the time of the operation of . 11 DISPLAY AND OPERATION SETTINGS The day of the week is displayed automatically according to the input date. 10 COMMUNICATION INTERFACE SETTING 2 Clock display UTILITY FUNCTION 9 Move the cursor to the left by one character when Del Key is touched while inputting year, month, day, time, minutes, seconds. 13 Carry out nothing when touched other than when inputting the above. Close the keyboard after the input time is displayed in clock display. Enter The update of the clock display does not restart even if the keyboard is closed. The update of the clock display restarts with the operation of . Cancel the input time and returns the time of clock display to the time at which the keyboard was displayed and close the keyboard. Cancel 14 The update of the clock display does not restart even if the keyboard is closed. The update of the clock display restarts with the operation of . 3 If touch OK button, the setting contents are reflected and the clock display update re-starts. 4 If touch button, the GOT restarts if the clock settings is changed, or the screen closes if clock settings is not changed. If touch button without touching OK button, the dialog shown left is displayed and the changed contents are cancelled and the screen is closed. 12.1 Time Setting and Display 12.1.3 Operating the time setting & display FILE DISPLAY AND COPY Del CLOCK SETTINGS AND BATTERY STATUS DISPLAY Move the cursor. 12 - 5 GOT SELF CHECK / Input numeric value in cursor position. 15 CLEANING OF DISPLAY SECTION 0 to 9 12 Description 16 MAINTENANCE TIME NOTIFICATION SETTING Key 3 GOT internal battery voltage status Displays battery voltage status. Display Status Normal Normal Low/None Low voltage When the battery voltage is low, replace the battery immediately. Refer to the following for battery replacement procedure. 8.11 Battery 12 - 6 12.1 Time Setting and Display 12.1.3 Operating the time setting & display 9 UTILITY FUNCTION 13. FILE DISPLAY AND COPY (PROGRAM/DATA CONTROL) 13.1 Data Storage Location For the GOT built in flash memory or standard CF card, the following drive names (A drive, B drive, C drive) are allocated. Allocation 12 CLOCK SETTINGS AND BATTERY STATUS DISPLAY Built in flash memory 13 FILE DISPLAY AND COPY Extended memory card C drive 14 GOT SELF CHECK B drive 15 CLEANING OF DISPLAY SECTION Standard CF card 16 MAINTENANCE TIME NOTIFICATION SETTING Drive name DISPLAY AND OPERATION SETTINGS 11 13.1.1 Drive name allocation A drive 10 COMMUNICATION INTERFACE SETTING OS, project data (screen data) or alarm data which is written in the GOT or memory card can be displayed and data can be transferred between GOT and memory card. The format of the memory card is also possible. 13.1 Data Storage Location 13.1.1 Drive name allocation 13 - 1 13.1.2 Data type and the storage location 1 System The data storage location and transferring (write/read) route for each data type are shown below. GOT main unit BootOS OS Project data Install Download (C drive) Built-in flash memory BootOS Install OS Download Upload BootOS Upload Project data PC GT Designer2 OS Project data Project data (A drive, B drive) Copy files on Windows Project data Standard CF card (when installed in GOT, CF card unit, CF card extension unit) R Write BootOS Project data + OS Inserting/Removing Standard CF card (when installed in PC) 13 - 2 13.1 Data Storage Location 13.1.2 Data type and the storage location 9 UTILITY FUNCTION 2 At maintenance GOT main unit 10 (C drive) COMMUNICATION INTERFACE SETTING Resource data upload Built-in flash memory Alarm Copy Alarm Recipe Copy Alarm Logging Hard copy Hard copy PC GT Designer2 Hard copy 11 DISPLAY AND OPERATION SETTINGS (A drive, B drive) Alarm Standard CF card (when installed in GOT, CF card unit, CF card extension unit) Recipe Copy files on Windows R Logging Hard copy Alarm Recipe Logging Hard copy Standard CF card (when installed in PC) Install, Download, Write : : The data of the build in flash memory (Project data, etc.) can be saved even if the battery voltage becomes low. BootOS Data type 14 Storage location BootOS Standard monitor OS Built in flash memory (C drive) PLC communication driver OS Extended function OS Option OS 15 Standard CF card (A drive) Project data Project data (Including recipe setting, alarm conditions, time action, and GOT setup.) Extended memory card (B drive) *1 Built-in flash memory (C drive) *1 Alarm data Alarm (Extended alarm log file and alarm log file) Recipe Recipe data (Advanced recipe file, Recipe file) Logging Logging (Logging file) Hard copy Image file (Hard copy function) 16 Standard CF card (A drive) *1 When using the project data stored in the Standard CF Card (A drive) or extended memory card (B drive) with the GOT, hold the CF card installed to the GOT. 13.1 Data Storage Location 13.1.2 Data type and the storage location GOT SELF CHECK Item CLEANING OF DISPLAY SECTION Upload, Read FILE DISPLAY AND COPY 13 13 - 3 MAINTENANCE TIME NOTIFICATION SETTING Inserting/Removing CLOCK SETTINGS AND BATTERY STATUS DISPLAY 12 13.1.3 OS version confirmation Confirm the OS version carefully when install BootOS and standard monitor OS. When OS is installed, GOT checks and compares the OS version automatically. (1) When install BootOS When the BootOS to be installed has the older major version, GOT displays the installation disapproving message to cancel the installtion so that the older version may not be written. (Even when the version of the BootOS to be installed has the same or later version, the version information and the dialog for selecting continue/not continue will be displayed.) When installing from the standard CF card, the dialog is displayed by the main unit. When installing from GT Designer2 via USB or RS-232, the dialog is displayed by the GT Designer2. (2) When install standard monitor OS, communication driver, option OS When standard monitor OS, communication driver, or option OS has already been installed, the version information of the OS which has been installed and the dialog for selecting continue/not continue will be displayed. Moreover, when the different versions will coexist amoung all OSs (standard monitor OS, communication driver, and option OS) by installing OS, the installation disapproving dialog will be displayed and the installation process is canceled. (3) When download project data GOT automatically compares the version between the project data to be downloaded and the installed OS. When the versions are different, the dialog confirming whether to install the OS together is displayed. When downloading the project data from the memory card, storing the project data and OS beforehand is recommended. The version of each OS installed in the GOT can be confirmed by [Property] of [OS information] screen. Explanation of OS version 01.00.00A BootOS version Appears only when the property of the BootOS is displayed. Minor version Major version Refer to the following for details of the screen display operation. 13.2 OS Information 13 - 4 13.1 Data Storage Location 13.1.3 OS version confirmation Version confirmation of BootOS by rating plate Confirm the version of BootOS installed in the GOT at product shipment by rating plate of GOT rear face. GRAPHIC OPERATION TERMINAL 10 COMMUNICATION INTERFACE SETTING MODEL GT1575-VTBA IN 100V to 240V AC 50/60 Hz POWER MAX 90VA SERIAL 00004701 AA00001-A AA MITSUBISHI ELECTRIC MADE IN JAPAN BootOS version GT15-70VLTT DISPLAY AND OPERATION SETTINGS 11 CLOCK SETTINGS AND BATTERY STATUS DISPLAY 12 FILE DISPLAY AND COPY 13 GOT SELF CHECK 14 CLEANING OF DISPLAY SECTION 15 16 MAINTENANCE TIME NOTIFICATION SETTING BACKLIGHT UTILITY FUNCTION 9 13.1 Data Storage Location 13.1.3 OS version confirmation 13 - 5 13.1.4 Capacity confirmation of the project data downloading location When download the project data, confirm the capacity of the user area in the drive to which transferred, the transferred project data size, the transfer size and buffering area size of the optional function OS in advance to judge whether to carry out the download. The capacities can be confirmed by GT Designer2. Refer to the following for details. GT Designer2 Version Basic Operation/Data Transfer Manual (8.1.2 Drive capacity required for data transfer) 13 - 6 13.1 Data Storage Location 13.1.4 Capacity confirmation of the project data downloading location 9 UTILITY FUNCTION 13.1.5 Display file The display screen and storage destination for each type of data are shown below. The file name and contents of each data can be displayed with property display of the utility. Item Display screen Storage destination (Drive name/folder name) 10 A drive/B drive/C drive:\G1BOOT\*2 BootOS COMMUNICATION INTERFACE SETTING Standard monitor OS system screen data Standard monitor OS system screen management information file Standard monitor OS (monitor function) Standard monitor 6 OS 24-dot numerical HQ font OS information 32-dot numerical HQ font screen 8-dot font (ASCII characters) 11 A drive/B drive/C drive:\G1SYS\*2 TrueType numerical font DISPLAY AND OPERATION SETTINGS 12-dot standard font 16-dot standard font Extended function OS Option OS Communication driver 12 CLOCK SETTINGS AND BATTERY STATUS DISPLAY Project data*1 User-created screen data Project information 12-dot HQ fonts (Mincho/Gothic) A drive/B drive/C drive:\PROJECT1\*2*3 screen 16-dot HQ fonts (Mincho/Gothic) TrueType (Mincho/Gothic) 13 Advanced alarm log file CSV file *4 Advanced alarm log file binary file *4 Alarm FILE DISPLAY AND COPY Advanced alarm log file TXT file *4 information screen Alarm log file CSV file*4 Hard copy Hard copy file JPG file*4 screen Advanced recipe file CSV file *4 Advanced Advanced recipe file TXT file *4 recipe Advanced recipe file binary file *4 screen information Resource data Operation log file CSV file *4 Operation log file TXT file *4 Operation log file binary file *4 A drive/B drive:\ With GT Designer2, any folder name or file name can be specified.*2 information Operation log information screen 15 *1 The user-created screen data, comment data, and font data are displayed as project data. *2 Each folder is created automatically when a file is installed, downloaded, or uploaded. *3 The folder names and file names can be set at [System Settings] in [System Environment] of GT Designer2 . GT Designer2 Version Screen Design Manual (3.1 GOT/Controller Type Setting) A serial number is automatically added to file names. 16 MAINTENANCE TIME NOTIFICATION SETTING *4 14 GOT SELF CHECK Hard copy file BMP file*4 CLEANING OF DISPLAY SECTION Comment data 13.1 Data Storage Location 13.1.5 Display file 13 - 7 13.2 OS Information 13.2.1 Function of OS information Each file name/folder name of BootOS and OS (Standard monitor OS, communication driver and optional function OS) by which each drive (A: Standard CF card, B: Extended memory card, C: Built-in flash memory) holds can be displayed in lists. Installation and uploading of the files are also possible. Function Description Information display of files and folders All OS files written in the A drive (Standard CF card) and B drive (Extended Install memory card) can be installed in the C drive (Built in flash memory). All OS files in the C drive (Built in flash memory) can be uploaded to the A drive Upload (Standard CF card) and B drive (Extended memory card). Property display Data check Displays the kind, name, data size, creation date and time of the file or folder. Displays the property (file name, data size, type, version and creation date) of the file. Data check of files is possible. Reference page 13-10, 13-11 13-12 13-13 13-14 13-15 (1) Precautions for installing OS Installing Boot OS and OS will delete project data in the GOT. After installing them, install or download necessary data again. (2) Precautions for operating OS files When the OS boot drive is set to [A: Standard CF Card], installing and uploading OS files are not available. 13 - 8 13.2 OS Information 13.2.1 Function of OS information 9 Program/Data control 10 Touch [OS information] Touch [Program/Data control] COMMUNICATION INTERFACE SETTING Main menu ( 9.3 Utility Display) UTILITY FUNCTION 13.2.2 Display operation of OS information OS information DISPLAY AND OPERATION SETTINGS 11 12 CLOCK SETTINGS AND BATTERY STATUS DISPLAY Operate BootOS and OS file. FILE DISPLAY AND COPY 13 GOT SELF CHECK 14 CLEANING OF DISPLAY SECTION 15 MAINTENANCE TIME NOTIFICATION SETTING 16 13.2 OS Information 13.2.2 Display operation of OS information 13 - 9 13.2.3 Display example of OS information (1) (4) (2) (3) (7) Number (5) (6) (8) Item (9) Description The target drive which displays file or folder can be selected. (1) Select drive When the CF card is not installed, [A: Built-in CF Card] / [B: Memory card] are not displayed. (2) Indicates whether the displayed name is for file or folder. Kind In case of file, displays the extension; in case of folder, displays "DIR". The file name or folder name which is stored in the selected drive or folder is (3) displayed. Name When the file name or folder name exceeds 20 characters, the exceeding characters (the 21th character or after) are not displayed. (4) Path name The path name of the currently displayed drive/folder is displayed. (5) Size Displays the size of the file displayed in Name. (6) Date and time The date and time when each file was created are displayed. (7) The size of drive (8) Operation switch (9) Displays the size in use and the entire size of the drive which is selected by drive selection.(Only the size in use is displayed when selecting the C drive.) Execution switch of each function. Number of folders and files Remark Displays the total number of the displayed files and folders. Displayed folders and files For the folders and files displayed, refer to the following. 13.1.5 Display file 13 - 10 13.2 OS Information 13.2.3 Display example of OS information 4 If touch button of the scrollbar, the screen scrolls up/down by one line. If touch button, the screen scrolls up/down by one screen. 5 If touch a file name, the touched file name is selected and inverted. 6 Refer to the following for operation of installation, upload, property, data check. Installation............... this section Upload..................... this section Property................... this section Data check.............. this section button closes the screen. 11 12 13 14 GOT SELF CHECK 7 Touching COMMUNICATION INTERFACE SETTING 3 If touch a folder name of ". .", the information of the folder in one higher hierarchy is displayed. DISPLAY AND OPERATION SETTINGS 2 If touch a folder name, the information of the touched folder is displayed. 10 CLOCK SETTINGS AND BATTERY STATUS DISPLAY 1 If touch a drive in [Select drive], the information of the first folder of the touched drive is displayed. FILE DISPLAY AND COPY 1 Display operation of OS information UTILITY FUNCTION 9 13.2.4 Operation of OS information CLEANING OF DISPLAY SECTION 15 MAINTENANCE TIME NOTIFICATION SETTING 16 13.2 OS Information 13.2.4 Operation of OS information 13 - 11 2 Installation operation BootOS and OS which are written in the A drive (Standard CF card) or B drive (Extended memory card) can be installed in GOT. (This item explains using the A drive.) 1 Install the CF card to which the BootOS or OS to install is written to the GOT. Refer to the following for inserting/ removing method of CF card. 8.8 CF Card 2 Touch [A: Built-in CF Card] for drive selection. 3 Touching Install button starts the install. 4 When the installation is completed, the dialog shown left is displayed. GOT restarts if touch OK button. 13 - 12 13.2 OS Information 13.2.4 Operation of OS information 3 Upload operation BootOS and OS in the C drive (Built in flash memory) can be uploaded to the A drive (Standard CF card). The CF card after uploading can be used for installing the OS on another GOT. 18. INSTALLATION OF COREOS, BOOTOS AND STANDARD MONITOR OS. UTILITY FUNCTION 9 2 Touch [A: Built-in CF Card] of [Select drive]. 3 Touching Upload starts the uploading. 11 DISPLAY AND OPERATION SETTINGS 1 Install the CF card used as the uploading destination to GOT.Refer to the following for inserting/removing method of CF card. 8.8 CF Card COMMUNICATION INTERFACE SETTING 10 (This item explains using the A drive.) CLOCK SETTINGS AND BATTERY STATUS DISPLAY 12 13 FILE DISPLAY AND COPY 4 When the upload is completed, the dialog shown left is displayed. Touching OK closes the dialog. GOT SELF CHECK 14 CLEANING OF DISPLAY SECTION 15 MAINTENANCE TIME NOTIFICATION SETTING 16 13.2 OS Information 13.2.4 Operation of OS information 13 - 13 4 Property display operation Displays the property of the file stored in the selected folder. 1 If touch Property button after selecting the property displaying target folder, the Property display shown left is displayed. In Property display, the following information is displayed for each file selected by . Item Description Name Displays the file name. Size Displays the file size. Displays the following items according to the file type. Boot: BootOS Type Basic: Standard monitor OS Extend: Extended function OS Option : Optional function OS Comm. : Communication driver Version Displays the version of BootOS and OS. Date Displays the date and time of the file and time creation. 2 If touch button of the scrollbar, the screen scrolls up/down by one line. If touch button, the screen scrolls up/down by one screen. 3 Touching button returns the screen to the previous screen display. 13 - 14 13.2 OS Information 13.2.4 Operation of OS information Carries out data check of the selected system file. Dialog at data check normal 1 Touch Data check button after selecting a data check target file. The dialog mentioned left will be displayed after executing data check. 2 Touching OK button closes the dialog. 10 COMMUNICATION INTERFACE SETTING 5 Data check operation UTILITY FUNCTION 9 11 DISPLAY AND OPERATION SETTINGS Dialog at data check abnormal CLOCK SETTINGS AND BATTERY STATUS DISPLAY 12 FILE DISPLAY AND COPY 13 GOT SELF CHECK 14 CLEANING OF DISPLAY SECTION 15 MAINTENANCE TIME NOTIFICATION SETTING 16 13.2 OS Information 13.2.4 Operation of OS information 13 - 15 13.3 Project Information 13.3.1 Functions of the project information The project data files stored in each drive (A: standard CF card, B: Extended memory card, C: built in flash memory) can be displayed by lists. In addition, the files can be downloaded, uploaded, deleted or copied, etc. Function Description Reference page Information display of files and folders Displays the kind, name, data size, the creation date and time of the file or folder. 13-18, 13-19 Delete Deletes project data. 13-39 Copy Copies project data. (can copy between the A drive and B drive or in each drive) 13-20 Property display Data check Download Setup Upload Setup cancel Displays the project data creation date, author name and the version of GT Designer2. Data check of the file can be executed. Downloads the project data written in the A drive (Standard CF card) / B drive (Extended memory card) to C drive (Built in flash memory). The project data to be displayed can be selected. Uploads the project data written in the C drive (Built in flash memory) to the A drive (Standard CF card) / B drive (Extended memory card). Cancels the item which is selected for the project data to be displayed. 13-14 13-15 13-23 13-25 13-26 13-27 Precautions for operating project data When the OS boot drive is set to [A: Standard CF Card], deleting, copying, downloading, setting up, and uploading project data are not available. 13 - 16 13.3 Project Information 13.3.1 Functions of the project information 9 Main menu 9.3 Utility Display) UTILITY FUNCTION 13.3.2 Display operation of project information Program/Data control ( 10 Touch [Program/Data control] COMMUNICATION INTERFACE SETTING Touch [Project information] 11 DISPLAY AND OPERATION SETTINGS Project Information 12 CLOCK SETTINGS AND BATTERY STATUS DISPLAY Operate Project data file. FILE DISPLAY AND COPY 13 GOT SELF CHECK 14 CLEANING OF DISPLAY SECTION 15 MAINTENANCE TIME NOTIFICATION SETTING 16 13.3 Project Information 13.3.2 Display operation of project information 13 - 17 13.3.3 Display example of project information (1) (2) (3) (6) Number Item (4) (5) (7) (8) Description The drive by which a file or folder is displayed can be selected. (1) Select drive When the CF card is not connected, [A: Built-in CF card] and [B: Memory card] are not displayed. The project data (Project Folder) in the selected drive is displayed. (2) When the name exceeds 18 characters, the 19th and later characters are not Name displayed. The project data being monitored on the GOT is preceded by "*%". (3) Path name Displays the path name of drive/folder which is currently displayed. (4) Size Displays the size of the file displayed in Name. (5) Date and time (6) The size of drive (7) Operation switch (8) Displays the date and time when each file is installed. Displays the size in use and the entire size of the drive which is selected by drive selection. (Only the size in use is displayed when selecting the C drive.) Displays the execution switch of functions (download, upload, etc.) which can be carried out in [Project information]. Number of folders and files Remark Displays the total number of the displayed files and folders. Displayed folders and files For the folders and files displayed, refer to the following. 13.1.5 Display file 13 - 18 13.3 Project Information 13.3.3 Display example of project information this section Copy................... this section Property ............. this section Data check ......... this section Download, setup ........................... Upload, setup cancel this section ........................... this section 4 Touching button closes the screen. 2 Delete operation This operation deletes the selected file. 1 Touch and select the file to delete. 2 Screen mentioned left is displayed if Delete button is touched. Confirm the deletion targeted file is specified correctly. If touch OK button, the file is deleted. If touch Cancel button, the deletion is canceled. 3 When the deletion completes, the dialog box shown left is displayed. If touch OK button, the dialog is closed. COMMUNICATION INTERFACE SETTING DISPLAY AND OPERATION SETTINGS Delete ................. 11 12 CLOCK SETTINGS AND BATTERY STATUS DISPLAY 3 Refer to the following for operation of delete, copy, property, data check, download, upload. 13 FILE DISPLAY AND COPY 2 Touch the project data. It is then selected and highlighted. 10 14 GOT SELF CHECK 1 Touch the drive in Select drive. The project data in that drive will be displayed. 15 CLEANING OF DISPLAY SECTION 1 Display operation of project information UTILITY FUNCTION 9 13.3.4 Operation of project information MAINTENANCE TIME NOTIFICATION SETTING 16 13.3 Project Information 13.3.4 Operation of project information 13 - 19 3 Copy operation Using the A drive and B drive, the following operations are possible. Copying to another directory in the same drive Copying between A drive and B drive Copy to/from C drive is disabled. (This item explains using the A drive.) 1 Install CF card in the PC, in which create a folder for the copy destination. Set the same character with [System Setting] of [System Environment] of GT Designer2 for the folder name. GT Designer2 Version Screen Design Manual (3.1 GOT/Controller Type Setting) 2 Install the CF card mentioned above to GOT. Refer to the following for inserting/ removing method of CF card. 8.4 Video/RGB Unit 3 Open [Project Information] screen to select the file to copy. 4 If touch Copy button, the message [Please select a destination.] is displayed in the left bottom of the screen. 5 If the copy destination folder is touched, the screen display is changed to the folder of copy destination. At this time, it cannot be copied into the same folder where the file exists. Select other folders. 6 If touch Next button, the dialog mentioned left is displayed. 13 - 20 13.3 Project Information 13.3.4 Operation of project information 8 When copying completes, the dialog of completion is displayed. If touch OK button, closes the dialog. UTILITY FUNCTION 9 COMMUNICATION INTERFACE SETTING 10 11 DISPLAY AND OPERATION SETTINGS 7 Touch OK button. If there is no file of the same name in the copy destination folder, starts to copy. When there is a file of the same name in the copy destination folder, the dialog mentioned left is displayed without starting the copy. If copy, in this case, the copied file is overwritten to the project data in the copy destination folder. If touch OK button, starts to copy. If touch Cancel button, cancels to copy. CLOCK SETTINGS AND BATTERY STATUS DISPLAY 12 4 Property display operation Displays the property of the project data in the selected folder. 1 If touch Property button after selecting the project data to display the property, the property is displayed as shown left. In property display, the following information is displayed. 14 Description Date Displays the creation date of the file. Author Displays the author of the project data. Drawing Displays name and version of the drawing S/W software by which the project data is version created. GOT SELF CHECK Item FILE DISPLAY AND COPY 13 3 If touch button, the screen scrolls up/down by one screen. 4 If touch button, the property display is closed and returned to the previous screen. 13.3 Project Information 13.3.4 Operation of project information 13 - 21 16 MAINTENANCE TIME NOTIFICATION SETTING 2 If touch button, the screen scrolls up/down line by one line. CLEANING OF DISPLAY SECTION 15 5 Data check operation Carrys out data check of the selected project file. Dialog at data check normal 1 Touch the Data check button after selecting the file for data check. The data check is executed and the result is displayed by the dialog shown left. 2 If touch OK button, the dialog is closed. Dialog at data check abnormal 13 - 22 13.3 Project Information 13.3.4 Operation of project information 6 Download operation/setup operation (1) Download operation Transfers the project data stored in the A drive (Standard CF Card) or B drive (Extended memory card) to the C drive (Built in flash memory). (The GOT monitors using the data in the C drive.) (This item explains using the A drive.) UTILITY FUNCTION 9 (1) Setup cancel When the project data in the A drive or B drive is set up, the project data cannot be downloaded to the C drive. Execute setup cancel ( (2) Setup cancel) before downloading the project data. (2) Project data to be stored in a CF card When storing the project data from GT Designer2 to CF card, select [C: Built-in flash memory] for [Project Data] in the [Boot Drive]. 11 DISPLAY AND OPERATION SETTINGS Before download operation COMMUNICATION INTERFACE SETTING 10 CLOCK SETTINGS AND BATTERY STATUS DISPLAY 12 FILE DISPLAY AND COPY 13 1 Install a CF card in the GOT 8.4 Video/RGB Unit 15 CLEANING OF DISPLAY SECTION 2 Touch [A: Standard CF Card] in Select drive GOT SELF CHECK 14 Refer to the following for inserting/ removing method of CF card. 16 MAINTENANCE TIME NOTIFICATION SETTING (Continued to next page) 13.3 Project Information 13.3.4 Operation of project information 13 - 23 . 3 If touch the Download button, the dialog mentioned left is displayed. Touching the OK button executes downloading. 4 If any project data with the same name exists in the C drive, the screen shown left is displayed without starting downloading. In this case, the project data of the C drive is overwritten with the project data of the A drive when downloaded. Touching the Cancel button cancels the downloading. 5 When the downloading is completed, the dialog mentioned left is displayed. Touching the OK button restarts the GOT. 13 - 24 13.3 Project Information 13.3.4 Operation of project information 9 UTILITY FUNCTION (2) Setup operation Sets the project data stored in the A drive (Standard CF Card) or B drive (Extended memory card) to be used in the GOT. The GOT monitors using the data in the A drive or B drive. (This item explains using the A drive.) When storing project data from GT Designer2 to CF card, select [A: Standard CF Card] for [Project Data] in [Boot Drive]. COMMUNICATION INTERFACE SETTING 10 Before setup operation DISPLAY AND OPERATION SETTINGS 11 For how to install a CF card, refer to the following. 8.8 CF Card CLOCK SETTINGS AND BATTERY STATUS DISPLAY 12 1 Install a CF card in the GOT. 13 3 If touch the Download button, the dialog mentioned left is displayed. 14 GOT SELF CHECK FILE DISPLAY AND COPY 2 Touch [A: Standard CF Card] in Select drive. If touch OK button, the setup is executed. 4 When the setup is completed, the dialog mentioned left is displayed. Touching the OK button restarts the GOT. CLEANING OF DISPLAY SECTION 15 MAINTENANCE TIME NOTIFICATION SETTING 16 13.3 Project Information 13.3.4 Operation of project information 13 - 25 7 Upload/setup cancel operation (1) Upload operation By upload operation, the project data is transferred from the C drive (Built in flash memory) to the A drive (Standard CF Card) or B drive (Extended memory card). The CF card after uploading can be used for downloading project data to another GOT. (This item explains using the A drive.) Before setup operation The project data cannot be uploaded to the A drive or B drive when the project data of the A drive or B drive is set up. Execute setup cancel ( (2) Setup cancel operation) before uploading the project data. 1 Touch [A: Standard CF Card] in Select drive. 2 If touch the Upload button, the screen mentioned left is displayed. 3 Touching the OK button executes uploading. 4 If any project data with the same name exists in the A drive, the screen shown left is displayed without starting uploading. In this case, touching the OK button overwrites the project data of the A drive with the project data with the same name of the A drive. Touching the Cancel button cancels uploading. 5 When the uploading is completed, the dialog mentioned left is displayed. Touching the OK button restarts the GOT. 13 - 26 13.3 Project Information 13.3.4 Operation of project information 2 If touch the Upload button, the screen mentioned left is displayed. 3 If touch the OK button, setup cancel is executed. 10 COMMUNICATION INTERFACE SETTING 1 Touch [A: Standard CF Card] in Select drive. UTILITY FUNCTION 9 (2) Setup cancel operation By setup cancel, setup is canceled. (This item explains using the A drive.) 12 CLOCK SETTINGS AND BATTERY STATUS DISPLAY 4 When the setup cancel is completed, the dialog mentioned left is displayed. Touching the OK button restarts the GOT. After restart, the GOT monitors with the project data in the C drive. DISPLAY AND OPERATION SETTINGS 11 FILE DISPLAY AND COPY 13 GOT SELF CHECK 14 CLEANING OF DISPLAY SECTION 15 MAINTENANCE TIME NOTIFICATION SETTING 16 13.3 Project Information 13.3.4 Operation of project information 13 - 27 13.4 Alarm Information 13.4.1 Function of alarm information The extended alarm log file or alarm log file held by each drive (A: Built-in CF card, B: Extended memory card, C: Flash Memory) is displayed. The functions below can be carried out for files. For details of Advanced Alarm, refer to the following manual. GT Designer2 Version Function Screen Design Manual (8 ALARM) Description Reference page Information display of files and folders Displays name, data size, creation date and time of file or folder. 13-29, 13-30 G1A CSV conversion Converts the G1A file of advanced alarm log file to CSV file. 13-31 G1A TXT conversion Converts the G1A file of advanced alarm log file to TXT file. 13-31 Deletion Deletes file. 13-39 Copy Copys file. 13-20 Graph Displays the advanced alarm watch result by historical graph or tally graph. 13-34 13.4.2 The display operation of alarm information Main menu ( Program/Data control 9.3 Utility Display) Touch [Program/Data control] Touch [Alarm information] Alarm information Operate Extended alarm log file or Alarm log file. 13 - 28 13.4 Alarm Information 13.4.1 Function of alarm information 9 UTILITY FUNCTION 13.4.3 The display example of alarm information (7) (6) (8) Item 11 (9) Description 12 The drive which displays file or folder can be selected. (1) Select drive When CF card is not installed, [A: Built-in CF card] and [B: Memory card] are not displayed. (2) Indicates whether the displayed name is file or folder. Kind In case of file, displays the extension; in case of folder, displays "DIR". Displays the file name or folder name. 13 For the long file/folder name, entire part may not be displayed. (3) Confirm the nondisplayed part with the Copy button, etc. Name ( 13.4.4 Copy operation) After confirmation, touch the Cancel button to cancel the operation. (4) Path name Displays the path name of drive/folder which is currently displayed. (5) Size Displays the size of the file displayed in Name. (6) Date and time The date and time when each file was created are displayed. (7) The size of drive (8) Operation switch (9) Number of folders and files 14 Displays the size in use and the entire size of the drive which is selected by drive selection. (Only the size in use is displayed when selecting the C drive.) Execution switch of each function. Displays the total number of the displayed files and folders. 15 Display of creation date and time Remark Folders and files displayed For the folders and files displayed, refer to the following. 13.1.5 Display file 13.4 Alarm Information 13.4.3 The display example of alarm information 16 MAINTENANCE TIME NOTIFICATION SETTING The creation date and time display is not updated even if a file is created or updated while displaying the alarm information display screen. If close the screen currently displayed (moving the screen to the folder of the upper hierarchy, etc.) and display the screen again, the updated contents are displayed. CLEANING OF DISPLAY SECTION Number (5) DISPLAY AND OPERATION SETTINGS (3) CLOCK SETTINGS AND BATTERY STATUS DISPLAY (2) FILE DISPLAY AND COPY (4) GOT SELF CHECK (1) COMMUNICATION INTERFACE SETTING 10 13 - 29 13.4.4 Alarm information operation 1 The display operation of alarm information 1 If touch a drive of select drive, the information of the touched drive is displayed. 2 If touch a folder name, the information of the touched folder is displayed. 3 If touch a folder of ". .", the information of the folder of the one upper hierarchy is displayed. 4 If touch button of the scrollbar, the screen scrolls up/down by one line. If touch button, the screen scrolls up/down by one screen. 5 If touch a file name, the file is selected. 6 Refer to the following for G1A CSV, G1A TXT, delete, copy, graph operations. G1A CSV , G1A TXT....... this section Delete ................ this section Copy .................. this section Graph ................ this section 7 If touch 13 - 30 13.4 Alarm Information 13.4.4 Alarm information operation button, the screen is closed. CSV conversion operation, G1A TXT conversion operation The selected G1A file is converted to CSV file or TXT file. 1 Touch and select the G1A file which is to be converted to CSV file or TXT file. 2 The following dialogue is displayed when touching the following button according to the file type to convert to. • CVS file: G1A->CSV Button • TXT file: TX T->CSV Button 10 COMMUNICATION INTERFACE SETTING 2 G1A UTILITY FUNCTION 9 DISPLAY AND OPERATION SETTINGS 11 13 14 GOT SELF CHECK 4 The message of completion is displayed in dialogue when conversion is completed. If touch OK button, the dialog is closed. 12 CLOCK SETTINGS AND BATTERY STATUS DISPLAY 3 Touch OK button. When the file, whose name is the same, exists in the destination folder, the dialog showed at left appears without starting the conversion. If touch the OK button, overwrites the file. If touch Cancel button, cancels the conversion. FILE DISPLAY AND COPY (Example: Dialogue when G1A->CSV button is touched) CLEANING OF DISPLAY SECTION 15 MAINTENANCE TIME NOTIFICATION SETTING 16 13.4 Alarm Information 13.4.4 Alarm information operation 13 - 31 3 Deletion operation Deletes selected files. 1 Touch and select the file to delete. 2 If touch Del button, the dialog mentioned left is displayed. If touch OK button, the file is deleted. If touch Cancel button, the deletion is canceled. 3 When the deletion is completed, the completion dialog is displayed. If touch OK button, the dialog is closed. 13 - 32 13.4 Alarm Information 13.4.4 Alarm information operation 9 UTILITY FUNCTION 4 Copy operation 2 If touch Copy button, the message [Please select a destination.] is displayed in the left bottom of the screen. 3 If the copy destination folder is touched, the screen display is changed to the folder of copy destination. At this time, it cannot be copied into the same folder where the file exists. Select other folders. 11 12 CLOCK SETTINGS AND BATTERY STATUS DISPLAY 4 If touch Next button, the following dialog shown left is displayed. 10 COMMUNICATION INTERFACE SETTING 1 Touch and select the file to copy. DISPLAY AND OPERATION SETTINGS Copies the selected file. 6 When the copy is completed, the dialog of completion is displayed. If touch OK button, closes the dialog. GOT SELF CHECK 14 15 CLEANING OF DISPLAY SECTION 5 Touch OK button. If there is a file of the same name in the copy destination folder, the following dialog is displayed without starting the copy. If touch the OK button, overwrites the file. If touch Cancel button, cancels to copy. FILE DISPLAY AND COPY 13 MAINTENANCE TIME NOTIFICATION SETTING 16 13.4 Alarm Information 13.4.4 Alarm information operation 13 - 33 5 Graph operation Displays the selected extended alarm log file in a graph. When the extended alarm watch (advanced user alarm, advanced system alarm) is set in history mode, the selected extended alarm log file is displayed in historical graph ( When set in accumulation mode, displayed it in tally graph ( (1) Historical graph display). (2) Tally graph display). Refer to the following for details related to setting of the extended alarm watch. GT Designer2 Version Screen Design Manual (8 ALARM) 1 Touch and select the G1A file to display in a graph. 2 If touch Graph button, displays the historical graph or tally graph according to the setting of the extended alarm watch. 3 When move a graph, operate as follows. • If touch / button, moves the graph up/down line by line. • If touch / button, moves the graph up/down by one screen. • If touch / button, moves the graph to left/right by one column. • If touch / button, moves the graph to left/right by one screen. 4 If touch (Example: Historical graph) 13 - 34 13.4 Alarm Information 13.4.4 Alarm information operation button, closes the graph. 9 UTILITY FUNCTION (1) Historical graph display COMMUNICATION INTERFACE SETTING 10 (2) Tally graph display 12 CLOCK SETTINGS AND BATTERY STATUS DISPLAY Displays the generated time ( ), confirmed time ( ) and restored ( ) time of each alarm. Displays the time scales by 30 minutes interval in the bottom of the graph. The alarms generated in the order of registering alarm are displayed. By the name of each alarm, the contents set for the message of the general alarms by GT Designer2 are displayed with up to 12 characters of full-size character (up to 24 half-size characters). The 13th of full-size character and after (the 25th and after for half-size character) are not displayed. • The graph displays the alarm within up to 26 lines in one screen. DISPLAY AND OPERATION SETTINGS 11 • • • • FILE DISPLAY AND COPY 13 15 CLEANING OF DISPLAY SECTION • Displays the generated frequency of each alarm by the sideways bar chart. • By the name of each alarm, the contents set for the message of the general alarms by GT Designer2 are displayed with up to 12 characters of full-size character (up to 24 half-size characters). The 13th of full-size character and after (the 25th and after for half-size character) are not displayed. • The graph displays the alarm within up to 26 lines in one screen. GOT SELF CHECK 14 MAINTENANCE TIME NOTIFICATION SETTING 16 13.4 Alarm Information 13.4.4 Alarm information operation 13 - 35 13.5 Hard Copy Information 13.5.1 The function of hardcopy information Carries out delete, copy and move to the file created by the hardcopy function. Refer to the following manual for details of hard copy function. GT Designer2 Version Screen Design Manual (13.2 Hard Copy) Function Description Reference page Information display of files and folders Displays the kind, name, data size, creation date and time of the file or folder. 13-37, 13-38 Delete Deletes the file. 13-39 Copy Copies the file. 13-40 Rename Renames the file. 13-41 13.5.2 The display operation of hardcopy information Main menu ( Program/Data control 9.3 Utility Display) Touch [Program/Data control] Touch [Hard copy information] Hard copy information Operate the Hard copy file 13 - 36 13.5 Hard Copy Information 13.5.1 The function of hardcopy information 9 UTILITY FUNCTION 13.5.3 Display exmaple of hardcopy information (1) (4) (2) COMMUNICATION INTERFACE SETTING 10 (5) (3) (6) 11 (8) (9) DISPLAY AND OPERATION SETTINGS (7) Description Select drive When CF card is not installed, [A: standard CF Card] and [B: Memory card] are not displayed. (2) Indicates whether the displayed name is file or folder. Kind In case of file, displays the extension; in case of folder, displays "DIR". Displays the file name or folder name. 13 For the long file/folder name, entire part may not be displayed. (3) Confirm the nondisplayed part with the Copy button, etc. Name ( 13.5.4 Copy operation) After confirmation, touch the Cancel button to cancel the operation. (4) Path name Displays the path name of drive/folder which is currently displayed. (5) Size Displays the size of the file displayed in Name. (6) Date and time Displays the creation date and time of each file. (7) The size of drive (8) Operation switch (9) Number of folders and files 14 Displays the size in use and the entire size of the drive which is selected by drive selection. (Only the size in use is displayed when selecting the C drive.) Execution switch of each function. Displays the total number of the files and folders displayed. 15 Display of the creation date and time Displayed folders and files For the folders and files displayed, refer to the following. 13.1.5 Display file 13.5 Hard Copy Information 13.5.3 Display exmaple of hardcopy information 16 MAINTENANCE TIME NOTIFICATION SETTING The creation date and time display is not updated even if a file is created or updated while displaying the hardcopy information. To display the updated creation date and time, close the screen currently displayed (by moving to the upper hierarchy folder, etc.) and display the screen again. Remark FILE DISPLAY AND COPY (1) CLOCK SETTINGS AND BATTERY STATUS DISPLAY 12 The drive which displays file or folder can be selected. GOT SELF CHECK Item CLEANING OF DISPLAY SECTION Number 13 - 37 13.5.4 The operation of hardcopy information 1 Display operation of hardcopy information 1 If touch a drive of select drive, the information of the touched drive is displayed. 2 If touch a folder name, the information in the touched folder is displayed. 3 If touch a name of the folder of ". .", the information in the folder of one higher hierarchy is displayed. 4 If touch button of the scrollbar, scrolls up/down line by one line. If touch button, the screen scrolls up/down by one screen. 5 If touch a file name, the file is selected. 6 For the operations of the delete, copy, and rename, refer to the following. Delete ................ this section Copy .................. this section Rename............. this section 7 If touch 13 - 38 13.5 Hard Copy Information 13.5.4 The operation of hardcopy information button, closes the screen. 2 Delete operation Deletes the selected file. 1 Touch and select the file to delete. UTILITY FUNCTION 9 10 COMMUNICATION INTERFACE SETTING 1 2 If touch Del button, the screen mentioned left is displayed. If touch OK button, deletes the file. If touch Cancel button, cancel the deletion. 12 CLOCK SETTINGS AND BATTERY STATUS DISPLAY 2 DISPLAY AND OPERATION SETTINGS 11 3 When the deletion is completed, the completion dialog is displayed. If touch OK button, the dialog is closed. FILE DISPLAY AND COPY 13 GOT SELF CHECK 14 CLEANING OF DISPLAY SECTION 15 MAINTENANCE TIME NOTIFICATION SETTING 16 13.5 Hard Copy Information 13.5.4 The operation of hardcopy information 13 - 39 3 Copy operation Copies the selected file. 1 Touch and select the file to copy. 2 If touch Copy button, the dialog [Please select a destination.] is displayed in the left bottom of the screen. 3 If touch the folder of the copy destination, the screen display is changed to the folder of copy destination. The copied file cannot be copied to its own folder.Select the different folder. 4 If touch Next button, the dialog box shown left is displayed. 5 Touch OK button. If there is a file of the same name in the copy destination folder, the screen shown left is displayed without starting to copy. If touch the OK button, overwrites the file. If touch Cancel button, cancels to copy. 6 When the copy is completed, the dialog of completion is displayed. If touch OK button, the dialog is closed. 13 - 40 13.5 Hard Copy Information 13.5.4 The operation of hardcopy information 4 Rename operation Rename the selected file. 1 Select a file to be renamed with touching the file. UTILITY FUNCTION 9 10 COMMUNICATION INTERFACE SETTING 1 2 Touch the Rename button, and then the screen shown left is displayed. Input the file name to be changed. Character types to be input can be changed with touching the following buttons. : Alphabet capital 0-9 : Numeric/Symbol 13 3 Touch the Enter button, and then the dialog box shown left is displayed. FILE DISPLAY AND COPY A-Z 12 CLOCK SETTINGS AND BATTERY STATUS DISPLAY 2 DISPLAY AND OPERATION SETTINGS 11 4 Touch the OK button, and then renaming the file is started. GOT SELF CHECK 14 5 When renaming the file is completed, a completion dialog box is displayed. Touch the OK button, and then the dialog box is closed. CLEANING OF DISPLAY SECTION 15 MAINTENANCE TIME NOTIFICATION SETTING 16 13.5 Hard Copy Information 13.5.4 The operation of hardcopy information 13 - 41 13.6 Memory Card Format 13.6.1 Function of the memory card format Formats the memory card. 13.6.2 Display operation of memory card format Main menu ( Program/Data control 9.3 Utility Display) Touch [Program/Data control] Touch [Memory card format] Memory card format Select the drive and format. 13 - 42 13.6 Memory Card Format 13.6.1 Function of the memory card format 8.8 CF Card 2 Touch and select the drive to format by drive selection. 11 DISPLAY AND OPERATION SETTINGS 3 If touch Format button, the password input screen is displayed. 10 COMMUNICATION INTERFACE SETTING 1 Install the memory card to GOT. Refer to the following for inserting/ removing method of memory card. UTILITY FUNCTION 9 13.6.3 Operating the memory card format 13 FILE DISPLAY AND COPY 4 Type OK 1 OK 1 OK 1 OK 1 and touch the Enter key. The dialog box shown on the left will appear. (The password is fixed to 1111.) Confirm the contents of the dialog. When execute the memory card format, touch OK button. When cancel the memory card format, touch Cancel button. CLOCK SETTINGS AND BATTERY STATUS DISPLAY 12 14 6 Reconfirm whether to format the memory card. If touch OK button, starts formatting. If touch Cancel button, cancels formatting. 15 CLEANING OF DISPLAY SECTION GOT SELF CHECK 5 If touch OK button by , the dialog mentioned left is displayed for reconfirm. MAINTENANCE TIME NOTIFICATION SETTING 16 13.6 Memory Card Format 13.6.3 Operating the memory card format 13 - 43 7 When the formatting is completed, the completion dialog mentioned left is displayed. 8 If touch OK button, closes the dialog. Remark Restrictions on formatting • When use an unformatted memory card in GOT, format the memory card by PC. GOT cannot format the unformatted memory card. • The formatting of GOT does not change the file system (Example: FAT16) of the memory card and inherits the file system before formatting. 13 - 44 13.6 Memory Card Format 13.6.3 Operating the memory card format 9 UTILITY FUNCTION 13.7 Advanced Recipe Information For writing/reading into/from a controller with this function or editing of advanced recipe file on the personal computer, refer to the following manual. Specifications and operating procedure are described. GT Designer2 Version Screen Design Manual (13.1 Advanced Recipe Function) 13.7.1 Function of advanced recipe information Description folder data G1P CSV conversion Advanced TXT conversion 13-47,13-49 G1P file of advanced recipe file is converted to CSV file. 13-50 G1P file of advanced recipe file is converted to Unicode text file. 13-50 12 Information Del File or folder is deleted. 13-52 screen Copy File is copied. 13-53 Move File is moved. 13-54 Rename File name is changed. 13-56 Create Folder New folder is created. 13-57 Create G1P New G1P file of advanced recipe file is created. 13-58 FILE DISPLAY AND COPY Recipe G1P The file/folder name, data size and creating date & time are displayed. CLOCK SETTINGS AND BATTERY STATUS DISPLAY Displaying file, Refer to DISPLAY AND OPERATION SETTINGS 11 For the advanced recipe file used in advanced recipe function, copy/delete/file output are available. In addition, it is possible to writing/reading into/from a controller by using this function, without creating the screen to operate the advanced recipe. (Advanced recipe setting of GT Designer2 is required.) Function 10 COMMUNICATION INTERFACE SETTING Before using advanced recipe information Selected record value is loaded in the device of controller. 13-60 14 The device of controller is saved in selected record. 13-61 Selected record is verified to the device value of controller. 13-63 The device value contained in selected record is deleted. 13-65 Advanced Save record Recipe PLC Record List Match records screen GOT GOT PLC Delete Device Value GOT SELF CHECK PLC 15 CLEANING OF DISPLAY SECTION GOT 16 MAINTENANCE TIME NOTIFICATION SETTING Load record 13 13.7 Advanced Recipe Information 13.7.1 Function of advanced recipe information 13 - 45 13.7.2 Operation of advanced recipe information display Main menu ( Program/Data control 9.3 Utility Display) Touch [Advanced Recipe Information] Touch [Program/Data control] [Advanced Recipe Information] Operate advanced recipe file. 13 - 46 13.7 Advanced Recipe Information 13.7.2 Operation of advanced recipe information display 9 UTILITY FUNCTION 13.7.3 Example of advanced recipe information display 1 Advanced recipe information screen COMMUNICATION INTERFACE SETTING 10 (1) (2) (3) (4) (5) (6) (8) (7) DISPLAY AND OPERATION SETTINGS 11 (9) Item (1) Drive (2) Kind Description The target drive can be selected. (Even if CF card is not installed, this message appears.) Indicates whether the displayed name is file or folder. In case of file, displays the extension; in case of folder, displays "DIR". Displays the file name or folder name. 13 For the long file/folder name, entire part may not be displayed. ( 13.7.4 FILE DISPLAY AND COPY Name Rename button, etc. Rename operation) After confirmation, touch the Cancel button to cancel the operation. (4) Path name Displays the path name of drive/folder which is currently displayed. (5) Size Displays the size of the file displayed in Name. (6) Creating date & time The date and time when each file was created are displayed. (7) Drive size Displays the used/entire size of drive selected by select drive. (8) Operation switch Execution switch of each function. (9) Number of folders and files Displays the total number of the displayed files and folders. 14 GOT SELF CHECK (3) Confirm the nondisplayed part with the About the displayed file The files other than that for advanced recipe are not displayed on the advanced recipe information screen. Folders and files displayed For the folders and files displayed, refer to the following. 16 13.1.5 Display file MAINTENANCE TIME NOTIFICATION SETTING Remark 15 CLEANING OF DISPLAY SECTION Number CLOCK SETTINGS AND BATTERY STATUS DISPLAY 12 13.7 Advanced Recipe Information 13.7.3 Example of advanced recipe information display 13 - 47 2 Advanced recipe record list screen Touching the Excute button on the advanced recipe information screen after selecting the advanced recipe file, this screen appears. Records selected in each advanced recipe file can be displayed or saved/loaded. (1) (2) (3) (4) (5) (6) Number (1) Item No. Description Record No. of advanced recipe file is displayed. Attribution of record is displayed. Attribution of record can be changed with GT Designer2. V : Record can be loaded/saved (Record whose value is selected.) (2) Attr VP : Record only for loading (Record whose value is selected and cannot be changed.) Blanc : P : Record only for saving (Record whose value is deleted or not selected.) Record unusable (reserved area) (Record whose value is not selected and cannot be changed.) (3) (4) 13 - 48 Record Comment Record Comment is displayed. File Name Path and name of recipe file are displayed. Setting No. Recipe No. is displayed. Name Recipe name is displayed. (5) Date and time Date and time when record comment is updated are displayed. (6) Operating switch Execution switch of each function. 13.7 Advanced Recipe Information 13.7.3 Example of advanced recipe information display 9 UTILITY FUNCTION 13.7.4 Advanced recipe information operation 4 If touch button of the scrollbar, the screen scrolls up/down by one line. If touch button, the screen scrolls up/down by one screen. 5 If touch a file name, the file is selected. 6 For operation of operating switches, refer to the following. G1A CSV, G1A TXT ....... this section Delete ................ this section Copy .................. this section Move .................. this section Rename ............. this section Create Folder ..... this section Create G1P ........ this section 8 Execute...... 7 If touch this section 9 to 12 button, the screen is closed. COMMUNICATION INTERFACE SETTING 11 DISPLAY AND OPERATION SETTINGS 3 If touch a folder of ". .", the information of the folder of the one upper hierarchy is displayed. 12 CLOCK SETTINGS AND BATTERY STATUS DISPLAY 2 If touch a folder name, the information of the touched folder is displayed. 10 13 FILE DISPLAY AND COPY 1 If touch a drive of select drive, the information of the touched drive is displayed. 14 GOT SELF CHECK 1 Display operation of advanced recipe information CLEANING OF DISPLAY SECTION 15 MAINTENANCE TIME NOTIFICATION SETTING 16 13.7 Advanced Recipe Information 13.7.4 Advanced recipe information operation 13 - 49 2 G1P CSV conversion operation, G1P TXT conversion operation Advanced recipe file (G1P file) is converted to CSV file or Unicode text file that can be displayed/edited on personal computer. 1 Touch and select the G1P file which is to be converted to CSV file or Unidcode text file. 2 Touch the following button in accordance with destination file type. • CSV file : G1P->CSV button • Unicode text file : G1P->TXT button 3 Select the target folder. (Selecting a folder is not needed for outputting directly below the drive.) 4 If touch the Excute button, the dialog shown left is displayed. Touch the OK button. (While executing, "Processing..." message appears on the screen.) (Example: Dialog if the G1P->CSV button is touched.) (Continued to next page) 13 - 50 13.7 Advanced Recipe Information 13.7.4 Advanced recipe information operation UTILITY FUNCTION 10 11 DISPLAY AND OPERATION SETTINGS 6 The message of completion is displayed in dialogue when conversion is completed. If touch OK button, the dialog is closed. 9 COMMUNICATION INTERFACE SETTING 5 When the file, whose name is the same, exists in the destination folder, the dialog shown left appears without starting the conversion. If touch the OK button, overwrites the file. If touch Cancel button, cancels the conversion. CLOCK SETTINGS AND BATTERY STATUS DISPLAY 12 FILE DISPLAY AND COPY 13 GOT SELF CHECK 14 CLEANING OF DISPLAY SECTION 15 MAINTENANCE TIME NOTIFICATION SETTING 16 13.7 Advanced Recipe Information 13.7.4 Advanced recipe information operation 13 - 51 3 Delete operation Folder and file to be used on advanced recipe are deleted. 1 Touch and select the file/folder to delete. 2 If touch Del button, the dialog mentioned left is displayed. If touch OK button, the file/folder is deleted. (While executing, "Processing..." message appears on the screen.) If touch Cancel button, the deletion is canceled. 3 When the deletion is completed, the completion dialog is displayed. If touch OK button, the dialog is closed. 4 When it cannot be deleted, the dialog showed at left appears. (Only when deleting folder is executed.) 5 Verify that there is no file in the folder and execute the delete operation again. ( 13 - 52 13.7 Advanced Recipe Information 13.7.4 Advanced recipe information operation 13.8.5 Precautions) 4 Copy operation Folder to be used in advanced recipe is copied. 1 Touch and select the file to copy. 2 Touch the Copy button. UTILITY FUNCTION 9 COMMUNICATION INTERFACE SETTING 10 12 CLOCK SETTINGS AND BATTERY STATUS DISPLAY 3 Select the target folder. (Selecting a folder is not needed for outputting directly below the drive.) At this time, it cannot be copied into the same folder where the file exists. Select other folders. DISPLAY AND OPERATION SETTINGS 11 14 GOT SELF CHECK 4 If touch Excute button, the following dialog shown left is displayed. Touch OK button. (While executing, "Processing..." message appears on the screen.) FILE DISPLAY AND COPY 13 15 CLEANING OF DISPLAY SECTION 5 If there is a file of the same name in the copy destination folder, the following dialog is displayed without starting the copy. If touch the OK button, overwrites the file. If touch Cancel button, cancels to copy. MAINTENANCE TIME NOTIFICATION SETTING 16 (Continued to next page) 13.7 Advanced Recipe Information 13.7.4 Advanced recipe information operation 13 - 53 6 When the copy is completed, the dialog of completion is displayed. If touch OK button, closes the dialog. 5 Move operation Files to be used in advanced recipe are moved. 1 Select the file to be moved by touching it. 2 Touch the Move button. 3 Select the target folder. (Selecting a folder is not needed for moving directly below the drive.) (Continued to next page) 13 - 54 13.7 Advanced Recipe Information 13.7.4 Advanced recipe information operation 4 If touch the Execute button, the dialog shown left is displayed. Touch the OK button. (While executing, "Processing..." message appears on the screen.) UTILITY FUNCTION 9 6 When moving is completed, completion dialog is displayed. If touch the OK button, closes the dialog. DISPLAY AND OPERATION SETTINGS 11 12 CLOCK SETTINGS AND BATTERY STATUS DISPLAY 5 When any file with the same name exists in the destination folder, the dialog shown left appears without starting the movement. Touching the OK button overwrites the file. If touch the Cancel button, cancels OK moving. COMMUNICATION INTERFACE SETTING 10 FILE DISPLAY AND COPY 13 GOT SELF CHECK 14 CLEANING OF DISPLAY SECTION 15 MAINTENANCE TIME NOTIFICATION SETTING 16 13.7 Advanced Recipe Information 13.7.4 Advanced recipe information operation 13 - 55 6 Rename operation File name to be used in advanced recipe is changed. 1 Select the file to be renamed by touching. 2 If touch the Rename button, displays the OK screen shown left, then input the file name to be renamed. By touching the following button, input text type is changed. A-Z :English capital 0-9 :Numeric/Symbol 3 If touch the Enter button, displays the dialog shown left. 4 If touch the OK button, starts renaming file. (While executing, "Processing..." message appears on the screen.) 5 When renaming is completed, completion dialog is displayed. If touch the OK button, closes the dialog. 13 - 56 13.7 Advanced Recipe Information 13.7.4 Advanced recipe information operation 9 UTILITY FUNCTION 7 Folder create operation Folder to be used in advanced recipe is created. 1 Touch the Create Folder button. COMMUNICATION INTERFACE SETTING 10 0-9 :Numeric/Symbol 3 If touch the Enter button, displays the dialog shown left. 4 If touch the OK button, starts creating folder. CLOCK SETTINGS AND BATTERY STATUS DISPLAY A-Z :English capital 12 13 FILE DISPLAY AND COPY 2 The input key window shown left appears, then input the file name to be created. By touching the following button, input text type is changed. DISPLAY AND OPERATION SETTINGS 11 15 CLEANING OF DISPLAY SECTION 5 When creating folder is completed, completion dialog is displayed. If touch the OK button, closes the dialog. GOT SELF CHECK 14 MAINTENANCE TIME NOTIFICATION SETTING 16 6 13.7 Advanced Recipe Information 13.7.4 Advanced recipe information operation 13 - 57 8 G1P file create operation Advanced recipe file (G1P file) is created. When advanced recipe is only executed on Utility, advanced recipe file should be created with this function in advance. 1 Touch the Create G1P button. 2 The screen to select the advanced recipe setting is displayed. Select the advanced recipe setting to be used for new file. After selecting, touch the Next button. 3 As the input key window is displayed, input the file name for new file. By touching the following button, input text type is changed. A-Z :English capital 0-9 :Numeric/Symbol (Continued to next page) 13 - 58 13.7 Advanced Recipe Information 13.7.4 Advanced recipe information operation 4 If touch the Enter button, the dialog shown left is displayed. Touch the OK button. UTILITY FUNCTION 9 11 DISPLAY AND OPERATION SETTINGS 5 When the file, whose name is the same, exists in the destination folder, the dialog shown left appears without starting the creation. Touching the OK button overwrites the file. If touch the Cancel button, cancels OK creating. COMMUNICATION INTERFACE SETTING 10 6 When creating is completed, completion dialog is displayed. If touch the OK button, closes the dialog. CLOCK SETTINGS AND BATTERY STATUS DISPLAY 12 FILE DISPLAY AND COPY 13 GOT SELF CHECK 14 CLEANING OF DISPLAY SECTION 15 MAINTENANCE TIME NOTIFICATION SETTING 16 13.7 Advanced Recipe Information 13.7.4 Advanced recipe information operation 13 - 59 9 Record load operation Selected record value is loaded in the device of controller. 1 Select the recipe file and touch the Excute button. 2 As the Advanced Recipe Record List screen is displayed, select the record comment to which you want to load the device value. record 3 If touch the Load GOT PLC button, the dialog shown left is displayed. 4 If touch the OK button, starts loading record. 5 When loading is completed, completion dialog is displayed. If touch the OK button, closes the dialog. 13 - 60 13.7 Advanced Recipe Information 13.7.4 Advanced recipe information operation 10 Record save operation Device value of a controller is saved in the selected record. 1 Select the recipe file and touch the Excute button. UTILITY FUNCTION 9 COMMUNICATION INTERFACE SETTING 10 12 CLOCK SETTINGS AND BATTERY STATUS DISPLAY 2 As the Advanced Recipe Record List screen is displayed, select the record comment for saving the device value. DISPLAY AND OPERATION SETTINGS 11 a-z :English minuscule 0-9 :Numeric/Symbol Other than alphanumeric and symbol can not be inputted. If record comment is not changed, it is not need to input. GOT SELF CHECK A-Z :English capital 14 15 CLEANING OF DISPLAY SECTION record 3 If touch the Save PLC GOT button, the screen shown left is displayed. For changing the record comment of saving destination, input the record comment. By touching the following button, input text type is changed. FILE DISPLAY AND COPY 13 16 MAINTENANCE TIME NOTIFICATION SETTING (Continued to next page) 13.7 Advanced Recipe Information 13.7.4 Advanced recipe information operation 13 - 61 4 If touch the Enter button, the dialog shown left is displayed. 5 If touch the OK button, starts saving record. 6 When saving is completed, completion dialog is displayed. If touch the OK button, closes the dialog. 13 - 62 13.7 Advanced Recipe Information 13.7.4 Advanced recipe information operation 11 Record match operation Verifies weather selected record matches to the device value of the controller. After executing loading/saving with advanced recipe, verifies weather its contents are reflected. 10 COMMUNICATION INTERFACE SETTING 1 Select the recipe file and touch the Excute button. UTILITY FUNCTION 9 12 CLOCK SETTINGS AND BATTERY STATUS DISPLAY 2 As the Advanced Recipe Record List screen is displayed, select the record comment for matching the device value. DISPLAY AND OPERATION SETTINGS 11 records 3 If touch the Match button, dialog GOT PLC shown left is displayed. FILE DISPLAY AND COPY 13 14 GOT SELF CHECK 4 If touch the OK button, starts matching record. CLEANING OF DISPLAY SECTION 15 (Continued to the next page) MAINTENANCE TIME NOTIFICATION SETTING 16 13.7 Advanced Recipe Information 13.7.4 Advanced recipe information operation 13 - 63 5 When matching is completed, completion dialog is displayed. If touch the OK button, closes the dialog. 6 If selected record does not match to the device value of controller, the dialog shown left is displayed. 13 - 64 13.7 Advanced Recipe Information 13.7.4 Advanced recipe information operation 12 Device value delete operation The device value of selected record is deleted (without value) and changed to record only for reading. (The record name is not deleted.) 10 COMMUNICATION INTERFACE SETTING 1 Select the recipe file and touch the Excute button. UTILITY FUNCTION 9 12 CLOCK SETTINGS AND BATTERY STATUS DISPLAY 2 As the Advanced Recipe Record List screen is displayed, select the record comment to be deleted. (If the data of which attribution contains "P" can not be deleted.) DISPLAY AND OPERATION SETTINGS 11 4 If touch the OK button, starts deleting device value. (The "Processing..." message is displayed on the screen.) 14 GOT SELF CHECK Dvice 3 If touch the Delete button, the dialog Value shown left is displayed. FILE DISPLAY AND COPY 13 5 When deleting is completed, completion dialog is displayed. If touch the OK button, closes the dialog. CLEANING OF DISPLAY SECTION 15 MAINTENANCE TIME NOTIFICATION SETTING 16 13.7 Advanced Recipe Information 13.7.4 Advanced recipe information operation 13 - 65 13.7.5 Precautions 1 Precautions for create/delete (1) When creating folder/file (a) Number of characters set for folder or file name. GOT recognizes file location according to path explained below. Specify folder or file name, and total characters of path cannot exceed 78 characters. Users only can rename folder or file name. (Other than folder/file name is automatically printed.) Example, CSV file Path in memory card (for GT15) A :\ Folder name (2 characters) \ File name (1 character) .CSV Extension (4 characters) Drive name (1 character) Max. 78 characters Remark If folder is assigned the hierarchy. The \ mark is displayed between folder name and folder name, folder name and file name. The \ mark is also counted as one character. (b) Character strings that cannot be set The following character strings cannot be used as a folder name or a file name. Even small characters of those cannot be used. • COM1 to COM9 • LPT1 to LPT9 • AUX • CON • NUL • PRN • CLOCK$ In addition, the folder/file name showed below cannot be used. • The folder name which begins with G1. • Folder name and file name which begin with . (period). • Folder name and file name which finish with . (period). • Folder name and file name which have only . (one period) or ..(two periods). (2) For deleting the folder The folder in which the file exists cannot be deleted. Delete the folder after having deleted the files. In addition, on the advanced recipe information screen, the file other than that for advanced recipe is not displayed on GOT. When the folder, in which there is no file displayed on the screen, cannot be deleted, confirm whether there is other file in memory card by using personal computer, etc. 13 - 66 13.7 Advanced Recipe Information 13.7.5 Precautions Estimation of processing time The process may take time depending on the setting of advanced recipe file to be operated. (The more number of blocks increases, the longer it takes to process advanced recipe folder/file.) (Reference value) Direct connection to QCPU and CPU(device point:32767 points setting, transmission speed: 115200bps) • When the block setting number to1: about 17 seconds • When the block setting number to 2048: about 4 minutes 11 12 13 14 GOT SELF CHECK (3) For executing the saving/loading of device value with advanced recipe file which has been moved or whose name has been changed. Adjust [Recipe File] setting of advanced recipe setting with GT Designer2 to file which has been moved or whose name has been changed. After the setting has been changed, download the advanced recipe setting to GOT. FILE DISPLAY AND COPY Remark COMMUNICATION INTERFACE SETTING (2) While GOT is accessing to other file (Alarm data, etc) When folder/file processing for the advanced recip is excecuted while the GOT is in access to other file (CF card access LED ON), the GOT executes folder/file processing for the Advanced Recipe after the processing for other file has completed. Therefore, it may take some time to finish the process of advanced recipe folder/file. (The "Processing..." message is displayed on the screen.) 10 DISPLAY AND OPERATION SETTINGS (1) Precautions during folder/file operation (Create/Delete/Copy/File output, etc) Even if CF card access switch has been turned OFF while GOT is processing folders and files, the processing continues to be executed. (Example: Even if CF card access switch has been turned OFF while GOT is creating a folder, the folder is created.) Therefore, do not pull out the CF card while the "Processing..." message is on the screen after CF card access switch has been turned OFF. CLOCK SETTINGS AND BATTERY STATUS DISPLAY 2 Precautions for operation UTILITY FUNCTION 9 CLEANING OF DISPLAY SECTION 15 MAINTENANCE TIME NOTIFICATION SETTING 16 13.7 Advanced Recipe Information 13.7.5 Precautions 13 - 67 13.8 Logging Information 13.8.1 Function of logging information Logging files created with the logging function can be copied, deleted or renamed, etc. Without using a personal computer, you can manage logging files on the GOT. For details of the logging function, refer to the following manual. GT Designer2 Version Function Description Displaying file, folder data G1L CSV conversion G1L TXT conversion Del Screen Design Manual (11.3 Logging Function) Refer to The file/folder name, data size and creating date & time are displayed. 13-70,13-71 G1L file of logging file is converted to CSV file. 13-72 G1L file of logging file is converted to Unicode text file. 13-72 File or folder is deleted. 13-74 Copy File is copied. 13-75 Move Folder is moved. 13-76 Rename File name is changed. 13-78 Create Folder New folder is created. 13-79 13 - 68 13.8 Logging Information 13.8.1 Function of logging information 9 Main menu Program/Data control 9.3 Utility Display) Touch [Program/Data control] COMMUNICATION INTERFACE SETTING 10 Touch [Logging Information] [Logging Information] DISPLAY AND OPERATION SETTINGS 11 Operate Logging file. CLOCK SETTINGS AND BATTERY STATUS DISPLAY 12 FILE DISPLAY AND COPY 13 GOT SELF CHECK 14 CLEANING OF DISPLAY SECTION 15 16 MAINTENANCE TIME NOTIFICATION SETTING ( UTILITY FUNCTION 13.8.2 Display operation of logging information 13.8 Logging Information 13.8.2 Display operation of logging information 13 - 69 13.8.3 Example of logging information display (1) (2) (3) (5) (8) (7) Number Item (1) Drive (2) Kind (6) (4) (9) Description The target drive can be selected. (Even if CF card is not installed, this message appears.) Indicates whether the displayed name is file or folder. In case of file, displays the extension; in case of folder, displays "DIR". Displays the file name or folder name. For the long file/folder name, entire part may not be displayed. (3) Confirm the nondisplayed part with the Name ( 13.8.4 Rename button, etc. Rename operation) After confirmation, touch the Cancel button to cancel the operation. (4) Path name Displays the path name of drive/folder which is currently displayed. (5) Size Displays the size of the file displayed in Name. (6) Creating date & time The date and time when each file was created are displayed. (7) Drive size Displays the used/entire size of drive selected by select drive. (8) Operation switch Execution switch of each function. (9) Number of folders and files Displays the total number of the displayed files and folders. About the displayed file The files other than that for logging are not displayed on the logging information screen. Remark Folders and files displayed For the folders and files displayed, refer to the following. 13.1.5 Display file 13 - 70 13.8 Logging Information 13.8.3 Example of logging information display 9 UTILITY FUNCTION 13.8.4 Logging information operation 4 If touch button of the scrollbar, the screen scrolls up/down by one line. If touch button, the screen scrolls up/down by one screen. 5 If touch a file name, the file is selected. 6 For operation of operating switches, refer to the following. G1L CSV , G1L TXT........ this section Delete ................ this section Copy .................. this section Move .................. this section Rename ............. this section Create Folder ..... this section 7 If touch button, the screen is closed. COMMUNICATION INTERFACE SETTING 11 DISPLAY AND OPERATION SETTINGS 3 If touch a folder of ". .", the information of the folder of the one upper hierarchy is displayed. 12 CLOCK SETTINGS AND BATTERY STATUS DISPLAY 2 If touch a folder name, the information of the touched folder is displayed. 10 13 FILE DISPLAY AND COPY 1 If touch a drive of select drive, the information of the touched drive is displayed. 14 GOT SELF CHECK 1 Display operation of logging information CLEANING OF DISPLAY SECTION 15 MAINTENANCE TIME NOTIFICATION SETTING 16 13.8 Logging Information 13.8.4 Logging information operation 13 - 71 2 Operation of G1L CSV conversion G1L TXT conversion Logging file (G1L file) is converted to CSV file or Unicode text file that can be displayed/edited on personal computer. 1 Touch and select the G1L file which is to be converted to CSV file or Unidcode text file. 2 Touch the following button in accordance with destination file type. • CSV file : G1L->CSV button • Unicode text file : G1L->TXT button 3 Select the target folder. (Selecting a folder is not needed for outputting directly below the drive.) 4 If touch the Excute button, the dialog shown left is displayed. Touch the OK button. (While executing, "Processing..." message appears on the screen.) (Example: Dialog if the G1L->CSV button is touched.) (Continued to next page) 13 - 72 13.8 Logging Information 13.8.4 Logging information operation UTILITY FUNCTION 10 11 DISPLAY AND OPERATION SETTINGS 6 The message of completion is displayed in dialogue when conversion is completed. If touch OK button, the dialog is closed. 9 COMMUNICATION INTERFACE SETTING 5 When the file, whose name is the same, exists in the destination folder, the dialog shown left appears without starting the conversion. If touch the OK button, overwrites the file. If touch Cancel button, cancels the conversion. CLOCK SETTINGS AND BATTERY STATUS DISPLAY 12 FILE DISPLAY AND COPY 13 GOT SELF CHECK 14 CLEANING OF DISPLAY SECTION 15 MAINTENANCE TIME NOTIFICATION SETTING 16 13.8 Logging Information 13.8.4 Logging information operation 13 - 73 3 Delete operation Folder and file to be used on logging are deleted. 1 Touch and select the file/folder to delete. 2 If touch Del button, the dialog mentioned left is displayed. If touch OK button, the file/folder is deleted. (While executing, "Processing..." message appears on the screen.) If touch Cancel button, the deletion is canceled. 3 When the deletion is completed, the completion dialog is displayed. If touch OK button, the dialog is closed. 4 When it cannot be deleted, the dialog showed at left appears. (Only when deleting folder is executed.) 5 Verify that there is no file in the folder and execute the delete operation again. ( 13 - 74 13.8 Logging Information 13.8.4 Logging information operation 13.11.5 Precautions) 4 Copy operation Folder to be used in logging is copied. 1 Touch and select the file to copy. 2 Touch the Copy button. UTILITY FUNCTION 9 COMMUNICATION INTERFACE SETTING 10 12 CLOCK SETTINGS AND BATTERY STATUS DISPLAY 3 Select the target folder. (Selecting a folder is not needed for outputting directly below the drive.) At this time, it cannot be copied into the same folder where the file exists. Select other folders. DISPLAY AND OPERATION SETTINGS 11 14 GOT SELF CHECK 4 If touch Excute button, the following dialog shown left is displayed. Touch OK button. (While executing, "Processing..." message appears on the screen.) FILE DISPLAY AND COPY 13 CLEANING OF DISPLAY SECTION 15 16 MAINTENANCE TIME NOTIFICATION SETTING 5 If there is a file of the same name in the copy destination folder, the following dialog is displayed without starting the copy. If touch the OK button, overwrites the file. If touch Cancel button, cancels to copy. (Continued to next page) 13.8 Logging Information 13.8.4 Logging information operation 13 - 75 6 When the copy is completed, the dialog of completion is displayed. If touch OK button, closes the dialog. 5 Move operation An operation log file is moved. 1 Select the file to be moved by touching it. 2 Touch the Move button. 3 Select the target folder. (Selecting a folder is not needed for moving directly below the drive.) (Continued to next page) 13 - 76 13.8 Logging Information 13.8.4 Logging information operation 4 If touch the Execute button, the dialog shown left is displayed. Touch the OK button. (While executing, "Processing..." message appears on the screen.) UTILITY FUNCTION 9 11 DISPLAY AND OPERATION SETTINGS 5 When only file with the same name exists in the destination folder, the dialog shown left appears without starting the movement. Touching the OK button overwrites the file. If touch the Cancel button, cancels OK moving. COMMUNICATION INTERFACE SETTING 10 CLOCK SETTINGS AND BATTERY STATUS DISPLAY 12 6 When moving is completed, completion dialog is displayed. If touch the OK button, closes the dialog. FILE DISPLAY AND COPY 13 GOT SELF CHECK 14 CLEANING OF DISPLAY SECTION 15 MAINTENANCE TIME NOTIFICATION SETTING 16 13.8 Logging Information 13.8.4 Logging information operation 13 - 77 6 Rename operation An operation log file is changed. 1 Select the file to be renamed by touching. 2 If touch the Rename button, displays the OK screen shown left, then input the file name to be renamed. By touching the following button, input text type is changed. A-Z :English capital 0-9 :Numeric/Symbol 3 If touch the Enter button, displays the dialog shown left. 4 If touch the OK button, starts renaming file. (While executing, "Processing..." message appears on the screen.) 5 When renaming is completed, completion dialog is displayed. If touch the OK button, closes the dialog. 13 - 78 13.8 Logging Information 13.8.4 Logging information operation 9 UTILITY FUNCTION 7 Folder create operation An operation log folder is created. 1 Touch the Create Folder button. COMMUNICATION INTERFACE SETTING 10 0-9 :Numeric/Symbol 3 If touch the Enter button, displays the dialog shown left. 4 If touch the OK button, starts creating folder. CLOCK SETTINGS AND BATTERY STATUS DISPLAY A-Z :English capital 12 13 FILE DISPLAY AND COPY 2 The input key window shown left appears, then input the file name to be created. By touching the following button, input text type is changed. DISPLAY AND OPERATION SETTINGS 11 15 CLEANING OF DISPLAY SECTION 5 When creating folder is completed, completion dialog is displayed. If touch the OK button, closes the dialog. GOT SELF CHECK 14 MAINTENANCE TIME NOTIFICATION SETTING 16 13.8 Logging Information 13.8.4 Logging information operation 13 - 79 13.8.5 Precautions 1 Precautions for create/delete (1) When creating folder/file (a) Number of characters set for folder or file name. GOT recognizes file location according to path explained below. Specify folder or file name, and total characters of path cannot exceed 78 characters. Users only can rename folder or file name. (Other than folder/file name is automatically printed.) Example, CSV file Path in memory card (for GT15) A :\ Folder name (2 characters) \ File name (1 character) .CSV Extension (4 characters) Drive name (1 character) Max. 78 characters Remark If folder is assigned the hierarchy. The \ mark is displayed between folder name and folder name, folder name and file name. The \ mark is also counted as one character. (b) Character strings that cannot be set The following character strings cannot be used as a folder name or a file name. Even small characters of those cannot be used. • COM1 to COM9 • NUL • LPT1 to LPT9 • PRN • AUX • CLOCK$ • CON In addition, the folder/file name showed below cannot be used. • The folder name which begins with G1. • Folder name and file name which begin with . (period). • Folder name and file name which finish with . (period). • Folder name and file name which have only . (one period) or ..(two periods). (2) For deleting the folder The folder in which the file exists cannot be deleted. Delete the folder after having deleted the files. In addition, on the logging information screen, the files other than logging files are not displayed on GOT. When the folder, in which there is no file displayed on the screen, cannot be deleted, confirm whether there is other file in memory card by using personal computer, etc. 13 - 80 13.8 Logging Information 13.8.5 Precautions (2) While GOT is accessing to other file (Alarm data, etc) When folder/file processing for the logging is excecuted while the GOT is in access to other files (CF card access LED ON), the GOT executes folder/file processing for the logging after the processing for other files is completed. Therefore, it may take some time to finish the process of the logging folder/file. (The "Processing..." message is displayed on the screen.) 10 COMMUNICATION INTERFACE SETTING (1) Precautions during folder/file operation (Create/Delete/Copy/File output, etc) Even if CF card access switch has been turned OFF while GOT is processing folders and files, the processing continues to be executed. (Example: Even if CF card access switch has been turned OFF while GOT is creating a folder, the folder is created.) Therefore, do not pull out the CF card while the "Processing..." message is on the screen after CF card access switch has been turned OFF. 11 DISPLAY AND OPERATION SETTINGS 2 Precautions for operation UTILITY FUNCTION 9 CLOCK SETTINGS AND BATTERY STATUS DISPLAY 12 FILE DISPLAY AND COPY 13 GOT SELF CHECK 14 CLEANING OF DISPLAY SECTION 15 MAINTENANCE TIME NOTIFICATION SETTING 16 13.8 Logging Information 13.8.5 Precautions 13 - 81 13.9 Memory Information 13.9.1 Memory information functions Displays the flash memory empty area size available for the user of each drive and Boot drive empty area size. Confirming memory empty space is enabled without connecting a personal computer. 13.9.2 Memory information display operation Main menu ( Program/Data control 9.3 Utility Display) Touch [Program/Data control] Touch [Memory Information] [Memory Information] Check memory information. 13 - 82 13.9 Memory Information 13.9.1 Memory information functions 9 UTILITY FUNCTION 13.9.3 Memory information display example (1) COMMUNICATION INTERFACE SETTING 10 (2) DISPLAY AND OPERATION SETTINGS 11 No. Item Description Indicates the memory space of each drive available for the user to store files or (1) Flash memory empty area size folders. The [A: Standard CF Card] and [B: Memory card] are not displayed when CF card is not installed. 13 FILE DISPLAY AND COPY Indicates the empty area size of boot drive specified by the user. GOT SELF CHECK 14 15 CLEANING OF DISPLAY SECTION Boot drive empty area size 16 MAINTENANCE TIME NOTIFICATION SETTING (2) CLOCK SETTINGS AND BATTERY STATUS DISPLAY 12 13.9 Memory Information 13.9.3 Memory information display example 13 - 83 13.10 Special Data Information 13.10.1 Special data information function Special data used in the intelligent unit monitor function or others can be copied, deleted, downloaded, or uploaded. For details of special data, refer to the following manual. GT Designer2 Version Basic Operation/Data Transfer Manual (8.1 Data Types and Sizes Transferred to the GOT) Function Information display of files and folders Description Displays the name, data size, creation date and time of file or folder. Reference page 13-87 Delete Deletes a file or holder. 13-88 Property Displays the property of special data. 13-89 Data check Copies a file. 13-90 Download Downloads the special data written in the A drive (Standard CF Card) / B drive (Extended memory card) to the C drive (Built-in flash memory). 13-91 Precautions for operating special data When the OS boot drive is set to [A: Standard CF Card], deleting and downloading special data are not available. 13 - 84 13.10 Special Data Information 13.10.1 Special data information function 9 Main menu Program/Data control 9.3 Utility Display) 10 COMMUNICATION INTERFACE SETTING Touch [Program/Data control] Touch [Special data information] [Special data information] DISPLAY AND OPERATION SETTINGS 11 Operate Project data file. CLOCK SETTINGS AND BATTERY STATUS DISPLAY 12 FILE DISPLAY AND COPY 13 GOT SELF CHECK 14 CLEANING OF DISPLAY SECTION 15 16 MAINTENANCE TIME NOTIFICATION SETTING ( UTILITY FUNCTION 13.10.2 Special data information display operation 13.10 Special Data Information 13.10.2 Special data information display operation 13 - 85 13.10.3 Special data information display example (1) (2) (3) (4) (7) Number Item (1) Select drive (2) Kind (3) Name (5) (6) (8) (9) Description The drive by which a file or folder is displayed can be selected. When the CF card is not installed, [A: Built-in CF card] and [B: Memory card] are not displayed. Indicates whether the displayed name is file or folder. In the case of file, displays the extension; in the case of folder, displays "DIR". Displays the name of special data in the selected drive. When the name exceeds 18 characters, the 19th and later characters are not displayed. The special data being monitored on the GOT is preceded by "*%". (4) Path name Displays the path name of drive /folder which is currently displayed. (5) Size Displays the size of the file displayed in Name. (6) Date and time Displays the date and time when each file is installed. (7) The size of drive (8) Operation switch (9) Displays the size in use and the entire size of the drive which is selected by drive selection.(Only the size in use is displayed when selecting the C drive.) Displays switch of each function executable in the Special data information (download, upload, etc.). Number of folders and files Remark Displays the total number of displayed files and folders. Folders and files displayed For the folders and files displayed, refer to the following. 13.1.5 Display file 13 - 86 13.10 Special Data Information 13.10.3 Special data information display example 9 UTILITY FUNCTION 13.10.4 Special data information operation 1 If touch a drive in [Select drive], the special data in the drive is displayed. 2 Refer to the following for operation of delete, property, data check and download. in this section • Property ........... in this section • Data check....... in this section • Download......... in this section 3 Touching the 11 button closes the screen. DISPLAY AND OPERATION SETTINGS • Delete .............. 10 COMMUNICATION INTERFACE SETTING 1 Special data information display operation CLOCK SETTINGS AND BATTERY STATUS DISPLAY 12 FILE DISPLAY AND COPY 13 GOT SELF CHECK 14 CLEANING OF DISPLAY SECTION 15 MAINTENANCE TIME NOTIFICATION SETTING 16 13.10 Special Data Information 13.10.4 Special data information operation 13 - 87 2 Delete operation Deletes the selected file. 1 Touch and select the file to delete. 2 If touch the Delete button, the screen mentioned left is displayed. Check if the deletion target file is specified correctly. Touching the OK button deletes the file. Touching the Cancel button cancels the OK deletion. 3 When the detection is completed, the dialog mentioned left is displayed. If touch the OK button, the dialog is closed. 13 - 88 13.10 Special Data Information 13.10.4 Special data information operation Displays the property of selected special data. 1 Touch the Property button after selecting a special data to display Property as shown left. In Property display, the following information is displayed. Description Displays date and time of file creation. Author Displays the author of the project data. Drawing S/W Displays name and version of the drawing version software by which the project is created. 2 If touch the button, the screen scrolls up/down line by one line. 3 If touch the button, screen scrolls up/ down by one screen. 12 13 FILE DISPLAY AND COPY 4 If touch the , the property display is closed and returned to the previous screen. DISPLAY AND OPERATION SETTINGS 11 Date CLOCK SETTINGS AND BATTERY STATUS DISPLAY Item 10 COMMUNICATION INTERFACE SETTING 3 Property display operation UTILITY FUNCTION 9 GOT SELF CHECK 14 CLEANING OF DISPLAY SECTION 15 MAINTENANCE TIME NOTIFICATION SETTING 16 13.10 Special Data Information 13.10.4 Special data information operation 13 - 89 4 Data check operation Checks the selected special data. Dialog when data is normal 1 Select a data check target file and touch the Data check button. The data check is executed and the result is displayed by the dialog shown left. 2 If touch the OK button the dialog is closed. Dialog when data is error 13 - 90 13.10 Special Data Information 13.10.4 Special data information operation 5 Download operation Transfers the special data written in the A drive (Standard CF Card) or B drive (Extended memory card) to the C drive (Built-in flash memory). The GOT monitors C drive data. (This item explains using the A drive.) UTILITY FUNCTION 9 When storing the project data from GT Designer2 to CF card, select [C: Built-in flash memory] for [Project Data] in [Boot Drive]. COMMUNICATION INTERFACE SETTING 10 Special data to be stored in a CF card DISPLAY AND OPERATION SETTINGS 11 CLOCK SETTINGS AND BATTERY STATUS DISPLAY 12 1 Install a CF card on the GOT Refer to the following for inserting/ removing method of CF card. 8.8 CF Card 2 Touch [A: Standard CF Card] in Select drive. FILE DISPLAY AND COPY 13 GOT SELF CHECK 14 (Continued to next page) CLEANING OF DISPLAY SECTION 15 MAINTENANCE TIME NOTIFICATION SETTING 16 13.10 Special Data Information 13.10.4 Special data information operation 13 - 91 3 If touch the Download button, the screen mentioned left is displayed. Downloading is executed when the OK button is touched. 4 If there is a project data of the same name in the C drive, the screen shown left is displayed. If touch the OK button, the project data is downloaded and the project data in the C drive is overwritten. Downloading is canceled when the Cancel button is touched 5 When the downloading is completed, the dialog mentioned left is displayed. Touching the OK button restarts the GOT. 13 - 92 13.10 Special Data Information 13.10.4 Special data information operation 9 UTILITY FUNCTION 13.11 Operation Log Information 13.11.1 Function of operation log information Displaying file, Description Refer to The file/folder name, data size and creating date & time are displayed. 13-95,13-96 G1O file of operation log file is converted to CSV file. 13-97 G1O file of operation log file is converted to Unicode text file. 13-97 Del File or folder is deleted. 13-99 Copy File is copied. 13-100 Move Folder is moved. 13-101 Rename File name is changed. 13-103 Create Folder New folder is created. 13-104 List Displays operation logs in a list and allows searching. 13-105 TXT conversion 12 13 FILE DISPLAY AND COPY G1O 14 GOT SELF CHECK CSV conversion 15 CLEANING OF DISPLAY SECTION G1O 16 MAINTENANCE TIME NOTIFICATION SETTING folder data 11 DISPLAY AND OPERATION SETTINGS Function Screen Design Manual (15.2 Operation Log Function) CLOCK SETTINGS AND BATTERY STATUS DISPLAY GT Designer2 Version COMMUNICATION INTERFACE SETTING 10 Operation log files created with the operation log function can be copied, deleted or renamed, etc. Without using a personal computer, you can manage operation log files on the GOT. For details of the operation log function, refer to the following manual. 13.11 Operation Log Information 13.11.1 Function of operation log information 13 - 93 13.11.2 Display operation of operation log information Main menu ( Program/Data control 9.3 Utility Display) Touch [Program/Data control] Touch [Operation log Information] [Operation log Information] Operate Operation log file. 13 - 94 13.11 Operation Log Information 13.11.2 Display operation of operation log information 9 UTILITY FUNCTION 13.11.3 Example of operation log information display 10 (2) (3) (5) COMMUNICATION INTERFACE SETTING (1) (6) (4) (8) 11 (9) DISPLAY AND OPERATION SETTINGS (7) Item Drive (2) Kind The target drive can be selected. (Even if CF card is not installed, this message appears.) Indicates whether the displayed name is file or folder. In case of file, displays the extension; in case of folder, displays "DIR". Displays the file name or folder name. For the long file/folder name, entire part may not be displayed. Confirm the nondisplayed part with the Name ( 13.8.4 Rename button, etc. 13 Rename operation) After confirmation, touch the FILE DISPLAY AND COPY (3) Cancel button to cancel the operation. (4) Path name (5) Size Displays the size of the file displayed in Name. (6) Creating date & time The date and time when each file was created are displayed. (7) Drive size Displays the used/entire size of drive selected by select drive. (8) Operation switch Execution switch of each function. (9) Number of folders and files Displays the total number of the displayed files and folders. Displays the path name of drive/folder which is currently displayed. 14 About the displayed file 15 CLEANING OF DISPLAY SECTION The files other than that for operation log are not displayed on the operation log information screen. Folders and files displayed Refer to the following for the details of folders and files displayed. 13.1.5 Display file 16 MAINTENANCE TIME NOTIFICATION SETTING Remark 12 CLOCK SETTINGS AND BATTERY STATUS DISPLAY (1) Description GOT SELF CHECK Number 13.11 Operation Log Information 13.11.3 Example of operation log information display 13 - 95 13.11.4 Operation log information operation 1 Display operation of operation log information 1 If touch a drive of select drive, the information of the touched drive is displayed. 2 If touch a folder name, the information of the touched folder is displayed. 3 If touch a folder of ". .", the information of the folder of the one upper hierarchy is displayed. 4 If touch button of the scrollbar, the screen scrolls up/down by one line. If touch button, the screen scrolls up/down by one screen. 5 If touch a file name, the file is selected. 6 For operation of operating switches, refer to the following. G1O CSV, G1O TXT ....... this section Delete ................ this section Copy .................. this section Move .................. this section Rename ............. this section Create Folder ..... this section List ..................... this section 8 7 If touch 13 - 96 13.11 Operation Log Information 13.11.4 Operation log information operation button, the screen is closed. TXT conversion 1 Touch and select the G1O file which is to be converted to CSV file or Unidcode text file. 2 Touch the following button in accordance with destination file type. • CSV file : G1O->CSV button • Unicode text file : G1O->TXT button 11 12 CLOCK SETTINGS AND BATTERY STATUS DISPLAY 3 Select the target folder. (Selecting a folder is not needed for outputting directly below the drive.) 10 COMMUNICATION INTERFACE SETTING CSV conversion G1O Operation log file (G1O file) is converted to CSV file or Unicode text file that can be displayed/edited on personal computer. DISPLAY AND OPERATION SETTINGS 2 Operation of G1O UTILITY FUNCTION 9 14 GOT SELF CHECK 4 If touch the Excute button, the dialog shown left is displayed. Touch the OK button. (While executing, "Processing..." message appears on the screen.) FILE DISPLAY AND COPY 13 (Example: Dialog if the CLEANING OF DISPLAY SECTION 15 G1O->TXT button is touched.) (Continued to next page) MAINTENANCE TIME NOTIFICATION SETTING 16 13.11 Operation Log Information 13.11.4 Operation log information operation 13 - 97 5 When the file, whose name is the same, exists in the destination folder, the dialog shown left appears without starting the conversion. If touch the OK button, overwrites the file. If touch Cancel button, cancels the conversion. 6 The message of completion is displayed in dialogue when conversion is completed. If touch OK button, the dialog is closed. 13 - 98 13.11 Operation Log Information 13.11.4 Operation log information operation 3 Delete operation Folder and file to be used on operation log are deleted. 1 Touch and select the file/folder to delete. UTILITY FUNCTION 9 COMMUNICATION INTERFACE SETTING 10 3 When the deletion is completed, the completion dialog is displayed. If touch OK button, the dialog is closed. CLOCK SETTINGS AND BATTERY STATUS DISPLAY 12 13 FILE DISPLAY AND COPY 2 If touch Del button, the dialog mentioned left is displayed. If touch OK button, the file/folder is deleted. (While executing, "Processing..." message appears on the screen.) If touch Cancel button, the deletion is canceled. DISPLAY AND OPERATION SETTINGS 11 5 Verify that there is no file in the folder and execute the delete operation again. ( 13.11.5 Precautions) 15 CLEANING OF DISPLAY SECTION 4 When it cannot be deleted, the dialog showed at left appears. (Only when deleting folder is executed.) GOT SELF CHECK 14 MAINTENANCE TIME NOTIFICATION SETTING 16 13.11 Operation Log Information 13.11.4 Operation log information operation 13 - 99 4 Copy operation An operation log file is copied. 1 Touch and select the file to copy. 2 Touch the Copy button. 3 Select the target folder. (Selecting a folder is not needed for outputting directly below the drive.) At this time, it cannot be copied into the same folder where the file exists. Select other folders. 4 If touch Excute button, the following dialog shown left is displayed. Touch OK button. (While executing, "Processing..." message appears on the screen.) 5 If there is a file of the same name in the copy destination folder, the following dialog is displayed without starting the copy. If touch the OK button, overwrites the file. If touch Cancel button, cancels to copy. (Continued to next page) 13 - 100 13.11 Operation Log Information 13.11.4 Operation log information operation 6 When the copy is completed, the dialog of completion is displayed. If touch OK button, closes the dialog. UTILITY FUNCTION 9 COMMUNICATION INTERFACE SETTING 10 5 Move operation 1 Select the file to be moved by touching it. 2 Touch the Move button. DISPLAY AND OPERATION SETTINGS 11 An operation log file is moved. CLOCK SETTINGS AND BATTERY STATUS DISPLAY 12 3 Select the target folder. (Selecting a folder is not needed for moving directly below the drive.) FILE DISPLAY AND COPY 13 GOT SELF CHECK 14 CLEANING OF DISPLAY SECTION 15 (Continued to next page) MAINTENANCE TIME NOTIFICATION SETTING 16 13.11 Operation Log Information 13.11.4 Operation log information operation 13 - 101 4 If touch the Execute button, the dialog shown left is displayed. Touch the OK button. (While executing, "Processing..." message appears on the screen.) 5 When only file with the same name exists in the destination folder, the dialog shown left appears without starting the movement. Touching the OK button overwrites the file. If touch the Cancel button, cancels OK moving. 6 When moving is completed, completion dialog is displayed. If touch the OK button, closes the dialog. 13 - 102 13.11 Operation Log Information 13.11.4 Operation log information operation 6 Rename operation An operation log file is changed. 1 Select the file to be renamed by touching. UTILITY FUNCTION 9 COMMUNICATION INTERFACE SETTING 10 3 If touch the Enter button, displays the dialog shown left. 4 If touch the OK button, starts renaming file. (While executing, "Processing..." message appears on the screen.) 5 When renaming is completed, completion dialog is displayed. If touch the OK button, closes the dialog. CLOCK SETTINGS AND BATTERY STATUS DISPLAY 13 FILE DISPLAY AND COPY 0-9 :Numeric/Symbol 14 GOT SELF CHECK A-Z :English capital 12 15 CLEANING OF DISPLAY SECTION 2 If touch the Rename button, displays the OK screen shown left, then input the file name to be renamed. By touching the following button, input text type is changed. DISPLAY AND OPERATION SETTINGS 11 MAINTENANCE TIME NOTIFICATION SETTING 16 13.11 Operation Log Information 13.11.4 Operation log information operation 13 - 103 7 Folder create operation An operation log folder is created. 1 Touch the Create Folder button. 2 The input key window shown left appears, then input the file name to be created. By touching the following button, input text type is changed. A-Z :English capital 0-9 :Numeric/Symbol 3 If touch the Enter button, displays the dialog shown left. 4 If touch the OK button, starts creating folder. 5 When creating folder is completed, completion dialog is displayed. If touch the OK button, closes the dialog. 13 - 104 13.11 Operation Log Information 13.11.4 Operation log information operation 8 List display Displays operation logs in an operation log file in a list. 1 Touch and select a file for displaying the list. UTILITY FUNCTION 9 COMMUNICATION INTERFACE SETTING 10 the list. In the list, the following contents can be checked. Display items: Date Time Screen No. Operation type Value after change 13 14 GOT SELF CHECK 3 To display the details of an operation log, touch the row for that operation log to select it. The color of the row is inverted (white black). 12 CLOCK SETTINGS AND BATTERY STATUS DISPLAY List Touching the List button displays FILE DISPLAY AND COPY 2 DISPLAY AND OPERATION SETTINGS 11 16 MAINTENANCE TIME NOTIFICATION SETTING 4 Touching the selected row again displays the detailed information for the operation log. Touch the xxxx button to close the dialog. CLEANING OF DISPLAY SECTION 15 13.11 Operation Log Information 13.11.4 Operation log information operation 13 - 105 5 Touching Search in the list enables searching of a log using the following items. Item: Date Time 6 Input the date or time to be searched. 7 Touching the Enter button displays the dialog on the left. OK Touch the OK button. (When processing is being executed, the "Processing" message is displayed on the screen.) 8 The results found are displayed and the dialog on the left is displayed. To continue a search, touch the OK button. To stop a search, touch the Cancel button. 13 - 106 13.11 Operation Log Information 13.11.4 Operation log information operation 10 Touching the OK button closes the dialog. UTILITY FUNCTION 9 9 When searching is completed, a completion message is displayed in the dialog. COMMUNICATION INTERFACE SETTING 10 11 DISPLAY AND OPERATION SETTINGS 11 CLOCK SETTINGS AND BATTERY STATUS DISPLAY 12 12 FILE DISPLAY AND COPY 13 13 GOT SELF CHECK 14 CLEANING OF DISPLAY SECTION 15 MAINTENANCE TIME NOTIFICATION SETTING 16 13.11 Operation Log Information 13.11.4 Operation log information operation 13 - 107 13.11.5 Precautions 1 Precautions for create/delete (1) When creating folder/file (a) Number of characters set for folder or file name. GOT recognizes file location according to path explained below. Specify folder or file name, and total characters of path cannot exceed 78 characters. Users only can rename folder or file name. (Other than folder/file name is automatically printed.) Example, CSV file Path in memory card (for GT15) A :\ Folder name (2 characters) \ File name (1 character) .CSV Extension (4 characters) Drive name (1 character) Max. 78 characters Remark If folder is assigned the hierarchy. The \ mark is displayed between folder name and folder name, folder name and file name. The \ mark is also counted as one character. (b) Character strings that cannot be set The following character strings cannot be used as a folder name or a file name. Even small characters of those cannot be used. • COM1 to COM9 • LPT1 to LPT9 • AUX • CON • NUL • PRN • CLOCK$ In addition, the folder/file name showed below cannot be used. • The folder name which begins with G1. • Folder name and file name which begin with . (period). • Folder name and file name which finish with . (period). • Folder name and file name which have only . (one period) or ..(two periods). (2) For deleting the folder The folder in which the file exists cannot be deleted. Delete the folder after having deleted the files. In addition, on the operation log information screen, the file other than that for operation log is not displayed on GOT. When the folder, in which there is no file displayed on the screen, cannot be deleted, confirm whether there is other file in memory card by using personal computer, etc. 13 - 108 13.11 Operation Log Information 13.11.5 Precautions (1) Precautions during folder/file operation (Create/Delete/Copy/File output, etc) Even if CF card access switch has been turned OFF while GOT is processing folders and files, the processing continues to be executed. (Example: Even if CF card access switch has been turned OFF while GOT is creating a folder, the folder is created.) Therefore, do not pull out the CF card while the "Processing..." message is on the screen after CF card access switch has been turned OFF. 10 COMMUNICATION INTERFACE SETTING 2 Precautions for operation UTILITY FUNCTION 9 DISPLAY AND OPERATION SETTINGS 11 CLOCK SETTINGS AND BATTERY STATUS DISPLAY 12 FILE DISPLAY AND COPY 13 GOT SELF CHECK 14 CLEANING OF DISPLAY SECTION 15 MAINTENANCE TIME NOTIFICATION SETTING 16 13.11 Operation Log Information 13.11.5 Precautions 13 - 109 13.12 GOT Data Package Acquisition 13.12.1 GOT data package acquisition function The GOT data package acquisition copies the installed OS or data in the GOT main unit to the memory card • OS (Boot OS, standard monitor OS, communication driver, extended function OS, option OS) • Special data • Project data The copied data can be utilized for backup or creating the same GOT system by installing the data. For installation function of the GOT, refer to the following. 18.3 BootOS and Standard Monitor OS Installation Using Memory Card 13.12.2 Display operation of GOT data package acquisition Main menu ( Program/data control 9.3 Utility Display) Touch [Program/data control]. GOT data package acquisition 13 - 110 13.12 GOT Data Package Acquisition 13.12.1 GOT data package acquisition function Touch [GOT data package acquisition]. 9 UTILITY FUNCTION 13.12.3 Display example of GOT data package acquisition 1) COMMUNICATION INTERFACE SETTING 10 2) DISPLAY AND OPERATION SETTINGS 11 Item 12 Description Displays the drive where OS and data can be copied. (1) Select Drive When the memory card is not installed, [A: Built-in CF card] and [B: Memory card] are not (2) Copy Touching the button starts copying. displayed. CLOCK SETTINGS AND BATTERY STATUS DISPLAY No. FILE DISPLAY AND COPY 13 GOT SELF CHECK 14 CLEANING OF DISPLAY SECTION 15 MAINTENANCE TIME NOTIFICATION SETTING 16 13.12 GOT Data Package Acquisition 13.12.3 Display example of GOT data package acquisition 13 - 111 13.12.4 GOT data package acquisition operation 1 Display operation of GOT data package acquisition The GOT data package acquisition copies the installed OS or data in the GOT main unit to the memory card. (This item explains using the A drive.) 1 Touching the drive name below [Select Drive] inverts the touched drive name. Touching the Copy button starts copying. (Example: Dialog box after touching the Copy button) 2 The display depends on the status of copy destination and setup. Operate with following the displayed dialog box. 3 After copying OS and data, the dialog box for notifying the completion appears. Touching the OK button closes the dialog box. Remark Processing time reference The time required for the processing depends on conditions such as OS, data capacity, and file structure. (Reference values) • When the capacity is 4 Mbytes: Around 6 seconds • When the capacity is 12 Mbytes: Around 18 seconds 13 - 112 13.12 GOT Data Package Acquisition 13.12.4 GOT data package acquisition operation (1) Copying project data If the Boot source drive and copy destination drive for project data is the same, the project data cannot be copied. If the drives are the same, cancel the setup. (2) When project data are copied to the GOT If OS or project data is copied to the GOT using the memory card created with GOT data package acquisition, the utility setting is also copied. Check each utility setting after copying to the GOT and change the setting according to need. 11 DISPLAY AND OPERATION SETTINGS (3) Memory card to be used When performing GOT data package acquisition, do not store other data to the memory card. If doing so, the previous data will be unavailable. 10 COMMUNICATION INTERFACE SETTING 2 Precautions for operation UTILITY FUNCTION 9 CLOCK SETTINGS AND BATTERY STATUS DISPLAY 12 FILE DISPLAY AND COPY 13 GOT SELF CHECK 14 CLEANING OF DISPLAY SECTION 15 MAINTENANCE TIME NOTIFICATION SETTING 16 13.12 GOT Data Package Acquisition 13.12.4 GOT data package acquisition operation 13 - 113 14. GOT SELF CHECK (DEBUG & SELF CHECK) The GOT can display the screen for debugging or self-checking. The following describes the functions available as the debugging and self checking function. Item Description Reference page System monitor, Ladder monitor, A list editor, List editor for MELSEC-A, intelligent module monitor, Network monitor, Q motion monitor, servo Debug amplifier monitor, CNC monitor, Backup/restoration, and CNC data I/O, 14-1 SFC monitor Memory check, Drawing check, Font check, Touch panel check, I/O check, Self check NETWK unit status display 14-3 System alarm display GOT errors, CPU errors, network errors 14-32 GOT start time Time when the GOT was started 14-34 Operator management, Password change, Function setting 14-36 Operator info. Management 14.1 Debug In this manual, the overview of the debuggingfunction and the operation procedure until displaying the screen are described. For display contents and operation procedure of debuggings, refer to the following manual. GOT1000 Series Extended/Option Functions Manual 14.1.1 The Debug function The Debug function is designed to confirm the device status of PLC CPU and to make the response for PLC system trouble more efficient. The following shows the functions that can be performed with the Debug function. Item System monitor Description The device of PLC CPU and buffer memory of intelligent function module can be monitored or tested. Ladder monitor The program of PLC CPU can be monitored in ladder format. A list editor The sequence program of ACPU can be list edited. FX list editor The sequence program of FXCPU can be list edited. Buffer memory in the intelligent function module can be monitored or the data can be changed Intelligent unit monitor on the dedicated screen. And the signal status of I/O modules can be monitored. Network monitor Motion monitor Servo amplifier monitor CNC monitor 14 - 1 The network status of the MELSECNET/H, MELSECNET/10, MELSECNET(II), and CC-Link IE controller network can be monitored. The servo monitoring and parameter settings of the motion controller CPU (Q series) are available. Various monitor functions, parameter change, test operation, etc. of the servo amplifier are available. Functions equivalent to the MELDAS dedicated display, such as Position Display Monitor, Alarm Diagnosis Monitor, Tool Offset/Param, and Program Monitor, are available. 14.1 Debug 14.1.1 The Debug function Backup/restoration CNC Data I/O SFC Monitor 9 Description Executing backups, executing restorations, and deleting backup data are possible. Machining programs, parameters, and others of the CNC connected to the GOT can be copied or deleted. The GOT can monitor and display SFC programs of the PLC CPU in the SFC diagram format (MELSAP3 or MELSAP-L format). UTILITY FUNCTION Item 10 Main menu Debug & self check Debug 9.3 Utility Display) Touch [Debug]. Touch the debug to be operated. DISPLAY AND OPERATION SETTINGS Touch [Debug & self check]. 11 12 CLOCK SETTINGS AND BATTERY STATUS DISPLAY Debug is displayed. (For System monitor) FILE DISPLAY AND COPY 13 GOT SELF CHECK 14 CLEANING OF DISPLAY SECTION 15 16 MAINTENANCE TIME NOTIFICATION SETTING ( COMMUNICATION INTERFACE SETTING 14.1.2 Display operation of Debug 14.1 Debug 14.1.2 Display operation of Debug 14 - 2 14.2 Self check 14.2.1 Self check function Carries out self-check of screen data or memory etc. The items which can be self-checked are as follows. Items Description Reference page Carries out write/read check of the memory card and built-in flash memory Memory check [Password] 5 9 2 0 14-4 Drawing Check Carries out missing bit check, color check and drawing check. 14-7 Font check Displays the character data on the screen to check visually. 14-12 Touch panel Check I/O check Checks whether there are no dead zone area in the Touch key minimum unit (16 dots x 16 dots). Carries out RS-232 connecting target confirmation and self-loopback check. NETWK unit status Displays the LED status, error information, etc. of the installed MELSECNET/H display 14 - 3 communication unit or CC-Link communication unit (GT15-J61BT13). 14.2 Self check 14.2.1 Self check function 14-14 14-16 14-32 Memory check function carries out the write/read check of A drive (Standard CF Card), B drive (Extended memory card), and C drive (Built-in flash memory). Function B drive memory check C drive memory check Checks whether the memory (CF card) of the A drive can be read/written normally. Checks whether the memory (Extended memory card) of the B drive can be read/written normally. Checks whether the memory (Built-in flash memory) of the C drive can be read/written 11 normally. Main menu Debug & self check DISPLAY AND OPERATION SETTINGS 14.3.2 Display operation of memory check Self check 9.3 Utility Display) 12 Touch [Self check] Touch [Memory check] Touch [Debug & self check] FILE DISPLAY AND COPY 13 Memory check GOT SELF CHECK 14 Select the memory to check and touch [Check]. CLEANING OF DISPLAY SECTION 15 16 MAINTENANCE TIME NOTIFICATION SETTING ( 10 CLOCK SETTINGS AND BATTERY STATUS DISPLAY A drive memory check Description COMMUNICATION INTERFACE SETTING 14.3.1 Memory check function UTILITY FUNCTION 9 14.3 Memory Check 14.3 Memory Check 14.3.1 Memory check function 14 - 4 Remark Mounting condition of optional devices (board) The mounting status of option function board and multi-color display board is displayed on the lower left of the memory check screen. When mounted : The model numbers of the mounted option function board and multi-color display board are displayed. When not mounted : "None" is displayed.Memory check operation Carries out write/read check of memory. When drive is not displayed When the drive (memory) to check is not displayed, confirm the mounting procedure or memory type with reference to the following. • CF card inserting/removing method ( 8.8 CF Card) When no faults are found in mounting, etc, a memory failure may be arosen. Replace the memory card or built-in flash memory (C drive). For details of built-in flash memory, contact your local Mitsubishi (Electric System) Service. The following example explains about Memory Check using built-in flash memory (C drive). For the Bulit-in CF card (A drive) memory check or Extended memory card (B drive) memory check, install the CF card before carrying out the same key operations as built-in flash memory. 1 Select [Flash Memory] in the Memory check setting screen. If select OK displayed. button, the numeric keyboard window is If select Cancel button, returns to the initial menu. 2 Touch to input password ( 5 9 2 0 ) and touch Enter . If touch Enter ,executes read/write check for the built-in flash memory, which is completed in around 10 seconds. 14 - 5 14.3 Memory Check 14.3.2 Display operation of memory check Password change The password cannot be changed. When input password error, the cancel dialog is displayed. If touch OK , returns to the Memory check screen. COMMUNICATION INTERFACE SETTING 10 DISPLAY AND OPERATION SETTINGS 11 CLOCK SETTINGS AND BATTERY STATUS DISPLAY 12 FILE DISPLAY AND COPY 13 14 GOT SELF CHECK When error is found in memory When error is found by memory check, the dialog indicating the area in which the error occurred is displayed. In case of error, contact your local Mitsubishi (Electric System) Service. 15 CLEANING OF DISPLAY SECTION If touch OK , returns to the Memory check screen. 16 MAINTENANCE TIME NOTIFICATION SETTING Remark UTILITY FUNCTION 9 14.3 Memory Check 14.3.2 Display operation of memory check 14 - 6 14.4 Drawing Check 14.4.1 Drawing check function The drawing check function carries out display checks as missing bit check, color check, basic figure display check, move check among screens. 14.4.2 Display operation of drawing check Main menu ( Debug & self check Self check 9.3 Utility Display) Touch [Debug & self check] Touch [Display check] Touch [Self check] Display check Start Drawing check Touch [Drawing check] If touch the [Drawing check] of Display check, the screen for drawing check is displayed. Notes on drawing check Missing bits is occurred in the following cases. 1. There are parts drawn in different color with the filled color. 2. There are parts of basic figure and drawing patterns which are not drawn according to the layout and procedures described in "Section 13.3.3 Display and Operation of Drawing Check". When missing bits occurs, contact your local Mitsubishi (Electric System) Service. 14 - 7 14.4 Drawing Check 14.4.1 Drawing check function The screen for drawing check can be displayed by touching [Drawing check] on the Display check menu. 1 Before execute drawing check Touching the upper right part of the screen proceeds to the next check in each step during drawing check. Touching the upper left part of the screen returns to the [Display check] screen. UTILITY FUNCTION 9 14.4.3 Drawing check operation Upper-left touch position Upper-right touch position COMMUNICATION INTERFACE SETTING 10 DISPLAY AND OPERATION SETTINGS 11 1 Missing bit, Color Check black red purple green light blue Check missing bit and color visually. yellow 12 CLOCK SETTINGS AND BATTERY STATUS DISPLAY By touching the upper-right part of the screen, the entire screen color changes in the following order: white. Black Red Purple Green Light blue Yellow White To 2) Basic figure check screen 14 GOT SELF CHECK If touch the upper right part of the screen at the final color (white screen), the following 2) Basic figure check screen is displayed. FILE DISPLAY AND COPY 13 CLEANING OF DISPLAY SECTION 15 MAINTENANCE TIME NOTIFICATION SETTING 16 14.4 Drawing Check 14.4.3 Drawing check operation 14 - 8 2 Basic figure check Check whether there is no shape transformation of basic figure or display losses. The basic figure drawn has 4 types: 1. Filled circle, 2. Line, 3. Rectangle, 4. Ellipse. To (a) Pattern 1of (3) Move check among screens 14 - 9 14.4 Drawing Check 14.4.3 Drawing check operation 9 UTILITY FUNCTION 3 Move check among screens (a) Pattern 1: Shape transformation, color check The drawn figures are displayed in order and at regular intervals. If the shape and color are displayed visually in order, it is normal. 10 COMMUNICATION INTERFACE SETTING To Pattern 2 DISPLAY AND OPERATION SETTINGS 11 12 CLOCK SETTINGS AND BATTERY STATUS DISPLAY Pattern 1 (b) Pattern 2: Shape transformation, color check The drawn figures are displayed in order and at regular intervals. If the shape and color are displayed visually in order, it is normal. FILE DISPLAY AND COPY 13 To Pattern 3 GOT SELF CHECK 14 15 CLEANING OF DISPLAY SECTION Pattern 2 MAINTENANCE TIME NOTIFICATION SETTING 16 14.4 Drawing Check 14.4.3 Drawing check operation 14 - 10 (c) Pattern 3: Shape transformation, color check The overlaped shapes of pattern 1 and pattern 2 are displayed. If the shape and color are displayed visually in order, it is normal. To Pattern 4 (d) Pattern 4: Shape Check The drawn figures are displayed in order and at regular intervals. If the shape and color are displayed visually in order, it is normal. If touch the upper right part of the screen, returns to [Display check] screen. To [Display check] The main screen image after the screen information read and write is executed 14 - 11 14.4 Drawing Check 14.4.3 Drawing check operation 14.5.1 Font check function The font check is a function which confirms fonts installed in GOT. The character data of the font is displayed on the upper left part of the screen one by one. Main menu Debug & self check Self check 9.3 Utility Display) Touch [Debug & self check] Touch [Self check] Touch [Display check] DISPLAY AND OPERATION SETTINGS 11 CLOCK SETTINGS AND BATTERY STATUS DISPLAY 12 Display check Starts font check 13 When touch [Font check] of the [Display check], Font check starts. FILE DISPLAY AND COPY Touch [Font check] Judged as normal if the following characters are correctly displayed. (UNICODE) Alphabetic characters etc. : 0 x 0000 to 0 x 04F9 (From basic Latin to Kirill) Hangul characters : 0 x AC00 to 0 x D7A3 (Hangul / Hangul auxiliary) Kanji : 0 x 4E00 to 0 x 9FA5 (CJK integrated Kanjis) If the characters above are not displayed correctly, the fonts may not be installed. Install the standard monitor OS again. 15 CLEANING OF DISPLAY SECTION Notes on Font Check GOT SELF CHECK 14 16 MAINTENANCE TIME NOTIFICATION SETTING ( 10 COMMUNICATION INTERFACE SETTING 14.5.2 Display operation of Font check UTILITY FUNCTION 9 14.5 Font Check 14.5 Font Check 14.5.1 Font check function 14 - 12 14.5.3 Font check operation Font check starts by touching [Font Check] in the [Display check] screen. The character data of the built-in font (in the built-in flash memory) can be checked visually to confirm the font drawings by displaying the character data serially on the screen. 1 Before execute font check Touching the upper right part of the screen proceeds to the next check in each step during Font check. Touching the upper left part of the screen returns to the [Display check] screen. Upper-left touch position The installed font data is displayed by touching the upper right part of the screen. 1 2 Font data 3 4 5 6 7 8 9 10 Option fonts To display optional fonts, the followings are required. • The option font installation • Option function board installation The option fonts are displayed at the end. 11 14 - 13 14.5 Font Check 14.5.3 Font check operation Upper-right touch position 14.6.1 Touch panel check function Touch panel check is a function which checks whether there is no dead zone area in touch key minimum unit (16 dots x 16 dots). Main menu Debug & self check 9.3 Utility Display) Self check Touch [Self check] Touch [Debug & self check] Touch [Touch panel check] DISPLAY AND OPERATION SETTINGS 11 CLOCK SETTINGS AND BATTERY STATUS DISPLAY 12 Starts Touch panel check When touch [Touch panel check] of [Display check], Touch panel check starts. FILE DISPLAY AND COPY 13 If the touched part is not filled with yellow color, there are the following two possible causes. 1. Display part failure 2. Touch panel failure In that case, contact your local Mitsubishi (Electric System) Service. 15 CLEANING OF DISPLAY SECTION Notes on Touch panel check GOT SELF CHECK 14 16 MAINTENANCE TIME NOTIFICATION SETTING ( 10 COMMUNICATION INTERFACE SETTING 14.6.2 Display operation of Touch panel check UTILITY FUNCTION 9 14.6 Touch Panel Check 14.6 Touch Panel Check 14.6.1 Touch panel check function 14 - 14 14.6.3 Touch panel check operations If touch [Touch panel check] of self-check, a black-filled screen is displayed over the entire screen area. 1 Touch a part of the screen. The touched part becomes a yellow-filled display. Black-filled screen Yellow color 2 If touch the upper left part, returns to the self-check. Upper-left touch position Remark Checking the upper left part of the screen Only the upper left part of the screen cannot be filled with yellow. If returnes to the self-check by touching the upper left part, judge that the upper left area operates normally. 14 - 15 14.6 Touch Panel Check 14.6.3 Touch panel check operations The I/O check is a function which checks whether GOT and PLC can communicate with each other. If I/O check ends normally, the communication interface and the connection cable hardwares are normal. To execute I/O check, the communication driver has to be installed in GOT in advance from GT Designer2. Refer to the following for the details related to the installation of the communication driver. GT Designer2 Version Basic Operation/Data Transfer Manual (8. TRANSFERRING DATA) 11 connection MELSECNET/10 Connection connection to CC-Link IE controller MITSUBISHI network connection PLC CC-Link connection (Intelligent device Communication driver MELSECNET/H 12 MELSECNET/H, MELSECNET/10 CLOCK SETTINGS AND BATTERY STATUS DISPLAY MELSECNET/H DISPLAY AND OPERATION SETTINGS (1) Communication drivers inapplicable to I/O check When the following communication drivers are used, the I/O check cannot be executed. Connection type CC-Link IE controller network CC-Link(ID), CC-Link Ver.2(ID) 13 FILE DISPLAY AND COPY station) Ethernet connection 10 COMMUNICATION INTERFACE SETTING 14.7.1 I/O check function UTILITY FUNCTION 9 14.7 I/O Check QJ71E71/AJ71(Q)E71, Q17nNC, CRnD-700 YASKAWA GL/CP9200(SH/H)/CP9300MS, Ethernet (YASKAWA) Connection to YOKOGAWA PLC YOKOGAWA FA500/FA-M3/STARDOM, Ethernet (YOKOGAWA) Connection to ALLEN-BRADLEY PLC EtherNet/IP(AB) Connection to SIEMENS PLC SIEMENS S7-200, SIEMENS S7-300/400 Microcomputer connection Computer Inverter connection FREQROL 500/700 14 GOT SELF CHECK Connection to YASKAWA PLC CLEANING OF DISPLAY SECTION 15 MAINTENANCE TIME NOTIFICATION SETTING 16 14.7 I/O Check 14.7.1 I/O check function 14 - 16 14.7.2 Display operation of I/O Check Main menu ( Debug & self check Self check 9.3 Utility Display) Touch [Self check] Touch [Debug & self check] I/O check 14 - 17 14.7 I/O Check 14.7.2 Display operation of I/O Check Touch [I/O check] 9 UTILITY FUNCTION 14.7.3 I/O Check Operation 1 Connecting target confirmation If touch [CPU] button, the connecting target confirmation communication check is carried out. 1 After the CPU communication starts normally, the dialog mentioned right notifying that it is on checking, untill the connecting target confirmation communication ends normally. COMMUNICATION INTERFACE SETTING 10 11 DISPLAY AND OPERATION SETTINGS 2 When the connecting target confirmation communication ends, its result is notified by dialog. If the connecting target confirmation communication ends normally, the dialog notifying of the normal termination mentioned right is displayed. If touch OK button after confirming the result, returns to [I/O check]. CLOCK SETTINGS AND BATTERY STATUS DISPLAY 12 3 If the dialog mentioned right is displayed after selecting connecting target confirmation or during CPU communication check, confirm the following. • No misconnection with CPU ( GOT1000 Series Connection Manual (3.3.6 Verifying GOT recognizes controllers)) • No missettings of parameter ( 10.2 Communication Detail Settings) • No hardware error. ( 20. TROUBLESHOOTING) FILE DISPLAY AND COPY button in the dialog After confirming the result, returns to [I/O check]. GOT SELF CHECK 14 15 CLEANING OF DISPLAY SECTION OK 16 MAINTENANCE TIME NOTIFICATION SETTING If touch 13 14.7 I/O Check 14.7.3 I/O Check Operation 14 - 18 2 Self-loopback If touch [Self], the hardware check of RS-232 interface is carried out. 1 For preparation for the self-loopback communication check, insert the connector for self-loopback check (Customer purchased) shown in the diagram right in the RS-232 interface. For this connector, short 2 and 3 pins, 7 and 8 pins and 4 and 6 pins, respectively. Display unit (rear face) In the communication setting of the GOT utility, set the channel number for the RS-232 interface to 0 ([None]). RS-232 interface 2 After selecting [Self], the transferred data and received data are verified through the self-loopback connector. When the GOT cannot receive the data during the data transmission, the dialog shown right appears and the GOT restarts in five seconds. When the dialog shown right appears, check the following. • Check if the pins of the connector for self-loopback check are incorrectly shorted. • Check if the channel number for the RS-232 interface is set to 0 ([None]) in the communication setting of the GOT utility. ( 10.2 Communication Detail Settings) • Check if the hardware has no problems. ( 20. TROUBLESHOOTING) 3 During check, the dialog shown right is displayed. 14 - 19 14.7 I/O Check 14.7.3 I/O Check Operation 9 UTILITY FUNCTION 4 When the all checks ended normally, the dialog shown right is displayed. And the GOT restarts in five seconds. COMMUNICATION INTERFACE SETTING 10 5 When an error occurs, the dialog that shows the GOT abnormal termination and the byte with the error appears, and then the GOT restarts in five seconds. When the dialog shown right appears, check the following. • Check if the hardware has no problems. ( 20. TROUBLESHOOTING) DISPLAY AND OPERATION SETTINGS 11 CLOCK SETTINGS AND BATTERY STATUS DISPLAY 12 FILE DISPLAY AND COPY 13 GOT SELF CHECK 14 CLEANING OF DISPLAY SECTION 15 MAINTENANCE TIME NOTIFICATION SETTING 16 14.7 I/O Check 14.7.3 I/O Check Operation 14 - 20 14.8 NETWK Unit Status Display 14.8.1 Functions of the NETWK unit status display The network unit status display is a function that uses the communication units below to monitor the network status. • MELSECNET/H communication unit (GT15-J71LP23-25, GT15-J71BR13) • CC-Link IE controller network communication unit (GT15-J71GP23-SX) • CC-Link communication unit (GT15-J61BT13) The LED status or error status of a network module can be checked. For the corrective actions for errors that occur on the network, refer to the following manual. The Reference Manual of the MELSECNET/H or MELSECNET/10 network system (PLC to PLC network) to be used CC-Link IE Controller Network Reference Manual The User's Manual of the CC-Link system master/local module to be used 14.8.2 Displaying the NETWK unit status display Main menu ( Debug & self check Self check 9.3 Utility Display) Touch [Self check]. Touch [Debug & self check]. NETWK unit status display 14 - 21 14.8 NETWK Unit Status Display 14.8.1 Functions of the NETWK unit status display Touch [NETWK unit status display]. 9 UTILITY FUNCTION 14.8.3 Display example of the NETWK unit status display 1 MELSENCNET/H communication unit GT15-J71LP23-25 COMMUNICATION INTERFACE SETTING 10 (g) (c) (a) 11 (h) (d) (b) DISPLAY AND OPERATION SETTINGS (e) (f) CLOCK SETTINGS AND BATTERY STATUS DISPLAY 12 GT15-J71BR13 FILE DISPLAY AND COPY 13 (g) (c) (a) (h) 14 GOT SELF CHECK (d) (e) (f) CLEANING OF DISPLAY SECTION 15 16 MAINTENANCE TIME NOTIFICATION SETTING (b) 14.8 NETWK Unit Status Display 14.8.3 Display example of the NETWK unit status display 14 - 22 (1) LED status Displays the MELSECNET/H communication unit operation status. No. (a) (b) LED Item Lit color* Not lit RUN Green Data link normal Data link error MNG Green Operating as control station S.MNG Green Operating as sub control station Operating other than as control station Operating other than as sub control station D.LINK Green Data link being executed Data link stopped T.PASS Green Baton pass being executed Baton pass not executed SW.E. Green Switch setting error Normal Duplicate station number and M/S.E. Green PRM.E. Green GOT R/W Green Accessed from GOT Not accessed from GOT CRC Red Code check error Normal control station error Parameter error Normal Normal OVER Red Data entry delay error Normal AB.IF Red All reception data 1 Normal TIME Red Time limit exceeded Normal DATA Red Reception data error Normal UNDER Red Send data error Normal Forward/reverse loop reception LOOP Red SD Green Sending data RD Green Receiving data error *: For monochrome display, it is displayed as (lit) or Normal (not lit). (2) Loop information Displays the MELSECNET/H communication unit loop status. No. Item F loop* Displays the status (Normal/NG) of the F loop. R loop* Displays the status (Normal/NG) of the R loop. Displays the F loopback station execution status (No per/Number of the FLoopBK Sta* (c) Description station at which loopback is executed). RLoopBK Sta* Displays the R loopback station execution status (No per/Number of the station at which loopback is executed). Displays the loopback status (No per/Perf). Loop Back * No per: Loop normal, forward loop error, reverse loop error, data link not possible Perf: During loopback *: For the GT15-J71BR13, "---" is displayed. 14 - 23 14.8 NETWK Unit Status Display 14.8.3 Display example of the NETWK unit status display Item Description Displays the communication status of the host. (d) Com Status D-Link in prog. : FData link being executed D-Link Stop(A)ss : Cyclic transmission stopped from other station D-Link Stop (H) : Cyclic transmission stopped by host B-Pass exec (No Area) : Host B/W send no allocation B-Pass exec (Param Err) : Error in host parameters B-Pass exec (Param unreceived) : Common parameters not received Disconnect (No B-Pass) : Station numbers duplicated, cable not connected Disconnect (Line Err) : Cable not connected Testing : Testing online/offline Reset. in prgr. : Hardware failure UTILITY FUNCTION No. 9 10 COMMUNICATION INTERFACE SETTING (3) Data link information Displays the MELSECNET/H communication unit data link information (communication status, cause of communication suspension, cause of communication stop). 11 : Testing offline Initialize : Error (error code: F101, F102, F105) Change Ctrl Sta : Error (error code: F104, F106) Testing Online : FError (error code: F103, F109, F10A) Baton Missing : Error (error code: F107) Baton Duplicated : Error (error code: F108) Dup Sta No : Error (error code: F10B) Dup Ctrl Sta : Error (error code: F10C) Rcv Retry Err : Error (error code: F10E) Send Retry Err : Error (error code: F10F) Time Out Err : Error (error code: F110) Abnormal Line : Error (error code: F112) Disconnection : Error (error code: F11B) No Own Sta Baton : Error (error code: F11F) Other (error code) : Error (error code: displayed) 12 CLOCK SETTINGS AND BATTERY STATUS DISPLAY Offline test 13 FILE DISPLAY AND COPY Offline Displays the cause of disabled data link (cyclic transmission) of the host. (f) Normal : Communicating normally StopOrder : Cyclic transmission of all stations stopped from host or other station Cause of Stop No Shared Param : Bad Shared Param : Parameters cannot be received Set parameter error Bad Self Sta CPU : A medium/critical error occurred in the host CPU Com Aborted : Host data link error occurred (4) Transient status Displays the number of transient transmission errors and the error code. No. (g) Item Transmission Err Description GT155 (h) 15 Displays the number of transient transmission errors. For other than the ErrCode Error histories of 16 errors are displayed in 16 lows from the latest. Only the latest error history is For the GT155 displayed as only a single low is provided. 14.8 NETWK Unit Status Display 14.8.3 Display example of the NETWK unit status display 14 GOT SELF CHECK Communicating normally : 14 - 24 CLEANING OF DISPLAY SECTION Cause of Ssp : Offline 16 MAINTENANCE TIME NOTIFICATION SETTING (e)s Normal Comm DISPLAY AND OPERATION SETTINGS Displays the cause of disabled communication (transient transmission) of the host. 2 CC-Link IE controller network communication unit (3) (7) (1) (8) (4) (2) (5) (6) (9) (10) (1) LED status Displays the operation status of the CC-Link IE controller network communication unit. No. Item LED Lit color* Not lit Blink Hardware failure or WDT RUN Green Operating normally PC Green Data link being executed Data link not executed ONLINE Green Online mode Other than online mode TEST Green Test mode Other than test mode OFFLINE Green Offline mode Other than offline mode Duplicated control station No duplicated control station or station No. or station No. error With communication error stations or duplicated station numbers (1) 14 - 25 M/S.ERR Red MANAGER Green S.MANAGER Green NORMAL Green Control station in operation Other than control station in operation Sub-control station in Other than sub-control station operation in operation Normal station in operation Other than normal station in operation 14.8 NETWK Unit Status Display 14.8.3 Display example of the NETWK unit status display 9 LED Lit color* Not lit PARAM.ERR Red Parameter error No parameter error F LOOP ERR Red IN-side error No IN-side error SD Green Sending data Not sending data RD Green Receiving data Not receiving data TOKEN PASS Green Baton pass being executed Baton pass not executed DATA LINK Green Data link being executed Data link not executed cuted) Data link being executed (Cyclic transmission stopped) Offline, or hardware test, self-loopback test, internal GOT R/W Green self-loopback test or station-to-station test being Online or circuit test being executed 11 executed R LOOP ERR Red OUT-side error No OUT-side error (lit) or (not lit). DISPLAY AND OPERATION SETTINGS *: For monochrome display, it is displayed as 10 CLOCK SETTINGS AND BATTERY STATUS DISPLAY 12 FILE DISPLAY AND COPY 13 GOT SELF CHECK 14 CLEANING OF DISPLAY SECTION 15 16 MAINTENANCE TIME NOTIFICATION SETTING (2) (Cyclic transmission exe- Blink UTILITY FUNCTION Item COMMUNICATION INTERFACE SETTING No. 14.8 NETWK Unit Status Display 14.8.3 Display example of the NETWK unit status display 14 - 26 (2) Loop information Displays the loop status of the CC-Link IE controller network communication unit. No. Item Description Displays the IN-side connection status of the host station. (Normal/Rev IN: Loop Sts. connect) Displays the station No. of the IN-side loopback station. IN: LoopBK Sta (No loopback station: ---, value: 1 to 120) Displays the cause of the loopback. (No LoopBK Sta./OUT: cable IN: LoopBK factor disconnection/OUT: connecting a line/OUT: wrong cable connection) (3) Displays the OUT-side connection status of the host station. (Normal/Rev OUT: Loop Sts. connect) Displays the station No. of the OUT-side loopback station. OUT: LoopBK Sta (No loopback station: ---, value: 1 to 120) Displays the cause of the loopback. (No LoopBK Sta./IN: cable OUT: LoopBK factor disconnection/IN: connecting a line/IN: wrong cable connection) (3) Data link information Displays the data link information (Com Status, Cause of Ssp, Cause of Stop) of the CC-Link IE controller network communication unit. No. Item Description Displays the communication status of the host station. D-Link in prog. D-Link stopped (4) Com Status B-Pass exec B-Pass stopped Testing Offline Offline Displays the cause of the interrupted communication (transient transmission) of the host station. Normal Comm Cable disconnection Wrong cable connection (5) Cause of Ssp Checking cable IN/OUT Disconnecting/returning to system Offline Offline test Self-check mode Displays the cause of the interrupted data link (cyclic transmission) of the host station. Normal Comm StopOrder D-Link observation timer time up Testing Line Param not rcvd Host out of range (6) Cause of Stop Host reservation Dup Host No. Dup CtrlSta Sta.No. not set Invalid NETWK No. Param Err Params in comm. CPU stop error CPU pwr stp err 14 - 27 14.8 NETWK Unit Status Display 14.8.3 Display example of the NETWK unit status display Item Transmission Err Description Displays the number of transient transmission errors. The histories of 16 latest errors Other than GT155 (8) are displayed in 16 rows in reverse chronological order. ErrCode GT155 Only the latest error is displayed in one row. (5) Link scan time information Displays the link scan time. Description Current LS time Displays the current link scan time. Max. LS time Displays the maximum link scan time. Min. LS time Displays the minimum link scan time. Constant LS time Displays the link scan time set in the parameter. CLOCK SETTINGS AND BATTERY STATUS DISPLAY 12 FILE DISPLAY AND COPY 13 GOT SELF CHECK 14 CLEANING OF DISPLAY SECTION 15 16 MAINTENANCE TIME NOTIFICATION SETTING (9) Item 11 DISPLAY AND OPERATION SETTINGS No. 10 COMMUNICATION INTERFACE SETTING No. (7) UTILITY FUNCTION 9 (4) Transient status Displays the number of transient transmission errors and the error codes. 14.8 NETWK Unit Status Display 14.8.3 Display example of the NETWK unit status display 14 - 28 (6) Host station line status Displays the connection status of the CC-Link IE controller network communication unit No. Item Description Displays the connection status of the host station. Normal IN: Loop Back (OUT: cable disconnection) IN: Loop Back (OUT: connecting a line) IN: Loop Back (OUT: wrong cable connection) OUT: Loop Back (IN: cable disconnection) OUT: Loop Back (IN: connecting a line) OUT: Loop Back (IN: wrong cable connection) Disconnect (IN: cable disconnection, OUT: cable disconnection) Other than GT155 Disconnect (IN: cable disconnection, OUT: connecting a line) Disconnect (IN: cable disconnection, OUT: wrong cable connection) Disconnect (IN: connecting a line, OUT: cable disconnection) Connction Disconnect (IN: connecting a line, OUT: connecting a line) Disconnect (IN: connecting a line, OUT: wrong cable connection) Disconnect (IN: wrong cable connection, OUT: cable disconnection) (10) Disconnect (IN: wrong cable connection, OUT: connecting a line) Disconnect (IN: wrong cable connction, OUT: wrong cable connction) Normal OUT: cable disconnection OUT: connecting a line OUT: wrong cable connection GT155 IN: cable disconnection IN: connecting a line IN: wrong cable connection Disconnect IN: cable disconnct count IN: line err count OUT: cable disconnct count OUT: line err count 14 - 29 0: No error, 1 or more: Number of accumulated errors 0: No error, 1 or more: Number of accumulated errors 0: No error, 1 or more: Number of accumulated errors 0: No error, 1 or more: Number of accumulated errors 14.8 NETWK Unit Status Display 14.8.3 Display example of the NETWK unit status display 9 UTILITY FUNCTION 3 CC-Link communication unit (b) (a) 10 COMMUNICATION INTERFACE SETTING (c) DISPLAY AND OPERATION SETTINGS 11 CLOCK SETTINGS AND BATTERY STATUS DISPLAY 12 (1) LED status Displays the CC-Link communication unit (GT15-J61BT13) operation status. Item LED Lit color RUN Green ERR. Red Running normally Not lit 13 Blink WDT error occurred or unit being reset All station communication No communication error error occurred or unit being reset There is a communication error station or duplicated station numbers. 14 No responses from all Red breakage or transmission Responses from all stations GOT SELF CHECK TIME stations due to cable path affected by noise Green SW LINE Operating as master Operating other than as station master station Red Switch setting error No switch setting error Red Cable breakage error No cable breakage error Operating as standby Operating other than as master station standby master station Duplicate master station No duplicate master station error error S MST Green M/S Red LOCAL Green Operating as local station PRM Red Parameter error No parameter error GOT R/W Green Accessed from GOT Not accessed from GOT 15 CLEANING OF DISPLAY SECTION MST (a) FILE DISPLAY AND COPY No. Operating other than as local station MAINTENANCE TIME NOTIFICATION SETTING 16 14.8 NETWK Unit Status Display 14.8.3 Display example of the NETWK unit status display 14 - 30 (2) Data link information Displays the CC-Link communication unit (GT15-J61BT13) data link startup status and error status. No. Item Description Displays the data link startup status. D-Link in prog. : Data link being executed D-Link Offline : Data link being stopped Initialize : Set to the initial status Parameter wait : Parameter not received Disconnect (No Polling) : In cut-off status with no inquiry from master Disconnect (Line Err) : In cut-off status due to line error station (b) D-Link Boot Status Disconnect (Other) : In cut-off status due to other causes Testing Line : Line test being executed Testing Pram Setup : Parameter setting test being executed from master station Auto Reconnecting : Return processing being executed automatically Reset. in prgr. : CC-Link communication unit being reset (GOT reset status) Displays the status of the current error. (c) Error Status Normal : Normal status Invalid TransPath : Transmission path error detected Invalid Parameter : Parameter error detected CRC Error : Reception data error detected Time Out Error : Timeout error detected in data reception Abort Error : Error detected in data communication : Invalid Setup Invalid station number, station type, transmission speed, or mode setting detected Other Abnormality 14 - 31 14.8 NETWK Unit Status Display 14.8.3 Display example of the NETWK unit status display : Error due to some other cause detected System alarm display is the function to display error code and error message when an error occurs in GOT, controller or network. System alarms can be reset on the System alarm display screen. For details of system alarm, refer to the following manual. GT Designer2 Version Screen Design Manual (8. ALARM) 14.9.2 Displaying the system alarm display Main menu 11 [Debug & self check] DISPLAY AND OPERATION SETTINGS 9.3 Utility Display) Touch [System alarm display]. 12 CLOCK SETTINGS AND BATTERY STATUS DISPLAY Touch [Debug & self check]. System alarm display Touching Reset resets the system alarm display in the GOT error. FILE DISPLAY AND COPY 13 GOT SELF CHECK 14 CLEANING OF DISPLAY SECTION 15 16 MAINTENANCE TIME NOTIFICATION SETTING ( 10 COMMUNICATION INTERFACE SETTING 14.9.1 System alarm display function UTILITY FUNCTION 9 14.9 System Alarm Display 14.9 System Alarm Display 14.9.1 System alarm display function 14 - 32 14.9.3 Operating the system alarm display 1 System Alarm display resetting 1 Eliminate each cause of the system alarm being occurred. Error causes can be identified by the error code, error message and channel No. displayed on the System alarm display screen. ( 20. TROUBLESHOOTING) 2 A method for resetting system alarm depends on an error. Touch. • GOT error Touch the Reset button to reset system alarms. • CPU error and Network error The system alarm is automatically reset after its cause is eliminated. (1) Before resetting the system alarm display in the GOT error Eliminate the system alarm cause before resetting the system alarm display in the GOT error. If not eliminated, the system alarm display in the GOT error will not be reset even after the reset operation. (2) Processings with reset operation The following data in the system information are also reset. • GOT error code (Write device) • GOT error detection signal (System Signal 2-1.b13) 14 - 33 14.9 System Alarm Display 14.9.3 Operating the system alarm display 9 UTILITY FUNCTION 14.10 GOT Start Time 14.10.1 GOT start time function GOT start time is the function to display the following date and time. • Start time of GOT • Current time of GOT • Operating hours of GOT COMMUNICATION INTERFACE SETTING 10 14.10.2 Display operation of GOT start time Main menu DISPLAY AND OPERATION SETTINGS 9.3 Utility Display) Touch [GOT start time]. Touch [Debug & self check]. CLOCK SETTINGS AND BATTERY STATUS DISPLAY 12 GOT start time FILE DISPLAY AND COPY 13 GOT SELF CHECK 14 CLEANING OF DISPLAY SECTION 15 16 MAINTENANCE TIME NOTIFICATION SETTING ( 11 [Debug & self check] 14.10 GOT Start Time 14.10.1 GOT start time function 14 - 34 14.10.3 Display of GOT start time Item Description Displays the time when the GOT was powered on or reset-restarted (OS installation, Start Time communication setting change). Current Time Displays the current time. Displays operating hours of the GOT. Operating hours The displayed operating hours is the accumulated time while GOT is powered on or resetrestarted (OS installation, communication setting change). When powering off or reset-restarting the GOT, the operating hours is cleared. To display correct time Set the clock of GOT.( 12.1 Time Setting and Display) When the clock has not been set, the correct time is not displayed at [Start Time] and [Current Time]. Remark Time displayed at [Operating hours] [Operating hours] is displayed irrespective of [Start Time] and [Current Time]. When changing the clock of the GOT, [Operating hours] does not match with the difference between [Current Time] and [Start Time]. ([Operating hours] is not the time calculated from [Current Time] and [Start Time].) The time displayed at [Operating hours] is a reference for the accumulated time while GOT is powered on or reset-restarted (OS installation, communication setting change). 14 - 35 14.10 GOT Start Time 14.10.3 Display of GOT start time The operator information management is a function to display a list of the operator information and add, change, or delete the operator information to be used for the operator authentication. For details of the operator authentication, refer to the following manual. GT Designer2 Version Screen Design Manual (3.5 Set Password) Password change Function setting Enables adding, editing, deleting, importing, and exporting the operator information. Enables changing passwords to be used for login and logout in/out of the GOT. Enables setting the automatic logout time and password expiration date. Reference page 14-36 14-48 11 14-51 DISPLAY AND OPERATION SETTINGS 14.11.1 Operator management 1 Operator management function The function enables adding, editing, and deleting the operator information to be used for the operator authentication. The function also enables importing and exporting the operator information as the backup data to/from a memory card. Description Reference page Add operation Adds operator information to the GOT. 14-41 Edit operation Edits the operator information stored in the GOT. 14-43 Delete operation Deletes the operator information stored in the GOT. 14-44 Return operation Restores the current operator information to the previous saved one. 14-45 card to the GOT. 14-46 14 GOT SELF CHECK Exports the operator information stored in the GOT to a memory card. 14-47 15 CLEANING OF DISPLAY SECTION Export operation Imports the operator information that is already exported to a memory 13 16 MAINTENANCE TIME NOTIFICATION SETTING Import operation 12 FILE DISPLAY AND COPY Function 10 COMMUNICATION INTERFACE SETTING Operator management Description CLOCK SETTINGS AND BATTERY STATUS DISPLAY Items UTILITY FUNCTION 9 14.11 Operator Information Management 14.11 Operator Information Management 14.11.1 Operator management 14 - 36 2 Display operation of operator management Main menu ( Debug & self check Operator setting menu 9.3 Utility Display) Touch [Operator management]. Touch [Debug & self check]. Touch [Operator info. Management]. Operator management 3 Display example of operator management (1) Operator information management screen (b) (c) (d) (a) (e) (f) No. (a) 14 - 37 Item Operator Name Description Displays operator names. 14.11 Operator Information Management 14.11.1 Operator management 9 (b) ID Displays operator IDs. (c) Level Displays security levels for operators. (d) Update Displays the last updated dates of the operator information. (e) Operation keys Execution keys for each function UTILITY FUNCTION Description Displays and sets the storage location for imported and exported operator information. (f) Drive in use Touch the item, and then the display switches. (A: Built-in CF card/B: Memory card) The display switches only when a memory card is installed on the GOT. 10 COMMUNICATION INTERFACE SETTING Item 11 (2) Operator information edit screen Touch the Add button or touch the Edit button with the operator information selected on the Operator information management screen, and then the Operator information edit screen is displayed. The operator information can be edited. (a) (b) (c) (d) (e) DISPLAY AND OPERATION SETTINGS No. CLOCK SETTINGS AND BATTERY STATUS DISPLAY 12 Description The operator name to be edited is displayed or input an operator name to be (a) Operator Name (b) Operator ID (c) Level (d) Password Input a password. Make a permanent Switches the setting of the item disabled and enabled. password ( The operator ID to be edited is displayed or input an operator name to be added. (Setting range: 1 to 32766, Maximum number of registrations: 255) The operator security level to be edited is displayed or input an operator security level to be added. (0 to 15) : Disabled 14 15 : Enabled) 16 MAINTENANCE TIME NOTIFICATION SETTING (e) added. (Up to 16 alphanumeric characters) GOT SELF CHECK Item CLEANING OF DISPLAY SECTION No. FILE DISPLAY AND COPY 13 14.11 Operator Information Management 14.11.1 Operator management 14 - 38 4 Operator management operation 1 Touch [Operator management] in the operator setting menu. 2 The Admin password authentication screen is displayed, and then input the administrator password. Character types to be input can be changed with touching the following buttons. A-Z Alphabet capital a-z Alphabet small letter 0-9 Numeric When the input is completed, touch the Enter key. 3 When the administrator password is correctly input, the Operator information management screen in displayed. For operating operation switches, refer to the following. Add.................... this section (1) Edit.................... this section (2) Delete................ this section (3) Return............... this section (4) Import................ this section (5) Export................ this section (6) 4 After all settings are completed, touch the Save button, and then the settings are saved. 14 - 39 14.11 Operator Information Management 14.11.1 Operator management MAINTENANCE TIME NOTIFICATION SETTING CLEANING OF DISPLAY SECTION GOT SELF CHECK FILE DISPLAY AND COPY CLOCK SETTINGS AND BATTERY STATUS DISPLAY DISPLAY AND OPERATION SETTINGS COMMUNICATION INTERFACE SETTING 5 Touch the button without touching the Save button, and then the dialog box shown left is displayed. 14.11 Operator Information Management 14.11.1 Operator management 14 - 40 UTILITY FUNCTION 9 10 11 12 13 14 15 16 (1) Add operation Add operator information to the GOT. 1 Touch the Add 2 The Operator information edit screen is displayed, and then touch an item to be edited. button. (a) OperatorName (b) OperatorID (c) Level (d) Password (e) Make a permanent password (a) Touch the OperatorName, and then the Operator name input dialog box is displayed. Input an operator name. Character types to be input can be changed with touching the following buttons. A-Z Alphabet capital a-z Alphabet small letter 0-9 Numeric When the input is completed, touch the Enter key. (b) Touch the OperatorID, and then the Operator ID input dialog box is displayed. Input an operator ID. When the input is completed, touch the Enter key. 14 - 41 14.11 Operator Information Management 14.11.1 Operator management touch the Enter key. When the password input is completed, the New password input confirmation dialog box is displayed. Input the same password. (e) For enabling the setting of [Make a permanent password], touch the check box for [Make a permanent password], and then the setting is switched. DISPLAY AND OPERATION SETTINGS 13 14 GOT SELF CHECK : Disabled 12 CLOCK SETTINGS AND BATTERY STATUS DISPLAY touch the Enter key. 11 FILE DISPLAY AND COPY (d) For changing passwords during editing, touch the password. The New password input dialog box is displayed, and then input a password. When the input is completed, COMMUNICATION INTERFACE SETTING 10 When the level of the operator being login is changed during editing the operator information, a new level is not reflected until you log out of the GOT once and log in the GOT again. Touch the OK button after all items are input, and then the dialog box shown left is displayed and the input operator information is added. 15 CLEANING OF DISPLAY SECTION : Enabled 3 9 UTILITY FUNCTION (c) Touch the level, and then the Operator level input dialog box is displayed. Input an operator level. When the input is completed, MAINTENANCE TIME NOTIFICATION SETTING 16 14.11 Operator Information Management 14.11.1 Operator management 14 - 42 4 Touch the button without touching the OK button, and then the dialog box shown left is displayed. 1 Select the operator information to be edited with touching the operator information. 2 Touch the 3 The Operator information edit screen is displayed, and then touch an item to be edited. (2) Edit operation Edit the operator information stored in the GOT. Edit button. (a) Level (b) Password (c) Make a permanent password For how to edit operator information, refer to the following. this section 4 14 - 43 14.11 Operator Information Management 14.11.1 Operator management (1) Add operation Touch the OK button after all items are input, and then the dialog box shown left is displayed and the input operator information is changed. 5 Touch the button without touching the OK button, and then the dialog box shown left is displayed. UTILITY FUNCTION 9 COMMUNICATION INTERFACE SETTING 10 (3) Delete operation Delete the operator information stored in the GOT. 1 Select the operator information to be deleted with touching the operator information. DISPLAY AND OPERATION SETTINGS 11 Touch the Delete button, and then the dialog box shown left is displayed. Touch the OK button, and then the selected operator information is deleted. Touch the Cancel button, and then the delete operation is canceled. 13 FILE DISPLAY AND COPY 2 CLOCK SETTINGS AND BATTERY STATUS DISPLAY 12 3 When the delete operation is completed, a completion dialog box is displayed. 4 Touch the OK button, and then the dialog box is closed. GOT SELF CHECK 14 CLEANING OF DISPLAY SECTION 15 MAINTENANCE TIME NOTIFICATION SETTING 16 14.11 Operator Information Management 14.11.1 Operator management 14 - 44 (4) Return operation Restore the current operator information to the previous saved one. 1 Touch the Return button. 2 The dialog box shown left is displayed, and then touch the OK button. 3 The Admin password authentication screen is displayed, and then input the administrator password. Character types to be input can be changed with touching the following buttons. A-Z Alphabet capital a-z Alphabet small letter 0-9 Numeric When the input is completed, touch the Enter key. 4 14 - 45 14.11 Operator Information Management 14.11.1 Operator management When the administrator password is correctly input, the current operator information is restored to the previous saved one. 9 1 UTILITY FUNCTION (5) Import operation Import the operator information that is already exported to a memory card to the GOT. Touch the Import button. COMMUNICATION INTERFACE SETTING 10 11 a-z Alphabet small letter 0-9 Numeric When the input is completed, touch the Enter key. 3 4 When the administrator password is correctly input, the dialog box shown left is displayed and the operator information stored in a memory card is imported to the GOT. (file name: AUTHINF.G1U) CLOCK SETTINGS AND BATTERY STATUS DISPLAY A-Z Alphabet capital 12 13 FILE DISPLAY AND COPY Touch OK button, and then the Admin password authentication screen is displayed. Input the administrator password. Character types to be input can be changed with touching the following buttons. DISPLAY AND OPERATION SETTINGS The dialog box shown left is displayed. 14 GOT SELF CHECK 2 CLEANING OF DISPLAY SECTION 15 MAINTENANCE TIME NOTIFICATION SETTING 16 14.11 Operator Information Management 14.11.1 Operator management 14 - 46 (6) Export operation Export the operator information stored in the GOT to a memory card. 1 Touch the Export button. 2 The dialog box shown left is displayed. Touch OK button, and then the Admin password authentication screen is displayed. Input the administrator password. Character types to be input can be changed with touching the following buttons. A-Z Alphabet capital a-z Alphabet small letter 0-9 Numeric When the input is completed, touch the Enter key. 3 14 - 47 14.11 Operator Information Management 14.11.1 Operator management When the administrator password is correctly input, the dialog box shown left is displayed and the operator information stored in the GOT is exported to a memory card. 1 Password change function 2 Display operation of password change Main menu Debug & self check Self check 9.3 Utility Display) Touch [Debug & self check]. Touch [Operator info. Management]. DISPLAY AND OPERATION SETTINGS 11 Touch [Password change]. CLOCK SETTINGS AND BATTERY STATUS DISPLAY 12 Password change FILE DISPLAY AND COPY 13 GOT SELF CHECK 14 CLEANING OF DISPLAY SECTION 15 16 MAINTENANCE TIME NOTIFICATION SETTING ( 10 COMMUNICATION INTERFACE SETTING The passwords to be used for the operator authentication can be changed. For the password change, log into the GOT in advance with the operator name corresponding to the password to be changed. UTILITY FUNCTION 9 14.11.2 Password change 14.11 Operator Information Management 14.11.2 Password change 14 - 48 3 Password change operation 1 Log into the GOT with the operator name corresponding to the password to be changed on the Main Menu screen for the utility. 2 Touch [Password change] in the operator setting menu, and then the Password change dialog box is displayed. 3 Input the current password on the Password change dialog box. Character types to be input can be changed with touching the following buttons. A-Z Alphabet capital a-z Alphabet small letter 0-9 Numeric When the input is completed, touch the Enter key. 4 Input a new password. 5 After inputting a new password, input the new password again. 14 - 49 14.11 Operator Information Management 14.11.2 Password change MAINTENANCE TIME NOTIFICATION SETTING CLEANING OF DISPLAY SECTION GOT SELF CHECK FILE DISPLAY AND COPY CLOCK SETTINGS AND BATTERY STATUS DISPLAY DISPLAY AND OPERATION SETTINGS COMMUNICATION INTERFACE SETTING 6 When the new password is correctly input, the dialog box shown left is displayed and the password is changed. 14.11 Operator Information Management 14.11.2 Password change 14 - 50 UTILITY FUNCTION 9 10 11 12 13 14 15 16 14.11.3 Function setting 1 Function setting function The functions for the operator information can be set. The following items can be set. Items Description Reference page The time from when the last time the GOT is operated until when you Automatic logout time automatically log out of the GOT can be set. 14-52 (1 to 60 minutes, 0 is invalid.) Set the item for regularly changing the password to be used for the Password expiration date operator authentication. (1 to 1000 days, 0 is invalid.) 14-53 When the password is out of date after setting the password, the GOT requests the password change. 2 Display operation of function setting Main menu ( Debug & self check Touch [Debug & self check]. Touch [Operator info. Management]. Function setting 14 - 51 Operator setting menu 9.3 Utility Display) 14.11 Operator Information Management 14.11.3 Function setting Touch [Function setting]. 3 Function setting operation 10 COMMUNICATION INTERFACE SETTING 1 Touch [Function setting] in the operator setting menu, and then the Admin password authentication dialog box is displayed. UTILITY FUNCTION 9 A-Z Alphabet capital a-z Alphabet small letter 0-9 Numeric When the input is completed, touch the Enter key. 3 When the administrator password is correctly input, the Function setting screen in displayed. 13 FILE DISPLAY AND COPY Touch an item to be set. (a) Automatic logout time (b) Password expiration date 12 CLOCK SETTINGS AND BATTERY STATUS DISPLAY Character types to be input can be changed with touching the following buttons. DISPLAY AND OPERATION SETTINGS 11 2 Input the administrator password. touch the Enter key. 14 GOT SELF CHECK (a) Touch [Automatic logout time], and then the Automatic logout time edit dialog box is displayed. Input the time. When the input is completed, CLEANING OF DISPLAY SECTION 15 MAINTENANCE TIME NOTIFICATION SETTING 16 14.11 Operator Information Management 14.11.3 Function setting 14 - 52 (b) Touch [Password expiration date], and then the Password expiration date edit dialog box is displayed. Input the expiration date. When the input is completed, touch the Enter key. 4 Touch the OK button after all items are input, and then the dialog box shown left is displayed and the input setting is saved. 5 Touch the button without touching the OK button, and then the dialog box shown left is displayed. 14 - 53 14.11 Operator Information Management 14.11.3 Function setting 10 COMMUNICATION INTERFACE SETTING In utility, the screen can be set as not to be effected by touching the screen when clean with clothes. Refer to the below for the cleaning procedure. 19.3 Cleaning Method 15.1 Clean 11 Main menu DISPLAY AND OPERATION SETTINGS 15.1.1 Display operation of Clean ( 9 UTILITY FUNCTION 15. CLEANING OF DISPLAY SECTION (CLEAN) Clean 9.3 Utility Display) CLOCK SETTINGS AND BATTERY STATUS DISPLAY 12 Touch [Clean] FILE DISPLAY AND COPY 13 Even if touch points other than the upper left corner and upper right corner of the screen, the GOT does not operates. GOT SELF CHECK 14 CLEANING OF DISPLAY SECTION 15 MAINTENANCE TIME NOTIFICATION SETTING 16 15.1 Clean 15.1.1 Display operation of Clean 15 - 1 15.1.2 Operation of Clean After cleaning the screen, touch the screen following the instruction displayed. After touching the screen, the screen returns to the Main Menu. Depending on the GOT to use, either of the following screens is displayed. • Display pattern 1 • Display pattern 2 15 - 2 15.1 Clean 15.1.2 Operation of Clean 9 UTILITY FUNCTION 16. MAINTENANCE TIME NOTIFICATION SETTING (MAINTENANCE TIMING SETTING) COMMUNICATION INTERFACE SETTING 10 Energization time, touch count and writing times used as standard for the maintenance time are set. When use the maintenance timing function, battery and option function board are required. Refer to the following below for details of battery and option function board. 8. OPTION DISPLAY AND OPERATION SETTINGS 11 CLOCK SETTINGS AND BATTERY STATUS DISPLAY 12 FILE DISPLAY AND COPY 13 GOT SELF CHECK 14 CLEANING OF DISPLAY SECTION 15 MAINTENANCE TIME NOTIFICATION SETTING 16 16 - 1 16.1 Maintenance Timing Setting 16.1.1 Function of the maintenance timing setting When use maintenance time notification function, battery and option function button are required. When setting the maintenance notifying time, refer to the life descrived in Section 3.2 Performance Specifications as a guide to set time or count. The maintenance time notification is output by the following two methods. • Outputs to GOT special register (GS680). • Outputs as system alarm For details of the GOT special register and system alarm, refer to the following. GT Designer2 Version Screen Design Manual Switching OFF the maintenance time notification output The maintenance time notification setting which has been set once is not switched OFF even if changing its setting. Switch OFF the maintenance time notification by the following methods. • Execute addition time reset. • Switch OFF each bit of "maintenance time notification cancel information (GS638)". Maintenance Item Description Setting range Unit points Reference page Sets energization time for the maintenance Backlight maintenance time notification period. (0 to 100000 hour) Display section maintenance time notification period (0 to 100000 hour) notification output. When 0, no message notification. The time is counted only when backlight is lit, notification output. When 0, no message notification. The time is counted only when energized, in maintenance notification output. notification count When 0, no message notification. (0 to 2000000times) Counts by every screen touch. (0 to 1000000times) 16 - 2 0 to 100 <At factory shipment: 0> 1000 hours every ten minutes. Sets touch key touching count for the notification count hours Sets energization time for the maintenance maintenance time maintenance time shipment: 0> 1000 in every ten minutes. Touch key Built-in flash memory 0 to 100 <At factory 0 to 200 <At factory shipment: 0> 10000 times Sets built-in flash memory writing count for the maintenance notification output. When 0, no message notification. Counts by every writing in built-in flash memory. 16.1 Maintenance Timing Setting 16.1.1 Function of the maintenance timing setting 0 to 200 <At factory shipment: 0> 1000 times 18-5 9 UTILITY FUNCTION By using system alarm, the message that notifies that the maintenance time is near or it is already maintenance time is displayed. For the display of the system alarm, refer to the following. 20. TROUBLESHOOTING For the display of the system alarm, refer to the following. GT Designer2 Version Screen Design Manual 10 Main menu Maintenance time notification settings 9.3 Utility Display) DISPLAY AND OPERATION SETTINGS 11 Touch [Maintenance timing setting] CLOCK SETTINGS AND BATTERY STATUS DISPLAY 12 FILE DISPLAY AND COPY 13 For the addition times as power on addition time, refer to the following. 17.1 Addition times reset GOT SELF CHECK 14 CLEANING OF DISPLAY SECTION 15 16 MAINTENANCE TIME NOTIFICATION SETTING ( COMMUNICATION INTERFACE SETTING 16.1.2 Display operation of maintenance timimg setting 16.1 Maintenance Timing Setting 16.1.2 Display operation of maintenance timimg setting 16 - 3 16.1.3 Operating the maintenance timing setting 1 Touch a select button (item to be set) on the screen. • Numerical Key: If touched, displays the keyboard in the bottom part of the screen. (For keyboard operation, refer Section 9.3.3 Basic operation of settings change page.) Define the numerical input by Enter . Remark If touch Enter after inputting the value out of the setting range, the alarm message is displayed. Example: 2 If touch OK button, the settings are reflected. 3 If touch button instead of touching OK button, the settings are canceled after the dialog below is displayed, and the screen closes. 4 If touch button, GOT restarts. 5 After restart, GOT operates with the changed settings. 16 - 4 16.1 Maintenance Timing Setting 16.1.3 Operating the maintenance timing setting 17 ADDITION TIMES RESET FOR MAINTENANCE 17. ADDITION TIMES RESET FOR MAINTENANCE TIME NOTIFICATION (ADDITION TIMES RESET) 16.MAINTENANCE TIME NOTIFICATION SETTING (MAINTENANCE TIMING SETTING) 17.1 Addition times reset Resets the value which is additioned by the "16.1.1 Function of the maintenance timing setting" to "0". Description Backlight power on addition time reset Function to reset the power on addition times to "0". Display power on addition time reset Function to reset the power on addition times to "0". Touch key pushing addition times reset Function to reset the pushing addition times to "0". Build in flash memory writing addition times reset Function to reset the writing addition times to "0". APPENDICES Item 17.1.2 Display operation of Addition times reset Main menu ERROR MESSAGE AND SYSTEM ALARM 20 17.1.1 Addition times reset function Addtion times reset 9.3 Utility Display) INDEX ( 19 MAINTENANCE AND INSPECTION Displays the present value of Backlight maintenance time notification period, Display section maintenance time notification period, Touch key maintenance time notification count and Built-in flash memory maintenance time notification count which are additioned for the maintenance time notification, respectively and resets these values. For maintenance time notification setting, refer to the following. INSTALLATION OF BOOTOS AND STANDARD OS 18 Touch [Addtion times reset] Addition time 17.1 Addition times reset 17.1.1 Addition times reset function 17 - 1 17.1.3 Operation of Addition times reset 1 If touch Reset button of each item, the addition time or the addition count becomes "0". 2 If touch OK button, the reset value is reflected. 3 If touch button instead of touching OK button, the changed contents are canceled after the dialog below is displayed, and the screen closes. 4 Touching the button returns the main menu screen. Addition times resetting timing It is convenient to reset addition times when replace backlight, display section, touch panel or built-in flash memory. 17 - 2 17.1 Addition times reset 17.1.3 Operation of Addition times reset 17 ADDITION TIMES RESET FOR MAINTENANCE 18. INSTALLATION OF COREOS, BOOTOS AND STANDARD MONITOR OS GT Designer2 CF card GOT BootOS or standard monitor OS installation Write OS file GOT When GOT is remote, installed easily using the CF card GOT The GOT can starts without an OS installed. GOT Install OS from GOT to GOT using CF card Install the CF card in GOT CF card GT Designer2 20 ERROR MESSAGE AND SYSTEM ALARM Write OS file Install the CF card in GOT CF card Set the OS boot drive to [A: Standard CF Card]. CF card GOT BootOS, standard monitor OS installation OS file upload GOT CF card APPENDICES GOT 19 MAINTENANCE AND INSPECTION For executing the GOT utility, install the BootOS and standard monitor OS on the C drive (built-in flash memory) of the GOT, or set the OS boot drive to [A: Standard CF Card] and insert the CF card with OS files into the GOT. (BootOS is installed in the GOT at factory shipment. It is not necessary to install BootOS when upgrading of it is unnecessary. ) This chapter explains the installation using GOT. INSTALLATION OF BOOTOS AND STANDARD OS 18 Install the CF card in GOT For details of the installation using GT Designer2, refer to the following. GT Designer2 Version Basic Operation/Data Transmission Manual In 18.1 to 18.4 of this chapter, only BootOS and standard monitor OS are described. For CoreOS, refer to the following. Section 18.5 CoreOS 18 - 1 INDEX CoreOS 18.1 BootOS and Standard Monitor OS Required for installation Under-mentioned BootOS and Standard monitor OS are necessary to execute utility. OS name Function overview Requied for the control of GOT and the communication between PC and GOT. Installed at factory shipment. BootOS (BootOS can be installed from GT Designer2 or the CF card. When installed from GT Designer2 or the CF card, GOT is initialized to be the factory shipment status. Standard monitor OS must be pre-installed in the GOT when installing the BootOS again.) Storage location Built-in flash memory C: \G1BOOT\ CF card that stores data with the OS boot drive set to the A drive A:\G1BOOT\ Required for the GOT operation as the Standard monitor OS monitoring function of GOT, installation and Required for display and deletion of the OS file or project data, touch operation of the user-created key control or display function of the screen screen and utility screen. and guidance. Not installed in GOT at factory System screen data shipment. System screen management information file Install it from GT Designer2 or TrueType numerical font the memory card. At installation, select [Mincho] 12-dot standard font (Gothic) or [Gothic] for the 16-dot 16-dot standard font (Mincho) standard font. 16-dot standard font (Gothic) 18 - 2 18.1 BootOS and Standard Monitor OS Required for installation Built-in flash memory C:\G1SYS\ CF card that stores data with the OS boot drive set to the A drive A:\G1SYS\ For the installation using GOT, the memory card storing BootOS or standard monitor OS is required. For the method of writing BootOS and standard monitor OS in the memory card, the following three methods are available. Basic Operation/Data Transfer Manual 8.9 Transferring Data Using a Memory Card (PC memory card GOT) (2) Uploading from other GOT (BootOS or standard monitor OS has been installed) 19 Using CF card that stores data with OS boot drive set to A drive GT Designer2 Version Basic Operation/Data Transfer Manual Precautions on writing BootOS, standard monitor OS in memory card 20 APPENDICES When writing BootOS, standard monitor OS, etc. in the memory card, be sure to execute by the utility of other GOT or GT Designer2. The installation is not executed properly with the memory card to which uploaded from the utility of GOT or copied by softwares other than GT Designer2. Note the available capacity of the memory card. The available capacity of BootOS and standard monitor OS can be confirmed by [To Memory Card] of GT Designer2. INDEX (3) MAINTENANCE AND INSPECTION 13. FILE DISPLAY AND COPY (PROGRAM/DATA CONTROL) ERROR MESSAGE AND SYSTEM ALARM GT Designer2 Version 18 INSTALLATION OF BOOTOS AND STANDARD OS (1) [To Memory Card] from GT Designer2 ADDITION TIMES RESET FOR MAINTENANCE 17 18.2 Prior Preparations for Installing BootOS and Standard Monitor OS Capacity of standard monitor OS 18.2 Prior Preparations for Installing BootOS and Standard Monitor OS 18 - 3 18.3 BootOS and Standard Monitor OS Installation Using Memory Card There are the following two types for the BootOS,standard monitor OS installation. (1) Installing when starting the GOT ( 18.3.1) All the OS and project data stored in the memory card are transferred to the GOT when powering on the GOT. This installing method is effective in the following cases. • The GOT utility cannot be displayed. • The standard monitor OS is not installed. (2) Installing using the Program/Data control function (Utility) ( 18.3.1) By operating the utility, select OS or project data stored in the memory card and transfer them to the GOT. Precautions on installing BootOS, standard monitor OS (1) Installing both BootOS and standard monitor OS After completing BootOS installation, install standard monitor OS. When installing BootOS, the built-in flash memory in the GOT is initialized and goes to the status at factory shipment. (All OS and project data are erased.) BootOS is installed in the GOT at factory shipment. It is not necessary to install BootOS when not upgrading it. (2) Copying project data using a CF card After installing BootOS, standard monitor OS, and other OS, download the project data. At this time, match the version of the standard monitor OS in the GOT with the version of the standard monitor OS with which the project data was created. (3) When OS and project data are in the CF card (when using GT Designer2) For a 2-point press installation, after the OS installation is complete, the project data is downloaded. When installing with the utility, install the OS and download the project data from their respective operation screens. (4) Installation cannot be interrupted. Do not perform any of the following during a BootOS or standard monitor OS installation. Failure to do so may result in installation failure, causing the GOT malfunction. • Powering off the GOT • Pressing the reset button of the GOT • Turning off the CF card access switch of the GOT • Removing the CF card 18 - 4 18.3 BootOS and Standard Monitor OS Installation Using Memory Card 18.5.1Installing the CoreOS) • If standard monitor OS installation failed: Install BootOS. 18 INSTALLATION OF BOOTOS AND STANDARD OS 18.3.1Installing when starting the GOT) 18.3.1 Installing when starting the GOT The displayed message is different depending on the installation condition of standard monitor OS. When the screen requesting operation is displayed, operate the GOT according to the instructions on the screen. (1) Drives to be used When installing OS at power-on, use the A drive. The B drive cannot be used for OS installation at power-on. (2) 2-point press installation function When the CF card that stores data with the OS boot drive set to the A drive is used, the 2-point press installation function is not available. 1 Operation procedure 1 Power OFF GOT and CF card access switch. Insert the CF card in which BootOS, standard monitor OS or project data is stored in the CF card interface of GOT. 19 MAINTENANCE AND INSPECTION ( 20 ERROR MESSAGE AND SYSTEM ALARM ( 17 ADDITION TIMES RESET FOR MAINTENANCE If the installation failure and the GOT malfunction occur, take the following action. • If BootOS installation failed Install CoreOS. 3 Power on the GOT. • For GT1595 Power on the GOT while pressing the installation switch (S.MODE switch) on the back of the GOT. (1point press installation function) • For GT1585, GT157 , GT156 , GT155 Power on the GOT while touching the upper and left of the GOT screen. (2-point presses installation function) INDEX Installation switch ( S. MODE ) Simultaneous 2-point touch For GT1595 APPENDICES 2 Switch ON the CF card access switch of GOT. For GT1585, GT157 , GT156 , GT155 18.3 BootOS and Standard Monitor OS Installation Using Memory Card 18.3.1 Installing when starting the GOT 18 - 5 4 BootOS, standard monitor OS is installed in the built-in flash memory. The CF card access LED is lit during install execution. Do not pull out the CF card or power OFF the GOT while the CF card access LED is lit. Now installing BootOS. 5 GOT restarts automatically after installation is completed. (When standard monitor OS is already installed, GOT restarts by touching OK button.) Reboot. 6 After confirming normal restart, switch OFF the CF card access switch of GOT. When it is confirmed that CF card access LED is not lit, remove the CF card from the CF card interface of GOT. 18.3.2 Installation method using the program/data control function (Utility) For details of program/data control function, refer to the following. 13. FILE DISPLAY AND COPY (PROGRAM/DATA CONTROL) Precautions on executing program/data control function When execute program/data control function, standard monitor OS has to be installed in GOT in advance. Thus, this function cannot be used for the initial installation of BootOS, standard monitor OS after purchasing GOT. Install standard monitor OS by the following two methods. (1) GT Designer2 (2) Installing when starting the GOT 1 Operation procedure 1 Power OFF the GOT. After CF card access LED is off, install the CF card in which BootOS, standard monitor OS or project data is stored in the CF card interface of GOT. 2 Switch ON the CF card access switch of GOT. 18 - 6 18.3 BootOS and Standard Monitor OS Installation Using Memory Card 18.3.2 Installation method using the program/data control function 17 ADDITION TIMES RESET FOR MAINTENANCE 3 Display the program/data control function screen (Utility) on the GOT, and install BootOS, standard monitor OS from the CF card to GOT. INSTALLATION OF BOOTOS AND STANDARD OS 18 Touch [Install] MAINTENANCE AND INSPECTION 19 4 CF card access LED is lit during install execution. Do not pull out the CF card or power OFF the GOT while the CF card access card is lit. ERROR MESSAGE AND SYSTEM ALARM 20 Reboot. 6 After confirming that GOT restarted normaly, switch OFF the CF card access switch of GOT. Confirm the CF card access LED is not lit, remove the CF card from the CF card interface of GOT. 18.3 BootOS and Standard Monitor OS Installation Using Memory Card 18.3.2 Installation method using the program/data control function 18 - 7 INDEX APPENDICES 5 GOT restarts automatically after the installation is completed. 18.4 When installing the different version of BootOS, standard monitor OS (1) BootOS installation When installing BootOS, GOT compares the version of the BootOS to be installed with the version of BootOS which is already installed. If the major version of BootOS to be installed is old, execute the following operations to prevent it from being rewritten. (When installing from GT Designer2, a message is displayed on the personal computer screen. Follow the instructions in that message.) (a) When only BootOS is stored in the CF card The message indicating disabled installation is displayed. Touch the OK button to cancel installation. After canceling installation, restart the GOT. (b) When BootOS, standard monitor OS, and other OS are stored in the CF card Skip the BootOS installation and install standard monitor OS and other OS. If the standard monitor OS is already stored on the GOT, the following message is displayed. Touching the OK button executes installation. Touching the Cancel button cancels installation. After executing or canceling installation, restart the GOT. 18 - 8 18.4 When installing the different version of BootOS, standard monitor OS 17 ADDITION TIMES RESET FOR MAINTENANCE (c) When the version is the same or newer regardless of the data stored in the CF card (conditions (a) and (b) above) The version information and a dialog for selecting whether or not to continue installation are displayed. INSTALLATION OF BOOTOS AND STANDARD OS 18 MAINTENANCE AND INSPECTION 19 <GOT screen when BootOS is installed from memory card.> If touch OK button, installation is executed. If touch Cancel button, installation is canceled. When the installation process is normally executed. : 2. O. O : 2. O. O : 2. O. O Standard monitor OS Communication driver Optional function OS APPENDICES When the installation process is discontinued. 1. O. O Standard monitor OS : Communication driver : 2. O. O Optional function OS : 2. O. O ERROR MESSAGE AND SYSTEM ALARM 20 (2) Standard monitor OS installation Match the version of each OS file when installing standard monitor OS. Standard monitor OS cannot be installed if the version of each OS file does not match. INDEX Please match the number. 18.4 When installing the different version of BootOS, standard monitor OS 18 - 9 Checking method of BootOS, standard monitor OS version 1. Check the version of BootOS or standard monitor OS installed in GOT at [OS information] of the utility. Refer to the following for details. 13.2 OS Information 2. Check the version of BootOS installed in GOT at product shipment on the rating plate on GOT rear face. GRAPHIC OPERATION TERMINAL MODEL GT1575-VTBA IN 100 240VAC 50/60Hz POWER MAX 90VA SERIAL 00004701 AA00001-A AA MITSUBISHI ELECTRIC MADE IN JAPAN BACKLIGHT 18 - 10 GT15-70VLTT BootOS version 18.4 When installing the different version of BootOS, standard monitor OS When executing the CoreOS installation once, it cannot be canceled on the way. Do not attempt the followings to cancel the installation on the way. The GOT may not operate. • Powering the GOT off. • Pressing the GOT reset button. If the GOT does not operate, please consult your local Mitsubishi (Electric System) Service center or representative. If the GOT does not recover even when installing the CoreOS, the error may be caused by a hardware failure. Please consult your local Mitsubishi (Electric System) Service center or representative. 18.5.1 Installing the CoreOS 19 ERROR MESSAGE AND SYSTEM ALARM 20 Before installing the CoreOS (1) Installing procedureThe CoreOS can be installed only when using a memory card. Installation via USB/RS-232/Ethernet is not available. APPENDICES (2) Memory card to be used Memory card of 32MB or more is required. (3) Boot OS When installing the CoreOS, the latest BootOS is also installed automatically. (Operation by the user is not required.) INDEX 1 18 INSTALLATION OF BOOTOS AND STANDARD OS Precautions for installing CoreOS MAINTENANCE AND INSPECTION Install CoreOS only when the GOT will not be the status of factory shipment even when BootOS is installed. Normally, the CoreOS has not to be installed. ADDITION TIMES RESET FOR MAINTENANCE 17 18.5 CoreOS 18.5 CoreOS 18.5.1 Installing the CoreOS 18 - 11 2 Installing the CoreOS 1 Write the CoreOS from GT Designer2 to the CF card. For details of GT Designer2 operation, refer to the following manual. GT Designer2 Version Basic Operation/Data Transfer Manual (8. TRANSFERRING DATA) 2 After confirming that the GOT is powered off, install the CF card in the GOT. After installing, switch the CF card access switch on. 3 Powering the GOT on displays the following screen. To cancel the installation, power the GOT off and remove the CF card. 18 - 12 18.5 CoreOS 18.5.1 Installing the CoreOS 17 ADDITION TIMES RESET FOR MAINTENANCE 4 Turning the CF card access switch off executes Core OS installation. INSTALLATION OF BOOTOS AND STANDARD OS 18 19 MAINTENANCE AND INSPECTION 5 When the installation is completed, the dialog as shown below is displayed. (The POWER LED of the GOT blinks (green/orange) at the installation completion.) Confirm that the message is displayed and power the GOT off. 6 Remove the CF card after powering the GOT off. 7 Powering the GOT on again displays the screen as shown below. APPENDICES ERROR MESSAGE AND SYSTEM ALARM 20 (The GOT goes to the status of factory shipment.) Install OS (Standard monitor OS, communication driver, etc.) or download project data as required. For how to install each OS or download project data, refer to the following manual. GT Designer2 Version Basic Operation/Data Transfer Manual INDEX (8. TRANSFERRING DATA) 18.5 CoreOS 18.5.1 Installing the CoreOS 18 - 13 18.5.2 When the CoreOS cannot be installed When the CoreOS cannot be installed, confirm the following item. If the CoreOS cannot be installed even after checking the following item, the error may be caused by a hardware failure.ss Please consult your local Mitsubishi (Electric System) Service center or representative. Error Action (1) Check whether the CF card access switch of the GOT is on. If the switch is off, switch it on. The CoreOS installation is not executed even when installing the CF card in the GOT. (2) The writing from the GT Designer2 to the memory card may not have been completed normally. Execute the writing from the GT Designer2 to the memory card again. GOT error. Contact your local sales office. CF card error. Installation will be cancelled. Check whether the CF card can be used. The GOT main unit is broken. Please consult your local Mitsubishi (Electric System) Service center or representative. The CF card is defective. (1) Format the CF card and re-execute. (2) Replace the CF card. Optional unit has been connected to extension I/F slot. The optional unit should be removed before starting Remove the extension unit installed on the GOT. installation. The message is displayed Installation will be canceled. on the GOT GOT type and OS version do The GOT type selected at [Core OS write] of the GT Designer2 is not not match. correct. Installation will be canceled. Confirm the GOT type and perform [Core OS write] again. The version of OS is not acceptable to this GOT. Installation will be canceled. Install CoreOS from the latest GT Designer2. Confirm the version of OS. Memory card access switch is off. Turn on the switch and restart the GOT. The CF card access switch is off. Turn the switch on and restart the GOT. Installation will be canceled. 18 - 14 18.5 CoreOS 18.5.2 When the CoreOS cannot be installed • Connect the battery correctly. Do not discharge, disassemble, heat, short, solder or throw the battery into the fire. These may cause the buttery to burst or fire. • Do not touch the terminals while the power is on. Doing so can cause an electric shock. • Before starting cleaning or retightening the terminal screws, always switch off the external power supplies used in the system in all phases. Cleaning or retightening the terminal screws while the power is on may cause an electric shock. • Before changing the backlight, always switch off the GOT power externally in all phases (when the GOT is connected to the bus, the PLC CPU power must also be switched off externally in all phases) and remove the GOT from the control panel. Not switching off the power in all phases may cause an electric shock. Not removing the unit from the control panel can cause injury due to a drop. ADDITION TIMES RESET FOR MAINTENANCE 18 INSTALLATION OF BOOTOS AND STANDARD OS DANGER 17 19 MAINTENANCE AND INSPECTION 19. MAINTENANCE AND INSPECTION The GOT does not include consumable components that will cause the shorten life. However, the battery, liquid crystal screen and backlight have each life length. It is recommended to replace the battery, backlight periodically. (For the replacement of the liquid crystal screen, please consult Mitsubishi (Electric System) Service.) Refer to the following section for the lives of the battery, liquid crystal screen and backlight. 3.2 Performance Specifications 19 - 1 APPENDICES INDEX • Do not disassemble or modify the unit. Doing so can cause a failure, malfunction or fire. • Do not touch the conductive and electronic parts of the GOT directly. Doing so can cause a unit malfunction failure. • The cables connected to the unit must be run in ducts or clamped. Not doing so can cause the unit or cable to be damaged due to the dangling, motion or accidental pulling of the cables or can cause a malfunction due to a cable connection fault. • When unplugging the cable connected to GOT, do not hold and pull the cable portion. Doing so can cause the unit or cable to be damaged or can cause a malfunction due to a cable connection fault. • Before insert/remove the connection cable, power off the GOT. Not doing so can cause a failure or malfunction. • When replacing the backlight, use the gloves. Otherwise, it may cause you to be injured. • Start changing the backlight more than 5 minutes after switching the GOT power off. Not doing so can cause a burn due to the heat of the backlight. • Do not drop or give an impact to the battery mounted on the unit. Doing so can cause the battery to be damaged due to the drop or the impact, making the battery liquid to leak in the battery. Do not use but dispose the battery that is dropped or given an impact. • Before touching the unit, be sure to touch grounded metal or similar objects to discharge the static electricity from human body. Not doing so can cause a failure or malfunction of the unit. • When disposing of the product, handle it as industrial waste. ERROR MESSAGE AND SYSTEM ALARM 20 CAUTION 19.1 Daily Inspection Daily inspection items No. 1 Inspection Inspection Item Check for loose GOT mounting status mounting screws. Loose terminal screws 2 3 Retighten screws Securely mounted Action Retighten screws within the specified torque range. Not loose Retighten terminal screws Visual check Proper intervals Correct Loose connectors Visual check Not loose Dirt on protection sheet Visual check Not outstanding Connection Proximate solderless status Criterion Method terminals with screwdriver Retighten connector fixing screws Replace with new one Usage Foreign material status No foreign matter Visual check attachment sticking Remove clean Refer to the following for the model names of the protection sheet or the replacement procedure. 8.12 Protective Sheet 19.2 Periodic Inspection Yearly or half-yearly inspection items The following inspection should also be performed when equipment has been moved or modified or the wiring changed. No. 1 Inspection Item GOT with 100-240V AC power 2 3 Ambient Make measurement temperature with thermometer or Ambient hygrometer humidity Measure corrosive Atmosphere gas Surrounding environment Inspection Method Power supply voltage check Criterion Display section 0 to 40°C Other portions 0 to 55°C Action For use in control panel, temperature inside control 10 to 90%RH panel is ambient temperature No corrosive gas 100 to 240VAC Measure voltage 85 to 242VAC Change supply power across terminals. GOT with Input polarity 24VDC 24VDC of 24VDC Measure voltage power power across terminals. Looseness Move module Left :- Right : + Should be mounted firmly Change wiring Retighten screws Mounting status Dirt, foreign matter Visual check No dirt, foreign matter sticking Remove, clean (Continued to next page) 19 - 2 19.1 Daily Inspection terminal screws 4 Connection Proximate status solderless Retighten screws with Criterion 17 Action Not loose Retighten terminal screws Visual check Proper intervals Correct Visual check Not loose screwdriver 18 terminals Loose connectors Retighten connector fixing screws Replace with new battery Check [GOT internal when the current battery battery voltage status] 5 Battery in [Time setting & display] of the Utility. (Refer to 13.) No alarm appears ADDITION TIMES RESET FOR MAINTENANCE Loose Inspection Method has reached the specified life span, even if battery voltage low is not displayed. 19.3 Cleaning Method INSTALLATION OF BOOTOS AND STANDARD OS Inspection Item 19 MAINTENANCE AND INSPECTION No. 20 ERROR MESSAGE AND SYSTEM ALARM Use GOT always in a clean condition. To clean the GOT, wipe the dirty part with a soft cloth using neutral detergent or ethanol. INDEX APPENDICES Clean Precautions for cleaning Do not use solvents such as acetone, benzene, toluene and alcohol, since they may cause the protective sheet to be deformed or the dissolvable paint on the surface to peel off. In addition, do not use spray solvents since they may cause the electrical failure of the GOT and peripheral devices. 19.3 Cleaning Method 19 - 3 19.4 Battery Voltage Low Detection and Battery Replacement The battery is used for backing up the present time or the maintenance time notification data. It is recommended that you replace battery periodically. Refer to the following for the replacement procedure. 8.11 Battery The battery voltage low detection can be confirmed by the utility and system alarm. Refer to the following for details of the battery status display by the utility. 12. CLOCK SETTINGS AND BATTERY STATUS DISPLAY (TIME SETTING AND DISPLAY) By using system alarm, the message that notifies the battery voltage has decreased can be displayed at the battery voltage low on the screen of the GOT. To display the following message on system alarm, set [Battery alarm display] to "ON". 11.1.1 Display setting functions System alarm 500 Warning! Built-in battery voltage is low. Refer to the following for details of the system alarm display. GT Designer2 Version Screen Design Manual (8. ALARM) Battery replacement timing When detecting voltage low, replace the battery immediately. Data can be saved for 14 days after the battery voltage low detection and cannot be saved after that. 8.11.4 Battery life 19 - 4 19.4 Battery Voltage Low Detection and Battery Replacement (1) Life of backlight The usable duration of backlight can be extended by setting to [Screen saving backlight off] in the utility of GOT (GOT set up). Refer to the following for details. 18 INSTALLATION OF BOOTOS AND STANDARD OS The backlight is built into GOT for the liquid crystal display. When GOT detects backlight shutoff, the POWER LED blinks green/orange alternately. The brightness of the backlight decreases with the lapse of usage period. When backlight shutoff is detected or the display becomes unclear, replace the backlight. When replace the backlight, refer to "19.6 Backlight Replacement". ADDITION TIMES RESET FOR MAINTENANCE 17 19.5 Backlight Shutoff Detection and Replacement (2) Replacement time of backlight The backlight replacement time can be set by the utility of GOT (Maintenance timing setting) with reference to the life of backlight. Refer to the following for details. 16. MAINTENANCE TIME NOTIFICATION SETTING (MAINTENANCE TIMING MAINTENANCE AND INSPECTION 19 11. DISPLAY AND OPERATION SETTINGS (GOT SET UP) Moreover, when system alarm is used, the message that notifies of the backlight replacement time can be displayed on the GOT screen. APPENDICES System alarm ERROR MESSAGE AND SYSTEM ALARM 20 SETTING) 502 Warning! Backlight needs replacement soon. Refer to the following for the system alarm display. Screen Design Manual (8. ALARM) INDEX GT Designer2 Version Precautions for the backlight shutoff status In the backlight shutoff status, the touch key operates. Early replacement of backlight is recommended. 19.5 Backlight Shutoff Detection and Replacement 19 - 5 19.6 Backlight Replacement This section explains the backlight replacing methods. 19.6.1 Applicable backlight The following backlights are applicable for GT15 Model name Description Target GOT For 15" high intensity, wide angle view TFT GT15-90XLTT (XGA) For 12.1" high intensity, wide angle view GT15-80SLTT TFT (SVGA) GT15-70SLTT GT15-70VLTT GT15-70VLTN GT1585V-S, GT1585-S GT1575-S (Function version B or TFT (SVGA) earlier)*1 For 10.4" high intensity, wide angle view GT1575V-S (Function version C TFT (SVGA, VGA) or later)*1, GT1575-V For 10.4" TFT (VGA) GT1575-VN, GT1572-VN (VGA) GT15-60VLTN GT1595-X For 10.4" high intensity, wide angle view For 8.4" high intensity, wide angle view TFT GT15-60VLTT *1 . For 8.4" TFT (VGA) GT1565-V GT1562-VN For how to check the function version, refer to the following. Appendix 2 Confirming of Versions and Conformed Standards 19.6.2 Replacement procedure of backlight 1 For GT15-90XLTT 1 Power off the GOT. 2 Disconnect the power supply cable and communication cable. Remove the GOT from the control panel. 3 Remove the extension unit cover on the right side of the GOT. When extension units, including bus connection units, are mounted on the GOT, remove the units. 4 Remove the GOT rear fixing screws (8 pcs.) with a screwdriver. A 19 - 6 19.6 Backlight Replacement 19.6.1 Applicable backlight 17 ADDITION TIMES RESET FOR MAINTENANCE 5 Remove the case after passing the battery holder through the mounting hole. When removing, take care of not cutting the cable of the battery holder. (Expanded figure of part A in ) INSTALLATION OF BOOTOS AND STANDARD OS 18 6 Disconnect the cable connector of the upper (H01) backlight and the cable connector of the lower (H02) backlight from the GOT side connectors. MAINTENANCE AND INSPECTION 19 A 7 Pull the upper backlight by pressing the projecting part of the rubber holder that fixes the backlight with a minus driver to unfasten the backlight. In the same way, pull the lower backlight by pressing the projection part of the rubber holder that fixes the backlight with a minus driver to unfasten it. (Expanded figure of part A in ) APPENDICES ERROR MESSAGE AND SYSTEM ALARM 20 INDEX A jut of the rubber holder 19.6 Backlight Replacement 19.6.2 Replacement procedure of backlight 19 - 7 8 Pull the upper backlight out through the hole for backlight replacement on the upper part of the GOT. In the same way, pull the lower backlight out through the hole for backlight replacement on the lower part of the GOT. Hole for backlight replacement 9 Mount a new backlight in the reverse procedure of removal. When inserting a new backlight through the hole for backlight replacement of the GOT main unit, take care not to damage the sheath of the cable. And push the backlight in securely until the projection part of the rubber holder is fixed. Also assemble the case in the reverse procedure of disassembly. (Tighten the GOT rear fixing screws within the torque range of 0.36 to 0.48N·m). When mounting the case, take care of not biting the cables between the case and the GOT. 2 For GT15-80SLTT, GT15-70SLTT, GT15-70VLTT, GT15-70VLTN Backlight replacement varies with the hardware version of the applicable GOT. Before replacement, please confirm the hardware version. ( Appendix 2 Confirming of Versions and Conformed Standards) Type Hardware version Reference GT1585V-STBA A (March, 2006) or later (1) Replacement procedure 1 GT1585V-STBD A (May, 2006) or later (1) Replacement procedure 1 B (April, 2005) or earlier (2) Replacement procedure 2 C (March, 2005) or later (1) Replacement procedure 1 GT1585-STBD A (Jul, 2005) or later (1) Replacement procedure 1 GT1575V-STBA A (March, 2006) or later (1) Replacement procedure 1 GT1575V-STBD A (May, 2005) or later (1) Replacement procedure 1 B (April, 2005) or earlier (2) Replacement procedure 2 C (March, 2005) or later (1) Replacement procedure 1 A (Jul, 2005) or later (1) Replacement procedure 1 D (April, 2005) or earlier (2) Replacement procedure 2 E (March, 2005) or later (1) Replacement procedure 1 GT1575-VTBD A (Jul, 2005) or later (1) Replacement procedure 1 GT1575-VNBA A (Sep, 2005) or later (1) Replacement procedure 1 GT1575-VNBD A (Sep, 2005) or later (1) Replacement procedure 1 GT1572-VNBA A (Sep, 2005) or later (1) Replacement procedure 1 GT1572-VNBD A (Sep, 2005) or later (1) Replacement procedure 1 GT1585-STBA GT1575-STBA GT1575-STBD GT1575-VTBA 19 - 8 19.6 Backlight Replacement 19.6.2 Replacement procedure of backlight 17 ADDITION TIMES RESET FOR MAINTENANCE (1) Replacement 1 1 Power off the GOT. 2 Disconnect the power supply cable and communication cable. Remove the GOT from the control panel. 18 INSTALLATION OF BOOTOS AND STANDARD OS 3 Remove the extension unit cover from the right side of the GOT. Remove the extension unit, e.g. bus connection unit, if it is mounted. MAINTENANCE AND INSPECTION 19 4 Remove the GOT rear fixing screws (8 pcs.) with a screwdriver. A 5 Remove the case after passing the battery holder through the mounting hole. When removing, take care of not cutting the cable of the battery holder. ) APPENDICES (Expanded figure of part A in ERROR MESSAGE AND SYSTEM ALARM 20 INDEX 6 Pull up the backlight drive board, and disconnect the cable connector of the backlight from the connector of the backlight drive board. When replacing GT15-80SLTT, remove the cable from the cable holder. (When replacing GT15-80SLTT) Cable holder 19.6 Backlight Replacement 19.6.2 Replacement procedure of backlight 19 - 9 7 Press the backlight fixing latch (black) with your finger, and pull out the backlight to the left. When pulling the backlight, press the packing with your finger so that the backlight will not be hit with the packing. (When replacing GT15-80SLTT) (When replacing GT15-70SLTT, GT15-70VLTT or GT15-70VLTN) Latch Latch Packing 8 Mount a new backlight in the reverse procedure of removal. Also assemble the case in the reverse procedure of disassembly. (Tighten the GOT rear fixing screws within the torque range of 0.36 to 0.48 N·m). When mounting the case, take care of not biting the cables between the case and the GOT. (2) Replacement 2 1 Power off the GOT. 2 Disconnect the power supply cable and communication cable. Remove the GOT from the control panel. 3 Remove the extension unit cover from the right side of the GOT. Remove the extension unit, e.g. bus connection unit, if it is mounted. 4 Remove the GOT rear fixing screws (8 pcs.) with a screwdriver, and remove the case. Screw A must be tighten in the torque range of 0.186 to 0.245 N·m, as it is made of plastic. A 19 - 10 19.6 Backlight Replacement 19.6.2 Replacement procedure of backlight 17 ADDITION TIMES RESET FOR MAINTENANCE 5 Pull up the backlight drive board, and disconnect the cable connector of the backlight from the connector of the backlight drive board. Latch 19 MAINTENANCE AND INSPECTION 6 Press the backlight fixing latch (black) with your finger, and pull out the backlight to the left. When pulling the backlight, press the packing with your finger so that the backlight will not be hit with the packing. (When replacing GT15-80SLTT) (When replacing GT15-70SLTT, GT15-70VLTT or GT15-70VLTN) INSTALLATION OF BOOTOS AND STANDARD OS 18 Latch ERROR MESSAGE AND SYSTEM ALARM 20 Packing INDEX APPENDICES 7 Mount a new backlight in the reverse procedure of removal. Also assemble the case in the reverse procedure of disassembly. (Tighten the GOT rear fixing screws within the following torque range: Screw A: 0.186 to 0.245 N·m, Other screws: 0.36 to 0.48 N·m). When mounting the case, take care of not biting the cables between the case and the GOT. 19.6 Backlight Replacement 19.6.2 Replacement procedure of backlight 19 - 11 3 For GT15-60VLTT or GT15-60VLTN Backlight replacement varies with the hardware version of the applicable GOT. Before replacement, please confirm the hardware version. ( Appendix 2 Confirming of Versions and Conformed Standards) Type Hardware version Reference D (April, 2005) or earlier (2) Replacement procedure 2 E (March, 2005) or later (1) Replacement procedure 1 GT1565-VTBD A (Jul, 2005) or later (1) Replacement procedure 1 GT1562-VNBA A (Sep, 2005) or later (3) Replacement procedure 3 GT1562-VNBD A (Sep, 2005) or later (3) Replacement procedure 3 GT1565-VTBA (1) Replacement 1 1 Power off the GOT. 2 Disconnect the power supply cable and communication cable. Remove the GOT from the control panel. 3 Remove the extension unit cover on the right side of the GOT. Remove the extension unit, e.g. bus connection unit, if it is mounted. 4 Remove the GOT rear fixing screws (8 pcs.) with a screwdriver. A 5 Remove the case after passing the battery holder through the mounting hole.When removing, take care of not cutting the cable of the battery holder. (Expanded figure of part A in 19 - 12 19.6 Backlight Replacement 19.6.2 Replacement procedure of backlight ) (Expanded figure of part A in ) 17 ADDITION TIMES RESET FOR MAINTENANCE 6 Disconnect the cable connector of the upper (H01) backlight and the cable connector of the lower (H02) backlight from the GOT side connectors. B When the GOTs with the following hardware versions are used, remove the cables from the insulation sheets for protecting cables. • GT1565-VTBA(Hardwear version W or later) • GT1565-VTBD(Hardwear version N or later) B 20 Insulation sheets for protecting cables ERROR MESSAGE AND SYSTEM ALARM B 7 Remove the cables of the upper connector (H01) from the 2 slits (black). Similarly, remove the cables of the upper connector (H02) from the 2 slits (black). (Expanded figure of part B in 19 MAINTENANCE AND INSPECTION A ) INDEX 8 Press the upper backlight fixing latch (black) with your finger, and pull out the backlight to the left. Similarly, press the lower backlight fixing latch (black) with your finger, and pull out the backlight to the left. APPENDICES B INSTALLATION OF BOOTOS AND STANDARD OS 18 Latch 19.6 Backlight Replacement 19.6.2 Replacement procedure of backlight 19 - 13 9 Mount a new backlight in the reverse procedure of removal. 10 When the GOT with the insulation sheets for protecting cables is used, place the cables between the insulation sheet and the insulation sheets for protecting cables. 11 When connecting the cable connectors of the backlight and the GOT unit, connect by crossing the cable connectors each other as the below. 12 The following figure shows an example with the insulation sheets for protecting cables. Insulation sheets for protecting cables Also assemble the case in the reverse procedure of disassembly. (Tighten the GOT rear fixing screws within the torque range of 0.36 to 0.48N·m). When mounting the case, take care of not biting the cables between the case and the GOT. 19 - 14 19.6 Backlight Replacement 19.6.2 Replacement procedure of backlight 17 ADDITION TIMES RESET FOR MAINTENANCE (2) Replacement 2 1 Power off the GOT. 2 Disconnect the power supply cable and communication cable. Remove the GOT from the control panel. 18 INSTALLATION OF BOOTOS AND STANDARD OS 3 Remove the extension unit cover on the right side of the GOT. Remove the extension unit, e.g. bus connection unit, if it is mounted. MAINTENANCE AND INSPECTION 19 4 Remove the GOT rear fixing screws (8 pcs.) with a screwdriver, and remove the case. Screw A must be tighten in the torque range of 0.186 to 0.245 N·m, as it is made of plastic. A APPENDICES 5 Disconnect the cable connector of the upper (H01) backlight and the cable connector of the lower (H02) backlight from the GOT side connectors. ERROR MESSAGE AND SYSTEM ALARM 20 INDEX 6 Press the upper backlight fixing latch (black) with your finger, and pull out the backlight to the left. Similarly, press the lower backlight fixing latch (black) with your finger, and pull out the backlight to the left. 7 Mount a new backlight in the reverse procedure of removal. Also assemble the case in the reverse procedure of disassembly. (Tighten the GOT rear fixing screws within the following torque range: Screw A: 0.186 to 0.245 N·m, Other screws: 0.36 to 0.48N·m.) When mounting the case, take care of not biting the cables between the case and the GOT. 19.6 Backlight Replacement 19.6.2 Replacement procedure of backlight 19 - 15 (3) Replacement 3 1 Power off the GOT 2 Disconnect the power supply cable and communication cable. Remove the GOT from the control panel. 3 Remove the extension unit cover on the right side of the GOT. Remove the extension unit, e.g. bus connection unit, if it is mounted. 4 Remove the GOT rear fixing screws (8 pcs.) with a screwdriver. A 5 Remove the case after passing the battery holder through the mounting hole. When removing, take care of not cutting the cable of the battery holder. (Expanded figure of part A in (4)) 19 - 16 19.6 Backlight Replacement 19.6.2 Replacement procedure of backlight 17 ADDITION TIMES RESET FOR MAINTENANCE 6 Disconnect the cable connector of the backlight from the GOT side connector. B 18 (Expanded figure of part A in ) INSTALLATION OF BOOTOS AND STANDARD OS A When the GOTs with the following hardware versions are used, remove the cable from an insulation sheet for protecting cables. • GT1562-VNBA (Hardware version S or later) • GT1562-VNBD (Hardware version K or later) MAINTENANCE AND INSPECTION 19 ERROR MESSAGE AND SYSTEM ALARM 20 B Insulation sheet for protecting cables APPENDICES 7 Remove the cables from the 2 slits (black). (Expanded figure of part B in (6)) INDEX 8 Press the backlight fixing latch (black) with your finger, and pull out the backlight to the left. Latch 19.6 Backlight Replacement 19.6.2 Replacement procedure of backlight 19 - 17 9 Mount a new backlight in the reverse procedure of removal. When the GOT with the insulation sheets for protecting cables is used, place the cable between the insulation sheet and an insulation sheet for protecting cables. When connecting the cable connector of the backlight to the GOT side connector, connect it as shown below. The following figure shows an example with the insulation sheets for protecting cables. Insulation sheet for protecting cables Latch Also attach the case in the reverse procedure of removal. (Tighten the GOT rear fixing screws within the torque range of 0.36 to 0.48N·m). When attaching the case, take care of not biting the cables between the case and the GOT. 19 - 18 19.6 Backlight Replacement 19.6.2 Replacement procedure of backlight This chapter explains the GOT restoration sheet, troubleshooting in the bus connection, and the error message/system alarm list. This section provides restoration methods for the case the GOT does not operate normally, which are listed in check sheets. The following explains how to use each sheet. (2) When the wiring status needs to be improved (GOT installation status check sheet) When the noise caused by the GOT wiring status is considered to have caused the malfunction, GOT (3) When corrective action other than (1) and (2) above is required (System configuration check sheet) If malfunction etc. occurs even after checking with (1) and (2) above, please contact your local 20 ERROR MESSAGE AND SYSTEM ALARM When the GOT does not operate or malfunctions, identify the cause of the malfunction etc. with GOT status check sheet and take corrective action. When the GOT is restored, see the status for a while. MAINTENANCE AND INSPECTION 19 (1) When the GOT does not operate or malfunctions (GOT status check sheet) etc. based on the check result of (1) above, take corrective action for wiring using installation status check sheet. When the GOT is restored, see the status for a while. INSTALLATION OF BOOTOS AND STANDARD OS 18 20.1 GOT Restoration Sheet System configuration check sheet with When sending a troubled product, attach the GOT restoration sheets ( GOT status check sheet, INDEX GOT installation status check sheet, System configuration check sheet) checked in this section. Please keep copies of the restoration sheets. APPENDICES Mitsubishi (Electric System) Service after filling out details about your system. ADDITION TIMES RESET FOR MAINTENANCE 17 20. TROUBLESHOOTING 20.1 GOT Restoration Sheet 20 - 1 1 GOT status check sheet Check the GOT starting from (1) GOT status. Proceed as instructed by "Action". (1) Status of the GOT Phenomenon Cause/status Action (a) Frequency when the GOT does not operate, an error occurs on the screen, etc. Occurs always. Occurrence frequency: ( ) Proceed to (1)-(b). Example: Once a month Occurs sometimes. (b) Checking of the displayed error code (system alarm) Take the action for the error code (system alarm) or error message Can be checked. Error code (system alarm): ( checked. ) Example: 460 Communication unit error If the status does not change after the action is taken, proceed to (1)-(c). Proceed to (1)-(c). Cannot be checked. (c) POWER LED Lit in green The power is supplied normally. Proceed to (1)-(d). Screen saving is being performed. Lit in orange The read device of the system information Check the setting of the read device. may have been turned ON when the device When no problem is found in the was set, and the screen was switched to the setting, proceed to (1)-(d). forced screen saving status. Replace the backlight. Blinks in green/orange The backlight has run out. If the GOT is not restored, proceed to (1)-(d). Not lit 20 - 2 The power is not supplied. Check if the power is supplied. If the When the power is supplied, the GOT GOT is not restored, proceed to (5) hardware may be faulty. Troubled product investigation. 20.1 GOT Restoration Sheet 17 (d) Screen display Perform the following in order. 1) Reinstalling BootOS 2) Reinstalling standard monitor OS If the GOT is not restored by 1) and The screen is completely black. 2), perform the following. The LCD or BootOS may be failty. 3) Reinstalling CoreOS and then standard monitor OS If the GOT is not restored by the above operations, proceed to (5) Troubled product investigation. The screen is completely white. A line is displayed on the screen. Proceed to (5) Troubled product The GOT hardware may be faulty. investigation. The GOT hardware may be faulty. *1 Example: A vertical line is displayed. Proceed to (5) Troubled product investigation. Proceed to (1)-(e). operation is not allowed. (e) Buzzer sound Buzzer sound: Continues to beep ( ) Example: The rhythm as three beeps, one randomly. Continues to beep in a beep, and then two beeps is when it freezes. repeated. particular pattern. The read device of the system information Beeps continuously. may have turned ON when the device was set, turning ON the Buzzer output signal. Check the setting of the read device. When the Buzzer output signal has no error, proceed to (2) Status of the GOT when it freezes. For models using STN monochrome LCDs, unintended lines may be seen flowing from the displayed line. INDEX *1 Proceed to (2) Status of the GOT APPENDICES Does not sound. 19 ERROR MESSAGE AND SYSTEM ALARM The screen display is not updated and any 18 20 Other faulty displays The screen freezes. ADDITION TIMES RESET FOR MAINTENANCE Action INSTALLATION OF BOOTOS AND STANDARD OS Cause/status MAINTENANCE AND INSPECTION Phenomenon Note that this phenomenon is a feature of the product, not a defect or fault. 20.1 GOT Restoration Sheet 20 - 3 (2) Status of the GOT when it freezes (screen operation stopped) Phenomenon Cause/status Action (a) Switching to the utility When the system alarm display function can be used, take the action Error code (system alarm): ( Enabled ) Example: 460 Communication unit error for the error code (system alarm) displayed. If the action cannot be taken, proceed to (2)-(b). Disabled The system alarm display function cannot Proceed to (2)-(c). be used. (b) Executing of I/O check from the GOT utility Display details: ( ) Proceed to (2)-(c). Example: A message indicating the cause Communication error may be a connection error was displayed. No error The hardware such as a communication Proceed to (3) Status of the PLC interface has no error. CPU. (c) Objects not displayed on the monitor screen Details: Found ( ) Proceed to (3) Status of the PLC Example: The numerical display object is Not found CPU. not displayed. (3) Status of the PLC CPU Phenomenon Cause/status Action (a) PLC failure An error such as CONTROL-BUS. ERROR Proceed to the following. or SP. UNIT LAY. ERROR may have Occurs always. occurred. 20.2 Troubleshooting in Bus Error code (system alarm): ( Connection ) Example: 1204 CPU H/W fault The PLC CPU may be influenced by noise or the hardware may be faulty. Occurrence frequency: ( ) Example: Once a month Occurs sometimes. Proceed to (4) GOT restoration procedure. Error code (system alarm): ( ) Example: 1204 CPU H/W fault Operates normally. 20 - 4 20.1 GOT Restoration Sheet 17 Check item Cause ADDITION TIMES RESET FOR MAINTENANCE (4) GOT restoration procedure Follow the procedures below starting from (a) and in order to check if the GOT is restored. If the GOT is not restored, proceed to the next item. Action (a) Press the GOT reset switch. *1, 3 18 Not restored INSTALLATION OF BOOTOS AND STANDARD OS (Proceed to (b).) (b) Power the GOT ON/OFF. *2, 3 Not restored (Proceed to (c).) The GOT may have malfunctioned CPU. temporarily due to noise. Restored Take the action of (4)-(h). 19 MAINTENANCE AND INSPECTION (c) Reset or power ON/OFF the PLC Not restored (Proceed to (d).) (d) Power the GOT and PLC CPU ON/OFF simultaneously. Restored Not restored 20 (Proceed to (e).) (e) Connect the cable again. Restored Not restored Securely connect the cable. The cable connection may be faulty. If an error occurs again, proceed to (5) Troubled product investigation. (Proceed to (f).) (f) Reinstall the project data. Restored Not restored Data may have been destroyed by an (Proceed to (g).) action such as powering the GOT (g) Reinstall the OS. Restored Not restored Do not power the GOT OFF while transferring data. OFF during the installation of project If an error occurs again, proceed to data or OS. (5) Troubled product investigation. The GOT may have malfunctioned Take the action with referring to temporarily due to noise. GOT installation status check sheet. (Proceed to (h).) (h) Take the action described in the "Action" column. Restored Not restored ERROR MESSAGE AND SYSTEM ALARM Restored APPENDICES Restored (Proceed to (i).) Install the unit/module with which the (i) Replace the unit/module. Restored Not restored The hardware of the unit/module may the unit/module caused the be faulty. malfunction. INDEX GOT malfunctioned again to see if After checking, proceed to (5) Troubled product investigation. The GOT is not restored even by performing (a) to (i). Proceed to (5) Troubled product investigation. *1: The GOT reset switch does not operate when the bus connection is used. *2: When the bus connection is used, do not power the GOT ON again (OFF ON) while the power of the PLC is ON. When powering the GOT ON again (OFF *3: ON), power OFF the PLC before that. By powering OFF the GOT, an error occurs in the control station when the MELSECNET/H or MELSECNET/10 connection is used or in the master station when the CC-Link connection (intelligent device station) is used. 20.1 GOT Restoration Sheet 20 - 5 (5) Troubled product investigation When malfunction of the GOT is not improved, please contact your local Mitsubishi (Electric System) Service. Depending on the problem details, we may ask you to return the troubled product to us. In that case, please attach the GOT status check sheet, GOT installation status check sheet, and the system configuration check sheet filled out with details of your system. 20 - 6 20.1 GOT Restoration Sheet 2 GOT installation status check sheet Check the current installation status of the GOT you are using against the GOT installation status described in the upper column of items (1) to (7). When the measure described in the lower column is needed, take the measure for the current status. When the measure is taken, check the result, "Effective" or "Ineffective". 18 The power line connected to the power or servo amplifier and the communication cable such as Current status MC MC RA RA bus connection cable or network Mixed Not mixed NFB Measure for Wiring the power line and the cables communication cable in the panel Effective without mixing them in the duct Ineffective MC MC RA RA 19 MAINTENANCE AND INSPECTION cable are mixed in the duct. can reduce the influence of noise. 20 ERROR MESSAGE AND SYSTEM ALARM NFB INSTALLATION OF BOOTOS AND STANDARD OS (1) Panel inside wiring mixed ADDITION TIMES RESET FOR MAINTENANCE 17 Power line Current The power line and communication cable are status installed together. Communication cable Installed together Not installed together APPENDICES (2) Panel outside wiring Leading the power line and Fig. Power line Communication cable A panel at separate places can less influenced by noise from the for the cables Power line installed Fig. B Wiring duct Separator power line. Installing the Effective communication cable apart from Ineffective the power line or using a 100mm or more Signal line Power line Communication cable separator (made of metal) in the duct as shown in Fig. B can make the communication cable less influenced by noise. 20.1 GOT Restoration Sheet 20 - 7 INDEX make the communication cable Measure together communication cable outside the (3) Wiring of GOT's FG cable and power line Installed GOT The FG cable and power line of LG FG Current status the GOT are installed together. together Not installed together Power for the power equipment Measure for GOT the cables Separating the FG cable and power line of the GOT in wiring LG FG installed reduces the influence of noise. together Effective Ineffective Power for the power equipment (4) Surge measures A surge suppressor is used for the wiring of the load such as MCCB, electromagnetic contactor, relay, solenoid valve, or induction motor. PLC Used Current status C Output R L (When a surge suppressor is Not used used, fill out the entry area below AC with the surge suppressor model name and the name of the equipment for which the surge suppressor is used.) Measure for PLC Attaching the surge suppressor the equipment C without a Output R L surge suppressor AC used The surge suppressor must be attached close to the load on the cable close to the load can Effective reduce the influence of surge on Ineffective the GOT. Entry area Model name of the surge suppressor 20 - 8 20.1 GOT Restoration Sheet Equipment name PLC CN1A CN1B Current The FG cables of the control Connection cable equipment (such as PLC) and FG LG Connected CN2 CN3 the power equipment (such as FG status FG LG a GOT Panel grounding Servo CN1A CN1B PLC Not connected as shown by "a". Connection cable FG LG CN2 CN3 Fig. FG FG LG A Terminal block Panel grounding 19 GOT Terminal block Perform independent grounding Panel grounding at two places as shown in Fig. A. Independent grounding can Measure Grounding for power system Grounding for power system reduce the influence of noise. Effective cables If independent grounding is not Ineffective connected allowed, be sure to perform CN1A CN1B B shared grounding as shown in Connection cable Fig. B. FG LG CN2 CN3 FG Panel grounding FG LG 20 GOT Panel grounding APPENDICES Fig. PLC ERROR MESSAGE AND SYSTEM ALARM Servo INDEX for the FG 18 INSTALLATION OF BOOTOS AND STANDARD OS Panel grounding servo amplifier) are connected MAINTENANCE AND INSPECTION Servo ADDITION TIMES RESET FOR MAINTENANCE 17 (5) Grounding status 20.1 GOT Restoration Sheet 20 - 9 (6) Grounding status of the panel on which the GOT is installed Connection cable GOT Ground cable led from the panel having the control equipment Current FG LG status A single ground cable is led from the panel having the control Led equipment such as PLC to the Not led panel having the GOT. Connection cable GOT Fig. FG LG A Connecting the ground cable to Ground cable Use a short and thick wire as possible. Ground to the panel. shown in Fig. A to reduce the potential difference may prevent Effective the malfunction. Ineffective When wiring as shown in Fig. A Connection cable is difficult, perform wiring as GOT Fig. the panel having the GOT as shown in Fig. B. FG LG Ground cable B Ground to the panel. Measure for the ground cable led Connection cable GOT FG LG Fig. C Ferrite core Ground cable Ground to the panel. Use a short and thick wire as possible. FG LG D Ferrite core Ground to the panel. 20 - 10 20.1 GOT Restoration Sheet panel having the GOT as shown in Fig. C reduces the influence of Effective noise. Ineffective is difficult, perform wiring as GOT Ground cable ground cable connected to the When wiring as shown in Fig. C Connection cable Fig. Attaching the ferrite core to the shown in Fig. D. PLC GOT I/O power I/O equipment Main circuit power Power equipment system is used for the GOT, I/O equipment (such as relay), and power equipment (such as servo Used Not used amplifier). Connecting an isolation from the same system is used PLC power I/O power PLC GOT I/O equipment Main circuit power Power equipment transformer as well as separating the wiring of the GOT power from that of the power of the I/O equipment and power Effective Ineffective equipment reduces the influence of noise. 19 20 ERROR MESSAGE AND SYSTEM ALARM which the power Main power AC200V APPENDICES equipment for INDEX Measure for the Isolation transformer 18 INSTALLATION OF BOOTOS AND STANDARD OS Current status The power from the same PLC power MAINTENANCE AND INSPECTION Main power AC200V ADDITION TIMES RESET FOR MAINTENANCE 17 (7) Power supply system 20.1 GOT Restoration Sheet 20 - 11 3 System configuration check sheet Fill in the brackets with the unit/module name. (1) System configuration of the GOT (a) GOT main unit (b) Option function board Used [ ] [ ] [ ] Not used (c) Communication interface Communication unit GOT built-in interface (d) Option unit Used [ ] (e) Cable between the PLC and GOT [ ] (f) Cable length [ m] (a) Power supply module [ ] (b) CPU module [ ] [ ] [ ] [ ] [ ] [ stages] Not used (g) If any other unit etc. is used, please describe it. (2) System configuration of the PLC (c) Serial communication module/ Used computer link module Not used (d) Network module Used Not used (e) Interrupt module Used Not used (f) Positioning module Used Not used (g) Number of extension stages (h) If any other module etc. is used, please describe it. (Continued to next page) 20 - 12 20.1 GOT Restoration Sheet 17 ADDITION TIMES RESET FOR MAINTENANCE Entry area for recurrence (when the malfunction occurred after the action is taken) (3) Describe the operation situation when freezing of the screen or faulty display of the GOT has reocurred. INSTALLATION OF BOOTOS AND STANDARD OS 18 MAINTENANCE AND INSPECTION 19 INDEX APPENDICES ERROR MESSAGE AND SYSTEM ALARM 20 20.1 GOT Restoration Sheet 20 - 13 20.2 Troubleshooting in Bus Connection When connect GOT and PLC CPU with bus connection, and the cause is not clear in "20.3.2 List of Error Message/System Alarm", execute the following troubleshooting. Refer to the following for details concerning the bus connection. GOT1000 Series Connection Manual 20.2.1 Locating error positions Explanation regarding the method of specifying the error part. (Please refer to User's Manual of used PLC CPU for details related to the PLC CPU error and special register.) (1) How to locate error positions: (a) Use of peripheral devices Using the peripheral devices such as GX Developer, check what type of the error occurs on the PLC CPU and, based on the error message on the PLC CPU, check each module and cable for installation and earthing statuses. (b) Error timing Check the timing of errors. 1) An error occurs when the power is turned on or immediately after the PLC is reset: The error may be detected by the initial processing of the PLC CPU. In this case, because the faulty module may not be identified, use only an END instruction for the sequence program and remove the modules one by one until the error does not occur. When the error is eliminated after a specific module has been removed, the module may be causing the error. 2) An error occurs after a specific operation or several seconds: The error may occur in the sequence program. Check the error step where the error may occur and the sequence program in that step. The sequence program can be diagnosed throughout by merely using an END instruction for the sequence program. 3) An error occurs when a specific device operates: The mis-operation may be caused by noise. Check that any signal line such as bus cable is not laid out too close to the operating device. If the line is too close to the device, separate the line 100 mm or more from the device. (c) Locating the module where an error occurs: Based on the PLC CPU error codes and special resister information, locate a specific module where an error occurs. By the method stated above, correct the sequence program or replace the faulty module with a new one, and check whether the error occurs. If the error continues to occur, it may have another cause. Referring to 20.2.2 "Further locating error positions", locate the error position further. 20 - 14 20.2 Troubleshooting in Bus Connection 20.2.1 Locating error positions Example 1: Example 2: Turn off the power of the GOT. Turn off the power of the PLC. Turn off the power of the PLC. Disconnect the bus-connection cable (IN side) from the final stage GOT. Disconnect the bus-connection cable (OUT side) from the GOT located one stage before the final stage. 19 MAINTENANCE AND INSPECTION Turn off the power of the GOT. Turn on the power of the PLC. Turn on the power of the PLC. Turn on the power of the GOT. 20 ERROR MESSAGE AND SYSTEM ALARM Turn on the power of the GOT. If an error does not occur, the final stage GOT may be faulty. 18 INSTALLATION OF BOOTOS AND STANDARD OS If the function of the PLC cannot be recovered even when the module on which an error occurs is replaced with a new one, the error may be caused by the effect from another module. Disconnect the extension cables and bus connection cables in order from the modules starting from the module located furthest from the operating position in the system, and check for the status of occurrence of the error each time the cables are disconnected until the error does not occur. The module or extension cables/bus-connection cables disconnected immediately before the error does not occur are considered to cause the error. Examples of the ways of further locating error positions are shown below. (When use the extension base unit QnASCPU) ADDITION TIMES RESET FOR MAINTENANCE 17 20.2.2 Further locating error positions If an error does not occur, the final stage GOT and the bus-connection cable before the final stage may be faulty. Repeat the examples 1 and 2 above to locate error positions. Notes on narrowing the error part range INDEX When disconnecting the extension base units in order, use only an END instruction for the sequence program, and any error resulting from the sequence program will not occur, and the status of occurrence of errors will be obtained easily. 2. When the frequency of occurrence of an error is low, check the error by taking a rather long time with the modules disconnected. The checks stated above are effective to locate a noise invading route when the mis-operation is caused by noise. APPENDICES 1. 20.2 Troubleshooting in Bus Connection 20.2.2 Further locating error positions 20 - 15 20.2.3 Specific example of troubleshooting Taking the following system as an example, troubleshooting is shown when PLC CPU error occurred. (When QnASCPU and the extension base unit are used) PLC (main base unit) Extension cable GOT 1) PLC (extension base unit) Bus connection cable GOT 2) Bus connection cable Start Check the error code/step appearing on the PLC CPU. (Obtain the status of the error and the location where the error occurs.) The SP. UNIT DOWN message appears on PLC CPU. Turn off the power of the GOT. Turn off the power of the PLC. Replace the faulty PLC CPU with a new one. Turn on the power of the PLC. Turn on the power of the GOT. The error occurs further (not on PLC CPU). Turn off the power of the GOT. Turn off the power of the PLC. Disconnect the bus-connection cable from the GOT 2) at IN side (to further locate the error positions). Turn on the power of the PLC. Turn on the power of the GOT. The error occurs further (not on the GOT 2) (bus connection unit)). Turn off the power of the GOT. Turn off the power of the PLC. Disconnect the bus-connection cable from the GOT 1) at OUT side (to further locate the error positions). Turn on the power of the PLC. Turn on the power of the GOT. The error will not occur. The bus-connection cable connecting the GOT 1) to the GOT 2) is judged faulty. Replace the faulty bus-connection cable with a new one. End 20 - 16 20.2 Troubleshooting in Bus Connection 20.2.3 Specific example of troubleshooting This chapter describes the error message and system alarm displayed in the GOT. As the error code and error message displaying functions when an error occurs at the GOT, controller or network, there are two kinds: system alarm and advanced system alarm. For details of the system alarm and advanced system alarm, refer to the following. ADDITION TIMES RESET FOR MAINTENANCE 17 20.3 ERROR MESSAGE AND SYSTEM ALARM For details of the system information and GOT special register, refer to the following manual. GT Designer2 Version Screen Design Manual 20.3.1 Error Contents Display This section describes the example for displaying error code and error message on GOT. 1 Popup-displaying the error code and error message (Advanced alarm popup display (System alarm)) If an error occurs, the error code and error message can be popup-displayed on the front of the monitor screen. As alarms are popup-displayed regardless of the screen type, the error occurred will not be overlooked. 19 MAINTENANCE AND INSPECTION • Error codes can also be confirmed in the error code storage area of the system information function. • The channel No. where an error is occurring can be confirmed with the GOT special register (GS262 to 264). 20 ERROR MESSAGE AND SYSTEM ALARM Error code and channel No. APPENDICES Remark Screen Design Manual INSTALLATION OF BOOTOS AND STANDARD OS 18 GT Designer2 Version A 1254 A 1254 B 348 B 348 04/6/1 13:20 Power module 2 Displaying error code and error message in a list (Advanced system alarm display) If error has occurred, error code and error message can be displayed on the list set with the screen. Multiple errors can be displayed, or the history of display can be recorded. Occurred 04/6/1 10:25 04/6/1 8:05 Message Temp. error Fuse error Restore 11:25 Check 10:45 Create a screen to display alarms, and confirm the details of the alarms and take measures. 20.3 ERROR MESSAGE AND SYSTEM ALARM 20.3.1 Error Contents Display 20 - 17 INDEX Pop up generated alarms regardless of the screen. 3 Checking error messages with the utility (Utility) The error code and error message can be checked with the system alarm display of the utility when the object is not set. 14.9 System Alarm Display •••••••••••••• Error code and reference manual Channel Error source Error code Description No. storage Reference destination *1 0 to 99 (Value of D9008) User's manual of the ACPU Error code of CPU (for ACPU) connected with GOT Error code of the following controllers Controller • 100 to 299 FXCPU*2 User's manual of the GS263 controller connected with the • Third party PLC GOT • Temperature controller Deal with errors according to the error messages. (OMRON temperature controller only) 300 to 399 GOT*5 400 to 499 Error code of the GOT main unit function Error code of the GOT communication function GS262*4 20.3.2 List of Error Message/System Alarm 500 to 699 Network CPU Error code of the GOT main unit function 800 to 999 Error code of network 1000 to 10000 Error code of CPU (Value of SD0) (for QCPU, QnACPU) GS264 User's manual of the QCPU and QnACPU connected GS263 Servo 3 amplifier* *1 20016 to 20237 Error code of servo amplifier with GOT User's manual of the servo amplifier connected to GOT For details of GOT special registers (GS262 to 264), refer to the following manual. GT Designer2 Version Screen Design Manual (2.9.1 GOT internal devices) *2 The assigned error code for FXCPU is 100 to 109, which displays the status of M8060 to M8069. *3 The error code displayed on GOT is calculated by changing the error code (Hexadecimal) displayed on the servo (Example) When the error code (100) error occurs, correct the error according to the M8060 description. amplifier to the decimal number and adding 20000 to it. When referring to the manual of servo amplifier by the error code displayed as a GOT system alarm, subtract 20000 from the GOT error code and change its lower three digits to the hexadecimal number. (Example: When GOT system alarm is 20144, the error code of servo amplifier becomes 90H.) *4 Channel No. will not be stored depending on the error code. For channel No. storage availability for each error code, refer to the following. 20.3.2 List of Error Message/System Alarm *5 An alarmed drive cannot be confirmed in the system alarm regarding file access; however, it can be specified by confirming the file access error signal (b7 to 10) of system signal 2-2. 20 - 18 20.3 ERROR MESSAGE AND SYSTEM ALARM 20.3.1 Error Contents Display The system alarm detected with GOT is shown below. Error code Channel Error message Action No. storage 303 large. Decrease setting For the number of maximum objects for 1 screen, refer to the following. points. GT Designer2 Version points. 306 No project data. Download screen data. 307 Monitor device not set 308 309 The number of objects using Sampling/Cycle during ON/ Cycle during OFF exceeds 100. 19 Decrease the number of objects. MAINTENANCE AND INSPECTION 304 large. Decrease setting Screen Design Manual The project data is not downloaded to the built-in flash memory. Download the project data to the built-in flash memory. The monitor device of the object is not set. Set the monitor device of the object. No comment data. The comment file does not exist. Download comment. Create the comment file and download to GOT. Device reading error. The error occurred when reading a continuous device. Correct device. Correct the device. 20 ERROR MESSAGE AND SYSTEM ALARM Set trigger points too 1. Specified base screen / window screen does not exist in 310 Project data does not exist or out of range. the project data. 2. Specified base screen / window screen is out of the permissible area. Specify the existing base screen / APPENDICES window screen. The number of alarm histories that can be observed by the No. of alarm has 311 exceeded upper limit. Delete restored alarm. 18 INSTALLATION OF BOOTOS AND STANDARD OS Decrease the number of objects from the displayed screen. Set monitor points too ADDITION TIMES RESET FOR MAINTENANCE 17 20.3.2 List of Error Message/System Alarm alarm history display function has exceeded the maximum points. Delete the restored history to decrease the number of alarm histories. The collection frequency exceeded the upper limit when 312 exceeded upper limit. Delete collected data. "Store Memory" and "Accumulate/Average" were set in the INDEX No. of sampling has scatter graph. 1. Approve "Clear trigger" setup in the scatter graph. 2. Set the "Operation at frequency over time" to "Initialize and Continue" in scatter graph. 315 Device writing error. Error occurred while writing in the device. Correct device. Correct the device. In indirect specification of comment/parts number, the data Cannot display or input 316 operation value. Review expression. operation result exceeded the range in which device type can be expressed. Review the data operational expression, in order not exceeding the range in which the device type can be expressed. 20.3 ERROR MESSAGE AND SYSTEM ALARM 20.3.2 List of Error Message/System Alarm 20 - 19 Error code Channel Error message Action Data of an object, to which [Collect data only when trigger conditions are satisfied] is set, are collected too frequently, or the number of objects has exceeded the number of objects Too high frequency of 317 data collection. Review conditions. collectable simultaneously. 1. Set a longer cycle for trigger occurrence to each object. 2. Make the settings so that 257 or more display triggers of objects, to which [Collect data only when trigger conditions are satisfied] is set, do not occur simultaneously. 320 Specified object does not The part file does not exist. exist or out of range. Create the part file and download to GOT. Dedicated device is out of 322 range. Confirm device range. The monitored device No. is out of the permissible area of the targeted PLC CPU. Set the device within the range that can be monitored by the monitored PLC CPU and parameter settings. Available memory of the memory card is insufficient.Confirm Insufficient memory media 330 capacity. Confirm M-card capacity. the available memory of the memory card. The available memory can be confirmed by system information screen, which is described in GT Designer2 Version Screen Design Manual. The memory card is not installed or in the drive access switch 331 Memory card not installed is OFF in drive. or M-CARD switched OFF 1. Install the memory card in the specified drive. 2. Turn ON the access switch. 332 Memory media is not Memory card is not formatted or formatted incorrectly. formatted. Format the memory card. Unable to overwrite. 333 Memory card is writeprotected. 334 Memory card is write-protected. Cancel the write-protection of memory card. Memory media error. Memory card is faulty. Replace memory media. Replace the memory card. Memory card battery 335 voltage low. Replace battery. The battery voltage of the memory card is low. Replace the battery of the memory card. Either of the following folder or file with the name same as the file to be created exists in the storage destination memory card. 337 File output failed. Confirm output file path. Folder storing data Write-protect file Delete the above folder or file, or change the name of the file to be created. Printer is faulty or the printer power supply has not been 340 Printer error or power turned on. failure 1. Confirm the printer. 2. Turn on the power supply of the printer. 20 - 20 No. storage 20.3 ERROR MESSAGE AND SYSTEM ALARM 20.3.2 List of Error Message/System Alarm Channel Error message code Action storage Printer is faulty or the printer power supply has not been 341 Printer error turned on. 1. Confirm the printer. 2. Turn on the power supply of the printer. 18 External power is not unit INSTALLATION OF BOOTOS AND STANDARD OS Error occurred at the external I/O interface module. 342 supplied to external I/O 1. If an external power supply (24VDC) is not supplied, supply the external power supply. 2. If an external power supply is supplied, replace the external I/O interface module. firmly installed. 19 The external I/O interface module is not installed correctly. MAINTENANCE AND INSPECTION External I/O unit 343 installation error. Check if Install the external I/O interface module correctly. Any value that cannot be converted to a BCD/BIN value is 345 BCD/BIN conversion error being displayed/input. Correct data 1. Change the device data to be displayed to the BCD value. 2. Correct the input value to the 4 digits integer. 20 351 content of recipe file. ERROR MESSAGE AND SYSTEM ALARM The contents of the recipe file are not normal. Recipe file error. Confirm 1. Confirm the contents of the recipe files in the memory card. 2. Reboot the GOT after deleting the recipe file in the memory card (format). inserting memory card. Unable to write Recipe 353 file. Confirm memory card is inserted. 354 Recipe file write error Failed to generate recipe file. Reboot the GOT after installing the memory card. Failed to write in the recipe file. APPENDICES Recipe file make error. 352 Reboot GOT after 17 No. ADDITION TIMES RESET FOR MAINTENANCE Error 1. Confirm the write-protection of the memory card. 2. Confirm the contents of the memory card. 3. Do not pull out the memory card while recipe is operating. Error occurred while writing in the recipe file. Do not unplug the memory card while recipe is operating. Error occurred while writing in the recipe file. 1. Do not unplug the memory card while recipe is operating. INDEX 355 Recipe file read error 2. Confirm the contents (device value) of the recipe file in the memory card. Error occurred in the specified file register when executing the recipe function by specifying the file register name. File system error occurred 356 in PLC. Confirm file register. 1. Execute the recipe function again after confirming the file register name. 2. Execute the recipe function again after formatting the PC memory in the specified PLC CPU drive with GX Developer. 20.3 ERROR MESSAGE AND SYSTEM ALARM 20.3.2 List of Error Message/System Alarm 20 - 21 Error code Channel Error message No. Action storage When executing the recipe function specifying the file register name, error occurred in PLC CPU drive. 357 Error in specified PLC drive Confirm PLC drive 1. Execute the recipe function again after confirming the specified PLC CPU drive. 2. Execute the recipe function again after formatting the PC memory in the specified PLC CPU drive with GX Developer. When the recipe function is executed specifying the file register name, PLC CPU file register could not be accessed. 1. Execute the recipe function again after confirming the 358 PLC file access failure. specified PLC CPU drive / file register name. (When you Confirm PLC drive. specify drive 0, execute the recipe function again after changing to other drives.) 2. Confirm whether the memory card is write-protected, and execute the recipe function again. When the recipe function is executed specifying the file Processing from another 359 peripheral device. Execute it after. register name, other peripherals carry out the process to the file register. Wait until the processing of other peripherals end, and execute the recipe function again. 0 divisor division error. 360 Confirm operation expression. 361 Specified device No. is out of range. Zero division occurred by the data operational expression. Review the data operational expression so that the divisor should not become 0. The entered file number is out of range. Check the entered file number, and enter a valid value (1 to 9999). When controllers are controlled with the GOT's time action 362 Invalid device value in function, the set No. is our of range, or the set device values time action setting regarding the operation settings are out of range or invalid. Set valid values. Upper and lower limit 370 value error. Confirm value setting. 20 - 22 The setting of lower/upper limit value is [Upper limit < Lower limit]. Correct the setting so as to be "Upper limit 20.3 ERROR MESSAGE AND SYSTEM ALARM 20.3.2 List of Error Message/System Alarm Lower limit". code Channel Error message Action storage The time-out error occurred during communicating. 1. Confirm the cable omission, the communication unit mounting status and status of the PLC. Channel No. is not displayed in error code or error 18 INSTALLATION OF BOOTOS AND STANDARD OS message in the case an error occurs when using the multichannel function. Communication timeout. 402 Confirm communication Refer to the following manual to identify the channel No. in error. GOT1000 Series Connection Manual (Description of pathway or modules. "Checking for normal monitoring" of each connection type) 19 MAINTENANCE AND INSPECTION 2. This error may occur when the load of PLC CPU becomes heavier while accessing other stations. In such case, transfer the data of the other station to the host station PLC CPU and monitor them at the host. 3. Put COM instruction when the PLC scanning is long. Either of the overrun error, parity bit error or flaming error was 20 generated when the RS-422 / RS-232 communication was ERROR MESSAGE AND SYSTEM ALARM received. Confirm the cable omission, the communication module mounting status, status of the PLC.and the transmission SIO status error. Confirm 403 communication pathway or modules. 17 No. ADDITION TIMES RESET FOR MAINTENANCE Error speed of the computer link. Channel No. is not displayed in error code or error message in the case an error occurs when using the multi-channel function. APPENDICES Refer to the following manual to identify the channel No. in error. GOT1000 Series Connection Manual (Description of "Checking for normal monitoring" of each connection type) Specified station access is 406 out of range. Confirm station no. 1. Station numbers other than master/local station are specified at the CC-Link connection (via G4). 2. A PLC CPU other than QCPU is accessed. Confirm the station number of the project data. INDEX • When monitoring the same network as the GOT The GOT accesses the other networks with the MELSECNET/H, MELSECNET/10 (PLC to PLC network), or CC-Link IE controller network connection.Confirm the network number of the project data so as not to access to other 407 Accessed other network. Change network setting. networks. • When monitoring other networks Reconfigure the [Routing Information Setting] of GT Designer2 or the [Routing parameters] of GX Developer. • When the GT15-75J71LP23-Z/GT15-75J71BR13-Z is used These models cannot monitor other networks. • Confirm Network No. of the project data, in order for not accessing other networks. 20.3 ERROR MESSAGE AND SYSTEM ALARM 20.3.2 List of Error Message/System Alarm 20 - 23 Channel Error Error message code Cannot perform operation The operation, which could not be performed during RUN of PLC CPU, was performed. mode. stop the PLC. Stop the PLC CPU. Memory cassette is write- The memory cassette installed in the PLC CPU is EPROM or 411 protected. Check the memory cassette. Cannot read/write device 412 protected by keyword. Remove keyword. 421 E71 specification is ASCII. E2PROM, and it is in a protected status. Confirm the memory cassette installed in PLC CPU. The key word is set in PLC CPU. Cancel the key word. [ASCII code] is selected in [Ethernet operations] of the PLC side setting. Select [Binary code]. E71 is set as read-only. The Ethernet module on the PLC side is set in read-only. Clear setting. Set the Ethernet module on the PLC side to write-enabled. Not communicating 422 between CPU and E71. Confirm CPU error. PLC CPU error. Communication between PLC CPU and the PLC side Ethernet module impossible. Confirm whether there is error in PLC CPU by GX Developer etc. (Confirm buffer memory) The station number set in the project data and the station number set in the switching station No. device do not exist in the Ethernet setting of GT Designer2. 1. Add the station number set in the project data to the Ethernet setting of GT Designer2. 2. Insufficient network table 423 information. Add station no. When using the station No. switching function, check the data of the switching station No. device. When the station number specified in the switching station No. device is not set in the Ethernet setting, add the station number to the Ethernet setting. When the station number does not exist in the system, change the data of the switching station No. device. (Set the station number so that it becomes the same as the station number of the PLC side Ethernet module set in the parameter setting of GX Developer.) 20 - 24 No. storage 410 because of PLC run 420 Action 20.3 ERROR MESSAGE AND SYSTEM ALARM 20.3.2 List of Error Message/System Alarm code Channel Error message Action storage The station number set in the GOT's utility is the same as the station number set in the Ethernet setting of GT Designer2 (the station number of the PLC side Ethernet module) or in the project data. 18 424 numbers should not be the same. project data. Review 1. Check the GOT's station number in the GOT's utility. communication 2. Check the station number set in the project data. parameter. 3. Check the station number set in the Ethernet setting. INSTALLATION OF BOOTOS AND STANDARD OS Check the following contents so that the multiple station Same sta. on GOT & (Set the station number so that it becomes the same as 19 MAINTENANCE AND INSPECTION the station number of the PLC side Ethernet module set in the parameter setting of GX Developer.) 4. When using the station No. switching function, check the data of the switching station No. device. 448 requested. Correct devices. Dedicated device is out of 449 range. Confirm device range. A device outside the range of QnACPU file registers and the buffer memory was specified. 20 Correct the monitor device by setting file register of the PLC CPU. ERROR MESSAGE AND SYSTEM ALARM PLC cannot handle as 17 No. ADDITION TIMES RESET FOR MAINTENANCE Error 1. Set the address for the special function module in the GOT monitor available range. 2. Set the device in the GOT monitor available range. The path has been switched or timeout occurred in the redundant system. 1. Check the PLC CPU to know if the path has been APPENDICES switched. 2. Check the cable connection status, the communication Path has changed or 450 timeout occurred in redundant system. unit installation status, and the PLC CPU status. 3. This error may occur when the load of the PLC CPU becomes heavier when accessing other stations. In such a case, transfer the data of the other stations to the host station PLC CPU and monitor them at the host. 4. Perform one of the following operations if the PLC INDEX scanning time is long: COM instruction/Extension of END processing/Setting of the number of processing times for general data/Data update batch processing. Q redundant system 451 settings and current config. do not match. 460 Communication unit error Change the Q redundant setting in accordance with the actual Q redundant CPU system. 1. Reset the power of the GOT. 2. Replace the unit. Channel (CH.No.1 to 4) to communicate with a controller is Communication channel 480 not set. Set channel number on Utility. not set. 1. After setting the Communication Settings on the GT *1 Designer2, download it to the GOT. 2. Change the channel assignment in the Communication Setting on the utility. 20.3 ERROR MESSAGE AND SYSTEM ALARM 20.3.2 List of Error Message/System Alarm 20 - 25 Error code Channel Error message Action No. storage The interface where the channel (CH No.1 to 4) is set does Communication unit not 481 mounted to the slot of active channel. not have a communication unit installed. 1. Install a communication unit to the interface where the *1 channel (CH No.1 to 4) is set. 2. Change assignment of the channel (CH No.1 to 4) in the Communication Setting. Too many same units are 482 mounted. Confirm the no of units. 483 Simultaneous mounting of the units are not allowed. Unit mounted incorrectly. 484 Move the unit to correct position. 485 Too many units mounted on GOT. Reduce units. Units are mounted on the GOT exceeding the maximum *1 number of mountable units. Check the number of units, and remove unnecessary units. Two or more units which cannot be mounted on the GOT *1 simultaneously are mounted. Check the mounted units, and remove unnecessary units. The unit is not mounted on the GOT in the correct position. *1 Confirm the mounting position of the unit. Units are mounted on the GOT exceeding the maximum *1 number of mountable units. Check the number of units, and remove unnecessary units. The communication driver set in the Communication Setting and the communication unit installed on the GOT do not Communication unit not 486 corresponded to set communication driver. match. *1 1. Check whether the communication driver set in the Communication Setting is correct. 2. Check whether any incorrect communication unit has been installed on the GOT. 487 488 Please turn on the PLC and the GOT again. Too many units mounted on GOT. Reduce units. Turn the power of the PLC and GOT on again. Units are mounted on the GOT exceeding the maximum *1 number of mountable units.Check the number of units, and remove unnecessary units. Inactive channel No. has been set in the project data. Inactive channel has been 489 selected at Communication Settings. 1. Check whether any unnecessary channel No. has been *1 set in the project data. 2. Check whether channel Nos. set in the project data are set in the Communication Settings. 490 491 500 20 - 26 Simultaneous mounting of the units are not allowed. Too many units mounted on GOT. Reduce units. Two or more units which cannot be mounted on the GOT *1 simultaneously are mounted.Check the mounted units, and remove unnecessary units. Units are mounted on the GOT exceeding the maximum number of mountable units.Check the number of units, and remove unnecessary units. Warning! Built-in battery The voltage of the GOT built-in battery is decreased. voltage is low. Replace the GOT built-in battery. 20.3 ERROR MESSAGE AND SYSTEM ALARM 20.3.2 List of Error Message/System Alarm *1 Channel Error message code Action storage The dedicated GS is notifying that the backlight power on addition time has reached 80% or more of the set time. Warning! Backlight needs replacement soon. The GOT can be restored by executing the addition times reset function after replacing the backlight. The GOT can also 18 be restored by turning off the notification signal manually. In INSTALLATION OF BOOTOS AND STANDARD OS 502 such a case, turn it OFF after setting a value greater than the addition time. The dedicated GS is notifying that the display section power on addition time has reached 80% or more of the set time. Warning! Display section needs replacement soon. The GOT can be restored by executing the addition times 19 reset function after replacing the display section. The GOT MAINTENANCE AND INSPECTION 503 can also be restored by turning off the notification signal manually. In such a case, turn it OFF after setting a value greater than the addition time. The dedicated GS is notifying that the touching count of the touch key has reached 80% or more of the set count number. needs replacement soon. 20 The GOT can be restored by executing the addition times reset function after replacing the touch key. The GOT can also ERROR MESSAGE AND SYSTEM ALARM 504 Warning! Touch panel be restored by turning off the notification signal manually. In such a case, turn it OFF after setting a value greater than the addition times. The dedicated GS is notifying that the built-in flash memory 505 ROM needs replacement soon. writing times have reached 80% or more of the set times. The GOT must be replaced. In that case, Data backup and resetting are needed. The GOT can also be restored by turning APPENDICES Warning! Built-in Flash 17 No. ADDITION TIMES RESET FOR MAINTENANCE Error off the notification signal manually. In such a case, turn it OFF after setting a value greater than the addition times. The dedicated GS is notifying that the backlight power on addition time has reached the set time or more. 506 Warning! Backlight needs replacement. The GOT can be restored by executing the addition times reset function after replacing the backlight. The GOT can also be restored by turning off the notification signal manually. In INDEX such a case, turn it OFF after setting a value greater than the addition time. The dedicated GS is notifying that the display section power on addition time has reached the set time or more. 507 Warning! Display section needs replacement. The GOT can be restored by executing the addition times reset function after replacing the display section. The GOT can also be restored by turning off the notification signal manually. In such a case, turn it OFF after setting a value greater than the addition time. 20.3 ERROR MESSAGE AND SYSTEM ALARM 20.3.2 List of Error Message/System Alarm 20 - 27 Error code Channel Error message Action The dedicated GS is notifying that the touching count of the touch key has reached the set count number or more. 508 Warning! Touch panel needs replacement. The GOT can be restored by executing the addition times reset function after replacing the touch key. The GOT can also be restored by turning off the notification signal manually. In such a case, turn it OFF after setting a value greater than the addition times. The dedicated GS is notifying that the built-in flash memory Warning! Built-in Flash 509 ROM needs replacement. Change the GOT. writing times have reached the set times or more. The GOT must be replaced. In that case, Data backup and resetting are needed. The GOT can also be restored by turning off the notification signal manually. In such a case, turn it OFF after setting a value greater than the addition times. The value that is input as clock data is out of the input 510 Clock data input out of range enabled range. In this case, the input value is not accepted. Confirm the input range of the value to be input as clock data, and input the proper value again. The capacity for the buffering area is insufficient in the build in 520 Insufficient Flash ROM capacity flash memory 1. Confirm whether there are no mistakes in specified buffering area size. 2. Install the option function board with add-on memory. The capacity for the buffering area is insufficient in the user 521 Insufficient user memory (RAM) capacity memory (RAM) 1. Confirm whether there are no mistakes in specified buffering area size. 2. Install the option function board with add-on memory. The old file of different contents has been deleted and a new 522 Unnecessary file deleted to create new file. file has been created. Note that the old file is deleted and the new file is created if the file of the same name with different contents exists when creating files. 524 Device writing error. When writing in the device, error occurred. Correct device. Correct the device. Unable to read/write Unable to read the alarm log file saved by the different 525 alarm log files under different projects. 526 File conversion failed. 530 Improper monitor device. Confirm monitor channel. 535 Cannot open image file. 20 - 28 No. storage project. Confirm where to store the alarm log file and alarm log file. The file specified for the file conversion does not exist. Check the settings for specifying a file to be converted. The channel of the specified monitor target does not exist or the channel is not the monitor target. Confirm the monitor target channel of the screen data. Confirm whether any file exists in the memory card. 20.3 ERROR MESSAGE AND SYSTEM ALARM 20.3.2 List of Error Message/System Alarm Channel Error message code 536 Action storage Image file error or invalid file format. 1. Confirm whether the image file in the memory card is normal. 2. Confirm whether any image file of invalid format is stored. 18 Error occurred while executing the auto repeat function of the Auto repeat error. Confirm system information. INSTALLATION OF BOOTOS AND STANDARD OS touch switch object. 540 Confirm the followings. 1. Confirm that the other system error has not occurred during auto repeat. 2. Confirm that any error information is not stored in the system information/GS during auto repeat. 19 MAINTENANCE AND INSPECTION The key code input execution trigger was ON with the non550 Invalid key code target key code set in the key code storage device. Confirm the key code supported by the object where error occurs. Language switch failure. Install optional functions. Language switch failure. 561 Load expansion memory board. Switched language specifying KANJI other than Japanese without the option OS installed. 20 Install the option OS. ERROR MESSAGE AND SYSTEM ALARM 560 17 No. ADDITION TIMES RESET FOR MAINTENANCE Error Switched language specifying a KANJI region other than Japanese without the option function board with add-on memory installed. Install the option function board with add-on memory. The number of the set points of the recipe device exceeds the 570 Recipe device points too specified range. large. Put the number of the set points of the recipe device within 571 581 Capacity shortage of user There is no empty area/space in D drive. memory (RAM) Format the D drive in the memory to secure free area. Abnormal Advanced recipe file APPENDICES the specified range. Advanced Recipe cannot be executed for advanced recipe file with incorrect contents. Delete the advanced recipe file from the memory card. Cannot generate advanced recipe file. Confirm the following 582 Cannot generate 1. Confirm whether the memory card is installed. Advanced recipe file. 2. Confirm whether the CF card access switch of the GOT is INDEX and execute recipe processing again. ON. 3. Confirm the available memory of the memory card. Unable to save device 583 value to Advanced recipe file. 584 Advance recipe file save error Unable to save device value to advanced recipe file. 1. Confirm the write-protection of memory card. 2. Confirm whether the attribute of saving file is for reading only. An error has occurred during the advanced recipe file writing. Do not pull the memory card out while the Advanced Recipe is operating. 20.3 ERROR MESSAGE AND SYSTEM ALARM 20.3.2 List of Error Message/System Alarm 20 - 29 Channel Error Error message code 585 Advanced recipe file upload error Specified Advanced exist. Specified record number does not exist. An error has occurred during the advanced recipe file reading. Do not pull the memory card out while the Advanced Recipe is operating. The advanced recipe of non-existing number is about to be executed. Execute advanced recipe of existing number. The advanced record of non-existing number is about to be executed. Execute record of existing number. Saving recipe is about to be executed to the record of which 588 Cannot save recipe data to read only record. recipe device value cannot be edited. Make the recipe device value of the record editable with Advanced Recipe Setting of GT Designer2 or specify the record of which recipe device value can be edited. 589 Recipe device save error. Recipe file does not exist. Recipe device upload 590 error. Recipe device value does not exist. 591 Advanced Recipe error. Check recipe data. Saving recipe is about to be executed to the advanced recipe setting that is set for not using file. Specify the advanced recipe setting that uses file. Loading recipe is about to be executed to the record of which recipe device value is not set. Specify the record of which recipe device value is set. The advanced recipe setting is not correct. Confirm the advanced recipe setting of the project data and download it to the GOT again. Logging file error. 595 Logging file error. When collecting data again, delete logging files and management files. Logging setting does not 596 exist or setting value error. The logging setting specified in the historical trend graph setting does not exist. Review the historical trend graph setting and specify a logging setting that exists. The version of OS installed in the GOT is not compatible with 600 Unsupported version of the printer unit. printer unit. Install the extended function OS (Printer) with the latest GT Designer2. The printer unit is installed incorrectly. The built-in flash memory of the printer unit is broken or the guaranteed life has been elapsed. 601 Printer unit error. Check that the printer unit is installed correctly. When the printer unit has been installed correctly, the built-in flash memory is broken or the guaranteed life has been elapsed. Replace the printer unit with new one. 602 Video/RGB unit not 1. Check if the video/RGB input unit is installed. mounted 2. Check if the GOT used supports video/RGB input. 603 External I/O unit error 20 - 30 No. storage 586 recipe number does not 587 Action Check if the external I/O unit is correctly installed. 20.3 ERROR MESSAGE AND SYSTEM ALARM 20.3.2 List of Error Message/System Alarm Channel Error message code capacity. Check if the sound output unit is correctly installed. The memory capacity for the MES interface function is insufficient. 18 Delete unnecessary files, and reserve memory. INSTALLATION OF BOOTOS AND STANDARD OS Insufficient memory The contents for job files are unmatched with the settings for 611 Improper job files. job files. Confirm job setting. Check if there are mistakes in the settings on the setting screen. 612 Files Check the memory card 1. Insert a memory card. 19 2. Turn on the memory card access switch. MAINTENANCE AND INSPECTION Cannot access Logging 3. If the memory card has unnecessary files, delete the files. 1. Insert a memory card. 613 Error in writing logfile 2. Turn on the memory card access switch. 3. Check if the memory card is writable. 1. Insert a memory card. 614 Error in reading logfile 20 2. Turn on the memory card access switch. ERROR MESSAGE AND SYSTEM ALARM 3. Check if the memory card is readable. The server does not work normally or the connection path to 615 Cannot connect to MES the server is made up incorrectly. Server. Check the Server. 1. Check the operating conditions of the server. 17 No. storage 604 Sound output unit error 610 Action ADDITION TIMES RESET FOR MAINTENANCE Error 2. Check the network to the server. 616 the SNTP server is made up incorrectly. Server. Check the Server. 1. Check the operating conditions of the STNP server. APPENDICES The settings for the SNTP server are wrong or the network to Cannot connect to SNTP 2. Check the network to the SNTP server. 801 802 Refer to explanations of SB0020 on the applicable network manual. Abnormal baton passing Refer to explanations of SB0047 on the applicable network status manual. Abnormal cyclic Refer to explanations of SB0049 on the applicable network transmission status manual. 803 Transient error The cable on the IN side 804 is disconnected or is not connected. The cable on the OUT 805 side is disconnected or is not connected. INDEX 800 Abnormal module status Refer to explanations of SB00EE on the applicable network manual. Refer to explanations of SB0067 on the applicable network manual. Refer to explanations of SB0068 on the applicable network manual. 1. Check if the switch settings have no error. 850 CC-Link switch setting 2. Check error codes stored in SW006A. error 3. Refer to explanations of SB006A on the applicable network manual. 20.3 ERROR MESSAGE AND SYSTEM ALARM 20.3.2 List of Error Message/System Alarm 20 - 31 Error code Channel Error message Action 1. Check if terminating resistors are connected. 2. Check error codes for the PLC CPU. 851 Abnormal cyclic transmission status 3. Check the parameter for the PLC CPU on the master station. 4. Check the error status of the master station. 5. Refer to explanations of SB006E on the applicable network manual. 1. Check if the cable is unplugged or not. 852 Abnormal host line status 2. Refer to explanations of SB0090 on the applicable network manual. 1. Check the transient error occurrence status for each 853 Transient error station stored in SW0094 to SW0097. 2. Refer to explanations of SB0094. *1 20 - 32 No. storage When an error occurs, "FFH" is stored to the channel No. 20.3 ERROR MESSAGE AND SYSTEM ALARM 20.3.2 List of Error Message/System Alarm INDEX 6 (0.24) 61 (2.4) 5 (0.20) 10 (0.39) 320(12.6) Appendix 1 External Dimensions APPENDICES ERROR MESSAGE AND SYSTEM ALARM 296(11.7) 281(11.1) MAINTENANCE AND INSPECTION 10 (0.39) (1) GT1595 397(15.6) 320(12.6) INSTALLATION OF BOOTOS AND STANDARD OS Appendix 1 External Dimensions ADDITION TIMES RESET FOR MAINTENANCE APPENDICES 17 18 19 20 382(15.0) Unit:mm(inch) App - 1 (2) GT1585 316(12.44) 242(9.53) (0.39) (0.39) (2.05) (0.20) (0.24) 52 5 6 250(9.84) 56(2.20) 10 227(8.94) 10 263(10.35) 301(11.85) Unit: mm (inch) App - 2 Appendix 1 External Dimensions INDEX 288(11.34) Appendix 1 External Dimensions APPENDICES (1.93) 222(8.74) ERROR MESSAGE AND SYSTEM ALARM (0.20) (0.24) 49 5 6 56(2.20) (0.39) 10 MAINTENANCE AND INSPECTION 214(8.43) 199(7.83) INSTALLATION OF BOOTOS AND STANDARD OS 303(11.93) 252(9.92) ADDITION TIMES RESET FOR MAINTENANCE (0.39) 10 (3) GT157 17 18 19 20 Unit: mm (inch) App - 3 (4) GT156 241(9.49) 190(7.48) (0.39) (0.39) (0.20) (0.24) 52(2.05) 5 6 175.5(6.91) 56(0.20) 10 175(6.89) 10 175.5(6.91) 226(8.90) Unit: mm (inch) App - 4 Appendix 1 External Dimensions INDEX APPENDICES 6 (0.24) 60(2.36) 110(4.33) ERROR MESSAGE AND SYSTEM ALARM 5 (0.20) 10 (0.39) MAINTENANCE AND INSPECTION 135(5.31) 120(4.72) (0.39) 10 167(6.57) 110(4.33) INSTALLATION OF BOOTOS AND STANDARD OS ADDITION TIMES RESET FOR MAINTENANCE (5) GT155 17 18 19 20 152(5.98) Unit: mm (inch) Appendix 1 External Dimensions App - 5 (6) Depth dimension and cable bending dimensions of the GOT with extension unit GOT rear face GOT side face 100 (3.94) or more GOT type B Extension unit R C*7 GT1595 55 (2.17) GT1585 46 (1.81) GT157 43 (1.69) GT156 46 (1.81) GT155 54 (2.13) A * D*1 Dimension of * Other equipment Unit: mm (inch) (a) GT1595 Model name GT15-QBUS, GT15-QBUS2 A B C D 95(3.74) R (bending radius of the cable) 55(2.17) 21(0.83) GT15-ABUS, GT15-ABUS2 GT15-75QBUSL, GT15-75QBUS2L GT15-75ABUSL, GT15-75ABUS2L GT15-RS2-9P*2, GT15-RS4-9S*2 GT15-RS4-TE*2 73.5(2.89) 36(1.42) 95(3.74) 55(2.17) 0(0) 73.5(2.89) 36(1.42) 123(4.84) 72.5(2.85) 30(1.18) 33.5(1.32) GT15-J71E71-100 38(1.5)*2 - GT15-J71LP23-25 *4 *4 GT15-J71BR13 21(0.83) 80(3.15) GT15-J61BT13 47(1.85) 24(0.95) *4 87.5(3.44) GT15-J71GP23-SX GT15-75J71LP23-Z 8(0.32) 30(1.18) 0(0) *4 34.5(1.36) 15(0.59) 21(0.83) 28(1.1) *4 *4 45(1.77) GT15-75J71BR13-Z 130(5.12) 80(3.15) 50(1.97) GT15-75J61BT13-Z GT15-PRN GT15-CFCD 0(0) 52(2.05) 123 (4.84) - - 50(1.97) 21(0.83) - 18(0.71) - 20(0.79) GT15-CFEX-C08SET 120(4.72) GT15-DIO 81(3.19) 55(2.17) 123(4.84) 0(0) 43(1.69) 21(0.83) GT15-SOUT 44(1.73) 30(1.18) Unit: mm (inch) App - 6 Appendix 1 External Dimensions D 28(1.1) R (bending radius of the cable) 55(2.17) 18(0.71) GT15-ABUS, GT15-ABUS2 GT15-75QBUSL, GT15-75QBUS2L 73.5(2.89) 8.5(0.34) 36(1.42) 95(3.74) 28(1.1) 55(2.17) 5(0.2) GT15-75ABUSL, GT15-75ABUS2L GT15-RS2-9P*2, GT15-RS4-9S*2 GT15-RS4-TE*2 GT15-J71E71-100 GT15-J71LP23-25 GT15-J71BR13 73.5(2.89) 8(0.32) 72.5(2.85) 9.5(0.37) 36(1.42) 19 30(1.18) 33.5(1.32) 0(0) *2 - 38(1.5) *4 87.5(3.44) 64(2.52) 18(0.71) 24(0.95) *4 *4 23.5(0.93) 30(1.18) GT15-J71GP23-SX 80(3.15) 16(0.63) 31.5(1.24) 15(0.59) GT15-J61BT13 47(1.85) 0 18(0.71) 28(1.1) *3 *3 GT15-75J71LP23-Z *3 42(1.65) GT15-75J71BR13-Z 80(3.15) 16(0.63) GT15-75J61BT13-Z 50(1.97) 47(1.85) GT15-PRN 52(2.05) 0(0) 18(0.71) GT15V-75V4*5 132(5.2) 68(2.68) 20(0.79) GT15V-75R1*5 77(3.03) 13(0.51) 32(1.26) BNC: BNC:68 182(7.17) (2.68) BNC:20(0.79) RGB: RGB:13 RGB:32(1.26) 77(3.03) (0.51) 77(3.03) 13(0.51) GT15V-75V4R1*5 GT15V-75ROUT*5 GT15-CFCD - - 18 INSTALLATION OF BOOTOS AND STANDARD OS 95(3.74) C 18(0.71) MAINTENANCE AND INSPECTION GT15-QBUS2 B 20 ERROR MESSAGE AND SYSTEM ALARM GT15-QBUS, A APPENDICES Model name ADDITION TIMES RESET FOR MAINTENANCE 17 (b) GT1585 32(1.26) - - GT15-CFEX-C08SET 120(4.72) GT15-DIO 81(3.19) 64(2.52) 56(2.20) 17(0.67) 64(2.52) GT15-SOUT 44(1.73) 55(2.17) 43(1.69) 18(0.71) 0(0) 30(1.18) Unit: mm (inch) Appendix 1 External Dimensions App - 7 INDEX 17(0.67) (c) GT157 Model name GT15-QBUS, GT15-QBUS2 A B 95(3.74) C D 42(1.65) R (bending radius of the cable) 55(2.17) 21(0.83) GT15-ABUS, GT15-ABUS2 GT15-75QBUSL, GT15-75QBUS2L GT15-75ABUSL, GT15-75ABUS2L GT15-RS2-9P*2, GT15-RS4-9S*2 GT15-RS4-TE*2 GT15-J71E71-100 GT15-J71LP23-25 73.5(2.89) 22.5(0.89) 36(1.42) 95(3.74) 42(1.65) 8(0.32) 55(2.17) 73.5(2.89) 22(0.87) 8(0.32) 36(1.42) 50(1.97) 72.5(2.85) 23.5(0.93) 30(1.18) 33.5(1.32) 0(0) *2 - 38(1.5) 21(0.83) 24(0.95) *4 *4 *4 87.5(3.44) 37.5(1.48) 30(1.18) GT15-J71GP23-SX 80(3.15) 30(1.18) 34.5(1.36) 15(0.59) GT15-J61BT13 47(1.85) 0 21(0.83) 28(1.1) *4 *4 GT15-J71BR13 GT15-75J71LP23-Z *4 45(1.77) GT15-75J71BR13-Z 47(1.85) 80(3.15) 33(1.3) GT15-75J61BT13-Z GT15-PRN 52(2.05) GT15V-75V4*6 GT15V-75R1*6 50(1.97) 2(0.08) 18(0.71) 132(5.2) 85(3.35) 20(0.79) 77(3.03) 30(1.18) 32(1.26) BNC:85 BNC:132 GT15V-75V4R1*6 GT15V-75ROUT*6 GT15-CFCD 50(1.97) 50(1.97) 47(1.85) 21(0.83) (3.35) BNC:20(0.79) RGB:77 RGB:30 RGB:32(1.26) (3.03) (1.18) 77(3.03) 30(1.18) (5.2) - - 32(1.26) - 20(0.79) GT15-CFEX-C08SET 120(4.72) GT15-DIO 81(3.19) 50(1.97) 70(2.76) 31(1.22) 50(1.97) GT15-SOUT 44(1.73) 55(2.17) 43(1.69) 21(0.83) 0(0) 30(1.18) Unit: mm (inch) App - 8 Appendix 1 External Dimensions D 47(1.85) R (bending radius of the cable) 55(2.17) 23(0.91) GT15-ABUS, GT15-ABUS2 GT15-75QBUSL, GT15-75QBUS2L GT15-75ABUSL, GT15-75ABUS2L GT15-RS2-9P*2, GT15-RS4-9S*2 GT15-RS4-TE*2 GT15-J71E71-100 GT15-J71LP23-25 73.5(2.89) 27.5(1.08) 36(1.42) 95(3.74) 47(1.85) 55(2.17) 10(0.39) 45(1.77) 73.5(2.89) 27(1.12) 72.5(2.85) 28.5(1.12) 36(1.42) 19 30(1.18) 33.5(1.32) 0(0) *3 - 38(1.5) *4 23(0.91) 24(0.95) *4 *4 45.5(1.79) 30(1.18) 42(1.65) GT15-J71BR13 87.5(3.44) GT15-J71GP23-SX 80(3.15) GT15-J61BT13 47(1.85) GT15-75J71LP23-Z 45(1.77) *4 35(1.38) 36.5(1.44) 15(0.59) 5(0.2) 23(0.91) 28(1.1) *4 42(1.65) *4 47(1.85) GT15-75J71BR13-Z 80(3.15) 38(1.5) GT15-75J61BT13-Z GT15-PRN GT15-CFCD 50(1.97) 52(2.05) 52(2.05) 45(1.77) 7(0.28) - - - 23(0.91) 120(4.72) GT15-DIO 81(3.19) 45(1.77) - 75(2.95) 44(1.73) 43(1.69) 23(0.91) 0(0) 30(1.18) Unit: mm (inch) INDEX GT15-SOUT 55(2.17) 36(1.42) 45(1.77) 20 18(0.71) 22(0.87) GT15-CFEX-C08SET 18 INSTALLATION OF BOOTOS AND STANDARD OS 95(3.74) C MAINTENANCE AND INSPECTION GT15-QBUS2 B ERROR MESSAGE AND SYSTEM ALARM GT15-QBUS, A APPENDICES Model name ADDITION TIMES RESET FOR MAINTENANCE 17 (d) GT156 Appendix 1 External Dimensions App - 9 (e) GT155 Model name A GT15-QBUS, B C 95(3.74) GT15-QBUS2 R D (bending radius of the cable) 79(3.11) 55(2.17) 23(0.91) GT15-ABUS, GT15-ABUS2 73.5(2.89) 57.5(2.26) 95(3.74) 79(3.11) GT15-75QBUSL, GT15-75QBUS2L 36(1.42) 55(2.17) 10(0.39) GT15-75ABUSL, 73.5(2.89) GT15-75ABUS2L GT15-RS2-9P*2, 16(0.63) 72.5(2.85) GT15-RS4-9S*2 57.5(2.26) 36(1.42) 56.5(2.22) 30(1.18) GT15-RS4-TE*2 33.5(1.32) 17.5(0.69) GT15-J71E71-100 38(1.5) 22(0.87) GT15-J71LP23-25 *3 *3 *3 87.5(3.44) 71.5(2.81) 30(1.18) GT15-J71BR13 GT15-J71GP23-SX 80(3.15) GT15-J61BT13 47(1.85) 16.2(0.64) 63.8(2.51) 52(2.05) GT15-CFCD - 36.5(1.44) 31(1.22) 16(0.63) GT15-PRN 23(0.91) 24(0.95) 15(0.59) 28(1.1) 23(0.91) 36(1.42) - 18(0.71) - 22(0.87) GT15-CFEX-C08SET 120(4.72) GT15-DIO 81(3.19) 16(0.63) 104(4.09) 65(2.56) 16(0.63) GT15-SOUT 55(2.17) 44(1.73) 43(1.69) 23(0.91) 28(1.10) 30(1.18) Unit: mm (inch) *1 The depth dimension is as follows when units allowing multiple stages are installed. When CF card is installed, the dimensions are reduced by 1mm. GOT model name Units other than CC-Link IE controller CC-Link IE controller network network communication unit communication unit 2-stage 3-stage 2-stage 3-stage GT1595 42.5(1.67) 64.5(2.54) 56(2.20) 78(3.07) GT1585 39.5(1.56) 61.5(2.42) 53(2.09) 75(2.95) GT157 42.5(1.67) 64.5(2.54) 56(2.20) 78(3.07) GT156 44.5(1.75) 66.5(2.62) 58(2.28) 80(3.15) GT155 44.5(1.75) 66.5(2.62) 58(2.28) 80(3.15) Unit: mm (inch) *2 For cables prepaired by the user, the dimensions are different. *3 This dimension is applied when the external dimension of cable connector is 21.5mm. (Refer to the following figure.) The dimension varies depending on the connector used. 21.5 (0.85) GT15-J71E71-100 Cable connector App - 10 Appendix 1 External Dimensions *4 For cable details of GT15-75J71LP23-Z (Optical loop unit), consult the local office of Mitsubishi Electric System & 17 *5 GT1585V-S *6 GT1575V-S *7 If cable bending radius is smaller than the lowest part of the case on the back of the GOT, the dimension of *7 is equal to or less than 0; however, it is written as "0" in the table. ADDITION TIMES RESET FOR MAINTENANCE Service, Co., Ltd. INSTALLATION OF BOOTOS AND STANDARD OS 18 MAINTENANCE AND INSPECTION 19 INDEX APPENDICES ERROR MESSAGE AND SYSTEM ALARM 20 Appendix 1 External Dimensions App - 11 (7) External dimensions of the communication cable (a) External dimensions of the bus connection cable connector Dimensions (mm(inch)) and Cable model shape of the connector Cable length (m(ft.)) GOT side PLC side GT15-QC B 0.6(2),1.2(3.9),3(10),5(20),10(33) Fig. 3 Fig. 3 GT15-QC BS 15(49),20(66),25(82),30(98),35(120) Fig. 3 Fig. 3 GT15-C NB 1.2(3.9),3(10),5(20) Fig. 1 Fig. 2 GT15-AC B 0.6(2),1.2(3.9),3(10),5(20) Fig. 2 Fig. 2 GT15-A1SC B 0.7(2),1.2(3.9),3(10)5(20) Fig. 1 Fig. 1 GT15-A1SC NB 0.45(1.5),1.2(3.9),3(10),5(20) Fig. 4 Fig. 2 GT15-J2C B 1(3) Fig. 1 Fig. 6 GT15-370C B-S1 1.2(3.9),2.5(8.2) Fig. 4 Fig. 4 GT15-C EXSS-1 10.6(34.8),20.6(67.6),30.6(100) Fig. 4 Fig. 4 GT15-C BS 10(33),20(66),30(98) Fig. 4 Fig. 4 GT15-EXCNB 0.5(2) Fig. 5 Fig. 4 *1: The GT15-C EXSS/GT15-C BS cable has a grounding wire (1 m). Be sure to connect the wire to control panels. *2: The GT15-C EXSS-1 is the set product consisting of (GT15-EXCNB+GT15-C PLC side Fig.A Fig.4 GOT side Fig.5 Fig.4 (GT15-EXCNB) buffer circuit cable (GT15-C BS) extension cable 11.5 (0.45) Fig.2 60.0 (2.36) 20.0 (0.79) 33.0 (1.30) 12.4 (0.49) 58.0 (2.28) 33.0 (1.30) Fig.4 49.7 (1.96) Fig.1 10.0 (0.39) Fig.4 49.9 (1.97) 35.0 (1.38) 42.0 (1.65) Fig.3 20.5 (0.81) 55.3 (2.18) 6.0 (0.24) Fig.6 14.8 (0.58) 12.9 (0.51) 5.0 (0.2) 5.8 75.0 (2.95) 60.0 (2.36) Fig.5 BS). (Refer to Fig. A) 2.2 (0.1) App - 12 Appendix 1 External Dimensions 17 ADDITION TIMES RESET FOR MAINTENANCE (b) External dimensions of RS-232 connection cable connector GT01-C30R2-6P 16(0.63) 50(1.97) 3000(118.1) 40(1.57) 13(0.51) 13 7(0.28) (0.51) 35(1.38) 20(0.79) 28(1.10) INSTALLATION OF BOOTOS AND STANDARD OS 18 GT01-C30R2-9S 16(0.63) 50(1.97) 3000(118.1) 50(1.57) 16(0.51) 35(1.38) 35(1.38) 6(0.24) MAINTENANCE AND INSPECTION 19 GT01-C30R2-25P 53(1.57) 20 ERROR MESSAGE AND SYSTEM ALARM 6 (0.24) 16(0.51) Unit: mm(inch) APPENDICES 3000(118.1) INDEX 50(1.97) 55(1.38) 35(0.38) 16(0.63) Appendix 1 External Dimensions App - 13 (c) External dimensions of RS-422 connection cable connector GT01-C30R4-25P 16(0.63) 50(1.97) 3000(118.1) 53(1.57) GT01-C 16(0.67) 55(1.38) 35(1.38) 7 (0.28) 16(0.51) R4-25P 50(1.97) L 53(1.57) 16(0.51) 55(1.38) 35(1.38) 7(0.28) Unit: mm (inch) L 100 10000(118.1) 200 20000(787.4) 300 30000(1181.1) Unit: mm(inch) 50(1.97) 40(1.57) L 6 (0.24) 13(0.51) 25(0.98) 33(1.30) 13 35(0.38) 16(0.63) R4-8P L (0.51) GT01-C Unit: mm (inch) 10 1000(39.4) 30 3000(118.1) 100 10000(393.7) 200 20000(787.4) 300 30000(1181.1) Unit: mm(inch) App - 14 Appendix 1 External Dimensions The GOT hardware version, function version, and the standards conformed by a GOT can be confirmed at the rating plate on the GOT rear face. AA MAINTENANCE AND INSPECTION B Function version Conformed standard Back light model 18 19 Hardware version B ADDITION TIMES RESET FOR MAINTENANCE 1 Rating plate 17 INSTALLATION OF BOOTOS AND STANDARD OS Appendix 2 Confirming of Versions and Conformed Standards The applicable back light model is described 20 ERROR MESSAGE AND SYSTEM ALARM 2 Packing box APPENDICES The standards conformed by a GOT can be confirmed by the label on the packing box. Note that the position of the label differs depending on the model or shipment date. INDEX The conformed standards (such as CE) are described. Appendix 2 Confirming of Versions and Conformed Standards App - 15 Appendix 3 Usage Condition of Utility Function The function which can be used differs according to the GOT type. Moreover, there are the function which can be set with drawing software and the function which cannot be set. : Applicable : Not applicable : Not required GT Item Functions overview GT15 SoftGOT GT11 1000 Communication setting Reference Assigning channel numbers and communication drivers to communication interfaces. Setting communication parameters Detail Setting or deleting sequence program protection key words, settings canceling sequence program protection status (When connecting to FX series CPU) Setting the startup screen display time and screen saving time *1 Setting the backlight to ON or OFF during screen saving Switching message languages *2 Setting the battery alarm display to ON or OFF Display Setting the black and white inversion display to ON or OFF (For GT15, applicable to only GT1550-Q) Setting the human sensor (Applicable to only GT1595-X, GT1585V-S, and GT1585-S) Adjusting brightness and contrast Setting the buzzer volume and window move buzzer Setting the key sensitivity and key reaction speed Setting the touch detection mode (Applicable to only GT1595- GOT Operation setup X) Changing security levels Setting the utility call keys Adjusting the touch panel (Applicable to only GT1595-X) Q/QnA ladder monitor Transparent mode settings Setting the data storage location for the MELSEC-Q/QnA ladder monitor function.(Inapplicable to GT1555-Q and GT1550-Q) Setting the channel No. to be used for the communication for the FA transparent function Video/RGB Setting the video display and RGB display (Applicable to only Setting GT1585V-S and GT1575V-S) Backup/ restoration Setting the storage locations for backups and backup settings setting (Continued to next page) App - 16 Appendix 3 Usage Condition of Utility Function : Not applicable : Not required GT Item GT15 SoftGOT GT11 Functions overview 1000 Reference Selecting a base clock Time setting & display 18 Displaying and setting the clock current time OS Installing or uploading OS, displaying OS property, checking information OS data Project Downloading/uploading/deleting/copying project files, Information displaying project file property, checking project file data INSTALLATION OF BOOTOS AND STANDARD OS Displaying the battery status 19 information Converting alarm log files in G1A format MAINTENANCE AND INSPECTION Deleting or copying alarm log files Alarm CSV/TXT format Displaying graphs of alarm log files Converting advanced recipe files in G1P format CSV/TXT format 20 advanced recipe file Recipe Deleting or moving advanced recipe folders, changing information advanced recipe folder names, creating a new advanced recipe ERROR MESSAGE AND SYSTEM ALARM Deleting/copying/moving advanced recipe files, creating a new Advanced folder Writing/reading/matching record data and deleting device Program 17 ADDITION TIMES RESET FOR MAINTENANCE : Applicable values with the advanced recipe record list Converting logging files in G1L format control CSV/TXT format Logging Deleting/copying/moving logging files, changing logging file information names APPENDICES /data Deleting logging folders, creating a new logging folder Converting operation log files in G1O format CSV/TXT format Operation log Deleting/copying/moving operation log files, changing operation information log file names Deleting operation log folders, creating a new operation log Hard copy Deleting/copying hard copy files, changing hard copy file information names Memory card format Memory Information INDEX folder Formatting memory cards Displaying the available memory of the GOT (Continued to next page) Appendix 3 Usage Condition of Utility Function App - 17 : Applicable : Not applicable : Not required GT Item Functions overview GT15 SoftGOT GT11 1000 Reference Deleting or checking special data files Special data Program information /data Deleting special data folders Downloading special data stored in the A drive (Standard CF card) or B drive (Extended memory card) to the C drive (Built-in flash memory) control GOT data package acquisition Copying the OS, special data, and project data to a memory card Ladder monitor. (Inapplicable to GT1555-Q and GT1550-Q) System monitor A List editor FX list editor Intelligent module monitor (Inapplicable to GT1555-Q and GT1550-Q) Network monitor Debug Motion monitor for Q series motion controller CPU Servo amplifier monitor CNC monitor (Applicable to only GT1595-X, GT1585V-S, GT1585-S, GT1575V-S, and GT1575-S) Backup/restoration CNC data I/O (Applicable to only GT1595-X, GT1585V-S, Debug & GT1585-S, GT1575V-S, and GT1575-S) self SFC Monitor(Inapplicable to GT1555-Q and GT1550-Q) check Memory check Drawing check Font check Self check Touch panel check I/O check Network unit status display System alarm Displaying or resetting GOT errors display Displaying CPU errors and network errors GOT start Displaying the GOT start date and time, current time, and time accumulated operating hours Operator info. management Clean Adding/editing/deleting operator information, changing passwords Setting the automatic logout time and password expiration date Displaying the screen for cleaning the display (Continued to next page) App - 18 Appendix 3 Usage Condition of Utility Function : Not applicable : Not required GT Item Functions overview GT15 SoftGOT GT11 1000 Reference Setting the maintenance notification times for the backlight and Maintenance timing display setting Setting the number of maintenance notifications for touch keys 18 INSTALLATION OF BOOTOS AND STANDARD OS and the built-in flash memory Addition times reset 17 ADDITION TIMES RESET FOR MAINTENANCE : Applicable Resetting accumulated hours and counts for maintenance time notifications *1: The screen saving time cannot be set. *2: The following display and operations are not allowed with the GT11. 19 MAINTENANCE AND INSPECTION • Chinese (Traditional) cannot be displayed. • Japanese and Chinese (Simplified) cannot be selected on the GOT screen. (Japanese and Chinese (Simplified) fonts cannot be installed at the same time.) INDEX APPENDICES ERROR MESSAGE AND SYSTEM ALARM 20 Appendix 3 Usage Condition of Utility Function App - 19 Appendix 4 Transportation Precautions When transporting lithium batteries, make sure to treat them based on the transport regulations. Appendix 4.1 Relevant models The battery for the GOT1000 Series is classified as shown in the table below. Product name Battery for GOT1000 Series Model Description Handled as GT15-BAT Lithium battery Non-dangerous goods Appendix 4.2 Transportation guidelines Products are packed properly in compliance with the transportation regulations prior to shipment. When repacking any of the unpacked products to transport it to another location, make sure to observe the IATA Dangerous Goods Regulations, IMDG Code and other local transportation regulations. For details, please consult your transportation company. App - 20 Appendix 4 Transportation Precautions 17 ADDITION TIMES RESET FOR MAINTENANCE Appendix 5 How to Choose Drive For using a CF card, select the A or B drive according to the following. (1) A drive The CF card interface built in the GOT is used as the A drive. CF card The first CF card: Project data GOT 20 APPENDICES The second CF card: Alarm history, operation log MAINTENANCE AND INSPECTION Infrequently used data, including project data, are saved to a CF card, and frequently used data, including alarm histories and operation logs, are saved to another CF card. The data can be saved in each CF card. 19 ERROR MESSAGE AND SYSTEM ALARM 1 Example of how to use CF card unit INSTALLATION OF BOOTOS AND STANDARD OS 18 (2) B drive The following two units can be used as the B drive. • CF card unit When an additional drive is used, use the CF card unit as the B drive of the GOT. • CF card extension unit When an additional drive is used, use the CF card extension unit as the B drive of the GOT. Use the unit when a CF card interface is needed on the control panel. CF card unit 2 Example of how to use CF card extension unit Inside the control panel Project data is saved to the first CF card. Outside the control panel GOT CF card extension unit GOT CF card extension unit Alarm histories and operation logs are saved to the second CF card. Appendix 5 How to Choose Drive App - 21 INDEX The CF card extension unit can be used in the same way as the above "Example of how to use CF card unit". For using the CF card extension unit, there is no need to open the control panel's door when a CF card is inserted or ejected. Appendix 6 List of Functions Added by GT Designer2 Version Upgrade (For GOT1000 Series) The following describes the functions added by version upgrade of the GT Designer2 Version2.77F. For function comparisons among GOTs, refer to the following. GT Designer2 Version Basic Operation/Data Transfer Manual (Appendix 3.2 List of Differences between the GOT1000 series and GOT-900 series functions) For using the following functions, use GT Designer2 or OS of the corresponding version or later. (Applicable OS versions and communication drivers for GT15, GT SoftGOT1000, and GT11 are different from those for GT10. The added functions for GT10 are listed separately from those for GT15, GT SoftGOT1000, and GT11.) How to use this table provides the versions of GT Designer2 and OS required for each GOT or communication unit. and the following provides description for the functions added with the version upgrade, and the versions of GT Designer2 and OS with which the function is compatible. Regarding and the following, there may be a case where the function is not supported by a particular type of GOT even when the function is compatible with the version. In such a case, check the version for the function and the version of the GOT, and use GT Designer2 or OS of the later version. Appendix 6.1 GT15, GT SoftGOT1000, and GT11 1 Added GOT main unit/Communication unit Target Models GT1595-XTBA Version of GT Designer2 Version of OS 2.18U Standard monitor OS [02.02.**] GT1595-XTBD 2.32J Standard monitor OS [03.00.**] GT1585-STBD 2.18U Standard monitor OS [02.02.**] GT1585V-STBA, GT1585V-STBD 2.32J Standard monitor OS [03.00.**] GT1575-STBD 2.18U Standard monitor OS [02.02.**] GT1575V-STBA, GT1575V-STBD 2.32J Standard monitor OS [03.00.**] GT1575-VTBD 2.18U Standard monitor OS [02.02.**] GT1575-VNBA, GT1575-VNBD, GT1572-VNBA, GT1572-VNBD 2.18U Standard monitor OS [02.02.**] GT1565-VTBD 2.18U Standard monitor OS [02.02.**] GT1562-VNBA, GT1562-VNBD 2.18U Standard monitor OS [02.02.**] GT1555-VTBD 2.58L Standard monitor OS [03.03.**] GT1555-QTBD, GT1555-QSBD, GT1550-QLBD 2.32J Standard monitor OS [03.00.**] 2.58L Standard monitor OS [03.03.**] GT1155-QTBDQ, GT1155-QSBDQ, GT1155-QTBDA, GT1155-QSBDA GT1150-QLBDQ, GT1150-QLBDA (Continued to next page) App - 22 Appendix 6 List of Functions Added by GT Designer2 Version Upgrade (For GOT1000 Series) GT1155-QTBD 2.73B Standard monitor OS [03.09.**] GT1155HS-QSBD to GT1150HS-QLBD 2.18U Standard monitor OS [02.02.**] GT SoftGOT1000 2.27D Standard monitor OS [02.02.**] 2.18U 18 Communication driver For communication drivers used in each connection, use [02.02.**] or GT15-J71GP23-SX 2.77F GT15-CFCD 2.43V GT15-CFEX-C08SET 2.45X GT15-SOUT 2.58L GT15-DIO 2.58L Standard monitor OS [03.12.**] Standard monitor OS [03.01.**] BootOS [03.01.**.M] Standard monitor OS [03.02.**] Extended function OS Sound Output [03.03.**] Extended function OS External I/O / Operation Panel [03.03.**] GT Version of OS Designer2 GT GT Soft 15 GOT1000 GT11 Bus Serial Communication driver 2.04E Bus(Q)[01.00.**] ERROR MESSAGE AND SYSTEM ALARM Version of Description 19 20 2 Added connection types Item INSTALLATION OF BOOTOS AND STANDARD OS GT15-QBUS(2), GT15-ABUS(2), GT15-RS2-9P, GT15-RS4-9S, GT15-RS4-TE ADDITION TIMES RESET FOR MAINTENANCE 17 Version of OS Designer2 MAINTENANCE AND INSPECTION Version of GT Target Models Bus(A/QnA) [01.00.**] GT15 APPENDICES Communication driver Bus(Q) [03.03.**] Supporting connection to BUS Bus(A/QnA) [03.03.**] 2.58L GT11 BootOS [03.03.**.P] Standard monitor OS [03.03.**] Communication driver Bus(Q) [03.03.**] Bus connection Bus(A/QnA) [03.03.**] Q173HCPU Priority order of data load can be set. 2.09K 2.43V Communication driver Bus(Q) [01.02.**] INDEX Supporting connection to Q172HCPU, Communication driver Bus connection Q [03.01.**] Supporting connection to Universal model QCPU Supporting connection to Q17nDCPU 2.63R Communication driver Bus connection Q [03.07.**] Supporting connection to CNC C70 Supporting connection to CRnQ-700 2.73B Communication driver Bus connection Q [03.09.**] (Continued to next page) Appendix 6 List of Functions Added by GT Designer2 Version Upgrade (For GOT1000 Series) App - 23 Version of Item Description GT Version of OS Designer2 Supporting connection to Q172HCPU, Q173HCPU Supporting connection to FX3U series Supporting automatic system switching for QCPU redundant system Communication driver name has been changed. Direct connection to CPU 2.09K 2.18U GT GT Soft 15 GOT1000 GT11 Bus Serial Communication driver A/QnA/QCPU,QJ71C24 [01.02.**] Communication driver MELSEC-FX[02.02.**] Communication driver 2.32J A/QnA/QCPU, QJ71C24, MELDAS C6* [03.00.**] Communication driver 2.43V A/QnA/QCPU, QJ71C24 [03.01.**] Supporting connection to Universal model Communication driver QCPU Supporting connection to Q17nDCPU 2.63R A/QnA/QCPU,QJ71C24, MELDASC6*[03.07.**] Supporting connection to CNC C70 Communication driver Supporting connection to CRnQ-700 A/QnA/QCPU, QJ71C24 [03.09.**] 2.73B Communication driver Supporting settings for the number of A/QnA/QCPU, QJ71C24 retries, the timeout time, and delay time [03.09.**] MELSEC-FX[03.09.**] Supporting connection to Q172HCPU, Q173HCPU Communication driver name has been changed. 2.09K Communication driver A/QnA/QCPU,QJ71C24 [01.02.**] Communication driver 2.43V A/QnA/QCPU, QJ71C24 [03.01.**] AJ71QC24, MELDAS C6* [03.01.**] Supporting connection to Universal model QCPU Communication driver Supporting connection to Q17nDCPU 2.63R Supporting connection to CNC C70 Computer link connection A/QnA/QCPU,QJ71C24, MELDASC6*[03.07.**] Supporting the redundant system with the redundant type extension base unit Communication driver Supporting connection to CRnQ-700 A/QnA/QCPU, QJ71C24 [03.09.**] Communication driver 2.73B A/QnA/QCPU, QJ71C24 Supporting settings for the number of [03.09.**] retries, the timeout time, and delay time AJ71QC24, MELDAS C6* [03.09.**] AJ71C24/UC24[03.09.**] (Continued to next page) App - 24 Appendix 6 List of Functions Added by GT Designer2 Version Upgrade (For GOT1000 Series) Item Description GT Version of OS Designer2 2.25B GT GT Soft 15 GOT1000 GT11 Bus Serial - Supporting connection to MELSECNET/H Supporting routing parameter setting with MELSECNET/H GT Designer2. connection (PLC Supporting connection to Universal model to PLC network) QCPU Supporting connection to Q17nDCPU 2.32J 2.43V 2.63R Communication driver MELSECNET/H [03.00.**] 18 Communication driver MELSECNET/H [03.01.**] INSTALLATION OF BOOTOS AND STANDARD OS (PLC to PLC network) Communication driver MELSECNET/H[03.07.**] Supporting connection to CNC C70 2.73B Communication driver 19 MELSECNET/H[03.09.**] MAINTENANCE AND INSPECTION Supporting connection to CRnQ-700 Supporting connection to MELSECNET/ 10 PLC to PLC connection) 2.09K Supporting connection to Q172HCPU, Communication driver MELSECNET/10 [01.02.**] Q173HCPU for QCPU redundant system MELSECNET/10 connection (PLC Supporting routing parameter setting with GT Designer2. 2.32J 2.43V Communication driver 20 MELSECNET/10 [03.00.**] Communication driver ERROR MESSAGE AND SYSTEM ALARM Supporting automatic system switching MELSECNET/H [03.01.**] to PLC network) Supporting connection to Universal model QCPU Supporting connection to Q17nDCPU 2.63R Communication driver MELSECNET/H[03.07.**] Supporting connection to CNC C70 CC-Link IE controller network connection Supporting connection to CC-Link IE controller network 2.73B Communication driver MELSECNET/H[03.09.**] Communication driver 2.77F APPENDICES Supporting connection to CRnQ-700 CC-Link IE Controller Network[03.12.**] Supporting connection to CC-Link (Intelligence device station) 2.09K Supporting connection to Q172HCPU, 17 ADDITION TIMES RESET FOR MAINTENANCE Version of Communication driver CC-LINK(ID) [01.02.**] Q173HCPU Supporting connection to CC-Link Ver.2 2.32J connection Supporting connection to Universal model (Intelligent device QCPU station) Supporting connection to Q17nDCPU CC-Link Ver2 (ID) [03.00.**] INDEX CC-Link Communication driver 2.63R Supporting connection to CNC C70 Communication driver CC-Link Ver2 (ID) [03.07.**] Supporting the redundant system with the redundant type extension base unit Supporting connection to CRnQ-700 2.73B Communication driver CC-Link Ver2 (ID) [03.09.**] (Continued to next page) Appendix 6 List of Functions Added by GT Designer2 Version Upgrade (For GOT1000 Series) App - 25 Version of Item Description GT Version of OS Designer2 GT GT Soft 15 GOT1000 GT11 Bus Serial Supporting connection to CC-Link (Via G4) 2.09K Supporting connection to Q172HCPU, Communication driver CC-LINK(G4) [01.02.**] Q173HCPU Supporting connection to Universal model QCPU CC-Link Supporting connection to Q17nDCPU connection (Via G4) 2.63R Supporting connection to CNC C70 Communication driver CC-Link(G4)[03.07.**] Supporting the redundant system with the redundant type extension base unit Supporting connection to AJ65BT-R2N Supporting connection to CRnQ-700 2.73B Supporting settings for the number of Communication driver CC-Link(G4)[03.09.**] retries, the timeout time, and delay time Supporting connection to the Ethernet Supporting connection to Q172HCPU, Communication driver 2.09K QJ71E71/AJ71(Q)E71 [01.02.**] Q173HCPU Supporting automatic system switching for QCPU redundant system Supporting routing parameter setting with GT Designer2. 2.32J 2.43V Communication driver QJ71E71/AJ71(Q)E71 [03.00.**] Communication driver QJ71E71/AJ71(Q)E71 [03.01.**] Supporting connection to Universal model QCPU Ethernet Supporting connection to Q17nDCPU connection Communication driver Supporting connection to CNC C70 Supporting the redundant system with the 2.63R AJ71F71/AJ71(Q)F71, Q17nNC[03.07.**] redundant type extension base unit Supporting the redundant system with the remote I/O station of the MELSECNET/H network system The communication driver name is Communication driver changed. 2.73B Supporting connection to CRnQ-700 and QJ71E71/AJ71(Q)E71,A17nNC, CRnD-700 [03.09.**] CRnD-700 Supporting connection to the MODBUS /TCP 2.73B MODBUS /TCP Extended device range monitored (The setting of TIM or CNT up to 4095, MODBUS/TCP [03.09.**] Communication driver 2.09K etc.) OMRON SYSMAC [01.02.**] OMRON PLC connection Communication driver Communication driver Supporting delay time setting 2.27D OMRON SYSMAC [02.04.**] Supporting the settings of Retry and Timeout Time. 2.43V Communication driver OMRON SYSMAC [03.01.**] (Continued to next page) App - 26 Appendix 6 List of Functions Added by GT Designer2 Version Upgrade (For GOT1000 Series) 17 Description GT Version of OS Designer2 Supporting connection to KEYENCE PLC 2.18U KEYENCE PLC connection Supporting connection to KV-3000 and KV-5000 Supporting connection to SHARP PLC 2.77F 2.09K SHARP PLC connection Supporting settings for the number of retries and the timeout time 2.73B GT GT Soft 15 GOT1000 Bus Serial Communication driver KEYENCE KV700/1000 [02.02.**] Communication driver 18 KEYENCE KV700/1000 [03.12.**] Communication driver INSTALLATION OF BOOTOS AND STANDARD OS Item GT11 SHARP JW [01.02.**] Communication driver SHARP JW [03.09.**] Communication driver Supporting connection to TOSHIBA PLC 2.09K TOSHIBA PROSEC T/V 19 Supporting settings for the number of connection retries, the timeout time, and delay time Supporting connection to model2000(S2T) MACHINE PLC connection JTEKT PLC connection Communication driver 2.73B TOSHIBA PROSEC T/V [03.09.**] Communication driver 2.77F TOSHIBA PROSEC T/V [03.12.**] Supporting connection to TOSHIBA MACHINE PLC 20 Communication driver 2.77F ERROR MESSAGE AND SYSTEM ALARM TOSHIBA MAINTENANCE AND INSPECTION [01.02.**] TOSHIBA PLC TOSHIBA MACHINE TCmini [03.12.**] Supporting connection to JTEKT PLC 2.32J Communication driver JTEKT TOYOPUC-PC [03.00.**] Communication driver Supporting connection to HITACHI PLC 2.09K HITACHI HIDIC H [01.02.**] HITACHI HIDIC H (Protocol 2) [01.02.**] HITACHI IES PLC connection retries, the timeout time, and delay time 2.73B APPENDICES Communication driver Supporting settings for the number of HITACHI HIDIC H [03.09.**] HITACHI HIDIC H (Protocol 2) [03.09.**] connection FUJI FA PLC connection Supporting connection to HITACHI PLC 2.43V Supporting connection to FUJI FA PLC 2.43V Supporting connection to MATSUSHITA PLC Communication driver HITACHI S10mini/S10V [03.01.**] Communication driver FUJI MICREX-F [03.01.**] Communication driver 2.09K INDEX HITACHI PLC MATSUSHITA MEWNET-FP [01.02.**] Communication driver Supporting connection to FP-Σ 2.18U MATSUSHITA MEWNET-FP [02.02.**] MATSUSHITA PLC connection ADDITION TIMES RESET FOR MAINTENANCE Version of Supporting connection to FP-X Communication driver The device range applicable to monitoring 2.58L is extended. MATSUSHITA MEWNET-FP [03.03.**] (Up to 991F for R and up to 911 for WR can be set.) Supporting settings for the timeout time and the delay time Communication driver 2.73B MATSUSHITA MEWNET-FP [03.09.**] (Continued to next page) Appendix 6 List of Functions Added by GT Designer2 Version Upgrade (For GOT1000 Series) App - 27 Version of Item Description GT Version of OS Designer2 Supporting connection to MP2000 and MP3000 GT GT Soft 15 GOT1000 GT11 Bus Serial Communication driver 2.47Z YASKAWA GL/CP9200(SH/H)/ CP9300MS [03.02.**] Supporting the Ethernet connection 2.47Z YASKAWA PLC connection Supporting settings for the number of retries and the timeout time Communication driver Ethernet(YASKAWA) [03.02.**] Communication driver 2.73B YASKAWA GL/CP9200(SH/H)/ CP9300MS [03.09.**] Supporting connection to CP-312 2.77F Supporting connection to STARDOM 2.32J Communication driver Ethernet(YASKAWA) [03.12.**] Communication driver YOKOGAWA FA500/FA-M3/ STARDOM [03.00.**] YOKOGAWA PLC connection Supporting the Ethernet connection 2.47Z Supporting connection to the 2.73B MODBUS /TCP Can use L device by MicroLogix 1000/ 1200/1500 series ALLENBRADLEY PLC connection Supporting connection to Control/ CompactLogix Supporting the Ethernet connection SCHNEIDER Supporting connection to the PLC connection MODBUS SIEMENS PLC Supporting connection to SIEMENS S7- connection 200 series Microcomputer Supporting XON/XOFF control connection Supporting interrupt extension Communication driver MODBUS/TCP [03.09.**] Communication driver AB MicroLogix [02.02.**] AB Control/CompactLogix [03.03.**] 2.63R 2.73B 2.18U 2.32J temperature controller Ethernet(YOKOGAWA) [03.02.**] Communication driver 2.58L /TCP Supporting connection to OMRON OMRON 2.18U Communication driver Communication driver EtherNet/IP(AB)[03.07.**] Communication driver MODBUS/TCP [03.09.**] Communication driver SIEMENS S7-200 [02.02.**] Communication driver Computer [03.00.**] Communication driver 2.18U OMRON THERMAC / INPANEL NEO [02.02.**] temperature controller connection The functions to automatically stop monitoring faulty stations and to disconnect communications with Communication driver 2.58L NEO [03.03.**] controllers are added. Supporting connection to SHINKO SHINKO indicating controller indicating The functions to automatically stop controller monitoring faulty stations and to connection disconnect communications with OMRON THERMAC/INPANEL 2.43V 2.58L Communication driver Shinko Technos Controller [03.01.**] Communication driver Shinko Technos Controller [03.03.**] controllers are added (Continued to next page) App - 28 Appendix 6 List of Functions Added by GT Designer2 Version Upgrade (For GOT1000 Series) 17 Item Description GT Version of OS Designer2 GT1 GT Soft 5 GOT1000 GT11 Bus Serial Supporting connection to CHINO controller Communication driver CHINO controller The functions to automatically stop connection monitoring faulty stations and to 2.58L CHINO Controllers(MODBUS) ADDITION TIMES RESET FOR MAINTENANCE Version of 18 [03.03.**] INSTALLATION OF BOOTOS AND STANDARD OS disconnect communications with controllers are added Supporting connection to FUJI SYS FUJI SYS temperature controller temperature The functions to automatically stop controller monitoring faulty stations and to connection disconnect communications with 2.32J 2.58L Communication driver FUJI PXR/PXG/PXH [03.00.**] Communication driver 19 FUJI PXR/PXG/PXH [03.03.**] Supporting connection to YAMATAKE YAMATAKE temperature controller temperature The functions to automatically stop controller monitoring faulty stations and to connection disconnect communications with 2.18U 2.58L MAINTENANCE AND INSPECTION controllers are added Communication driver YAMATAKE SDC/DMC [02.02.**] Communication driver YAMATAKE SDC/DMC [03.03.**] 20 controllers are added temperature controller 2.43V ERROR MESSAGE AND SYSTEM ALARM Supporting connection to YOKOGAWA YOKOGAWA Communication driver YOKOGAWA GREEN/UT100/ UT2000 [03.01.**] temperature connection The functions to automatically stop monitoring faulty stations and to disconnect communications with Communication driver 2.58L UT2000 [03.03.**] controllers are added Supporting connection to RKC temperature controller RKC temperature controller connection YOKOGAWA GREEN/UT100/ Communication driver 2.18U RKC SR Mini HG(MODBUS) APPENDICES controller [02.02.**] Supporting connection to SRZ Communication driver The functions to automatically stop monitoring faulty stations and to 2.58L RKC SR Mini HG(MODBUS) [03.03.**] disconnect communications with controllers are added Inverter connection Setting range for Timeout Time has been changed. (3 to 30 seconds 2.43V 1 to 30 seconds) Supporting connection to E700 series and V500/V500L series Supporting connection to servo amplifier Supporting connection to MELSERVO-J3 Servo amplifier connection 2.18U series Supporting connection to MR-J3-*T series Supporting writing to the E2PROM area in parameter writing 2.63R 2.09K 2.18U 2.63R 2.32J Communication driver FREQROL 500/700 [02.02.**] INDEX Supporting connection to inverter Communication driver FREQROL 500/700 [03.01.**] Communication driver FREQROL 500/700[03.07.**] Communication driver MELSERVO-J2S/M [01.02.**] Communication driver MELSERVO-J3,J2S/M [02.02.**] Communication driver MELSERVO-J3, J2S/M [03.07.**] Communication driver MELSERVO-J3, J2S/M [03.00.**] (Continued to next page) Appendix 6 List of Functions Added by GT Designer2 Version Upgrade (For GOT1000 Series) App - 29 Version of Item Description GT Version of OS Designer2 Supporting the point table setting for MRJ2S-*CP Servo amplifier connection Supporting the test run mode Supporting settings for the number of retries, the timeout time, and delay time Robot controller connection 2.32J 2.32J 2.73B Communication driver MELSERVO-J3, J2S/M [03.00.**] Communication driver MELSERVO-J3, J2S/M [03.00.**] Communication driver MELSERVO-J3, J2S/M [03.09.**] Communication driver Supporting connection to robot controller 2.77F QJ71E71/AJ71(Q)E71,Q17nNC, CRnD-700 [03.12.**] Communication driver A/QnA/QCPU, QJ71C24, MELDAS Supporting connection to CNC (MELDAS C6/C64 series) C6* [02.02.**] 2.18U A/QnAQJ71E71/AJ71(Q)E71 [02.02.**] MELSECNET/10 [02.02.**] CNC connection (MELDAS C6/ C64) CC-Link(ID) [02.02.**] Communication driver name has been changed. 2.43V Supporting settings for the number of AJ71QC24, MELDAS C6* [03.09.**] 2.73B Communication driver name has been Communication driver QJ71E71/AJ71(Q)E71,Q17nNC, changed. CRnD-700 [03.09.**] Supporting connection to barcode reader 2.09K Supporting connection to 2D-code reader 2.27D Supporting connection to printer 2.27D Bar code reader connection connection AJ71QC24, MELDAS C6* [03.01.**] Communication driver retries, the timeout time, and delay time Printer Communication driver Extended function OS Barcode [01.02.**] Extended function OS Barcode [02.04.**] Extended function OS Printer [02.04.**] GT15 Supporting the FA transparent function via USB Standard monitor OS [01.02.**] 2.09K GT11 Standard monitor OS [01.02.**] Boot OS [01.02.**.C] FA transparent MT Developer (via USB), MR Configurator and FR Configurator are added as 2.27D Standard monitor OS [02.04.**] 2.32J Standard monitor OS [03.00.**] 2.09K Standard monitor OS [01.02.**] compatible software. GX Configuration and PX Developer are added as compatible software. Multiple-GT11 connection Connection with multiple GT11s External I/O Supporting connection to external I/O device connection devices RFID connection App - 30 Supporting connection to the RFID controller Extended function OS 2.58L External I/O / Operation Panel [03.03.**] 2.73B Extended function OS RFID [03.09.**] Appendix 6 List of Functions Added by GT Designer2 Version Upgrade (For GOT1000 Series) GT GT Soft 15 GOT1000 GT11 Bus Serial 3 Added GT Designer2 functions Item Description Ethernet download Downloading the project data via Ethernet Copying comments in column unit on Basic Comment or Comment Group, etc. Version of GT Designer2 2.09K Version of OS GT GT Soft GT 15 GOT1000 11 Standard monitor OS [01.02.**] 2.09K - 2.77F - 2.09K - 18 INSTALLATION OF BOOTOS AND STANDARD OS Basic comment, comment group Enables editing the comment group directly in settings for lamps and touch switches. Improved library structure and added import function 19 copying the figure data to the user library, 2.18U - 2.18U - 2.47Z - MAINTENANCE AND INSPECTION Improved user library structure, expanded the user library registration capacity, etc. Addition of fixed frame figure Library workspace Enables setting the background color of the figures in the Library Editor screen. 20 shaped figures in the same color in the 2.58L - 2.63R - ERROR MESSAGE AND SYSTEM ALARM Enables sorting the figure data by subject or function and displaying differentimage list. Real type data are added to the subject in the library. Project data Matching project data stored in GOT and matching project data opened on GT Designer2 ADDITION TIMES RESET FOR MAINTENANCE 17 2.09K Standard monitor OS [01.02.**] lamp display, touch switch and comment Copy ON OFF Copy OFF ON 2.18U - 2.73B - 2.18U - 2.77F - 2.18U - 2.18U - 2.18U - 2.18U - APPENDICES Enables copying of only characters in display. Enables copying of only comment No. in bit lamp, touch switch, and comment display(bit). Enables editing of the settings for advanced alarm observation (advanced user alarm), alarm history, advanced recipe function and recipe function in the CSV file format and other format. INDEX Import, Export Items that can be imported or exported with the advanced alarm observation and alarm history are added. (Device No., comment No., detail No., and others) Print Data View Batch Edit Enables printing of header and footer Enables changing of the settings for the respective objects in grouped objects Enables global replacement of channel No. Enables checking for security level Screen Preview switching and language switching in image after switching (Continued to next page) Appendix 6 List of Functions Added by GT Designer2 Version Upgrade (For GOT1000 Series) App - 31 Item Description Version of GT Designer2 Version of OS Wizard for setting the GOT type, controller Wizard type and communication settings when 2.18U - 2.27D - 2.27D - 2.32J - 2.73B - 2.43V - 2.43V - 2.47Z - creating a new project Screen script, project script Settings on the Script Edit dialog are available for screen script and project script. Setting of maintaining screen numbers of Auxiliary setting the screens being displayed (System Information) during screen switching is added. Supports expansion/reduction when multiple objects and shapes are selected. Expansion / Reduction Supports automatically zooming in and out objects and figures suitable for the screen size when the GOT type is changed to a GOT type with different resolution. Screen capture Function for capturing the specified range and loading to GT Designer2 • Interval of magnification specification has been changed. Zoom • +/- buttons have been added. • Zoom in/zoom out operations using the " Ctrl key" and "Mouse wheel" have been added. Holds the previous downloaded drive. • Enables updating BootOS without the standard monitor OS updated when only BootOS is already installed on the GOT. Communication • Enables installing the standard monitor 2.58L BootOS [03.03.**.P] OS with the communication driver at once when only BootOS is already installed on the GOT. Enables installing OSs on the A drive with the OS boot drive set to the A drive. Preferences Enables setting the maximum number of screens to be displayed on GT Designer2. 2.73B - 2.63R - 2.73B - 2.77F - Functions of the collection target Device list selection, jump, file output, and others are added. Reading BMP or JPEG image data App - 32 Enables displaying BMP or JPEG image data reduced to a resolution of 2000 1600 or less on GT Designer2. Appendix 6 List of Functions Added by GT Designer2 Version Upgrade (For GOT1000 Series) GT GT Soft GT 15 GOT1000 11 4 Added common settings/object functions Version of OS Designer2 GT GT Soft GT 15 GOT1000 11 JPEG file reading enabled 2.09K Function to import IGES format data. 2.43V - 18 2.47Z - Enables adjusting image qualities for reading JPEG files. Text Version of GT Standard monitor OS [01.02.**] Supporting piping 2.73B Standard monitor OS [03.00.**] Windows 2.09K Standard monitor OS [01.02.**] Stroke font applicable 2.43V Standard monitor OS [03.01.**] Enables specifyng of background color. 2.32J Standard monitor OS [03.00.**] 2.04E Standard monitor OS [01.01**] fonts applicable 19 MAINTENANCE AND INSPECTION Figure Description INSTALLATION OF BOOTOS AND STANDARD OS Item • Japanese 12dot • Japanese 16dot Gothic • Japanese 16dot Mincho • Japanese (supporting Europe) 12dot • Japanese (supporting Europe) 16dot Gothic 20 • Japanese (supporting Europe) 16dot Mincho • Chinese (Simplified) 12dot 2.27D • Chinese (Simplified) 16dot Mincho ERROR MESSAGE AND SYSTEM ALARM Standard font ADDITION TIMES RESET FOR MAINTENANCE 17 Standard monitor OS [02.04.**] Boot OS [G] • Chinese (Simplified) (supporting Europe) 12dot • Chinese (Simplified) (supporting Enables setting the KANJI region. 2.47Z Standard monitor OS [03.02.**] Supporting Thai 2.47Z Standard monitor OS [03.02.**] APPENDICES Europe) 16dot Mincho The following font name is changed. • Stroke Standard Font(JPN) Stroke font • The following fonts are added. • Stroke Standard Font(China GB) 2.58L Extended function OS Stroke Standard Font [03.03.**] • Stroke Standard Font(China GB)(supporting Hangul) • Stroke Font(JPN) 2.58L Option OS Stroke Font(JPN) [03.03.**] INDEX The following font is added. Standard monitor OS [02.02.**] KANJI Region Supporting Chinese (Traditional) 2.18U Option OS Standard Font (China Big5) [02.02.**] System alarm information, printer status information, and GT SoftGOT1000 end GOT internal 2.27D device The devices for the trigger buffer of the MES interface are added. GOT Type Standard monitor OS [02.04.**] device are added. Supporting vertical installation type display Standard monitor OS [03.02.**] 2.47Z Option OS MES Interface [03.02.**] 2.18U Standard monitor OS [02.02.**] (Continued to next page) Appendix 6 List of Functions Added by GT Designer2 Version Upgrade (For GOT1000 Series) App - 33 Item Screen switching function Description "ON" and "OFF" can be set. Station No. Designation of the channel No. for which Switching Function station No. is switched is possible. Language Switching Device Password Setting Version of GT Designer2 Version of OS 2.43V Standard monitor OS [03.01.**] 2.18U Standard monitor OS [02.02.**] 2.00A Standard monitor OS [01.00.**] 2.18U Standard monitor OS [02.02.**] 2.18U Standard monitor OS [02.02.**] 2.27D Standard monitor OS [02.04.**] 2.32J Standard monitor OS [03.00.**] 2.43V Standard monitor OS [03.01.**] 2.58L Standard monitor OS [03.03.**] GT GT Soft GT 15 GOT1000 11 Language switching device can be used. Password can be set for the connection of motion controller and servo amplifier. System information of report function and print are added. System D drive automatic recovery status information notification signal is added. System information regarding B drive has been added. The name [Password] is changed to [Security] in the system environment. Security Enables setting the operator authentication. In clock management, both adjust and broadcast can be set. 2.58L 2.18U Extended function OS Operator authentication [03.03.**] Standard monitor OS [02.02.**] Data save device of MELSEC-Q / QnA ladder monitor data can be set at GT 2.18U - 2.43V - Designer2. Automatic program read at the start of ladder monitor for MELSEC-Q/QnA/ Priority Level Comment can be set. Time setting for call key ON until the start up of utility can be set (for 1-point 2.18U Standard monitor OS [02.02.**] 2.27D Standard monitor OS [02.04.**] pressing). GOT Setup Alarm can be set to be displayed in system language switching or battery drops. Enables the backup/restore setting. Enables the setting for monitoring local devices. 2.58L - 2.73B - Enables setting the drive for collectively reading comment data. Enables settings for the backup trigger setting and the maximum number of backup data. Clock Setting Designation of the channel No. used for adjusting and broadcasting is possible. Function for setting any screen for the GOT startup screen Startup Logo 2.18U 2.09K Standard monitor OS [02.02.**] Standard monitor OS [01.02.**] Boot OS [01.02.**.C] Enables displaying a BMP data stored in the A drive as the startup logo when the 2.73B Boot OS [03.09.**.S] OS boot drive is set to the A drive. (Continued to next page) App - 34 Appendix 6 List of Functions Added by GT Designer2 Version Upgrade (For GOT1000 Series) Item Description Handy GOT Setting of the grip switch LED of handy Setting GOT Designer2 Version of OS 2.18U Standard monitor OS [02.02.**] 2.27D Standard monitor OS [02.04.**] GT GT Soft GT 15 GOT1000 11 System messages to be displayed on Dialog window GOT can be customized or created by the 18 user. performed by the user as a history Function for converting multiple files Standard monitor OS [03.00.**] 2.32J INSTALLATION OF BOOTOS AND STANDARD OS Function to save the GOT operation Option OS Operation Log [03.00.**] 2.43V - The binary format file output can be Operation log converted to CSV/Unicode format file by 2.43V Standard monitor OS [03.01.**] 19 MAINTENANCE AND INSPECTION external control. Standard monitor OS [03.03.**] Enables saving the operation log for the operator authentication. Option OS 2.58L Operation Log [03.03.**] Extended function OS Operator authentication [03.03.**] Part 2.00A Standard monitor OS [02.02.**] 2.18U Standard monitor OS [02.02.**] 20 Comment group can be used. Enables setting the background color of the figures in the Parts Editor screen. 2.47Z ERROR MESSAGE AND SYSTEM ALARM Comment ADDITION TIMES RESET FOR MAINTENANCE 17 Version of GT - User defined key window display can be switched in synchronization with the 2.18U Standard monitor OS [02.02.**] 2.18U Standard monitor OS [02.02.**] 2.63R Standard monitor OS [03.07.**] Function to allow setting of object name 2.32J Standard monitor OS [03.00.**] Windows 2.09K Standard monitor OS [01.02.**] 2.43V Standard monitor OS [03.01.**] 2.43V Standard monitor OS [03.01.**] 2.43V Standard monitor OS [03.01.**] 2.47Z Standard monitor OS [03.02.**] 2.09K Standard monitor OS [01.02.**] 2.43V Standard monitor OS [03.01.**] 2.43V Standard monitor OS [03.01.**] language switching device. Key Window In the user defined key window, input range (maximum value) and input range APPENDICES (minimum value) are displayed. 65 or later station numbers in the Device setting MELSECNET/G network system can be set with using Universal model QCPU as Object rename fonts applicable Stroke font applicable Figure created as a part can be used to a Lamp lamp. [Comment Group] can be used. INDEX a relay station. Enables specifying the transparent color of a figure when using an image file as a figure. Windows Touch switch fonts applicable Stroke font applicable Figure created as a part can be used to a touch switch. (Continued to next page) Appendix 6 List of Functions Added by GT Designer2 Version Upgrade (For GOT1000 Series) App - 35 Item Description Version of GT Designer2 Version of OS Data change switch can be used. 2.32J Standard monitor OS [03.00.**] [Comment Group] can be used. 2.43V Standard monitor OS [03.01.**] [Adjust Text Size] setting is possible. 2.43V Standard monitor OS [03.01.**] Auto repeat can be used. 2.43V Standard monitor OS [03.01.**] 2.43V Standard monitor OS [03.01.**] 2.47Z Standard monitor OS [03.02.**] 2.47Z Standard monitor OS [03.02.**] 2.58L Standard monitor OS[03.03.**] 2.63R Standard monitor OS [03.07.**] 2.77F Standard monitor OS [03.12.**] 2.32J Standard monitor OS [03.00.**] 2.43V Standard monitor OS [03.01.**] 2.43V Standard monitor OS [03.01.**] 2.18U Standard monitor OS [02.02.**] The toutch switch on the ladder monitor with device search function can be used. GT GT Soft GT 15 GOT1000 11 [PX Developer Function call] is added to [Switch Action] of the special function switch. Enables specifying the transparent color of a figure when using an image file as a figure. Touch switch [FX List Monitor], [Operator Information Management], [Log-in/Log-out (Operator Authentication)], [Password Change (Operator Authentication)], and [Backup/ Restore] are added to [Switch Action] of the special function switch. The name [Password] is changed to [Password (Security Level)] in [Switch Action] of the special function switch. [CNC Data Input/Output] is added to [Switch Action] of the special function switch. [SFC Monitor] is added to [Switch Action] of the special function switch. Setting to display input value when entering the value at input target object Numerical Display/ Numerical input position is possible. Format String setting is possible. When Bit Trigger is not met, whether to enable "Hold Display" can be selected. Function to store NULL (0x00) at the end of input characters Function to convert characters input in Kana into Kanji Standard monitor OS [02.02.**] 2.18U KANA KANJI (JP) [02.02.**] ASCII Display / ASCII Input Alignment setting is added. Setting for displaying an input value at the input target object position is possible. When Bit Trigger is not met, whether to enable "Hold Display" can be selected. Data List When Bit Trigger is not met, whether to enable "Hold Display" can be selected. When Bit Trigger is not met, whether to Comment Display enable "Hold Display" can be selected. The simple comment is added. Option OS 2.27D Standard monitor OS [02.04.**] 2.32J Standard monitor OS [03.00.**] 2.43V Standard monitor OS [03.01.**] 2.43V Standard monitor OS [03.01.**] 2.43V Standard monitor OS [03.01.**] 2.77F Standard monitor OS [03.12.**] (Continued to next page) App - 36 Appendix 6 List of Functions Added by GT Designer2 Version Upgrade (For GOT1000 Series) Item Description Designer2 Version of OS GT GT Soft GT 15 GOT1000 11 Number of alarms settable for GT11 is extended to the same as GT15 (Up to User alarm 2.27D Standard monitor OS [02.04.**] 2.43V Standard monitor OS [03.01.**] 2.27D Standard monitor OS [02.04.**] 2.27D Standard monitor OS [02.04.**] 2.32J Standard monitor OS [03.00.**] The comment group application 2.73B Standard monitor OS [03.09.**] The scrolling alarm display applicable 2.73B Standard monitor OS [03.09.**] 2.09K Standard monitor OS [01.02.**] 2.43V Standard monitor OS [03.01.**] 2.43V Standard monitor OS [03.01.**] 2.09K Standard monitor OS [01.02.**] 2.43V Standard monitor OS [03.01.**] 2.43V Standard monitor OS [03.01.**] 2.47Z Standard monitor OS [03.02.**] 2.09K Standard monitor OS [01.02.**] 2.43V Standard monitor OS [03.01.**] 2.27D Standard monitor OS [02.04.**] 2.43V Standard monitor OS [03.01.**] 2.43V Standard monitor OS [03.01.**] 2.27D Standard monitor OS [02.04.**] 2.32J Standard monitor OS [03.00.**] 8192 alarms). When Bit Trigger is not met, whether to enable "Hold Display" can be selected. 18 INSTALLATION OF BOOTOS AND STANDARD OS Number of alarms settable for GT11 is extended to the same as GT15 (Up to 3072 alarms). Function to save alarm history data to the Alarm history A drive (standard CF card) for GT11 Function to display the cursor by touching 19 MAINTENANCE AND INSPECTION an alarm, and function to output the corresponding comment No. to a device Scrolling alarm display Function for detecting alarm even at the fall of bit device with Advanced User 20 ERROR MESSAGE AND SYSTEM ALARM Alarm Function to display a cursor by touching Advanced Alarm an alarm and to output the corresponding comment No. to a device. The binary format file output can be converted to CSV/Unicode format file by ADDITION TIMES RESET FOR MAINTENANCE 17 Version of GT Function for using BMP/JPEG data in memory card as parts Settings for BMP/JPEG file parts can be made on each object. APPENDICES external control. Parts Display/ Parts Movement When Bit Trigger is not met, whether to enable "Hold Display" can be selected. Enables specifying the transparent color of a figure when using an image file as a Windows fonts applicable Stroke font applicable Panelmeter Up to 101 points can be set for scale, value number. Meter Attribute and Core can be set. Level When Bit Trigger is not met, whether to enable "Hold Display" can be selected. Up to 101 points can be set for scale, value number. INDEX figure. Trend graph Function to collect data only when display trigger is met is added. (Continued to next page) Appendix 6 List of Functions Added by GT Designer2 Version Upgrade (For GOT1000 Series) App - 37 Item Description Up to 101 points can be set for scale, value number. Line graph Function to collect data only when display trigger is met is added. When Bit Trigger is not met, whether to enable "Hold Display" can be selected. Up to 101 points can be set for scale, value number. Bar graph Function to collect data only when display trigger is met is added. When Bit Trigger is not met, whether to enable "Hold Display" can be selected. Up to 101 points can be set for scale, value number. Statistics graph Function to collect data only when display trigger is met is added. When Bit Trigger is not met, whether to enable "Hold Display" can be selected. Up to 101 points can be set for scale, value number. Version of GT Designer2 Version of OS 2.27D Standard monitor OS [02.04.**] 2.32J Standard monitor OS [03.00.**] 2.43V Standard monitor OS [03.01.**] 2.27D Standard monitor OS [02.04.**] 2.32J Standard monitor OS [03.00.**] 2.43V Standard monitor OS [03.01.**] 2.27D Standard monitor OS [02.04.**] 2.32J Standard monitor OS [03.00.**] 2.43V Standard monitor OS [03.01.**] 2.27D Standard monitor OS [02.04.**] 2.32J Standard monitor OS [03.00.**] 2.18U Standard monitor OS [02.01.**] 2.43V Standard monitor OS [03.01.**] GT GT Soft GT 15 GOT1000 11 Scatter graph Function to collect data only when display trigger is met is added. Historical Trend Function to display the data collected by Graph the logging function in trend graph format Time Action Second specification and external control are possible. Function to collect and accumulate device values Logging Function Function for converting multiple files Standard monitor OS [02.02.**] 2.18U Option OS Logging [02.02.**] 2.43V - The binary/CSV/Unicode format files output can be stored to another folder by 2.43V Standard monitor OS [03.01.**] external control. Device data transfer function Function to read the device value and write in the other device when the trigger 2.73B condition is satisfied. Number of devices settable for one recipe in GT11 is extended to the same as GT15 Function to save recipe data of GT11 in CSV file format Function to save recipe data to the A drive (standard CF card) for GT11 Device data transfer [03.09.**] Standard monitor OS [02.04.**] 2.27D (Up to 8192 devices). Recipe function Extended function OS Option OS Recipe [02.04.**] Standard monitor OS [02.04.**] 2.27D Option OS Recipe [02.04.**] Standard monitor OS [02.04.**] 2.27D Option OS Recipe [02.04.**] (Continued to next page) App - 38 Appendix 6 List of Functions Added by GT Designer2 Version Upgrade (For GOT1000 Series) Item Description The extended function of the existing recipe function GT Soft GT 15 GOT1000 11 Standard monitor OS [01.02.**] 2.09K Option OS Advanced recipe [01.02.**] Function for converting multiple files 2.43V - 18 The binary format file output can be converted to CSV/Unicode format file by 2.43V Standard monitor OS [03.01.**] INSTALLATION OF BOOTOS AND STANDARD OS Advanced Recipe Version of OS Designer2 GT external control. The number of records that can be set is changed to 2000. Standard monitor OS [03.03.**] 2.58L Option OS Advanced Recipe [03.03.**] Standard monitor OS [02.04.**] Function to print the colleted data 2.27D 19 Extended function OS MAINTENANCE AND INSPECTION Report function Report [02.04.**] Standard monitor OS [02.04.**] Compatible with the printer output 2.27D Hard copy function function Enables setting the operation panel. Enables setting the sound output. cord reader to PLC CPU Number of settable devices is extended from 32 to 1024 points. Space (0x20) or NULL (0x00) can be selected for blank device. RFID function Video display RGB display 2.58L External I/O / Operation Panel [03.03.**] Function for loading the data read with bar Barcode 20 Extended function OS ERROR MESSAGE AND SYSTEM ALARM Sound output Standard monitor OS [03.01.**] Function to write in the devices which data are read by the RFID reader/writer. Function to display an image taken by a video camera on the GOT Function to display the personal computer screen on the GOT 2.58L Extended function OS Sound Output [03.03.**] 2.09K Standard monitor OS [01.00.**] 2.27D Standard monitor OS [02.04.**] 2.27D Standard monitor OS [02.04.**] 2.73B APPENDICES function 2.43V Extended function OS RFID [03.09.**] Standard monitor OS [03.00.**] 2.32J Extended function OS Video/RGB [03.00.**] Standard monitor OS [03.00.**] 2.32J Extended function OS INDEX Operation panel Extended function OS Printer [02.04.**] Thumbnail Output can be set. Video/RGB [03.00.**] Number of screens that can be called on GT11 is extended to the same as GT15 2.27D Standard monitor OS [02.04.**] (Up to 2047 screens). Screen calling setting with dragging is possible. Set overlay screen 2.43V - Specifying of placement position (Front/ Back) for the basic and called screens is 2.43V Standard monitor OS [03.01.**] 2.58L Standard monitor OS [03.03.**] possible. [Disable background colors of overlay screen when setting an overlay screen] ADDITION TIMES RESET FOR MAINTENANCE 17 Version of GT can be set. (Continued to next page) Appendix 6 List of Functions Added by GT Designer2 Version Upgrade (For GOT1000 Series) App - 39 Item Test function Description Function for changing device value with Version of GT Version of OS Designer2 2.09K Standard monitor OS [02.02.**] Function to execute scripts in unit of 2.00A Standard monitor OS [01.00.**] project file 2.18U Standard monitor OS [02.02.**] 2.73B Standard monitor OS [03.09.**] The file operation functions are added. 2.77F Standard monitor OS [03.12.**] Function to execute scripts in unit of 2.00A Standard monitor OS [01.00.**] screen 2.18U Standard monitor OS [02.02.**] 2.73B Standard monitor OS [03.09.**] 2.77F Standard monitor OS [03.12.**] displaying test window. GT GT Soft GT 15 GOT1000 11 GT GT Soft GT 15 GOT1000 11 Word device values can be converted into Project Script data in the specified data type, and the GOT can read or write the data. (Data type conversion function) Word device values can be converted into Screen Script data in the specified data type, and the GOT can read or write the data. (Data type conversion function) The file operation functions are added. Object Script Function to execute scripts in unit of object Key codes for increment key and decrement key are added. Key code for historical trend graph is added. Key Code Key code used for Kana Kanji conversion is added. 2.18U Option OS Object Script [02.02.**] 2.18U Standard monitor OS [02.02.**] 2.18U Standard monitor OS [02.02.**] 2.18U Standard monitor OS [02.02.**] 2.27D Standard monitor OS [02.04.**] Key codes for user ID ascending/ descending order movement of cursor are added. 5 Other functions added Item Description Version of GT Designer2 Version of OS Displays details in OS information, project Utility information, alarm information, hard copy information and advance recipe 2.18U Standard monitor OS [02.02.**] 2.32J Standard monitor OS [03.00.**] information properties. Network unit status display GOT data package acquisition Function to display the status of MELSECNET/H communication unit and CC-Link communication unit Function for copying the installed OS or data in the GOT main unit to the memory card 2.43V Standard monitor OS [03.01.**] BootOS [03.01.**.M] (Continued to next page) App - 40 Appendix 6 List of Functions Added by GT Designer2 Version Upgrade (For GOT1000 Series) Description Version of OS Designer2 GT GT Soft GT 15 GOT1000 11 Extended function OS and option OS can be installed unlimitedly. Extended function OS and option OS can be operated up to 21. (Conventionally, both of above OSs can be installed and operated up to 9. The installation of extended function OSs and option BootOS [02.02.**.E] 2.73B BootOS [03.09.**.S] 18 extended function OS data size is twice as INSTALLATION OF BOOTOS AND STANDARD OS Unlimited 2.18U large as other OS data. The logging OS data size is three times as large as other OS data.) OSs Extended function OS and option OS can be operated up to 32. twice as large as other OS data. The 19 MAINTENANCE AND INSPECTION (The extended function OS data size is logging OS data size is three times as large as other OS data.) function board GT15-FNB built in the GOT is enabled. 2.58L Function for monitoring/testing device of PLC CPU or buffer memory of intelligent 2.09K function module Supporting display of Chinese (Simplified/ System monitoring Traditional), German, Korean 2.27D BootOS [03.03.**.P] Standard monitor OS [03.03.**] Extended function OS 20 System monitor [01.02.**] ERROR MESSAGE AND SYSTEM ALARM Built-in option Extended function OS System monitor [02.04.**] function QCPU Supporting connection to CC-Link IE controller network Function to monitor the network status of MELSECNET/H, MELSECNET/10, etc. Network monitor Supporting display of Chinese (Simplified/ function Traditional), German, Korean Enables monitoring the status of the CCLink IE controller network. 2.63R 2.77F 2.18U 2.27D 2.77F Extended function OS System monitor [03.07.**] Extended function OS System monitor [03.12.**] Option OS Network monitor [02.02.**] APPENDICES Supporting connection to Universal model 17 ADDITION TIMES RESET FOR MAINTENANCE Item Version of GT Option OS Network monitor [02.04.**] Option OS Network monitor [03.12.**] Option OS Ladder monitor for MELSEC-A loaded to CPU on GOT [01.02.**] 2.09K Ladder monitor for MELSEC-Q /QnA [01.02.**] INDEX Function for displaying sequence program Ladder monitor for MELSEC-FX [01.02.**] Ladder monitoring Option OS function Supporting display of Chinese (Simplified/ Traditional), German, Korean Ladder monitor for MELSEC-Q 2.27D /QnA [02.04.**] Ladder monitor for MELSEC-FX [02.04.**] Option OS Supporting language switching (Japanese/Korean) for displaying file name and title of the sequence program 2.27D Ladder monitor for MELSECQ/QnA [02.04.**] (Continued to next page) Appendix 6 List of Functions Added by GT Designer2 Version Upgrade (For GOT1000 Series) App - 41 Item Description Supporting the read of programs/ comments Supporting reading comments from CF cards Supporting monitoring local devices Supporting connection to Universal model Ladder monitoring function QCPU Version of GT Version of OS Designer2 GT GT Soft GT 15 GOT1000 11 Option OS 2.43V Ladder monitor for MELSECQ/QnA [03.01.**] 2.58L Option OS Ladder monitor for MELSEC- 2.58L Q/QnA [03.03.**] Option OS 2.63R Ladder monitor for MELSECQ/QnA [03.07.**] In searching multiple file programs, the backward search display is possible. With MELSEC-QnA ladder monitor, the Option OS 2.73B currently displayed program automatically Ladder monitor for MELSECQ/QnA [03.09.**] reflect the set value of TC changed in the test function. Supporting connection to CC-Link IE controller network Option OS 2.77F Q/QnA [03.12.**] Function to monitor and change the data of intelligent function module buffer Intelligent module Ladder monitor for MELSEC- 2.18U memory using a dedicated screen Option OS Intelligent module monitor [02.02.**] monitor function Supporting connection to CC-Link IE controller network List editor for Function for displaying/editing sequence MELSEC-A program saved from ACPU with list mode 2.77F 2.09K Intelligent module monitor [03.12.**] Option OS List editor for MELSEC-A [01.02.**] Option OS Function to display / edit the sequence program read out from the FXCPU in the Option OS 2.18U list mode List editor for MELSEC-FX [02.02.**] Extended function OS List editor for Supporting display of Chinese (Simplified) 2.27D MELSEC-FX List editor for MELSEC-FX [02.04.**] Supporting display of Chinese (Simplified/ Traditional), German and Korean (GT11 supports display of Chinese 2.27D Extended function OS List editor for MELSEC-FX [02.04.**] (Simplified/Traditional) and Korean) Servo amplifier monitor function Function to monitor the servo amplifier and also to change parameters, execute 2.18U test run, etc. Function to execute servo monitor and parameter setting for motion controller 2.18U CPU (Q series) Parameter setting is enabled for Q172HCPU/Q173HCPU. 2.32J Q motion monitor function Supporting connection to Q17nDCPU Enables clearing the SFC error history. (Universal model QCPU only) Supporting connection to CC-Link IE controller network 2.63R 2.63R 2.77F Option OS Servo amplifier monitor [02.02.**] Option OS Q motion monitor [02.02.**] Standard monitor OS [03.00.**] Option OS Q motion monitor [03.07.**] Option OS Q motion monitor [03.07.**] Option OS Q motion monitor [03.12.**] (Continued to next page) App - 42 Appendix 6 List of Functions Added by GT Designer2 Version Upgrade (For GOT1000 Series) connected to the GOT 2.18U function Supporting connection to CNC C70 2.63R Function to back up setting data for controllers and to restore the data to the 2.58L Backup/restore controllers function Supporting Backup Data Conversion Tool 2.63R Supporting the trigger backup 2.73B CNC data I/O Function to copy or delete data of the function CNC that is connected to the GOT 2.63R GT 15 GOT1000 11 Option OS CNC monitor [02.02.**] Option OS CNC monitor [03.07.**] 18 Extended function OS Backup/Restore [03.07.**] Extended function OS Backup/Restore [03.09.**] Extended function OS 19 CNC Data I/O [03.07.**] Extended function OS SFC monitor function GOT Platform Library [03.12.**] Function to display sequence programs written in the PLC CPU in the SFC 2.77F diagram format on the GOT Option OS SFC Monitor [03.12.**] GOT Function Expansion Library [03.12.**] 20 Standard monitor OS [02.02.**] Function to monitor multiple controllers function with a single unit of GOT Communication driver 2.18U ERROR MESSAGE AND SYSTEM ALARM Multi-channel Use the communication driver, [02.02.**] or later for each connection. Option OS Gateway function (Mail) Function for monitoring each controller from one GOT/PC or sending a mail from 2.09K GOT 17 ADDITION TIMES RESET FOR MAINTENANCE Function to monitor the MELDAS that is CNC monitor Version of OS Designer2 GT Soft INSTALLATION OF BOOTOS AND STANDARD OS Description GT MAINTENANCE AND INSPECTION Item Version of GT [01.02.**] Gateway function (Server, Client) Supporting the FTP server function Enables transfer of binary data by the FTP server function. 2.18U 2.32J APPENDICES [01.02.**] Gateway function Option OS Gateway functionFTP [02.02.**] Option OS Gateway (FTP) [03.00.**] Standard monitor OS [03.00.**] Function to display document on the GOT 2.32J Document display Option OS Document Display [03.00.**] function possible. Function to execute data linkage between the control and information systems 2.43V Standard monitor OS [03.01.**] INDEX Image quality adjustment for documents is Standard monitor OS [03.01.**] 2.43V Option OS MES Interface [03.01.**] Oracle 8i, ACCESS2000, ACCESS2003, and MSDE2000 are added to the MES interface applicable database. function The trigger buffering function is added. Standard monitor OS [03.02.**] 2.47Z Option OS MES Interface [03.02.**] Enables setting [Do not sample] for the sampling setting in the device tag settings. Standard monitor OS [03.03.**] Industrial SQL Server 9.0 and Microsoft SQL Server 2005 are added as an applicable database. 2.58L Option OS MES Interface [03.03.**] Appendix 6 List of Functions Added by GT Designer2 Version Upgrade (For GOT1000 Series) App - 43 Appendix 6.2 For GT10 GT Designer2 Version 2.43V or later is applicable to GT1020. GT Designer2 Version 2.58L or later is applicable to GT1030. 1 Added GOT main unit Target Models Version of GT Version of OS Designer2 GT1020-LBD, GT1020-LBD2, GT1020-LBL 2.43V - GT1020-LBDW, GT1020-LBDW2, GT1020-LBLW 2.58L - GT1030-LBD, GT1030-LBD2 , GT1030-LBDW, GT1030-LBDW2 2.58L - 2 Added connection types : Applicable Item Description Version of GT GT1030 2.73B Communication driver CC-Link(G4)[01.00.**] Microcomputer Supporting the data formats of Format 1 and connection Format 2. connection GT1020 Standard monitor OS [01.07.**] Supporting connection to CC-Link (Via G4) G4) OMRON PLC Version of OS Designer2 CC-Link connection (Via : N/A - : Applicable (from the first version) Standard monitor OS [01.02.**] 2.47Z Communication driver - Computer[01.02.**] Standard monitor OS [01.02.**] Supporting connection to OMRON PLC 2.47Z Communication driver - OMRON SYSMAC [01.02.**] Standard monitor OS [01.07.**] Supporting connection to KEYENCE PLC 2.73B KEYENCE PLC Communication driver KEYENCE KV-700/1000[01.00.**] connection Supporting connection to KV-3000 and KV-5000 TOSHIBA MACHINE PLC connection Supporting connection to TOSHIBA MACHINE PLC 2.77F Communication driver KEYENCE KV700/1000 [01.03.**] Communication driver 2.77F TOSHIBA MACHINE TCmini [01.03.**] Standard monitor OS [01.07.**] MATSUSHITA PLC connection Supporting connection to MATSUSHITA PLC 2.73B Communication driver MATSUSHITA MEWNET-FP [01.00.**] Supporting connection to CP9200SH/MP900 YASKAWA PLC series 2.73B Communication driver connection Supporting connection to MP2000/MP900 series Supporting connection to MicroLogix 1000/1200/ ALLEN- 1500 series. Standard monitor OS [01.07.**] 2.73B YASKAWA MP [01.00.**] Standard monitor OS [01.04.**] 2.58L Communication driver AB MicroLogix [01.00.**] BRADLEY PLC Standard monitor OS [01.04.**] connection Supporting connection to SLC500 series. 2.58L Communication driver AB SLC 500 [01.00.**] SIEMENS PLC Supporting connection to SIEMENS S7-200 connection series. Standard monitor OS [01.04.**] 2.58L Communication driver SIEMENS S7-200 [01.00.**] (Continued to next page) App - 44 Appendix 6 List of Functions Added by GT Designer2 Version Upgrade (For GOT1000 Series) connection Bar code reader connection Designer2 Version of OS GT1020 GT1030 Standard monitor OS [01.07.**] Supporting connection to inverter 2.73B Communication driver FREQROL 500/700 [01.00.**] Supporting connection to barcode reader 2.77F Standard monitor OS [01.08.**] 18 3 Added GT Designer2 functions Version of GT Description Designer2 Library Enables setting the background color of the workspace figures in the Library Editor screen. Auxiliary setting Enables setting [Specify the touch area.]. Reading BMP or Enables displaying BMP or JPEG image data JPEG image reduced to a resolution of 2000 data on GT Designer2. Directly editing Enables editing the comment group directly in comment group settings for the lamps and touch switches. 1600 or less Version of OS 2.47Z - 2.77F - 2.77F - 2.77F - GT1020 GT1030 - 20 4 Added common settings/object functions Item Figure Clock function Corresponding to the overlap window display Version of GT Designer2 Version of OS GT1020 GT1030 2.73B Standard monitor OS [01.07.**] 2.73B Standard monitor OS [01.00.**] 2.73B Standard monitor OS [01.07.**] Format String setting is possible. 2.77F Standard monitor OS [01.08.**] The ASCII input can be set. 2.58L Standard monitor OS [01.03.**] The simple comment is added. 2.77F Standard monitor OS [01.08.**] [Comment Group] can be used. 2.77F Standard monitor OS [01.08.**] Auto repeat can be used. 2.73B Standard monitor OS [01.07.**] [Comment Group] can be used. 2.77F Standard monitor OS [01.08.**] The statistics bar graph can be set. 2.58L Standard monitor OS [01.03.**] - The statistics pie graph can be set. 2.58L Standard monitor OS [01.03.**] - 2.63R Standard monitor OS [01.06.**] Comment group can be used. 2.73B Standard monitor OS [01.07.**] The scrolling alarm display applicable 2.73B Standard monitor OS [01.07.**] and the superimpose display. Supporting piping The clock data storage to the GD device is possible. APPENDICES Window screen Description Numerical Display/ 19 MAINTENANCE AND INSPECTION Item INSTALLATION OF BOOTOS AND STANDARD OS Inverter Description ERROR MESSAGE AND SYSTEM ALARM Item ADDITION TIMES RESET FOR MAINTENANCE 17 Version of GT Numerical input Comment Display Lamp Display - INDEX ASCII input Touch switch Graph Enables selecting whether to set the scrolling Alarm history comment display suitable for the message display display area. Scrolling alarm display Appendix 6 List of Functions Added by GT Designer2 Version Upgrade (For GOT1000 Series) App - 45 5 Other functions added Item Description Installing/ Enables installing or uploading the OS, uploading with communication drivers, project data, and others GT10-LDR with the GT10-LDR. Installing OS App - 46 Enables installing the OS without the OS installation screen of the GOT. Version of GT Designer2 Version of OS 2.77F 2.77F - Standard monitor OS [01.08.**] Appendix 6 List of Functions Added by GT Designer2 Version Upgrade (For GOT1000 Series) GT1020 GT1030 INDEX [D] Daily inspection.................................................... 19-2 Display and operation settings............................. 11-1 Display operation of display setting.................. 11-5 Display setting function .................................. 11-31 Display setting functions .................................. 11-2 Display setting operations ................................ 11-6 Drawing check ..................................................... 14-7 Display operation of drawing check ................. 14-7 Drawing check function .................................... 14-7 Drawing check operation.................................. 14-8 Drawing software ................................................. 2-19 ADDITION TIMES RESET FOR MAINTENANCE INSTALLATION OF BOOTOS AND STANDARD OS 20 [E] Error message and system alarm...................... 20-17 List of error message/system alarm ............... 20-19 Ethernet communication unit ........................... 2-7,8-1 Explanation of the GOT model name .................... 2-2 Explanation of the option model name .................. 2-3 External dimensions ..........................................App-1 External I/O unit ................................................... 8-26 Applicable external I/O unit .............................. 8-26 Installation procedure....................................... 8-26 [C] CC-Link communication unit.................................. 2-7 CC-Link IE controller network communication unit ......................................................................... 2-7,8-2 CF card........................................................ 2-15,8-35 Applicable CF card........................................... 8-35 Clean ................................................................... 15-1 Cleaning method.............................................. 19-3 MAINTENANCE AND INSPECTION Backlight ...................................................... 2-18,19-6 Backlight replacement...................................... 19-6 Backlight shutoff detection and replacement ... 19-5 Backup/Restore Settings ................................... 11-40 Drive for backup data..................................... 11-40 Drive for backup setting ................................. 11-40 Max. of backup data....................................... 11-40 Trigger backup setting ................................... 11-44 Bar code reader................................................... 2-16 Basic operation of settings change...................... 9-11 Basic OS................................................................ 9-1 Battery ......................................................... 2-17,8-47 Applicable battery ............................................ 8-47 Battery life ........................................................ 8-48 Battery replacement procedure........................ 8-47 Battery specifications ....................................... 8-47 Battery voltage low detection and battery replacement ..................................................... 19-4 Battery status display .......................................... 12-1 GOT internal battery status display.................. 12-6 Boot OS ................................................................. 9-1 Brightness, contrast adjustment ........................ 11-12 Brightness adjustment function...................... 11-12 Display operation of brightness, contrast....... 11-12 Buffer circuit cable ................................................. 2-9 Bus connection unit ......................................... 2-7,8-1 Bus connector conversion box ............................ 2-15 Bus extension connector box .............................. 2-15 19 ERROR MESSAGE AND SYSTEM ALARM [B] 18 APPENDICES A list editor........................................................... 14-1 Addition times reset for maintenance time notification ............................................................................. 17-1 Addition times reset function............................ 17-1 Display operation of addition times reset ......... 17-1 Operation of Addition times reset..................... 17-2 Advanced Recipe Information ........................... 13-45 Alarm information .............................................. 13-28 Alarm information operation........................... 13-30 Function of alarm information ........................ 13-28 The display operation of alarm information.... 13-28 Attachment .................................................. 2-19,8-58 Applicable attachment...................................... 8-58 Installing procedure.......................................... 8-58 Display operation of clean................................ 15-1 Operation of clean............................................ 15-2 Cleaning of display section .................................. 15-1 Communication detail settings........................... 10-11 Communication detail settings display operation ....................................................................... 10-11 Communication detail settings functions........ 10-11 Display contents of communication detail settings ....................................................................... 10-13 Key word registration, deletion and protection delete ....................................................................... 10-14 Communication interface setting ......................... 10-1 Communication setting ........................................ 10-1 Communication setting contents ...................... 10-2 Communication setting display operation ................................................................. 10-1,10-6 Communication setting functions ..................... 10-1 Communication unit ......................................... 2-7,8-1 Applicable communication unit........................... 8-1 Installing procedure............................................ 8-3 Component list....................................................... 2-2 Connection cables for MITSUBISHI PLCs............. 2-9 [F] File display and copy ........................................... 13-1 Capacity confirmation of the project data downloading location........................................ 13-6 Data type and the storage location .................. 13-2 Display file........................................................ 13-7 Drive name allocation....................................... 13-1 Index - 1 INDEX [A] 17 OS version confirmation................................... 13-4 Font check ......................................................... 14-12 Display operation of font check ...................... 14-12 Font check function ........................................ 14-12 Font check operation...................................... 14-13 [G] General specifications ........................................... 3-1 GOT data package acquisition ........................ 13-110 GOT self check .................................................... 14-1 GOT set up .......................................................... 11-1 GOT Start Time ................................................. 14-34 Display of GOT start time............................... 14-35 Display operation of GOT start time............... 14-34 GOT start time function .................................. 14-34 GOT-to-GOT connection cable.............................. 2-8 GOT-to-GOT long distance connection cable ....... 2-8 GT Designer2 ...................................................... 2-19 [H] Hard copy information ....................................... 13-36 The display operation of hardcopy information ....................................................................... 13-36 The function of hardcopy information............. 13-36 The operation of hardcopy information .......... 13-38 [I] I/O check ........................................................... 14-16 Display operation of I/O check ....................... 14-17 I/O check function .......................................... 14-16 I/O check operation .............................. 14-18,14-22 Installation of boot OS and standard OS ............. 18-1 Boot OS and standard OS installation using CF card ......................................................................... 18-4 Boot OS and standard OS required for installation ......................................................................... 18-2 Prior preparations for installing boot OS and standard OS ..................................................... 18-3 Program / data control function ........................ 18-6 The 2-point presses installation function.......... 18-5 When installing the different version of boot OS, standatd OS ..................................................... 18-8 Interface converter unit .................................... 2-7,8-2 [L] Ladder monitor .................................................... 14-1 Large-size CPU extension cable ........................... 2-8 Logging information ................................. 13-68,13-93 [M] Maintenance time notification setting .................. 16-1 Display operation of maintenance timimg setting ......................................................................... 16-3 Maintenance time notification function ............. 16-2 Operation of maintenance time notification...... 16-4 MELSECNET/10 communication unit.............. 2-7,8-2 Memory card adaptor .................................. 2-16,8-44 Index - 2 Applicable memory card adaptor ..................... 8-44 Installing procedure of the CF card into a memory card adaptor ..................................................... 8-44 Memory card format........................................... 13-42 Display operation of memory card format ...... 13-42 Format operation of memory card .................. 13-43 Memory card format ....................................... 13-42 Memory check ..................................................... 14-4 Display operation of memory card.................... 14-4 Memory check function .................................... 14-4 Memory check operation .................................. 14-5 Memory information ........................................... 13-82 Multi color display board .............................. 2-17,8-59 Applicable multi-color display board................. 8-59 Installing procedure of the multi-color display board ......................................................................... 8-60 [O] Operation of system alarm................................. 14-33 Display operation of system alarm ................. 14-32 System Alarm Display .................................... 14-32 System alarm display function ....................... 14-32 Operation settings.............................................. 11-14 Display operation of display setting................ 11-15 Operation setting functions ............................ 11-14 Setting operation of operation ........................ 11-16 Operator Information Management.................... 14-36 Option .................................................................... 2-7 Option function board .................................. 2-16,8-45 Applicable option function board ...................... 8-45 Installing procedure of the option function board ......................................................................... 8-45 OS Information Display operation of OS information ................ 13-9 OS information..................................................... 13-8 Function of OS information .............................. 13-8 Operation of OS information .......................... 13-11 Overall configuration .............................................. 2-1 [P] Packing list...........................................................A-27 Part names and settings of the GT1565 ................ 4-9 Part names and settings of the GT1575 ................ 4-6 PC connection cable............................................ 2-20 Performance specifications.................................... 3-2 Periodic inspection............................................... 19-2 Power supply specifications................................. 3-14 Power supply wiring Grouding ............................................................ 7-6 Printer unit Installing procedure .......................................... 8-19 Printer unit type ................................................ 8-19 Program/data control ........................................... 13-1 Project information ............................................. 13-16 Display operation of project information ......... 13-17 Function of OS information ............................ 13-16 Operation of project information ..................... 13-19 Protective cover for oil ......................................... 8-51 Applicable protective cover for oil .................... 8-51 [R] RFID controller .................................................... 2-16 Rough pre-operation procedure ............................ 1-5 RS-232 cable....................................................... 2-10 RS-422 cable....................................................... 2-10 RS-422 conversion unit ............................... 2-15,8-18 Applicable RS-422 conversion unit .................. 8-18 Installing procedure.......................................... 8-18 [S] 18 19 20 APPENDICES ERROR MESSAGE AND SYSTEM ALARM Screen data transfer cable .................................. 2-20 Security level change ........................................ 11-18 Security change display operation ................. 11-18 Security level change functions ..................... 11-18 Security level change operation..................... 11-19 Small-size CPU extension cable ........................... 2-8 Small-size CPU long distance connection cable ... 2-8 Sound output unit ................................................ 8-28 Applicable sound output unit............................ 8-28 Installation procedure....................................... 8-28 Special Data Information ................................... 13-84 Stand ........................................................... 2-17,8-56 Applicable stand............................................... 8-56 Installing procedure.......................................... 8-56 System configuration ............................................. 2-1 System monitor.................................................... 14-1 17 ADDITION TIMES RESET FOR MAINTENANCE Q extension cable.................................................. 2-8 Q long distance connection cable.......................... 2-8 Q/QnA ladder monitor setting ............................ 11-26 QCPU (Q mode) bus connection cable ................. 2-8 QnA/ACPU/Motion controller (A series) bus connection cable.................................................... 2-8 Usage condition of utility function ....................App-16 USB environmental protection cover ................... 8-54 Applicable USB environmental protecton cover ......................................................................... 8-54 Installing procedure.......................................... 8-54 Utility basic configuration ..................................... 9-10 Utility call key setting ......................................... 11-20 Utility call key display operation ..................... 11-20 Utility call key setting function ........................ 11-20 Utility call key setting operation...................... 11-21 Utility call key settings.................... 11-31,11-34,11-38 Utility call key setting display operations ............................................................. 11-32,11-38 Utility call key setting function .............. 11-34,11-38 Utility call key setting operations .........................................11-33,11-36,11-37,11-39 Utility display.......................................................... 9-5 Display operation of main menu......................... 9-7 Main menu ......................................................... 9-5 Password ........................................................... 9-8 System message switch button.......................... 9-5 Utility execution...................................................... 9-1 Utility function list ................................................... 9-2 INSTALLATION OF BOOTOS AND STANDARD OS [Q] [U] MAINTENANCE AND INSPECTION Installation procedure....................................... 8-51 Protective sheet........................................... 2-18,8-49 Applicable protective sheet .............................. 8-49 Installing procedure.......................................... 8-50 [T] INDEX Third party PLC connection cable ......................... 2-4 Time setting and display...................................... 12-1 Clock setting operations................................... 12-3 Display operation of clock display and setting ......................................................................... 12-2 Time setting and display functions................... 12-1 Touch panel calibration ..................................... 11-23 Touch panel check ............................................ 14-14 Display operation of touch panel check ......... 14-14 Touch panel check function ........................... 14-14 Touch panel check operations ....................... 14-15 Transparent function setting .............................. 11-29 Transportation Precautions ............................. App-20 Troubleshooting Troubleshooting in bus connection ................ 20-14 Index - 3 Memo WARRANTY Please confirm the following product warranty details before using this product. 1. Gratis Warranty Term and Gratis Warranty Range If any faults or defects (hereinafter "Failure") found to be the responsibility of Mitsubishi occurs during use of the product within the gratis warranty term, the product shall be repaired at no cost via the sales representative or Mitsubishi Service Company. However, if repairs are required onsite at domestic or overseas location, expenses to send an engineer will be solely at the customer's discretion. Mitsubishi shall not be held responsible for any re-commissioning, maintenance, or testing on-site that involves replacement of the failed module. [Gratis Warranty Term] The gratis warranty term of the product shall be for one year after the date of purchase or delivery to a designated place. Note that after manufacture and shipment from Mitsubishi, the maximum distribution period shall be six (6) months, and the longest gratis warranty term after manufacturing shall be eighteen (18) months. The gratis warranty term of repair parts shall not exceed the gratis warranty term before repairs. [Gratis Warranty Range] (1) The range shall be limited to normal use within the usage state, usage methods and usage environment, etc., which follow the conditions and precautions, etc., given in the instruction manual, user's manual and caution labels on the product. (2) Even within the gratis warranty term, repairs shall be charged for in the following cases. 1. Failure occurring from inappropriate storage or handling, carelessness or negligence by the user. Failure caused by the user's hardware or software design. 2. Failure caused by unapproved modifications, etc., to the product by the user. 3. When the Mitsubishi product is assembled into a user's device, Failure that could have been avoided if functions or structures, judged as necessary in the legal safety measures the user's device is subject to or as necessary by industry standards, had been provided. 4. Failure that could have been avoided if consumable parts (battery, backlight, fuse, etc.) designated in the instruction manual had been correctly serviced or replaced. 5. Failure caused by external irresistible forces such as fires or abnormal voltages, and Failure caused by force majeure such as earthquakes, lightning, wind and water damage. 6. Failure caused by reasons unpredictable by scientific technology standards at time of shipment from Mitsubishi. 7. Any other failure found not to be the responsibility of Mitsubishi or that admitted not to be so by the user. 2. Onerous repair term after discontinuation of production (1) Mitsubishi shall accept onerous product repairs for seven (7) years after production of the product is discontinued. Discontinuation of production shall be notified with Mitsubishi Technical Bulletins, etc. (2) Product supply (including repair parts) is not available after production is discontinued. 3. Overseas service Overseas, repairs shall be accepted by Mitsubishi's local overseas FA Center. Note that the repair conditions at each FA Center may differ. 4. Exclusion of loss in opportunity and secondary loss from warranty liability Regardless of the gratis warranty term, Mitsubishi shall not be liable for compensation to damages caused by any cause found not to be the responsibility of Mitsubishi, loss in opportunity, lost profits incurred to the user by Failures of Mitsubishi products, special damages and secondary damages whether foreseeable or not, compensation for accidents, and compensation for damages to products other than Mitsubishi products, replacement by the user, maintenance of on-site equipment, start-up test run and other tasks. 5. Changes in product specifications The specifications given in the catalogs, manuals or technical documents are subject to change without prior notice. 6. Product application (1) In using the Mitsubishi graphic operation terminal, the usage conditions shall be that the application will not lead to a major accident even if any problem or fault should occur in the graphic operation terminal device, and that backup and fail-safe functions are systematically provided outside of the device for any problem or fault. (2) The Mitsubishi graphic operation terminal has been designed and manufactured for applications in general industries, etc. Thus, applications in which the public could be affected such as in nuclear power plants and other power plants operated by respective power companies, and applications in which a special quality assurance system is required, such as for Railway companies or Public service purposes shall be excluded from the graphic operation terminal applications. In addition, applications in which human life or property that could be greatly affected, such as in aircraft, medical applications, incineration and fuel devices, manned transportation equipment for recreation and amusement, and safety devices, shall also be excluded from the graphic operation terminal range of applications. However, in certain cases, some applications may be possible, providing the user consults the local Mitsubishi representative outlining the special requirements of the project, and providing that all parties concerned agree to the special circumstances, solely at our discretion. Microsoft, Windows, Windows NT, Windows Vista are registered trademarks of Microsoft Corporation in the United States and other countries. Adobe and Adobe Reader are registered trademarks of Adobe Systems Incorporated. Pentium and Celeron are a registered trademarks of Intel Corporation in the United States and other countries. Ethernet is a trademark of Xerox Co., Ltd. in the United States. MODBUS is a trademark of Schneider Electric SA. Other company and product names herein are either trademarks or registered trademarks of their respective owners.