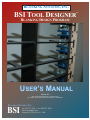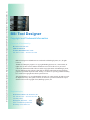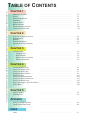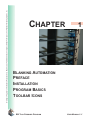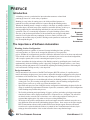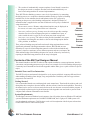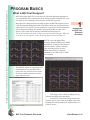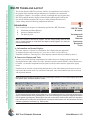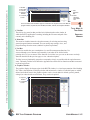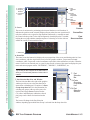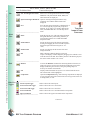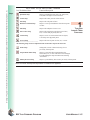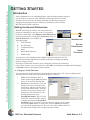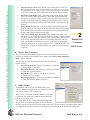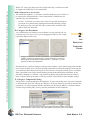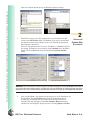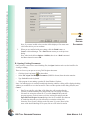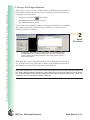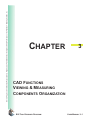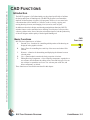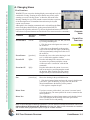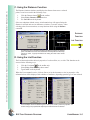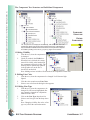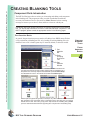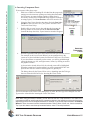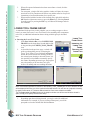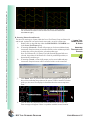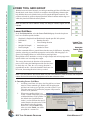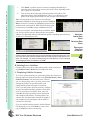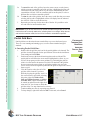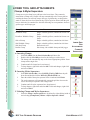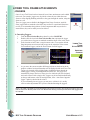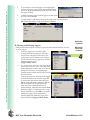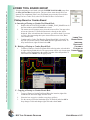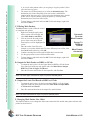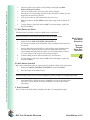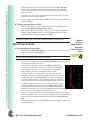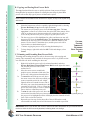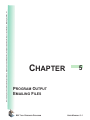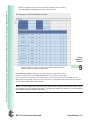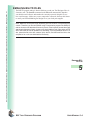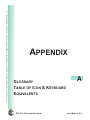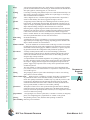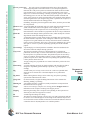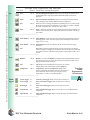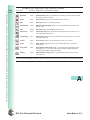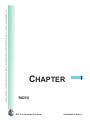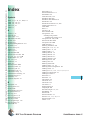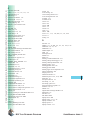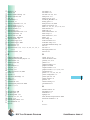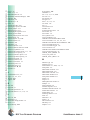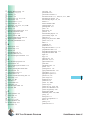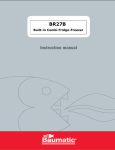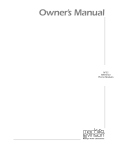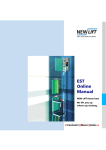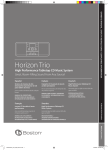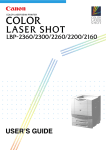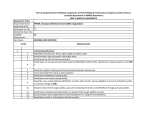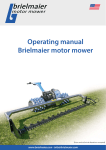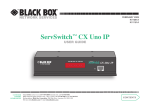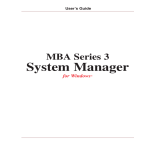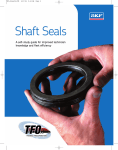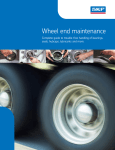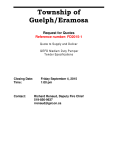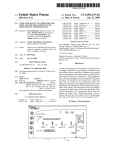Download USER'S MANUAL USER'S MANUAL
Transcript
Work in progress for Informational Purposes Only. Reproduction Prohibited without the Express Written Permission of the Publisher—Blanking Systems, Inc. BLANKING SYSTEMS, INC. BSI TOOL DESIGNER TM BLANKING DESIGN PROGRAM USER’S MANUAL Version 0.9 Note, this is a draft manual only, not the final copy. This version may not reflect recent enhancements to the software. BLANKING SYSTEMS, INC. BSI 262 377-3591 • FAX 262 387-1202 1058 Overland Court Grafton, WI 53024-1194 • USA TEL Work in progress for Informational Purposes Only. Reproduction Prohibited without the Express Written Permission of the Publisher—Blanking Systems, Inc. BSI Tool Designer Copyright and Trademark Information Conceived & Distributed by: BLANKING SYSTEMS, INC. 1058 Overland Crt Grafton, WI 53024-1194 • USA TEL 262 377-3591 • FAX 262 387-1202 BSI Tool Designer™ and BSI-TD™ are trademarks of Blanking Systems, Inc., all rights reserved. The BSI Tool Designer program is © copyright Blanking Systems, Inc., 2002 onward, all rights reserved. The software and documentation are licensed to the user as per license restrictions distributed with the software and the copyright remains with Blanking Systems, Inc. No duplication of the software other than for internal archival data protection backup purposes is permitted. Duplication and “sharing” of software is expressly prohibited and may be a violation of copyright and software protection laws. This documentation is © copyright Blanking Systems, Inc., 2002 onward, all rights reserved. No duplication in any form, print, electronic, or otherwise is permitted without the express written consent of the copyright owner, Blanking Systems, Inc. Programming by: ENGINEERING DESIGN AUTOMATION, INC. TEL 360 398-1319 • FAX 360 398-1320 234 Kelly Road Bellingham, WA 98226 • USA EMAIL [email protected] WEB http://www.edainc.net/ Work in progress for Informational Purposes Only. Reproduction Prohibited without the Express Written Permission of the Publisher—Blanking Systems, Inc. TABLE OF CONTENTS CHAPTER 1 Blanking Automation Preface System Requirements Installation Program Basics Bender Software Terms and Program Layout Tool Bar Functions Chart ......................................... ......................................... ......................................... ......................................... ......................................... ......................................... ......................................... ......................................... 1-2 1-3 1-4 1-5 1-8 1-9 1-10 1-14 ......................................... ......................................... ......................................... ......................................... ......................................... 2-2 2-3 2-6 2-6 2-7 ......................................... ......................................... ......................................... ......................................... ......................................... 3-2 3-3 3-4 3-5 3-6 ......................................... ......................................... ......................................... ......................................... ......................................... ......................................... ......................................... ......................................... ......................................... ......................................... 4-2 4-4 4-7 4-9 4-11 4-12 4-13 4-15 4-16 4-20 ......................................... ......................................... 5-2 5-4 ......................................... ......................................... A-2 A-6 ......................................... I-2 CHAPTER 2 Overview of Blanking Systems Getting Started Backups Document Properties Opening & Saving Documents CHAPTER 3 CAD Functions Changing Views Snap Functions Distance, & List Functions Editing Components CHAPTER 4 Creating Blanking Tools Lower Tool Frame Group Lower Tool Grid Group Standard & Bent Grid Bars Partial Grid bars Lower Tool Grid Attachments Lower Tool Frame Attachments Lower Tool Board Group Drop Guide Joggers, Upper Tool Board Presser Rails CHAPTER 5 Program Output Emailing Files APPENDIX Glossary of Blanking Terms Icon/Keyboard Equivalents INDEX Index Working in Progress for Informational Purposes Only. Reproduction Prohibited without the Express Written Permission of the Publisher—Blanking Systems, Inc. CHAPTER BSI TOOL DESIGNER PROGRAM 1 BLANKING AUTOMATION PREFACE INSTALLATION PROGRAM BASICS TOOLBAR ICONS USER MANUAL 1–1 Working in Progress for Informational Purposes Only. Reproduction Prohibited without the Express Written Permission of the Publisher—Blanking Systems, Inc. BLANKING AUTOMATION A Revolution in Design, Setup, and Repeatability for Blanking Stations Faster Setup, Longer Frame Life Imagine a blanking frame that can be set up in a few hours, rather than a few days. The productivity benefits are undeniable. Now also imagine that the frame and its component parts are machined and assembled to tolerances so efficient that the frame can be built independently of the blanking machine and readily installed and, furthermore, is sturdy enough to perform 10 times as many operations as a traditional manual setup. The benefits of software innovation through the BSI Tool Designer system become obvious to anyone involved in production line manufacturing. 1 THE BENEFITS OF BSI-TD SOFTWARE AUTOMATION Consistent, Reusable Expert Knowledge Faster setup and longer production runs from each frame are not the only benefits of using BSI Tool Designer™. With BSI-TD software, expert knowledge can be stored in the software and printed as summary sheets with detailed measurements and other statistical information. Thus, setups can be discussed, retrieved at a later date, and revised as needed— benefits that are impractical with wholly manual systems. Software automation also helps ensure consistency across setup by different workers. Blanking Professionals BSI Tool Designer was conceived by industry professionals who have firsthand knowledge of the mechanics of blanking stations and the production process. It has been programmed by a team that has been producing CADrelated design automation software for over 19 years. There are both immediate and long-term benefits in BSI software automation, many of which are described in the following pages and others which will be understood by people in the industry after becoming familiar with the BSI-TD system. About this Document This manual describes the benefits of the BSI Tool Designer blanking automation software, provides a reference for installation and use, and charts to aid new users in learning the software. It is optimized for one-sided printing on 8.5” x 11” paper for easy punching and insertion into a ring binder. Updates will be made available periodically on the Blanking Systems Website. BSI TOOL DESIGNER PROGRAM USER MANUAL 1–2 Working in Progress for Informational Purposes Only. Reproduction Prohibited without the Express Written Permission of the Publisher—Blanking Systems, Inc. PREFACE Introduction A blanking system is a production line innovation that automates volume blank punching processes for a wide variety of products. Blanking is a step in the die-cutting process in which predefined patterns are punched from a die-perforated material as it passes through the blanking station. Whether the blanking stencil is simple or complex, with single or multiple similar or dissimilar shapes, the initial setup of the station for maximum efficiency is the key to INTRODUCTION running production jobs and controlling individual job costs and overall plant operations. Thus, it is economically important to set up the blanking system well the BLANKING first time, with good structural balance of the mechanical parts to support and punch STATION materials. From a plant efficiency standpoint, it’s best to run the job with as few CONFIGURATION changes to the machine setup as possible. Working out the parameters in advance can help accomplish this goal. DESIGN AUTOMATION 1 The Importance of Software Automation Blanking Station Configuration A blanking station has a number of structural elements including the frame, grid bars, tool board, pushers, etc. These can be arranged in different ways for a particular project. Whether the configuration is practical is difficult to determine before it has been seen and tested. If the desired result isn’t achieved the first time, the mechanical parts can be moved and realigned but, with a complex pattern, this is a time-consuming and expensive process. Software streamlines the design and setup of the blanking station by modeling the parts visually and mathematically before the blanking system is physically configured. Through software, a user can try different positions and patterns before mechanically adjusting the blanking machine or fabricating the tool board stencils. Tooling accuracy is also improved. Design Automation Design automation is the essence of the BSI Tool Designer (BSI-TD) software. It expedites and enhances the blanking design process in ways that are impossible through reconfiguration of the physical mechanisms of the machine alone. There are many advantages to using the BSI-TD software system: • • • • When blanking designs are executed through software, the blanking machine is freed up to process existing jobs. As a job is running on the physical machine, software blanking configurations for future projects can be set up, ready to go when the machine is free. Specialists and supervisors can readily discuss the configuration with blanking designers before the design is mechanically implemented. Printouts of parts lists, summaries, and the visual configuration of the blanking setup facilitate this process. The flexible positioning and repositioning of joggers, grid bars, and other typical part components related to the frame can be displayed and stored in a computer file as a “blueprint”. The stored file can then be used to rerun the job at a later date or as a timesaving template if similar jobs are requested that might require only minor revisions to existing blanking files. The design of the grid bar configuration or tool board support structures and their setup takes on a new dimension when carried out with blanking design software. Some setups can be quite complex. BSI-TD automation software readily enables different tool design support structures and stencil scenarios to be explored within the software or printed for later consultation and selection, before setting up the actual machine. It also results in sturdier frame setups that last longer. BSI TOOL DESIGNER PROGRAM USER MANUAL 1–3 Working in Progress for Informational Purposes Only. Reproduction Prohibited without the Express Written Permission of the Publisher—Blanking Systems, Inc. • The creation of mathematically accurate templates for tool boards is assured as the designs are stored as computer files that can be downloaded directly to a laser board cutting machine for accurate implementation. Thus, BSI-TD takes blanking systems to a new level of productivity by automating the design process on a computer workstation and thus freeing up expensive blanking machine time. It also maintains checks and balances on the user’s progress by reporting on the process as the blanking configuration is designed. Examples of information that is supplied to the user that would not be conveyed by a mechanical setup alone include: • • • Measurement statistics. Distance and positional statistics may be displayed on the screen, or in some cases, printed at the user’s discretion. Interactive problem reporting. In many cases, the software provides warnings when the user tries to insert inappropriate parts or combinations of parts, or works outside the active region, or tries to insert parts in the wrong order. Interactive error reporting. The software often provides immediate error reporting feedback, informing the user that he or she has raised inappropriate dimensions, positions, or attributes. 1 MANUAL CONTENTS INTENDED USERS GETTING STARTED Thus, software blanking setup and tool board stencil design and manufacture can be SYSTEM significantly enhanced with design automation software. BSI-TD adds an extra REQUIREMENTS dimension of expert-level knowledge that cannot be realized with mechanical-only systems. It improves consistency across different operators and can even improve the skills and knowledge of the blanking designer who uses the software by interactively reporting on individual setup parameters as the setup is designed. Contents of the BSI Tool Designer Manual This manual introduces the BSI-TD software and explains installation, system requirements, interface conventions, and operating parameters to give the user an example of a real-life blanking design project. Commonly-used commands are listed in the Appendix and the Index gives a quick reference to specific topics. Intended Users and User Interaction The BSI-TD software and manual is designed for use by anyone with basic computer skills and a basic understanding of blanking frame design, setup, and production. Familiarity with CAD-type software programs is also beneficial. Getting Started It is recommended that the user read through the entire manual once. Then install the software and work through the short examples to become familiar with the software’s interface and capabilities. Thereafter, the manual can be used as a reference and refresher as the user becomes conversant with the program. It may be helpful to photocopy the keyboard shortcuts in the Appendix onto card stock to put next to the computer until common commands become familiar. System Requirements Tool Designer can run on Windows-based computers, but will perform better on Windows XP and 2000 systems. Minimum requirements are 500 MHz/256 MB RAM, but 2 Gigabyte/512 MB systems will provide enhanced performance. Tool Designer works well in conjunction with die layout software that creates DDES files for carton stencil layouts. BSI TOOL DESIGNER PROGRAM USER MANUAL 1–4 Working in Progress for Informational Purposes Only. Reproduction Prohibited without the Express Written Permission of the Publisher—Blanking Systems, Inc. INSTALLATION Installation is straightforward, with an install utility included on the CD to facilitate the process. If you are downloading ToolDesigner from the Web, follow the steps summarized below. Both processes are the same once you can access the install utility on your desktop. A. Web Installation 1. Make sure your chosen Web browser is running and your password is handy If you don’t have an assigned password, you can apply through the Web site as described below. 1 INSTALLATION 2. In either case, point your browser to the BSI Website located at http://www.blankingsystems.com/ . You may wish to look around the site to familiarize yourself with information related to the program, including bulletins, updates, links to related sites, etc. 3. From the Blanking Systems home page, select Products in the top menu bar then click on the icon labeled BSI Tool Designer Software downloads to go to http://www.blankingsystems.com/ AboutDownloads.aspx (note that file and directory names in the browser are case sensitive). The downloads information page includes notes about the current version of Tool Designer, a downloadable PDF version of the manual, and a link to the BSI video. When you are ready to continue, click on the Go to Downloads link. 4. The downloads page will prompt you for your email address and password. The password is provided by Blanking Systems and enables you to download a fully functional trial version that you may use for 60 days. If you don’t have a BSI TOOL DESIGNER PROGRAM USER MANUAL 1–5 Working in Progress for Informational Purposes Only. Reproduction Prohibited without the Express Written Permission of the Publisher—Blanking Systems, Inc. password, click the password application link. This takes you to a form where you can fill out your name and address to request a password. 5. After typing your email address and password, press the Login button and download Tool Designer to your local computer. From this point on, except for inserting the CD, the installation instructions for Web Installation and CD Installation are the same. 1 B. CD Installation WEB & CD 1. Insert the Tool Designer compact disc in your CD drive. It is advisable to close INSTALLATION all other applications before continuing. 2. When the CD install icon appears, double-click it. An information box will appear, followed by the Welcome box (cancel and relaunch if you still have other programs running). Read the instructions in the window, then click Next > to move on. 1 3. Tool Designer specifies a default Destination Folder, if this folder is appropriate, click Next >, if not, use Browse... to select another folder. 4. A dialog box will prompt you to specify a Program Manager group. This establishes the Program Group from which Tool Designer runs via Windows’s start menu. In the example below, the CAD group was selected as the destination. 5. When installation is finished, you will be informed of its success and prompted to press Finish > to exit the installation utility. If you have difficulty installing the software, make sure the folder permissions are set properly. If you don’t have authority to install the software on your local machine, consult your system administrator for assistance. 2 3 4 5 BSI TOOL DESIGNER PROGRAM USER MANUAL 1–6 Working in Progress for Informational Purposes Only. Reproduction Prohibited without the Express Written Permission of the Publisher—Blanking Systems, Inc. C. Registering the Trial Version When you have tried Tool Designer and are satisfied that you want to purchase the product, you will need an authorization code from BSI to upgrade the trial copy to a registered copy. To do this, run Tool Designer and select Help>Run Authorization Program. You will be warned that any currently loaded drawing projects will be lost. If you need to save the project before entering the authorization code, select No to exit. Then save the project and run the authorization utility again. 1 REGISTERING THE TRIAL VERSION The authorization utility will warn you that drawing changes will be lost if they have not been saved before entering the authorization code. If necessary, exit, save changes, then run the utility again. When you are ready, select Yes to advance to the next window. Here you can add or change the organization name and enter the authorization code. It is important that you enter the authorization correctly or the software will exit upon opening and you may have to download another trial version. If you are communicating with BSI by phone, it is advisable to run the program after entering the authorization before ringing off, to make sure a valid authorization was used before ringing off. If, for any reason, the program does not run or you receive an error message stating that the code is invalid, it will be best to sort out the problem right away. When you are ready to proceed, click OK to re-enter the correct code. When the code has been successfully entered, run the Tool Designer software. Once a valid authorization has been entered, Tool Designer will stop counting down the days until the trial expires and will run without the Trial Version notice. Note: A USB hardware lock will be shipped to customers who purchase the BSI software. You can still download and test drive the trial version prior to registering the product and USB lock. BSI TOOL DESIGNER PROGRAM USER MANUAL 1–7 Working in Progress for Informational Purposes Only. Reproduction Prohibited without the Express Written Permission of the Publisher—Blanking Systems, Inc. PROGRAM BASICS What is BSI Tool Designer? BSI Tool Designer (BSI-TD) is a specialized CAD-based application that makes it easy to manipulate files created by die-layout design programs. With BSI-TD, a user can readily create a blanking tool based upon a specific die-layout file. More than just a design and parts assembly program, the BSI-TD program creates a CAD drawing and bending instructions for grid bars and presser rails and generates output files for laser and CNC router machines. It keeps track of all the components used to design the blanking tool (and their pricing) and further provides a Part Summary Report that lists all drawing components and their total cost. This section introduces the basic concepts associated with Tool Designer. When you are ready to use the software, turn to the Getting Started section in Chapter 2. 1 INTRODUCING THE BSI TOOL DESIGNER SOFTWARE BSI-TD works with Digital Data Exchange Standard (DDES) files. DDES facilitates the exchange of data between different vendors’ systems, including color electronic prepress systems. DDES-format files are commonly identified by the .DDS, .DSZ, or .DDE file extensions. The DDS file depicts an exact layout of an actual dieboard. Once the DDES file is opened, the user can insert a lower frame for the tool and then add features for the upper and lower tools. • Tool design can be refined by adding, moving, deleting, and editing tool components. • Associativity between tool design and the Part Summary Report assures that any changes made to the blanking tool will automatically be updated in the Part Summary Report. BSI TOOL DESIGNER PROGRAM USER MANUAL 1–8 Working in Progress for Informational Purposes Only. Reproduction Prohibited without the Express Written Permission of the Publisher—Blanking Systems, Inc. Using Bender Software with Tool Designer Tool Designer can output data to a file that can be imported into BSI’s Bender software. The Tool Designer calculations are then adapted by the Bender software to consider stretch factors, dies and other aspects of bending physical grid bars. Bending Process Overview This diagram shows an overview of the process of constructing a physical frame using the Tool Designer software in conjunction with the Bender software, thus providing a complete blanking automation solution, 1 Note: Bender software documentation is not included in this manual. This chart illustrates the relationship between the Tool Designer software and the Bender software. For further information on the Bender software, contact BSI. Die CAD File (.BNK) BSI Tool Designer Software Bender Data File EXPORTING TO BENDER SOFTWARE Import to BSI Bender Software Tool Report Drawings Grid Bars (Ouput All Bender Data Command) (Bending of Physical Bars) Bars are Attached to Physical Blanking Frame BSI TOOL DESIGNER PROGRAM USER MANUAL 1–9 Working in Progress for Informational Purposes Only. Reproduction Prohibited without the Express Written Permission of the Publisher—Blanking Systems, Inc. BSI-TD TERMS AND LAYOUT This section describes BSI-TD’s practical, intuitive layout and basic terms related to the program. More detailed concepts and interactive capabilities are explained in later chapters. Chapter 2, for example, will take you through the basic program steps. BSI-TD’s graphical interface displays information about drawing files and lets the user interact with the program with a mouse or other pointing/selection tool to change settings and access drawing manipulation functions. 1 Introduction There are three basic categories of information provided in a BSI-TD window: A. Information and Status Displays B. Interactive Buttons and Tools C. The Drawing View BSI-TD TERMS & LAYOUT Note: In the context of the BSI-TD program, the term item[s] usually refers to lines, arcs, or circles and parts or components are objects (clamps, joggers, etc.) that comprise the blanking tool. INFORMATION & STATUS DISPLAYS INTERACTIVE BUTTONS & TOOLS A. Information and Status Displays The status, function, or format of a command or file is displayed by the application in designated regions such as the title bar, status bar, or mouse text box (these are illustrated in Section C. Drawing View). Status displays cannot be directly modified by the user. B. Interactive Buttons and Tools A variety of powerful drawing manipulation tools enables the user to change program settings and drawing parameters and to load or save files. Interactive interface options include: a) drop-down menus, b) buttons, c) selectable components from the parts bar, and d) context-sensitive right-mouse popup menus. Functions can be selected as desired using the input device from either the drop-down menu or equivalent icons in the tool bar menu. For convenience and speed, some menu functions can also be accessed with keyboard shortcuts. Note: Mouse text provides quick help when you are learning to use BSI-TD. It is a status display associated with specific parts, interactive buttons, or tools. To view mouse text for a button on the toolbar (e.g., the Components tool icon), hover the pointer over the region of interest without clicking (left diagram). The cursor will change to a tool tip and a popup information box will appear (right diagram), identifying the part with a name that is similar to that used in the drop-down menu. Mouse text is usually brief, but sometimes includes extra information, such as instructions on how to complete a particular command (e.g., filleting lines). BSI TOOL DESIGNER PROGRAM USER MANUAL 1–10 Working in Progress for Informational Purposes Only. Reproduction Prohibited without the Express Written Permission of the Publisher—Blanking Systems, Inc. Right-Mouse Button Menus Whether you are placing, deleting, or editing parts, or just changing views in the Tool Designer document, you always have access to appropriate tools and commands from the right-mouse menu. The right-mouse menus are separate from the dropdown menus along the top of the BSI-TD window. They appear near the cursor when the right mouse button is clicked. View manipulation, snap control, and contextsensitive component operations can be accomplished with right-mouse menu commands. 1 RIGHT MOUSE MENUS DRAWING VIEW A popup menu (and any associated submenus) will appear near the cursor when the right-mouse button is clicked in the graphics window. This provides easy access to functions associated with the current selected component (which is usually highlighted). Functions that are not currently active (as when no drawing is loaded) will be ghosted (dimmed). C. Drawing View The drawing display region shows the user the structure and form of blanking files (identified with the .BNK file extension) and enables drawing parameters to be changed. The display region for the drawing files is similar to that of popular CAD programs except that the window is used to drop in predefined parts from the Part Selection Bar, rather than creating components from scratch. 1. Title Bar 2. Menu Bar 3. Tool Bar 4. Graphics Window 5. Crosshair Cursor 7. Part Selection Bar 7a.Parts Grouping Drop-down List 7b.Part Selection Window 1. Status Bar BSI-TD has a graphical interface that includes status regions, interactive drop-down menus, tool icons, a drawing display region, and a location/selection cursor. The above diagram shows the basic layout of the BSI-TD program, with introductory descriptions of the individual regions. More in-depth discussions of program capabilities are included in later chapters. BSI TOOL DESIGNER PROGRAM USER MANUAL 1–11 Working in Progress for Informational Purposes Only. Reproduction Prohibited without the Express Written Permission of the Publisher—Blanking Systems, Inc. 1. Title Bar 2. Menu Bar 3. Tool Bar 4. Graphics Window 7. Part Selection Bar 7a.Parts Grouping Drop-down List 5. Crosshair Cursor There are status and interactive regions of interest in the top left corner of the BSI-TD program window, in particular, the Title Bar, Menu Bar, Tool Bar, and Graphics Window. 1. Title Bar The title bar is a status bar that provides basic information about the window in which the BSI-TD application is running, including the file name and path of the currently active blanking file. 1 TITLE, MENU, & TOOL BARS GRAPHICS WINDOW 2. Menu Bar The menu bar includes interactive drop-down menus for selecting and executing general program function commands. You can modify snap settings, views, and program settings from the menus (and their keyboard equivalents). 3. Tool Bar The tool bar enables the user to manipulate view and file management functions. It is accessed through a set of buttons (represented by icons) that can be clicked with a pointing device (if you are unsure of the function of a tool bar icon, you can use the mouse-text help function described on the previous page to view a short description). Tool bar icons are functionally grouped to correspond as closely as possible with the equivalent menu items. The handy Toolbar Icons chart in the Appendix lists all the tool bar functions and their menu and keyboard equivalents. 4. Graphics Window The graphics display, the largest region in the BSI-TD window, is a visual representation of the blanking file. It has a dual function as a display window and an interactive window, in which all parts are added, deleted, and edited. Items in the graphics window can be viewed, added or deleted, queried, panned, enlarged, or reduced with zoom functions. They can also be printed. 4. Graphics Window 5. Crosshair Cursor BSI TOOL DESIGNER PROGRAM USER MANUAL 1–12 Working in Progress for Informational Purposes Only. Reproduction Prohibited without the Express Written Permission of the Publisher—Blanking Systems, Inc. 3. Tool Bar 4. Graphics Window 7. Part Selection Bar 5. Crosshair Cursor 7a.Parts Grouping Drop-down List 7b.Part Selection Window 1 5. Cursor CURSOR The cursor is an interactive positioning/selection tool that has several functions. It indicates the position on the currently displayed layout where the next operation will STATUS BAR take place and the active region for snap functions (indicated by a rectangle around the central selection point). It also aids in alignment, when displayed as a crosshair, PART helping the user judge whether nonadjacent parts of a drawing are in line with one SELECTION BAR another in vertical or horizontal directions. 1. Status Bar 6. Status Bar The status bar on the bottom left, displays the current position of the cursor and drawing units in Cartesian coordinates, with the origin in the lower left of the graphics window. X represents horizontal coordinates, while Y represents vertical coordinates expressed in either millimeters or inches. When the mouse is held over an inserted part, or a part is being moved or inserted, the status bar displays the part name and current program action: “HOVERING”, “MOVING”, “INSERTING”, etc. Tip: Clicking on the Unit pane of the status bar enables you to switch easily between inches and millimeters. 7. Part Selection Bar 7. Part Selection Bar, List, and Window The Part Selection Bar to the right of the graphics window provides access to the parts that can be inserted into a blanking tool. It consists of a Parts Group drop-down list (7a in the illustration) for selecting part groups at the top of the part selection bar, and a larger Parts selection window (7b), where individual parts within the selected part group can be chosen for insertion into the tool. 7a.Parts Grouping Drop-down List 7b.Part Selection Window The icons will change in the Part Selection window, depending upon which Parts Group is selected from the drop-down list. BSI TOOL DESIGNER PROGRAM USER MANUAL 1–13 Working in Progress for Informational Purposes Only. Reproduction Prohibited without the Express Written Permission of the Publisher—Blanking Systems, Inc. To o l B a r I c o n F u n c t i o n s Icon Tool/Menu Name File New Tool Designer Document Function/Description Starts a new tool design document from an existing DDES file. Only files with the .DDS, .DDE, and .DS2 extensions are displayed. Open Tool Designer Document Opens an existing tool design document. Only “blanking” files with the .BNK extension are displayed. Save Saves the tool design document as a blanking file. If it is a new design, the program will prompt for a filename. If you wish to save under a different file name, select File>Save As... from the drop-down menu. ------------------------------------------------ Print/ View 1 TOOL BAR ICONS & THEIR FUNCTIONS Print... Prints the current view of the tool design document through the Windows printer dialog. Summary or layout printing options are available in the File drop-down menu. Zoom Window Zooms into the region of the drawing specified by clicking and dragging the cursor from the top left to the bottom right of the desired region (or vice versa). Zoom Extents Zooms out to display the full extents of the Tool Design document. Pan Shifts a drawing within the display region with respect to the display window margins by dragging a line with the cursor in the direction of the shift. This enables portions of the drawing beyond the current visible window to be viewed. ------------------------------------------------ Tools Hide/View Toggles Distance Activates the Distance command for measuring distances between two points. The cursor is used to select the desired endpoints (a line will be displayed indicating the selection). Using snap settings improves accuracy for distance measurements List Displays item information for any line or arc selected with the mouse. The selected item will be highlighted. Components Opens the Components dialog, where drawing components are displayed in a tree structure and can be turned on and off. Line types and colors can be changed here, as well. -----------------------------------------------Carton Layout Toggle Hides or shows the carton layout. Lower Tool Frame Toggle Hides or shows the Lower Tool Frame. Lower Tool Grid Toggle Hides or shows the Lower Tool Grid. Lower Tool Board Hides or shows the Lower Tool Board and its components. Upper Tool Board ------------------------------------------------ Hides or shows the Upper Tool Board and its components. Continued ... BSI TOOL DESIGNER PROGRAM USER MANUAL 1–14 Working in Progress for Informational Purposes Only. Reproduction Prohibited without the Express Written Permission of the Publisher—Blanking Systems, Inc. T o o l B a r I c o n F u n c t i o n s , continued Icon Tool/Menu Name Snaps Function/Description Quadrant Snap Snaps to predefined 0°, 45°, 90°, 135°, 180°, 225°, 270°, and 315° angles on circles and arcs. Center Snap Snaps to the center point of circles and arcs. End Snap Snaps to the end points of lines. Distance From End Snap Snaps to a user-specified distance from the end point of a line. Mid Snap Snaps to the midpoint of a line or arc. Intersection Snap Snaps to the intersection point between two lines, arcs, or circles that physically intersect. Virtual Snap Snaps to one or two intersections between objects, even if they don’t physically meet. 1 TOOL BAR ICONS & THEIR FUNCTIONS Nearest Snap Snaps to the nearest point on a line, arc, or circle. -----------------------------------------------The following snaps work in conjunction with certain other snaps in the above list. Ortho Snap Orthogonal (vertical or horizontal) snap, from a previously selected point. Perpendicular Offset Snap Snaps to a specified offset perpendicular to the selected line, arc, or circle. The offset can be changed by right-clicking the drop-down menu and selecting “Fix Offsets”. Midway Between Snap Snaps to a point halfway between two previously selected points. Note: A full chart with keyboard equivalents is included in the Appendix. BSI TOOL DESIGNER PROGRAM USER MANUAL 1–15 Work in Progress for Informational Purposes Only. Reproduction Prohibited without the Express Written Permission of the Publisher—Blanking Systems, Inc. CHAPTER BSI TOOL DESIGNER PROGRAM 2 OVERVIEW OF BLANKING GETTING STARTED BACKUPS DOCUMENT PROPERTIES OPENING & SAVING DOCUMENTS USER MANUAL 2–1 Work in Progress for Informational Purposes Only. Reproduction Prohibited without the Express Written Permission of the Publisher—Blanking Systems, Inc. OVERVIEW The Blanking Station What is Blanking? Blanking is a step in a production line process. A “blank” component that is to be further processed, is punched out of a sheet of blanking material (e.g., card stock) after it has been perforated in a die-cutting operation. For example, at a currency mint, a coin blank is punched from a sheet of metal and then embossed with text and images to produce a coin. Similarly, at a carton plant, a box blank is punched from a sheet of cardboard and then folded to produce a box. If the box is small, several blanks may be punched from a single sheet. The size and shape of the box and the structural strength of the material determines how many blanks can be combined on one sheet (and in one punching operation). The BSI Tool Designer software can greatly facilitate frame setup, components positioning, and stencil design to optimize the process of mass production carton punching (blanking). The Blanking Process 2 WHAT IS BLANKING? THE BLANKING The process of manually punching out a blank can be arduous and time-consuming. PROCESS The advantage of a blanking station, used in conjunction with a die-cutting system, is that the punching and pulling process is automated and need not be performed SETTING UP individually by manual labor. Optical sensors called photocells can monitor the THE BLANKING stacks of punched blanks and swords can be used with palette operation. Both of FRAME & these mechanical systems are predefined in the software and can be positioned prior OMPONENTS C to frame setup. The frame, grid bars, and tool boards similarly are modeled in software and can readily be visualized and positioned or repositioned as desired, before assembling the physical frame. Setting Up the Frame and Components Even with a blanking station, the process of creating and calibrating the frame, and producing and positioning the female and male tool boards, is time-consuming and difficult, requiring professional expertise, patience, and precision. Blanking software enables many of these aspects to be modeled before the boards are cut and the frame set up on the machine. This results in less waste and sturdier frames built to more exacting standards and makes it possible to assemble and accurately adjust the frame components apart from the machine, thus freeing the equipment for current jobs. Longer production runs are possible with sturdier frames and the frames may be stored for future runs. Sturdier frames are also achieved by using the components supplied by BSI. BSI TOOL DESIGNER PROGRAM USER MANUAL 2–2 Work in Progress for Informational Purposes Only. Reproduction Prohibited without the Express Written Permission of the Publisher—Blanking Systems, Inc. GETTING STARTED Introduction Before beginning a new set of blanking designs, adjust the global program settings to suit the needs of your project. This establishes consistent parameters for related drawings and you won’t have to change commonly used drawing settings later. Setting up the program preferences will help you familiarize yourself with the BSI-TD interface and its capabilities. Setting the General Preferences With BSI Tool Designer software, you can customize the program’s functionality to suit your needs. To set program preferences and defaults, select Options>General Preferences from the main menu bar to bring up the Preferences dialog. In General Preferences you can adjust the following settings: A. Units/Tolerance B. Arc Resolution C. Component Pricing D. Other E. Bender Data Tolerances F. DDES Output 2 INTRODUCTION SETTING PREFERENCES UNITS/ TOLERANCE A selection box will be displayed with available categories listed on the left. The functions and measurements that are available on the right will change, depending upon the category selected. Preferences for individual categories may be changed by following the instructions below. When you have set up your preferences, click OK to accept changes, Cancel to discard changes, or Defaults to return to the original program defaults. A. Category: Units/Tolerance You can select and set units, tolerances, and perpendicular offset values. The values are displayed and entered in the boxes to the right of the general categories as follows: 1. Units: Select millimeters (mm) or inches (inch) using the Units drop-down box to set the scale for drawing units. 2. Tolerance: Set the tolerance value (the distance between two elements before intersecting), and how close the mouse can get to an element before “touching” it). Enter a new value by typing it into the input box. The tolerance is set as a floating point decimal value. 3. Perpendiculat Offsets: This is a list of fixed offset values that will be snapped to during operations when Perpendicular Offsets is used. To remove a value from the list, select the value to delete and click the Delete button. To add a value, click the Add button and add a new value in the popup dialog box. The new value will be added to the list in the order of low-to-high values, ranging from top to bottom. BSI TOOL DESIGNER PROGRAM USER MANUAL 2–3 Work in Progress for Informational Purposes Only. Reproduction Prohibited without the Express Written Permission of the Publisher—Blanking Systems, Inc. 4. 5. 6. 7. Aperture Size of Cursor: This enables you to change the size of the box that is displayed at the center of the crosshairs cursor. The size is related to the distance the cursor can be to a line or arc before the cursor snaps to the item. Enter a number in pixels (addressable units on your display device). Bendable C-Rail Radius: This is the radius (expressed in drawing units) that is used when bending the Bendable C-Rail. Materials compress and decompress to different extents when they are bent, which may necessitate a change in the bend radius, depending upon the material. Once a value for a particular material has been determined and entered, it rarely needs to be changed. Bridge Depth: Indentations are usually bridged with a small unpunched/ uncut section to prevent pushers or other punched/cut materials from falling away from the main piece prior to final separation. The bridge depth is the distance that a bridge extends from the edge. CNC Corner Relief Angle Threshold: When cutting with a laser, a very fine precise cut is created. However, mechanically routing or cutting a board will leave a kerf (a small “cut” channel). Alas, corners greater than a certain angle will be imprecise where the tool has to change directions, and may BENDER DATA need to be drilled first. This becomes less of a problem at broader angles. TOLERANCES The angle threshold is the point at which the CNC_CORNER_RELIEF can be inserted to compensate for this problem. Any angle below this threshold DDES OUTPUT is ignored. 2 B. Bender Data Tolerances The values of the Bender Data Tolerances are used to determine when two or more grid bars are identical, when Bender Data is output via the File>Output All Bender Data... drop-down menu. Two grid bars are considered identical when all of the following criteria are met: a. Overall Length of Bar: Values for both bars are within the specified length of each other. b. Bend Point Distance: The center of each Bend of each Bar is within the specified tolerance. c. Bend Radius: The radius of each Bend of each Bar is within the specified tolerance. d. Bend Angle (degrees): The angle of each Bend of each Bar is within the specified number of degrees. C. DDES Output In the DDES Output category, the DDES Output Type specifies whether the Upper and Lower Boards are to be cut with a laser or with a CNC routing tool. When “Laser” is selected, the width (diameter) of the laser is specified. This width is the width of the material that is burned away during cutting. The edges and holes are exactly poisitioned during board design. To laser-cut those edges/holes accurately, however, the laser must be offset by half the laser beam’s width. This offset need only be considered when outputting a DDES file from the File menu for the Upper or Lower Boards, or for the Bar Positioning Tool. BSI TOOL DESIGNER PROGRAM USER MANUAL 2–4 Work in Progress for Informational Purposes Only. Reproduction Prohibited without the Express Written Permission of the Publisher—Blanking Systems, Inc. With a CNC router, the cutting tool will cut right on the edge, so the lines/arcs that are output to the DDES file are not compensated. DDES Ouptut Size for Screw Holes This enables the standard 3, 4, and 5mm screwholes and the presser screw holes to be output with a different diameter. If laser compensation is enabled, then it is applied to these specified diameters. • • For the 3, 4, and 5mm screw holes, these values are typically made larger to prevent the screw threads from gripping the Board when attaching a Jogger. For the Presser Clip screw hole, the value is made smaller so that the screw anchors firmly into the board. D. Category: Arc Resolution Arc resolution helps you manage screen resolultion versus speed trade-offs. Arc resolution may be set from coarse to fine by dragging the slider bar left or right beneath the diagram of the circle. 2 ARC RESOLUTION COMPONENT PRICING Dragging the slider bar to the left or right decreases or increases the display resolution, respectively. Note that there is a trade-off between resolution and display speed. Once the slider is selected, the left (<—) and right (—>) arrow keys can be used for fine adjustments. Increasing the arc resolution (setting it to a higher value) displays a more detailed image with smoother, more accurate-looking curves, but slows drawing regeneration (zooming and panning). Decreasing the arc resolution produces blocky-looking curves due to the curve being represented by lines, but enables faster regeneration of the image. Internal drawing measurements and program calculations are not affected by changing arc resolution—only the drawing display and regeneration speed are affected. Note: Computer speeds greater than 1 GHz may not show a noticable slow-down at higher settings. E. Category: Component Pricing Pricing can be viewed and edited for all components. To enter new pricing values, select the component to edit and double-click. This will pop up a dialog box. If the part number is not valid for this particular component, you will be informed. Initially, only those parts provided by BSI have valid part numbers. For parts not provided by BSI, you may enter the part number for that component. Component pricing is stored in a list that can be accessed and edited as needed. Three columns list the description, a part number or other part identifier, and the price (which can be edited). BSI TOOL DESIGNER PROGRAM USER MANUAL 2–5 Work in Progress for Informational Purposes Only. Reproduction Prohibited without the Express Written Permission of the Publisher—Blanking Systems, Inc. For a valid component, type the new price in dollars and cents and click OK to accept the value or Cancel to exit the dialog. 2 OTHER BACKUPS Note, a pricing file must be obtained from BSI and installed via the Options->Install New Pricing File selection in order to use current pricing info for BSI components. DOCUMENT PROPERTIES F. Other When the Always On Top box is checked, the BSI-TD program window will always stay open on top of other windows. BACKUPS It is important to save your work regularly in case of disk problems, power surges, or other events that can compromise file integrity. To prevent data loss in the event of a system crash while you are working in the BSI-TD program, an automatic backup file is created, containing all changes up to the command that was active at the time of the crash (note that this may not be sufficient for data recovery if a hard drive failure occurs, so good backup policies should still be practiced). The BSI-TD backup file is automatically restored the next time BSI-TD is started. However, the name of the design is lost and the file will need to be renamed when saved. Note that the OLE document properties (discussed below) are also lost when a backup file is restored. This is still preferable to losing the file. DOCUMENT PROPERTIES The OLE document properties can be set by selecting Options >Document Properties from the menu bar. You can insert whatever information is relevant to the project, but typically the company/author, title of the project, and any project comments are entered. The information is for your use and does not affect the operation of the BSI-TD program. BSI TOOL DESIGNER PROGRAM USER MANUAL 2–6 Work in Progress for Informational Purposes Only. Reproduction Prohibited without the Express Written Permission of the Publisher—Blanking Systems, Inc. OPENING AND SAVING BSI-TD DOCUMENTS BSI-TD uses standard methods for opening and saving new or revised documents, including convenient icon, menu, and keyboard options. In general, a DDES file serves as a starting point for creating a new blanking file as this DDES file is typically a predesigned carton layout created by another program (e.g., Artios). When a new document is to be created, the file dialog box will display files with the .DDS, .DS2, and .DDE extensions. When an existing document is to be selected, files with the .BNK file extension will be displayed. This process is described in more detail below. CREATING & OPENING NEW DOCUMENTS A. Creating New Documents There are four ways to create a new tool designer document: • Click the New Document icon button • • Select File >New Tool Designer Document from the main menu bar. Type Ctrl+N from the keyboard. 2 on the toolbar. • If the program is NOT running, you can open an existing .DDS/.DDS2/.DDE file from Windows Explorer. When creating a new document, a dialog box will display a list of files. 1. Select the DDES (.DDS) file that will be used to design a new blanking tool. The DDS file is an exact layout of the actual dieboard. When the Remember this folder box (upper right) is checked, the program will look for files in the same location the next time a New, Open, or Save As command is used. 2. Hovering the mouse pointer over the file name in the dialog list provides information about the file type and size. Clicking the other mouse button activates a popup menu with file-related functions (whether it’s the left or BSI TOOL DESIGNER PROGRAM USER MANUAL 2–7 Work in Progress for Informational Purposes Only. Reproduction Prohibited without the Express Written Permission of the Publisher—Blanking Systems, Inc. right mouse button depends upon your Windows Explorer settings). 2 3. When the file opens, you will be prompted to set die information for this session in the Set Die Info dialog. The Machine Type may be selected from the drop-down menu. Other settings can be set by clicking the appropriate radio buttons or input boxes. When Die Info parameters have been set, click Next >, or Cancel to discard the settings. Defaults may be restored by clicking Defaults (note, the Next > button will be an OK button when invoked from the Options->DieInfo menu). CREATING & OPENING NEW DOCUMENTS WARNING! You must enter the correct tool type in the Die Info dialog box. Although Die Info can be edited at any point during the design session, changing the tool type will delete all components that have been added to the tool. If you unintentionally change to the wrong Grid Tool setting, click Cancel and start again. 4. After selecting Next >, the program will prompt you to set job information for this document. The Set Job Info dialog stores all the data about the job (Cutting Size is imported from the extents chosen when the frame was inserted). This data will appear on the Part Summary Report and can be edited at any time during the design session by selecting Options >Job Info. BSI TOOL DESIGNER PROGRAM USER MANUAL 2–8 Work in Progress for Informational Purposes Only. Reproduction Prohibited without the Express Written Permission of the Publisher—Blanking Systems, Inc. 2 OPENING EXISTING Note, if you enter invalid values, an alert will be displayed. You must enter valid values before you can continue. 5. DOCUMENTS When you are satisfied with your settings, click the Finish button, or Cancel to discard changes. The < Back button returns you to the previous dialog. Note, when invoked from Options >JobInfo, there is no < Back button and the Next > button becomes OK. B. Opening Existing Documents Once you have created one or more blanking files, the Open function can be used to load files for viewing or editing. There are four ways to open an existing Tool Designer document: on the toolbar. • Click the Open icon button • • Select File >Open Tool Designer Document (.BNK file format) from the main menu bar. Type Ctrl+O from the keyboard. • If the program is not running, open the file from Windows Explorer. Note, if an edited project is currently loaded in the drawing window, a dialog will be displayed asking whether you would like to save the current file. There are three options in this dialog: Yes, No, and Cancel. a. Yes: To save the file, select Yes. A file dialog box will open that lists the currently available blanking files and provides a box for typing in a unique file name for saving the current file. If you click Cancel at this point, the program assumes you don’t want to save the existing file and presents the Open BSI Tool Designer Layout dialog with a list of available files that can be loaded (at this point you can still cancel to retain the existing file). Select the file to open by clicking on the file name. If you are unsure of the name of the desired drawing file to open, click on a file in the list and its BSI TOOL DESIGNER PROGRAM USER MANUAL 2–9 Work in Progress for Informational Purposes Only. Reproduction Prohibited without the Express Written Permission of the Publisher—Blanking Systems, Inc. b. c. corresponding thumbnail diagram will be displayed on the right to aid in visually locating the file. No: Selecting No takes you to the Open BSI Tool Designer Layout dialog as described above. Click Cancel to close the current dialog and retain the current drawing. Cancel: Clicking Cancel will exit the “Would you like to save?” dialog and return you to the current graphics window. 2 OPENING EXISTING DOCUMENTS Available files will be listed in the directory window (left). Hovering the cursor over the file name will pop up a window with the file type and size (right). Using the right mouse button (depending upon your Windows settings) will pop up a selection menu. While the filename is active, a preview of the project will be displayed in the graphics window to the right of the file list. When a new drawing is loaded, it overrides the current drawing and is displayed in the graphics window. BSI TOOL DESIGNER PROGRAM USER MANUAL 2–10 Work in Progress for Informational Purposes Only. Reproduction Prohibited without the Express Written Permission of the Publisher—Blanking Systems, Inc. C. Saving a Tool Designer Document There are three ways to save the currently open file in .BNK format as a new file if it has just been created for the first time, or to save changes in a file and overwrite an existing file of the same name: • Click the Save icon button • • Select File >Save from the main menu bar. Type Ctrl+S from the keyboard. on the toolbar. If you wish to save an edited file without overwriting an existing file, select the Save As... option from the menu. This will bring up a dialog so you can select a new directory or file name as desired. 2 SAVING DOCUMENTS The Save As... dialog displays a list of files on the currently selected directory and a File name: box for entering a new file name. You can change directories to save a different file under the same file name as the previous version or select a new file name. When Save As... is selected, the program allows you to change the file name and its save location before saving. If there are no changes, click the Save button and click Yes if asked if you want to replace the older version of that file. Note: If this is another tool, you may wish to save under a different name to avoid overwriting the previous file. Using a different filename, periodically, is also a precaution in the event of a disk failure or file corruption. You should always back up your files regularly but saving under incremental filenames, e.g., myfile1.bnk, myfile2.bnk, can also reduce the possibility of data loss. BSI TOOL DESIGNER PROGRAM USER MANUAL 2–11 Work in Progress for Informational Purposes Only. Reproduction Prohibited without the Express Written Permission of the Publisher—Blanking Systems, Inc. CHAPTER BSI TOOL DESIGNER PROGRAM 3 CAD FUNCTIONS VIEWING & MEASURING COMPONENTS ORGANIZATION USER MANUAL 3–1 Work in Progress for Informational Purposes Only. Reproduction Prohibited without the Express Written Permission of the Publisher—Blanking Systems, Inc. CAD FUNCTIONS Introduction The BSI-TD program’s CAD functionality was developed specifically to facilitate the design and layout of blanking tools. The BSI-TD program is not intended to duplicate all the functions of regular CAD programs. However, it uses some basic conventions that will be familiar to CAD users, such as viewing, copying, and moving drawing elements, and changing views (zoom in, zoom out, pan). In addition to these basic display and drawing manipulations functions, BSI-TD includes features such as automated error checking of tool layouts. It also provides software guidance in the form of insertion wizards that improve both the productivity of the tool designer and the quality of the designed blanking tool. CAD Basic Functions BSI-TD’s basic functions are as follows: A. Pan and View - functions for controlling which portions of the drawing are displayed in the graphics window. B. Snap - filters for controlling the sensitivity of the mouse and what will be selected. C. Distance - a function for determining and displaying the distance between selected points D. List - a function that inventories the basic properties of an item. E. Editing Drawing Components - a list of drawing components, organized as a tree structure, that facilitates the editing of line color and line types. You can also collapse or expand the tree list to view relevant parts of the list, and delete components, as desired. These functions are described in more detail in this chapter. BSI TOOL DESIGNER PROGRAM FUNCTIONS 3 USER MANUAL 3–2 Work in Progress for Informational Purposes Only. Reproduction Prohibited without the Express Written Permission of the Publisher—Blanking Systems, Inc. A. Changing Views View Functions With BSI-TD you can set the drawing display zoom and pan levels for comfortable viewing. Zooming in shows details more clearly, while zooming out reveals “the big picture” to show the full extent of the drawing. Panning lets you scroll around a zoomed window to portions of the drawing that are of immediate interest that may be beyond current screen extents. Although all view-changing commands can be selected from the View menu on the drop-down menu bar, getting around in the BSI-TD program will be quicker and easier if you learn keyboard and mouse shortcuts (for convenience, keyboard shortcuts are listed in the View menu next to the commands). Command Keyboard Shortcut Function Zoom Window Ctrl+W Zooms into a portion of the view that you select by creating a bounding box. 1. Click the cursor to designate one corner of the zoom box. 2. Move the cursor diagonally to the opposite corner of the box and click again. The drawing will be proportionally enlarged to fit the size of the zoom box. Rescales the view so the entire drawing is sized so it is visible in the graphics window. Rescales and enlarges the current view to twice its current size (portions outside the current visible area can be “scrolled to” with the Pan command). Rescales and reduces the current view to onehalf its current size, providing margins around the drawing. When zooming out from extents, margins will be provided around the drawing. Zoom Extents [spacebar] Zoom In 2X PgDn Zoom Out .5X PgUp Pan [arrow keys] Mouse Zoom Mouse Pan CHANGING VIEWS ZOOM & PAN FUNCTIONS 3 Moves the drawing in the specified direction. 1. Click the left-mouse button and move the cursor in the direction you wish to “pull” the drawing. A yellow line will show the direction and distance the drawing will be panned. 2. Click again to complete the pan. If you have a mouse with a wheel, you can use it to zoom in and out of the drawing. The center point of the zoom is centered on the mouse position. The middle button on a three-button mouse can be double-clicked so the selected point in the drawing will follow/pan with the mouse. Double-click to end panning. Note: To control the speed of drawing regeneration, you can reduce or increase the resolution of arcs. Click Options>General Preferences>Arc Resolution and drag the slider bar left to decrease arc resolution and increase drawing regeneration speed, or right to increase resolution. BSI TOOL DESIGNER PROGRAM USER MANUAL 3–3 Work in Progress for Informational Purposes Only. Reproduction Prohibited without the Express Written Permission of the Publisher—Blanking Systems, Inc. B. Using the Snap Functions The Snap Menu Snap functions control which items the mouse will select. Snap is enabled or disabled depending upon which snap modes are set. The mouse pointer “snaps to” an item or location if one or more snap functions is active. Accessing Snap Functions There are three ways to access snap functions: • • • Select the desired Snap icons on the toolbar. Those on the left can be used singly and the ones on the right can be used in combination as modifiers (e.g., the Ortho and Perpendicular Offset functions may be used together, with the Perpendicular Offset function taking precedence). . Use the Snap submenu (Tools>Snap) on the main menu bar. Use the keyboard shortcuts illustrated in the drop-down menu (shown below). SNAP FUNCTIONS ACCESS & OPTIONS 3 The snap menu offers a number of options and the lower three can be used in combination with certain other snaps. Active snaps are indicated with a checkmark. Snap Options The upper part of the drop-down Snap menu (above the menu divider bar) contains snap functions that can be used one at a time. The lower part of the menu contains snap functions that can be used in conjunction with other snaps on the menu. In some cases, more than one modifier may be used. Working with Snap Functions In the graphics window, the mouse cursor will change to an arrow when it has snapped onto something. If the mouse is positioned over several “snappable” items, you can press the Shift key to cycle through each snappable item at that position. If no snap functions are selected, the cursor will be displayed as crosshairs. All snaps are “on/off” (toggle) functions, meaning once they are active, they will persist until they are turned off. Snaps can be turned off by unchecking the active snap from either the snap menu or from the right-click menu. See the Toolbar Icons table in the Appendix for a convenient description of available snaps and their corresponding icon and keyboard equivalents. Note: Certain parts have their own specific snap requirements that will override existing snap functions when they are inserted into the drawing. BSI TOOL DESIGNER PROGRAM USER MANUAL 3–4 Work in Progress for Informational Purposes Only. Reproduction Prohibited without the Express Written Permission of the Publisher—Blanking Systems, Inc. C. Using the Distance Function The Distance function calculates and displays the distance between two selected points. It can be accessed in the following ways: 1. Click the Distance button on the toolbar. 2. Select Tools >Distance on the menu bar. 3. Use Ctrl+D from the keyboard. Select two endpoints with the cursor. An information box will appear, listing the distance in selected units are (in millimeters or inches). To ensure accuracy when selecting points for measurement, use snap functions while using the Distance command. DISTANCE FUNCTION LIST FUNCTION 3 The Distance function calculates and displays the distance between two selected points. If the Distance function is accessed when the Perpendicular Offset snap function is active, a popup information box listing the offset value will be displayed. D. Using the List Function The List function describes the basic properties of a selected line, arc, or circle. This function can be accessed in the following ways: 1. Click the List button on the toolbar strip. 2. Select Tools >List on the drop-down menu. 3. Type Ctrl+T on the keyboard. When the List command is active, click any line or arc in the document to view its properties. A list information box will be displayed with a number of attributes, depending upon the type of item selected. These examples show two different types of Tools (Line and Arc) and their properties. The number and type of properties will depend upon what kind of item is selected. BSI TOOL DESIGNER PROGRAM USER MANUAL 3–5 Work in Progress for Informational Purposes Only. Reproduction Prohibited without the Express Written Permission of the Publisher—Blanking Systems, Inc. Available list properties (not all of which are relevant to all items) include: • • • • • • • • • • • TYPE: An arc or a line (a circle is a 360° arc). COMPONENT: A drawing layer (Knife, Crease, Photocell, Right Frame, Centerline Bracket, etc.). SUB-COMPONENT OF: The parent object of this component. LENGTH: The length of a line segment or arc or the circumference of a circle. START: x and y coordinates of a start point. END: x and y coordinates of an end point. Note: START and END are the same if the arc is a circle. ANGLE: The angle of a line segment form its START point. CENTER: x and y coordinates of an arc center point. RADIUS: The radius of an arc. START ANGLE: The angle of the start point of an arc from its center point. END ANGLE: The angle of the end point of an arc from its center point. Note: Start, End, and Angle properties all reflect the way the line segment or arc was originally drawn. For example, the angle of a vertical line could be listed as 90° or 270°, depending upon the way it was drawn in the original DDES file. THE LIST FUNCTION EDITING COMPONENTS 3 Note also: Circles have an angle of 360° and the End angle is always 360° greater than the Start angle. A circle may start at any angle, depending upon how it was defined in the DDES file. E. Editing Components The Components function lets you delete drawing components and edit their visibility. It can be accessed in the following ways: 1. Select Tools >Components from the main menu bar. 2. Click the Components button from the toolbar. 3. Type Ctrl-C from the keyboard. The Components Dialog The Components dialog has a folding tree structure that displays all components in the currently open drawing, grouping them by type. The tree can be expanded or collapsed by clicking on the plus/minus boxes next to each level. Linetype and color may also be edited here for most drawing components. The icons in the tree relate to different aspects of the components as follows: Blue Dots: Indicates a class under which components and/or guidelines and/ or additional classes can be grouped. It contains the structure of the tree and its subcomponents. The user cannot directly create this class, but can control its visibility, including sublevels. Blue Stars: Represents drawing construction guides (center lines, extents, etc.) that are added automatically by the program when components are inserted from the Parts Bar list. Individualized Icons: These icons represent the different drawing components added by the user. If there is more than one component of a particular kind in the same branch of the tree, only one icon for that type of component will be displayed. BSI TOOL DESIGNER PROGRAM USER MANUAL 3–6 Work in Progress for Informational Purposes Only. Reproduction Prohibited without the Express Written Permission of the Publisher—Blanking Systems, Inc. The Component Tree Structure and Individual Components COMPONENT STRUCTURE EDITING COMPONENTS 3 The Components are displayed hierarchically, with dots, stars and icons representing classes and components in a folding tree structure. Individual items may be selected and edited and the tree structure can be expanded or collapsed as needed by clicking on the minus (-) or plus (+) signs next to each list. i. Editing Visibility 1. 2. From the tree, select the component to be changed. Check (or uncheck) the Visible box. When the box is checked, the component will be visible; when unchecked, the component will not be visible. The drawing will be dynamically updated in the graphics area as the box is checked or un-checked. Note: Making an item invisible will also hide all sub-components of that item. ii. Editing Line Color 1. 2. 3. From the tree, select the component to be changed. It will become highlighted. Click the color swatch next to Line Color. Select a new color from the dialog box that appears. iii. Editing Line Type 1. 2. 3. From the tree, select the component to be changed. It will become highlighted (line type cannot be changed for components identified with a dot). Click on the Line Type drop-down list. Select a new line type from the drop-down list. Note: Changing visibility, line color, or line type only affects the current document. BSI TOOL DESIGNER PROGRAM USER MANUAL 3–7 Work in Progress for Informational Purposes Only. Reproduction Prohibited without the Express Written Permission of the Publisher—Blanking Systems, Inc. iv. Deleting a Component 1. From the folding layer tree on the left, select the layer to be deleted. The Layer will become highlighted and, if the component can be deleted, a delete button will appear. WARNING!! The Delete button will delete ALL items that are found for the selected component, including ALL subitems of the selected component. The Delete Layer command cannot be undone, so be careful to use it only when the entire component structure should be deleted. DO NOT use this command if you only wish to delete one instance of an item within a particular component (see Chapter 4 - Deleting Components). If you make unintentional changes, click Cancel and start again. DELETING COMPONENTS 3 BSI TOOL DESIGNER PROGRAM USER MANUAL 3–8 Work in Progress for Informational Purposes Only. Reproduction Prohibited without the Express Written Permission of the Publisher—Blanking Systems, Inc. CHAPTER BSI TOOL DESIGNER PROGRAM 4 CREATING BLANKING TOOLS FRAMES, TOOL BOARDS & ATTACHMENTS USER MANUAL 4–1 Work in Progress for Informational Purposes Only. Reproduction Prohibited without the Express Written Permission of the Publisher—Blanking Systems, Inc. CREATING BLANKING TOOLS Component Parts Introduction The BSI Tool Designer software assists you in inserting and editing each component in the blanking tool. The program provides you with wizards that assemble the necessary information to insert a part, and uses Mouse Text and various warning messages to instruct you on where, when, and how to insert or edit the part. Immediately below are general instructions on inserting components into the blanking tool. For step-by-step instructions for how to insert and edit each component in the BSI-TD program, please consult the appropriate section in the following pages. Part Insertion Basics In general, the part insertion process consists of loading a base DDES carton file that is to be turned into a blanking tool file, or by loading an existing blanking file to be modified. Once a file is loaded, parts may be inserted, deleted, or edited as needed. CREATING BLANKING TOOLS PARTS INSERTION BASICS 7. Part Selection Bar 4 7a.Parts Grouping Drop-down List 7b.Part Selection Window As introduced earlier in this reference, the Part Selection Bar is located on the right edge of the BSI-TD program window. Parts groups are selectable from a drop-down menu at the top, and parts associated with a particular Parts Group are selectable from icons in the vertical box beneath the Parts Group list. Different part icons (photocells, grid bars, front clamps, etc.) will be available in the Part Selection Bar, depending upon which Parts Group is selected from the drop-down list. The program defaults to the Lower Tool Frame group (shown left) because the LOWER_TOOL_FRAME part is an essential structural element supporting other components in the blanking setup. BSI TOOL DESIGNER PROGRAM USER MANUAL 4–2 Work in Progress for Informational Purposes Only. Reproduction Prohibited without the Express Written Permission of the Publisher—Blanking Systems, Inc. A. Inserting Component Parts To insert parts, follow these steps: 1. Make sure a DDES or blanking file is loaded into the program by starting a new document or opening an existing document under the File menu. An empty-looking graphics window doesn’t necessarily mean no file is loaded (the image might be zoomed to an empty region). Use Zoom Extents to check for an active file. 2. Select the Parts Group from the drop-down list in the Part Selection Bar, in this case, the Lower_Tool_Frame from the Lower Tool Frame Parts Group. 3. Double-click on a part icon or drag and drop the icon onto the drawing window to insert the part in the Part Selection Bar (beneath the drop-down list). A parts insertion wizard will appear. INSERTING COMPONENT PARTS 4. Read the explanation and follow the instructions in the part insertion wizard. For example, in the Lower Frame Wizard, you are prompted to use the extents or to select individual extents for insertion of the Lower Tool Frame. If you select Next > to manually set the extents, you will be guided through setting the bottom, top, left, and right extents, in turn, by clicking on each in the graphics window. As shown in the wizard (below left), the selected extent will be highlighted. When the extents have been determined, you will be prompted for the Computed Frame Offsets in whatever drawing units are globally set. The dialog shown for the Frame Offsets varies, depending upon the Tool type that was selected in Die Info before inserting the Lower Frame. 4 The Die Info button on the Frame Offset dialog does not allow the Tool Type to be changed. The Tool Type must be selected before inserting the Lower Tool Frame. Note: When using part insertion wizards, you will often see the term “snap increment”. This refers to the increments that will be used for placing the component relative to the centerline or the end of the layout, depending upon the kind of component inserted. For example, if you set the snap increment in the Swords Wizard to 10mm, the sword could be inserted at locations 10mm, 20mm, 30mm, etc., from the centerline. Tip: If you don’t want to use the snap increment feature, enter “0” for snap increment. BSI TOOL DESIGNER PROGRAM USER MANUAL 4–3 Work in Progress for Informational Purposes Only. Reproduction Prohibited without the Express Written Permission of the Publisher—Blanking Systems, Inc. 5. 6. 7. When all requested information has been entered into a wizard, click the Finish button. For most parts, a single click in the graphics window will place the component in the tool. Pay attention to the mouse text and the status bar for special instructions or location information for a specific part. When satisfied with the location of the inserted parts, right-click and select OK from the right-mouse menu (or press the Enter key). Selecting Cancel from this menu (or pressing the ESC key) will discard all changes and exit the command. LOWER TOOL FRAME GROUP As mentioned in the previous section, whether you are creating an upper or lower board, you must first insert a Lower Tool Frame before attaching other components to the tool, so additional information about working with this group is described here. LOWER TOOL FRAME GROUP A. Inserting the Lower Tool Frame 1. In the Part Selection Bar, select LOWER TOOL FRAME from the drop-down list and double-click or drag-and-drop the LOWER_TOOL_FRAME icon. 2. As described on the previous page, a wizard will guide you through the process of inserting the Lower_Tool_Frame. If you click the Use Extents button, the wizard will use the drawing extents of the current layout drawing to insert the frame. It is also possible to select Next> to manually specify the extents. Depending upon tool type, the program may also prompt you to enter the frame offset distance in running and cross-running directions. INSERTING THE LOWER TOOL FRAME, SWORDS, AND LASER EYES 4 Note: If the extents specified for insertion of the LOWER_TOOL_FRAME part are out of bounds, an alert will be displayed informing you of the maximum allowable extents. You will have to a) adjust the drawing, b) specify new extents, or c) select a different machine if one more suitable is available. Tip: The snap, zoom, and pan functions in the graphics window can still be used while the wizard is open, to help you to specify extents more easily. 3. Depending upon the tool being inserted, you may be asked for additional information. For example, if you are creating a Flattop tool, you will be prompted to select the desired Side Rail Attachment. BSI TOOL DESIGNER PROGRAM USER MANUAL 4–4 Work in Progress for Informational Purposes Only. Reproduction Prohibited without the Express Written Permission of the Publisher—Blanking Systems, Inc. The Lower Tool Frame provides the structure within which to create a blanking tool. Zoom Extents to see the Lower Tool Frame when it has been added to the base DDES file (right). B. Inserting Photocells and Swords The other two main types of parts within the Lower Tool Frame Group are Photocells LOWER TOOL and Swords. A photocell is an optical stack sensor and a sword is a palette part. FRAME BEFORE & AFTER 1. Double-click or drag-and-drop either the PHOTOCELL or SWORDS icon in the Lower Tool Frame group. INSERTING 2a. If inserting a Photocell, a wizard will prompt you for beam width and snap P HOTOCELLS & increments. Snap increments are measured relative to the minimum position S WORDS in which they can be placed for the selected machine type. Note: For Phototocells, if a Flattop Tool with Premade Support Rails was selected, the position of the Photocell is fixed for predefined positions, as determined by machine type. 2b. If inserting a Sword, a wizard will prompt you for sword width and snap increments. Snap increments will be measured relative to the center line. 4 3. Click Finish. Now, as you move the cursor in the graphics area, you will see dots or lines indicating the position of the part as it will be inserted. To further guide you, the mouse text displays information about the nearest snap increment. 4. Click to insert the component at the location indicated by the mouse text. Error messages will appear if there is a problem with the selected location. BSI TOOL DESIGNER PROGRAM USER MANUAL 4–5 Work in Progress for Informational Purposes Only. Reproduction Prohibited without the Express Written Permission of the Publisher—Blanking Systems, Inc. 5. 6. 7. Continue adding photocells or swords until they have all been inserted. Some component properties can be changed from a popup menu, so that the wizard doesn’t have to be reinvoked. To keep changes, right-click to activate the rightmouse menu and select OK or press the Enter key. To discard changes, right-click and select Cancel or press the ESC key. C. Moving Components Once inserted, the location of some Lower Tool Frame components (Photocell, Sword) can be changed with the Move command. Note: Lower Tool Frames are fixed and cannot be moved. You can insert a new lower frame by following the steps on the previous page but, re-inserting the frame will delete all inserted parts in the tool designer document. 1. 2. 3. 4. 5. Right-click inside the part to be moved. It will be highlighted in yellow in the graphics area and the right-mouse menu will appear. On the right-mouse menu, you will see the name of the part you selected. Available commands for this part will be displayed in a submenu associated with the part and the selected part will be highlighted in red. Select Move from the submenu. As you move the cursor in the graphics area, the mouse text will display the position of the part being moved (as shown on the previous page), and the status bar will display the active command. A single click will select the new location of the part, and can be repeated to select a different location. Use snap functions to accurately insert the part in its new location. When satisfied with the new part location, right-click and select OK to save changes, or select Cancel to discard changes and exit the command. MOVING COMPONENTS DELETING COMPONENTS 4 D. Deleting Components The Lower Tool Frame can only be deleted by reinserting the Lower Tool Frame or by changing the machine type (note that this will also delete all associated parts). In normal use, the Lower Tool Frame would never be deleted. However, individual parts may be deleted as follows: 1. Select the Sword or Photocell to be deleted by right-clicking inside it. It will be highlighted in yellow in the graphics area and the right mouse menu will appear. If the mouse hovers over two parts when the selection is made, both parts will appear on the right mouse menu. 2. Select the part you wish to delete from the menu. It will become highlighted in red in the graphics area and a submenu will open. Unselected parts will remain highlighted in yellow, if there is more than one part. 3. Select Delete from the submenu. Note: When right-clicking over multiple components, the name of each component appears in the popupmenu. The component selected in the menu is highlighted in red, the others in yellow. Make sure it is the red component that you intend to delete, as this action cannot be undone. BSI TOOL DESIGNER PROGRAM USER MANUAL 4–6 Work in Progress for Informational Purposes Only. Reproduction Prohibited without the Express Written Permission of the Publisher—Blanking Systems, Inc. LOWER TOOL GRID GROUP With the lower tool frame inserted, you can begin attaching grid bars (Grid Bars and Round Stock) to the frame. Grid bars are straight or bent supporting structures that help hold the sheets to be blanked as the pressers punch through the materials. The positions selected for grid bars depend upon their defined contours and the degree to which they interlock within the stencil pattern. Note: Grid bars can not be added to Flattop Tool designs. Instead, support rails are inserted. Lower Grid Bars In the Tool Selection Bar, select the Lower Tool Grid group from the drop-down list. Lower Grid Bar options include: • Singleknife (Singleknife and Doubleknife depend upon Die Info options) • Doubleknife • Running direction • Bent • Cross-running direction • Straight (full length) • Attached to grid • Partial (straight) • Attached to frame Grid bar commands follow a general format but there may be differences, depending upon the selected type (consult the appropriate section in the following pages). In general, full-length grid bars are inserted before partial grid bars. Bent grid bars can be attached at a variety of angles. Snaps and various popup menu options aid the user in slecting these angles. LOWER TOOL GRID GROUP INSERTING LOWER GRID BARS 4 The running direction is the direction of the production process, from where the blanking materials enter the frame to where they exit. Thus, the cross-running direction is perpendicular to this—across the breadth of the frame. On the screen, the running direction is always vertical. Note: If you are unable to see the full name of a part in the parts box, place the cursor over the part of interest and the full name will be displayed as mouse text next to the cursor. A. Inserting Lower Grid Bars 1. 2. Assuming a tool frame is in place, the first grid bar you insert must be a frame-attached type. Double-click the appropriate grid bar icon for the type of grid bar you wish to insert. If you select the wrong type of grid bar, the program will present an alert box to let you know. When an acceptable grid bar is selected, a wizard will prompt you for the width and thickness of the grid bar. Use the default value (in millimeters or inches), or select different bar specifications from the drop-down box. If the drop-down list does not show the desired size, select Custom. Then, when you select Finish, you will be prompted for a custom size. BSI TOOL DESIGNER PROGRAM USER MANUAL 4–7 Work in Progress for Informational Purposes Only. Reproduction Prohibited without the Express Written Permission of the Publisher—Blanking Systems, Inc. 3. 4. Click Finish. A grid bar can now be inserted, snapping automatically to either the frame or the grid bar closest to the mouse cursor, depending on the type of grid bar to be inserted. Click to select the insertion and termination points of the grid bar. The indicated positions will be highlighted in yellow. If you attempt to insert a gridbar in an inappropriate location, an error message will be displayed. When inserting grid bars, the right-click menu displays additional commands to aid in placing the grid bar. If Stick to Rail is selected, for example, the highlighted grid bar will be anchored to the associated rail. When satisfied with the grid bar placement, select OK to accept or Cancel to discard. To help you keep track, information about coordinates and the type of active grid bar part are displayed below the graphics window. The right-click menu provides different options, depending upon which type of grid bar is selected (below left). INSERTING LOWER GRID BARS DELETING GRID BARS DISPLAYING GRID BAR GEOMETRY Grid bar insertion assumes the user has some knowledge of blanking mechanics. However, there are some checks and balances built into the program to help prevent mistakes. For example, if a grid bar passes through a corner bracket, an error message will be displayed when you attempt to click OK. 4 B. Deleting Lower Grid Bars Grid bars can be removed by right-clicking inside a grid bar and selecting [Grid Bar Name] >Delete from the right-click menu. C. Displaying Grid Bar Geometry To view the grid bar geometry for a particular grid bar after it has been inserted, right-click inside the bar, then select [Grid Bar Name] >Show Grid Bar Geometry from the mouse menu. This lets you view the geometry and, if you wish, print a report showing the grid bar, its type and location, total length, and the position and angle of each Bend. Even if you don’t plan to print the geometry, configure the paper orientation and other parameters in the print menu to set up the screen display. Then, when you click OK, the grid bar geometry will be summarized with a diagram and statistics. For bent grid bars, the summary also lists the number of bends, the length of each straight section, bend angles, and the radius of curvature for each bend. If you are satisfied with the geometry and the information displayed, you can select Print to create a hard copy or Cancel to return to the drawing. BSI TOOL DESIGNER PROGRAM USER MANUAL 4–8 Work in Progress for Informational Purposes Only. Reproduction Prohibited without the Express Written Permission of the Publisher—Blanking Systems, Inc. Standard Grid Bars Standard grid bars extend all the way across the layout, attaching automatically to either side of the frame. There are both cross-running and running types. Standard bars are usually inserted before other attached-type grid bars. Note: Parts are organized in the parts box in roughly the order in which a new Tool would be built. Thus, the Lower Tool Frame is first, while the insertion of Upper Tool Pressers is generally last. A. Inserting Standard Grid Bars 1. 2. 3. 4. Double-click the grid bar icon for the standard grid bar you wish to insert and enter bar specifications into the wizard. Click to insert a grid bar. Use the snap functions while inserting the grid bars to accurately insert the bar. Continue inserting standard grid bars until all have been inserted. To keep changes, right-click and select OK. To discard changes, right-click and select Cancel. B. Moving Standard Grid Bars 1. 2. Select the standard grid bar to be moved by right clicking inside it, then select [Grid Bar Name ]>Move. The grid bar will follow the cursor until you click to select the new location. If satisfied with the new location, right-click and select OK; otherwise click to select a different grid bar location. To exit and discard changes, right-click Cancel and the position of the bar will revert to the previous location. Bent Grid Bars INSERTING, DELETING, & MOVING GRID BARS BENT GRID BARS 4 Bent grid bars can be placed within the frame to create a complex support structure for multiple interlocking stencil shapes on a single blanking sheet. Different types of bent grid bars are available: Frame attached: One end of the bar will be inserted attached to the frame. The mouse pointer will move the highlighted current location of the bar, which will extend from the frame to the center on whichever side of the frame the cursor is located. The terminating end of the bar can be on the frame or at another grid bar. There are both cross-running and running types. Grid attached: One end of the bar will be inserted, attached to the nearest grid bar. The mouse pointer will move the highlighted grid bar in relation to other grid bars that are already in place. A. Inserting Bent Grid Bars 1. 2. Double-click the GRIDBAR_[TYPE] icon for the bent grid bar part you wish to insert. If the grid bar is not snapped to the correct frame or grid in the graphics area, move the cursor closer to the desired origin until the grid bar snaps to the correct item. If you have difficulty keeping the grid bar from “jumping” from one frame or grid to another, right-click and select Fix Stick Line. Options include Stick to Rail, Stick to Grid Bar Segment, or Stick to Grid Bar Point. These commands fix the element to which the grid bar will snap and can be turned on and off by checking and unchecking the desired Fix command from the right-click menu. BSI TOOL DESIGNER PROGRAM USER MANUAL 4–9 Work in Progress for Informational Purposes Only. Reproduction Prohibited without the Express Written Permission of the Publisher—Blanking Systems, Inc. 3. 4. 5. 6. 7. To change the bend radius while inserting the grid bar, select Change Bend Radius from the right-click menu (the current bend radius will be listed in parentheses). You will be prompted to enter a new value for bend radius in the dialog box. The bend radius can be changed at any time while inserting bent bars and a single bent bar can have multiple bend radii. Click to fix the first bend location. Snap functions can be turned on and off and should be used in selecting the correct bend points. To undo the last selected bend location, right-click and select Undo Last Segment. Continue selecting bend points until the bent bar is finished. Grid bars will automatically end at all four sides of the frame. If you want to add a part at another grid bar, right-click and select Snap to Nearest Grid Bar from the available options. To keep changes, right-click and select OK. To discard changes, right-click and select Cancel. B. Copying Bent Grid Bars The copy function enables the user to quickly replicate a bent grid bar shape throughout the layout pattern without re-creating the same shape by hand. Bent grid bars, which have a more complex geometry, are the only type of grid bar that can be copied in this manner. To copy bent grid bars: 1. Select the bent grid bar to be copied by right-clicking inside it and selecting [Grid Bar name] >Copy from the right-click menu. 2. The mouse text will prompt you to select the base copy piece. The base copy piece is a line or arc used to locate the copied bar in the pattern. Select a line or arc that occurs in the pattern where the original grid bar is, as well as in the destination patterns to which the grid bar will be copied. 3. The base copy piece will be highlighted in yellow and the mouse text will prompt you to select the destination piece. The destination piece should be identical to the base copy piece, but located in a different instance of the pattern. Click to choose a destination piece, and the grid bar will be copied relative to that destination piece. 4. Continue copying the grid bar by selecting destination pieces. 5. To keep changes, right-click and select OK. To discard changes, select Cancel. INSERTING & COPYING BENT GRID BARS 4 C. Extending and Trimming Bent Grid Bars Extending and trimming bent grid bars is often necessary after copying and pasting. The ends of the bent grid bars can be extended or trimmed as needed (this command is only available for bent grid bars). 1. Right-click inside the grid bar to be trimmed/extended and select [Grid Bar Name] >Extend/Trim Grid Bar from the right-click menu. The selected grid bar will be outlined in red. BSI TOOL DESIGNER PROGRAM USER MANUAL 4–10 Work in Progress for Informational Purposes Only. Reproduction Prohibited without the Express Written Permission of the Publisher—Blanking Systems, Inc. 2a. 2b. 3. To extend the ends of the grid bar, hover the mouse cursor over the item to which you want to extend the end of the grid bar. A highlighted red line will extend from one end of the grid bar to your cursor, demonstrating how the extended bar will look. Click to extend the grid bar to this point, or select a different line to which to extend the grid bar. To trim the ends of the grid bar, hover the cursor on the line that you want to trim the grid bar with. A highlighted red line will display how the trimmed bar will look. Click to select the trim line. Repeat the previous step for the other side of the bar. It is possible to trim one end of the bar and extend the other. IMPORTANT! If you do not wish to trim or extend one side of the grid bar, click on the line that the end is currently attached to, indicating there is no change. When the second selection has been made, the bar will be trimmed or extended as specified. Partial Grid Bars Partial grid bars are those that do not extend all the way across the frame layout. There are cross-running and running types, as well as frame-attached and gridattached. A. Inserting Partial Grid Bars 1. 2. 3. 4. 5. Double-click the grid bar part icon for the partial gridbar to be inserted. The grid bar wizard will prompt for bar specifications. Select the desired dimensions setting and click Finish. Position the cursor at the desired insertion point on the tool board. The partial grid bar will follow the cursor and be highlighted in yellow. As you will see, the program provides some guidance by positioning the grid bar relative to center and to the structure to which it is attached. If the grid bar does not snap to the correct frame or grid in the graphics area, move the cursor closer to desired origination point until the grid bar snaps to the correct frame or grid. Click the location where the end of the grid bar will be located. If you have difficulty keeping the grid bar “stuck” to the correct frame or grid while selecting this point, right-click Stick to Rail, Stick to Grid Bar Segment, or Stick to Grid Bar Point. These commands can be turned on and off from the right-click menu and “fix” the element to which the grid bar sticks. Use snap functions for accuracy. Continue adding new bars by repeating steps 2 and 3. To keep changes, right-click and select OK. To discard, select Cancel. BSI TOOL DESIGNER PROGRAM EXTENDING & TRIMMING BENT GRID BARS INSERTING PARTIAL GRID BARS 4 USER MANUAL 4–11 Work in Progress for Informational Purposes Only. Reproduction Prohibited without the Express Written Permission of the Publisher—Blanking Systems, Inc. LOWER TOOL GRID ATTACHMENTS Clamps & Mylar Separators Clamps are used to clamp lower grid bars to the lower frame. They cannot be inserted into a Flattop tool. Clamps will snap automatically to the closest grid bar touching the frame, but will only snap to the type of grid bar they are designed to attach to. Once they have been inserted, they will be copied or deleted with the grid bars to which they are attached. See the table following for correspondence between grid bar types and clamp types. Clamp Type Attaches To: Front/Rear clamp Single or double grid bars, attached to front or rear frame Single or double grid bars, attached to front or rear frame Single or double grid bars, attached to side frame Single or double grid bars, attached to side frame Round stock cross Side clamp, side weldable clamp and side jogger Front/Rear Weldable Clamp Side rail clamp Side Weldable Clamp Side Rod Clamp Parallel Clamp CLAMPS & SEPARATORS A. Inserting Clamps: 1. 2. 3. 4. 5. LOWER GRID BAR ATTACHMENTS Select CLAMPS from the Part Selection Bar pull-down list. Double-click the CLAMP part icon for the clamp you wish to insert. The clamps will automatically snap to the closest appropriate grid bar. Insert clamps with a single click. Continue until all clamps have been inserted. To keep changes, right-click and select OK. To discard changes, right-click and select Cancel. 4 B. Inserting Mylar Separators: 1. 2. 3. 4. 5. In the Part Selection Bar, select LOWER_TOOL_GRID from the pulldown list and double-click the MYLAR_SEPARATOR icon. Enter the width of the mylar separator in the wizard and click Finish. The mylar separators will automatically snap to the grid bar closest to the cursor. Insert mylar separators with a single click. Continue until all mylar separators have been inserted. To keep changes, right-click and select OK. To discard changes, right-click and select Cancel. C. Deleting Clamps and Mylar Separators: 1. Select the clamp or mylar separator to be deleted by right-clicking inside it and selecting [Clamp name] >Delete or Mylar Separator >Delete. BSI TOOL DESIGNER PROGRAM USER MANUAL 4–12 Work in Progress for Informational Purposes Only. Reproduction Prohibited without the Express Written Permission of the Publisher—Blanking Systems, Inc. LOWER TOOL FRAME ATTACHMENTS JOGGERS Once a Lower Tool Frame has been inserted, lower frame attachments can be added to the tool. For example, joggers may be placed at intervals just within the outer frame to aid in aligning blanking materials as they pass through the station, using the frame as a rail. There are jogger parts available in the Joggers Parts Group: front/rear, and side. Since joggers that are attached to the frame may need to be repositioned from timeto-time, to accommodate the positions of other components that may need to be inserted later, they can be readily moved or deleted. A. Inserting Joggers 1. 2. 3. From the Part Selection Bar drop-down list, select JOGGERS. Double-click the icon in the Part Selection Bar that represents the jogger you wish to insert. Joggers are attached around the edges of the lower frame. In the insertion wizard, enter a snap increment value, or accept the default. Snap increments are measured with respect to the centerline of the extents for Front/Rear Joggers, and to the Front Extents for Side Joggers. LOWER TOOL FRAME ATTACHMENTS INSERTING JOGGERS 4 4. As you move the cursor around to different positions on the drawing in the graphics window, location information will be displayed with mouse text. The jogger to be inserted will be slightly lighter (behind the lines) than the inserted joggers, to help you distinguish between the two. The jogger will automatically snap to the lower frame piece for which the part was designed, and can be inserted with a single click. Joggers can be inserted simultaneously on the top and bottom or the left and right sides, if the “Auto-Insert Opposite Jogger” option is checked in the wizard. If you accidentally insert a jogger, you can move or delete it (it’s usually easier to make adjustments after you have finished inserting the joggers). Note: The jogger is inserted by its left-hand edge from the point of view of the inside of the frame. Also note that the Front Trim Board (in the Lower Tool Board Parts Group) must be present before side joggers can be inserted. BSI TOOL DESIGNER PROGRAM USER MANUAL 4–13 Work in Progress for Informational Purposes Only. Reproduction Prohibited without the Express Written Permission of the Publisher—Blanking Systems, Inc. 5. 6. 7. If you attempt to insert the jogger at an inappropriate position, an error message will be displayed informing you of the problem and identifying the part with which the Jogger collided. Continue inserting joggers until all joggers for that frame piece have been inserted. To keep changes, right-click to bring up the right-mouse menu and select OK. To discard changes, right-click and select Cancel. INSERTING JOGGERS B. Moving and Deleting Joggers It may be necessary to adjust or remove joggers after their initial insertion. To move or delete joggers: 1. Select the jogger to be moved by rightclicking inside the inserted part. The right mouse menu will appear. If the cursor was positioned over more than one part, the parts will be listed. Select the jogger part; when the submenu appears, select [Jogger Name] >Move. 2. As you move the cursor to a new location, the part icon will move as well, with offset information displayed as mouse text to aid in positioning. For reference, the original jogger location remains visible until you have chosen the new location. Click to select the new location for the jogger. If satisfied with the new location, right-click to activate the right-mouse menu and select OK to accept the change; otherwise click the left mouse button to exit the right-mouse menu and select a different location. To discard changes, right-click and select Cancel. 3. Deleting a jogger is a similar process, except that you don’t have to click OK to accept the change; the jogger will be immediately deleted. Right-click inside the jogger to be deleted and select [Jogger Name] >Delete. BSI TOOL DESIGNER PROGRAM MOVING & DELETING JOGGERS 4 USER MANUAL 4–14 Work in Progress for Informational Purposes Only. Reproduction Prohibited without the Express Written Permission of the Publisher—Blanking Systems, Inc. LOWER TOOL BOARD GROUP To begin designing a lower board, select the LOWER TOOL BOARD group from the Part Selection Bar drop-down list. The lower frame must already have been inserted. The components in the Lower Tool Board group can only be used with a Flattop Tool or a Combo Tool, as the Grid Tool doesn’t have a lower board. Flattop Board or Combo Board A. Inserting a Flattop or Combo Tool Board Hole 1. 2. 3. Double-click the FLATTOP_BOARD or COMBO_TOOL_BOARD icon in the Parts window and click Finish in the wizard. The mouse text will prompt you to select the items to offset. You must select at least two lines/arcs. If an invalid location is selected, an alert will be displayed. If the selected items don’t intersect, you will be asked if you want to create a line intersecting these parts. Answer Yes to create a line, No to select another item. Continue until a Combo Tool Board or Flattop Board Hole is formed. If at any time you need to cancel, select Cancel from the right-mouse menu. To keep inserted items, right-click and select OK. LOWER TOOL BOARD GROUP INSERTING, DELETING & B. Deleting a Flattop or Combo Board Hole COPYING A FLATTOP OR 1. To delete a Flattop or Combo Tool Board Hole after insertion, select the hole by right-clicking within the hole. The popup menu will list any relevant parts COMBO BOARD HOLE and they will be highlighted in the graphics window. Select the part/hole of interest and select Delete from the popup menu. 4 C. Copying a Flattop or Combo Board Hole 1. 2. 3. To copy a Flattop or Combo Tool Board Hole after insertion, right-click within the hole and select Copy from the menu. Select the base copy piece (similar to copying a grid bar) Use the cursor to select the destination piece for the hole and select OK to keep changes. To discard changes right-click and select Cancel. BSI TOOL DESIGNER PROGRAM USER MANUAL 4–15 Work in Progress for Informational Purposes Only. Reproduction Prohibited without the Express Written Permission of the Publisher—Blanking Systems, Inc. Drop Guide Joggers Drop Guide Joggers are components that aid in materials alignment. Joggers may be placed around Board Holes. They can be repositioned as needed for different job runs if that position conflicts with a part that is added later. A. Inserting a Drop Guide Jogger 1. 2. Double-click the JOGGER_DROP_GUIDE icon in the Parts window and set the options in the jogger wizard for offset, size, and type. Click Finish and insert the part. The jogger will automatically snap to the closest edge of a Flattop or Combo Board Hole. The angle will automatically adjust so that the jogger is parallel to the hole. If the position is invalid, you will be alerted. The Stick to Side of Board option may be selected, if desired. When you are satisfied with the position of the part, click and select OK (or Cancel to abort). B. Deleting a Drop Guide Jogger 1. To delete a Drop Guide Jogger after insertion, select the part by rightclicking and selecting Delete from the popup menu. C. Moving a Drop Guide Jogger 1. 2. To move a Drop Guide Jogger after insertion, right-click the part and select the Move option from the menu. Use the cursor to select the new location for the part andselect OK to keep changes. To discard changes right-click and select Cancel. INSERTING, DELETING & MOVING JOGGER DROP GUIDES UPPER TOOL BOARD 4 Upper Tool Board Parts Group To begin designing the upper tool board, select UPPER TOOL BOARD from the Parts Group drop-down list. Note: All the parts included in the Upper Tool Board group can be deleted using the steps below. For specific instructions about how to insert or edit a part, please consult the appropriate section in the following pages. A. Deleting Upper Tool Components 1. 2. Right-click inside the component you wish to delete. Select [Component Name] >Delete. Male Pusher Board The male pusher board must be inserted before any other upper tool group parts can be added. The first time you insert a Male Pusher Board, the Upper Tool Board will also be inserted. BSI TOOL DESIGNER PROGRAM USER MANUAL 4–16 A. Inserting the Male Pusher Board Work in Progress for Informational Purposes Only. Reproduction Prohibited without the Express Written Permission of the Publisher—Blanking Systems, Inc. 1. 2. 3. 4. 5. 6. Double-click the MALE_PUSHER_BOARD Original Male icon. Pusher The wizard for the Male Pusher Board enables you to specify the size of the Upper Base copy piece Board and its position, relative to the first knife position. Selecting Finish will either insert or change it, Destination if it was previously inserted. piece The next step is creating the outline of a male pusher. The mouse text will prompt you to select a line from which the first edge of the male pusher will be offset. (The Copied Male Pusher most commonly selected lines are the carton’s knife lines.) Click to select the offset line. INSERTING, COPYING & From the Fix Offset menu, you can select which offset value to use., if the FILLETING default offset is inappropriate This command can be turned off by MALE PUSHERS unchecking the active offset on the Fix Offset menu. The program will remember the Fix Offset value you selected the next time you initiate a command that requires an offset. If you do not see the offset value you wish to use listed on the Fix Offset menu, you can edit the menu from the Options menu, General Preferences>Tolerance/Units, Perpendicular Offset. Continue selecting pieces to offset until you have outlined a male pusher within a Flattop or Combo Board hole. Right-click and select Finish this Pusher. Draw more male pushers, as needed. Right-Click OK to save changes, or discard changes by right-clicking Cancel. 4 Note: A male pusher must be completely inside a Flattop or Combo Board Hole or it will be invalid (and thus can’t be inserted). B. Copying Male Pushers The copy function is used to quickly reproduce finished male pushers for identical shapes in the layout. Tip: Add all the components that are attached to the male pushers, such as Air Holes, Male Pusher Standoffs, and Wood Standoffs before copying the male pusher. These components will be copied along with the Male Pusher to its new location. If any fillets need to be added, do so before copying the male pusher. 1. 2. Right-click inside the male pusher to be copied and select Male Pusher>Copy. The mouse text will prompt you to select the base copy piece. The base copy piece is a line or arc that can be used to locate the copied board hole in the pattern. Select a line or arc that occurs in the pattern where the original pusher BSI TOOL DESIGNER PROGRAM USER MANUAL 4–17 Work in Progress for Informational Purposes Only. Reproduction Prohibited without the Express Written Permission of the Publisher—Blanking Systems, Inc. 3. 4. is, as well as in the patterns where you are going to copy the pusher. Click to select the base copy piece. The mouse text will then prompt you to select the destination piece. The destination piece locates the pusher in its new location, and should be identical to the base copy piece. Click to select the destination piece, and the pusher will be copied. Continue pasting the pusher by selecting similar destination pieces elsewhere in the layout. To keep changes, right-click and select OK. To discard changes, right-click and select Cancel. C. Filleting Male Pushers The fillet function is used to fillet the corners of completed male pushers. 1. Right-click inside the male pusher whose corners will be filleted, and select Male Pusher>Add Fillet. 2. Click to select the first and second pieces of the corner to be filleted. Selected pieces will be highlighted in yellow. 3. Enter the radius of the fillet to be inserted, or accept the default value. To select different pieces to fillet, click the Cancel button; otherwise, click OK. 4. Continue selecting lines to fillet until all fillets have been inserted. 5. Use the popup menu to select a different fillet radius. 6. To keep changes, right-click and select OK. To discard changes, right-click and select Cancel. COPYING & FILLETING MALE PUSHERS OUTPUT TO DDES OR GCODE MALE PUSHER ATTRIBUTES 4 D. Output the Male Pusher as DDES or GCode 1. 2. To output the male pushers for the Upper Board as DDES or GCode format files, right-click inside any male pusher, and select Male Pusher>Output DDES or GCode for Upper Tool Board. Enter the file name and location for the output file, and click Save. Note: The entire Upper Tool Board is output, not just the selected pusher. E. Output the Lower Tool Board as DDES or GCode 1. 2. To output the male pushers for the lower board in DDES or GCode format, right-click inside any male pusher, and select Male Pusher>Output DDES or GCode for Lower Board. Enter file name and location for the output file, and click Save. Note: The entire Lower Board is output, not just the selected pusher. F. Changing Male Pusher Line Offset This function enables you to change the offset between the knife line and the male pusher after the male pusher has been inserted. BSI TOOL DESIGNER PROGRAM USER MANUAL 4–18 Work in Progress for Informational Purposes Only. Reproduction Prohibited without the Express Written Permission of the Publisher—Blanking Systems, Inc. 1. 2. 3. 4. 5. 6. Select the pusher whose offsets will be changed, and right-click Male Pusher>Change Line Offset. Click to select the pusher line whose offset will be changed. Moving the cursor will change the offset of the selected line. Mouse text will display the current offset of the line. Click to select the new offset indicated by the mouse text. Right-click and use the Fix Offsets option on the popup menu to change the offset. To keep changes, right-click and select OK. To discard changes, right-click and select Cancel. G. Male Pusher Air Holes The Male Pusher Air Holes can only be added inside a male pusher. Note that Air Holes must be entirely inside the outline of the Male Pusher. 1. 2. 3. 4. 5. Double click the MALE_PUSHER_AIR_HOLE icon. You will be prompted for the dimensions of the rectangular air hole that will be inserted. Insert air holes in the male pusher by single clicking on the locations where the holes will be located. Air holes are a part of the pusher and will be copied and deleted along with the pusher, as well as being output as DDES or GCode, whenever the Upper or Lower Board is output. Continue adding air holes until all airholes have been inserted. To keep changes, right-click and select OK. To discard changes, right-click and select Cancel. MALE PUSHER AND WOOD STANDOFFS DELETING PRESSER RAILS, RAIL GEOMETRY 4 H. Male Pusher Standoff Male pusher standoff must also be inserted entirely inside the outline of the male pusher. 1. Double click MALE_PUSHER_STANDOFF icon and click Finish. 2. Enter the radius of the standoff’s hole. Note that a large circular air hole can be simulated by inserting a spacer of the appropriate radius. 3. Insert standoffs by clicking the mouse. Standoffs are a part of the male pusher and will be copied, deleted, and output as DDES or GCode along with the male pusher. I. Wood Standoff This is similar to the Male Pusher Standoff except that it is rectangularly shaped. BSI TOOL DESIGNER PROGRAM USER MANUAL 4–19 Work in Progress for Informational Purposes Only. Reproduction Prohibited without the Express Written Permission of the Publisher—Blanking Systems, Inc. PRESSER RAILS There are two groups of presser rails: 1. Standard Pressers (Std) and 2. Flush Pressers, each of which is related to its own set of pressers. Below are general instructions for standard presser rail commands. Depending on whether you are inserting a straight or bent presser rail, please consult the appropriate section in the following paragraphs for specific instructions on that type of Presser Rail. A. Deleting Presser Rails All presser rails can be deleted by right-clicking inside the rail to be deleted, then selecting [Presser Rail Name]>Delete from the right-click menu. B. Showing Presser Rail Geometry To see the rail and bend specifications for a particular presser rail, right-click inside the rail, then select [Presser Rail]>Show Presser Rail Geometry from the rightclick menu. This report shows the presser rail, its type and location, and its total length. For bent presser rails, it also lists the number of bends, the length of each straight section, bend angles, and the radius of curvature and bend point for each bend. The bend point for bent rails is the distance from the start of the rail at which a male tool must be positioned to bend the rail. The following buttons are in the Presser Rail Geometry window. DELETING PRESSER RAILS PRESSER RAIL GEOMETRY INSERTING STRAIGHT PRESSER RAILS OK ............................................. Closes the report window. Print........................................... Prints the bend report for the selected rail. Print All ..................................... Prints bend reports of all grid bars and presser rails in the document Font Size Up ............................. Increases report’s font size Font Size Down......................... Decreases report’s font size 4 Straight Presser Rails A. Inserting Straight Presser Rails 1. Double click the PRESSER_RAIL icon for the type of presser rail you wish to insert. Click the Finish button. Note: All standard presser rails are straight except for the TR-250S. 2. 3. 4. You will be prompted to select the starting Y location. This will set the first construction line for the presser rail. You will then be prompted to select the ending Y location. This will set the second construction line. The presser rail will be bounded between these two construction lines. If the presser rail is not snapped to the correct construction line, move the cursor closer to desired BSI TOOL DESIGNER PROGRAM Starting Y location (First construction line) Presser Rail (between two construction lines) Ending Y location USER MANUAL 4–20 Work in Progress for Informational Purposes Only. Reproduction Prohibited without the Express Written Permission of the Publisher—Blanking Systems, Inc. 5. 6. origination point. You may need to right-click and select Fix Stick Line once the rail is snapped to the correct construction line. This command “sticks” the rail to the correct line, and can be turned on and off from the right-click menu. To insert presser rails, select the rail location with a single click. Use snap functions to ensure accurate insertion. To keep changes, right-click and select OK. To discard changes, right-click and select Cancel. B. Moving Straight Presser Rails 1. 2. Select the straight presser rail to be moved by right-clicking inside it and selecting [Straight Presser Rail Name] >Move. Click to select the new location for the presser rail. If satisfied with the new location, right-click OK, otherwise select a different location. To exit the command and discard changes, right-click Cancel. Note: When a presser rail is moved, any attached pressers are also moved. MOVING STRAIGHT PRESSER RAILS Bent Presser Rails INSERTING BENT PRESSER Double-click the PRESSER_RAIL icon for the type of bent presser rail you RAILS wish to insert. Click the Finish button. A. Inserting Bent Presser Rails 1. 4 Note: Only the TR-250S rail allows bends to be added. 2. 3. 4. 5. 6. 7. You will be prompted to select the starting Y location. This will set the first construction line for the presser rail. You will then be prompted to select the ending Y location. This will set the second construction line. The presser rail will initially be bounded between these two construction lines, although the bends will allow the rail to extend beyond these bounds. If the presser rail is not snapped to the correct construction line, move the cursor closer to desired origination point. You may need to right-click and select Fix Stick Line once the rail is snapped to the correct construction line. This command “sticks” the rail to the correct line, and can be turned on and off from the right-click menu. The BSI-TD program enables you to reset the bend radius at any time while inserting the presser rail. Select Change bend radius from the right-click menu (the current bend radius will be listed in parentheses) and enter a new value for the bend radius in the dialog box. A single bent rail can have multiple bend radii. Click to set the bend locations of the bent rail. Snap functions can be turned on and off and should be used to assist in selecting the correct bend points. To undo the last selected bend location, right-click and select Undo last segment. To keep changes, right-click and select OK. To discard changes, right-click and select Cancel. BSI TOOL DESIGNER PROGRAM USER MANUAL 4–21 Work in Progress for Informational Purposes Only. Reproduction Prohibited without the Express Written Permission of the Publisher—Blanking Systems, Inc. B. Copying and Pasting Bent Presser Rails The copy function allows the user to quickly replicate a bent presser rail shape throughout the layout pattern without re-creating the same shape by hand. Bent presser rails are the only type of presser rail that can be copied. Note: Pressers can be added to the rail before it is copied, as they will be copied along with the rail. 1. 2. 3. 4. 5. Select the bent presser rail to be copied by right-clicking inside it, selecting [Presser Rail name]>Copy from the right-click menu. The mouse text will prompt you to select the base copy piece. The base copy piece is a line or arc used to locate the copied rail in the pattern. Select a line or arc that occurs in the pattern where the original presser rail is, as well as in the patterns where you are going to copy the presser rail to. The base copy piece will be highlighted in yellow, and the mouse text will prompt you to select the destination piece. The destination piece should be identical to the base copy piece, but located in a different instance of the pattern. Click to choose a destination piece, and the presser rail will be copied relative to that destination piece. Continue copying the presser rail by selecting destination pieces. To keep changes, right-click and select OK. To discard changes, select Cancel. C. Trimming and Extending Bent Presser Rails Trimming and extending bent presser rails is often necessary after copying and pasting. This command is only available for bent presser rails. It is possible to trim one end of the rail while extending the other end. 1. Right-click inside the presser rail to be trimmed/extended, and select [Presser Rail Name], Extend/Trim Presser Rail from the right-click menu. The selected presser rail will become outlined in red. 2. Move the mouse cursor around in the graphics area to determine which end of the presser rail is being trimmed/extended first. 3a. To extend the end of the presser rail, hover the mouse cursor close the item to which you Click on want to extend the end of the rail. A hightrim line lighted red line will extend from one end of the rail to your cursor, demonstrating how the extended rail will look. Click to extend the presser rail to this point, or select a different line to which to extend the presser rail. 3b. To trim the ends of the presser rail, hover the cursor on the line with which you want to trim the presser rail. A highlighted red line will display how the trimmed rail will look. Click to select the trim line. 4. Repeat the previous step for the other side of the rail. When the second selection has been made, the rail will be trimmed or extended as specified. COPYING, PASTING, TRIMMING & EXTENDING BENT PRESSER RAILS 4 IMPORTANT! Even if you do NOT wish to trim or extend one side of the presser rail, you must still click on the line to which the end is currently attached, indicating there is no change. BSI TOOL DESIGNER PROGRAM USER MANUAL 4–22 Work in Progress for Informational Purposes Only. Reproduction Prohibited without the Express Written Permission of the Publisher—Blanking Systems, Inc. Pressers: Hole, Slotted, and Spot Pressers Hole Pressers and Slotted Pressers are attached to the standard presser rails and can only be added after some presser rails have been inserted. When these rails are moved or deleted, all the attached pressers will also be moved or deleted. Spot pressers are used by themselves in tight places where an entire presser rail will not fit. They are not attached to the presser rails and can be inserted before any rails are inserted. A. Inserting Pressers 1. 2. 3. 4. Double-click the icon in the Part Selection Bar that represents the presser you wish to insert. In the insertion wizard, select the orientation of the pressers to be inserted. See below how the orientation affects the placement of the pressers in the layout drawing. Hole and slotted pressers will automatically snap to the presser rail closest to the cursor. All presser types can be inserted with a single click at the location where the presser will be located. To keep changes, right-click and select OK. To discard changes, right-click and select Cancel. B. Moving and Deleting Pressers 1. 2. 3. Select the presser to be moved by right clicking inside it and selecting [Presser Name] >Move. Click to select the new location for the presser. If satisfied with new location, right-click OK; otherwise click a different location. To exit the command and discard changes, right-click Cancel. Pressers can be deleted one at a time by right-clicking inside the presser to be deleted and selecting [Presser Name] >Delete. FLUSH PRESSERS & C PRESSER RAILS 4 Flush Pressers and C Presser Rails Flush pressers and flush presser rails are very similar in operation to the standard pressers and rails. BSI TOOL DESIGNER PROGRAM USER MANUAL 4–23 Work in Progress for Informational Purposes Only. Reproduction Prohibited without the Express Written Permission of the Publisher—Blanking Systems, Inc. CHAPTER BSI TOOL DESIGNER PROGRAM 5 PROGRAM OUTPUT EMAILING FILES USER MANUAL 5–1 Work in Progress for Informational Purposes Only. Reproduction Prohibited without the Express Written Permission of the Publisher—Blanking Systems, Inc. PROGRAM OUTPUT PARTS SUMMARY REPORT The BSI-TD program keeps tracks of all components that have been used in the design of the blanking tool and assembles this information into a Parts Summary Report. The Parts Summary Report consists of a header containing job information on customers and order quantity, as well as a list of all the components used in the Tool Designer Document, including their quantity and price, and the total calculated price for the tool components. Note: The latest Pricing File from BSI must be installed to reflect accurate pricing. VIEWING & EDITING THE PARTS SUMMARY REPORT 5 A. Viewing the Parts Summary Report The Parts Summary Report can be accessed by selecting File >Parts Summary from the drop-down menu bar. Set desired viewing/printing parameters. B. Editing the Parts Summary Report The report font can be enlarged or reduced by clicking the Font Size Up or Font Size Down buttons, and the entire report can be printed by clicking the Print button. The components listed in this report reflect what exists in the Tool Designer document, and the report will be automatically updated as parts are added or removed. The actual text of the Parts Summary Report cannot be edited from this screen. Editing can be performed as follows: • Component Pricing: Prices of parts can be updated by selecting Options >General Preferences on the drop-down menu bar, and then clicking the Component Pricing tab or by installing a new pricing file. BSI TOOL DESIGNER PROGRAM USER MANUAL 5–2 Work in Progress for Informational Purposes Only. Reproduction Prohibited without the Express Written Permission of the Publisher—Blanking Systems, Inc. • Header information such as Customer and Order Quantity can be edited by selecting Options >Job Info from the drop-down menu bar. PARTS SUMMARY REPORT Data from the BSI-TD program can be exported in Microsoft Excel format and viewed with Excel or an Excel-compatible veiwer. 5 Special pricing of parts: When there is special pricing of components, such as markups or discounts, click the Send to Excel button. The data in the Parts Summary will then be exported to an Excel spreadsheet, where special pricing can be entered into the Markup/Discount column of the report. The total will be re-calculated automatically. Rename and save this file using the File >Save As command. NOTE: The Excel version of the Parts Summary Report will NOT update automatically to reflect component changes in the Tool Designer document. If changes are made to the document, you must create a new Excel-format report using the steps above. BSI TOOL DESIGNER PROGRAM USER MANUAL 5–3 Work in Progress for Informational Purposes Only. Reproduction Prohibited without the Express Written Permission of the Publisher—Blanking Systems, Inc. EMAILING BSI-TD FILES The BSI-TD program makes it almost effortless to send your Tool Designer files via electronic mail. The Send To command on the File menu automatically launches your default email software and attaches the currently open tool designer file to a new email message. Make sure you are connected to a network, then use this feature to email your finished blanking tool design file to your local parts supplier. Note: .BNK files can be quite large, depending upon the number of components they contain. Therefore, you should consider using a compression program like WinZip to reduce the amount of data that will be sent via email. If the recipients cannot take email attachments (because of spam, viruses, or file size limitations), ask if they have an FTP site to which the file can be uploaded. Or, alternately, if your organization has an FTP site, upload the file to the site, create a link to the file, and then email the link to the recipient so he or she can download the file directly. EMAILING BSITD FILES 5 BSI TOOL DESIGNER PROGRAM USER MANUAL 5–4 Work in Progress for Informational Purposes Only. Reproduction Prohibited without the Express Written Permission of the Publisher—Blanking Systems, Inc. APPENDIX GLOSSARY TABLE OF ICON & KEYBOARD EQUIVALENTS BSI TOOL DESIGNER PROGRAM A USER MANUAL A–1 Work in Progress for Informational Purposes Only. Reproduction Prohibited without the Express Written Permission of the Publisher—Blanking Systems, Inc. GLOSSARY OF BLANKING TERMS bend radius The inside radius of a bent part or material. This varies with different materials and may need to be set for a particular project. bend relief Clearance notch at an end of flange to allow bending without distorting or tearing adjacent material. A physical structure, such as a notch, that enables a material to be bent without distorting or damaging material near the bend. blank 1. The stock from which a product is to be made, such as cardboard or metal sheets. 2. The raw, unfinished product of a stamping/cutting process from which the final form of a cut “blank” is made. For example, a blank for a coin would be a round embossed metal token without the embossed patterns. A blank for a box might be a cardboard cutout with “wings” that become the sides of the box when folded. blanking, waste The inner or outer portion of a die-cut material, depending upon which part is kept and which is discarded. The inverse of the blank or that which is left over after the blank has been punched from the blanking sheet. bow distortion In sheet-shaped fabrication materials, a bowed curve that arises from the grain or other physical properties of the material such that a sheet does not lie completely flat. Bows occur from intrinsic properties of materials, the weaving or pressing of the materials, or from the fabrication process (e.g., moving through rollers) and may need to be corrected prior to perforating or punching. burr A sharp, often ragged, raised portion, usually near edges, that can result from punching, blanking, drilling, and shearing processes. Burrs can be prevented to some extent by careful design engineering and good equipment, but are inevitable in some types of fabrication and may be smoothed or removed (deburring) after punching or drilling. CAD Computer-Aided Drafting, Computer-Aided Design. compound die A die-cutting tool that performs the multiple functions of piercing, forming, and blanking a part in one combined set of operations. corner radius The outside radius where jointed parts meet. cross cut A cut or row of perforations perpendicular to the grain of the material being cut. dedicated tooling, hard tooling Tooling used in the production of a specific part. dialog A window or “box” designed to interact with the user. Typically a dialog provides general information or instructions that require a response from the GLOSSARY OF user. This may be a variety of selections (e.g., radio buttons) or required text input. BLANKING TERMS die A tool intended to create a certain shape through punching or shearing through production materials. The die must be sharp enough to do the job quickly and cleanly and robust enough to withstand wear in the case of multiple uses. die clearance The space or “gutter” between the die punch and the “stencil” through which it passes. This varies with size and precision, but should be small enough to provide stability and guidance as the die moves through the hole, yet wide enough to move smoothly without catching against the edge as it passes through. drawing An engineering diagram depicting a component or assembly, which may or may not include numeric indicators and tolerances and may be accompanied by a text list of the included components (e.g., a bill of materials). ductility The capability of a material to bend and flex without fracturing or breaking off. edge bulge A bulge or lip that may occur in some materials when they are pierced or punched. This is often an undesirable result. face The side of a manufactured product that is presented to the user/customer, often the side without seams, as in a box or envelope. feature-to-feature The dimension between two features in a part/component. fixture Tooling designed to locate and secure parts in a desired position. A BSI TOOL DESIGNER PROGRAM USER MANUAL A–2 Work in Progress for Informational Purposes Only. Reproduction Prohibited without the Express Written Permission of the Publisher—Blanking Systems, Inc. flange A projection incorporated into a part, usually along a rim, that provides stiffness, prevents unwanted materials from entering, or which facilitates the attachment of other parts (gaskets, connecting parts, etc.).See also tab. forming Converting or forming a flat production piece into a three-dimensional object. In other words, converting a flat sheet of metal into a squared pipe or converting a sheet of cardboard into a folded box. gouge A hole, chipped out area, or undesired partial perforation that is deeper than a surface scratch and may have burrs (ragged raised edges). See burr. grid bar A supporting structure that helps secure blanking materials so that they do not bend, crinkle, or fall through when punched. The placement of grid bars can be simple or complex, depending upon the materials that are to be punched and the shapes and interlocking of shapes in those materials. See tool board. grinding Removing burrs, rough cut edges and surface imperfections by friction abrasion. Grinding is the same basic concept as sanding and rough polishing, but the term is more often used in the context of circular abrasion to metals as opposed to linear or circular abrasion to wood. Grinding may be peformed to a material after it has been punched and before or after it has been formed. hard tooling See dedicated tooling. hem A folded edge. The purpose of hemming is to increase structural strength along edges and to prevent rough edges or fraying, depending upon the materials. The edges of metal containers are often hemmed. hold-down marks Pressure indentations or abrasion marks on the edge or surface of a material resulting from physical contact with equipment in the production process. Holddown marks can result from grippers, stabilizers, flatteners, or pressers, depending upon the materials the configuration of the production equipment. hole rollover A usually rounded protrusion that occurs when something is punched. For example, driving a spike all the way through a material will generally result in some of the inner material near the surface of the exit hole rolling up and out along the edge of the pierced hole. jogger A component that aids in materials alignment. On a printing press, joggers may be used to straigten up stacks of paper before and/or after they have run through the ink press. Jogging facilitates registration and alignment for placement for palettes. Joggers may be placed on rails so they can be repositioned as needed for different job runs. kerf The extra material or “channel” which is bitten away when a mechanical tool (saw, router) is used to cut a hard material. It is important to compensate for this GLOSSARY OF extra width or groove. BLANKING nesting The grouping of palettes or parts with related shapes in order to save stacking TERMS space and/or to increase stability. nibbles, nibble marks Slight waviness or roughness, especially along edges, of materials that are punched. The name comes from their tendency to look like little chew marks. The quantity and character of nibbles may vary (and may increase as the run progresses) depending upon the materials, the length of the run, and the construction and tolerances of the frame. Nibbles are usually undesirable and may be ground, sanded, or otherwise removed after punching. penetration The depth to which a tool or cutter penetrates through a material. For blanking, penetration must be deep enough to completely free the blanked part from the waste part. Sometimes partial penetration is desired, as in scoring marks to define a line to be folded. See piercing. perpendicular 1. At right angles to a reference plane (90°). 2. Normal to a surface (or imaginary plane), as a straight flagpole is perpendicular or “normal” to the ground. piercing The punching of holes, slots, and other small openings in a material. pinch trimming Removing excess materials A BSI TOOL DESIGNER PROGRAM USER MANUAL A–3 Work in Progress for Informational Purposes Only. Reproduction Prohibited without the Express Written Permission of the Publisher—Blanking Systems, Inc. pressers, presser bars The male portion of a blanking station that moves down through a female supporting frame with sufficient force to cut cleanly through the raw materials sheet. The pressers punch out a blank form which can then be further processed into boxes, envelopes, coins or other materials that require a basic shape to be cut first before forming or minting. In general, gravity is used to aid the blanking process to exert force and deal with the punched out blanks and waste, so the pressers are usually positioned above the supporting frame and pass down through the frame (far enough to fully punch or perforate the workpiece, as desired) and then rebound to the starting position. In blanking, the pusher passes through the female frame, while the pressers hold the scrap material. pull-down area A region bounding the penetrating edge of a punch where the punched material yields in the direction of the force applied, creates a slight lip or roll. punch press A machine that provides compression force for the shaping of materials such as materials that have been “blanked” in preparation for the next step in fabrication. punch side The surface/side through which a punch first enters, which usually has a cleaner edge than the surface/side through which it exits. rail A supporting structure, usually along an edge, for holding parts associated with the frame and other components. A rail is designed so that some parts can be slid along the rail as a guide and thus, the rail may include tick marks or numbered rulers to assist in positioning. There may even be deeper indentations in a rail for other parts to “lock in” to position, depending upon the part and the intended purpose. run-out flange A protruding lip on a formed part that is intended to absorb accumulated tolerances that result from multiple forming operations. scrap, waste The unused or unusable portions of a punched material, as in chad from punchcards, the outer edge of a sheet of carboard from a punched box blank, or the inner portion of a punched out frame. The punched out parts are not always waste. For example, when punching out holes to create a female toolboard, the punched out parts can be used to form the corresponding male pusher bars. Scrap is those portions that are not used. shear To apply cutting force perpendicular to a material such that it yields to the force and breaks. slide forming A volume stamping processing in which a machine with more than one slide is designed to sequentially perform multiple operations (e.g., blanking and forming). GLOSSARY OF slug A small cutout piece of scrap, such as a hole for a socket in a punched metal BLANKING enclosure for an electrical box or the bullet-shaped core of punched-out TERMS cylinder. slug marks Marks and irregularities along a surface where slug scrap from a punching operation has indented into the surface. spring back In elastic materials, a slight rebounding characteristic of the material after flattening, bending, or punching. stiffening rib A protruding element in a workpiece (usually metal) that is incorporated into the material to increase rigidity. stripper A device for securing a workpiece as it is being punched. Stripper marks are indentations in the workpiece resulting from stripper pressure. stripping Removing the tooling from a workpiece after punching or other operations in which the piece has been supported or secured. tab A small angle-bent flange. See flange. tolerance The amount to which a material or process may vary from specifications and still be effective for its intended purpose. A knowledge of the materials and processes involved with an accurate estimate of tolerances can make the difference between a frame that lasts for 20,000 punches or for 2 million punches. A BSI TOOL DESIGNER PROGRAM USER MANUAL A–4 Work in Progress for Informational Purposes Only. Reproduction Prohibited without the Express Written Permission of the Publisher—Blanking Systems, Inc. tool board web, webbing A supporting structure that provides shape and support for materials to be punched to create fabrication blanks (e.g., box blanks to be folded into boxes). Tool boards are typically female (with holes matching the shapes of the blanks to be punched) and male (with pressers matching the holes in the female tool board, but slightly smaller so they punch readily through the female board). Material that may hang or cling between two proximate edges, especially after punching or forming. Webbing can occur if materials are incompletely punched or if the materials are reasonably flexible with a long grain (such as fabric, some types of paper, etc.) A BSI TOOL DESIGNER PROGRAM USER MANUAL A–5 Work in Progress for Informational Purposes Only. Reproduction Prohibited without the Express Written Permission of the Publisher—Blanking Systems, Inc. Icon Tool File Tool Bar Icons, Equivalents, and Functions Keybrd Menu Name: Function/Description New Ctrl+N New Tool Designer Document: Starts a new tool design document from an existing DDES file. Only files with the .DDS/.DS2/.DDE extension are displayed. Open Ctrl+O Open Tool Designer Document: Opens an existing tool design document. Only “blanking” files with the .BNK extension are displayed. Save Ctrl+S Save: Saves the tool design document as a blanking file. If it is a new design, the program will prompt for a filename. If you wish to save under a different file name, select Save As... from the drop-down menu. Print Ctrl+P Print...: Prints the currently open tool design document in Zoom Extents view with the selected printer driver. Other print options are available in the dropdown menu. ------------------------------------------------ View Zoom Window Ctrl+W Zoom Extents Zoom Window: Zooms into the region of the drawing specified by clicking and dragging the cursor from the top left to the bottom right of the desired region (or vice versa). spacebar Zoom Extents: Zooms out to display the full extents of the tool design document. Pan Pan: Shifts a drawing within the display region with respect to the display window margins by dragging a line with the cursor in the direction of the shift. This enables portions of the drawing beyond the current visible window to be viewed. ------------------------------------------------ Tools Distance Ctrl+D Distance: Activates the Distance command for measuring distances between two points. The cursor is used to select the desired end points (a line will be displayed indicating the selection). List Ctrl+L List: Displays item information for any line or arc selected with the mouse. The selected item will be highlighted. Components Ctrl+C Components: Opens the Components dialog, where drawing components are displayed in a tree structure and can be turned on and off. Line types and colors can be changed here, as well (on a per-drawing basis). ------------------------------------------------ Visibility Toggles TOOL BAR ICONS, EQUIVALENTS, & FUNCTIONS A Carton Toggle F5 Carton Layout Toggle: Hides or shows the carton layout. Lower Toggle F6 Lower Tool Frame Toggle: Hides or shows the Lower Tool Frame. Grid Toggle F7 Lower Tool Grid Toggle: Hides or shows the Lower Tool Grid. Lower Board F8 Lower Tool Board Toggle: Hides or shows the Lower Tool Board and its components. Upper Board F9 Upper Tool Board Toggle: Hides or shows the Upper Tool Board and its components. ------------------------------------------------ BSI TOOL DESIGNER PROGRAM USER MANUAL A–6 Work in Progress for Informational Purposes Only. Reproduction Prohibited without the Express Written Permission of the Publisher—Blanking Systems, Inc. Snap Tools Tool Bar Icons, Equivalents, and Functions, continued Icon Tool Keybrd Menu Name: Function/Description Quadrant Alt+Q Quadrant Snap: Snaps to predefined 0°, 45°, 90°,135°, 180°, 225°, 270°, and 315° angles on circles and arcs. Center Alt+C Center Snap: Snaps to the center point of circles and arcs. End Alt+E End Snap: Snaps to the end points of lines. Distance/End Alt+D Distance From End Snap: Snaps to a user-specified distance from the end point of a line. Mid Alt+M Mid Snap: Snaps to the midpoint of a line or arc. Intersection Alt+I Intersection Snap: Snaps to the intersection point between two lines, arcs, or circles that physically intersect. Virtual Snap Alt-V Virtual Snap: Snaps to one or two intersections between objects, even if they don’t physically meet. Nearest Alt+N Nearest Snap: Snaps to the nearest point on a line, arc, or circle. Ortho Alt+O Ortho Snap: Orthogonal (vertical or horizontal) snap from a previously selected point. Perp. Offset Alt+P Perpendicular Offset Snap: Snaps to a specified offset perpendicular to the selected line, arc, or circle. The offset can be changed by right-clicking the drop-down menu and selecting “Fix Offsets”. Midway Alt+B Midway Between Snap: Snaps to a point halfway between two previously selected points. Note: There are additional functions in the drop-down menu that do not have icon or keyboard equivalents. A BSI TOOL DESIGNER PROGRAM USER MANUAL A–7 Working in Progress for Informational Purposes Only. Reproduction Prohibited without the Express Written Permission of the Publisher—Blanking Systems, Inc. CHAPTER BSI TOOL DESIGNER PROGRAM I INDEX USER MANUAL INDEX–1 Working in Progress for Informational Purposes Only. Reproduction Prohibited without the Express Written Permission of the Publisher—Blanking Systems, Inc. Index Symbols .BNK 1-11, 1-14, 2-7, 2-11, 5-4 .DDE 1-8, 1-14, 2-7 .DDS 1-8, 1-14, 2-7 .DS2 1-14, 2-7 .DSZ 1-8 A accuracy 1-14 active file 4-3 active region 1-13 addressable units 2-4 air hole 4-19 air holes 4-17 aligning blanking materials 4-13 alignment 1-13 Always On Top 2-6 ANGLE 3-6 angle 2-4, 4-8 angle threshold 2-4 Aperture Size of Cursor 2-4 arc 1-14, 3-5, 4-17, 4-22 Arc Resolution 2-3, 2-5 arcs 1-10, 1-15 arrow keys 3-3 Artios 2-7 attached pressers 4-23 Attached to frame 4-7 Attached to grid 4-7 authorization code 1-7 authorization utility 1-7 automated error checking 3-2 automatic backup 2-6 automation 1-2 available categories 2-3 B backup file 2-6 backup policies 2-6 Backups 2-6 Bar Positioning Tool 2-4 bar specifications 4-7 base copy 4-17 base copy piece 4-17 Basic Functions 3-2 basic layout 1-11 basic program steps 1-10 basic properties 3-2 beam width 4-5 BSI TOOL DESIGNER PROGRAM Bend Angle 2-4 Bend Point Distance 2-4 Bend Radius 2-4 bend radius 2-4, 4-10 Bendable C-Rail 2-4 Bendable C-Rail Radius 2-4 Bender Data 2-4 Bender Data Tolerances 2-3, 2-4 bending instructions 1-8 bends 4-21 Bent 4-7 bent bar 4-10 Bent Grid Bars 4-9 bent grid bars 4-10 extending bent grid bars trimming bent grid bars 4-10 bent presser rail 4-20, 4-22 Bent Presser Rails 4-21 bent presser rails 4-22 blank punching 1-3 Blanking Automation 1-2 blanking file 1-12, 2-7, 4-3 blanking files 1-11, 2-9 blanking frame 1-2 blanking machine 1-2 blanking material 2-2 blanking materials 4-7 blanking mechanics 4-8 Blanking Process 2-2 blanking sheet 4-9 Blanking Station 2-2 blanking station 1-3, 2-2 Blanking Station Configuration 1-3 blanking stencil 1-3 blanking tool 1-8, 1-10, 1-13, 3-2, 4-2, 5-2 blanking tool design file 5-4 blanking tool file 4-2 Blue Dots 3-6 Blue Stars 3-6 board design 2-4 board hole 4-17 board holes 4-16 box blank 2-2 Bridge Depth 2-4 bridge depth 2-4 BSI Tool Designer 1-2, 2-2 BSI Website 1-5 BSI-TD 4-2 BSI-TD interface 2-3 BSI-TD 1-10, 1-11, 2-6, 5-2 BSI-TD window 1-12 buttons 1-10 I USER MANUAL INDEX–2 Working in Progress for Informational Purposes Only. Reproduction Prohibited without the Express Written Permission of the Publisher—Blanking Systems, Inc. C C presser rails 4-23 CAD 1-2, 1-4, 1-6, 1-8, 1-11, 3-2 CAD Functions 3-1 calibrating 2-2 Cartesian coordinates 1-13 carton layout 1-14, 2-7 Carton Layout Toggle 1-14 carton punching 2-2 Category: Units/Tolerance 2-3 CD 1-6 CENTER 3-6 center poin 3-6 center point 1-15, 3-6 Center Snap 1-15 centerline of the extents 4-13 Change Bend Radius 4-10 change bend radius 4-21 Changing Views 3-3 changing views 3-2 circle 2-5, 3-5, 3-6 circles 1-10, 1-15 Clamps 4-12 CNC Corner Relief Angle Threshold 2-4 CNC router machines 1-8 CNC routing tool 2-4 CNC_CORNER_RELIEF 2-4 collapse 3-2 color electronic prepress 1-8 Combo Tool 4-15 COMBO_TOOL_BOARD 4-15 compact disc 1-6 COMPONENT 3-6 component 2-2, 4-5 Component Pricing 2-3, 2-5 component pricing 5-2 component structure 3-8 Components 1-14 components 3-6 Components dialog 3-6 Components Organization 3-1 components positioning 2-2 compress 2-4 Computed Frame Offsets 4-3 construction line 4-20, 4-21 context-sensitive component operations 1-11 context-sensitive menus 1-10 copying 3-2 copying a Flattop or Combo Board Hole 4-15 Copying Bent Grid Bars 4-10 copying bent presser rails 4-22 corner bracket 4-8 cost 1-8 crash 2-6 Creating Blanking Tools 4-2 Creating New Documents 2-7 BSI TOOL DESIGNER PROGRAM criteria 2-4 cross-running 4-9 Cross-running direction 4-7 cross-running direction 4-4 crosshair 1-13 crosshairs 2-4 Ctrl+D 3-5 Ctrl+O 2-9 Ctrl+S 2-11 Ctrl+T 3-5 Ctrl+W 3-3 Ctrl-C 3-6 Cursor 1-13 cursor 1-11, 1-13, 1-14, 2-4, 3-3, 3-4, 4-20 curves 2-5 cutting 2-4 D data loss 2-6 DDES 1-8, 1-14, 2-4, 4-2, 4-3, 4-5, 4-18, 4-19 DDES file 2-4, 2-7, 3-6 DDES files 1-4 DDES Output 2-3 DDS 1-8 decompress 2-4 defaults 2-3 delete 3-8 deleting a Combo Board Hole 4-15 deleting a Drop Guide Jogger 4-16 deleting a Flattop Board Hole 4-15 deleting joggers 4-14 deleting presser rails 4-20 deleting pressers 4-23 deleting Upper Tool components 4-16 Design Automation 1-3 design process 1-4 Destination Folder 1-6 destination piece 4-10, 4-18, 4-22 dialog box 3-7 die layout software 1-4 die-cutting 1-3, 2-2 die-cutting system 2-2 die-layout design programs 1-8 dieboard 1-8, 2-7 DieInfo 2-8 Digital Data Exchange Standard 1-8 dimensions 1-4 discounts 5-3 disk failure 2-11 display device 2-4 display region 1-11, 1-14 display resolution 2-5 display speed 2-5 display window 1-12 I USER MANUAL INDEX–3 Working in Progress for Informational Purposes Only. Reproduction Prohibited without the Express Written Permission of the Publisher—Blanking Systems, Inc. Distance 1-14 distance 3-2 Distance From End Snap 1-15 Distance Function 3-5 dots 4-5 Doubleknife 4-7 downloads 1-5 drawing components 1-14, 3-2 drawing display 2-5, 3-3 drawing display region 1-11 drawing elements 3-2 drawing layer 3-6 drawing manipulation tools 1-10 drawing parameters 1-11 drawing units 2-3, 2-4 Drawing View 1-10, 1-11 drawing window 2-9 Drop Guide Jogger 4-16 Drop Guide Joggers 4-16 drop-down box 2-3 drop-down list 3-7 drop-down menu 1-10, 1-14, 1-15, 2-4, 3-3, 3-4, 35, 4-2 drop-down menus 1-10 Fix Offset 4-17 Fix Offsets 1-15 Fix Stick Line 4-9, 4-21 Flattop Tool 4-15 Flattop tool 4-4, 4-12 FLATTOP_BOARD 4-15 floating point 2-3 flush pressers 4-20, 4-23 folding tree structure 3-6 frame 1-3, 2-2, 4-7, 4-11, 4-12, 4-13 frame attached 4-9 Frame Life 1-2 frame offset distance 4-4 frame setup 2-2 frame-attached 4-7, 4-11 frames 2-2 front clamps 4-2 Front Trim Board 4-13 Front/Rear clamp 4-12 Front/Rear Weldable Clamp 4-12 FTP 5-4 FTP site 5-4 full-length grid bars 4-7 functions 2-3 E G Editing Components 3-6 editing the Parts Summary Report 5-2 email software 5-4 Emailing Files 5-1 END 3-6 END ANGLE 3-6 end point 1-15 End Snap 1-15 ending Y location 4-20, 4-21 Excel 5-3 expand 3-2 expert-level knowledge 1-4 expiry 1-7 Explorer 2-7 extended rail 4-22 extending bent presser rails 4-22 extents 3-3, 4-4 GCode 4-18, 4-19 General Preferences 2-3 geometry 4-8, 4-10 ghosted 1-11 graphical interface 1-11 graphics area 4-22 Graphics Window 1-12 graphics window 3-2, 3-4, 4-4, 4-13 grid attached 4-9 grid bar 1-3, 1-8, 2-2, 4-2, 4-7 grid bar configuration 1-3 grid bar part icon 4-11 grid bar wizard 4-11 grid bars 2-4 Grid Tool setting 2-8 grid-attached 4-11 I H F file corruption 2-11 file dialog box 2-7 file management 1-12 File menu 2-4, 4-3, 5-4 filleting 1-10 filleting male pushers 4-18 fine adjustments 2-5 Fix 4-9 BSI TOOL DESIGNER PROGRAM hard drive failure 2-6 help function 1-12 hierarchical 3-7 highlight 4-6 Hole, Slotted, and Spot Pressers 4-23 horizontal coordinates 1-13 I icon 2-7 USER MANUAL INDEX–4 Working in Progress for Informational Purposes Only. Reproduction Prohibited without the Express Written Permission of the Publisher—Blanking Systems, Inc. icons 1-10 inches 1-13, 2-3 Individualized Icons 3-6 Information and Status Displays 1-10 input box 2-3 input boxes 2-8 input device 1-10 insert 4-3 inserting bent bars 4-10 inserting bent presser rails 4-21 inserting clamps 4-12 Inserting Joggers 4-13 inserting mylar separators 4-12 inserting pressers 4-23 inserting straight presser rails 4-20 insertion point 4-11 insertion wizard 4-3, 4-23 insertion wizards 3-2 Installation 1-5 installation 1-4 interactive buttons 1-10 Interactive Buttons and Tools 1-10 interactive capabilities 1-10 interactive drop-down menus 1-11, 1-12 interactive error reporting 1-4 interactive interface options 1-10 interactive problem reporting 1-4 interactive reporting 1-4 interactive window 1-12 interface conventions 1-4 intersection point 1-15 Intersection Snap 1-15 Introduction 1-10, 2-3 invisible 3-7 J job information 2-8, 5-2 jogger 1-3, 2-5, 4-13 Joggers 4-13 joggers 4-13 K kerf 2-4 keyboard 2-7 keyboard equivalents 1-15 keyboard shortcuts 1-4, 1-10, 3-4 L laser 1-8, 2-4 laser beam 2-4 laser board cutting machine 1-4 layout 1-13 layout drawing 4-23 BSI TOOL DESIGNER PROGRAM layout pattern 4-22 LENGTH 3-6 line 1-14, 3-5, 4-17, 4-22 line color 3-2 line segment 3-6 line types 3-2 lines 1-10, 1-15, 2-5 List 1-13, 1-14 list 3-2 List Function 3-5 load files 2-9 location/selection cursor 1-11 lower board 2-4 lower frame 1-8 lower grid bars 4-12 Lower Tool Board 1-14 LOWER TOOL BOARD GROUP 4-15 Lower Tool Frame 1-14, 4-4, 4-6, 4-13 LOWER TOOL FRAME ATTACHMENTS 4-13 Lower Tool Frame Group 4-5 Lower Tool Frame Toggle 1-14 Lower Tool Grid 1-14 LOWER TOOL GRID ATTACHMENTS 4-12 Lower Tool Grid Toggle 1-14 LOWER_TOOL_FRAME 4-2 Lower_Tool_Frame 4-3 LOWER_TOOL_GRID 4-12 M Machine Type 2-8 machine type 4-6 main menu bar 2-7, 2-11, 3-4, 3-6 male pusher 4-17 Male Pusher Air Holes 4-19 Male Pusher Board 4-16 Male Pusher Line Offs 4-18 Male Pusher Standoff 4-19 male pusher standoffs 4-17 manual 1-5 margins 3-3 Markup/Discount column 5-3 markups 5-3 mass production 2-2 materials alignment 4-16 maximum allowable extents 4-4 measurement statistics 1-4 measurements 2-3 measuring distances 1-14 menu 2-7 Menu Bar 1-12 menus 1-11 Microsoft Excel 5-3 Mid Snap 1-15 midpoint 1-15 I USER MANUAL INDEX–5 Working in Progress for Informational Purposes Only. Reproduction Prohibited without the Express Written Permission of the Publisher—Blanking Systems, Inc. Midway Between Snap 1-15 millimeters 1-13, 2-3 modeling 1-3 modifiers 3-4 mouse cursor 3-4, 4-11, 4-22 mouse menu 4-8 mouse pointer 2-7, 4-9 mouse shortcuts 3-3 mouse text 1-10, 4-10, 4-17, 4-22 Mouse Zoom 3-3 moving 3-2 moving a Drop Guide Jogger 4-16 Moving Components 4-6 moving joggers 4-14 moving pressers 4-23 moving straight presser rails 4-21 Mylar Separators 4-12 MYLAR_SEPARATOR 4-12 N nearest point 1-15 Nearest Snap 1-15 network 5-4 new blanking tool 2-7 New Document icon 2-7 New Tool Designer Document 1-14 O OLE document properties 2-6 Open function 2-9 Open Tool Designer Document 1-14 opening 2-7 Opening Existing Documents 2-9 optical sensors 2-2 optical stack sensor 4-5 Options menu 4-17 Options->Install New Pricing File 2-6 Ortho Snap 1-15 Other 2-3, 2-6 ouse Pan 3-3 out of bounds 4-4 output files 1-8 Overall Length of Bar 2-4 Overview 2-2 P palette operation 2-2 palette part 4-5 Pan 1-14, 3-3 pan 3-2, 3-3, 4-4 paper orientation 4-8 Parallel Clamp 4-12 parameters 2-3 BSI TOOL DESIGNER PROGRAM part group 1-13 part insertion 4-2 part insertion wizard 4-3 Part Selection Bar 1-11, 1-13, 4-2, 4-13, 4-23 Part Selection window 1-13 Part Summary Report 1-8, 2-8 Partial 4-7 Partial Grid Bars 4-11 partial grid bars 4-7 partial gridbar 4-11 parts 1-10 Parts Group 4-2 parts list 1-3 Parts Summary Report 5-2 parts summary report 5-2 password 1-5 pasting bent presser rails 4-22 pattern 4-10, 4-17 PDF 1-5 perforated 2-2 permissions 1-6 Perpendicular Offset 3-5, 4-17 perpendicular offset 1-15 Perpendicular Offset Snap 1-15 Perpendiculat Offsets 2-3 PgDn 3-3 PgUp 3-3 photocell 4-5, 4-6 photocells 2-2, 4-2 physical frame 2-2 pixels 2-4 plus/minus boxes 3-6 pointer 1-10 pointing device 1-12 popup information box 1-10 popup menu 1-11, 2-7 popup menu options 4-7 position 4-6, 4-8 power surges 2-6 Preferences 2-3 preferences 2-3 presser 4-7, 4-23 presser clip 2-5 presser rail 1-8, 4-20, 4-21 presser rail commands 4-20 presser rail geometry 4-20 Presser Rails 4-20 PRESSER_RAIL 4-20, 4-21 pricing 2-5 Pricing File 5-2 pricing of components 5-3 Print 1-14 printing 1-12 production line 2-2 I USER MANUAL INDEX–6 Working in Progress for Informational Purposes Only. Reproduction Prohibited without the Express Written Permission of the Publisher—Blanking Systems, Inc. production runs 2-2 Program Manager group 1-6 Program Output 5-1 program settings 1-12 program window 2-6, 4-2 pull-down lis 4-12 punching 2-2 pusher 1-3, 4-17 pushers 2-4 Q Quadrant Snap 1-15 R radio buttons 2-8 RADIUS 3-6 radius 2-4, 3-6, 4-19 rail 4-13 regeneration speed 2-5 regions 1-11 registered copy 1-7 right-click menu 3-4 right-mouse 1-10 right-mouse button 1-11 right-mouse menu 1-11, 4-6, 4-14 rint menu 4-8 round stock 4-7 routing 2-4 running 4-9 Running direction 4-7 running direction 4-4 S Save 1-14 Save As 2-11 Save icon 2-11 saving 2-7 Saving a Tool Designer Document 2-11 scale 2-3 screen display 4-8 screen resolultion 2-5 screw hole 2-5 screw holes 2-5 selectable components 1-10 selected point 1-15 selected points 3-5 selection tool 1-13 Send To command 5-4 Send to Excel 5-3 sensitivity of the mouse 3-2 separation 2-4 set die information 2-8 Set Job Info 2-8 BSI TOOL DESIGNER PROGRAM Setting Up the Frame and Component 2-2 sheet 2-2 side joggers 4-13 Side Rail Attachment 4-4 Side rail clamp 4-12 Side Rod Clamp 4-12 Side Weldable Clamp 4-12 Singleknife 4-7 slider bar 2-5 snap 1-15, 3-2, 4-4 snap control 1-11 Snap Functions 3-4 snap functions 1-13, 4-11, 4-21 snap increment 4-3, 4-5 snap increment value 4-13 Snap Menu 3-4 snap menu 3-4 snap options 3-4 snap settings 1-12, 1-14 Snap to Nearest Grid Bar 4-10 spacebar 3-3 speed 2-5 spot pressers 4-23 spreadsheet 5-3 Standard Grid Bars 4-9 standard presser rails 4-23 standard pressers 4-20, 4-23 START 3-6 START ANGLE 3-6 start point 3-6 starting Y location 4-20, 4-21 Status Bar 1-13 status bar 1-12 status display 1-10 status regions 1-11 stencil design 2-2 stencil pattern 4-7 stencil scenarios 1-3 stencil shapes 4-9 Stick to Grid Bar Point 4-9, 4-11 Stick to Grid Bar Segment 4-9, 4-11 Stick to Rail 4-8, 4-9, 4-11 Stick to Side of Board 4-16 Straight 4-7 straight presser 4-20 straight presser rail 4-21 Straight Presser Rails 4-20 structural strength 2-2 sturdier frames 2-2 SUB-COMPONENT OF 3-6 summary 1-3 summary sheets 1-2 supplier 5-4 support rails 4-7 support structure 4-9 I USER MANUAL INDEX–7 Working in Progress for Informational Purposes Only. Reproduction Prohibited without the Express Written Permission of the Publisher—Blanking Systems, Inc. V sword 4-5, 4-6 swords 2-2 system administrator 1-6 system crash 2-6 system requirements 1-4 T Title Bar 1-12 Tolerance 2-3 tolerance value 2-3 tolerances 1-2 Tool Bar 1-12 Tool Bar Icon Functions 1-14 tool bar menu 1-10 tool board 1-3, 2-2 tool board stencil design 1-4 tool board support structures 1-3 tool boards 2-2 tool components 1-8, 5-2 tool design 1-8 Tool Designer 5-3 tool icons 1-11 tool layouts 3-2 tool tip 1-10 toolbar 1-10, 2-7, 3-4, 3-6 Toolbar Icons chart 1-12 Toolbar Icons table 3-4 toolbar strip 3-5 tools 1-10 total calculated price 5-2 TR-250S 4-20 TR-250S 4-21 trade-offs 2-5 tree structure 1-14, 3-2 Trial Version 1-7 trial version 1-5 trim 4-22 trimming bent presser rails 4-22 TYPE 3-6 U Undo Last Segment 4-10 Undo last segment 4-21 Units 2-3 Units/Tolerance 2-3 unpunched/uncut 2-4 updates 1-5 upgrade 1-7 upper board 2-4 UPPER TOOL BOARD 4-16 Upper Tool Board 1-14, 4-16 BSI TOOL DESIGNER PROGRAM valid authorization 1-7 vertical box 4-2 vertical coordinates 1-13 vertical line 3-6 video 1-5 view 3-2, 3-3 View Functions 3-3 view-changing commands 3-3 viewing 3-2 Viewing & Measuring 3-1 viewing the Parts Summary Report 5-2 views 1-12 Virtual Snap 1-15 viruses 5-4 W warning messages 4-2 Web 1-5 Web browser browser 1-5 Welcome box 1-6 Window 1-13 Windows 1-6 windows 2-6 Windows Explorer 2-8, 2-9 Windows/Win2k 1-4 WinZip 5-4 wizard 4-2 wizards 3-2 Wood Standoff 4-19 wood standoffs 4-17 X x and y coordinates 3-6 xpert knowledge 1-2 Z zoom 1-12, 3-3, 4-4 zoom box 3-3 Zoom Extents 1-14, 3-3 zoom extents 4-3 Zoom In 2X 3-3 Zoom Out .5X 3-3 Zoom Window 1-14, 3-3 I USER MANUAL INDEX–8