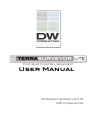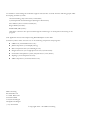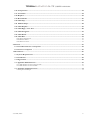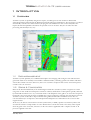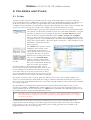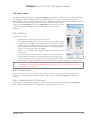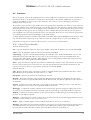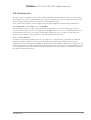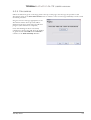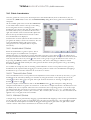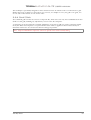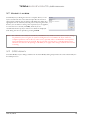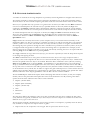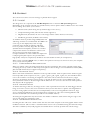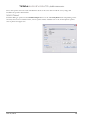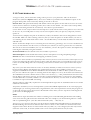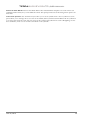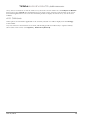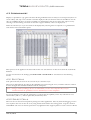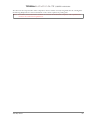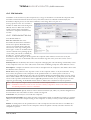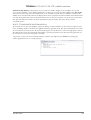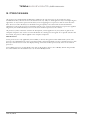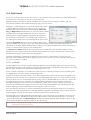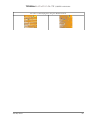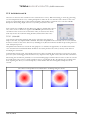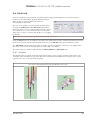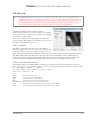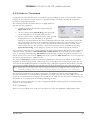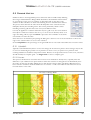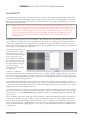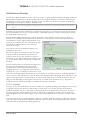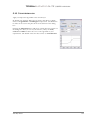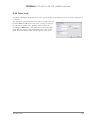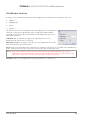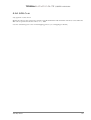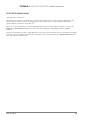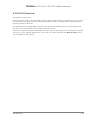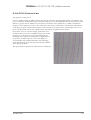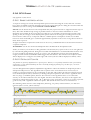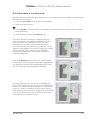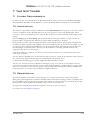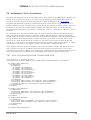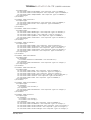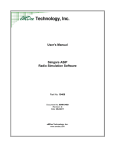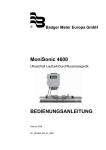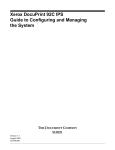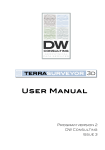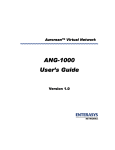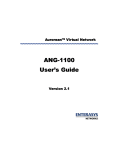Download User Manual - DW Consultants
Transcript
Fo r Ba rti n gto n Gr a d 601 User Manual Program version 3.0.27 DW Consulting I would like to acknowledge the invaluable support and assistance received from the following people while developing TerraSurveyorLite: Alette Kattenberg (Vrije Universiteit, Amsterdam) Cyril Chapman & Geoff Bartington (Bartington Instruments) Peter Masters (Pre-Construct GeoPhysics) Roger Walker (GeoScan) Bob Randall (TR Systems) And all the customers who persevered through the initial stages of development and testing of the program. This application has been developed using Borland Delphi version 2009. TerraSurveyorLite makes extensive use of the following components and programs: ● LMD tools (www.lmdinnovative.com) ● JEDI components (www.delphi-jedi.org) ● SDL Component Suite (www.lohninger.com) ● Enigma Protector (www.enigmaprotector.com/en/home.html) ● SurGe Data Interpolation system (mujweb.atlas.cz/www/SurGe) ● ZipForge (www.componentace.com) ● TMS Components (www.tmssoftware.com) DW Consulting Boekweitakker 28 3773 BX Barneveld The Netherlands www.dwconsulting.nl [email protected] (+31) 342 422338 Copyright 2010 – 2015 DW Consulting TERRASURVEYORLITE User manual 1 Introduction........................................................................................................................................1 1.1 Overview......................................................................................................................................1 1.1.1 Data arrangement.............................................................................................................................................................. 1 1.1.2 Grids & Composites......................................................................................................................................................... 1 1.1.3 Processes............................................................................................................................................................................ 2 1.1.4 Views................................................................................................................................................................................... 2 1.1.5 Saving.................................................................................................................................................................................. 2 2 Folders and Files................................................................................................................................3 2.1 Sites............................................................................................................................................. 3 2.2 Files............................................................................................................................................. 4 2.2.1 Grids.................................................................................................................................................................................... 4 2.2.2 Composites ....................................................................................................................................................................... 4 2.2.3 File Types............................................................................................................................................................................ 4 3 Using the Program.............................................................................................................................5 3.1 Navigation...................................................................................................................................5 3.1.1 Menus.................................................................................................................................................................................. 5 3.1.2 Navigation Bar................................................................................................................................................................... 6 3.2 Settings........................................................................................................................................7 3.2.1 Display................................................................................................................................................................................ 7 3.2.2 Selection.............................................................................................................................................................................. 7 3.2.3 View-specific Options...................................................................................................................................................... 7 3.3 Views .......................................................................................................................................... 8 3.4 Processes ....................................................................................................................................9 3.4.1 Main Processes.................................................................................................................................................................. 9 3.4.2 GPS Processes................................................................................................................................................................. 10 3.5 Download ..................................................................................................................................11 3.5.1 Important:........................................................................................................................................................................ 11 3.5.2 Output Files..................................................................................................................................................................... 12 3.5.3 Progress............................................................................................................................................................................ 13 3.6 Grid Assembly...........................................................................................................................14 3.6.1 Assemble Grids............................................................................................................................................................... 14 3.6.2 Transform Grid............................................................................................................................................................... 14 3.6.3 Merge Grids .................................................................................................................................................................... 14 3.6.4 Save Grid.......................................................................................................................................................................... 15 3.7 Modify Layers ...........................................................................................................................16 3.7.1 GPS Modify..................................................................................................................................................................... 16 3.8 Moving datapoints ....................................................................................................................17 3.9 Output.......................................................................................................................................19 3.9.1 Image................................................................................................................................................................................ 19 3.9.2 Print................................................................................................................................................................................... 20 3.10 Export......................................................................................................................................21 3.11 Palettes.....................................................................................................................................22 3.11.1 Palette Management...................................................................................................................................................... 22 3.12 Preferences..............................................................................................................................23 4 Views................................................................................................................................................. 25 4.1 Overview....................................................................................................................................25 4.1.1 North................................................................................................................................................................................ 25 4.1.2 Current Layer................................................................................................................................................................... 25 4.1.3 Status Bar.......................................................................................................................................................................... 25 Jun 26, 2015 i TERRASURVEYORLITE User manual 4.1.4 Zoom................................................................................................................................................................................ 25 4.1.5 Options............................................................................................................................................................................. 26 4.2 Shade.........................................................................................................................................27 4.2.1 Modes............................................................................................................................................................................... 27 4.2.2 Band Weight Equalisation.............................................................................................................................................. 27 4.2.3 Palette................................................................................................................................................................................ 28 4.2.4 Contours........................................................................................................................................................................... 28 4.2.5 X, Y and Z....................................................................................................................................................................... 28 4.2.6 Local Trace....................................................................................................................................................................... 28 4.2.7 Measure............................................................................................................................................................................. 29 4.2.8 Grid, Sub-Grid and File................................................................................................................................................. 29 4.2.9 Selection........................................................................................................................................................................... 29 4.3 Spreadsheet...............................................................................................................................30 4.3.1 Edit Cells.......................................................................................................................................................................... 30 4.3.2 Select Cells....................................................................................................................................................................... 30 4.4 Metadata...................................................................................................................................32 4.4.1 Metadata Fields................................................................................................................................................................ 32 4.4.2 Composite Information................................................................................................................................................. 33 5 Processes..........................................................................................................................................34 5.1 Clipping ....................................................................................................................................35 5.1.1 Usage:................................................................................................................................................................................ 35 5.2 DeStripe ....................................................................................................................................36 5.2.1 Usage:................................................................................................................................................................................ 36 5.3 Interpolate ................................................................................................................................38 5.3.1 Usage:................................................................................................................................................................................ 38 5.4 DeSpike ....................................................................................................................................39 5.4.1 Usage................................................................................................................................................................................. 39 5.5 DeDrift .....................................................................................................................................40 5.6 Wallis.........................................................................................................................................41 5.6.1 Usage:................................................................................................................................................................................ 41 5.6.2 Implementation:.............................................................................................................................................................. 41 5.7 DeSlope ....................................................................................................................................42 5.8 DeStagger..................................................................................................................................44 5.8.1 Usage:................................................................................................................................................................................ 44 5.9 Stretch Traverse ........................................................................................................................45 5.9.1 Usage:................................................................................................................................................................................ 45 5.10 Edge Match ............................................................................................................................46 5.10.1 Usage:.............................................................................................................................................................................. 46 5.10.2 Note: .............................................................................................................................................................................. 46 5.11 Range Match ...........................................................................................................................47 5.11.1 Usage:.............................................................................................................................................................................. 47 5.11.2 Note: .............................................................................................................................................................................. 47 5.12 Periphery Match......................................................................................................................48 5.12.1 Usage:.............................................................................................................................................................................. 48 5.12.2 Note: .............................................................................................................................................................................. 48 5.13 High / Low Pass .....................................................................................................................48 5.14 2D FFT....................................................................................................................................50 5.14.1 Usage:.............................................................................................................................................................................. 51 5.15 Notch Filter.............................................................................................................................52 5.15.1 Usage: ............................................................................................................................................................................ 52 Jun 26, 2015 ii TERRASURVEYORLITE User manual 5.16 Compression ...........................................................................................................................53 5.17 Normalize................................................................................................................................54 5.18 Replace....................................................................................................................................55 5.19 Basic Maths.............................................................................................................................56 5.20 GPS Clip..................................................................................................................................57 5.21 GPS DeStripe...........................................................................................................................58 5.22 GPS Despike............................................................................................................................59 5.23 GPS High / Low Pass.............................................................................................................60 5.24 GPS Straighten.........................................................................................................................61 5.25 GPS Detail...............................................................................................................................62 5.26 GPS Base.................................................................................................................................63 5.26.1 Base Interpolation......................................................................................................................................................... 63 5.26.2 Reduce Points................................................................................................................................................................ 63 5.26.3 Remove Turns............................................................................................................................................................... 64 6 Tutorial ............................................................................................................................................65 6.1 Assemble Grids into a Composite ............................................................................................65 6.2 Process a Composite ...............................................................................................................67 7 The Software.....................................................................................................................................69 7.1 System Requirements................................................................................................................69 7.2 Installation................................................................................................................................69 7.3 Registration...............................................................................................................................69 7.4 Appendix: XML Schemas.........................................................................................................70 7.4.1 XML Schema for the Composite File.......................................................................................................................... 70 7.4.2 XML Schema for the Grid file...................................................................................................................................... 73 7.5 Appendix: Clipboard format.....................................................................................................74 7.5.1 Clipboard Example......................................................................................................................................................... 74 Jun 26, 2015 iii TERRASURVEYORLITE User manual 1 Introduction 1.1 Overview TerraSurveyorLite is specifically designed to acquire, assemble, process and visualize 2 dimensional archaeological data gathered with the Bartington Grad 601 Fluxgate Gradiometer. The program is a reduced functionality version of the full TerraSurveyor program. The limitations in this version only affect the import/download capabilities and reduce the possible views of the data. They do not affect the data processing functionality in any way. 1.1.1 Data arrangement TerraSurveyorLite primarily uses a site based metaphor for arranging and storing the data collected and generated. Each site is normally stored within a dedicated folder, containing specific sub-folders and all the various files related to that site. However, this is not essential as composite files can be stored and opened outside of the site structure. 1.1.2 Grids & Composites Data can be downloaded directly from the Bartington Grad 601. TerraSurveyorLite recognizes two main categories of data: Grids and Composites. Grids are relatively small blocks of data points typically collected by hand-held instruments in a very structured manner. All datapoints in the grid are an exact interval apart in both X & Y axes. The grids are then assembled into a larger Composite, still using the same X & Y intervals. TerraSurveyorLite is also able to import Profiler data gathered with GPS cooridinates. These files are convereted directly to Composites. The GPS positioned datapoints are maintained as the source in their original format. In all cases, the data is converted into a format (either binary or XML) specific to TerraSurveyorLite and stored in the Grids or Comps folder of a Site. Both formats contain the actual source data, either copied from the grids or the source file, references to all source data as applicable and a complete record of all processes applied to the data. Jun 26, 2015 1 TERRASURVEYORLITE User manual 1.1.3 Processes A wide range of Processes are provided, allowing the data to be manipulated to produce the best possible interpretation. Because the composite file maintains a record of all layers created as the result of a process being applied, the sequence and parameters of all layers can be fine-tuned or completely changed without any loss of data integrity. 1.1.4 Views The processed data can be viewed as a Shade plot, Spreadsheet or Metadata. The latter view giving access to ancillary data associated with the Composite. Only one composite may be open at the same time. 1.1.5 Saving The data generated can be saved to disc in a variety of text and graphic formats. Direct printing to paper is also possible. Jun 26, 2015 2 TERRASURVEYORLITE User manual 2 Folders and Files 2.1 Sites TerraSurveyorLite normally stores all related data in a single folder. This folder is referred to within the program and this manual as a Site. This is intended to reflect the traditional archaeological site which is seen as the most common way data will be grouped. When first started, the default installation will show 3 example sites in the TerraSurveyorLite folder (C:\Program Files\TerraSurveyor). This is only an example and need not be where you keep your own data. The example sites can also be deleted if you wish. Each Site folder is given the name specified for the site when it is created and normally just contains one special file. TerraSurveyorLite uses a file called SITE.INI to recognize the folder as being a site. This contains the data seen in the File|Open dialog fields. There will also be 3 standard subfolders named \Grids, \Comps and \Graphics. These are where TerraSurveyorLite stores the grid files, the generated composites and any graphics that are created. Additionally a 4th folder named \Export may be present. This is where exported data - either from grids or composites - will normally be stored. This folder is created the first time data is exported. The \Grids folder may also contain subfolders. These folders can be created during the download or import process. They can be used for 2 purposes. The first is if grids of different sizes are being used on the same site. The Assemble Grids window can display and assemble A Site folder in the grids that are not the same size, but Nav Bar this is not recommended. Ideally only grids of the same size should be stored in a folder (i.e. the Grid length, width, traverse interval and measurement interval are all the same). If they are not, perhaps because different instruments are being used on the same site or because certain areas are being A Site folder in My Computer surveyed at a different resolution to the rest of the site, sub folders should be created to separate the different grid types. This facility can also be used to separate grids into different areas of a site. For example, perhaps a site consists of a North field and a South field. By creating 2 subfolders called North and South, the grids for these areas can be easily administered. However, note that only grids within the same folder can be combined into a single composite. The Site folder is a normal Windows folder and can be used to hold any other folders or files of your choosing. For example, a \Source folder could be added to store the source files for imported data, survey reports could be kept in the site folder itself or a \Maps folder could hold AutoCAD drawing files. You can do anything you like as long as the SITE.INI file is present. Note: Site folders must not contain other site folders, if this does occur (perhaps because site folders have been moved or created by other means) TerraSurveyorLite will be unable to see or navigate to the lower level site. Composite files can be opened even when not contained in a site structure. Just double-click on the composite file in any file manager and it will be opened in TerraSurveyorLite. Note that if the composite being opened is not in a site structure, some facilities such as modify grids will not be available as the program does not know where the grids are. Jun 26, 2015 3 TERRASURVEYORLITE User manual 2.2 Files 2.2.1 Grids The term “Grid” is used by TerraSurveyorLite to refer to the data measured within a rectangular area on a Site. The grid file is generated either by directly downloading data from an instrument or by importing the data from a plain text file generated by some other means. Either process creates a special file containing the basic data from the survey, plus some additional information. This extra information is extracted either directly from the instrument during the download process or from user- supplied data filled in prior to the download/import being started. The grid files must then be assembled into a Composite to recreate the full data set from the surveyed area. 2.2.2 Composites The term “Composite” is used in TerraSurveyorLite to refer to the file type used to process and display a surveyed area. The name evolved in the days when all surveys were carried out with hand-held instruments that generated grids that then had to be merged into a single composite. Nowadays many modern surveying systems gather data in a single, large file which is converted straight into a composite. Thus “Composite” is used in TerraSurveyorLite to refer to a set of grid files assembled into a single unit or imported from a single, complete survey dataset. In the case of grids, they are assembled in their correct relative positions in the Grid Assembly window. All subsequent processing actions are carried out in the Main window. When saved as a file, a composite contains just the source data from all the grids or source file, some metadata (names, dates, comments, etc) and a list of applied processes. Once the file is loaded into TerraSurveyorLite this list of processes is used to re-create a set of layers, each layer containing a copy of the previous layer but modified by the applicable process. In this way, any layer can be displayed at any time and processes can be modified, have their sequence changed, be deleted or added to. The 'top' layer always reflects the result of applying the full list of processes to the source data. 2.2.3 File Types Both Grids and Composites can be saved as either TerraSurveyorLite native binary files or as XML files. In addition, the XML files can be stored in compressed form. TerraSurveyorLite can of course read all the formats. The default format can be selected in Preferences. Grid files have the extension .asg for the TerraSurveyorLite binary format, .xgd for the uncompressed XML version and .zgd for the compressed XML. Composites use a similar scheme: .cmp for TerraSurveyorLite binaries, .xcp for XML and .zcp for compressed XML. What is the difference? The .asg and .cmp binary format was developed for version 1 of TerraSurveyorLite. This is proprietary to TerraSurveyorLite and cannot be read or written by other programs. All data produced by version 1 of TerraSurveyorLite will be in this format. The major advantage of using this format is the speed: TerraSurveyorLite can read these files about twice as fast as the other formats (though even large XML composites will take only a few seconds to open). The XML files use a plain ASCII format and so can be viewed (and even edited or created) in any text editor. This makes them much more flexible and interchangeable. It also provides a level of retrieval security in that even if TerraSurveyorLite is not available for some reason, the data can still be recovered. The downside is that the data can be changed very easily – perhaps making it unreadable to TerraSurveyorLite. The program expects certain elements and attributes (the names for the structures in an XML file) to be present and with certain values. If these are not present, are in different positions or have unexpected content, the read process will probably fail. In order to minimize the chance of this and also reduce the size of the files, the third format: compressed XML is available. This is in reality just a zipped copy of the XML file. In fact, if you change the extension of the file name to .zip, you will be able to extract the XML grid or composite within it using any ZIP management program. By default, files will be saved as plain XML, this can be changed by selecting a different format in the Save dialogs or by changing a setting in Preferences. Jun 26, 2015 4 TERRASURVEYORLITE User manual 3 Using the Program The TerraSurveyorLite program consists of a number of windows and areas. In addition to the normal menus at the top, the main window has buttons for all the processes running down the left side and displays some statistical data for the currently selected composite on the right. Normally there will be a floating control panel called Settings visible. This, and the optional NavBar are described in detail below. Finally, the main part of the window can contain any number of open Composites (within the memory limitations of your PC). Note: Because all operations such as downloading, importing and opening composites must be done within the context of a site, many of the menu items will be disabled (greyed out) when the program is first started. You need to select or create a site to enable the menu items. See section 3.1.1 & 3.1.2 below on how to create and navigate Sites. 3.1 Navigation There are two main methods available to navigate from Site to Site and select Composites within a Site: the NavBar and Menus. Use the Preferences | Navigation setting to switch between methods. In addition is is possible to open Composites by drag-and-drop or double-clicking them from a file management program (such as My Computer or My Documents in WinXP). By selecting one or more composites in the file management program and dragging it/them onto TerraSurveyorLite, the composite(s) will be opened and the composite's site selected. Double-clicking a composite (or composites) will open a new copy of TerraSurveyorLite with the selection opened and the composite's site selected. Note that this method will only work with composites, not grids. 3.1.1 Menus The layout and use of the menu system used in TerraSurveyorLite is similar in most respects to any other Windows application. However, the site based layout of the folders does result in some differences. The principal difference is that the Open Dialog box has a dual function as in order to open a composite, you must first select a site. The Open dialog therefore contains special controls to navigate the drives and recognize the TerraSurveyorLite site folders. Once a site has been selected, all - and only - the composites are shown on the Composites list. The Composites can then be opened, either as Shade Views or as Master Grid assemblies (to change the grids used to create the composite). The Open dialog also displays supporting 'metadata' about each site. Furthermore, it can be used to create new sites (the button 2nd from left) and set the default path to be shown in the dialog in the future. Once a site has been selected in the Open dialog, the New menu item will be enabled. This item is only for creating a new composite from a set of grids. The other main items on the File menu are only enabled when a composite is open. The Graphics item provides access to a dialog box to either save the current composite as an image or print it to paper. 3.1.1.1 File Management The File Mngmt menu gives access to some basic file management functions: Rename, Copy to, Move to, Merge and Delete. Note that these actions cannot be performed on the currently open composite. The Merge function allows multiple GPS based composites to be merged into a single file. Selecting this menu item will show a file selection dialog. The selected composites will be used to create a new composite Jun 26, 2015 5 TERRASURVEYORLITE User manual containing just the source (position & value) data from the selected composites. All composites must be in the same folder; be GPS based data and within 1 deg (lat/long) or 10Km of each other to be merged. Complete Sites can also be copied, moved, deleted or archived to a zip file from this menu. 3.1.2 Navigation Bar The NavBar is a floating control panel and is the alternative method used to navigate and access sites. It is designed to provide a clear and handy overview of the available sites and composites, however it does take up a large amount of the screen. By default the NavBar is positioned near the top-right corner of the screen however, it will remember where you last positioned it and will re-appear there next time you open TerraSurveyorLite. In order to be as unobtrusive as possible, but still readily available, the NavBar is a "roll-up" window. Click on the small Up or Down arrow in the top right corner of the Bar to see this in action. The Bar can be repositioned by dragging within the title bar, the width can be set by dragging the right hand edge and the height by dragging the bottom edge. To further reduce it's presence, it can be closed completely by clicking on the red X or on the button marked 4NavBar. Clicking the button again will restore it to it's previous position. The Bar itself contains 4 main areas: The top area labeled Change the Root Path is a button that opens a Browse to Folder window. This window sets the path used in the main tree view below it. On startup this path will be set to the value set in Preferences for the Site Root folder or the last folder visited via this button. When changing the Root Path from the NavBar or in Preferences make sure you select the parent folder for a site, Not the site folder itself. The Main Tree view shows the folders (and subfolders) within the currently selected Site Root. Folders that are Sites are shown with green icons with the Description of the site in brackets after the folder name (if the two are different). Also, the currently selected Site is shown in Bold. Non-site folders can be opened by clicking on their yellow folder icon. Site folders cannot be opened – they are the end of the tree as far as TerraSurveyorLite is concerned. The bottom list shows the composite files available within the currently selected site. A composite can be opened into the main composite view by double-clicking it from this list. To revise the assembly of Grids, select it and use the button Open Grid Assembly. The buttons at the bottom of the Bar can be used to perform all the main functions associated with Sites, Grids and Composites: ➢ Open Composite : Open a selected composite for processing, ➢ Open Grid Assembly : Open a selected composite to revise the Assembly of Grids, ➢ Assemble Grids: Assemble a new Composite from available Grids, ➢ Save Composite & Save Composite As : Save the current Composite with either the current name or a new name ➢ New Site / Site Details : Convert the current folder into a site or view (and edit) the details of the current site. ➢ Download & Import : Data from an Instrument or other file. (limited functionality in the Lite version) ➢ Output : Save, Print or Export an image or survey. When a Site is selected the New Site button will change to Site Details. To create a new site, select a nonsite folder such as the parent of the current site. The button will be re-named New Site. Jun 26, 2015 6 TERRASURVEYORLITE User manual 3.2 Settings The main floating control panel is called the Settings panel. It behaves exactly the same as the NavBar and can rolled up or hidden using the control buttons in the title bar at the top of the panel. The panel is subdivided into 3 sections, each of which can also be rolled up within the Settings panel to further reduce the size. Click the button in the top right corner to roll or unroll the section. These sections are labeled Display at the top and Selection at the bottom. The center section will change depending on the view selected in the currently active composite. 3.2.1 Display In this panel you can: ➢ Select the layer to show in the current composite ➢ Set the display clipping parameters. These can be used to limit the range of values used to compute colors/hight range in the shade view. These clipping values override (if tighter than) those set in the clipping process. They are primarily intended to aid in the initial assessment of the data prior to any other processes being applied. Either +/- a preset SD range, a slider set range or typed absolute values can be used. ➢ See the direction of North relative to the data. In all views the data is always (initially) oriented so that the first traverse is at the top of the screen and the direction of the first traverse when the data was collected runs from left to right. The Shade view can be rotated to any angle by dragging the compass arrow. Note: The value for North is initially set during download or import of data. The value stored with a composite can be changed in the Metadata view. Changing this value does not affect the values stored with each source grid. 3.2.2 Selection This section can be used to set a selection area on the composite or fine-tune an area selected with the mouse. If no selection has been made all the boxes will show zero. Clicking the Full box will clear any selection. 3.2.3 View-specific Options Other options or information applicable to the currently selected view will be displayed on the Settings panel. These will be described in the applicable View description (see section 4). Jun 26, 2015 7 TERRASURVEYORLITE User manual 3.3 Views The Composite window has a Tab bar at the top for selecting display modes and a main area where the data is displayed. TerraSurveyorLite is able to display the data in 3 different ways (the full version supports may more): ➢ Shade ➢ Spreadsheet ➢ Metadata Each view can be selected by clicking on the tab at the top of the view window. See section 4 for details of each view. Note: It is important to remember that these views are just that - views - of the data. A view at any magnification is generated from the applicable data and all processes are applied to the data, not the image displayed on screen. Jun 26, 2015 8 TERRASURVEYORLITE User manual 3.4 Processes This is the generic term for all manipulations that can be applied to a Composite. They can be accessed from the Process menu or via the buttons running down the left side of the window. Application of any process results in the addition of a new layer to the Composite. The results of any new layer being created are displayed in the current view. The buttons on the left side of the window have been grouped into functional sets. Each set can be closed or opened by clicking on the small button in the set's title bar. Note that this grouping is purely to aid in locating particular processes. In the case of the Magnetometer and Resitivity sets, it does not mean that a process can only be applied to that type of data, it is merely the most common data type for that process. Any process can be applied to any data type. The buttons in the set's title block allows the set to be closed or opened, thus also reducing the clutter and required height of the main window. A simple 'Delete last Process' function is provided via the Edit menu and the Ctrl-U keyboard shortcut. This only and always deletes the last process, it does not undo any changes made to a process by Modify, etc. Full details of each process can be found in section 5. An overview is provided below. 3.4.1 Main Processes (menu & keyboard only) Cut - Copy all datapoints within the selected area. Replace them with the dummy value. Keyboard: Ctrl-X Copy - Copy all datapoints within the selected area. Keyboard: Ctrl-C Copy Image - copy the currently displayed image (in the Shade, Trace, Delta, 3D and Relief views) to the clipboard. Note that this will make an exact copy of the screen image, at the current magnification. The cursor position label will be copied if visible and large surveys using graduated shade may show previously undisplayed areas as block shaded. Keyboard: Ctrl-I Paste - Insert the data cut/copied by the previous commands into the Base Layer. The location of the mouse click sets the top-left corner of the paste area. Any data that would extend beyond the boundaries of the current survey is lost. See Cut, Copy & Paste for details. Keyboard: Ctrl-V (menu & buttons) Clip - Replace all values in the current layer outside a specified minimum and maximum with those values. Min and Max can be specified in absolute values or +/- SDs. Interpolate – Increase or decrease the resolution of the data. Despike - Scans the composite using a uniform weighted window looking for datapoints that exceed the mean of the window by a specified threshold amount. When found, the point is replaced by either the mean or threshold. Stretch - Compensate for data collection errors caused by the operator walking too slow or fast. Stretches (and/or compresses) each traverse by a specified number of intervals. DeStagger - Compensate for data collection errors caused by the operator starting recording each traverse too soon or too late. Shifts each traverse forwards (and/or backwards) by a specified number of Intervals. DeDrift - Compensate for data collection errors caused by drift or sudden changes in an instrument's zero position. See De-Drift for details. DeSlope – Compensates for excessive 'slopes' in source data caused by non-archaeological influences such as pipelines or fences within or close to the survey area. Wallis – Applies a locally adaptive contrast enhancement filter to the survey or selection. DeStripe - Determines the mean/mode/median of each grid or traverse and then subtracts that value from each datapoint in the current layer. Used to remove the striping effect within a grid or patchwork effect between grids caused by directional effects, operator habits, instrument setup, drift, etc. Jun 26, 2015 9 TERRASURVEYORLITE User manual Edge Match - Calculates the mean of the 2 lines (rows or columns) of data either side of the edge to match. Subtracts the difference between the means from all datapoints in the selected area. Range Match – Similar to Edge Match. However Range Match also spreads the data values in the area to be matched so that the Min and Max values also match. Periphery Match – Calculates a 2D surface for each grid and subtracts that surface from each value. The shape of the surface is determined by the average of the grid's edge values and their neighbours in adjacent grids. H/L Pass (High / Low pass filter) - Uses either a uniformly or Gaussian weighted window to remove high or low frequency components in a survey. 2D FFT - Uses FFT techniques to remove any underlying frequency at any angle from a survey. Notch – Similar to the 2D FFT described above but focuses on narrow frequencies only occurring along the traverses. Maths – Apply basic maths (add, multiply, power & absolute) processes to the survey or selection. Compress - Apply a compression algorithm to the current layer. Normalize – Convert all values in the selection area or individual grids to a value between 0 and 1. Replace - Search the current layer for any value (including the Dummy value) between a Max and Min (max and Min can be the same to replace a specific value). Replace that value with a specified replacement value. Move - Move the select area a specified distance Left/Right and Up/Down. Delete - Replace all datapoints within the selected area with the dummy value. Does not activate the Paste command. Annotate – Adds a special Annotation layer to the survey. This layer displays a set of symbols at specified X & Y locations over the survey. 3.4.2 GPS Processes These processes are only applicable to Source data gathered with GPS based systems. The processes are applied directly to the source data which is then (re)interpolated to create a normal base layer. This base layer is then used to create the displayed image and can be further processed by most of the above mentioned processes. Clip - Replace all values in the current layer outside a specified minimum and maximum with those values. Min and Max can be specified in absolute values or +/- SDs. DeStripe - Determines the median of each transect and then subtracts that value from each datapoint in the transect. May be used to remove the striping effect seen within a survey caused by directional effects, operator habits, instrument setup, drift, etc. Despike - Scans the transect / source data using a one dimensional, uniform weighted window looking for datapoints that exceed the mean/median of the window by a specified SD threshold amount. When found, the point is replaced by either the mean/median of the window or threshold. H/L Pass (High / Low pass filter) - Uses either a uniformly or Gaussian weighted window to remove high or low frequency components in a survey. Applied in one dimension along the transects/source data. Straighten – Corrects sudden changes in X&Y positions that may be caused by changing GPS satellite constellations. Reduce Points – Uses the Douglas-Peucker polyline simplification algorithm to reduce the number of datapoints passed to subsequent GPS processes. Jun 26, 2015 10 TERRASURVEYORLITE User manual 3.5 Download The Lite version of TerraSurveyor can only download data from the Bartington Grad 601. The full version of TerraSurveyor is able to download data from a range of instruments. It can also import data from a wide variety of files, including a number of other instrument specific formats. First, connect the instrument to the computer using the cable supplied by the instrument manufacturer. Select Download from the File menu or the NavBar. The download system uses a 'Wizard'. Each step of the download is covered by a dialog page. Once the necessary data has been entered on each page, press the Next> button to move on. The download process for the Grad 601 consists of just 2 pages, Output Files and Progress. Up to 6 pages are used in the full version, however only those pages relevant to the selected protocol are shown. 3.5.1 Important: TerraSurveyor provides download processes for a wide variety of data formats generated by the different instruments. Each of which must have it's own specific process. This makes it impractical to provide comprehensive error checking and handling for all instruments and conditions. We therefore suggest that you maintain the download software supplied by the manufacturer of the instruments alongside TerraSurveyor. In case of problems, use the manufacturer's software to download the data, export it to a standard format and then import it into TerraSurveyor. Jun 26, 2015 11 TERRASURVEYORLITE User manual 3.5.2 Output Files The output path is shown for reference. It is set at the pre-defined \Grids folder of the site, however additional subfolders may be created within the \Grids folder (click New Folder). This is useful for separating Grids, for example by instrument or area within a site. Note that Grids of different size (or X/Y Intervals) should not be mixed in a subfolder. The Grid Assembly window can show and assemble Grids with different sizes, however this is not recommended (the thumbnail height and width will be set to the largest dimension of all the grids in the folder). Set the Start at Grid Number and Grid Prefix if required. Start at Grid Number can be any whole number. Grid Prefix can be any string. Use these fields to differentiate between grids downloaded on different days, site areas, etc. The Start at Grid Number will be added to the download sequence of the grid. Sequence numbers below 10 are padded with a leading zero (i.e. 01, 02, etc.). Most instruments number all grids in their memory from 1. Please note that it does not affect which grids are downloaded, only the names created for them. By using a Grid Prefix string, grids could be renumbered A01, A02, A03 on day 1; B01, B02, B03 on day 2 etc. Similarly, using a different Start at Grid Number value could create grids 01, 02, 03 on day 1; 04, 05, 06 on day 2, etc. Jun 26, 2015 12 TERRASURVEYORLITE User manual 3.5.3 Progress Follow the directions given on the large panel at the top of this page. The messages are specific to each Instrument. Click on the Next Instruction button to advance to the next message and finally start the actual download procedure. Progress or Error messages appropriate to the Instrument and the data it provides will be displayed in the large panel and a bar will show progress (when this can be computed). Once downloading has been successfully completed, a message box will show the number of grids created. Click OK and then Finish to continue to the Grid Assembly Window. Jun 26, 2015 13 TERRASURVEYORLITE User manual 3.6 Grid Assembly Once the grids from a survey have been imported or downloaded directly from an Instrument, they are stored in the \Grids folder of the site. The Grid Assembly dialog allows these grids to be assembled into a composite. All the available grids in the current Site's Grid folder or sub-folder will be shown at the top of the dialog box. Each grid is shown as a small greyscale thumbnail of the data in that grid. The sub-folders of the Grids folder (if any) are shown in the list to the right. The window can be resized and the splitter bar between the top and bottom areas moved to allow more thumbnails to be displayed. The direction of North (taken from data stored in the first grid in the folder) is shown for reference. The size of the thumbnails and the grid squares can be changed (from 10 to 100 pixels wide in 10 pixel increments). 3.6.1 Assemble Grids Below the thumbnails is a grid of squares. This is where the grids are assembled into a composite. Initially this grid is 5 x 5 but the size can be changed by using the 4 arrow buttons on the Adjust Survey Size panel. Each button click will add a blank row or column in that direction. The grid can be also be shrunk from any side. Press the 4-way arrow in the center of the group to toggle the direction of the arrows (or by pressing the shift key and the relevant arrow button). The arrows will change to indicate in which direction the grid will shrink. Finally, the entire grid can shrunk to fit the placed grids in one go by clicking the Shrink button . To assemble the composite, click on and drag each thumbnail to it’s the correct position on the grid. Any thumbnail can be repositioned by dragging it to another position or back to the thumbnail list. Dropping a thumbnail on top of another will return the covered one to the list. 3.6.2 Transform Grid Once a thumbnail is in it's correct position some adjustments can be made to the data (if necessary). A grid thumbnail can be selected by clicking on it and then by using the buttons on the option panel, it can be rotated (in either 90 deg steps for grids with equal X and Y increments or 180 deg) or flipped top-tobottom or left-to-right . For more complex transformations click on the Fix Grids button: . This will open a dialog allowing complex transformations to grids to be carried out. A short list of example transforms is included, more can be added by the user as required. The basis of the transform is that a repeating pattern or set of line swaps are defined. Each line can also be reversed. For example, a simple pattern of 1 > 2, 2 > 1 would swap each pair of lines, moving line 1 to line 2, line 2 to line 1, line 3 to line 4, line 4 to line 3, etc. The transform can be applied to any or all grids in the current folder. 3.6.3 Merge Grids A simple merge can be performed by dragging a grid thumbnail and dropping it onto another grid thumbnail on the top panel. If the 2 grids are compatible (have the same size and intervals), a new grid will be created that contains all the datapoints from both the dragged and dropped-on grids. This new grid will be called “name1+name2” where name1 and name2 are the names for the 2 grids. Jun 26, 2015 14 TERRASURVEYORLITE User manual This technique is specifically designed for those situations where an obstacle such as a wall transects a grid. Rather than trying to climb over the wall on every traverse, it is simpler to survey the grid as two grids, one for one side of the obstacle on one for the other. 3.6.4 Save Grid The combined grids can then be saved as a composite file, which stores not only the assembled data but also details of each grid (including any adjustments) used to create the composite. A composite can be opened in the Assemble Grid dialog at any time to add new grids or otherwise modify the layout. When the composite is re-opened all Processes will be re-applied to the new data and layout. Selections in Processes are corrected to allow for changes in position. Note: Imported and Blank Composites cannot be opened in the Grid Assembly dialog. Jun 26, 2015 15 TERRASURVEYORLITE User manual 3.7 Modify Layers The Modify Layers dialog box shows a complete history of all layers created from the source data and provides the means to change them. Clicking the top button will display the dialog box appropriate for the currently selected process. By using the other buttons you can delete or change the sequence layers are applied in. Once the box is closed (with OK), all the layers are recalculated and the top layer with it’s new dataset is displayed. This dialog can also be opened by pressing Ctrl-M. Note: The 4 buttons can usually be used in any combination any number of times (move a layer, change it's parameters, move it again, etc.) before closing the box to recalculate the layers. However, complex operations such as this may cause errors, especially when a combination of Interpolate layers and Selected areas are involved. We suggest that you only move or edit Interpolate layers and then close the box. Re-opening it will allow you to apply other changes without risk of errors occurring. 3.7.1 GPS Modify The GPS Modify Layers dialog is identical to the main Modify dialog and provides the same functionality for the GPS processes. Jun 26, 2015 16 TERRASURVEYORLITE User manual 3.8 Moving datapoints A number of methods for moving datapoints are provided, each having different strengths and weaknesses. The primary method for moving data within a composite should always be via the Grid Assembly window when the data to be moved forms complete grids. This retains the most information and is the most robust. However, it is possible that only a portion of a grid needs to be moved, in which case the Move command can be used. This displaces the selected area by a specified number of intervals, both Left/Right and Up/Down. The Delete command replaces all datapoints within the selected area with the current dummy value. Both these methods are stored as processes and are thus saved with the composite and can be edited. To transfer datapoints from one composite to another, the Copy and Paste commands should be used. These are only available from the Process menu. Remember that the operation and result of these commands is different to Move and Delete. Copy and Paste can be carried out in either the Shade or Spreadsheet views. Copy transfers the currently selected area (or the complete survey if no selection has been made) to the clipboard as plain text. The text consists of a number of header rows and the selected data as tab separated columns, each row on one line. The header data is used by TerraSurveyorLite to recognise and format the data during the paste operation. Though the data is intended to be pasted into TerraSurveyorLite, the layout is straightforward enough that it could be used for transferring data to a spreadsheet for example (see the Export section for an example of the file). Copy can be activated by selecting the area to be copied and then choosing Copy from the Edit menu or pressing Ctrl-C. The copy command can copy data from any layer, just select the required layer from the drop-down list prior to selecting and copying the data. The Paste command however always places it's data into the base layer of the target composite. This is necessary as the saved composite file does not save the intermediate layers, only the base layer. All data must therefore be placed in the base layer to be retained. When the Paste command is active (either by selecting Paste from the Edit menu or pressing Ctrl-V – and valid data is on the clipboard) the cursor will change shape (a small dotted line box will appear below the cursor arrow). When active, the first mouse click will set the top-left corner of where the data will be positioned. Any data that would extend beyond the boundaries of the destination survey will be lost. In order to support the grid-oriented processes such as Stretch Traverse and De-stagger, dummy filenames are generated for any grid square which contains (only) pasted data. These filenames are in the form "P[X,Y].pasteddata" where X and Y are the Column and Row. The basic Ctrl-V paste method will replace all the underlying data with the new data, so that (for example) dummy values in the pasted data will replace data values in the destination area. By selecting other Paste options from the Paste submenu other effects can be obtained: ➢ Replace (All with Data) ➢ Replace (Data with Data) ➢ Replace (All with All) ➢ Sum ➢ Difference ➢ Product The first three differ in how dummy values (non-data) are handled. The last three combine the data values (only, dummies are ignored) in different ways. These may be useful to compare or combine the results from different survey types of the same area. The basic Paste method is intended to be used to merge portions of composites, especially when the data is only available as composites for import and not as grids: ➢ Import and save the composites to be merged. Do not process the data in any way. Jun 26, 2015 17 TERRASURVEYORLITE User manual ➢ Select which is to become the main composite. ➢ In Grid Assembly enlarge the Grid area of the selected composite sufficiently and in the correct direction to hold the other composite(s). ➢ Open a second copy of TerraSurveyorLite. ➢ Open the composite that is to be merged into the main one in the second copy of TerraSurveyorLite. ➢ Select the complete Survey area. ➢ Copy it to the clipboard. ➢ Switch to the enlarged composite. ➢ Paste the data into the main survey at the appropriate point. ➢ Save the data and continue as normal. If this is the case, consideration should also be given to exporting the data as TerraSurveyorLite grids and then reassembling the grids into a new composite. It is possible to paste copied data into the same survey, i.e. the source and target may be the same composite. However, this is not recommended. Move is the preferred method in this case. Care should be taken when copying and pasting data to ensure that the range and scale of the source and target match. A warning will be given if the scale (i.e. the X & Y Intervals) do not match but it is up to you to ensure the range of the data is compatible. Use of the Interpolate, Add, Mult and DeStripe functions may help to correct any differences. Jun 26, 2015 18 TERRASURVEYORLITE User manual 3.9 Output The current view can be saved as an image or printed direct to paper. 3.9.1 Image The Image Save As is opened via the NavBar Output button or the main File|Save Image menu. Depending on the currently selected view and file format, various options will be available next to the normal Save As dialog. These allow you to choose: ➢ Distance Ticks (drawn along the top and left edges of the survey) ➢ Transparent background (when the file format supports it) ➢ Magnification (determines the size of the image and the relative fineness of the lines) ➢ World File generation (all Shade view formats) To maintain the best possible image, BMP, PNG and TIF image formats are recommended. The BMP is an exact copy of the displayed layer but at a high resolution more suitable for printing. This does however produce extremely large files. The PNG (Portable Network Graphics) format uses a lossless compression scheme to maintain the same level of data accuracy but with much smaller files. Compressed TIFFs are often suitable for import into CAD programs. JPG output is also provided but a high quality value (low compression) should be used. The default is 100% (no compression). When saving or printing Shade views, no matter what portion of the layer is shown on screen, the complete survey area is saved or printed. 3.9.1.1 Transparent Background When set, dummy values (the background colour) become transparent. This can be especially useful when overlaying the survey results on other maps. This option works for images saved as PNG files ONLY (BMP, JPG and TIF formats do not support transparency). 3.9.1.2 Distance Ticks Draws 'tick' marks with distance indication on the top and left sides. Ticks are placed at the smallest regular interval possible (in the sequence 1m, 2m, ¼ grid, ½ grid, 1 grid, 2 grids, 4 grids, etc.) that will allow all the text to show without overrunning it's neighbour. The Values can be either based on the Survey origin showing a the distance from the top left corner, or the Site in which case they are modified based on the Survey's Position relative to the Site Origin and the Direction of 1st Traverse. The intervals will be prefixed with N,S,E or W as appropriate. 3.9.1.3 Magnification To obtain clear images and text, the image saved to a file or printed often needs to be much bigger than the image seen on the screen as the screen resolution is always lower than that of a printer. The magnification level for saved graphics can therefore be set independently of the screen magnification. However, large surveys at high magnifications can exceed the memory capacities of a PC. The actual magnification will therefore be reduced to the maximum possible for the available memory. Increasing the magnification may also increase the number of Distance Ticks shown along the edge as the size of each Tick's text remains the same. 3.9.1.4 Generate a World File Checking this box will create a small text file with the same name and path as the main graphic file but with a modified extension. This text file is a standard format used to convey GeoReferencing data about the image. This file is readable by many GIS programs and enable them to correctly position and scale the image. Jun 26, 2015 19 TERRASURVEYORLITE User manual Note: This option cannot be used with Distance Ticks as the extra data around the survey image will invalidate the position information. 3.9.2 Print The Print dialog is opened via the NavBar Output button or the main File|Print menu. Depending on the currently selected view and file format, various options will be available next to the normal printer options such as printer and paper size. Jun 26, 2015 20 TERRASURVEYORLITE User manual 3.10 Export Export the Current Layer in a variety of formats suitable for transferring data to other programs. A number of options are provided by the dialog box. The primary one being the format. Seven major formats are supported: ➢ XYZ (comma, space or tab delimited) ➢ Z ➢ Spreadsheet (comma or tab delimited) ➢ Surfer ASCII ➢ TerraSurveyorLite Grids (binary or XML) ➢ TerraSurveyorLite Composite in XML form ➢ ESRI ASCII Grid file (Actually exports a composite) The extension to be used for the export file(s) can be selected from a list (if applicable). Depending on the format selected, different options will be available. These include omitting dummy values and adding a border to spreadsheet data marking off columns and rows. The Origin of the data can be set to any of the 4 corners (when this is not fixed by the export format). Row and column numbers will always increase from the origin corner to the opposite corner. The default origin or start corner for TerraSurveyorLite data is top left. The origin will either start at 0,0 or 1,1 depending on the settings of the source composite. Data is always exported by Row then Column ( row 1: col 1, col 2, ... col N, row 2: col 1, col 2, ... col N, etc.). The default is to export the data to a specially created sub-folder of the site called \Export within the current site. This would therefore appear next to the standard folders of \Grids, \Comps and \Graphics. Alternatively a specific path to export the data to can be set. Finally a choice can be made as to whether the data is exported as a single large composite or as individual grid files matching the source data. The exported file will be given the same name as the source composite (in the case of a single file) or each exported file will be given the name of the source grid file (for individual grids). Exporting as a single file can be useful when surveys of different sized grids need to be combined: Assemble the 2 areas as separate composites, export the one that does not match the required grid size as a single composite and then re-import it using the correct grid size. Expand the Grid Assembly area of one of the resulting Composites enough to accommodate both and then copy one to the other. Exporting as TerraSurveyorLite grids may sound odd but can be useful. Surveys created in a blank composite cannot be added to, however, by exporting the composite as grids, the grids can be re-assembled with other 'real' grids. Grids can also be modified and then exported, the new grid contains the result of any processes as the new base layer. This may be useful in certain circumstances but must be used with caution as the accountability trail is lost. The export XML Composite is similar to the Export AS Grids as unlike the normal XML composites, this option saves the currently selected layer, not the base layer. This means that the current layer becomes the Base layer when re-opened. It also replaces the processes with a 'History' section that details the processes in plain text form. A single, BaseLayer process is included to allow TerraSurveyorLite to read the file. Jun 26, 2015 21 TERRASURVEYORLITE User manual 3.11 Palettes The shade plot uses a range of colours to indicate relative signal strength for each datapoint. The colours used are defined in a Palette. A number of predefined palettes are supplied with TerraSurveyorLite but you can also define your own in Options | Palettes. The list on the right of the window allows you to select any existing palettes to use as a basis. On the left, an example of how the current palette will look is displayed. To the right of the example palette is a vertical bar with a number of small triangles or ‘bugs’ in it. These represent the points in the palette at which colour transitions occur. The top and bottom bugs are single triangles, the remainder are double. Add a new bug by clicking on an empty portion of the bar. Move an existing bug by dragging it. Right clicking the bug will delete it. To change the colour of a bug, select it by clicking on it and then click on the larger coloured square that will appear next to it. This will pop up a window showing all the system colours available. Select a colour and the square and bug will change to that colour. The portion of the palette between that bug and it's neighbour will transition between their 2 colours. If both bugs (above and below an area) have the same colour, there will be a solid colour in that portion of the palette. When finished, either Save As a new palette or Save to replace the currently selected palette. 3.11.1 Palette Management The Palette files are stored in different locations depending on the operating system used. If your operating system is Win98, the files are kept in the /Templates directory of the TerraSurveyorLite installation directory. For WinXP/NT systems, the files are copied from the installation directory to the current user’s Application Data directory the first time you runs TerraSurveyorLite. If making changes to these files by hand, make sure that you are looking at the correct set of files for the OS and User. To assist in Palette file management, there is a tab in Preferences called Support Files. Here you will see a list of all available Palettes. Right-clicking on the file list will pop up a menu giving access to basic file management processes (Rename, Copy to, Copy from and Delete). Jun 26, 2015 22 TERRASURVEYORLITE User manual 3.12 Preferences A range of values, colours and other settings can be pre-set to your preference. This can be done in Preferences (under the Options menu). There are a number of panels devoted to different aspects of the program. Each panel can be selected by clicking on the list on the left. General View: This panel deals mainly with default colours and options for the main views. You can set the colours for most features to anything you like, these values are the default – the value used at startup. Many of them can be changed from the view directly. A few deserve special mention. Current Palette overrules Composite Palette. Each composite is saved with the name of the palette in use at the time of the save. If you would prefer to always use the current palette when you open any composite, turn this option on. Site Root Directory. Displays the path to the directory used by the Navbar. This can be changed here or from the NavBar. Make sure when selecting a directory that you select the parent of the Site folders you want to see. Selecting the site folder itself will not work – the NavBar will try to look inside the folder for other sites and find none. Disable 3D Plot The 3D plot view is extremely processor intensive, generating a view of even a medium sized survey can take minutes. For this reason you will always be asked if you want to generate the view when the 3D view tab is selected. In addition, for very slow machines, you have the option to remove all temptation by removing the tab entirely using this checkbox. Process Defaults: Sets the default values for a number of processes. Files & Graphics: Set the default file formats, colours and options for saving and printing images. General: Set units of measurement and mapping coordinate systems. Default Linear Units: TerraSurveyor primarily works in meters, however some users in the USA require surveys to be in feet. Selecting this option 'cheats' in that it really only changes the on-screen labels used for a survey, it does not actually change the scale of anything. It does however rescale some export formats that require meters. Map Coord system: No matter what the source of the data, ultimately it will be converted to a meter (or feet) based system for display. The default is the UTM system however 2 other gridding systems are also supported: OSGB36 for Great Britain and RD for The Netherlands. If either of these systems is selected here, the user will have the option of selecting them for the display of a survey in the main screen Status bar. The OSGB36 conversion is built-in however this is a low accuracy (+/- 10m), mathematical conversion only. For the highest (sub-meter) accuracy, an extra file is required which performs a conversion to the OSTN02 standard. This file is essentially a database of correction factors that vary over the whole of the UK. The file is available on request from DW Consulting. Default UTM Zone: Only really required for certain imported file types that are UTM based but do not contain UTM zone information. Interpolation: TerraSurveyor uses an interpolation system called ABOS implemented via an external program called SurgeF (see www.surgeweb.sweb.cz/surgemain.htm). The various parameters used by this program are set here. We strongly suggest they be left at their default values unless you have experience with SurgeF and good reasons for changing them. Grids: Padded Filename length: determines the number of leading zeros for downloaded grid filenames. The leading zeros ensure that the grids are listed in numerical order. For example if you download 20 grids into a folder and use a padded length of 3, the files will be named 001, 002, … 009, 010, etc. Intervals, Sizes & Units: Lists the values seen in the X & Y Grid & Interval dropdown lists in the Import & Download dialog. The list can be edited to add or remove values so that custom sizes and intervals can be supported. Also allows the list of measurement units (nT, Ohm, etc.) to be changed (note that only normal characters can be used, no Greek symbols such as Ω or other special characters may be used). Jun 26, 2015 23 TERRASURVEYORLITE User manual Palettes & Title Blocks: Because the Shade Palette files and Title Block templates are saved in the Users Application Data folder, they can be difficult to find. This panel provides basic file management options for these files. Annotation Symbols: The Annotation layers allow you to select symbols from a list of symbol sets. This panel allows you to manage those sets. Sets can be added, deleted, renamed and modified. All the symbols in a set must come from the same font (any font can be used though symbol fonts such as WingDings are the best candidates). Each set can contain a maximum of 20 symbols. Jun 26, 2015 24 TERRASURVEYORLITE User manual 4 Views 4.1 Overview Note: It is important to remember that views are just that - views - of the data. A view at any magnification is generated directly from the base data plus all the applicable processes. No view modes, processes or magnifications are created by manipulating the image displayed on screen. 4.1.1 North Normally the data is oriented so that the first traverse is at the top of the screen and the direction of the first traverse when the data was collected runs from left to right. The direction of North relative to the composite is shown by the compass in the top right corner of the Settings panel. The Shade view can be rotated to any angle by clicking and dragging the point of the compass arrow to a new 'first traverse' position. When released the survey will be re-drawn at the selected angle. The rotated view uses interpolation techniques to generate pseudo-traverses at right angles to the selected angle. These pseudo-traverses are only used to generate the view - they have no effect on the actual data stored in the composite. The value for North is initially set during download or import of data. The value stored with a composite can be changed in the MetaData view. This does not affect the values stored with each source grid. 4.1.2 Current Layer The currently displayed layer can be changed to any layer in the composite using the dropdown list in the Settings control panel. The default is to display the last generated layer. The current displayed layer also determines the layer saved to graphics or printed. 4.1.3 Status Bar The status bar at the bottom of the window displays information about the site, composite and mouse position. The fields show from left to right: ➢ The name of the site ➢ The name of the current composite ➢ One of the following position displays (click the button next to it to cycle through the displays). Each position is followed by the value of the datapoint at that position: ● The position of the cursor in Intervals. ● The X/Y position of the cursor. This position is in meters/ft and is only relative to the top/left corner of the survey and is not adjusted for the orientation of the survey. ● The East/West and North/South position of the cursor. Also in meters/ft, it is calculated relative to the Composite Origin, taking the Direction of 1 st traverse into account. This position can therefore be directly related to the map reference of the cursor. ➢ The current magnification factor. A magnification of 1 means 1 pixel is equal to 1m. ➢ Res (Resources). This field will only show on Win 98 and similar operating systems. Indicates the system memory available for operations. It has no purpose in WinXP or Vista because of the different way in which memory is managed. 4.1.4 Zoom The Shade view can be zoomed by selecting the Zoom button on the Side toolbar (top left) or Ctrl-Z to toggle zooming on or off. This will change the cursor to a small magnifying glass. Then either Left-Click (to zoom in) or Right-click (to zoom out) on any point in the survey. The survey will be zoomed in to (or out from) the point of the click. Ctrl-Left-click doubles (or Ctrl-Right-click halves) the magnification level. A specific area can be selected by Click-dragging over it when in Zoom mode (not available when the view is rotated). When the mouse is released, the survey will be magnified to show the selected area. Finally, the Jun 26, 2015 25 TERRASURVEYORLITE User manual survey can be zoomed out so that the whole survey fits in the current window. Use the Edit|Fit to Window menu item or press Ctrl-W. The magnification level is shown on the status bar at the bottom of the screen. The initial magnification level is set to the maximum possible to display the whole survey area in the area available. 4.1.5 Options Other options or information applicable to the currently selected view will be displayed on the Settings Control Panel. Any areas where no measurements were made, and all backgrounds are indicated by a separate 'dummy' colour. This colour can be set in Options | Preferences (General). Jun 26, 2015 26 TERRASURVEYORLITE User manual 4.2 Shade The primary display method for the data. It presents the data as a 'shaded map' of the survey area using colours or greyscales to indicate the relative strength of the signal at each measurement point. 4.2.1 Modes Two shading modes are possible: ➢ Block (default) each measurement point colours a rectangular block whose size is determined by the measurement intervals. ➢ Graduated shade calculates a continuously interpolated value for every pixel. Each pixel value is calculated by generating cubic spline curves from all the data points in both the X and Y axes. This mode also allows the generation of accurate contour lines. The difference between Block & Graduated shading Note: Graduated Shading is very processor intensive. Generating this view, especially at high magnifications, can be slow. Enabling the Contour option will also add considerably to the time. Remember that Graduated Shading is just a view of the data, it does not change or 'improve' the accuracy of the underlying data in any way. 4.2.2 Band Weight Equalisation In addition to the 2 main modes, an option called Band Weight Equalisation can be applied to the data in either mode. This option re-distributes the assignment of palette shades or colours amongst the dataset. This re-distribution equalises the datapoints per palette shade or band, enhancing the visible detail within the most predominant values. Jun 26, 2015 27 TERRASURVEYORLITE User manual 4.2.3 Palette The palette of colours used in both block and graduated modes can be changed by clicking on the arrow below the palette colour bar (Settings panel). This will display all the currently defined palettes. Click on one to change the palette used with the composite. A scale indicating the value each colour equates to is shown to the right of the bar. The number of values listed in the scale can be changed by changing the Scale Intervals (which will be labeled Contour Count if Contours are on). The Palette can be inverted using the Flip Palette button. Note that this option is only in effect for the current palette and is not saved with the composite. 4.2.4 Contours Contours can only be displayed when Graduated Shade is active. Contours are drawn at regular, equally spaced levels within the range of the current layer. You can set the number of contour levels and the colour the contour lines will be drawn in. You can also colour the contour; this will draw the contour in the palette color that would have been covered by the contour and the remainder will be drawn in the coulr normally defined for the contour. So by setting the contour colour to white and choosing a palette with no white in it, you can produce coloured contours. By checking Block colours, the palette will be resampled to just use the center value of the colours between each contour line. This will create solid bands or blocks of colours, even though Graduated Shading is on. Changing the number of contours will also change the colour used for each band. 4.2.5 X, Y and Z A continuous, on-screen display of the mouse's current X-Y position (in Intervals) and With and without Block Colours the data value at that position is provided. This can be turned on or off in Preferences. The mouse position is also shown in either Intervals or Meters in the status bar at the bottom of the screen. 4.2.6 Local Trace A pop-up window can be displayed and set to show a variety of 'trace' views related to a line drawn on the survey. Hold down the Alt key and click on any point of the survey. Drag the mouse to the other end of the the line to be examined. The line can go in any direction. When the mouse is released a window will open displaying the data under the drawn line as a trace. Use the buttons to the right of the graph to set the display to show: ➢ just the selected traverse ➢ a 'history' of the selected traverse (every layer in the composite)*. ➢ a 'history' (as above) with each layer offset by a small amount so that all layers can be seen. For both history modes, a legend is also displayed showing the title of the layer drawn in the colour used for that layer. Layers are shown in a sequence of colors (black for the base layer then red, green, blue, yellow, teal, lime, aqua, fuchsia, maroon, navy, purple, silver, light grey, grey, dark grey). Jun 26, 2015 28 TERRASURVEYORLITE User manual The graph, legend and actual data can all be copied to the clipboard for pasting into other applications by using the buttons at the bottom of the window. 4.2.7 Measure The distance and angle between two points on a survey can be measured. Hold down both the Shift and Alt keys and click on any point of the survey. Drag the mouse to the other end of the the line to be measured. When the mouse is released a dialog will show the length of the line is meters (or feet) and the angle from true north. 4.2.8 Grid, Sub-Grid and File Buttons toggle the display of Grid lines, Sub-Grid intersections and (Source grid) filenames. Various colours and options for the Grid lines, Sub-Grid crosses and File names can be set in Preferences | Shade & Trace. 4.2.9 Selection Most processes can be applied to either the full survey area or just a selected area. The Shade and Spreadsheet views are the only views that allow selection of an area. To select an area, Left-click and drag from one corner to the opposite corner. To select a complete grid, Right-click anywhere inside the grid square. To select a block of grids, Right-click on the grid in one corner of the block and then Shift-Right-click on the grid in the opposite corner. To deselect an area, Left-click and release anywhere in the survey area. A selected area can be 'fine tuned' by modifying the numbers in the Selection box. This is located to the right of the view area. Select the tab Selection and change the values for the Top, Left, Bottom or Right of the selection area. These values are shown in Intervals, not meters. Note that any selection will be lost when the Layer changes (a layer is added or deleted). Certain process (DeStripe, DeStagger, DeDrift & Stretch) can only be applied to complete grids. The selection method for these processes is therefore slightly different. No selection should be made before opening the dialog for these processes. Instead, once the dialog is open, Left-click in the grid that you wish to apply the process to. As a grid is selected, a will appear in the grid. Left-click on it again to deselect it. A block of grids can be selected in one go by Right-click in one grid and then Shift-Right-click in the opposite corner grid. As DeDrift can only be applied to a single grid, the Right-Click does not work for this process and Left-clicking a grid will deselect any other selected grid. Jun 26, 2015 29 TERRASURVEYORLITE User manual 4.3 Spreadsheet Displays a spreadsheet- type grid of the data allowing individual values in all layers to be inspected (and to an extent edited). The top 2 rows and left 2 columns display the Row/Column in Intervals and Meters. For the sake of readability all values are shown rounded to 2 decimal places but the true data value can be seen by selecting a cell and waiting a moment for the hint to appear. Dummy values are displayed as '-'. Either the whole Layer or just one Grid can be displayed by selecting either ‘Composite’ or a grid filename from the list in the information panel. Most process can be applied to the data while in this view. The buttons of those that cannot be used will be disabled. Use the two buttons in the Settings panel Select Cells and Edit Cells to switch between the following modes: 4.3.1 Edit Cells This option will only be active if the Current Layer is the Base Layer. Data can be edited directly by typing in the applicable cell. On leaving the view you will be asked to confirm that the changed data should be transferred to the Composite. Note: Changes made by Editing Cells are not immediately saved to the Composite file, but just transferred from the spreadsheet view to the Base layer of the composite. To save the changes to the file, the Composite as a whole must be explicitly saved. Any value that is not a valid number (such as '-') will be replaced by the Dummy value. 4.3.2 Select Cells Data can also be selected and copied for pasting into other applications. Select by click and dragging over the area required. The area can also be set by using the Selection fields in the settings panel. Copy the selection with Ctrl-C. The Area can then be pasted into any application that supports plain text such as Excel or Word. Jun 26, 2015 30 TERRASURVEYORLITE User manual The data can also be pasted into other composites where it will be correctly integrated into the existing data. See Moving Datapoints for more information on the various options for pasting data. Note: You will be warned and ask to continue or cancel if the destination composite and copied data do not have the same interval parameters. Jun 26, 2015 31 TERRASURVEYORLITE User manual 4.4 Metadata In addition to the actual survey data and processes, a range of metadata is saved with the composite. This metadata contains information about the survey that either cannot be collected automatically by the download or import process or data that contributes to the image but is not part of it. The top portion of the view contains a number of fields that can be changed or filled by the user. Below this is an area which contains all the information relevant to a composite formatted as a text file. 4.4.1 Metadata Fields The editable fields are: Dir. of 1st traverse: This value determines the direction in which the North arrow points. Remember that surveys are normally shown with the first traverse at the top, running from left to right. A value of 90 will therefore result in a North arrow pointing up the screen. This value will be set initially by the Dir of 1st traverse value set in the download or import dialog for the first grid in the composite. This will have in turn been set by the instrument (in the case of downloads where the instrument logs this value). The value can be set in 1° increments. Dummy Val: Sets the dummy value for the composite. Changing this value will change ALL dummy values in the composite to the new value. This can be useful when combining composites from different sources. Description: A simple text field for a short name or description for the composite. This will be shown after the filename in the status bar. Posn: Defines the position of the Top Left corner of the composite relative to any fixed location. Using these values, the position of the composite can be specified relative to a known point on the site or georeferenced as a UTM location. The values are specified in Easting and Northing meters (or feet). These values will be added to the E/W & N/S distances shown on the status bar (3rd posn panel). The values will also be used to position Annotations and set applicable parameters if the survey is exported as a file that supports georeferencing. If the Default Linear Units are Meters then a UTM zone may be specified. Note: The Composite origin is always considered to be the top left corner. Note: UTM Zone and Linear Units are not saved in v1 binary composites. Linear Units will be shown as the default preference value for v1 binaries. Units & Instruments: Specify the base unit for the measurements (nT, Ohm, etc.) and the designation of the instrument. The units will be used for vertical scale legends. Comments: Any text may be saved with the composite. Surveyors & Assembler: These fields (and the associated date fields) are intended to provide you with the ability to track the creation and processing of the composite. A name (or names) can be entered and dates set. Palette: A shade palette can be specified for use with a composite. Note that this can be overridden by a setting in Preferences, in which case the composite will use the palette currently selected at the time the composite is opened. Jun 26, 2015 32 TERRASURVEYORLITE User manual Include in Site Totals: If checked, the survey's total area (width * height of the complete survey) and surveyed area (number of non-dummy datapoints * X interval * Y interval) will be added to the Site totals: values shown at the top of the General Section of the metadata and will also be available as entities in the Publish view. The Site totals will only be displayed for those composites that have had this item checked. The size data (along with some other useful information such as min, max, median, etc.) for all surveys that have this option checked are stored in an XLS spreadsheet in the Site folder. This file is always named “sitesummary.xls”. 4.4.2 Composite Information The bottom area of this view displays a plain text listing of all the attributes of the current Composite and Layer, including details of all Processes applied and Source grid files used. The data is divided into 4 sections for convenience: General, Source, Processes & Histogram (use the buttons to select the appropriate section). The Histogram section lists the bands and number of points per band used to draw the histogram (this can be used to create your own histograms externally). Any portion of the text can be selected and then copied to the clipboard (use Ctrl-C) for pasting into another application such as a word processor. Jun 26, 2015 33 TERRASURVEYORLITE User manual 5 Processes All processes are mathematical modifications applied to the top-most layer of the composite. These modifications filter, enhance or move the data in some way. They are all designed to aid you in improving the appearance of any features present in the data, however applying lots of processes will not result in better data. The best results will always be obtained from good quality source data with careful and minimal application of the right processes. Experiment with the type, sequence and parameters of processes applied. In general your aim should always be to use the least amount of processes on a dataset. All processes (unless otherwise stated in the description) can be applied to any area, block of grids or the complete composite. See section 3.2.2 for full details on selecting areas and grids. If no specific selection has been made, the process will be applied to the complete composite. GPS Processes These processes are only applicable (and available) to Source data gathered with GPS based systems. The processes are applied directly to the source data which is then interpolated to create a normal base layer. This base layer is then used to create the displayed image and can be further processed by most of the normal processes. The available processes are described at the end of this chapter, there is also a Modify button that provides the same facilities for the GPS Processes as the main Modify button. Jun 26, 2015 34 TERRASURVEYORLITE User manual 5.1 Clipping Replace all values in the current layer outside a specified minimum and maximum with those values. Min and Max can be specified in absolute values or +/- SDs. The dialog box for this process displays a histogram of the current layer's data. Use the Up/Down arrows next to the Clip at SD Value box to set the Min and Max cut-offs to 1,2 or 3 SDs above and below the Mean. Alternatively you can use the double sliders below the histogram to set the Min and Max to fixed values or set the values directly in the edit boxes. Note: Use of either the sliders or edit boxes will set the Clip at SD Value to 0. 5.1.1 Usage: Use this process to remove extreme datapoint values. Extreme values will force the display to show all values in the center of the histogram in the same colour thus hiding fine details. Excluding these values will allow the details to show through. Note: Using the Band Weight Equalisation function will have a very similar effect but without actually changing the data. However, that will only be visible in the Shade view. Note: The Settings panel Display box also contains Clipping values. Those values ONLY affect the display, NOT the underlying data. Ideally the histogram should form a 'bell curve' with no empty areas at the edges. It is preferable to use the SD values rather that setting the limits to specific values. This is because the SD values are calculated every time the data is processed from the mean of the current data. This means that the values will be correct, even if you change the sequence of the processes or change the overall data distribution by adding more grids to the composite. The effect of clipping on artificial data Jun 26, 2015 35 TERRASURVEYORLITE User manual 5.2 DeStripe This process was formerly known as Zero Mean Traverse / Grid. However, with the introduction of the Mean/Median/Mode & Horizontal/Vertical options the name was no longer appropriate. DeStripe calculates the Mean or Mode or Median of each Grid, Traverse or Sensor within a grid. The mean/mode/median is then subtracted from the grid/ traverse/sensor. DeStripe is a Grid-based process and so the selection procedure is slightly different than for most other processes. An area or block of grids can be selected as normal using the Click-anddrag or Right-click methods. However, any area selection will be expanded to cover all grids within that area. If no selection is made the process will be applied to all grids in the composite. Set whether the correction is to be calculated for each traverse, the whole grid or all the traverses collected with the same sensor. Optional Thresholds can be set for any method. These can be expressed in SDs or as absolute values. The Threshold determines which values will be included in the calculation of the Mean/Mode/Median value. If SDs are used, either a standard value can be selected from the list or a custom value typed over the standard value. The Median and Mode methods do not generally require thresholds as they naturally exclude extreme datapoints, however thresholds can be used with these methods as it may be useful for cases with extreme disturbances in the data such as that caused by pipelines. Normally the DeStripe is applied in the direction of the traverses – horizontally as seen on the views. However it can sometimes be useful to apply the process across the traverses. The orientation can therefore be set to Y (vertical) if required. 5.2.1 Usage: The Destripe process is used to equalise underlying differences between grids. Differences can be caused by directional effects inherent in magnetic instruments, Instrument drift or orientation, delays between surveying adjacent grids, changes in the instrument set-up during a survey, etc. The Y (vertical) orientation can sometimes be used to remove some 'edge mismatch' errors remaining after the application of the more normal, horizontal direction. The Sensor mode is particularly effective when linear features are present in the data that run parallel to the direction of traverse. In this case, normal Traverse based destriping will remove or severely reduce the linear feature as there is no way to determine that the average value of an individual traverse is due to a feature. By averaging all the traverses in a grid that were gathered with a particular sensor traveling in a particular direction, heading and sensor errors can be considered constant. The average for that set of traverses can therefore be considered the striping error value for all of them. Removing this value will destripe the data without affecting the linears that will now form only part of the traverse set. Note that because the pattern of traverse interleaving varies between instruments and traverse separations, this mode uses hard-wired patterns for each instrument & separation combination. This mode can therefore only be applied to data that comes from certain instruments and is marked as such. Normally this process will produce Bi-polar data with a center value close to zero. Because of this it is not recommended for use with Resistivity data. If the Mean mode is used with monopolar data – the normal result for Resistivity data, the Maintain Mean checkbox should be checked. This will add the mean of the source layer to all points in the processed layer after processing. Note: Mean = average, Mode = most common value and Median = middle value (when all values are sorted into numerical sequence). Jun 26, 2015 36 TERRASURVEYORLITE User manual The effect of Destriping data using the Median method. Jun 26, 2015 37 TERRASURVEYORLITE User manual 5.3 Interpolate Increases or decreases the resolution of the selected area or survey. When increasing, it works by generating an extra datapoint between every existing datapoint in either the X or Y direction. The values for the extra points are extrapolated using a cubic spline algorithm. This produces a smooth curve to fit the available datapoints. Decreasing simply removes every other point/line in the data. Four options are available from the dialog box. Either to double/halve the X axis, or the Y axis or both axes together. The Match option increases the resolution of the coarsest axis to match the other (or decreases the finest). This may involve the resolution being doubled /halved more than once. 5.3.1 Usage: Care must be taken when applying this process. Though it may appear to improve the data, any improvement is artificial. Excessive interpolation will eventually start to create artifacts that have no basis in the source data. Every doubling in any direction will also double the processing time for each subsequent process. Interpolation should not be used if the only purpose is to enhance the appearance of the data. Instead the view- based function Graduated Shade should be used. This produces the same (or better) result without modifying the actual data. If Interpolate must be used, it should be carried out as late as possible in the sequence of processes as many processes (such as DeStagger and Stretch Traverse) depend on the original traverse data for their calculations. Decreasing the resolution is primarily of use when matching high resolution data to lower res data. It can also be useful when a large survey at high resolution starts to overwhelm the PC. By reducing the resolution and then exporting the survey as a new composite, a much smaller and more manageable composite can be created. The effect of Interpolation on artificial data – doubling along the X axis. Jun 26, 2015 38 TERRASURVEYORLITE User manual 5.4 DeSpike Scans the composite using a uniform weighted window looking for datapoints that exceed the mean (or median) of the window by a specified threshold amount. When found, the point is replaced by either the mean/median or threshold. The size of the window used to calculate the mean can be set using the X Diameter and Y Diameter spin buttons. Diameter can be set to any (odd) number between 1 and 21 (i.e. a diameter of 3 = the center point plus one datapoint either side). A value of 1 means that the filter is not applied in that axis Note: The size of the window is measured in Intervals - not meters. Using the Mean value of the window to determine the threshold is the more traditional method, however the mean value is heavily influenced by the spike itself. Use of the Median value gives much better results. The Threshold value determines the point at which correction is applied. Correction is only applied when the center value exceeds the window mean by window SD * Threshold. The center value can either be replaced with the Mean/Median or Threshold value. 5.4.1 Usage The Despike filter is typically used with magnetometer data to remove spikes caused by small surface iron anomalies. These anomalies are generally the result of modern metal 'rubbish' in the topmost layers. These typically cause very strong but localised signals. The effect of Desspiking data using the Median center value. Jun 26, 2015 39 TERRASURVEYORLITE User manual 5.5 DeDrift Corrects for drift in the readings taken by an instrument. The process applies a progressive correction to every datapoint within a range of points in a grid. Because of the source of the problem corrected by this process, it can only be applied to individual grids. Also note that the process can only be applied to data collected with single sensor instruments. DeDrift is a Grid based process and so the selection procedure is slightly different than for most other processes. A single grid can be selected as normal using the Click-and-drag or Right-click methods. However, any area selection (or block of grids) will be reduced to cover just the topleft grid of the area. The main graph in the middle shows the data for the selected grid in the order it was recorded by the instrument, allowing for the type of recording methods specified in the grid file. The actual data values are however taken from the current layer. Alternate traverses are shown in blue and red to aid in locating the position. There are 2 crosshairs shown on the main graph. These crosshairs determine the range over which the process is applied and the magnitude of the correction. The green crosshair marks the start point and a yellow one the end point. As the crosshairs are moved (by clicking and dragging them), a white copy of the dataplot will show the result of applying the current crosshair positions to the grid data. The crosshairs can cross in the vertical axis but not in the horizontal (i.e. The end point can never be to the left of the start point). To the left and right of the main graph are two larger scale graphs. These are centered around the start and end crosshair positions. These crosshairs cannot be moved directly with the mouse but can be precisely positioned by using the spin buttons. The buttons below the graphs move the points in measurement intervals and display the current start/end point in Row & Column values. The spin buttons beside the graphs change the Y values in increments of 1% of the data range. The difference between the start and end Y values is also shown below the center of the main graph. The actual correction value is the difference between the start and end Y values divided by the number of datapoints between the start and end points. Each datapoint between the start and end point is then reduced by the correction value times it's distance from the start point (correctly allowing for zigzag or parallel data collection methods). All datapoints after the end point are reduced by the full difference. Jun 26, 2015 40 TERRASURVEYORLITE User manual 5.6 Wallis Note: The implementation of this process is completely revised (in version 3.0.25) compared to the original version. Only those parameters that have a direct correlation between the old and new implementation have been retained and even then the effect will be different. Composites that use the old implementation will show a warning when opened, asking the user to check the effect of this process. All new and changed composites will only use the new implementation. A Wallis filter applies Locally Adaptive Contrast Enhancement to the layer or current selection. An example of the effect of this is shown as the parameters are changed to enable it to be fine-tuned. Three values - Window Size, Weighting Factor and Gain can be set in the filter's dialog. The window X & Y sizes can be linked so that they change in sync. 5.6.1 Usage: This filter is particularly suited to surveys that display a pronounced slope across the area. This slope results in large portions of the survey being too 'dark' and other areas too 'light'. This slope can make it very difficult to further process the data without removing significant features. The Wallis Filter adjusts each datapoint so that the local mean and standard deviation (defined by the window) match the overall image mean and standard deviation. This enhancement produces good local contrast throughout the image, while reducing the overall contrast between bright and dark areas. 5.6.2 Implementation: The implementation of the Wallis filter in TerraSurveyor is derived from “Beyer & Baltsavias” page 104: (http://www.igp.ethz.ch/photogrammetry/education/lehrveranstaltungen/RSGISFS2014/Exercises/wallis_theory.pdf) R0 = (IMm * Weight) + (WINm * (1 - Weight)); R1 = (Gain * IMsd) / ((Gain * WINsd) + ((1-Gain) * IMsd)); NewV = OldV - (OldV * R1) + R0; where: IMm mean of the whole survey WINm mean of the window being sampled IMsd standard deviation of the whole survey WINsd standard deviation of the window being sampled Gain & Weight the two parameters (both values between 0 & 1) OldV Old value, the value at the center point of the window being sampled NewV New value: the old value minus the correction defined by the equation Jun 26, 2015 41 TERRASURVEYORLITE User manual 5.7 DeSlope Primarily intended to correct the 'waterfall' errors seen in Magnetometer data caused by large metal objects etc. near a survey area. The process calculates a curve (or straight line) for each row or column of data based on specified parameters. This curve is then subtracted from the actual data. Three different methods are provided to generate the correction curve. This process is not a magic fix, especially when the correction is extreme. However, if used with care and appreciation for the limitations, it can be used to salvage significantly distorted data. DeSlope is a selection based process. If no selection is made prior to stating the process, it is applied to the whole survey. The dialog shows an example of the line of data to be corrected (each line in the selection can be viewed using the slider at the bottom). The black line shows the source data and the red line is the correction that will be applied. There are 3 main methods available by the process: Spline Smoothing: You can specify a 'Fit Quality', the hight the value (0 – 100%), the closer the curve fits the data. Too high a value may begin to smooth out archaeological features, too low will start to approach a straight line. Spline Smoothing @ 95% Spline smoothing @ 50% Polynomial Best Fit: This method has no parameters, it is a pure mathematical function applied to the data. It generally provides the best results as the curve is fitted to each line of data. Polynomial Best Fit Jun 26, 2015 42 TERRASURVEYORLITE User manual Power: A curve is generated based on the difference between the average start and end values of the selection (the left and right-most columns for a horizontal orientation and top and bottom rows for vertical). The method can have a power between 1 and 4 (1 being a straight line) and a normal or inverse direction. Power of 1 (straight line) Cubic curve Inverse Cubic Curve The effect of Deslope data using the Polynomial Best Fit method. Jun 26, 2015 43 TERRASURVEYORLITE User manual 5.8 DeStagger Compensates for data collection errors caused by the operator starting recording of each traverse too soon or too late. It shifts each traverse forwards (and/or backwards) by a specified number of Intervals. The selection procedure for DeStagger is slightly different than for most other processes: ➢ A block of grids can be selected as normal using the Right-click methods. ➢ An area selection (using Click & Drag) that spans grids will be expanded to cover all grids within that area. ➢ An area selection that is completely within a single grid will be expanded to cover the full width of the grid and a number of rows determined by the sensor configuration. Because multi-sensor arrays are physically connected and also because of the complexities interlacing multi-sensor rows introduces, the rows will be expanded to cover all rows, both in- and outbound contained in a 'block' of multi-sensor and/or interlaced rows. This automatic selection area expansion can be overridden by checking Ignore Sensor Config. in the dialog box. In this case just the selected area will be shifted. ➢ If no selection is made the process will be applied to all grids in the composite. The correction offset can be either be applied to just the outbound (i.e. 1st, 3rd, 5th, etc. traverse) or in both directions. Application in both directions is normally a better reflection of the source of the error but selecting both doubles the effect (it will normally create a minimum relative offset of 2 intervals). The offset by value determines how far the each datapoint is shifted. The new values for each datapoint is calculated using a cubic spline algorithm. This produces a smooth curve from the available datapoints. The offset value can be in whole intervals, cm or the sum of both. This process correctly allows for multiple sensor arrays. Any number of sensors can be handled. The necessary information is extracted from the grid files. For example a 2 sensor array will shift the 1st and 2nd traverses in one direction, 3rd and 4th in the opposite, etc. Make sure that the Sensor count and Zig-Zag information is set correctly when downloading/importing the data. If the data extends the full width of the grid, the missing datapoints at the start of each traverse are filled in by extrapolating the existing values in the traverse. Points at the end of the traverse will be discarded as they extend into adjacent grids or beyond the extent of the composite. If however a traverse starts and/or ends with dummy values, the dummy values will (in effect) also be moved with the data. This is specifically designed for data gathered with GPS-based positioning where there may be a large time lag in the datalogger. This can result in significant staggering. Note that recognition of these two 'modes' can sometimes conflict with each other when, for example grid based data has some blanks at the start or ends of lines or GPS based data comes close to the edge of a composite area. In this case originals of some readings may get 'left behind' when the line is shifted. Because this process is dependent on sensor configuration and data collection patterns, it should be carried out prior to any interpolation. Note: As each traverse is shifted forwards or backwards, datapoints at the end of the traverse are lost and an area at the start left uncovered. Datapoints in the uncovered area are replaced with values extrapolated from the preceding values in the same row. Data in adjacent grids is not used to create these replacement values. 5.8.1 Usage: Because of the presumed cause of this error, this process is really only applicable to Magnetometer data. Jun 26, 2015 44 TERRASURVEYORLITE User manual 5.9 Stretch Traverse Compensates for data collection errors caused by the operator walking too slow or fast. It stretches (and/or compresses) the end point of each traverse by a specified number of intervals, adjusting all the points in between by a proportional amount. The selection procedure for Stretch Traverse is slightly different than for most other processes: ➢ A block of grids can be selected as normal using the Right-click methods. ➢ An area selection (using Click & Drag) that spans grids will be expanded to cover all grids within that area. ➢ An area selection that is completely within a single grid will be expanded to cover the full width of the grid and a number of rows determined by the sensor configuration. Because multi-sensor arrays are physically connected and also because of the complexities interlacing multi-sensor rows introduces, the rows will be expanded to cover all rows, both in- and outbound contained in a 'block' of multi-sensor and/or interlaced rows. This automatic selection area expansion can be overridden by checking Ignore Sensor Config. in the dialog box. In this case just the selected area will be stretched. If no selection is made the process will be applied to all grids in the composite.This process can be applied in 3 different modes, referred to as: Downhill, Uphill and After Lunch. These describe the most common cause of stretching and compressing. Downhill means that the first traverse in the grid was walked too fast and the return traverse was too slow. Uphill is the reverse of this and After Lunch refers to the case when all traverses in both directions are walked too slow. The value for Stretch by determines how far the last datapoint in each traverse is shifted. All intermediate datapoints are shifted a proportional value between zero (for the first point) and the selected value. The new values for the intermediate datapoints are calculated using a cubic spline algorithm. This produces a smooth curve from the available datapoints. The selected value can be in whole intervals, cm or the sum of both. Note: Points that are left empty at the end of compressed traverses are filled with values extrapolated from the preceding values in the same row. Data in adjacent rows and grids is not considered. This process correctly allows for multiple sensor arrays. Any number of sensors can be handled. The necessary information is extracted from the grid files. For example a 2 sensor array with uphill correction will stretch the 1st and 2nd traverses, compress the 3rd and 4th, etc. Make sure that the Sensor count and Zig-Zag information is set correctly when downloading/importing the data. Because this process is dependent on sensor configuration and data collection patterns, it should be carried out prior to any interpolation. 5.9.1 Usage: Because of the presumed cause of this error, this process is really only applicable to Magnetometer data. Jun 26, 2015 45 TERRASURVEYORLITE User manual 5.10 Edge Match Calculates the mean of the 2 lines (rows or columns) of data either side of the edge to match. It then subtracts the difference between the means from all datapoints in the selected area. Can only be applied to a selection. Selection may be a grid or any area. The selection must adjoin a valid area of data in the survey, i.e. not an area of dummy values or an edge. The dialog will stay open until Done is pressed so that a number of selections can be made one after the other. Select the area to be matched after opening the dialog box. Then use one of the four buttons to choose the edge of the selection that is to serve as the reference. 5.10.1 Usage: Typically used with Resistivity data to correct for changes in the reference probes. These changes may be due to errors in transferring the probes to new positions or when a survey is spread over a period of time resulting in different conditions and probe locations. Because of the presumed source of this error, selections should normally be complete grids – use Right-click to select a complete grid. 5.10.2 Note: This process is best suited to matching areas that are already close, especially when the difference is just a different zero point. In cases of extreme differences the Range Match process may be a better choice. The effect of Edge Match. Jun 26, 2015 46 TERRASURVEYORLITE User manual 5.11 Range Match Similar in effect to the Edge Match process but better able to handle widely differing data ranges and distributions. Range Match determines the minimum and maximum of a percentage of the (rows or columns) of data either side of the edge of the selection. It then calculates an offset and stretching factor to match the two datasets. The process then subtracts the offset from all datapoints in the selected area and multiplies them by the stretching factor. This can be particularly effective when matching resistivity grids that have been surveyed at different times. Can only be applied to a selection. Selection may be a grid or any area. The selection must adjoin a valid area of data in the survey, i.e. not an area of dummy values or an edge. The dialog will stay open until Done is pressed so that a number of selections can be made one after the other. Select the area to be matched after opening the dialog box. Then use one of the four buttons to choose the edge of the selection that is to serve as the reference. Set the Strip Width to the percentage of the grid width that is to be used to determine the correction values. 5.11.1 Usage: Typically used with Resistivity data to correct for changes in the reference probes. These changes may be due to errors in transferring the probes to new positions or when a survey is spread over a period of time resulting in different conditions and probe locations. Because of the presumed source of this error, selections should normally be complete grids – use Right-click to select a complete grid. 5.11.2 Note: This process should not be used when the two areas to be matched are already close, especially when the difference is just a different zero point. Peaks in either the reference or changed area can dramatically skew the results. In this case the Edge Match process will often be a better choice. The Range Match process is better suited to situations where the differences are extreme - it will even handle the case where one area is inverted relative to the other. The effect of Range Match. Jun 26, 2015 47 TERRASURVEYORLITE User manual 5.12 Periphery Match Calculates an underlying 2D surface for each grid and subtracts that surface from each value. The shape of the surface is interpolated from the grid's peripheral values averaged with their neighbours in adjacent grids. Primarily intended for gridded Resistivity data, this process improves on the methods used in the Edge and Range Matching processes. Though both those processes worked reasonably well when just matching two adjacent grids, problems often occur when trying to match a block of grids. Because those processes apply a single, fixed correction value in just one axis, attempts to match grids in more than one axis will often result in worse results that before matching. The Periphery Match process addresses this problem by creating a 2D correction surface for each grid. The shape of this surface is interpolated from the average peripheral values of the grid and it's neighbouring grids. Each edge is therefore corrected by ½ the difference between it and it's neighbour, datapoints further in from the edges receive a similar but reduced correction. This correction is applied to whole grids and is based on the premise that each grid is corrected by ½ the difference between itself and it's neighbour. Therefore the process has no parameters or selection criteria, it is always applied to all the grids in the survey. There is no dialog associated with the process however a progress dialog is shown while the grids are processed. Source data (despiked) After Periphery Match (preceded by Normalization) Correction applied 5.12.1 Usage: It is recommended that this process be proceeded by application of the DeSpike or Low Pass process as any spurious values on the periphery of a grid will seriously affect the results. This can clearly be seen in the example above, which has been despiked but still has sufficient anomalies on the edges to cause perturbations radiating across the grid edges. It may also be advantageous to apply the Normalization process before this process as this will smooth out large level changes such as seen in the example between the bottom-right grid and it's neighbours. 5.12.2 Note: This process is quite slow! The determination of each grid's 2D surface is done by the interpolation method normally used for processing GPS data. This method is handled by an external program(SurgeF.exe). The program itself is very fast for what is usually a very complex process involving perhaps millions of datapoints. However employing this method on a very small dataset is not efficient. It exposes the overhead involved in starting the program and reading the results many times. Each grid may take about 2 seconds to process (depending on your PC and the grid size). 5.13 High / Low Pass Uses either a uniformly or Gaussian weighted window to remove high or low frequency components in a survey. The size of the window used to calculate the mean can be set using the X Diameter and Y Diameter spin buttons. Diameter can be set to any (odd) number between 1 and 21 (i.e. a diameter of 3 = the center point plus one datapoint either side). A value of 1 means that the filter is not applied in that axis. Jun 26, 2015 48 TERRASURVEYORLITE User manual Selecting High Pass calculates the mean of all the values within the specified window and subtracts this mean from the center value. Low Pass calculates the mean of all the values within the specified window and replaces the center value with the mean. Uniform means that all values within the window are given equal weight, using either the mean or median value as the center. Gaussian means that the weight given to each value is higher the closer it is to the center point. Jun 26, 2015 49 TERRASURVEYORLITE User manual 5.14 2D FFT The 2 Dimensional Fast Fourier Transform converts the survey into a spectrum diagram that displays both frequency and direction. This diagram can be edited to remove certain areas. Once the diagram is converted back to a survey, the data these areas represent are removed. In this way, regularly repeating features such as plow marks can be filtered out. Note: Unlike all other filters used in TerraSurveyorLite, the 2D FFT filter manipulates an image of the survey rather than the underlying data. This is due to the graphical nature of the filter process. Once the filter is applied the result is converted back into a layer of data. This new layer is a good representation of the filtering process however there is no direct link between the before and after layer. This filter therefore lacks the accountability available with of all other processes. However the results achieved by this filter are potentially so useful, it is felt that this is an acceptable loss. The dialog box for this filter has two main displays. The left-hand one is the frequency spectrum of the survey. This can be edited. The one on the right shows the result of the editing process. This is provided as an aid to the editing functions. It's appearance may be different to the main shade view, this is because the data is converted to a greyscale graduated shade image with no gridlines etc. It is this image that is edited and after editing, converted back into a data layer. The frequency spectrum will normally consist of a dark background with a white cross in the center. In simple terms, the center of the cross contains or represents the 'real' data of the survey; the vertical arms result from the top and bottom edge of the survey and the horizontal arms are the left and right edge. If there is a significant repeating pattern in the survey, this will normally be seen as a light coloured 'smudge' radiating out from the center of the image. The angle of a smudge to the center is at right-angles to the pattern seen on the survey. So a series of regular plough marks going from top-left to bottom-right will show as a smudge running from the center towards the top-right corner. The length of the smudge relates to the regularity of the pattern; the more regular the pattern, the shorter and better defined the smudge will be. In severe cases 'echoes' or harmonics of the main pattern may be seen to the sides of the main smudge. This can be seen in the example here. These can be ignored as they should disappear when the main smudge is removed. An operator induced error, such as that caused by a regular swing in the walking pattern, may show as a light spot on the vertical arm as this arm represents the direction of travel for the operator. However, in this case it may be better to use the Notch Filter described below. This filter is specially configured to deal with this type of error. Areas of dummy values have sharp edges which would cause a faint checkerboard pattern in the spectrum. This has been avoided (to a large extent) by converting all dummy values to the survey Median. This does however mean that the Result image will show dummy values as a uniform gray. The dummy values are reinserted when the process is applied back to the actual data layer. This edge effect will be very apparent with relatively small composites (single grids, etc.) as the edges of each datapoint become more significant in the overall dataset. Jun 26, 2015 50 TERRASURVEYORLITE User manual 5.14.1 Usage: Both the spectrum and the survey images can be zoomed in and out. This is done by clicking (in) and rightclicking (out) on the image. For the spectrum, make sure that the Zoom button has been selected before doing this. The survey image is always in zoom mode. To remove the patterns the smudge must be edited out. This is done by selecting an area on the spectrum with the mouse. Make sure the area to be selected is clearly visible (use the zoom function to do this). Select one of the 3 selection modes (area, rectangle or ellipse). ➢ Area: Click at the corners of an area in sequence round the area. Double-click to close the selection. For a very irregular area, you can also click and hold then draw round the area. ➢ Rectangle: Click and hold in one corner of the rectangle, drag to the opposite corner and release the mouse button. ➢ Ellipse: Click and hold at the center of the ellipse, drag outwards to the edge of the area to be selected. When the mouse button is released, the area and the corresponding area mirrored about the center will be cleared - they will show as a plain grey. The Survey image will also be updated to deflect the result of clearing the selection. Note that this is just an indication of the result, dummy areas in particular may show features that will not appear in the final survey. If you start a selection but which to cancel it, press Cancel Select. Make sure you do not clear the very center of the cross as this generally represents the ‘real’ data. Multiple areas can be selected and cleared. All the deleted areas are shown in the list in the middle of the dialog box. You can delete any selection by clicking on it's entry in this list and clicking Delete Sel. at the bottom. All selections can be removed with the Delete All button. Once you are satisfied with the result, click OK and the filter will be applied to the main composite. The result of applying the 2D FFT process to data with heavy plough marks. Jun 26, 2015 51 TERRASURVEYORLITE User manual 5.15 Notch Filter The Notch, or Band-stop filter is used to remove or reduce a regular frequency background signal. Unlike the 2D FFT filter described above, the Notch filter only works along the traverses, i.e. in what is assumed to be the direction of travel for the operator. Its focus on one axis allows it to be far more precise in identifying and filtering errors in this axis than the 2D FFT can be. Note: This filter can only be applied to Bi-polar data. It is therefore not normally suitable for Resistivity data. The Filter uses Fast Fourier Transforms to calculate the strength of every frequency present in each traverse (for the full width of the survey or a selected area). A particular frequency or range of frequencies can then be selected and reduced to zero. The Notch filter Dialog box shows the average spectrum of the complete selection/survey in the top window and a scrollable, detailed spectrum of each traverse in the bottom. Use the slider bar between the two windows to set the upper and lower limits of the frequency to be filtered out. The vertical lines in each box will move with the slider to show the exact extent of the notch. The vertical scale can be changed to improve the readability of the traces. Because the signals are a product of the movement of the instrument, the frequency spectrum is in cycles per meter (c/m). The frequency is shown at the bottom of the upper window. The numbers at the top of the window refer to the Spectra as defined in the FFT. The lowest frequencies are on the left, the highest on the right. The maximum frequency that can be measured by the instrument is determined by the sampling frequency, at 2 samples per meter the max frequency is 1 c/m, at 8 samples per meter it is 4 c/m. The 'real' archaeological data will effectively have a frequency of (virtually) zero as it is randomly distributed across a traverse. This will therefore form the bulk of the left-hand side of the graph. There will also be a flat region on the right. This is a natural result of the way in which FFTs work. , It will always be there but will change in size depending on the length of the traverse (i.e. width of the selection/survey). The point at which the trace goes flat corresponds to the maximum frequency in the data. 5.15.1 Usage: The type of error the Notch filter can remove is limited to a regularly repeating cycle along the traverse. This is typically caused by the operator's walk having a constant 'beat' to it or other, operator or instrument problems. Generally, any errors will appear as narrow peaks in the central portion of the trace. To remove the peak set the max and min sliders to as close to either side of the peak as possible. You may find that repeated applications of the filter, slightly offset from previous applications, are necessary to remove all the peak. Care must taken as the correction applied is a square, i.e. All data within the selection is reduced to the same level. Too wide a selection about a peak will reduce the top of the peak to the background level but will also reduce the sides of the peak below background level. Jun 26, 2015 52 TERRASURVEYORLITE User manual 5.16 Compression Apply a compression algorithm to the current layer. By default only the basic dialog box is shown. This allows a simple choice of Logarithmic or ArcTangent compression. The difference in effect can be seen in the plot shown at the bottom of the dialog box. Clicking the Advanced button will show or hide the lower portion of the dialog box. Here you can vary the Factors (values) for scale, contrast and offset to tailor the curve of the algorithm to your requirements. The default values for these can be set in Preferences. Jun 26, 2015 53 TERRASURVEYORLITE User manual 5.17 Normalize Converts all values within a grid or selection to a value within the range 0 to 1 where 0 equates to the lowest value in the area and 1 the highest. Can be applied to Grids (ignores current selection), selected area or the whole survey. These are the only parameters applicable to this process. Primarily used to reduce differences between grids caused by instrument & environmental factors, most often seen with resistivity data. Particularly useful prior to the application of Periphery Matching (in which case it must be applied to Grids). Note that once applied, the values are just numbers that fall within the range 0 – 1. Subsequent processes may well cause datapoints to move outside the 0 – 1 range. Jun 26, 2015 54 TERRASURVEYORLITE User manual 5.18 Replace Search for and Replace datapoint values with a specified value or the dummy. Can be for all the composite or a selection. Two panels are provided: The main one allows a single value (set both the From and To to the same value) or range of values to be replaced by another value. Dummy values are ignored. Checking the Dummy box will replace the values in the input range with the current composite Dummy value. The second panel allows the dummy value to be changed to a new value. Jun 26, 2015 55 TERRASURVEYORLITE User manual 5.19 Basic Maths A range of basic mathematical functions can be applied to the current layer or a selection. These are: ➢ Addition ➢ Multiplication ➢ Power ➢ Absolute All functions are aware of the dummy value and will ignore it. If a calculation results in a value equal to the dummy value, a small offset will be added to the result to ensure the value is not mistaken for the dummy by the views or subsequent processes. Add/Sub adds (or subtracts if negative) the specified value to every datapoint in the current layer or selection. Mult/Div multiplies (or divides if less than 1) every datapoint in the current layer or selection by the specified value. Power rasies every datapoint in the current layer or selection to the power of a specified value. Numbers less than 1 result in the root of the value (power of 0.5 is the same as the square root). Note: If the Layer contains negative values, all values are increased by the Minimum value prior to application of the Power function. The new values are then decreased by the same amount. This is necessary to prevent errors when raising negative numbers to a power. Absolute makes every datapoint in the new layer positive (i.e. -1 becomes 1). Jun 26, 2015 56 TERRASURVEYORLITE User manual 5.20 GPS Clip Only applicable to GPS datasets. Replace all values in the current layer outside a specified minimum and maximum with those values. Min and Max can be specified in absolute values or +/- SDs. Uses the same dialog box as the normal Clipping process (see 5.1Clipping for details). Jun 26, 2015 57 TERRASURVEYORLITE User manual 5.21 GPS DeStripe Only applicable to GPS datasets. Determines the median of each transect or track and then subtracts that value from each datapoint in the transect. May be used to remove the striping effect seen within a survey caused by directional effects, operator habits, instrument setup, drift, etc. Has most of the functionality of the main DeStripe process however the GPS version does not have the Apply to or Orientation checkboxes as these have no meaning here. DeStriping is always applied to transects. Transects are defined by markers embedded in the source data. See the Import process description for details. If transects are not explicitly defined in the source data, they can be inferred by the Remove Turns process. (See 5.26.3 Remove Turns below) Jun 26, 2015 58 TERRASURVEYORLITE User manual 5.22 GPS Despike Only applicable to GPS datasets. Scans the transect using a one dimensional, uniform weighted window looking for datapoints that exceed the mean/median of the window by a specified threshold amount. When found, the point is replaced by either the mean/median or threshold. The dialog box for the GPS DeSpike is similar to that for the main DeSpike process, the only difference is that there is only one diameter for the window (along the transect). Transects are defined by markers embedded in the source data. See the Import process description for details. If transects are not explicitly defined in the source data, they can be inferred by the Remove Turns process. (See 5.26.3 Remove Turns below) Jun 26, 2015 59 TERRASURVEYORLITE User manual 5.23 GPS High / Low Pass Only applicable to GPS datasets. Uses either a uniformly or Gaussian weighted window to remove high or low frequency components in a survey. Applied in one dimension along the transects/source data. The dialog box for the GPS H/L pass is similar to that for the main H/L Pass process, the only difference is that there is only one diameter for the window (along the transect). Transects are defined by markers embedded in the source data. See the Import process description for details. If transects are not explicitly defined in the source data, they can be inferred by the Remove Turns process. (See 5.26.3 Remove Turns below) Jun 26, 2015 60 TERRASURVEYORLITE User manual 5.24 GPS Straighten Only applicable to GPS datasets. Corrects sudden changes in X&Y positions that may be caused by changing GPS satellite constellations. The process compares the distance between each point and the next to the median distance between points. If the distance is greater than 2x median, the next point is assumed to have jumped due to satellite constellation changes or other GPS error sources. The next point is moved to a point based on the distance and direction to the previous point. All subsequent points are also moved by the same amount (decreasing by 10% every point). The illustration shows the original track in red and the straightened result in blue. Note that in cases of extreme changes, particularly if the track direction reverses, the straightened track can actually become worse. In this case it is recommended that the offending source points be deleted prior to application of the process. To deleted points, turn on the display of Current Points in the GPS Track button (View Settings). Then right-clicking on the relevant point and select Delete from the pop-up menu. This process has no parameters and therefore no dialog box. Jun 26, 2015 61 TERRASURVEYORLITE User manual 5.25 GPS Detail Only applicable to GPS datasets. Because GPS source data may have a varying data density (the number of points within a certain area), it is often inefficient to interpolate a complete survey to the highest density available within the source (see Interval in GPS Base below). TerraSurveyorLite therefore provides a mechanism to select an area of a survey and extract that area out to a separate survey. Only source datapoints within the selected area are copied to the detail. This smaller detail survey is interpolated to a higher density (x2 the source by default) to make full use of the data available. Annotations can be generated in the source composite to show the area selected for the detail. Note that the annotations indicate the selection area, however because of the Track Radius the area covered by the detail will actually be bigger. Also the edges of the detail are generated from only the points in the selection so the edge will probably appear different to the source composite. GPS Detail: Selected area and dialog box. GPS Detail: Annotated source and detail composite (with track traces turned on). Jun 26, 2015 62 TERRASURVEYORLITE User manual 5.26 GPS Base Only applicable to GPS datasets. 5.26.1 Base Interpolation A couple of settings are used by the interpolation process when converting the source data into a normal layer. These are initially set during the import process but can be changed via a dialog box associated with the GPS Base layer. The 2 settings are the Interval and Track Radius. Interval sets the X & Y interval of the interpolated data (only square intervals are supported for this type of data). This value should be kept as large as possible relative to the area of data and number of source datapoints. For example: If the source data for a 1Ha survey is recorded at 0.1m intervals but with a track spacing of 2m, the average is about 50,000 points per Ha. However the using the recording interval as the interval for the whole survey a composite will have 1 million points to interpolate. In this case an X&Y interval of 0.5m would still give a resolution approximately equivalent to the source average but be about 25 times faster to process. If higher resolution is required for certain areas of the survey, a GPS Detail can be selected and extracted to a separate composite. Track Radius sets the area around each datapoint that is included in the interpolated result. Tracks (or transects) are the lines of data gathered in one direction, they equate to the rows of data gathered by conventional griding methods. Though not essential with GPS data it is recommended that tracks be used to ensure complete and efficient coverage of a survey area. The distance between each track should be roughly constant and the Track Radius a little bigger than this distance. This will ensure that adjacent tracks will be displayed as a contiguous area while edges and unsurveyed areas will be displayed as dummy values. 5.26.2 Reduce Points This function was previously implimented as a separate process. However, as it is primarily intended to reduce system memory requirements, it is best applied immediately the data is loaded. By making the function part of the Base layer, this can be achieved and controlled. Uses the Douglas-Peucker polyline simplification algorithm to reduce the number of datapoints passed to subsequent GPS processes. The algorithm removes points in the source data that are not necessary to creating a good representation of the overall shape of the data. This reduces the amount of data that needs to be stored and processed by TerraSurveyor during subsequent operations. This can be a significant factor with very large (>10 million points) datasets. The tolerance of the algorithm can be set to control the accuracy of the reduced dataset's fit to the original. The lower the tolerance, the closer to the original. The tolerance is expressed in percent of the + & - 1 SD range of the source data, a value of 2% seems to provide good accuracy with a significant reduction in points. The default tolerance can be set in Preferences. The following charts show the same sample data (40m long, 747 points) reduced with 5%, 2% and 0.5% tolerance (blue is source, yellow reduced): 25 20 15 10 5 0 -5 0 5 10 15 20 25 30 35 40 10 15 20 25 30 35 40 -10 -15 -20 5% keeps 116 points (15%) 25 20 15 10 5 0 -5 0 5 -10 -15 -20 2% keeps 227 points (30%) Jun 26, 2015 63 TERRASURVEYORLITE User manual 25 20 15 10 5 0 -5 0 5 10 15 20 25 30 35 40 -10 -15 -20 0.5% keeps 451 points (60%) 25 20 15 10 5 0 0 1 2 3 4 5 6 -5 -10 -15 -20 first 5m @ 0.5% tolerance in detail 5.26.3 Remove Turns This function is implemented as part of the Base layer. As with Reduce Points, this function has to be applied to the data before any further processing – and in fact is applied to the data before Point Reduction (if used). Used to cut tracks of data that do not have start and end traverse markers, such as that collected as a continuous stream with simple cart based systems. Many subsequent GPS based processes are ineffective without defined traverses (De-Stripe in particular). As with many processes, the effectiveness of turn recognition will be influenced by many factors. Certain datasets or data collection methods may not lend themselves to turn recognition. Actions such as reversing or obstacle avoidance may well result in a turn being identified when a human would not see one. Conversely situations that appear to the user to be 'obvious' turns may not meet the processes criteria. Ultimately this process should always be seen as an aid to handling poor data, it should never be considered a standard, reliable tool for general use. This function looks at the angle made from each point to another point a fixed number ahead and behind it. If the angle is greater (i.e. away from a straight line) than the defined threshold, it is assumed a turn has been started. The test continues on each point until the angle starts to decrease at which point the function assumes the apex of the turn has been reached (or just passed) and the cut is initiated. The cut marks a number of points either side of the turn apex as deleted and marks the last and first points either side of this as End and Start markers. The function has 3 parameters: Threshold angle (described above), Threshold length (the number of points in front and behind used to calculate the angle) and Cut Length (the number of meters in front and behind the apex that are marked as deleted). A simplified example illustrating a threshold length of 4. The green line shows the Threshold angle has not been reached. The red line shows that the angle has been exceeded and the apex found. The magenta points either side of the apex are then marked as deleted to break the track into 2 straight, parallel traverses. Jun 26, 2015 64 TERRASURVEYORLITE User manual 6 Tutorial This tutorial gives a brief overview of the basic operations of TerraSurveyorLite. It assumes that the sample files have been loaded to the default installation folder (C:\Program Files\TerraSurveyorLite). 6.1 Assemble Grids into a Composite ➢ Go to File | Open ➢ Select the site "Develstein" ➢ Click Select Site ➢ Click File | New OR ➢ Use the NavBar to select the site "Develstein" ➢ Click Assemble New Grids in the NavBar. ➢ The Application title and the Site: box in the status bar will show the name of the selected site. ➢ You will see a window showing a new, empty Grid Assembly area. The available Grids will be shown in the bar at the top as greyscale thumbnails of their data. There should be 6 of them (use the scroll bar or drag the line between the Assembly area and the thumbnails down to show them all) ➢ Click on the first thumbnail (02.asg) and drag it down onto the Assembly area. It belongs in the first row, second column. ➢ Click and drag two other thumbnails into position - 05.asg in the left corner and 03.asg to the right). ➢ Experiment with moving the thumbnails around, moving them back onto the bar and placing one on top of another. You will see that manipulating the thumbnails is very easy. ➢ Select one of the thumbnails by clicking on it (there will be a faint dotted line drawn round it). Then click on one of the four buttons to the right of the Assembly area. These will flip the data (left-right or top-bottom) or rotate it clockwise in increments of 90° (180° if the data is not symmetrical in X and Y). These transformations will be applied to the data as saved in the final Composite. You will also be asked if the changes are to be applied to the Grid files when you save the composite. If you say Yes, you will be asked for a name for the transformed grid file (by default '-a' will be added to the filename). To undo any changes made, just drag the grid back onto the top bar and then drag it back. ➢ Click the 4-way arrowhead at the center of the 4 arrow buttons. You will see that the four arrowheads swap direction. These arrowhead buttons allow you to change the size of the Assembly area. Click on the bottom button 4 times to shrink the Assembly area to the data. Do the same for the Right side. Experiment with these keys. You will see that warnings are given if grids containing data are going to be removed. Using these keys, an existing Composite can be expanded to add additional Grids at a later date. Tip: Instead of clicking the center 4-way arrow, you can also just hold down the shift key. You can also Jun 26, 2015 65 TERRASURVEYORLITE User manual click on the small, 4-way arrow button below and to the right of the main arrow buttons. This will shrink the Assembly area to fit the placed grids in one operation. ➢ Save the small composite you have created by clicking on Save As. Give it a name (test1) and close the Grid Assembly window. ➢ Reopen the Composite you just made: from the NavBar or File | Open | Open as Grid Assembly. ➢ Expand the Grid downwards by clicking on the Down Arrow button. This will add a blank row below the three existing grids. ➢ Select the other 3 grids from the bar to fill in this new row (in the order 04 - 01 - 06). You will notice that the 3 grids already on the Assembly area were not on the bar, only unused grids are shown here. ➢ Save the revised Composite (click on Save) and return to the main window. ➢ Take a look at the Composite you have just created by double clicking the entry in the NavBar comp list or in File | Open. Jun 26, 2015 66 TERRASURVEYORLITE User manual 6.2 Process a Composite The processing for a Composite will be different in every case, however there are a number of common steps that often need to be taken. ➢ From menu File|Open select the Site "st maartensdijk". ➢ Open the Composite mag1. OR ➢ Use the NavBar to select the Site “st maartensdijk” (the folder name is stmaa but the full name is placed after it in brackets) ➢ Double-click mag1.cmp in the NavBar file list. You will see that this is a single layer composite, the Layer Select list (top right corner) shows only the Base layer. It is obvious that there was a difference in the set-up of the instrument between the left column and one grid of the second column and the remainder of the grids. The 2 sets of grids have a clear difference in mean level, showing as a darker colour on the left. This can also be seen in the sidebar histogram as 2 distinct peaks. Our first task therefore is to remove this difference. Click on the DeStripe button. Because no specific selection has been made, the process will automatically be applied to all the grids in the composite. Select Median mode (this usually gives the best results and is the simplest). Click OK. You will see that the survey now has an even background colour. The histogram also now has just one peak. This peak is however very narrow. This shows that there is a small amount of data very far above and below the mean. These outlying data points squeeze the majority of the data into a narrow band in the center, which means that they all have about the same colour. This is the next thing to correct. Jun 26, 2015 67 TERRASURVEYORLITE User manual Click on Clipping. This will pop up a box showing the histogram again, but not clipped at +/- 3 as the one in the main window was. This shows the full range of the data (about -200 to +100 in this case). Use the spin button to set the clipping to +/- 1SD. This will move the sliders to values equal to 1 SD above and below the mean value. You can also move the sliders yourself to any value you like. Using the SD buttons is the better option though, especially if more grids might be added to the composite as then the process is applied to the new limits of the data, not those set for this set of data. Click OK to return to the main view. You will see that the data has much more definition now. It might be necessary to apply the Clip process more than once if the data has some very extreme values. Go back tot Shade view and click on Modify. The window will show a list of all the layers created in the composite. You can move, delete or edit the parameters of any of the layers and the view will be rebuilt from the base layer's data. Jun 26, 2015 68 TERRASURVEYORLITE User manual 7 The Software 7.1 System Requirements TerraSurveyorLite can be installed on any Windows-based PC from version 98 onwards (Win98, WinME, WinXP, WinNT, Win2000, Vista & Windows 7). However, Win98/ME/NT/2000 are not recommended. 7.2 Installation The software is provided as a single installation file called ASv2-Setup.exe. If using one of the more modern versions of Windows such as WinXP, make sure you are logged on as a User with Admin rights. This is necessary to allow the installation process copy the files to the correct places and make some changes to the registry. Start the Setup program Asv2-Setup. The wizard will take you through a number of steps to install the program and it’s components. By default the program will be installed in C:\Program Files\TerraSurveyorLite. This is the path that will be assumed in this manual. The program, templates and example sites will be created in the installation directory. In addition, after the files have been copied, you will see a message that “INF file ‘IWUSB.INF’ was successful installed!” This indicates that the driver for the USB dongle was installed. This is necessary for all installations - including trial and machine code registrations that do not use the dongle. Once the installation is complete, you will see a new TerraSurveyorLite icon on the Desktop and an entry under Start | programs. For non- Win98 / WinME users, the first time TerraSurveyorLite is started, all the templates will be copied to the current User’s Application Data directory. In WinXP this will normally be in: C:\Documents and Settings\[user name]\Application Data\TerraSurveyorLite but may vary for other versions of Windows and languages. It is your versions of the templates that are accessed by the program when running, not the versions in the installation \templates directory. This enables each user to have their own preferences, palettes, import and download settings. For Win98 / WinME users, the program does use the files in the installation \templates directory. 7.3 Registration The initial installation of TerraSurveyorLite will give you a 30-day trial period to evaluate the program. During this period Graphic Save functions and Direct Print will work but all images will be overprinted with the word TRIAL. After this period the program will continue to work, but ALL save, download, import and print functions will be disabled. This includes saving of Grids and Composites! To register the program, please fill in the registration form at www.dwconsulting.nl Or contact us at [email protected] Jun 26, 2015 69 TERRASURVEYORLITE User manual 7.4 Appendix: XML Schemas The Grids and Composites can be saved in XML format. The structure of the XML files is (currently) only defined in the program code. However, for good order, the following schemas define that structure in accordance with W3 standards. For more information on XML and Schemas refer to www.w3.org. The philosophy behind the schemas is to define related aspects of the data in a single element. As far as possible, attributes are used to actually hold the values. This is more efficient and offers greater control over the format of the value. For example, the Date attributes are defined as xs:date. This means that their contents must be in the format “yyyy-mm-dd”. Anything else - such as “yy/mm/dd” or “dd.mm.yy” is not permitted. It is envisioned that in the future hardware will evolve from the current proprietary download streams to storing completed grid files in memory – hopefully in XML. The grid structure is therefore left flexible enough to allow for a range of measurement types. The Grid data is wrapped in a Data element that defines the type of data notation and the number of points. The basic type or mode is currently “XYV”. This equated to the “XYZ” format already in common use. The Z axis is however reserved for the physical vertical axis, V is therefore used to indicate the measured value attribute. Other modes could be “V” which would equate to the common “Z” format, “XYZV” for multi-layer, 3 dimensional data, etc. The Composite schema is specific to TerraSurveyorLite and so can be less flexible. The data in this case is always stored in a row by row, spreadsheet layout. Each row element has actual content: a set of space separated values. In order to minimise space requirements (and simplify the file somewhat) dummy values in a row can be replaced by “D”. When read, each D will be converted to the specified dummy value. 7.4.1 XML Schema for the Composite File. <?xml version="1.0" encoding="UTF-8"?> <xs:schema xmlns:xs="http://www.w3.org/2001/XMLSchema" elementFormDefault="qualified"> <xs:element name="Composite"> <xs:complexType> <xs:sequence> <xs:element ref="CompInfo"/> <xs:element ref="MetaInfo"/> <xs:element ref="Preferences"/> <xs:element ref="InstInfo"/> <xs:element ref="PositionInfo"/> <xs:element ref="GridInfo"/> <xs:element ref="SourceData"/> <xs:element ref="ProcessData"/> <xs:element ref="CompData"/> </xs:sequence> <xs:attribute name="ProgVer" use="required" type="xs:NMTOKEN"/> <xs:attribute name="Program" use="required" type="xs:NCName"/> <xs:attribute name="ver" use="required" type="xs:integer"/> </xs:complexType> </xs:element> <xs:element name="CompInfo"> <xs:complexType> <xs:attribute name="Desc" use="required" type="xs:NMTOKEN"/> <xs:attribute name="Name" use="required" type="xs:string"/> </xs:complexType> </xs:element> <xs:element name="MetaInfo"> <xs:complexType> <xs:attribute name="AssembleDate" use="required" type="xs:date"/> <xs:attribute name="SurveyDate" use="required" type="xs:date"/> </xs:complexType> </xs:element> <xs:element name="Preferences"> Jun 26, 2015 70 TERRASURVEYORLITE User manual <xs:complexType> <xs:attribute name="PaletteName" use="required" type="xs:NCName"/> <xs:attribute name="ProcessTemplate" use="required" type="xs:NCName"/> <xs:attribute name="TemplateName" use="required" type="xs:NCName"/> </xs:complexType> </xs:element> <xs:element name="InstInfo"> <xs:complexType> <xs:attribute name="Designation" use="required" type="xs:NCName"/> <xs:attribute name="Units" use="required" type="xs:NCName"/> </xs:complexType> </xs:element> <xs:element name="PositionInfo"> <xs:complexType> <xs:attribute name="AbsXOrigin" use="required" type="xs:decimal"/> <xs:attribute name="AbsYOrigin" use="required" type="xs:decimal"/> <xs:attribute name="Origin" use="required" type="xs:integer"/> <xs:attribute name="Quadrant" use="required" type="xs:NCName"/> <xs:attribute name="TraverseDir" use="required" type="xs:decimal"/> </xs:complexType> </xs:element> <xs:element name="GridInfo"> <xs:complexType> <xs:attribute name="Dummy" use="required" type="xs:decimal"/> <xs:attribute name="IntervalSep" use="required" type="xs:decimal"/> <xs:attribute name="Intervals" use="required" type="xs:decimal"/> <xs:attribute name="TraverseSep" use="required" type="xs:decimal"/> <xs:attribute name="Traverses" use="required" type="xs:decimal"/> </xs:complexType> </xs:element> <xs:element name="SourceData"> <xs:complexType> <xs:sequence> <xs:element maxOccurs="unbounded" ref="SourceGrid"/> </xs:sequence> <xs:attribute name="RecordCount" use="required" type="xs:integer"/> </xs:complexType> </xs:element> <xs:element name="SourceGrid"> <xs:complexType> <xs:attribute name="Mode" use="required" type="xs:NCName"/> <xs:attribute name="PosnX" use="required" type="xs:integer"/> <xs:attribute name="PosnY" use="required" type="xs:integer"/> <xs:attribute name="SensorSpacing" use="required" type="xs:decimal"/> <xs:attribute name="Sensors" use="required" type="xs:decimal"/> <xs:attribute name="name" use="required" type="xs:NCName"/> </xs:complexType> </xs:element> <xs:element name="ProcessData"> <xs:complexType> <xs:sequence> <xs:element ref="Process"/> </xs:sequence> <xs:attribute name="RecordCount" use="required" type="xs:integer"/> </xs:complexType> </xs:element> <xs:element name="Process"> <xs:complexType> <xs:sequence> <xs:element ref="Param"/> <xs:element ref="String"/> </xs:sequence> <xs:attribute name="Name" use="required" type="xs:NCName"/> <xs:attribute name="ParamCount" use="required" type="xs:integer"/> <xs:attribute name="SelectionBottom" use="required" type="xs:integer"/> <xs:attribute name="SelectionLeft" use="required" type="xs:integer"/> <xs:attribute name="SelectionRight" use="required" type="xs:integer"/> Jun 26, 2015 71 TERRASURVEYORLITE User manual <xs:attribute name="SelectionTop" use="required" type="xs:integer"/> <xs:attribute name="SelectionType" use="required" type="xs:NCName"/> <xs:attribute name="StringCount" use="required" type="xs:integer"/> </xs:complexType> </xs:element> <xs:element name="XYProcessData"> <xs:complexType> <xs:sequence> <xs:element ref="XYProcess"/> </xs:sequence> <xs:attribute name="RecordCount" use="required" type="xs:integer"/> </xs:complexType> </xs:element> <xs:element name="XYProcess"> <xs:complexType> <xs:sequence> <xs:element ref="Param"/> <xs:element ref="String"/> </xs:sequence> <xs:attribute name="Name" use="required" type="xs:NCName"/> <xs:attribute name="ParamCount" use="required" type="xs:integer"/> <xs:attribute name="StringCount" use="required" type="xs:integer"/> </xs:complexType> </xs:element> <xs:element name="Param"> <xs:complexType> <xs:attribute name="Val" use="required" type="xs:decimal"/> </xs:complexType> </xs:element> <xs:element name="String"> <xs:complexType> <xs:attribute name="Val" use="required" type="xs:NCName"/> </xs:complexType> </xs:element> <xs:element name="SourceXYData"> <xs:complexType> <xs:sequence> <xs:element ref="XYV"/> </xs:sequence> <xs:attribute name="RecordCount" use="required" type="xs:integer"/> </xs:complexType> </xs:element> <xs:element name="XYV"> <xs:complexType> <xs:attribute name="X" <xs:attribute name="Y" <xs:attribute name="V" <xs:attribute name="M" </xs:complexType> </xs:element> use="required" type="xs:decimal"/> use="required" type="xs:decimal"/> use="required" type="xs:decimal"/> type="xs:NCName"/> <xs:element name="CompData"> <xs:complexType> <xs:sequence> <xs:element maxOccurs="unbounded" ref="Row"/> </xs:sequence> <xs:attribute name="Cols" use="required" type="xs:integer"/> <xs:attribute name="Max" use="required" type="xs:decimal"/> <xs:attribute name="Min" use="required" type="xs:decimal"/> <xs:attribute name="Rows" use="required" type="xs:integer"/> </xs:complexType> </xs:element> <xs:element name="Row" type="xs:string"/> </xs:schema> Jun 26, 2015 72 TERRASURVEYORLITE User manual 7.4.2 XML Schema for the Grid file <?xml version="1.0" encoding="UTF-8"?> <xs:schema xmlns:xs="http://www.w3.org/2001/XMLSchema" elementFormDefault="qualified"> <xs:element name="Grid"> <xs:complexType> <xs:sequence> <xs:element ref="LoggingInfo"/> <xs:element ref="GridInfo"/> <xs:element ref="InstrumentInfo"/> <xs:element ref="PositionInfo"/> <xs:element ref="Data"/> </xs:sequence> <xs:attribute name="Site" use="required" type="xs:NCName"/> <xs:attribute name="ver" use="required" type="xs:integer"/> </xs:complexType> </xs:element> <xs:element name="LoggingInfo"> <xs:complexType> <xs:attribute name="Date" use="required" type="xs:date"/> <xs:attribute name="Mode" use="required" type="xs:NCName"/> <xs:attribute name="Time" use="required" type="xs:time"/> </xs:complexType> </xs:element> <xs:element name="GridInfo"> <xs:complexType> <xs:attribute name="Dummy" use="required" type="xs:decimal"/> <xs:attribute name="IntervalSep" use="required" type="xs:decimal"/> <xs:attribute name="Intervals" use="required" type="xs:integer"/> <xs:attribute name="TraverseSep" use="required" type="xs:decimal"/> <xs:attribute name="Traverses" use="required" type="xs:integer"/> </xs:complexType> </xs:element> <xs:element name="InstrumentInfo"> <xs:complexType> <xs:attribute name="Designation" use="required" type="xs:NCName"/> <xs:attribute name="SenSpacing" use="required" type="xs:decimal"/> <xs:attribute name="Sensors" use="required" type="xs:integer"/> <xs:attribute name="Units" use="required" type="xs:NCName"/> </xs:complexType> </xs:element> <xs:element name="PositionInfo"> <xs:complexType> <xs:attribute name="Origin" use="required" type="xs:integer"/> <xs:attribute name="Quadrant" use="required" type="xs:NCName"/> <xs:attribute name="TraverseDir" use="required" type="xs:decimal"/> </xs:complexType> </xs:element> <xs:element name="Data"> <xs:complexType> <xs:sequence> <xs:element maxOccurs="unbounded" ref="XYV"/> </xs:sequence> <xs:attribute name="datapoints" use="required" type="xs:integer"/> <xs:attribute name="mode" use="required" type="xs:NCName"/> </xs:complexType> </xs:element> <xs:element name="XYV"> <xs:complexType> <xs:attribute name="V" use="required" type="xs:decimal"/> <xs:attribute name="X" use="required" type="xs:decimal"/> <xs:attribute name="Y" use="required" type="xs:decimal"/> </xs:complexType> </xs:element> </xs:schema> Jun 26, 2015 73 TERRASURVEYORLITE User manual 7.5 Appendix: Clipboard format Selections can be copied to the clipboard, either from the Shade view or the Spreadsheet view, by selecting an area and selecting Copy from the Edit menu or clicking Ctrl-C. Once copied, the data is available in the normal Windows Clipboard. The data is prefixed with some information specifically designed to allow the data to be pasted into other composites thus retaining all relevant information regarding intervals, etc. The basic data is however plain ASCII in a tab separated grid format, suitable for pasting into a spreadsheet or word processor. The first line indicates the source of the data (TerraSurveyor). The next 10 lines contain the extra metadata, followed by the actual data. 7.5.1 Clipboard Example TerraSurveyor Clipboard format Layer 4 Dummy 2047.5 Xextent 6 Yextent 26 X Interval 0.5 Y Interval 0.5 Top 6 Left 3 Bottom 31 Right 8 Data -11.82 -8.95 -4.51 4.86 3.97 -10.00 -5.29 2.16 5.16 5.41 -5.49 -2.85 1.83 2.31 2.17 -1.21 -1.71 -1.16 -0.86 -1.46 0.38 -1.04 -1.20 -1.49 -1.06 0.62 -0.08 -0.08 -0.68 0.92 1.16 1.38 -0.40 -0.13 1.21 0.99 1.54 -0.71 0.14 -0.01 -0.68 -0.60 0.47 0.41 -1.48 -1.12 -0.82 0.43 0.43 -1.27 1.78 4.04 -2.97 0.07 1.67 4.10 7.40 -5.55 -0.05 3.95 1.99 3.25 -3.47 0.47 2.46 -2.33 -2.68 -0.78 0.22 -0.43 -5.71 -4.00 -1.81 -1.84 -1.79 -7.41 -3.36 -4.26 -3.41 -2.01 -7.45 -4.28 -4.90 -2.34 -1.95 -6.65 -4.80 -3.55 -0.40 -1.25 -5.49 -2.39 -0.74 0.55 0.56 -2.31 2.24 3.04 2.29 2.99 3.73 7.17 6.98 6.26 5.24 8.09 9.00 9.00 9.00 6.39 6.69 5.71 7.85 7.37 5.75 2.72 2.42 6.87 4.47 3.82 0.34 3.89 8.73 3.57 1.33 0.45 6.40 8.90 2.35 -1.35 Jun 26, 2015 7.54 7.31 3.03 -1.11 -1.17 0.52 0.89 0.24 -0.32 -0.02 1.38 2.15 0.96 -0.08 0.95 1.64 -0.40 -3.15 -4.02 -2.56 0.58 2.64 1.46 -0.58 -0.97 -1.15 74