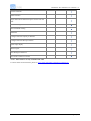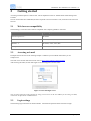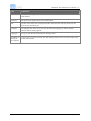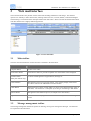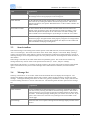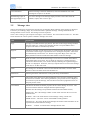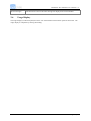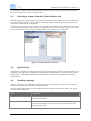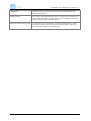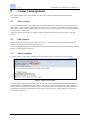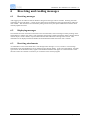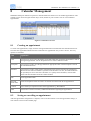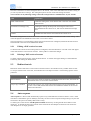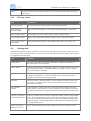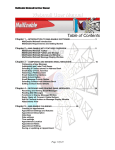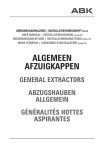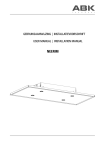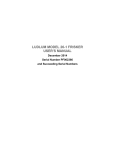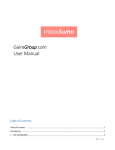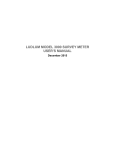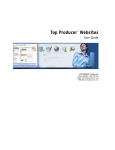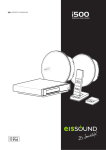Download MailEnable Webmail Users Guide
Transcript
MailEnable Web Mail End User Manual v 2.x MailEnable Web Mail End User Manual V 2.x MailEnable Messaging Services for Microsoft Windows NT/2000/2003 MailEnable Pty. Ltd. 486 Neerim Road Murrumbeena VIC 3163 Australia t: +61 3 9569 0772 f: +61 3 9530 4066 www.mailenable.com Date last modified 12/04/2006 4:49 PM Page 1 of 24 MailEnable Web Mail End User Manual v 2.x Table of Contents 1 2 Introduction to web mail ........................................................................... 3 Getting started ........................................................................................... 5 2.1 2.2 2.3 3 Web mail interface..................................................................................... 7 3.1 3.2 3.3 3.4 3.5 3.6 4 Creating a folder ...................................................................................................17 Editing a folder .....................................................................................................17 Deleting a folder ...................................................................................................17 Folders view .........................................................................................................17 Calendar Management ............................................................................ 18 8.1 8.2 8.3 9 Receiving messages ..............................................................................................16 Displaying messages .............................................................................................16 Receiving attachments...........................................................................................16 Folders ...................................................................................................... 17 7.1 7.2 7.3 7.4 8 View contacts........................................................................................................15 Edit contacts .........................................................................................................15 Add to contacts .....................................................................................................15 Receiving and reading messages ............................................................. 16 6.1 6.2 6.3 7 Create a new message ...........................................................................................11 Adding attachment to new message.......................................................................12 Selecting a contact from address book...................................................................12 Selecting a contact from the Global Address List ..................................................13 Spell checker.........................................................................................................13 Sending a message ................................................................................................13 Contact management ............................................................................... 15 5.1 5.2 5.3 6 Main toolbar ...........................................................................................................7 Message management toolbar..................................................................................7 Search toolbar .........................................................................................................8 Message list ............................................................................................................8 Message view..........................................................................................................9 Usage Display .......................................................................................................10 Composing and sending messages........................................................... 11 4.1 4.2 4.3 4.4 4.5 4.6 5 Web browser compatibility .....................................................................................5 Accessing web mail ................................................................................................5 Login settings..........................................................................................................5 Creating an appointment .......................................................................................18 Saving or cancelling an appointment .....................................................................18 Appointment editing..............................................................................................19 Main toolbar options................................................................................ 20 9.1 9.2 9.3 9.4 9.5 9.6 Login tab...............................................................................................................20 Pop retrieval tab ....................................................................................................20 Redirection tab......................................................................................................21 Auto response .......................................................................................................21 Filtering ................................................................................................................22 Settings tab ...........................................................................................................23 Page 2 of 24 MailEnable Web Mail End User Manual v 2.x 1 Introduction to web mail Web mail is an email service that uses a web browser as an interface allowing the viewing, sending, receiving, editing and deleting of email, just as you would with your standard email clients such as Outlook or Eudora. Web mail is ideal for mobile users because it permits access to email from anywhere, anytime with any computer connected to the Internet. The MailEnable web mail service is similar to clients such as Hotmail, Yahoo and other web mail services that are available on the Internet. With easy access, emails can be viewed while on a remote server instead of having to download messages with each account login, as would occur with a POP service. Both MailEnable Professional Edition and Enterprise Edition include the web mail service. Below is a list of features that are included in each product. Feature Availability Standard Professional Edition v 1.0 Edition v 2.0 Enterprise Edition v 2.0 Web mail client Personal Folders POP Retrieval Multi Character Sets Print Messages from web mail View Message Headers in web mail Mailbox Redirection Auto signature HTML E-Mail Editor Personal Contacts Skins/re-branding Allow users to change passwords through web mail *NEW! .NET web mail *NEW! Search by subject, sender and content *NEW! Multi-lingual *NEW! Spell checking (including multiple dictionaries) *NEW! Multiple select from Address Book *NEW! Lightweight HTML editor Page 3 of 24 MailEnable Web Mail End User Manual v 2.x Personal Calendar Global Contacts Import Outlook and Outlook Express contacts into web mail Mailbox message filters Rich text/HTML editing Subfolders Configure web mail Layout per Domain Configure web mail Skin per Domain Quota usage display Multi-Lingual New Message Notification Save Items as Draft in web mail *Note: These features are only available with .NET For more details on these features please see: http://www.mailenable.com/features/webmail.asp Page 4 of 24 MailEnable Web Mail End User Manual v 2.x 2 Getting started Accessing web mail requires a mail account. The IT department or Server Administrator should arrange mail accounts. Once an account has been established, all that is required to access web mail is a PC, Internet access and a web browser. 2.1 Web browser compatibility The following is a list of browsers that are compatible with composing HTML in web mail. Browser Operating System Internet Explorer 5.5 + Windows Firefox Windows, Linux, Unix, Mac Mozilla 1.7+ Windows, Linux, Unix, Mac Netscape 7.1+ Windows, Linux, Unix, Mac 2.2 Accessing web mail Example.com will be used as the working example. Substitute your own DNS name where you see example.com The URL access for web mail will in most cases be http://www.example.com/mewebmail After entering this URL, the web mail login screen should appear as shown below: Figure 2-1 Web mail login screen Note: If unsure about accessing the Internet, using a web browser or the web address for accessing web mail, contact the IT department or Administrator. 2.3 Login settings The following login selections are made available. Username and password must be entered to login. Page 5 of 24 MailEnable Web Mail End User Manual v 2.x Field Explanation Username The username is supplied by the server administrator and is usually the first section of the email address. Password The password is supplied by the server administrator. Skin The skin is the design of the displayed interface within web mail. The drop down box will show various skin selections. Language The language drop down arrow will show the following languages by default; English, German, French, Italian, Spanish. Logging In To log in, click the left mouse button on the login button. Remember my settings for this computer Tick this box to save the username, skin and language settings for the next time a login occurs on the same machine. Page 6 of 24 MailEnable Web Mail End User Manual v 2.x 3 Web mail interface The web mail interface can perform various email tasks including maintenance and storage. The interface operates in a similarly to other email clients, allowing email to be sent, received, deleted, created and managed. The following is a screenshot of the Enterprise Edition web mail inbox. Please note that the Professional Edition web mail interface has a slightly different appearance. Figure 3-1 Web mail inbox 3.1 Main toolbar The main web mail toolbar has various functions as detailed in the table below. Feature Button Explanation Compose Button Creates a new email. Check Inbox Button Each time this button is pressed an updated view of the folder will be displayed. Calendar Button Creation and management of appointments, meetings etc. (Enterprise Edition only) Contacts Button Management of server level stored contacts. This will only display contacts that have been created in the MailEnable web mail interface. Folder Button Management and creation of mail folders (as shown in the left hand display panel of web mail). The folders list is collapsible by clicking on the heading to hide details. Options Button Management of the mailbox options (see Chapter 9 for more details) Log Off Button This will automatically log of the current mailbox securely and return to the log in screen. 3.2 Message management toolbar The message management toolbar has options for deleting, moving and viewing mail messages. The functions are explained in the table below. Page 7 of 24 MailEnable Web Mail End User Manual v 2.x Field Explanation Current Folder This is a display of the folder that is currently being accessed. This is relevant to the messages that are being displayed in the message list. Delete Selected To the left hand side of each message there is a tick box. Each time you place a tick in the box by clicking the email is classed as being selected. After a tick is placed in the box(es) the options Delete Selected or Move Items to Folder are made available. Move Items to Folder To move items from the current folder to another folder select the item in the display screen by placing a tick in the selection box beside any email(s). Then select the drop down box adjacent to the Move Items to Folder heading and select a folder to move the messages to by clicking on it. Select the Go button. Page If there are a large number of emails in the current display folder, the list will be divided into pages. Navigate between these pages by using this Go to Page feature. Select a page number by selecting the drop down box adjacent to the number and select the number of the page to navigate to. 3.3 Search toolbar Search the message list for messages that contain specific words OR sentences (enclosed in double quotes, e.g. this is a test message ). The search can be done on the From field, Subject or the actual Body (message content). The result of the search will be a new list of messages that contains those words/sentences. The list of matching messages can be navigated through as if it were just any other list of messages from either the Inbox or other folders. When doing a word search, the search words must be separated by spaces. The results list will contain any message that has any of those words in the specified search field (i.e. From , Subject or Body). When doing a hard search (i.e. searching for whole sentences), the search string must be enclosed inside double quotes. The search will only return a list of messages that contain that entire sentence (enclosed in double quotes). 3.4 Message list Selecting Check Inbox or the Inbox folder from the left hand menu will display the message list. The message lists displays email summary details such as sender, subject, the date of delivery and the size of the message. Clicking the heading items in the list will sort by priority, attachments, sender, subject, date and size. Click the heading item twice to reverse order of the list. The following table describes options for the message list. Field Explanation Select Checkbox To the left hand side of each message there is a tick box. Each time you place a tick in the box by selecting the email is classed as being selected. After a tick is placed in the box(s) you can then use the options Delete Selected or Move Items to Folder. In the message display heading line you will also see a tick box. If you place a tick in this box it will select every message in the current folder on the current page. Open Message Select the mail icon to open the message and the message display window will be shown. Page 8 of 24 MailEnable Web Mail End User Manual v 2.x View Attachment When a message contains an attachment, select the attachment icon in the message list to open or run the file. Read Message (Open in same page display view) To view a message in the message display window a select either the from address, subject, date or size to open. 3.5 Message view When a mail message is selected in the message list, the message details and body of the message is displayed. From here you can Reply, Reply All, Forward or Delete a particular message. Message attachments and message headers can be viewed. The message can also be printed. There is also a setting to open/compose a message in a new window. This is described in section 9.6. The table below describes the various options available in message view mode. Field Explanation Reply To reply to a sender select the reply button. This will invoke a reply message window that acts similar to a compose new message window except the address of the recipient and sender are automatically entered. Reply all The Reply all button is used when to reply to a message when the message was sent to several users and the reply is required to be sent to all original recipients. These users are automatically entered in the To field of a reply when Reply All is used. The Reply All button will also include the senders address in the new message. Forward When an email is received and the message is to be sent on to another email address, the forward button can be used. This is similar to replying to a message, however instead of a blank window, a new window already containing the original message to be sent on is displayed. From here, enter any recipients that are to receive the message in the TO, CC or BCC text boxes. Delete If a message is to be deleted or moved to the Deleted Items folder, select the delete button to remove the file from the current folder list. Attachments Selecting this button will allow the viewing and saving of attachments. Print The printing of an email can be done through this screen as long as a working printer and driver are installed. After selecting the button a print preview screen is displayed. To continue to print this message, select the Print link in the top right hand corner of the print preview screen. View Headers This button will allow the header properties of the current message to be seen. This can assist with the detection of forged email and spam messages. Headers show the message receipt details and more advanced details such as; Message-ID this is the message number or name of file stored on the server in the mailbox inbox. X-Mailer This is the client that the current message is being viewed with. MIME-Version This is the version of the MIME encoding method. Content-Type This is the format of the message and outlines what boundaries can be expected to be found within the message. X-Read: 1 X-Read: 1" indicates that a message has been read Page 9 of 24 MailEnable Web Mail End User Manual v 2.x Back to messages 3.6 This button will return to the inbox message list display of the current mailbox. Usage Display The usage display (on left-hand panel) shows the size of the mailbox and how much space has been used. The usage display is collapsible by clicking the heading. Page 10 of 24 MailEnable Web Mail End User Manual v 2.x 4 Composing and sending messages 4.1 Create a new message To compose a new email, select the Compose button in the main toolbar. After selecting this button a new message window will be displayed, allowing an email to be created, addressed and sent. The following diagram shows the new message window. Figure 4-1 New message window (Enterprise Edition) The only requirement for sending a message is at least one recipient in the To: entry box. The body of the message can be written in the large text box at the bottom of the screen as shown in Figure 4-1. The table below describes the message fields in detail. Field Explanation From Once an email address is selected here it will be displayed in the From address at the recipients address. Some mailboxes will simply have one address, not allowing this to be changed. If several mailboxes are linked to an account the From address of the email can be changed by selecting the drop down arrow. To The TO entry box is where a destination email address is entered. It is important that the address is correctly typed as one incorrect keystroke of a letter or number in this combo box will mean that an email may not reach its destination. You can select an email address(es) from your contacts list by clicking on the To..: link. Cc The CC entry box works similar and has the same functionality as the To: text box, in that any email address entered here will receive the email message along with any attachments. Cc: is an abbreviation of Carbon Copy and in business terms is usually equated to For Your Inclusion or For Your Perusal . Bcc The BCC text box has the same functionality as the Cc: combo box and any address entered here will again receive the message. The fundamental difference between the CC: and Bcc: is any recipient of a message in the To: or Cc: text boxes will not know the recipients in the Bcc: address have received the email message. Bcc: is an abbreviation of Blind Carbon Copy and when a person receives a message from the Bcc: box they can see all other people that received the message however no other recipient except for the sender knows that the email addresses in the Bcc: box have received the email. Page 11 of 24 MailEnable Web Mail End User Manual v 2.x Subject The subject text box is where a short description of what the message to be sent is about or what it contains. Attachments The attachments text box simply displays what attachments are associated or are attached to the message. After clicking the attachments, a further screen will appear where you can browse your computer in a Windows Explorer window for files to attach (one at a time). 4.2 Adding attachment to new message After clicking on the Attachments link as previously mentioned, a window will be shown to allow attachments to be added. Click on Browse in the window and using the Windows file browser, select the file to add as an attachment (one at a time). Once a file has been selected the Attachments window will contain the filename of the document chosen. Select the add button and the file attachment will be complete. If, after selecting a file to attach, it is required to be removed, click the Delete button in main display window. 4.3 Selecting a contact from address book Within the compose new message screen, a contact can be selected from the personal contacts address book. At the beginning of each text box in the compose screen you can see the links To:, CC: and BCC: click on these items to bring up the address book as shown below. It is important that the Contacts address book is selected in the top right hand corner as highlighted below in orange. Figure 4-2 Adding contacts from Personal Address book Select the contact name of the person to send the email to and then select the Add button. When the Add button has been selected the name will be shown in the right hand recipient s panel. It is also possible to select multiple entries from the address book (hold down CTRL or SHIFT while selecting addresses) and use the Add button to add all the selected entries to the Recipients list. If you add recipient(s) by mistake they can be removed by clicking in the right hand Recipients panel to select the recipient you would like to remove then clicking the Remove button. Once you have selected all the required email recipients click on the update button and you will be returned to the compose window with all the recipients in the text box that was selected i.e. TO:, CC, BCC. Page 12 of 24 MailEnable Web Mail End User Manual v 2.x If you change you mind or clicked the text box button in error you can select the Cancel button to be returned back to the compose screen with no recipients added. 4.4 Selecting a contact from the Global Address List MailEnable Enterprise Edition has the option to select contacts from a Global Address List. Global Address Lists are configured by the manager or server operator. The Global Address list can be seen by all of the mailboxes within the post office that it is configured for. The selection of contacts in this list is the same as the personal contact address book except that the selection box on the top right hand side has Global Address List Selected (as shown below circled in orange). You can swap between both personal contact lists and the Global Address List by clicking on this combo box. Figure 4-3 Global Address List Selection 4.5 Spell checker Web mail has a comprehensive spell checker that supports all five languages (English, German, Spanish, French and Italian). This spell checker is integrated into all the different message editors, i.e. plain text editor, and the 2 HTML editors Lightweight HTML & Heavyweight HTML, see section 9.6 for more details on selecting message editors. 4.6 Sending a message Once the previous steps are completed, as outlined in this chapter, the message is ready to be sent. Above the message, the compose screen will have the compose toolbar. There are email sending or delivery options displayed after the compose button has been pressed. The options are outlined in the table below. Field Explanation Send When you are ready for an email to be sent, click on the send button and the email will be delivered. Cancel Clears all that has been created and returns back to the Inbox. There is no way to return to message you were working on so exercise caution when using the Cancel button. Page 13 of 24 MailEnable Web Mail End User Manual v 2.x Attachments Allows the user to enter the attachment screen and enable addition and deletion of attachments. Message Priority This is where a message priority tag can be set. This setting is displayed to a recipient and allows them to see the priority you have assigned to the email. Priority settings are High, Medium and Low. Notify me when message is read An email will be auto replied when a recipient reads the message. Please note that the recipient is able to prevent this from happening, if they have their client verify whether to send notification. Page 14 of 24 MailEnable Web Mail End User Manual v 2.x 5 Contact management The Contacts feature stores contact details (e.g. name, phone number, email address) of people and/or organisations. 5.1 View contacts To view all contacts that have been added, enter the contacts directory by selecting the Contacts button on the main toolbar. After the Contacts button has been selected, a list of contacts will be shown in summary format. Both private contacts and the Global Address List can be viewed by selecting either item from the drop-down list at the top of the Contacts page. Selecting a contact line will show a complete listing of information that has been entered about a particular contact. 5.2 Edit contacts Contact details can be edited from the contact list screen. To open this screen click the edit button, which is located to the right of the checkbox in the contact list. The contact details displayed in the subsequent screen can be edited by selecting a text box and adding or editing the text. To keep changes, select Save. 5.3 Add to contacts Using the Add to Contacts link (as shown below) will add the sender of an email to the Contacts folder. Figure 5-1 Add to contacts link Once this link is clicked, the Add Contact entry form will be displayed with the fields of Full Name, Nickname and email address automatically entered as below. The Add To Contact link checks to see whether a contact with the same e-mail address already exists. If one already exists then it will load the details of that contact for modifications. Information can be edited by selecting the relevant text boxes. When changes are completed, select Save to keep them. Page 15 of 24 MailEnable Web Mail End User Manual v 2.x 6 Receiving and reading messages 6.1 Receiving messages After logging into an email account all mailboxes assigned to the login will be viewable. Selecting the inbox will display all received emails. A check for new email can be performed by selecting Check Inbox within the main toolbar. Web mail also has an automatic polling interval set by the system administrator and this check instantly updates the inbox. 6.2 Displaying messages Once emails have been received into the inbox of an account holder, select a message to read by clicking on the email address or subject of an email. This will display the message content and message details. Message details include subject, sender s details, recipient address and the date and time the message was received. This information is all displayed within the header and underneath this header the written text is located. 6.3 Receiving attachments An attachment is a file or document that is sent through with a message. To view, execute or view message attachments select the attachments icon as displayed in the message details. In the screen that follows, the name, type and size of the attachment file(s) appear. The attachment filename will appear as a download link. Select the link to either save the file to a directory or run the file in the relevant program. Page 16 of 24 MailEnable Web Mail End User Manual v 2.x 7 Folders Folders allow messages to be sorted into categories (e.g. junk, personal) to make storing and locating messages easier. To create a folder, click the Folders button on the main toolbar. This will generate the following screen: Figure 7-1 Folder management window 7.1 Creating a folder To add a new Folder, click the Add button. Select a name for the folder and where the folder is to appear (i.e. in the Root folder, or as a subfolder of an already existing Parent folder). Select OK. The Folders list is scrollable if there are a large number of folders, then a scrollbar will appear in the list box. 7.2 Editing a folder In the folder management window, select a folder to edit. Select the Edit button. This will only permit you to change the name of a folder (not alter the folders directory i.e. to root folder or subfolder). 7.3 Deleting a folder In the folder management window, select a folder to delete. Select the Delete button and on the following screen, click OK to confirm. Note: Deleting a folder deletes all contents of the folder, including subfolders. 7.4 Folders view The folders view appears on the left hand side of the screen. The folders list displays the number of unread messages in brackets next to the folder name (bold text). Holding the mouse over the folder name shows the total number of messages in the selected folder. Page 17 of 24 MailEnable Web Mail End User Manual v 2.x 8 Calendar Management MailEnable Enterprise Edition incorporates a calendar feature that allows users to schedule appointments. This calendar can be used to navigate between days, weeks, months or years so that a user can view scheduled appointments. Figure 8-1 Calendar week view 8.1 Creating an appointment To create new appointments, simply click the new appointment button located under the calendar month view. Once the New Appointment button has been clicked the new appointment entry screen is shown. The entry options are as follows: Field Explanation From This setting is used to select the address of the individual who created the appointment or who is hosting the appointment. Use the dropdown menu to select a different contact. Description This text box is used to give the appointment an appropriate name. This description is used in the scheduled time slots. Attendees This text box is used to input peoples email addresses that will be attending the appointment. (Please note that when an attendee is specified in the attendee s text box, an email notification can optionally be sent to each of the attendees.) To quickly choose attendees, click the Edit button and select attendees from the contacts window. Date Set the appointment date. Start and Finish Time These two dropdown menus are used to set the start and finish time for the appointment. Location This is where you input the location of the appointment e.g. Board Room Notes This section is used to include any additional information regarding the appointment. 8.2 Saving or cancelling an appointment After the appointment configuration is complete, click on the Save button to save the appointment settings, or click Cancel to return to the Calendar page. Page 18 of 24 MailEnable Web Mail End User Manual v 2.x 8.3 Appointment editing Once an appointment has been created, it can also be edited if there is any additional information to be added. Click on the scheduled appointment window to edit it. (Please note: If an appointment is created and there were no attendees in the original appointment, you are not able to add any attendees in the appointment editing screen.) Field Explanation Status If the appointment has been created and attendees have received a confirmation note regarding the appointment the status will be confirmed. To once again save changes made to the existing appointment you click the Update button. To delete an existing appointment you click the Delete button, and it takes you back to the Calendar page. Update To once again save changes made to the existing appointment you click the Update button. Delete To delete an existing appointment you click the Delete button, and it takes you back to the daily calendar view. Page 19 of 24 MailEnable Web Mail End User Manual v 2.x 9 Main toolbar options The main toolbar options include the ability to change log in password, create an auto response or change generic settings of the web mail program. Generic settings in this example include, time zone, displayed language characters and a signature that can be created to be inserted automatically on all sent messages. When the Options button is clicked the following tab options will appear: Login, Pop Retrieval, Redirection, Auto Response and Settings. Note: Depending on how web mail has been configured by the server administrator, some of these tab options may not appear. 9.1 Login tab The login tab allows for account passwords to be changed. The following table describes the options. Field Explanation Login The mailbox name for the currently logged in account. Current Password The current password text box field is required to change the password. To change the password, enter the current password in this text box. New Password Type the new password into this text box ensuring it is a secure password (i.e. not easy to guess, should include letters and numbers). Confirm New Password Type the new password into this text box to confirm that the correct password has been entered and no typing errors exist. Update Button Once the old and new password text boxes have been entered, select the Update button. To confirm the password change, a subsequent message will be displayed. 9.2 Pop retrieval tab The POP Retrieval Service will download mail via POP from a remote POP server and deliver to the one mailbox. One or more POP mail accounts to be retrieved into this one central mailbox. Selecting Add button generates the following screen: Figure 9-1 Adding POP retrieval account When this screen is displayed it is simply a case of entering the name of the mail server, the username and password of the POP mail account into their respective text boxes. Page 20 of 24 MailEnable Web Mail End User Manual v 2.x Once this is done there are three settings that have to be entered, a tick in the small white text box has a setting of yes into any of the above settings. The setting descriptions for each of the POP settings are below. Note: If unsure of any following settings contact the IT department or Administrator of your account Field Explanation APOP Authentication Enable this setting if the server that the mail is stored on uses APOP Authentication. Download new messages only Enabling this setting will keep track of messages that have been downloaded from the remote server, and will not download a message twice. Enabled If enabled the email will be retrieved from the remote server. Once these configurations are all set and correct, select the Add button to finalize the POP account setting. This will be displayed in the POP Retrieval accounts view screen as below. The next time mail is received after the POP retrieval account has been configured, mail from the POP account and download to the inbox of the MailEnable mailbox. 9.2.1 Editing a POP retrieval account To edit the POP retrieval account settings that are configured, select the Edit button. The edit screen will appear in the same format as a new account creation. Click Update to confirm the changes. 9.2.2 Deleting a POP retrieval account To delete a POP retrieval account, select the Delete button. A window will appear asking to confirm deletion. Confirm by left clicking the Delete button. 9.3 Redirection tab Redirection allows email that is received into web mail account to be transferred to any another email account. To set up a redirection for an account, select Redirection in the Options toolbar. The following options will be presented. Field Explanation Redirect mail to Place a tick in the check box adjacent to the Redirect mail to text box, then enter the email address that is to receive the redirected mail. Keep a copy in mailbox Tick this box to keep a copy of the redirected messages in the original mailbox. If this box is not ticked, then the mail will be moved from the mailbox to the account selected for redirection. 9.4 Auto response Auto response is a function that automatically replies to any email address that sends an email to a user. Often used when a staff member goes on holidays, this utility can write an auto-response message letting everyone who sends mail to the person on holidays that he/she is away. To enable, place a tick into the Auto Response Enabled check box by clicking the left mouse button on the check box. To disable the function a removal of the tick from the Auto Response Check box will ensure the Auto Response is no longer generated. Page 21 of 24 MailEnable Web Mail End User Manual v 2.x Field Explanation Subject It is simply then a requirement to type in the subject of the message by replacing [AUTORESPONSE] Automatic Mailbox Response or leave for the default then enter the body of text that is required to be sent automatically to the sender. Message Contents The text is entered into the text box shown below under the Subject text box. Once the text is entered a left button click of the mouse on the Update button will confirm the Auto Response. 9.5 Filtering Enable the filtering feature by placing a tick in the Enable Mailbox Filtering tick box adjacent to the update button. Add a filter into the list, by selecting the Add button. The filter management options are also available in this screen including the editing of currently configured filters and the deletion of any filters. 9.5.1 Filtering Criteria To enable filtering criteria, tick the appropriate filtering criteria box. If multiple email addresses are used then they are to be separated by a semi-colon. Multiple attachments are separated using commas. (Please refer to the Action dropdown menu for moving filtered emails) Field Explanation Filter Description Within this text box a name or a description is given to the filter being created. E.g.: Spamming Filter . Message From A filtering criteria preventing delivery from specific email addresses or creating ways to handle a specific email from a Sender. Message To Similar to From:, the To: address field allows the creation of criteria, based on the delivery to an email address or a group of receiving email addresses. Message CC The Cc: criteria line is the same as the To: criteria line in that any email address entered here the filter will identify. Cc: is an abbreviation of Carbon Copy and in business terms is usually equated to For Your Inclusion or For Your Perusal . Message TO or CC Message To or Cc: This filtering criteria is a combination of To: and Cc: . This is useful when messages contain a specific email address, that could be in the To and in the CC fields of the message. Attachments This filtering criteria is used to filter out specific attachments inputted into the text box. The correct syntax for specifying a file format is *.(file format). This useful for detecting viruses. The filter pickups the file extension. If an antivirus utility is installed it will clean the infected file. Message Subject Contains This filtering criteria is used to block emails that contain specific subject contents. Message Contains This filtering criteria is used to block emails that contain any type of text entered into the text box. Most spam is blocked by filtering the email contents. e.g.: An email contains sexual content, then in the filtering criteria Message Contains: we can input the word sex and all emails with content sex will be filtered. Page 22 of 24 MailEnable Web Mail End User Manual v 2.x Action 9.5.2 The action conditions in the dropdown menu are the actions the filter takes when the filtering criteria is met. Filtering Actions Field Explanation Delete the message The message will be deleted and sent to the Deleted Items folder. Move message to Quarantine folder Moves the filtered message to a created folder called Quarantine in the folders tree. Move message to folder The message is moved to a folder that is created to a specified folder Copy message to folder Makes a copy of the filtered message and puts a copy in the specified folder. Move message to Junk E-mail folder Moves the filtered message to a created folder called Junk in the folders tree. 9.6 Settings tab Settings tab has options to change of Character sets for alternate languages, selection of the senders/users Time Zone and also allows a Friendly Name to be entered that will be sent along with an email address. These settings are explained in the table below. Field Explanation Friendly Name This name is delivered along with the email address. Sometimes a nickname or abbreviated name is used in this field. Default Address If there are many accounts configured for a mailbox, one mailbox address can be set to be the default sender address. This default address will appear in the From address when a new message is composed. Character Set Allows different languages and different language characters to be sent in an email. To change the Character set, select the drop down arrow to display the available languages and select the desired language setting. Time Zone This setting is used in message headers to correctly display local times of email sent and received. To change the Time Zone, select the drop down arrow and select the desired time zone setting. Auto Signature Enabled An auto signature is a body of text that is sent on the bottom of emails, which may contain location, contact details etc. The auto signature can be enabled by ticking the Auto Signature Enabled box and typing the details of the auto signature within the text box. Compose my messages in the following format The choice of editors here are plain text, lightweight HTML, and heavyweight HTML formats. Plain text will allow the users to only enter text emails this can help reduce server load. The HTML option will allow links, pictures and HTML encoding of the composed message. The lightweight HTML is much faster when loading up than the heavyweight HTML editor. Number of messages displayed in list view Sets the number of messages that will be displayed in the inbox or folder list view. Page 23 of 24 MailEnable Web Mail End User Manual v 2.x Move Deleted Messages to Deleted Items Folder Enables any deleted messages to be copied to the Deleted items folder before deletion. Clear Deleted Items on Log Off Permanently deletes the messages in the Deleted items folder when a mailbox logs off. Compose and view messages in a new window. This setting will open a new window for every new email and message view. After these settings have been configured select the Update button to confirm the settings. Page 24 of 24