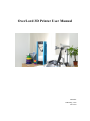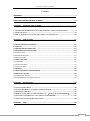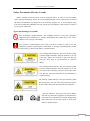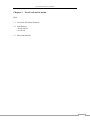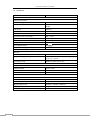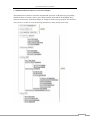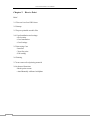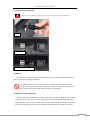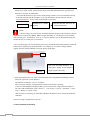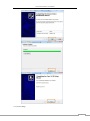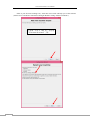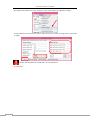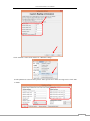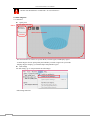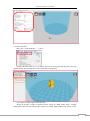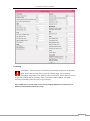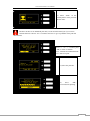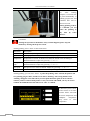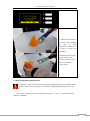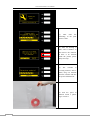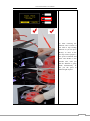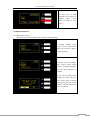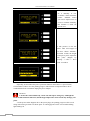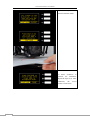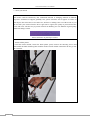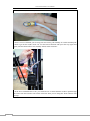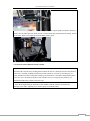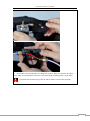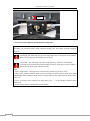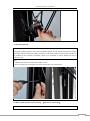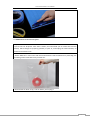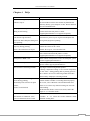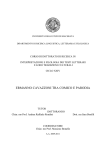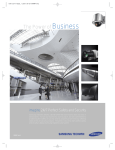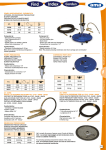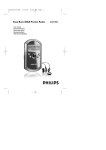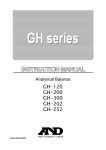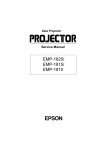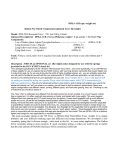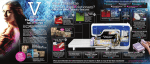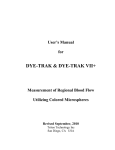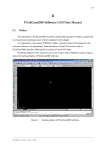Download OverLord 3D Printer User Manual
Transcript
OverLord 3D Printer User Manual DFRobot 3DPrinting team Dec.2014 OverLord 3D Printer User Manual Contents STATEMENT...................................................................................................................... 3 SAFETY PRECAUTIONS (BE SURE TO READ) ........................................................................ 4 CHAPTER 1 OVERLORD AND ITS MENU........................................................................... 6 1.1 OVERLORD 3D PRINTER STRUCTURE (TAKE PRO VERSION FOR EXAMPLE) ................ 7 1.2 SPECIFICATION .......................................................................................................... 8 1.3 MENU INTRODUCTION (TAKE PRO VERSION FOR EXAMPLE) ..................................... 10 CHAPTER 2 HOW TO PRINT .......................................................................................... 11 2.1 TURN ON OVERLORD 3D PRINTER .................................................................................... 12 2.2 START-UP.................................................................................................................... 12 2.3 PREPARE PRINTABLE MODELS FILES .................................................................................... 12 2.4 CURA INSTALLATION AND SETTINGS ................................................................................... 13 2.4.1 FILE LOCATION .................................................................................................................... 14 2.4.2 CURA INSTALLATION ............................................................................................................. 14 2.4.3 CURA SETTINGS ................................................................................................................... 16 2.5 START USING CURA ....................................................................................................... 21 2.5.1 INTERFACE.......................................................................................................................... 21 2.5.2 YOUR FIRST PRINT ................................................................................................................ 22 2.5.3 FULL-SETTINGS .................................................................................................................... 23 2.6 PRINTING.................................................................................................................... 26 2.7 AUTO-REMOVE/FEED PRINTING MATERIAL .......................................................................... 30 2.8 ADVANCED FUNCTIONS .................................................................................................. 34 2.8.1 BREAK POINT RESUME .......................................................................................................... 34 2.8.2 AUTO/MANUALLY CALIBRATE BUILDPLATE ................................................................................ 36 CHAPTER 3 MAINTENANCE .......................................................................................... 38 3.1 CLEAN YOUR NOZZLE ............................................................................................... 39 3.2 CLEAN THE BROKEN FILAMENT INSIDE EXTRUDER ................................................... 42 3.4 FASTENING THE BELT ............................................................................................... 46 3.5 HOW TO PAINT THE GLUE BEFORE PRINTING (ONLY FOR OVERLORD PRO) ......... 46 3.6 USE SPECIAL 3D PRINTING TAPE (ONLY FOR OVERLORD) ......................................... 47 3.7 MAINTENANCE OF OVERLORD’S PARTS.................................................................... 48 CHAPTER 4 FAQS ......................................................................................................... 50 2 OverLord 3D Printer User Manual Statement OverLord 3D Printer User Maunal will be updated when necessary. Please notice our official website http://www.DreamMaker.cc, and download the latest version. This manual helps users to master the basic operation skills of OverLord 3D Printer. All users must read this manual before operating OverLord 3D Printer. All users should follow the steps and act according to this manual. Any dangers or losses caused by improper use, or use beyond the range of OverLord 3D Printer, DFRobot does not assume any legal liability. It is not allowed to modify, scan, copy or translate this user manual without the permission of DFRobot. Otherwise DFRobot will investigate and affix its legal liability. OverLord 3D Printer User Manual is under copyright protection. DFRobot owns the final interpretation of all contents in this User Manual. @ Copyright 2014 DFRobot Dec. 2014 3 All Rights Reserved OverLord 3D Printer User Manual Safety Precautions (Be sure to read) Before operating OverLord, please read the following below. In order to avoid accidental injury and property damage, please do not do anything that has not been described in OverLord 3D Printer User Manual. Any dangers or losses caused by improper use, or use beyond the range of OverLord 3D Printer, DFRobot does not assume any legal liability, unless otherwise required by law, please understand. Types and meanings of symbols The “Forbidden” symbol indicates: The forbidden actions of using this equipment. Neglecting these indications or wrongly manipulating this product may cause serious injury or death to users or people surrounding. The “Caution” symbol indicates: The actions you have to follow in order to use this equipment properly. Neglecting these indications or wrongly manipulating this product may cause people injury or death, print failure or product broken. The warning symbol indicates: The part with this symbol generates high temperature when the machine is on. For your safety, please do not touch or draw near this part with your body parts or any flammable or explosive things. The warning symbol indicates: The part with this symbol generates high temperature when the machine is on. For your safety and avoid injury, please do not touch or draw near this part with your body parts or any flammable or explosive things. The warning symbol indicates: The part with this symbol has moving parts. For your safety and avoid injury, please do not touch or draw near this part with your body parts. The sign indicates: The plug of the power adapter with this sign should be plugged in in right direction. Neglecting these indications or wrongly manipulating this product may cause people injury or death, print failure or product broken. 4 OverLord 3D Printer User Manual ************************* Avoid operating this product in forbidden places, on plane or other vehicles. Avoid operating the equipment without anyone who knows how to operate at site. Avoid placing the equipment near high heat source or flammable and explosive objects. Keep a 15~32℃ thermal environment of the equipment when operating. Avoid placing the equipment near flammable, explosive object. Pay attention to the cooling and of the dry ambience around the equipment. Do not disassemble or refit the equipment in the way this manual does not describe, otherwise it may cause equipment failure or other serious accidents. Do not use power supply (input: AC 100~240V) other than the one provided with the equipment. Do not drag, stretch or distort wires of the equipment in order to avoid causing fire, electric shock or equipment failure. Do not plug or unplug the power when your hands are wet. The plug should be inserted into plug base completely when operate the equipment. During the printing or during 10 minutes after the printing is done, when the nozzle/buildplate is still above 40 ℃, do not put any your body part inside the machine in order to avoid high temperature damage. Do not clean the equipment when the power supply is still on. Clean the dust and printing material that is stick on to the printer by dry cloth. *************************** 5 Forbidden ************************** Caution ************************** If the 3D Printer is in smoke or making abnormal noise, please turn off the power switch and stop printing immediately. Avoid placing the 3D Printer in high vibration or other unstable environment. Avoid accumulating heavy objects on the 3D Printer. When moving the equipment, act carefully and gently. Please avoid to touch the inside structure. The 3D Printer should be placed in a ventilated, cool, dry and less dust environment. Contact technical support: [email protected] for technical solution. DreamMaker customer service QQ group: 323452686. OverLord 3D Printer User Manual Chapter 1 OverLord and its menu Brief: 1.1 OverLord 3D Printer Structure 1.2 Specification -- OverLord Pro -- OverLord 1.3 Menu Introduction 6 OverLord 3D Printer User Manual 1.1 OverLord 3D Printer Structure (Take Pro version for example) Filament cantainer OLED screen and control panel Feeding Tube Nozzle Part/Hotend Z axis X axis Y axis Build Plate (The glass is optional for Pro version) SD card Port OverLord Pro (Front) Turned off Pay attention to the plug direction X axis Y axis OverLord Pro (Right) 7 Z axis Turned on, blue light on Pay attention to the plug direction OverLord 3D Printer User Manual 1.2 Specification OverLord Pro Machine Model OverLord Pro Printing Performance Print technology FFF (Fused Filament Facrication) Build Volume Cylinder : 170mm x 260mm Diameter x Height Print Speed 100mm/s Layer Resolution 20μm ~ 200μm Nozzle Diameter 0.4mm Operation Nozzle Temperature 200℃~250℃ Operation Heated Bed Temperature 50℃~100℃ Ambient Operation Temperature 15℃~32℃ Rating Power 221 W Power Requirements 24V External Power Supply AC Input 100~240V 50/60Hz 4.0A 9.2A Software Included Software Cura (Open Source) Supported file types *.stl; *.obj; *.dae; *.amf; *.bmp; *.jpg; *.jpeg; *.png; *.g; *.gcode Operating systems Windows; MAC OSX; Linux Components Printing filament PLA/1.75mm ABS/1.75mm Connectivity SD HC Class 4/ USB Build Platform Heated Glass Bed with Glue stick Dimensions Product dimensions 370mm × 320mm × 725mm Product Weight 12kg Shipping dimensions 470mm × 450mm × 855mm Shipping weight 15kg Storage temperature 0℃~32℃ 8 OverLord 3D Printer User Manual OverLord Machine Model OverLord Printing Performance Print technology FFF (Fused Filament Facrication) Build Volume Cylinder : 150mm x 160mm Diameter x Height Print Speed 100mm/s Layer Resolution 20μm ~ 200μm Nozzle Diameter 0.4mm Operation Nozzle Temperature 200℃~250℃ Operation Heated Bed Temperature N/A Ambient Operation Temperature 15℃~32℃ Rating Power 120 W Power Requirements 24V External Power Supply AC Input 100~240V 50/60Hz 4.0A 5A Software Included Software Cura (Open Source) Supported file types *.stl; *.obj; *.dae; *.amf; *.bmp; *.jpg; *.jpeg; *.png; *.g; *.gcode Operating systems Windows; MAC OSX; Linux Components Printing filament PLA/1.75mm Connectivity SD HC Class 4/ USB Build Platform Acrylic Buildplate Dimensions 9 Product dimensions 370mm × 320mm × 625mm Product Weight 12kg Shipping dimensions 470mm × 450mm × 855mm Shipping weight 15kg Storage temperature 0℃~32℃ OverLord 3D Printer User Manual 1.3 Menu Introduction (Take Pro version for example) The optimaized OverLord User interface simplified the operation of 3D printer. By just pushing down the button, OverLord is able to print, change material, and calibrate the buildplate all by itself. For normal users, the default settings are enough for them to do a good print. The advanced users, however, are able to re-set the printing parameters to satisfy their specific needs. 10 OverLord 3D Printer User Manual Chapter 2 How to Print Brief: 2.1 Turn on OverLord 3D Printer 2.2 Startup 2.3 Prepare printable models files 2.4 Cura Installation and settings --file location --Cura Installation --Cura Settings 2.5 Start using Cura --Interface --Your first print --Full-setting 2.6 Printing 2.7 Auto-remove/feed printing material 2.8 Advanced functions --Break point resume --Auto/Manually calibrate buildplate 11 OverLord 3D Printer User Manual 2.1 Turn on OverLord 3D Printer Attention: Please mind plugging direction to avoid burning main PCB down! Plug in Turn off status Turn on status, blue light on 2.2 Start-up OverLord runs machine Start-up at the first time you open it. Please follow the instructions and enjoy the basic operating experience. CAUTION:Before start-up, make sure there is nothing left on buildplate. During start-up, OverLord operates its high temperature (220℃) moving part. To protect your safety, please do not reach inside while OverLord is in operation. 2.3 Prepare printable models files The first step of using 3D Printer is to make connections. Usually we build our 3D models in computers. How do we “import” it into a 3D Printer? We need something called “3D model slicing software”. Here is how it works. It first cuts the model into thousands slices, calculates nozzle’s moving trajectory on each slice, plans how much material to extrude out of nozzle 12 OverLord 3D Printer User Manual during every single second, then processes all the movement information into .gcode format that can be recognize by 3D Printers. OverLord 3D Printer uses open source model slicing software Cura. You will find it already in the SD Card sent with the machine, or you can download it directly from our website: www.dreammaker.cc. (source: http://wiki.ultimaker.com/Cura). 3D model.STL Transferred to .Gcode by Cura Save into SD card and insert SD card into OverLord NOTE: 1. Before using Cura, an electronic 3D model should be prepared. The following software: Solidworks, UG NX, ProE, 3DMax, Rhino, Google SketchUp, etc. can help you create a model. You can easily get a .stl format by “save as” or “export”. Besides, you can download existing 3D models on-line, or creating it by a 3D scanner. 2. If you want design your own 3D model, please keep in mind the fabrication principle of FFF 3D Printer and avoid going beyond its limitation. For example, try to avoid over-hangs without support structure during modeling to keep the print in good shape. Top Bottom This is an over-hang structure. You will print it better if the specified angle is greater than 130°. 3. Some precautions when you export .stl format model files using different modeling software: (This part experience is from internet.) *Solidworks can directly “save as” .stl format. *In UG NX, the tolerance of Trigonometric should set to 0 before exporting. *Catia uses DTL Rapid Prototyping module, please set precision using Tesselation function. *In AutoCAD command line, input “Faceres -> 1~10 (10 fine, 1 coarse) -> STLOUT -> select entity -> Binary” to export .stl file. *The precision of exporting .stl in 3D Max and Maya should above 0.01, amount should below 1,000,000. Then, let’s begin to install and set-up Cura. 2.4 Cura Installation and Settings 13 OverLord 3D Printer User Manual 2.4.1 File location OverLord official website www.Dreammaker.cc provides free download of Cura installation file. You can find the installation file in your SD card too. 2.4.2 Cura Installation The following tutorial is based on Windows system. If your system is MAC or Linux, please download the right version and install afterwards. Find the installation file, run it by double click. Do not tick it if you want to preserve old version Cura. 14 OverLord 3D Printer User Manual 15 OverLord 3D Printer User Manual 2.4.3 Cura settings 16 OverLord 3D Printer User Manual If this is your first time running Cura, “First time run wizard” will help you set the software. (Former users can add new 3D Printers through” Machine setting--Add new machine”) 当你第一次打开 cura 时,将出现 “First time run wizard”字样。 17 OverLord 3D Printer User Manual There are some difference between the settings of OverLord Pro and OverLord. (1) OverLord Pro 18 OverLord 3D Printer User Manual Now appears the software UI, click “machine” in the menu and choose “Machine settings”. Set the parameters as shown in the picture. Take special care to those in orange circle. Click “OK” to finish. NOTE: You should choose “UltiGCode” for “GCode Flavor”. (2) OverLord 19 OverLord 3D Printer User Manual Click “machine” in the menu and choose “Machine settings”. Set the parameters as shown in the picture. Take special care to those in orange circle. Click “OK” to finish. 20 OverLord 3D Printer User Manual NOTE: You should choose “UltiGCode” for “GCode Flavor”. 2.5 Start using Cura 2.5.1 Interface Quick print Menu Control Observation window The main interface is consists of 3 parts: Menu, Control region, and Display region. *Control Region: choose print quality and whether you need a support for your mode *Display Region: displays your model shape and printable region. Full settings For full settings, go to “Expert-Switch to full settings”. Full Settings Interface 21 OverLord 3D Printer User Manual 2.5.2 Your first print Click “File-Load model file…”(Ctrl+L) Usually 3D model files are in .stl format. You can also load .jpg/.bmp/.png file. Cura will transfer the file into 3D shape then create .gcode that can be printed. A B Two regions, A and B, appear on the left side. Region A provides 3 kinds of printing scheme, which are “High quality print”, “Normal quality print” and “Fast low quality print” respectively. Under “High quality print” option, it takes 22 OverLord 3D Printer User Manual a long time to create a high quality print. Under “Fast low quality print” option, the printing speed accelerates, however the quality of print goes down too. You would like to choose “Normal quality print” to balance the time and quality. Region B enables you to choose whether the model need a support or not. If yes, then support is automatically generated under over-hang structure during printing. Slicing and transferring work is done automatically after the model is uploaded. In the left corner of display region, it shows the estimated printing time and grams of material consuming. For example, the picture below shows the model probably needs 0.48 meter 4gram material to print 45 minutes. The next step is click “file-Save GCode…” and save GCode to your SD Card. OverLord can print without connecting a computer. Copy the generated Gcode into a SD card, and then insert the SD card into OverLord. Now you can 3D print the model by touching the buttons on OverLord’s control menu. 2.5.3 full-settings Basic settings In basic settings, users are able to adjust settings according to the model shape and their special needs. We recommend you the following settings shown in picture below. (There are no difference between OverLord and OverLord Pro in these settings.) 23 OverLord 3D Printer User Manual Advanced settings Advanced settings provide some setting of your specific machine, please do not change them if not necessary. Below are recommended settings. Plug-ins Cura provides plug-in interface. User can download or programme different plug-ins to achieve special function. The plug-in is written in Python langrage. 24 OverLord 3D Printer User Manual Expert settings Click “Expert-Open expert settings…” (or Ctrl+E) on menu to open expert settings window. There are more professional settings in the Expert-config window. The following settings are recommended. We do not suggest changing these settings unless you know exactly what these parameters indicate. 25 OverLord 3D Printer User Manual 2.6 Printing CAUTION:Some operations of 3D Printer generate high temperature in 3D printer parts. Please do not let any part of your body reaching inside to prevent injury. CAUTION: 3D printing is one kind of production operation. Please make sure there is an operator nearby during its operating. Always remember SAFETY FIRST. Cut off the electricity immediately when necessary to prevent injury. The example here is OverLord Pro. OverLord is slightly difficult in certain steps. The difference will be illustrated in these steps. 26 OverLord 3D Printer User Manual (1) Before printing, make sure there is nothing left on the buildplate. If there is broken dry glue membrane left, please wipe it away with a wet cloth. Then before printing, paint glue stick 3 times on the dry buildplate; Because the glue is sticky, if start printing before dry out, it will be difficult to remove the print object. To save your time, you could choose “Temperature—Heat up Build plate—60 ℃ ” to accelerate the drying process. OverLord has an acrylic build plate, which cannot be heated. Before printing, you should tape the special printing tape on the board. The coarse surface of the tape will help the object stick on the plate. (2) Drag .stl model into Cura and generate printable .gcode file. Copy that .gcode file into SD card. Insert SD card into the bottom of OverLord. The indicating blue LED will on once the SD card is inserted. 27 OverLord 3D Printer User Manual (3) Select “Print” in the control panel to enter print file chosen menu. Attention: If there is an unfinished print task, OverLord will remind you if you want to continue that task. Choose “Yes” to continue and “No” to give up and then enter print file chosen menu. Press“↑”or“↓”to select, press “OK” to enter or confirm. Yes:Continue last unfinished task. No:Start new print (3) Select the print file. (4) Press “OK”, OverLord starts printing. 28 OverLord 3D Printer User Manual (5) After heating complete, OverLord start to print automatically. A printing progress bar and estimated time will be shown on screen. During printing, if there is a demand, you can pause the printing at any time by select “Pause”. CAUTION: *During the operation of 3D Printer, if any accident happens, please stop the machine by turning off the power switch. *During printing, select “Tune” to enter Tune menu. Menu Item Description Return Return to the printing status interface Speed Printing speed, 100% by default. Adjust it by pressing “↑” or “↓”. Temperature Temperature of nozzle. It should set to different default values according to different materials. Adjust it by pressing “↑” or “↓”. Buildplate temp Temperature of buildplate. It should set to different default values according to different materials. Adjust it by pressing “↑” or “↓”. Fan speed Fan speed is set to 100% as default. Adjust it by pressing “↑” or “↓”. Material flow Material extrude rate, by default 100%. Adjust it by pressing “↑” or “↓”. *During printing, you can select “Pause” to pause the printing. Once selected, the printer will save printing progress data, and the screen shows “Waiting”. The saving finishes when “Waiting” disappear. Next time when you enter print file menu again (it doesn’t matter whether you have turned off the printer or not), OverLord will remind you do you want to continue the unfinished task last time. Press “OK” to confirm. (6) When the print is done, nozzle returns to its home position. Please wait until the nozzle temperature and buildplate temperature drop down to room temperature. 29 OverLord 3D Printer User Manual (7) When the temperatures of nozzle and buildplate are back to room temperature, carefully use a scraper to remove the print object. CAUTION: Do not let the scraper blade towards yourself and other people, and use it carefully to prevent injury. 2.7 Auto-remove/feed printing material CAUTION:Auto-remove/feed material generates high temperature in 3D printer nozzle module. Please do not let any part of your body reaching inside the printer to prevent injury. If you want to change or remove printing material, press “↑” and “↓” on the main menu and select “Material”. 30 OverLord 3D Printer User Manual (1) Wait until the preheating of the print nozzle is done. (2) After the heating is done, select “Continue” to auto-remove the material. If there is no material inside the printer, please “Skip” this step. (3) The extruder is reversing material. After it finish, drag out material from the extruder and take the spool of filament out. (4) Seal the spool of material inside a plastic bag to conserve. 31 OverLord 3D Printer User Manual (5) After removing the material, select “Cancel” if you want to stop feeding material. Or you can press “Ready” to move to the next step. Please prepare a new spool of material and insert and PUSH it into extruder tube, until you feel the filament is going inside automatically. At last, put the spool of material right in place. 32 OverLord 3D Printer User Manual (6) Select “Ready”, the material will be automatically fed into the nozzle. (7) The material will exit the nozzle when material feeding complete. Select “Ready” to move to material settings. If you change the material during OverLord’s pausing, please take care of your print, and do not let this waste material destroy your print. 33 OverLord 3D Printer User Manual (8) Last step, set what material you are using, for instance “PLA”. Press “OK” to return to main menu. 2.8 Advanced functions 2.8.1 Break point resume The break point resume function allows pausing during printing. 1. During printing, select “Tune” to enter Tune menu, where you can select “Pause” to pause printing. 2. “Pause” turns to “Pausing” after chosen, which means printer is saving printing data. You can select “Resume” to continue. If you turn off printer after Pausing, next time when you enter “Print” menu, OverLord will remind you if you want to continue with last print. Select “Yes” to continue. 34 OverLord 3D Printer User Manual 3. You can choose whether to do it manually or not. “Continue” means automatic resume. “Manual” means you need to adjust where on Z axis to continue manually, this function is made for special cases. 4. The pictures on the left shows what will happen if you have chosen “Manual”. OverLord records the height of last pause point. Adjust the start point (height) by pressing “↑” and “↓”. Press “OK” to confirm. Especially, OverLord Pro has power protection function. Once there is a power failure, OverLord Pro is able to save the printing progress. This function avoid print failures due to accidental black out or mistaken unplug the power adapter. Attention: 1. If turn the switch off directly, OverLord will stop for emergency. Although the break-resume function still works, but the high temperature of the nozzle may damage your print. 2. If the power failure happens due to the power plugs, the printing progress will be saved along with nozzle gets back to its home place. A warning appears on the screen with breathing light shining red. 35 OverLord 3D Printer User Manual After solve the power problem, enter “Print” menu and continue last print. 2.8.2 Auto/manually calibrate buildplate Build plate calibration, or leveling, is a very important and fundamental step before start your printing. Build plate calibration let the printer know where is the build plate so that it can lay down the first layer of printing in correct place. It is known that build plate calibration directly affects the print result. Usually, in the start-up program of OverLord, the build plate has been calibrated already, and you do not have to do it again and again before printing. However, after using OverLord for a long time, when you feel there is problem for the prints to adhere on build plate, even you have used enough glue, and when the nozzle is hitting build plate during the first layer printing, it’s time for you to re-calibrate the build plate again. OverLord provides you a smart auto-calibration method, make it so easy that you only need to press a button. This also takes you out of constant printing failure due to the un-leveled plate. CAUTION: Before calibrate build plate, please ensure there is nothing left on build plate. During calibrating, please do not reach into 3D printer with your body part to prevent injury. (1) Select “Level” in main menu. If continue with “AUTO”, the nozzle will automatically go down and start calibration process until it is over. It will return to main menu after calibration finish. (2) If continue with “MANUAL”, you need to prepare an A4 paper to help you finish this process. Follow the steps shown on screen, put A4 paper on build plate under the nozzle. Press “↑” or “↓” to lift or lower the nozzle when it tell you to do so, and move A4 paper back and forward to feel the resistance. Press “OK” when the resistance is large enough that you almost cannot move the paper. 36 OverLord 3D Printer User Manual Repeat this step until the manual calibration finish. (3) Select “Continue” to optimize the calibration. Repeat the steps in (2). After calibration, the screen returns to main menu. 37 OverLord 3D Printer User Manual Chapter 3 Maintenance Brief: 3.1 Clean your nozzle 3.2 Clean the broken filament inside extruder 3.3 Clean the broken filament inside filament tube 3.4 Fastening the belt 3.5 How to paint the glue before printing (Only for OverLord Pro) 3.6 How to use the special printing tape (Only for OverLord) 3.7 Maintenance of OverLord’s Parts 38 OverLord 3D Printer User Manual 3.1 clean your nozzle Why: The nozzle could be blocked by dirt, carbonized material or changing material of different properties. Sometimes it happens gradually: first, porous structures start to appear on surface of print object, then it becomes worse and worse, till there is nothing come out of the nozzle. If you do not clean your nozzle when the above signs start to appear, the quality of print will become worse and worse. The best way to protect nozzle from blocking is to use filament of good quality and do not change it often. Porous structures on print object surface How: 1. Switch off the printer. 2. Find the nozzle module, loosen the black plastic spiral, unscrew the fastening screws and disassemble the black shield together with the PCB of nozzle module. Remember do not get lost the 4 washers. 39 OverLord 3D Printer User Manual 3. Unscrew the golden pneumatic fitting. Pull it up about 10mm. Cut off the filament along the pneumatic cross section, so that about 10mm filament is left outside nozzle. This 10mm makes taking out the filament easier afterwards. 10mm Cut CAUTION:The following steps will activate electricity. Please be careful during operating, do not let the PCB of nozzle module touch any metal part or other conductive part to prevent short circuit and burn of PCB. CAUTION:The following steps generate high temperature in 3D printer nozzle module. Please be careful during operating to prevent injury. 4. Switch on the printer. 5. Select “Temperature—Heatup Nozzle” on main menu, then heat up nozzle to 230℃. 6. Pull out the filament inside nozzle carefully and leave the white thin tube inside nozzle as it used to be. 7.Unscrew the golden pneumatic fitting in the extruder module. Carefully take out the short thin 40 OverLord 3D Printer User Manual white tube inside (shown below), then screw it to the nozzle module. 8. Insert 1 meter of filament you are using now into nozzle, push it hardly for a while and then pull it back to get the dirt inside nozzle out. Cut the head of filament and repeat this step again and again, until the filament flows out smoothly without much resistance. 9. If the above method doesn’t work, you could also use a 0.4mm diameter needle to push through the nozzle from the outside in. Be careful of the heat when you are doing this. Then continue with last step. 41 OverLord 3D Printer User Manual 10. After successfully clean the nozzle, carefully screw the original golden pneumatic fitting on. Make sure the white thin tube inside nozzle is inserted into that golden pneumatic fitting, and do not bend it. Then re-assemble the PCB and black plastic spiral. 3.2 Clean the broken filament inside extruder Why: Sometimes the extruder keeps feeding material while the nozzle is blocking. Because the filament cannot move forward, gradually the filament inside extruder is worn out by extruder gear, as a result, filament becomes too thin that extruder gear cannot drive it forward or backward anymore. The worst case is the filament breaks inside extruder. Once you recognize this problem, you should disassemble the extruder and clean it up. How: 1. Open the hexagonal acrylic board above the machine, find the extruder, and unscrew 2 fastening screw and 1 adjusting screw with a spring on (marked below). 42 OverLord 3D Printer User Manual 2. Pull out the extruder with extruding stepper out and unplug the stepper wire. Then unscrew the 4 screws to disassemble stepper. 3. Carefully open extruder in half and take the broken filament out. Do not get the M3 nut inside extruder lost. 43 OverLord 3D Printer User Manual 4. Re-assemble extruder and make everything back in place. When you assemble the adjust screw, make sure the distance between the screw head and the mounting plane is about 6mm. CAUTION: Be careful do not get lost the M3 nut inside extruder when operating. 44 OverLord 3D Printer User Manual 6mm 3.3 Clean the broken filament inside filament feeding tube Why: Sometimes the filament breaks inside filament feeding tube and affects material changing function. CAUTION:The following steps generate high temperature in 3D printer nozzle module. Please be careful during operating to prevent injury. CAUTION:The following steps will activate electricity. Please be careful during operating, do not let the PCB of nozzle module touch any metal part or other conductive part to prevent short circuit and burn of PCB. How: 1. Select “Temperature—Heatup Nozzle” on main menu, and heat up nozzle to 230℃. 2. Unscrew the golden pneumatic fitting on nozzle module (see how to do this back in 3.1 clean your nozzle). Pull out filament inside nozzle carefully and leave the white thin tube inside nozzle where it is. 3. Select “movement--move material” on main menu, press “↓” to let extruder push the broken filament out. 4. Switch off the printer, reassemble the nozzle module. 45 OverLord 3D Printer User Manual 3.4 Fastening the belt Why: Frequently printing operation may cause mechanical fatigue in belt, and the belt becomes longer and longer. This may affect the quality of print too. If the print quality goes down however there is no problem in the extrusion of material, maybe you would like to check whether the belt is fastened or not. How: 1. Find the belt fastener 5cm below the slider on rod. 2. Screw it clockwise to fasten the belt until it reaches the state shown below. 3.5 How to paint the glue before printing (Only for OverLord Pro) Why: 46 OverLord 3D Printer User Manual Painting glue on the build plate correctly avoids print detaching the build plate during printing. We recommend clean the stick glue membrane once a while because it can cause uneven print surface on bottom. How: 1. Before printing, if there is broken glue membrane on build plate, please carefully wipe it clean with wet cloth. Wait until it becomes totally dry (important). 2. Paint the glue stick on the printing area 3 times and form a glue membrane for a certain thickness. Wait until the glue dry out. 3. You would like to select “Temperature—Heat up Buildplate” to 60℃ to speed up the glue drying. 3.6 Use special 3D printing tape (Only for OverLord) Why: The rough surface of the special 3D printing tape is acting a great role in 3D printing. It helps the object tightly adhere on the buildplate, which ensures the success of printing. The tape will be worn out and eventually broken. It is not good for printing. It is suggested to check the tape status each time before printing, flatten the tape and make sure it covers whole printing area. How: 1. Before printing, if there is broken tape left on the buildplate, please remove it. 2. Paste the tape on the buildplate again. 47 OverLord 3D Printer User Manual 3.7 Maintenance of OverLord’s parts Why: If you do not use 3D printer more than 2 weeks, we recommend you to remove and seal the filament, which changes its property gradually in open air, and unplug the lithium battery on mainboard to extend its life. How: 1. Select “Material” in main menu and remove the filament. Seal the filament in a plastic bag. Put a small bag of drier with filament if you have one. 2. Disassemble the black acrylic, find the battery and unplug it. 48 OverLord 3D Printer User Manual 49 OverLord 3D Printer User Manual Chapter 4 FAQs Problem Solution When I installing Cura, antivirus software stops it. We promise that the Cura installation file provided in the OverLord SD Card does not contain any harmful files that may destroy your computer or files. Please add trust for Cura installation file. The progress bar stops for a long time during nozzle heating. Poor contact of nozzle heating module. Check its wire contact and restart 3D printer. Contact [email protected] if it appears frequently. Print detaches from build plate; Print bottom edge detaches; The nozzle hits build plate during first layer printing; Run “Level—Auto” in main menu to calibrate and remember to paint 3 layers of glue on build plate and wait glue drying before printing. The nozzle run off the original trajectory during printing; There is deviation between layers. Add a little lubricating oil to the 6 rods of OverLord. Check the tension in the 3 belts. Follow the steps in “3.4 Fasten the belt”. “Temp Sensor” error Poor contact of temperature sensor in nozzle. Check its wire contact and restart 3D printer. Contact [email protected] if it appears frequently. “Temp Sensor BED” error Poor contact of temperature sensor on build plate, please contact [email protected]. “Redundant Temp” error Broken or poor contact of temperature sensor in nozzle, please contact [email protected]. How to reduce connecting strands? Try larger retraction length and speed in “Setting—Retraction setting”. Lower nozzle temperature to 210~220℃ during printing and set printing speed to 80~110mm/s. Get rid of connecting strands and refine the model by sandpaper or heating method. Not enough material coming out of nozzle during printing; Abnormal porous structure on print surface; Nozzle seems blocked. Confirm the setting in Cura is correct; Check whether extruder is extruding material properly. If it is not, select “Material” and reload filament once more to see is there any material coming out of nozzle after loading. If the material doesn’t come out of nozzle, follow the steps in “3.1 clean the nozzle”. Filament is broken inside machine; The function of “Material” (auto reject/feed filament) doesn’t work. Follow the steps in “3.2 Clean the broken filament inside extruder” or “3.3 Clean the broken filament inside filament feeding tube” 50 OverLord 3D Printer User Manual DFRobot Telephone: 86-021-61001656 Email: [email protected] Official website: http://www.dreammaker.cc Address: Rm. #615, Y1 Bldg, Liangxiu Rd. #112, Shanghai, China 51