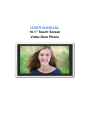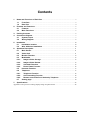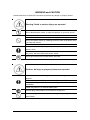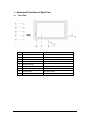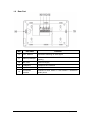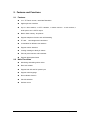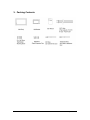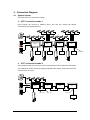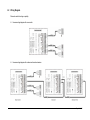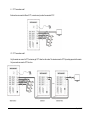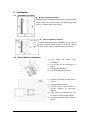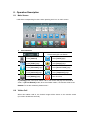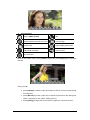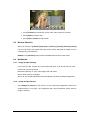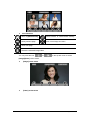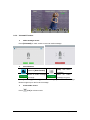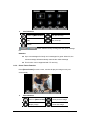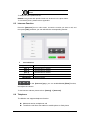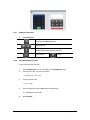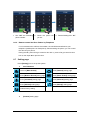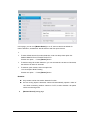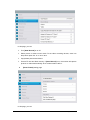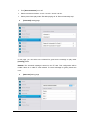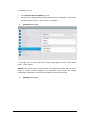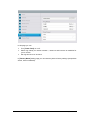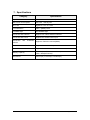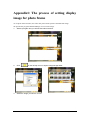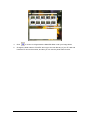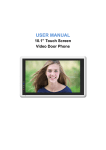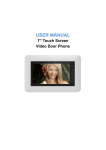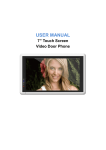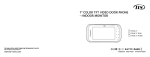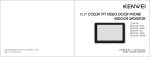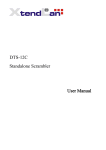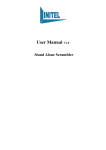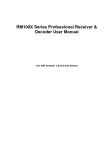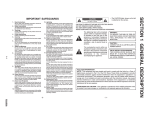Download USER MANUAL
Transcript
USER MANUAL 10.1” Touch Screen Video Door Phone Contents 1. Name and Functions of Each Part ....................................................................................... 3 2. 1.1 Front Part ........................................................................................................................ 3 1.2 Rear Part ......................................................................................................................... 4 Features and Functions...........................................................................................................5 3. 2.1 Features........................................................................................................................... 5 2.2 Main Functions .............................................................................................................5 Packing Contents ...................................................................................................................... 6 4. Connection Diagram .................................................................................................................7 4.1 System Layout ..............................................................................................................7 4.2 Wiring Diagram .............................................................................................................8 5. Installation..................................................................................................................................10 5.1 Installation location ...................................................................................................10 5.2 Wire & Monitor Installation ..................................................................................... 10 6. Operation Description ............................................................................................................ 11 6.1 Main Screen ................................................................................................................. 11 6.2 Visitor Call .................................................................................................................... 11 6.3 Monitor Function ........................................................................................................13 6.4 Multimedia .................................................................................................................... 13 6.4.1. Image & Video Storage ........................................................................................ 13 6.4.2. 6.4.3. 6.4.4. Image & Video Review.......................................................................................... 13 Voicemail Function ................................................................................................ 15 Photo Frame Function.......................................................................................... 16 6.5 Intercom Function......................................................................................................17 6.6 Telephone ..................................................................................................................... 17 6.6.1. Telephone Function .............................................................................................. 18 6.6.2. Call Forwarding Function ...................................................................................18 6.6.3. Remote control the Door Station by Telephone ..........................................19 6.7 Setting page .................................................................................................................19 7. Specifications ........................................................................................................................... 25 Appendix1: The process of setting display image for photo frame ...................................................26 Page 1 of 28 WARNING and CAUTION Please make sure to follow the instructions to prevent any danger or property losses Warning: Death or serious injury are expected Do not disassemble, install, or repair this product on your own accord Do not place the product near a hot or humid place Do not forcibly bend the cord or put a heavy object on the product Do not use water, thinner or a detergent used to wash oil products when you wash the exterior Do not connect to other products while in use Make sure to clean it by using a dry cloth to prevent any breakdown or electric shock If the product emits a peculiar noise, odor or smoke, immediately cut off the power, and then contact the service center Do not put the plug in the socket with a wet hand Caution: An injury or property losses are expected Make sure that dust or foreign substances are not gathered on the product Make sure to prevent foreign substances from entering the product Avoid direct rays of the sun or heating devices at a time of installation Install the product in a flat and stable place Pull the plug if the product is not used for a long time Do not unplug the TF card when recording, this generally will cause loss of data Page 2 of 28 1. Name and Functions of Each Part 1.1 Front Part NO. 1 2 3 4 5 6 7 8 9 Part Name Description Image/Video Indicator There are new images or videos Voicemail indicator There are new voicemails Leaving Mode Indicator Leaving mode enabled/disabled No Disturb Indicator No disturb function enabled Power Indicator MIC Microphone Screen 10.1 inch TFT touch screen Power Cable AC power cable TF Card Slot TF card socket Page 3 of 28 1.2 Rear Part NO. Part name Function 10 75Ω Switcher Impedance matching for video signal 11 Video Input/Output 12 DC Power 14.5V DC supply 13 Telephone Telephone line interface 14 Speaker Loud speaker 15 Connection Interface Interface for door station 1 / door station 2 / extension / audio phone CCTV1 / CCTV2 / CCTV3 / CCTV4 / video out (2 wire in polarity) Page 4 of 28 2. Features and Functions 2.1 Features 10.1” TFT-touch screen, 1024*600 Resolution Apple style user interface Up to 2 door stations, 4 CCTV cameras, 1 master monitor + 3 sub monitors, 1 audio phone and 1 CCTV output 2.2 Built-in flash memory: 50 pictures Support telephone function and call forwarding TF card: 16 melodies for different door stations Support motion detection Leaving message to family & visitors Point-to-point intercom and broadcast Support digital photo frame 1024 images and 128 videos Main Functions Monitoring and talking with a visitor Door lock release Support both AC and DC power input Support multi-language Do-not-disturb function Clock & calendar Surface mount Page 5 of 28 3. Packing Contents Page 6 of 28 4. Connection Diagram 4.1 System Layout There are two CCTV connection modes. CCTV connection mode 1 Each monitor can connect to different CCTV, and can only monitor the directly connected CCTV (Extensions ≤ 3). 2 2 2 4 2 2 2 2 2 2 Master Ext1 4 4 2 4 2 2 4 2 2 Ext2 4 2 4 2 2 22 Ext3 4 2 2 4 CCTV_OUT CCTV connection mode 2 Only master monitor can connect to CCTV; extensions get CCTV video from the master. The extensions monitor CCTV by sending requests to the master. Only one monitor can monitor CCTV at a time. 2 2 2 2 4 Master 4 4 2 4 Ext1 2 CCTV_OUT 4 2 CCTV_IN Ext2 Ext3 4 2 CCTV_OUT 2 Page 7 of 28 4.2 Wiring Diagram Please be careful to wiring on polarity. Intercom wiring diagram with one monitor Intercom wiring diagram with master monitor and extensions Page 8 of 28 CCTV connection mode 1 Each monitor can connect to different CCTV, can and can only monitor the connected CCTV. CCTV connection mode 2 Only the master can connect to CCTV; extensions get CCTV video from the master. The extensions monitor CCTV by sending requests to the master. Only one monitor can monitor CCTV at a time. Page 9 of 28 5. Installation 5.1 Installation location Monitor installation location Standard monitor installation height is about 1,500mm where screen center is at eye level; in this case, wall-hanging metal center is 1,450mm above ground level. Camera installation location Height standard of camera installation: lens’s height is about 1,400mm above the floor; in this case, camera stack center is about 1,390mm above ground level.. 5.2 Wire & Monitor Installation 1) Push down the button with screwdriver 2) Put the wire into the hole from the bottom 3) Release the screwdriver 4) Check the fastness of the wire 5) Remove wall-hanger bracket behind monitor 6) Install wall-hanger bracket 7) Connect wires to back terminal of monitor, referring to connection diagram 8) Hang monitor on wall-hanging, and fix monitor on wall- hanger bracket 9) Plug monitor’s power plug into power socket Page 10 of 28 6. Operation Description 6.1 Main Screen It will show corresponding functions when pressing each icon on main screen. Icon Definition: Home/Leaving/Do not Disturb enter [Camera] enter [CCTV] page enter [Video] page enter [Image] page enter [Voicemail] page enter [Photo Frame] page enter [Intercom] page enter [Telephone] page enter [Setting] page turn off screen In [Leaving] mode, when door station calls in, the monitor will play the voicemail to visitor, in [Do not Disturb] mode, when door station calls in, the monitor will be mute. Remark: To set the voicemail, please see 6.7 6.2 Visitor Call When door station calls in, the visitor’s image will be shown on the monitor screen (on-screen duration 90 seconds). Page 11 of 28 Icon Definition: back to [Main Screen] talk switch between cameras and cctvs record image record video adjust display parameters call transfer manually open the door turn off screen When a door station calls in, press [Talk] to start to talk; press [Talk] again to terminate the talk. During the talk: press [Change] to switch to other door station or CCTV, and the current talk will be terminated. press [Record] to record a video clip or capture a picture from the calling door station, depending on the system setting (see 6.7). press [Setting] to adjust the sound volume, brightness, color and contrast. Page 12 of 28 press [Transfer] to transfer the current call to other extension monitors. press [Open] to release door. press [Exit] or [Home] to end the talk. 6.3 Monitor Function When you press the [Camera1]/[Camera2] or [CCTV1]/ [CCTV2]/ [CCTV3]/ [CCTV4] icon on main screen, the system will enter monitor mode, and will show image from the corresponding camera/CCTV. Remark: The [Transfer] buttons will be in disable status under monitor mode. 6.4 Multimedia 6.4.1. Image & Video Storage If you insert TF card, monitor can record image and video, if you do not insert TF card, monitor can only record image. Maximum Capacity: TF card: 1024 images and 128 videos Built-in flash memory: 50 images When full, the newest image/video will automatically overwrite the oldest image/video. 6.4.2. Image & Video Review Press [Image] or [Video] on main screen, you can review the image/video. There are 6 Images/Videos in one page. The image/video with white borderlines means that the image is selected. Page 13 of 28 Icon Definition: return to [Main Screen] switch between TF card and flash memory show previous page zoom in/out image and video show next page Delete the selected image/video You can press the icon or on the top left corner to switch [Image]/[Video] review mode. [Image] review mode [Video] review mode Page 14 of 28 6.4.3. Voicemail Function audio message record Press [Voicemail] on main screen to record an audio message. Icon Definition: return to [Main Screen] [List]: view audio message leave an audio message leave an audio for family message for guest Press [For Guest]/[For Family], enter the recording page to record voice message. Monitor support up to 30s for each message. Press review audio record [List] to review records. Page 15 of 28 Icon Definition: return to [Main Screen] play previous clip play play next clip delete : Switch between family message list and guest message list. Remarks: Up to 128 messages for family and 2 messages for guest. When full, the newest message will automatically overwrite the oldest message This function can be supported with TF card only. 6.4.4. Photo Frame Function Press [Photo Frame] on main screen, monitor will play the image one by one automatically. Icon Definition: return to [Main Screen] show previous image display image show next image Page 16 of 28 delete To set photo frame, please see 6.7. Remark: Only photos with specific format can be shown in the photo frame. To convert the photo, please refer to Appendix1. 6.5 Intercom Function Press the [Intercom] icon on main screen, choose the monitor you want to call, and then press [Call], and then you can talk with the corresponding monitor. Icon Definition: [Inner Call] call the audio phone [Ext. 1] call extension 1 monitor [Ext. 2] call extension 2 monitor [Ext. 3] call extension 3 monitor [Master] call master monitor [Broadcast] call all monitors : In the [Intercom] page, you can enable/disable [Mute] function, and adjust the volume. To set intercom address: please refer to [Setting] [Intercom]. 6.6 Telephone The Monitor can support telephone function: Make and receive a telephone call Transfer the call from door station to mobile phone or fixed phone Page 17 of 28 6.6.1. Telephone Function Icon Definition: enable/disable [Mute] function adjust volume enable/disable call forwarding function reset phone redial 6.6.2. Call Forwarding Function To use call forwarding function:: 1. Press [Telephone] icon on main page, enter [Telephone] page 2. Set the phone No. you want to forward *1* phone No. # OK 3. Check the phone No. *2* # OK 4. Set the waiting time [1s ~ 30s] before call forwarding, *5* Waiting time# OK For example: Page 18 of 28 1. Set “123” as forwarding 2. Check the phone No. phone number 3. Set the Waiting time: “6s” you set 6.6.3. Remote control the Door Station by Telephone If no one answers the call from door station, the call will be transferred to your telephone (mobile phone or fixed phone), after answering the phone, you can control the door via your phone. During the talk, press 0# to get control to door lock 1; press 1# to get control to door lock 2; then input 2# to open the door. 6.7 Setting page Press [Setting] icon to set up the system.. Icon Definition: return to [Main Screen] enter [Camera] setting page enter [Monitor Record] setting page enter [Photo Frame] setting page enter [Voicemail] setting page enter [Intercom] setting page enter [General] setting page enter [Melody] setting page restore factory setting [Camera] setting page Page 19 of 28 In this page, you can turn [Motion Detect] on or off, set one camera as default for motion detection, set detection start & end time and door open timeout. To set a default camera for motion detection, enter into drop-down option list: CAM1/CAM2/CCTV1/CCTV2/CCTV3/CCTV4 Choose one option → Press [Return] button. To set time range for motion detection, you can set start time as 2013-07-20:03:00; set end time as 2013-07-20:06:00. To set door open timeout, enter into option list: 1 s/2 s/3 s/Open While Pressing Choose one option → Press [Return] button. Remarks: Only master monitor has motion detection function. Once a moving object is detected, camera will automatically capture a video of 15s. When monitoring outdoor camera or CCTV, motion detection will pause until the monitoring ends. [Monitor Record] setting page Page 20 of 28 In this page, you can Turn [Auto Record] on or off. Select picture or video record mode. To set video recording timeout, enter into drop-down option list: 15 s / 30 s / 60 s. Copy/delete pictures and videos. Format TF card and flash memory. If [Auto Record] is on, the monitor will capture pictures or videos automatically, when outdoor station calls in. [Photo Frame] setting page In this page, you can Page 21 of 28 Turn [As screensaver] on or off. Select screensaver timeout: 10 min / 20 min / 30 min / 60 min. Select photo frame play mode:”Exit after playing all” & “Exit until manually stop”. [Voicemail] setting page In this page, you can select one voicemail for guest as the message to play under [Leaving] mode. Remark: The Voicemail message is stored on the TF card. This configuration will be invalid if there is no valid TF card inserted. To record message for guest, please see 6.4.3. [Intercom] setting page Page 22 of 28 In this page, you can Turn [Intercom Receive Enable] on or off. Set up intercom address. Main monitor should be set up as “Master”, sub monitors should be set up as “Ext.1”,”Ext.2”,”Ext.3” successively. [General] setting page In this page, you can set up date & time; select a language and CCTV mode. Default option - CCTV mode 1. Remark: The CCTV mode of every monitor should keep the same. With the CCTV mode of master monitor changing, the extensions’ CCTV mode will change automatically. Note that you should set the master and extension properly. [Melody] setting page Page 23 of 28 In this page you can: Turn [Touch Tone] on or off. Select ring melody for outdoor camera 1, camera 2 and intercom.16 melodies for you to choose. Set ring timeout:10 s/ 20 s/30 s. In [Factory Reset] setting page you can restore system to factory settings (except date & time, intercom address). Page 24 of 28 7. Specifications Category Specification AC: 100V ~ 240V ,50Hz/60Hz or DC14.5V/1A Input Power Max. Power Consumption Max:12W,Standby:5W TFT LCD Digital 10.1 inch TFT LCD Power Supply : 1024 x 3(RGB) x 600 220V AC or 15V DC LCD Resolution LCD Back-light 18 LED Back-light Connection with Camera Support Two 4-Wire Outdoor Cameras Connection with CCTV Support Four 2-Wire CCTV Input Connection with Extension monitor Support 3 Extension monitors(MAX) Connection with Audio Phone Support One 4-wire audio phone Connection with Video out Support One 2-wire Video out Memory Capacity Dimensions TF:Max (1024 Pictures, 128 Videos) Flash:Max(50 Pictures) 275mm (W) x 170mm(H) x 28.9mm(D) Page 25 of 28 Appendix1: The process of setting display image for photo frame To use photo frame function, the video door phone needs specific formated JPG image. We provide the program ASPhotoManager to convert the image. 1. Start the program and you will see the bellow interface. 2. Click 3. Select the image you want to convert: on the left top corner to import a target image folder. Page 26 of 28 4. Click to convert. It will generate the MarsJPG folder under your image folder. 5. Change the folder name to "PHOTO" and copy to the root directory of your TF card and insert the TF card to the monitor, and then you can use the photo frame function. Page 27 of 28