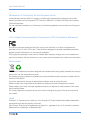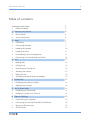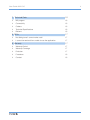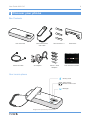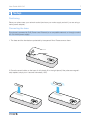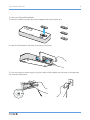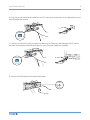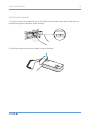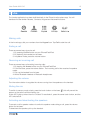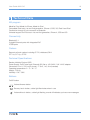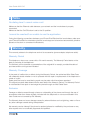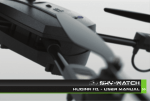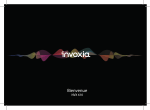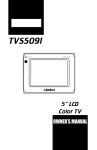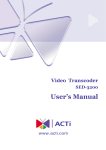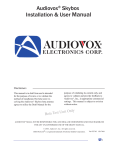Download User guide NVX 610
Transcript
User guide NVX 610 User Guide NVX 610 2 Declaration of Conformity for the European Union Invoxia declares that the NVX 610 product complies with the essential requirements and other relevant provisions of the European RTTE Directive 1999/5/EC on Radio and Telecommunication Terminal Equipment. You can read the Declaration of Conformity at the following address: www.invoxia.com/fr/support. U.S. Federal Communications Commission (FCC) Compliance Statement This device has been tested and found to comply with the limits for a Class A digital device, pursuant to Part 15 of the FCC rules. These limits are designed to provide reasonable protection against harmful interference in a commercial installation. This equipment generates, uses and can radiate radio frequency energy and, if not installed and used in accordance with the instructions, may cause harmful interference to radio communications. Environment Your NVX 610 telephone has been designed and manufactured using quality materials and components which can be reused and recycled. The presence of the crossed-out wheeled bin symbol indicates that the product complies with EU Directive 2002/96/EC. It must be disposed of through an appropriate collection and recycling structure. Please contact your local electrical and electronic equipment waste management scheme. Please respect your local municipal regulations and do not dispose of these products with unsorted household waste. The correct disposal of products at the end of their working life is good for the environment and your health. Legal invoxia ®, ™ Experience your phone, In Vivo Acoustic ®, Smart holder® and related trademarks, names and logos are the property of invoxia. iPad, iPhone, iPod touch are trademarks of Apple Inc., registered in the U.S. and other countries. Bluetooth ® is a trademark of Bluetooth SIG. User Guide NVX 610 3 Table of contents Important information5 • Safety Guidelines5 1 Discover your phone • • 6 Box Contents6 Your invoxia phone6 2 Setup7 • • • • • • Positioning7 Connecting the base7 Installing the handset10 Installing the iPad11 Downloading the invoxia application 11 Connecting your iPhone/iPod touch/iPad 12 3 Use13 • • • • • • Making calls13 Ending a call13 Receiving an incoming call 13 Adjusting the volume13 Muting the mic13 Activating and deactivating the speakers 13 4 Contact list 14 • • Displaying and calling a contact 14 Adding a new contact14 5 List of recent calls 14 Displaying your recent calls 14 • • Redialing a number from Recents14 6 Custom Settings15 • • • • Customizing your ringtones15 Connecting your iPhone/iPod/iPad via Bluetooth 15 Skype and SIP accounts15 SIP Voicemail15 User Guide NVX 610 4 7 Technical Data16 • • • • • Mfi program16 Connectivity16 Codecs16 Technical Specifications16 Buttons16 8 FAQs17 • • No dialing tone/ I cannot make a call 17 I cannot be reached/I am unable to use the application 17 9 Warranty17 • • • • • Warranty Period17 Warranty Coverage17 Exclusion 17 Procedure18 Contact18 User Guide NVX 610 Important information Safety Guidelines Required Power Supply This phone is powered by PoE (Power over Ethernet) through a compatible network, or through a mains AC 100-240V supply. In the latter case, the telephone cannot operate without the power supply (e.g. during a blackout). Warning • • • • • • • Do not open the base, handset or charger. Please ensure that no liquid comes into contact with the product. Do not expose the device to excessive smoke, dust, mechanical vibration or shock. Only use the cables, adapters and batteries supplied. Place the unit near an accessible electrical outlet. Remove the handset from your ear when speaker mode is activated. Do not expose the device to excessive heat, e.g. to direct sunlight or near heating equipment. Do not use in areas where there are risks of explosion. Operating and storage temperature Use the device in a room where the temperature is always between 0 and 40ºC (32 to 104ºF). 5 User Guide NVX 610 6 1 Discover your phone Box Contents NVX 610 base NVX 610 handset and cable Smart holder x 3 iPad stand Bienvenue NVX 610 Ethernet Cable AC adapter iPhone / iPod adapters This welcome booklet Your invoxia phone Secrecy mode Adjust volume/ Receive and End a call Messages Designed and produced by invoxia, Paris User Guide NVX 610 7 2 Setup Positioning Place your phone near your network socket (and near your mains supply socket if you are using a mains power adapter). Connecting the base This phone is powered by PoE (Power over Ethernet) on a compatible network, or through a mains AC 100-240V power supply. 1. The base and the handset are protected by transparent films. Please remove them. 2. Place the smart holder on the base. It will cleverly fit in the right place (if the poles are magnetically repelled, simply turn it around horizontally 180º). User Guide NVX 610 3. Insert your iPhone/iPod adapter. To connect a different model, remove the adapter and insert another one. 4. Insert the iPad stand in the slots at the back of the base. 5. If you are using the mains supply, plug the mains power adapter into the back of the base and into an active wall socket. USB PWR O/I 8 User Guide NVX 610 9 6. Plug one end of the Ethernet cable into the ETH connector at the back of the base and into your network telephone socket. ETH 7. Connect your phone to your computer by attaching an Ethernet cable between the PC port at the back of the base and the Ethernet port on your computer (cable not supplied). PC 8. Press the On/Off button at the back of the base. WR O/I User Guide NVX 610 10 Installing the handset 1. Plug the cord of the handset into one of the USB ports at the back of the base. Slide the cord into place through the interstices under the base. P USB 2. Place the handset on the Smart Holder on top of the base. USB User Guide NVX 610 Installing the iPad Note: To remove the iPad stand, or to attach it at a later date, simply unplug the power adapter, Ethernet cables and handset, then plug them all back in once the stand has been attached. Insert the iPad connector in the dedicated slot. Connect it to one of the USB ports at the back of the base and to your iPad. Downloading the invoxia application 1. Go to the iTunes Store or the App Store on your iPhone/iPod/iPad and download the invoxia app. 2. Start the application. 11 User Guide NVX 610 12 Connecting your iPhone/iPod touch/iPad During the following connections between your iPhone/iPod/iPad and the invoxia base, make sure your iPhone/iPod/iPad is unlocked so that the invoxia app can be launched automatically (whether placed on the dock or connected via Bluetooth). 1. Place your iPhone or iPod on its dock on top of the base and/or place your iPad vertically or horizontally on its stand (sliding the cable through the stand’s interstice). 2. Follow the instructions to configure your invoxia phone for use based on your network provider’s settings. 3. Once the installation is complete, you are ready to enjoy the full power of your invoxia phone. User Guide NVX 610 13 3 Use The invoxia application has been built identically to the iPhone’s native phone app. You will therefore find the familiar Recents, Contacts, Keypad and Voicemail functions. Making calls In the invoxia app, dial your numbers from the Keypad icon. Tap Call to start the call. Ending a call There are several ways to end a call: 1. By pressing the End button on your iPhone/iPod/iPad. 2. By replacing the handset on the base. 3. In speaker mode, press the volume button. Receiving an incoming call There are several ways of receiving incoming calls: 1. By tapping the Answer button on your iPhone/iPod/iPad. 2. From the base, press the volume button. The incoming call is then received in speaker mode. 3. Pick up the handset from its base. 4. With a Bluetooth headset or Bluetooth headphones. Adjusting the volume Turn the volume button to regulate the volume coming from the speakers or the handset. Muting the mic To switch to secrecy mode, simply press the touch button on the base ; this will prevent the person on the active call from hearing you. A blue LED lights up when the mic is muted. To reactivate it, press the same touch button, and the LED switches off. Activating and deactivating the speakers To accept a call in speaker mode or to switch to speaker mode during a call, press the volume button on the base. To deactivate the speaker, pick up the handset. User Guide NVX 610 14 4 Contact list Your invoxia phone gathers all your mobile and business contacts together into a single unified contact list on your invoxia app. If you use an iPod or an iPad only your work contacts will be displayed. Displaying and calling a contact You can browse your invoxia phone contacts in Contacts. Tap the name of the person you wish to call. This displays their profile. Start the call by tapping the number you wish to join them on. Adding a new contact To add a new contact, tap the Note: symbol. Fill out the required fields and tap OK. All your new contacts are automatically added to your iPhone’s native phone app. Your new contacts will appear automatically in the merged invoxia contact list. 5 List of recent calls Recent calls from your mobile and your office are merged into a single list on the invoxia app. Displaying your recent calls Go to Recents to display your list of recent calls. Redialing a number from Recents To call back a recent contact, tap their name or phone number in the Recents list. User Guide NVX 610 15 6 Custom Settings Customizing your ringtones 1. From the invoxia app, go to Settings 2. Go to Ringtones. 3. Select the ringtone of your choice. . Connecting your iPhone/iPod/iPad via Bluetooth You can pair your iPhone/iPod/iPad to the base via Bluetooth. A short film will explain the few following steps: 1. Place you iPhone/iPod on its dock on the base, and/or connect your iPad to the base using the connector cable. 2. Go to Settings. 3. Select General, then Bluetooth. This automatically sets off a search for your invoxia phone. 4. Select invoxia NVX 610 to connect the base to your iPhone/iPod/iPad. The Bluetooth sign appears as soon as the connection has been made. Skype and SIP accounts If you use both SIP and Skype accounts, you can choose your default dial out conditions. Go to your app Settings > Global VOIP > Advanced Parameters > Dial Out Account. You can choose if you want a default dial out via Skype, SIP or if you want to be automaticcaly asked for each call. In this last case, tap Both. You can also choose directly from your keypad by helding the Call button down, then the choice SIP or Skype appears. SIP Voicemail If your SIP voicemail isn’t already pre-set, go to your app Settings > SIP Account > User > Advanced Parameters > Voicemail. You then just have to tap the short number for your carrier voicemail access. User Guide NVX 610 7 Technical Data Mfi program Made for iPod, Made for iPhone, Made for iPad Compatible iPod touch 1st and 2nd generation, iPhone 4, 3GS, 3G, iPad 2 and iPad Connection through 30 pin connector or Bluetooth Universal support for iPod touch 1st and 2nd generation, iPhone 4, 3GS and 3G Connectivity Bluetooth 2.1 2 gigabit Ethernet ports with integrated PoE 2 USB ports Codecs Supports all main codecs including G.722, wideband, SILK G.711a, G.711μ, G.726 Technical Specifications Session Initiation Protocol (SIP) Power Supply: PoE (Power over Ethernet) 802.3at or 100-240V / 24V 1A AC adapter Dimensions: 31x11, 5x7cm (IP phone), 17.8 x5, 1x3, 2cm (handset) Operating temperature: 0 ° C - 40 ° C Weight: 1.36 kg Humidity: 10% - 90% Buttons On/Off button Volume/Answer button Secrecy touch button, a blue light illuminates when in use Voicemail touch button, a blue light flashing on and off indicates you have new messages 16 User Guide NVX 610 17 8 FAQs No dialing tone/ I cannot make a call Make sure that the Ethernet cable between your network and the invoxia base is properly connected. Make sure that the On/Off button is set to the On position. I cannot be reached/I am unable to use the application During the following connections between your iPhone/iPod/iPad and the invoxia base, make sure your iPhone/iPod/iPad is unlocked so that the invoxia app can be launched automatically (whether placed on the dock or connected via Bluetooth). 9 Warranty This warranty relates to the telephone and not its accessories (power adapter, telephone cable). Warranty Period This telephone, when new, comes with a 24-month warranty. The Warranty Period starts on the date of purchase of the telephone. The Warranty will be honored on presentation of the original bill or receipt, provided the date of purchase and the unit type are indicated. Warranty Coverage In the event of malfunction or defect during the Warranty Period, the authorized After Sales Team will unilaterally decide whether or not to proceed with the repair or replacement of the telephone in whole or in part. Spare parts that may be used during repair may be parts which have been reworked. The original purchase date determines the start date of the Warranty Period. The Warranty Period is not extended if we repair or exchange the phone through our After Sales Team. Exclusion Damage or defects caused through misuse or mishandling of the phone and through the use of accessories other than those originally included with the telephone or not recommended in this User Guide are not covered by this Warranty. The Warranty does not cover damage caused by external factors such as lightning, water or fire or any other damage caused during transportation. No warranty can be claimed if the phone is repaired, altered or modified by the purchaser or any other repairer who is not officially approved and qualified. User Guide NVX 610 18 Procedure Invoxia warranties that returns will be processed between 4 to 8 weeks. Be sure to return the full product in its original packaging and in perfect condition. Any returns not meeting these conditions will be refused. All returns must be authorized in advance by invoxia, whose After Sales Team will issue you with a return reference. The return form must be printed out and attached to the returned product. Invoxia reserves the right to determine in good faith if all these conditions are met. Upon receipt of the returned product, invoxia will send an e-mail to confirm its receipt. Contact To contact the After Sales Team, please send an email to [email protected]. Invoxia 87, rue du Gouverneur Général Eboué 92130 Issy-les-Moulineaux France Printed in China. www.invoxia.com © 2011 invoxia. All rights reserved. Experience your phone!