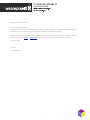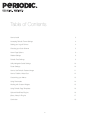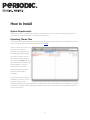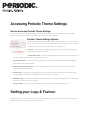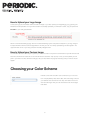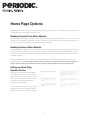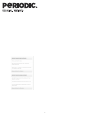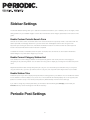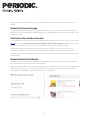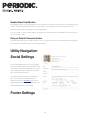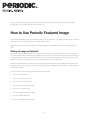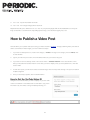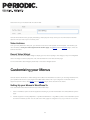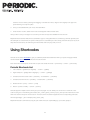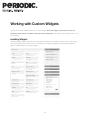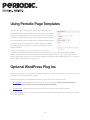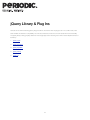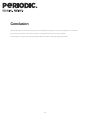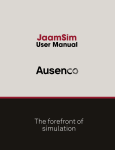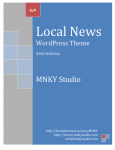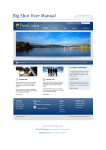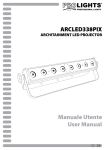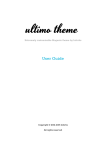Download Periodic User Guide
Transcript
Monday, December 13, 2010 Dear ThemeForest Customer, Thank you for purchasing our premium WordPress theme, Periodic. We hope that you enjoy using and customizing Periodic to your needs as much as we have enjoyed designing and developing the theme. This detailed User Guide will help you with installation, getting started and theme options set up. Please remember to follow We Are Pixel8 on Twitter or ThemeForest to stay up to date on any and all future releases of Periodic. Thank you again, Erik Ford We Are Pixel8, Inc. 1 Table of Contents How to Install 3 Accessing Periodic Theme Settings 4 Setting your Logo & Favicon 4 Choosing your Color Scheme 5 Home Page Options 6 Sidebar Settings 8 Periodic Post Settings 8 Utility Navigation Social Settings 10 Footer Settings 10 How to Use Periodic Featured Image 11 How to Publish a Video Post 12 Customizing your Menus 13 Using Shortcodes 14 Working with Custom Widgets 15 Using Periodic Page Templates 16 Optional WordPress Plug Ins 16 jQuery Library & Plug Ins 17 Conclusion 18 2 How to Install System Requirements Periodic will not function properly with any versions of WordPress prior to v2.9. Please verify which version you are running before you upload Periodic to your WordPress environment. Uploading Theme Files You will need an FTP (File Transfer Protocol) Client and administrative access to upload and install Periodic. If you do not have an FTP client, please download the free Mozilla client, Filezilla. Launch your FTP client, login to the web server that is running WordPress and navigate through the following directories (folders): wp-content > themes. Once you are inside your themes directory, select the folder, periodic_v1, from your ThemeForest download. Drag and drop periodic_v1 into your themes directory. This entire process should take less than 2 minutes with a broadband connection. Once the all of the files have been uploaded to your server, quit your FTP client and log into your WordPress Dashboard and select Appearance > Themes. Upon a successful upload of your theme files, you should see a screenshot of Periodic under the heading of Available Themes. Click on the Activate link. Congratulations! Periodic is now your active theme. 3 Accessing Periodic Theme Settings How to Accesses Periodic Theme Settings Once Periodic has been successfully installed, you will see the new button, Periodic, added to your Administrative Options in your left sidebar. Click on this button to access Periodic Theme Settings. Periodic Theme Settings Options Periodic Theme Settings are broken into 7 distinct sections to help you customize Periodic to your taste. Each section has a dedicated Save Button. To access any of the 7 sections, click on the section title to expand the settings. The 7 sections are: 1.General - You will use the General settings to set your logo image, set your favicon.ico image and choose your color scheme. 2.Header Banner Ad - You will use the Header Banner Ad setting to paste the path of your self hosted 468 x 60 banner image or your advertising code. 3. Home Page Options - You will use the Home Page Options to turn off/on (a) Popular Posts slider, (b) Featured Posts slider and six Category Blocks. 4. Utility Navigation Social Settings - You will use this setting to turn on links to your Facebook page, Twitter account and Feedburner account. 5. Post Settings - You will use Post Settings to turn off/on the Author Gravatar, Author Box, Post Featured Image, Post Sharing Module, Related Post Module and your Default Comments Avatar. 6. Sidebar Settings - You will use the Sidebar Settings to turn off/on the custom Periodic Search Form, Sidebar Tabs and a lists of posts from the current category. 7. Footer Settings - You will use the Footer Settings to paste your Google Analytics Tracking code. Setting your Logo & Favicon Important Note: Before you upload your logo image, please take a moment to view your site. If the field for your logo image is left blank, a plain text version will be displayed until you do so. 4 How to Upload your Logo Image To add your logo (recommended maximum width of 250px) to your site, upload your image file (jpg, png, gif) using the WordPress media uploader. Once your file has been successfully uploaded, you will need to select, copy and paste the File URL to your newly uploaded file. Return to the Periodic Settings page. Click on the General Settings option and paste the full path to your logo image in its respective field. Click the Save Changes Button and visit your site. Your newly uploaded logo should appear in the upper left hand corner of your site, just below the Utility Navigation Bar. How to Upload your Favicon Image You will follow the exact same steps to upload your favicon.ico file. It is important to remember that your file name should be favicon,the file format should be .ico and the dimensions should be 16px by 16px. Once you have pasted your full path to your favicon.ico file, click Save Changes, visit your site, refresh the page (if necessary) and your favicon should appear. Choosing your Color Scheme Periodic comes with six built in color schemes for you to choose from: Purple (default), Red, Green, Blue, Pink and Orange. Choose your desired color scheme from the drop down select menu and click Save Changes. Visit your site and reload to see the changes take affect. 5 Home Page Options Important Note: To be able to properly set up your home page options, you must have content published. If you do not have any content published, please skip this section until you do. Enabling Popular Posts Slider Module Periodic comes with a Popular Post Slider that will display 8 of your most popular posts based on comment count. The output will be a thumbnail image, title and comment count with icon. Your users will be able to toggle this slider off or on. If you do not wish to use this module, simply leave this option unchecked. Enabling Features Slider Module The Features Slider is a great way for you to highlight key posts and articles. The section will dynamically pull your 6 most recent posts, from the category of your choosing, and display the post’s featured image, title, published date, comment count (with link) and excerpt. The slider will automatically fade between each of the six posts. There is also a respective thumbnail navigation. To have a Features Slider on your site, click on the Enable Featured Posts Slider option and select the category you would like to display. If you have upgraded Periodic from versions 1 through 1.0.3, and would like to have the slider continue to pull from the Features category, simply select Features from your drop down menu. Setting up Home Page Headline Blocks Setting up your Home Page Headline Blocks are self explanatory. You can have a total of 6 different blocks on your home page. Each block will contain 2 unique columns of 5 posts from your determined categories. (Note: Each column is a unique category) You can have any combination of the 3 types of Headline Blocks (Lead, Thumbnail, Headline). Simply enable the block and select a category. 6 7 Sidebar Settings The Periodic Sidebar Settings allow you to add/remove additional modules to your 3 sidebars (Home, Left, Right). These settings differ from your available widgets. To learn about the Periodic custom widgets, please skip to that section of this guide. Enable Custom Periodic Search Form Periodic comes with a built in customized search form that is enhanced with a javascript. When a user clicks within the search input field, the message “Search the <your site name> site” will disappear and the user can type in their keywords. Upon clicking the search icon, WordPress will initiate the search. You will notice that the user’s keywords remain in the search field after the search has been completed. To disable this module, in all sidebars, leave this option unchecked. You are then free to use the built in WordPress Search Widget or any other search widget of your choice. Enable Current Category Sidebar List Once enable, the Current Category Sidebar List will dynamically pull the most recent posts from the category (or categories) of the post being viewed. You can select how many posts to display by choosing from the select drop down menu. Important Note: This module will loop through all of the categories associated with a post and return a list for each of those categories. This means, if you have a post that resides in 3 categories, this script will return 3 different lists in your sidebar. Enable Sidebar Tabs Enable this option if you wish to display the Popular, Recent and Tags Tabs in your sidebars. You can enable this module for all 3 sidebars or limit the display to any one of the 3. The module will automatically display the 5 most popular posts (based on comment count), 5 most recent posts (based on published date) and the 20 most used tags. If you wish to change any of these parameters, you will need to edit the following file, tabs.php, found inside your includes directory. Some knowledge of PHP will be necessary. Periodic Post Settings 8 Periodic gives you full control over how your posts will be displayed. Use these settings to turn off/on various post modules. Enable Post Featured Image You can enable a large featured image (610 x 225) that will appear at the top of the post, below the meta information. (Please see information regarding post featured image later in this guide). Simply leave this unchecked if you do not wish to display the image. Post Author Box & Author Gravatar You can enable a 50 x 50 author Gravatar that will appear below the post title. For this function to work, you must have a Gravatar account set up with the email address associated with the author of the post. If you do not, you can set up a free account in seconds. Once your account is established, this module will function as intended. You may also enable a Post Author Box that will appear at the end of the post. The author box will contain the biographical information you have entered for the associated author. The author box will also contain a link to the respective author’s archive page listing all posts written by this author. Simply leave this unchecked if you do not wish to use this module. Enable Related Posts Module Select this option to enable a Related Post Module that will appear at the end of the post. You can manage the title of this module as well as how many posts the module will return. Important Note: This module is based on a tag relationship between posts. The module will query all of your posts and tags and return random matches based on shared tags. Please make sure you have tagged your posts and be weary of tags that are similar (WordPress and Word Press). The module will treat these as separate tags. 9 Enable Share Post Module By enabling this option, you will be dividing your post content into two columns. The right column will contain all of your content, as entered via the WordPress Editor. The left column will contain the list of post sharing scripts. You can determine which scripts you would like to use by enabling them. If you do not wish to use this module, leave it unchecked. Your post content will not be divided into two columns if you are not using this module. Set your Default Comment Avatar The exact same way you set your logo and favicon, you can set your own custom 50 x 50 default gravatar. If left blank, this will default to the avatar setting in your Discussion settings. Utility Navigation Social Settings You can add additional links to your top navigation bar for your RSS Feeds and Social Networks. Leave your Twitter and Facebook fields blank if you do not wish to display these links. Otherwise, type the full URL to the respective networks. You will notice there is a field for your Feedburner URL. This will redirect your RSS feed links to Feedburner. Paste your Feedburner URL into the appropriate field. Please note this will default to the built in RSS2 Feed link if you do nothing. Footer Settings 10 Paste your Google Analytics Tracking Code into the text box and click Save Changes. This automatically add your tracking code to your footer before the closing </body> tag. How to Use Periodic Featured Image Periodic will automatically crop any newly uploaded images into 10 variations to be possibly used throughout the site. For best result, your source image should not be smaller than 800 x 600. Important Note: Periodic will not crop images already uploaded prior to the installation. You will need to upload the image again.. Setting an Image as Featured While you are in the WordPress Editor, click on the Upload/Insert Image icon just below the Permalink. This will launch the upload modal window. Click Select File, navigate to the file you wish to upload and click Open. As WordPress begins to upload the file, you will see a progress bar indicating so. Once the upload is complete, you can optionally enter data related to the image. For SEO purposes, we recommend giving each of your images a title. While the Image Modal Window is still open, click the Use as featured image link and your selected image will be used throughout the site. You should see a thumbnail of your image, under the heading Featured Image, in the right sidebar of your WordPress Editor. The 10 thumbnails, and their usage, Periodic creates are as followed: 1. 150 x 150 - Standard Size 2. 270 x 120 - Archives Thumbnail 3. 300 x 300 - Features Thumbnail 4. 130 x 60 - Features Slider Navigation 5. 610 x 225 - Post Lead Image 6. 130 x 130 - Search Results Thumbnail 7. 60 x 60 - Sidebar Thumbnail 8. 290 x 215 - Recent Video Thumbnail 11 9. 210 x 100 - Popular Post Slider Thumbnail 10. 190 x 100 - Home Page Category Block Lead Post Important Note: All of these dimensions are set to “true” in your functions.php file. This means that WordPress will crop the image to match these exact dimensions. Depending upon the image, some unwanted cropping may occur. How to Publish a Video Post Periodic allows you to publish video posts using your videos hosted on YouTube. To begin publishing video posts and be able to use the Recent Video widget, you much follow these steps: 1. If you have not already done so, create a new category -> Videos. The slug for this category must be videos. This is case sensitive. 2. Type in your title and post content, in the WordPress Editor, as you would for any post. 3. If you have not done so already, create a new Custom Field -> YouTube Video ID. This is case sensitive. In this field, you will paste the YouTube Video ID of the video you wish to display. Once you have pasted the ID, click Add Custom Field. 4. As with other posts, you will need to select a Featured Image, write an excerpt and add tags. This post can reside in multiple categories. 5. Once you are ready to publish, click the Publish Button. How to Get the YouTube Video ID Navigate to the YouTube Video you wish to display on your site. Take notice to the full URL in the address bar. You will need to copy the ID information only. This will be a string immediately following “v=”. 12 Paste the ID into your YouTube Video ID Custom Field. Periodic will handle the rest by properly embedding a video player at the top of this post. You will notice that all other aspects of this post match your none video posts. Video Archives Once you have published a video post, you will have access to the video specific archive template. This will allow your users the ability to view your videos right from the archive page using jQuery and the Fancybox plug in, which are built into the theme. Recent Video Widget You can also use the Recent Video Widget to display your most recent posting to this category in any of the widgetized areas. The widget contains a play button, title, thumbnail and link to the video archives page. For more information about Widgets, please skip to the Custom Widget Section. Customizing your Menus Periodic uses the WordPress 3+ Menu settings with a fallback for WordPress 2.9 users. If you are using WordPress 2.9, your Top Menu will be a list of your pages and the Main Menu will be a list of your categories. The Periodic menus support drop down menus, using jQuery and the Superfish plug in, which are built into the theme. Setting Up your Menus in WordPress 3+ Your customized menus will be inactive until you follow these steps. 1. Click on the Menus options under the Appearance heading in your Admin left sidebar. This will load Menus options page. 2. Periodic supports 2 menus (Utility Menu = Top Menu & Main Menu = Large Menu). Click on the Create Menu option and name it whatever you like. You can add custom links, pages or categories to any of your menus. You can also 13 order the menu to taste by clicking and dragging. To enable sub menus, drag the menu slightly to the right of its parent allowing it to snap into place. 3. Once you are satisfied with your menu, click Save Menu. 4. Under Theme Location, select which menu should appear where and click Save. Visit your site to see your changes. You can edit your menus until you are satisfied with the outcome. Important Note: You will be limited in the total number of top level navigation links in each menu. If your links expand beyond the width of the associated menu, the option will wrap to the next available space thus causing a break in the layout. As you can tell from the Periodic demo, the main navigation has 10 links with room for possibly one more. Using Shortcodes Periodic comes with 9 shortcodes to give you additional presentational elements within your posts and pages. Please visit the Periodic demo to see the various shortcodes in action. Each shortcode must wrap the content with an open and closed shortcode -> [shortcode] ... content ... [/shortcode] Periodic Shortcode List 1. Left Pull Quote = [pullleft float=”alignleft”] ... content ... [/pullleft] 2. Right Pull Quote = [pullright float=”alignright”] ... content ... [/pullright] 3. Unordered List with Check marks = [checklist] ... unordered list ... [/checklist] 4. Unordered List with Arrows = [arrowlist] ... unordered list ... [/arrowlist] 5. Boxed Content = [note] ... content ... [/note] 6. Button = [button url=URL] ... content ... [/button] Periodic supports multiple columns within your post and pages. You can divide your content into a maximum of four columns using one of the following shortcodes: [two_column], [three_column] or [four_column] around each block of text within the columns except for the last column. The last column should be wrapped around a corresponding shortcode with the appendage, “_last”. Example: [three_column_last]. Important Note: We recommend only using the four column shortcode on full width pages for aesthetic purposes. 14 Working with Custom Widgets Periodic comes with 6 widgetized areas and 7 custom widgets. All of your widgets can be used in any of the widgetized areas with the exception of Periodic Custom Categories. This widget is only intended for use in one of the 3 sidebars. Installing Widgets WordPress Widgets support drag and drop. Simply select the widget you would like to activate, drag it to the location, enter any necessary data and click Save. You can reorder your widgets by dragging and dropping and WordPress supports multiple instances of the same widget. 15 Using Periodic Page Templates Periodic comes with 4 page templates you can use on your pages (with Right Sidebar (Default), with Left Sidebar, Contributers Page* and Full Width). To assign any page template to a given page, simply select which template to use from the select drop down menu under the Page Attributes heading. Note that WordPress will automatically select the Default Template whenever you create a new page. You will have to manually change which template your respective page is utilizing for each page and click Update to see the changes take effect. *Version 1.0.4 Update: As of the release of Periodic 1.0.4, you now have a Contributors Page Template that will automatically list all of your authors on one page. The list will include the authors Gravatar, bio and a link to their respective author archive. To use this template, create a new page and give the page a title. From the template drop down menu, select Contributors template and publish. You can optionally include text, as you would for any page. This text will appear before the author list. Optional WordPress Plug Ins Periodic has styles built in for the following free WordPress plug ins. These plug ins are optional. If you choose not to use these plug ins, Periodic will still function properly. Important Note: You will need to download and install these plug ins after you have installed Periodic. 1. WP-PageNavi - Creates pagination on your archive and search results pages. Once you have installed and activated this plug in, make sure you deactivate the plug in’s CSS file. 2. Contact Form 7 - Create as many Contact Forms as you wish and insert them into pages and posts. To get started using Contact Form 7, we have included a separate text file, Snippets.txt, with the code to copy and paste for a simple contact form. 16 jQuery Library & Plug Ins Periodic comes with the following jQuery Plug Ins built into the theme. All of the plug ins are in no conflict mode, have been minified and tested for compatibility. As of this documentation, there are no known issues with their functionality. The jQuery library is being properly called from the Google Apps server ensuring that it will not load multiple instances of the library. 1. jQuery Cycle 2. jQuery Fancybox 3. jQuery Superfish 4. jQuery Easing 5. jQuery UI 17 Conclusion We have attempted to answer as many questions as possible with this guide. If you have any questions not covered in this document, post them to the “Item Discussion” and we will answer them as soon as possible. Thanks again for your purchase and enjoy Periodic! Be sure to leave a rating. We greatly appreciate it. 18