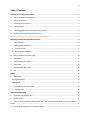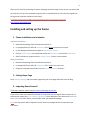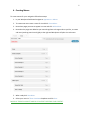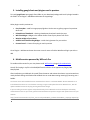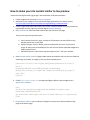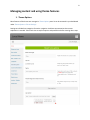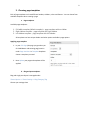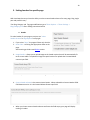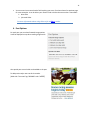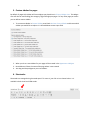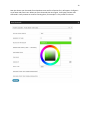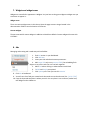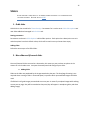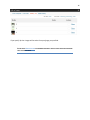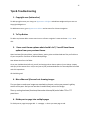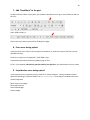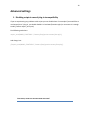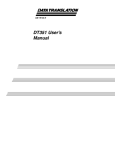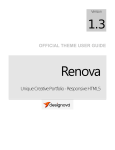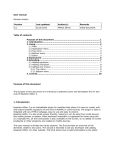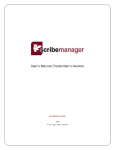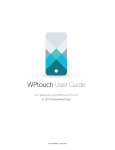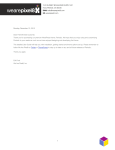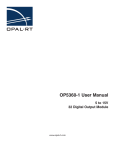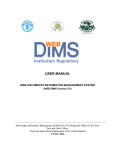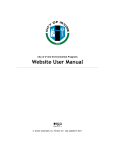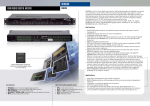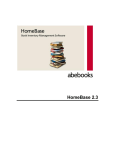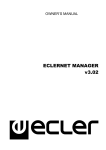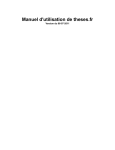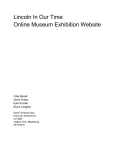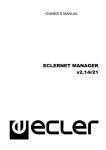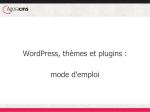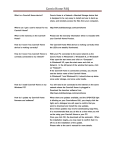Download MNKY Studio - Eye of the Tiger
Transcript
WP Local News WordPress Theme USER MANUAL MNKY Studio http://themeforest.net/user/MNKY http://forum.mnkystudio.com [email protected] 2 Table of Contents Installing and setting up the theme ........................................................................................................ 4 1. Theme installation and activation .................................................................................................... 4 2. Setting Home Page .......................................................................................................................... 4 3. Importing Demo Content* ............................................................................................................... 4 4. Creating Menus ............................................................................................................................... 5 5. Installing google fonts and plugins used in preview. ......................................................................... 6 6. Mobile version powered by WPtouch Pro ....................................................................................... 6 How to make your site content similar to live preview ................................................................... 7 Managing content and using theme features ......................................................................................... 8 1. Theme Options ................................................................................................................................ 8 2. Choosing page templates ................................................................................................................. 9 a. Page templates ............................................................................................................................ 9 b. Blog and post templates .............................................................................................................. 9 3. Setting headers for specific page ................................................................................................... 10 4. Post Options .................................................................................................................................. 11 5. Custom sidebar for pages .............................................................................................................. 12 6. Shortcodes .................................................................................................................................... 12 7. Widgets and widget areas.............................................................................................................. 14 8. Ads ................................................................................................................................................ 14 Sliders ................................................................................................................................................... 15 1. Orbit slider..................................................................................................................................... 15 Setting parameters ............................................................................................................................ 15 Adding slides ..................................................................................................................................... 15 2. Nivo slider and jCarousel slider ...................................................................................................... 15 a. Adding slides .............................................................................................................................. 15 Tips & Troubleshooting......................................................................................................................... 17 1. Copyright area (bottom bar) .......................................................................................................... 17 2. To Top Button ................................................................................................................................ 17 3. I have reset theme options what should I do? / You still have theme options from your previous theme. .................................................................................................................................................. 17 4. Nivo slider and jCarousel not showing images ................................................................................ 17 3 6. Divide post or page into multiple pages ......................................................................................... 17 7. Add “Read More” to the post......................................................................................................... 18 8. Parse error during upload .............................................................................................................. 18 9. Script declare error during upload ................................................................................................. 18 Advanced settings................................................................................................................................. 19 1. Disabling scripts in case of plug-in incompatibility.......................................................................... 19 4 Thank you so much for purchasing our theme. Although we tried to make it very easy to use, please read our tutorial to set up your new website properly with all available features. This tutorial will guide you through most important elements of our theme. IF YOU HAVE ANY QUESTIONS, COMMENTS OR SUGGESTIONS PLEASE VISIT OUR SUPPORT FORUM AT: http://forum.mnkystudio.com/ Installing and setting up the theme 1. Theme installation and activation Automatic installation 1. Download ZIP package from Themeforest and unzip it. 2. In unzipped folder you will find localnews.zip file. Do not unzip it one more time. 3. In your Wordpress Dashboard navigate to Appearance > Themes. 4. Click on Install Themes, click Upload and browse the localnews.zip file and click Install Now. 5. After installation is complete click on Activate Theme. Theme is now installed. Manual Installation 1. Download ZIP package from Themeforest and unzip it. 2. In unzipped folder you will find localnews.zip file. Unzip it one more time. 3. Simply put unzipped theme folder into your wp-content/themes directory. 2. Setting Home Page Go to Settings->Reading and select which page to be your home page and which to be the blog. 3. Importing Demo Content* *This step is optional, please read live preview replicating section first. If you want to make your website look similar to live preview, you can import Demo Content file. To import demo content use Tools->Import->Wordpress in your dashboard. Then browse the localnewsdemo-content xml file in Demo_content folder inside your download package. NOTE: Only the content will be imported. You will have to set widgets and also create sliders per instructions. 5 4. Creating Menus To create menus for your navigation follow these steps: 1. In your Wordpress Dashboard navigate to Appearance > Menus. 2. To create new menu enter a name for it and click Create Menu. 3. Now select pages you want to appear in menu and click Add to Menu. 4. Now when the pages are added to your menu drag them to change order as you like; to create sub menu just drag menu item slightly to the right and Wordpress will place it as sub menu. 5. When ready click Save Menu. 6. Select your menu in Theme Locations dropdown and click Save. BASICALLY THEME IS NOW SET AND YOU CAN START CREATING YOUR CONTENT. 6 5. Installing google fonts and plugins used in preview. To install google fonts open google fonts folder in your download package and install a plugin located in the folder. Go to Plugins > Add New and browse the zip package. Other plugins used in preview are: Easy FancyBox – used for image pop-up lightbox. Can be seen on gallery page on live preview demo site. Related Posts Thumbnails - showing related posts thumbnails under the post. WP Flickr Widget - Widget in the sidebar shows a few of your photos from Flickr Weather widget of your choice AddThis Social Bookmarking Widget – social sharing buttons for your articles Contact Form 7 – Contact form plug-in used in preview Go to Plugins > Add New and enter the name or search term to find the WordPress Plugin you wish to add 6. Mobile version powered by WPtouch Pro To enable mobile version for your site please install WPTouch Pro plugin by BraveNewCode. You will find a plug-in zip file in PLUGINS/WPTouch Pro folder. Go to Appearance/Plugins/Add New/Upload. After installation go to WPtouch Pro panel/Theme browser and activate the theme. In preview we have mostly default settings with iPad mode enabled. You can read about setting meaning by hovering over i bubble. Our theme comes with modified version on WPtouch Pro theme - Local News Mobile Theme. WPtouch Pro is included with the theme as-is and without receiving a support and update license for WPTouch Pro, We will update modified version of the plug-in along with theme though. If you are willing to receive support and updates directly for the WPtouch Pro from developers and modify mobile theme further to your needs, please follow link below and purchase support and update license for your website: http://www.bravenewcode.com/?utm_source=mnkystudio&utm_medium=theme&utm_campaign=wptouchpr o. 7 How to make your site content similar to live preview *Please also see page-structure.jpg image in the same folder as this documentation. 1. Create categories for your posts in Posts->Categories. 2. Add posts to your categories and set featured image (optional) for your articles (posts). http://en.support.wordpress.com/featured-images/#setting-a-featured-image 3. Create a page called Home and choose a layout with or without sidebar for it (live preview has right sidebar). Set this page as your home page in Settings->Reading. 4. Use Post Shortcode from shortcode bulder to pull your articles to this page. Also you can copy exact preview layout: a. Copy contents from home_page_content.txt file (located in the same folder as this documentation file) to your page. b. Replace category names in display_news shortcode with your ones. (If you leave it empty all latest posts will be displayed. You can also use comma separated categories to display multiple ones.) c. Add advertisemens in Ads section and then replace ad id=”” with your numbers. 5. Select Custom Header element in page header options and add this code into the html field and add change “promoted” to category name you want to display there: [column size="3-5" style="1" last="0"][post_slider][/column][column size="2-5" style="1" last="1"] [heading bg="#2E3A7C" color="#ffffff"]Promoted Articles[/heading] [display_news_s2 excerpt_l="9" height="132" category="promoted" posts_per_page="2" order="ASC"] [/column] 6. Enable before content widget area and drag ext widget to before content widget area in Appearance->Widgets: [raw] <div style="font-size:12px; font-weight:bold; color:#A60000; line-height:1;marginbottom:10px;">EDITOR'S PICKS</div> [fp_carousel width="1005" height="130" items="5" speed="1200" num="-1" tag="featured" ] [/raw] 7. In Appearance->Menus you can add your categories as menu items and also add your blog pages as All Articles page. 8 Managing content and using theme features 1. Theme Options Most features of the theme are manages in Theme Options panel. It can be accessed in your dashboard under Theme Options->Theme Settings. Settings are divided into categories for easier navigation. And have commentaries where some explanation is needed. Take a little time to explore options and possibilities before starting other steps. 9 2. Choosing page templates Each of page templates can have different headers, sidebars, colors and footers. You can choose from available templates when creating a page. a. Page templates Available page templates: 1. Full width template (default template) – page template with no sidebar 2. Right sidebar template – page template with right sidebar 3. Left sidebar template – page template with left sidebar All templates can have unique header and other options available in page options. Applying page template: 1. In your Edit Page (the page you get when you click Add New or edit existing page) section under Page Attributes in Template dropdown choose a template you need. 2. Now Update your page and template will be applied. b. Blog and post templates Blog and single post layout is managed under: Theme Options -> Theme Settings -> Blog/Category/Tag Choose your settings there 10 3. Setting headers for specific page With Localnews theme you have the ability to select custom header element for every page, blog, single post and portfolio entry. *For Blog, Category and Tag page modifications go to Theme Options -> Theme Settings -> Blog/Category/Post after reading instructions below. a. Header To select header for your page or post just use “select header element” in Page Options on top right. 1. If you select “None” the page will have only the title. 2. Orbit slider – will bring the appropriate slider to the page. About setting up sliders read Sliders section. 3. Image header – allows you to upload image to the header section that will be automatically fit to the screen width. To upload an image use special section for upload that is located below content input field. *Make sure your inserted file URL ends with image extension, not the attachment id. 4. Custom header element is the most universal option. When selected the Custom Header HTML field becomes active. It is also located below content input field. When you choose custom header element and leave the field empty your page will display nothing in header. 11 You can enter into custom header field anything you want. Check out theme live preview page for some examples. It can be either your custom code or sliders that are used as a shortcodes: 1. Nivo slider 2. jCarousel Slider For more information about using sliders refer to Sliders section. 4. Post Options For each post you can select featured image options. It will be displayed on top when reading single article. Also special post note or label can be added to the post. To add preview style note use this shortcode: [label title="live news" bg="#F39600" color="#ffffff"] 12 5. Custom sidebar for pages By default all pages with sidebar will have widgets you placed into in Primary Widget Area. This widget area will also be used for Blog (also category, tag) and single post pages. For any other page you create you can define custom sidebar. 1. To set custom sidebar in Custom Sidebar panel check Activate Custom Sidebar and choose which sidebar you would like to replace. It is located below content input field. 2. When you do so a new sidebar for your page will be created in the Appearance>Widgets. 3. New sidebar will have the name of the page where it was created. 4. Just drag and drop widgets to your new sidebar. 6. Shortcodes Shortcodes are managed using shortcode panel. To access it, just click on icon shown below. It is available in both visual and HTML mode. 13 Now just choose your shortcode from dropdown menu and list of options for it will appear. Configure it as you want and press insert. When you press shortcode icon once again, it will open previous used shortcode in case you want to continue inserting them, for example it is very useful for columns. 14 7. Widgets and widget areas Widgets are controlled in Appearance->Widgets. You just have to drag your widgets to widget area you want them to appear in. Widget areas There are various widget areas in this theme. Open the page structure image located in the documentation folder to see the location of the areas. Custom widgets Theme comes with 6 custom widgets in addition to WordPress default. Custom widget title starts with CUSTOM – 8. Ads Managing and creating ads is made easy with Ad builder. 1. Find Ads section in your Dashboard. 2. Click Add New. 3. Insert your title and advertisement parameters. 4. Add image URL only or any custom HTML, like embedding flash objects or any other code. You can use both together. 5. Add a link where clicking on advertisement would lead. 6. *Width and Height are optional 7. Click Update post. Then you can clink View Ad 8. Click Ads in Dashboard 9. You will see a list of ads you created and a shortcode next to the ad name, like: [ad id="150"] 10. Copy the shortcode and place it where you wish. You can place it into a content, header html, text widget for the sidebar etc. 15 Sliders AFTER CREATING A SLIDER SELECT IT AS HEADER ELEMENT OR INSERT IT AS A SHORTCODE INTO THE PAGE YOU WANT . SEE HOW TO DO IT HERE. 1. Orbit slider Orbit slider is also controlled in Theme Settings. Parameters for it can be set in Orbit slider options and new slides added and managed in Orbit slides tab. Setting parameters Parameters can be set in Slider Options in Orbit Slider options. Each option has a description next to it and also options have their default values, which will be used in case you leave them empty. Adding slides Follow the same steps as for Offer Slider. 2. Nivo slider and jCarousel slider Nivo and jCarousel sliders are used as a shortcodes, this means you can put them anywhere in the content or in the header area. Just open shortcode panel and configure your slider. a. Adding slides Slides to the slider are populated by the images attached to the post. The Post/page ID setting is not required when creating a slider in shortcode panel; it specifies which post attached images should be used. If left blank it will grab images you attached to current post. It means if you upload images while editing current post or page, they will be attached to that post (they will appear in wordpress gallery tab when adding image). 16 If you specify ID, then images will be taken from post/page you specified. PLEASE READ HEADER SECTION FOR INFORMATION ABOUT HOW TO INSERT SLIDER OR SHORTCODE INTO THE HEADER AREA. 17 Tips & Troubleshooting 1. Copyright area (bottom bar) To add copyright text to your site go to Appearance->Widgets and add text widget with your text to a Copyright Widget Area. To add bottom menu, go to Appearance->Menus and set menu for a Footer Navigation. 2. To Top Button To add to top button add a custom menu item to a footer navigation’s menu and enter : #top as an URL. 3. I have reset theme options what should I do? / You still have theme options from your previous theme. Open localnews/functions/theme_options/theme_options_data and download two files you find there to your computer or find them in downloaded package. Now delete them from the folder. Go to your dashboard and refresh, you will see Settings tab tor theme options. Go to Setings->Import and copy all the content form .txt (not xml just txt) file you downloaded to the Theme Options Data field and click Import data. All should be good 4. Nivo slider and jCarousel not showing images First you have to make sure images are attached to the post, so they are present in gallery section of the post. And you can see that in media library next to the image. Then try setting localnews/functions/shortcodes-ultimate/lib/cache folder 755 or 777 permisions. 6. Divide post or page into multiple pages To divide post or page into pages add <!--nextpage--> where you want page to end. 18 7. Add “Read More” to the post To add read more button to your posts, you should use WordPress more tag. In visual mode you will see this icon: And in HTML mode it is: Place it where you want text to end for the blog front page. 8. Parse error during upload If you encounter error similar to this during theme activation, it means that some of the files have not uploaded correctly: Parse error: syntax error, unexpected T_FUNCTION in /wpcontent/themes/localnews/functions/sidebars.php on line 1 To fix it, just reupload ( select binary transfer mode in your ftp client ) the whole theme in binary mode. 9. Script declare error during upload If you experience any script declare errors (Fatal error: Cannot redeclare…) during installation please deactivate followings or delete its folder from wp-content/plugins. These plugin’s modified versions are already integrated. Better recent post widget Shortcodes ultimate Social media widget Twitter widget 19 Advanced settings 1. Disabling scripts in case of plug-in incompatibility If you are experiencing any problems with scripts you can disable them. For example if you would like to use Contact Form 7 plug-in, you should disable it in localnews/functions.php. (In most cases it is enough to add // before require_once part) Find following code there: require_once(MNKY_FUNCTIONS . '/contact-form/grunion-contact-form.php'); And change it to: //require_once(MNKY_FUNCTIONS . '/contact-form/grunion-contact-form.php'); ONCE AGAIN, THANK YOU FOR PURCHASING OUR THEME!