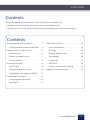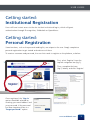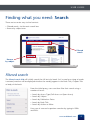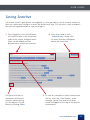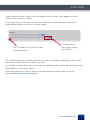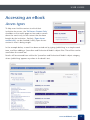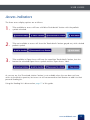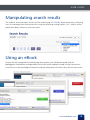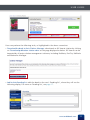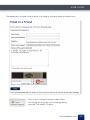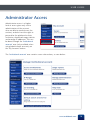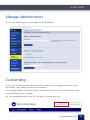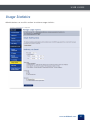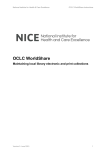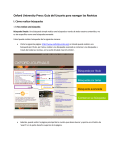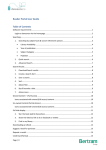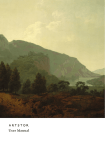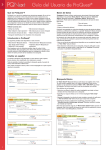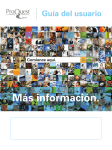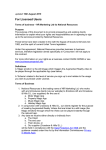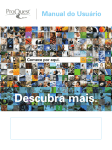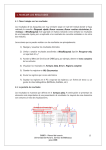Download Taylor & Francis eBooks Online User Guide
Transcript
Taylor & Francis eBooks Online User Guide Get instant access to over 50,000 eBooks Humanities • Social Sciences • Law Behavioural Sciences • Built Environment US ER G UIDE Contents This guide explains the key features of the Taylor & Francis eBooks site: • Navigate more easily to the content you want with filtered search • Get the most out of the site by saving searches and creating your personal reading list Contents Getting started: How to register. . . . . . . . . . 3 Administrator Access. . . . . . . . . . . . . . . . . . 18 Getting started: Personal Registration . . . 3 Access Entitlements. . . . . . . . . . . . . . . . 19 Finding what you need: Search. . . . . . . . . . . 4 IP Range . . . . . . . . . . . . . . . . . . . . . . . . 19 Filtered search. . . . . . . . . . . . . . . . . . . . . 4 Manage Administrators. . . . . . . . . . . . . 20 Browse by subject search. . . . . . . . . . . . . 5 Co-Branding . . . . . . . . . . . . . . . . . . . . . 20 Saving searches. . . . . . . . . . . . . . . . . . . . 6 Usage Stats . . . . . . . . . . . . . . . . . . . . . . 21 Accessing an eBook . . . . . . . . . . . . . . . . . . . 8 Help Desk . . . . . . . . . . . . . . . . . . . . . . . 22 Access types . . . . . . . . . . . . . . . . . . . . . . 8 Default Search/Browse Setting. . . . . . . . 23 Manipulating search results. . . . . . . . . . 10 Frequently Asked Questions . . . . . . . . . . . . 23 Digital Rights Management (DRM) . . . . 13 Personalisation Features . . . . . . . . . . . . . . . 15 Changing personal details. . . . . . . . . . . 16 Reading list . . . . . . . . . . . . . . . . . . . . . . 17 www.tandfebooks.com 2 US ER G UIDE Getting started: Institutional Registration Users will have instant access to the site via their institutional log-in, which will grant authentication through IP recognition, Shibboleth or OpenAthens. Getting started: Personal Registration Some functions, such as the personal reading list, are unique to the user. Simply complete a personal registration to get started and make use of these. To create a username and password, the user first needs to register on the platform, as below. fig 1 First, select ‘Register’ from the top-left navigation bar (fig 1). Then, complete the form (fig 2, below) and click ‘Register’. Once registered, the ‘Sign In’ option should be selected by inserting your email address and your password. If the password has been forgotten there is a ‘Forgot password?’ option. fig 2 www.tandfebooks.com 3 US ER G UIDE Finding what you need: Search There are two main ways to find content: • Filtered search, via the main search box • Browse by subject area Filtered search Browse by subject Filtered search The filtered search field will initially search the full text of a book. So if a word or a string of words is entered, matches will be displayed whether the word(s) appear in the Book Title, Chapter Title or body of the book. From the initial query, users can then filter their search using a number of facets: • Search by Access Type (Full Access or Open Access) • Search by Subject • Search by Publication Dates • Search by Book Title • Search by Author or Editor Users can of course also perform searches by typing in ISBNs and DOIs. www.tandfebooks.com 4 US ER G UIDE Browse by subject search Another navigation option is to ‘Browse by subject’ from the homepage. Browse by subject ‘Browse by subject’ search involves simply clicking on the subject area of interest and then applying filters as required on the results page. The number next to each subject area on the Homepage indicates how many titles the user has access to in each area. www.tandfebooks.com 5 US ER G UIDE Saving Searches If the same search is going to be run regularly, it is also possible to save the search criteria for later use, rather than having to re-enter the details each time. This function is only available if the user has registered and has a personal log-in. 1. Once logged in, users should enter the search criteria in the search box and run the search. Multiple search filters can be added until the desired search criteria are reached. This panel will show a maximum of 10 recent searches, before giving you the option to scroll down by clicking ‘More’. 2. Users then need to click ‘Search History’ where a list of recent searches will appear below the search bar. 3. To save any selection of search criteria from this list, select the ‘Save’ button, and a message saying ‘Your search has been saved’ will appear at the top of the box for confirmation. www.tandfebooks.com 6 US ER G UIDE Saved Searches are then visible in the second pane under ‘Saved’, which appears once the ‘Search History’ button is clicked. To run a previously saved search, click on the search entry and the whole line becomes a hyperlink allowing the user to run the search again. The ‘X’ collapses, to reveal the search results themselves. To remove any of these search strings, click ‘Delete’. This ‘Search History’ pane can be opened at any time, on any page, allowing the user to easily return back to the content they need at any time. It is possible to receive alerts when new results are identified within a specified search parameter. (The default is to not receive alerts.) There are further tips on how to achieve even more effective searches here on the site: www.tandfebooks.com/action/doSearch www.tandfebooks.com 7 US ER G UIDE Accessing an eBook Access types To help users find the content to which their institution has access, the ‘Full Access Content Only’ checkbox on the search page can be used to narrow down the search only to the content that has been bought by the institution. Similarly, ‘Open Access content only’ can be checked if solely Open Access content is what is being sought. In the example below, a search has been carried out by typing ‘publishing’ as a simple search term, and then adding a ‘Journalism and Professional Media’ subject filter. These filters can be seen below the search bar. Results will be returned from within the ‘Journalism and Professional Media’ subject category, where ‘publishing’ appears anywhere in the book’s text. www.tandfebooks.com 8 US ER G UIDE Access indicators The three access display options are as follows: 1. Titles available to access will have a full blue ‘Book details’ button with the padlock symbol unlocked. 2. Titles not available to access will show the ‘Book details’ button greyed out, with a locked padlock symbol. 3. Titles available in Open Access will have the same blue ‘Book details’ button, but also feature the unlocked Open Access symbol and the ‘Open Access’ label. As you can see, the ‘Download citation’ button is not available when the user does not have access to the book in question, but users can still recommend to their librarian or add it to their personal Reading list. Using the Reading list is discussed on page 17 of this guide. www.tandfebooks.com 9 US ER G UIDE Manipulating search results The order of returned search results can be sorted using the ‘Sort By’ drop down menu, allowing users to rearrange their returned results using the following sorting options: A-Z, author, online publication date, relevancy and most read. Using an eBook Once a user has navigated to the book page they require, they will be presented with the bibliographic information corresponding to that title, and the option to read it if they have access, or to link out to the Routledge eCommerce website and purchase the title if they do not have access. www.tandfebooks.com 10 US ER G UIDE Users can perform the following tasks, as highlighted in the above screenshot: • Download the book to their Citation Manager: downloads an RIS format citation by clicking on ‘Download publication citation data’ on the page displayed as below. RIS format can be imported by all major citation management software, including EndNote, ProCite, RefWorks and Reference Manager. • Add to their Reading list: adds the book to the user’s ‘Reading list’, where they will see the following display. For more on ‘Reading list’, see page 17. www.tandfebooks.com 11 US ER G UIDE • Recommend to a friend: send an email to a friend or colleague about the publication. There is also a Google Translate widget which will change the language of the webpage being browsed. The default is English. www.tandfebooks.com 12 US ER G UIDE Digital Rights Management (DRM) In response to user feedback, we recently moved to ensure that over 95% of books on www.tandfebooks.com are DRM-free. In the right hand corner of the book’s pane, the icon indicates whether a title is a DRM-Protected or DRM-Free. If the window shows the DRM icon, the book is DRM-Protected; if it doesn’t, then the title has no restrictions on simultaneous use, downloading, printing, cutting or pasting. A DRM-Protected title the platform offers three access options: • Quick Access: the book is readable online only, fully restricted (no print, copy or paste option). No plug-in is required. •Standard access: installation of the Plug In is required; the book is still readable online, print allowance of 30 pages and 1000 words to copy and paste. • Download a copy: the installation of the Plug-In is required, access offline for 36 hours, fully restricted (no print, copy or paste option). The log off period can be modified on a customer-to-customer basis. The installation of the Plug In is very easy and intuitive; please follow the instructions at http://plugin.fileopen.com/all.aspx www.tandfebooks.com 13 US ER G UIDE For DRM-Free eBooks the access options are as follows: • Quick Access: the book can be read online. • Download a copy: a copy of the title can be downloaded and accessed offline. In both cases, once the user has clicked on the preferred option, the content of the title will become available to read in a new window, as below: www.tandfebooks.com 14 US ER G UIDE Personalisation Features Both personal and institutional users have access to additional features when they register on the site. As described at the start of the guide, users sign up using their email address and have to confirm their account via a link sent to their email account, as below. The ‘My account’ button directs the user to their personal page: From this area it is possible to update personal contact details such as Name, Email Address, Organisation Address, change a password and managing shortlisted books. www.tandfebooks.com 15 US ER G UIDE Changing personal details To edit contact information, users should click on ‘Details’ and fill in the form, clicking ‘Update account’ when complete. www.tandfebooks.com 16 US ER G UIDE Reading list The ‘Reading list’ tab is available for all registered users (whether institutional or individual) and displays the titles for which the ‘Add to Reading list’ button has been selected on the book page. Items will remain here until the user removes them. Here, the access levels are indicated as follows, with ‘free’ equating to ‘Open Access’: www.tandfebooks.com 17 US ER G UIDE Administrator Access Administrator access is a higher level of access given only to the administrators of the account who are able to search/access the content, and also have the right to personalise the platform for their institution, download usage statistics and manage IP addresses. This can be done through the ‘Institutional account’ area (only available when using Administrator accounts) on the ‘My Account’ button. The ‘Institutional account’ area contains seven sub-sections, as seen below: www.tandfebooks.com 18 US ER G UIDE Access Entitlements This area is where the administrator can find all the titles the institution has access to, as below: [NB: in this particular example, the screenshot is from a test institution, which is why only one title is displayed.] IP Range Administrators can: • See the IP range(s) currently assigned to their institution • Email this IP range to themselves by clicking the hyperlinked ‘Email me’ • Add new IP ranges www.tandfebooks.com 19 US ER G UIDE Manage Administrators On this tab, administrators can be added or recommended. Co-branding On this tab, the administrator can personalise the platform by changing the banner text in the headers, or by adding the logo of the university. In the example below, a Taylor and Francis test institution can be seen in the top right-hand corner (although there is no logo.) NB: The uploaded image must be 65 x 65 pixels as a maximum size. www.tandfebooks.com 20 US ER G UIDE Usage Statistics Administrators can use this section to retrieve usage statistics. www.tandfebooks.com 21 US ER G UIDE Help Desk This area includes the details of our Customer Service department in case administrators ever need to contact us. www.tandfebooks.com 22 US ER G UIDE Default Search/Browse Setting On this page, administrators can decide whether the ‘Full Access Content Only Button’ should be ticked by default for their institution. Frequently Asked Questions If you require additional information or support please visit our help page at www.tandfebooks.com/page/help www.tandfebooks.com 23