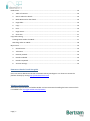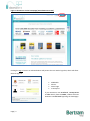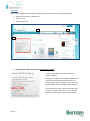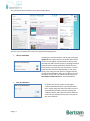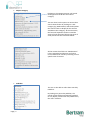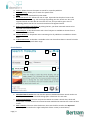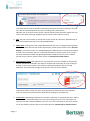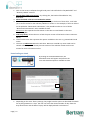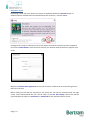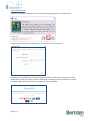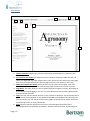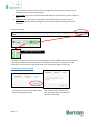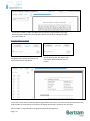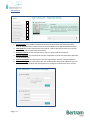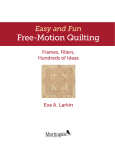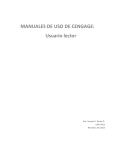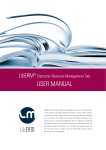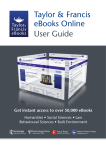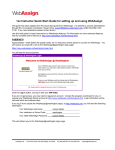Download Reader Portal User Guide Table of Contents
Transcript
Reader Portal User Guide Table of Contents Software requirements: .......................................................................................................................... 1 Login to dawsonera via the homepage ............................................................................................... 2 Searching................................................................................................................................................. 3 1. Searching by subject facet & search refinement options ........................................................... 3 Library Availability................................................................................................................... 4 Year of publication .................................................................................................................. 4 Subject Category ..................................................................................................................... 5 Publisher ................................................................................................................................. 5 2. Quick search ................................................................................................................................ 6 3. Advanced Search ......................................................................................................................... 7 Search Results ......................................................................................................................................... 8 1. Download Search results ............................................................................................................ 8 2. Create a Search Alert .................................................................................................................. 8 3. Save a search............................................................................................................................... 8 4. Sort .............................................................................................................................................. 9 5. eBook Title .................................................................................................................................. 9 6. Star/Favourite a title ................................................................................................................... 9 7. Action Icons ................................................................................................................................. 9 Owned Content – (Full Access) ............................................................................................................. 10 Icons associated with owned (full access) content ........................................................................... 10 Un-owned Content (Partial Access) ...................................................................................................... 10 Icons associated with owned (full access) content:.......................................................................... 11 Full title display ..................................................................................................................................... 11 2. Star the book (add to favourites) .............................................................................................. 12 3. Share the title & a link to it on facebook or twitter .................................................................. 12 5. Find in my library ...................................................................................................................... 12 Downloading an eBook ......................................................................................................................... 12 Suggest a book for purchase ................................................................................................................. 13 Request a rental .................................................................................................................................... 14 Credit Card Rentals ............................................................................................................................... 15 Page | 0 Read Online ........................................................................................................................................... 16 1. Table of Contents ...................................................................................................................... 16 2. Search within the Ebook ........................................................................................................... 16 3. Make Notes within the ebook................................................................................................... 16 4. Page Slider................................................................................................................................. 16 5. Copy .......................................................................................................................................... 16 6. Print ........................................................................................................................................... 16 7. Page arrows............................................................................................................................... 17 8. Share this .................................................................................................................................. 17 Copy and Printing .................................................................................................................................. 17 Creating Notes within the eBook ...................................................................................................... 17 Searching within an eBook................................................................................................................ 18 My Account ........................................................................................................................................... 19 1. Starred items............................................................................................................................. 19 2. Title notes ................................................................................................................................. 19 3. Recently viewed ........................................................................................................................ 19 4. Rentals available ....................................................................................................................... 19 5. Rentals requested ..................................................................................................................... 19 6. Account settings........................................................................................................................ 19 Dawsonera Reader Portal Userguide Users can access dawsonera via their Institutions Library Catalogue or can choose to access the platform directly by visiting http://www.dawsonera.com Software requirements: Dawsonera requires the use of Adobe Reader and we recommend installing the latest version which is available from: http://get.adobe.com/uk/reader/ Page | 1 Login to dawsonera via the homepage (www.dawsonera.com) Clicking the Sign in button as indicated above will present the user with a login box, which will allow them to login via: Shibboleth Athens Direct login IP Passsport If your institution uses IP referral, a Proxy Server or links directly from the OPAC, readers will enter dawsonera at title level bypassing the homepage. Page | 2 Searching Once a user is logged into the platform, they can search for content by using the following: 1. Subject facets/search refinements 2. Quick search 3. Advanced Search 2 3 1 1. Searching by subject facet & search refinement options A user can browse for relevant content by subject category. Clicking on a category, for example: Science, will reveal the sub-categories that fall within the Science genre and also display search results for all the content that is available within this area. At the same time other search refinements will become available to the user, to assist them in finding the exact type of content they require. Page | 3 The screenshot below continues from the example above. The user can now refine their search by using the following options: Library Availability Unticking the “Show Previews” option and clicking the Update button, allows the user to update their search results to only display content that their library owns and that they will have full access to. Keeping the Show Previews option ticked, will display content that the library doesn’t own, but the user can have a 5 minute preview of the content and depending on the users’ library, they may have the option to suggest that the content be purchased for them, by the library or have the option to rent the title. Please see the section on Owned/Un-owned Content for more information. Year of publication To update the search results to only display content published between a specific period of time, simply drag each end of the slider until the desired dates have been selected. Clicking the “update” button, will refine the search results on screen to only display content that is relevant to the users selection. Page | 4 Subject Category Clicking on the category Science, will reveal all the genres that fall into the science category. The user then has the option to narrow their search down further by clicking on a subcategory (eg. Mathematics) which will update the search results to display all the content available in that category. At the same time, the facet will expand to further reveal the areas of study that then fall into that area of study. Please see the screenshot below. All the content that falls into “Mathematics” is then expanded and the user can further narrow down their search by selecting a more specific area of interest. Publisher The user is also able to refine their search by Publisher. By clicking on a particular publisher, the search results will be automatically updated to only display content that was published by the users’ selection. Page | 5 2. Quick search Content can also be discovered by using the Quick search: Users can input and search by: Keyword eISBN Author Publisher By using the drop-down menu located next to the search box, users can select to conduct their search across: Page | 6 All (Title, Author and Publisher) Title Author Publisher 3. Advanced Search 1 2 3 4 5 6 7 8 9 10 11 1. Search by: the user can conduct their search across on Title descriptions or the full text. 2. Search For: Allows the user to enter keywords to search across a subject. 3. Dropdown Menu: The user can choose to search on ‘All of these Words’, ‘Some of these Words’ or the ‘Exact Phrase’ when searching by keyword. Page | 7 4. 5. 6. 7. 8. 9. 10. 11. Author: Allows the user the option to search for a specific publisher. Title or Heading: Allows you to search for specific titles. ISBN: titles can be searched for by their ISBN. But Do Not Search For: Allows the user to input keywords that they don’t want to be included in their search. e.g. You could type Psychology into the ‘Search For’ box, and ‘Sigmund Freud’ into the ‘But do not search for’ box, and you will be given a list of psychology books that do not concern themselves with Sigmund Freud. Books not owned by your library: By ticking the box, you allow unowned content to be returned in the search results. These Subjects: A drop down menu with a list of subjects is available to choose from to include within your search. These Publishers: A drop down menu containing a list of publishers is available to choose from. Published Between: A calendar is available to the user that allows them to search for books published between specific date range. Search Results 1 2 3 4 5 6 7 1. Download Search results: the user has the option to download all their search results to a CSV file, which will contain detailed bibliographic information for each title. 2. Create a Search Alert: the user can press this button to create a search alert, which will notify them via email should new content become available that matches the criteria of their search. 3. Save a search: if the user clicks this button, their search will be saved to the My Saved Searches panel located on the right hand panel of their screen (as seen below) Page | 8 The saved search can be renamed to something relevant to the user by clicking on the edit icon and can also be deleted at any time by clicking on the close button. Should a user at any time wish to revisit a search that they have previously made, they can click on the search name (eg. Religion) and the search results will be returned. 4. Sort: the user has the option to search their search results by: relevance, alphabetically (AZ), recently added titles and by recently published titles. 5. eBook Title: clicking on the title of the eBook will take the user to a page containing further information about the title (For further information, please see the section on the Full title display). You will also notice an unlocked/open green padlock next to the title of the eBook, as seen in the screenshot above. This denotes that the user has full access to the content. For more information about distinguishing between owned (full access) and un-owned (partial access) content, please see the section on Owned/Un-owned content. 6. Star/Favourite a title: This replaces the “my favourites” that was available in the previous version of dawsonera. Should a user wish to star/favourite a title they do so by clicking on the star so that it turns yellow. This will then automatically add the title to the “My bookshelf” area located to the right of the search results (as shown below). This feature makes it easier for users to quickly locate content that they use frequently. Titles can easily be removed from the bookshelf by clicking on the yellow star. 7. Action Icons: depending on whether the content is owned or un-owned by the users’ library, different icons will be presented to the user. By hovering over each icon, a description of what the icon does will be available to the user. For more information on the icons you will see on the platform, please refer to the section below on Owned and Un-owned content . Page | 9 Owned Content – (Full Access) Owned content is represented by a green padlock and the green background in the title Description area. Icons associated with owned (full access) content: Owned Content Read online Download Un-owned Content (Partial Access) Un-owned content is represented by a purple padlock and the purple background in the title Description area Page | 10 Icons associated with owned (full access) content: Un-owned Content 5 minute preview Request rental Suggest for purchase Please note that depending on the users’ library, some of these options may not be available. Full title display 1 2 3 4 5 6 7 Page | 11 1. Click on the arrow to collapse the right hand panel. This will hide the “My Bookshelf” and “Recently viewed” sections. 2. Star the book (add to favourites) – by clicking this, the book will be added to “My Bookshelf” 3. Share the title & a link to it on facebook or twitter. 4. The Author/Publisher information is hyperlinked. If you click one of these links, it will take you to search results for the relevant publisher or author. In this example, if the user clicked on the publisher “Butterworth-Heinemann”, they would be taken to a list of all the “Butterworth-Heinemann” titles available to them. Show more: this expands the information on the title to reveal details on the Print ISBN/Dewey/BIC 5. Find in my library: allows the user to find the print version of the book in their institutions library. 6. These are the icons that represent the options available to the user. E.g. Download & read online. 7. The user can add a note about the title here. Notes are saved & any notes made can be viewed collectively within the My Account section of the website. Please see the next section for more information on this. Downloading an eBook By clicking on the download button, the download screen will appear and present the user with download options available to them. 1 1. Depending on the users’ library settings, they might have the option to download the ebook for anything between 1-7 days. The user can select the desired number of days from the drop-down menu and the date of expiry will be displayed with each selection. Page | 12 Suggest a book for purchase If the users’ library has enabled this feature, they will see the “suggest for purchase” button on titles that are un-owned/preview only access. The user can suggest to their librarian that the title be purchased and can state the reason why the content would be useful to them. The librarian will be notified of the request and can review it. Should the title be purchased, the next time the user logs into dawsonera, they will be notified by a visor appearing at the top of the screen and can click on the link and be able to have full access to the content. 1 2 1. Users should type their email address here so that they can be notified when the title being suggested is purchased. 2. Users can type comments here to help the institution make a decision on whether to acquire the book or not. Page | 13 Request a rental Depending on how the users’ library has chosen to implement dawsonera, Rentals maybe an additional option available and can be identified by the rental icon, as shown below. Clicking on the rental icon will open a the rental request form.Once the form has been completed, click on the submit button, this will send an email to your librarian with permission to approve your rental. When the rental has been approved, the user will receive a confirmation email containing a direct URL link to the title. When clicking on the URL link contained in the email, the user will be presented with the login screen. Once authenticated the user will be taken to the Full Title Display, where they will be presented with the option to read online, or download for the specified amount of time. Page | 14 Credit Card Rentals If credit card rentals are enabled, the user will see the following option on unowned titles. Complete the rental form that appears once the rental icon has been clicked. Complete the transaction by following the payment screens and once the transaction has been authorised, the user will receive an order confirmation containing a URL link and taken to the full title display page, where the book can be read online or downloaded. Page | 15 Read Online 5 6 8 1 2 4 3 7 1. Table of Contents: Displays the contents of the book, each heading is a hyperlink to the relevant section. 2. Search within the Ebook: this allows the user to search for keywords inside the title. The results are displayed with page numbers and a score that shows the relevance of each page. Each result is a hyperlinked to the relevant page. Please see the section on searching. 3. Make Notes within the ebook: Allows the user to write notes on each page, each note, when saved, becomes a hyperlink to the relevant page. Please see the section on notes. 4. Page Slider: The slider allows the user to quickly browse through the content. By clicking on the blue button and dragging it, the user can easily browse the title and the pagination will show just above the slider. 5. Copy: The copy function allows the user to copy sections of the book. The percentage that is allowed to be copied depends on the allowance decided by the publisher. By hovering over the copy button, the user will be told how many pages are allowed to be copied. Please see the following section for more information. 6. Print: The print function allows the user to print a percentage of the book and the percentage varies from publisher to publisher, based on what they allow. By hovering over Page | 16 7 the print button the user will see how many pages they have left to print. Please see the following section for further information. 7. Page arrows: The arrow at the side of the book allows you to browse the content a page at a time. 8. Share this: the user is able to share details of the Ebook and a link to the content on dawsonera with their friends/colleagues via an array of methods, including many social networks. Copy and Printing 20 print pages remaining These bars indicates how many print and copy pages the user has available. They reduce with each copy and print made and will change colour as they deplete, from green, to yellow, to red. By hovering the cursor over them you will see how many copy or print pages you have left. Creating Notes within the eBook To add notes to a book, all you need to do is click on the ‘Add Note’ button Page | 17 You can write your comment in the box, clicking the ‘OK’ button will save the note on that page. All notes are visible on under the Notes tab, and they are hyperlinked to the page where they were made. You can only edit or delete a note when viewing the page they were made on. Searching within an eBook It is possible to search through the book using keywords. Relevant keywords can be entered into the search box. And by pressing the ‘Go’ button, the user will be presented with a list of results. The search results will be presented with a page number and a score, the score shows the relevance of the page number to the keyword you entered, the higher the number, the better the relevance. Each number is a hyperlinked to the page the keyword will appear on. Page | 18 My Account 1 2 3 4 5 6 1. Starred items: The number contained in brackets, denotes how many titles have been starred. Starred items are items that the user has added to their My bookshelf/favourites. 2. Title notes: Any notes that the user has made for a title in the search results or in the full title display, can be collectively viewed here. 3. Recently viewed: the last ten titles that a user has viewed will be stored here. 4. Rentals available: any titles that the user has requested to rent & that have been approved can be viewed here. 5. Rentals requested: any titles that the user has requested a rental for, will be listed here. 6. Account settings: this screen allows the user to add/update their email address & opt-in to receive marketing updates and will allow them to change the password for their account. Page | 19