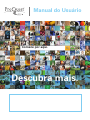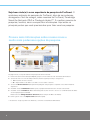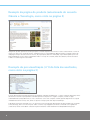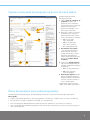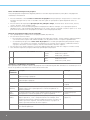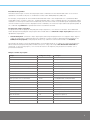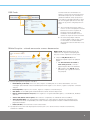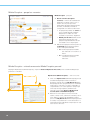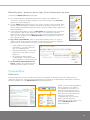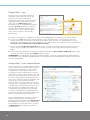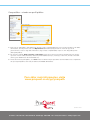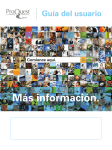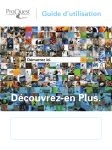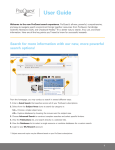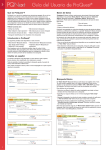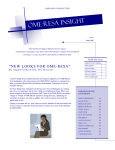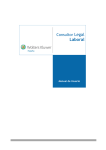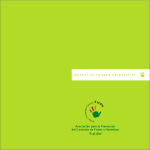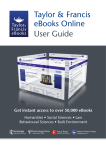Download ProQuest - User Guide New Platform | (Portuguese Brazilian
Transcript
Manual do Usuário
Comece por aqui.
Descubra mais.
Seja bem-vindo(a) à nova experiência de pesquisa da ProQuest. O
novíssimo ambiente de pesquisa da ProQuest, além de ser poderoso,
abrangente e fácil de navegar, reúne recursos da ProQuest, Cambridge
Scientific Abstracts (CSA) e Chadwyck-Healey™. É a melhor maneira de
pesquisar, localizar, usar e compartilhar informações. Aqui estão os
principais pontos que você precisa saber para fazer uma boa pesquisa.
Procure mais informações sobre nossas novas e
muito mais poderosas opções de pesquisa.
4
3
5
1
6
2a
*
2b
Da página inicial, você pode realizar uma pesquisa de várias maneiras:
1. Fazer uma Quick Search (Pesquisa Rápida), que procura em todas as suas assinaturas da ProQuest.
2. Selecionar entre os ícones de Subject Areas* (Assuntos) para procurar por categoria ou:
•
2a – Escolher um único assunto.
•
2b – Explorar bancos de dados colocando o mouse sobre o assunto.
3. Selecionar Advanced Search (Pesquisa Avançada) para criar pesquisas complexas e escolher limitadores
específicos
4. Visualizar a lista de Publications (Publicações) e pesquisar diretamente em um título selecionado.
5. Visualizar a lista de Databases (Bases de Dados) para escolher um único recurso ou combinar bases de dados
em uma pesquisa personalizada.
Basta selecionar Change Database Selection (Alterar Seleção de Banco de Dados).
6. Fazer login em sua conta My Research (Minha Pesquisa).
* Os assuntos e tópicos podem ser diferentes, conforme sua assinatura da ProQuest.
2
Find relevant information from a wider variety of sources!
A página de resultados oferece as
seguintes opções:
1. Modificar opções da pesquisa.
2. Configurar alertas, Criar RSS feed,
Salvar pesquisa, diretamente na
página de resultados.
1
2
3
6
4
3. “Pesquisar nos” resultados para
restringir os resultados, pesquisar
usando sugestões da Smart Search
(Pesquisa Inteligente) ou procurar
estatísticas e tabelas.
4. Adicionar itens à My Research
(Minha Pesquisa), Email (Enviar por
e-mail), Cite (Citar), Export
references (Exportar referências) na
página de resultados.
5
7
8
5. View Results List (Exibir Lista de
Resultados), que exibe artigos, livros,
dissertações etc. Clique para visualizar
formatos de citação/resumo, texto
completo, texto com imagens ou PDF.
Determine o tipo de origem pelo ícone
(consulte Source Type (Tipo de Origem)
na coluna à direita).
6. Ordenar ou restringir os resultados
por tipo de origem, título do assunto,
data etc., na barra lateral.
7. Identificar termos no contexto para
facilitar e realçar os termos nos
resultados.
8. Pré-visualizar o conteúdo do registro
completo em uma caixa leve
(lightbox).
9. Marcar itens para salvar, imprimir,
enviar por e-mail ou armazenar em
My Research (Minha Pesquisa) para
acessar posteriormente; criar uma
lista compartilhada etc.
9
10. Descobrir imagens, gráficos, mapas
etc. encontrados nos resultados
rapidamente. Clique na imagem para
abrir.
10
3
Exemplo de página do produto (selecionado do assunto
Ciência e Tecnologia, como visto na página 3)
A página do produto permite ao usuário pesquisar conteúdo específico de um único recurso selecionando o nome do
recurso em dois locais: a lista de assunto, na página inicial, e o link Databases (Base de Dados), na parte superior de
cada página. Depois de selecionar um recurso, faça a pesquisa (básica ou avançada), veja a lista de publicações e as
particularidades do recurso para compreender melhor o escopo do conteúdo, datas da cobertura, número de títulos
cobertos e total de registros até a data.
Exemplo de pré-visualização (nº 8 da lista de resultados,
como visto na página 3)
A opção Preview (Pré-visualização) permite ver detalhes indexados da publicação, o resumo (quando disponível), títulos
de assunto acessíveis e pesquisáveis e também permite clicar para ver o registro completo, usando a opção
Citation/Abstract (Citação/Resumo) ou ver o documento como texto completo ou PDF, quando disponível. Você pode
imediatamente enviar e-mail, citar, salvar ou exportar a citação pela caixa de pré-visualização.
A ProQuest está muito animada com o uso de uma nova tecnologia para apresentação de pré-visualizações (mostrado
acima) de artigo, bem como informações sobre o assunto (veja a página 2) em áreas conhecidas como lightboxes
(caixas leve). Essas caixas abrem e flutuam na janela existente e não interferem nos bloqueadores de pop-up.
4
Opções avançadas de pesquisa na ponta de seus dedos.
A página Advanced Search
(Pesquisa Avançada):
5
3
2. Além disso, define a solicitação
de pesquisa com seleções*
adicionais disponíveis na área
Limit to (Limitar a); por exemplo:
1
2a
2b
•
2a – Source Type
(Tipo de Origem).
•
2b – Document Type
(Tipo de Documento).
•
2c – Language (Idioma).
3. Ferramentas de pesquisa,
como Thesauri (Dicionário),*
Field Code lists (Listas de
Códigos de Campo),* Search
Tips (Dicas de Pesquisa) e
Subject Areas (Assuntos) estão
disponíveis na barra lateral
recolhível.
2c
4a
1. Várias caixas de solicitação de
pesquisa permitem criar
pesquisas mais complexas e
limitar campos de solicitação de
pesquisa a informações*
específicas indexadas, como
Autor, Título ou Assunto.
4b
4. Selecione as Display Options
(Opções de Exibição) antes de
visualizar a página de resultados
da pesquisa
•
4a – Sort by (Ordenar por).
•
4b – Items per page
(Itens por página).
5. Other Search Options (Outras
Opções de Pesquisa) permite
pesquisar tabelas e estatísticas,
citações, linha de comando ou
texto correspondente.
*Determinado pelos bancos de
dados selecionados na pesquisa.
Dicas de pesquisa para cada pesquisador
A ProQuest permite fazer pesquisas de maneira rápida e eficiente e oferece recursos avançados de pesquisa.
Dicas rápidas
•
Amplie sua pesquisa separando os termos pesquisados com OR (ou) e combine termos ou frases com AND (e).
•
Procure frases colocando as palavras entre aspas; ex.: "energia eólica".
•
Use a pesquisa avançada para pesquisar usando informações específicas, como autores ou assuntos.
•
Use a opção Publications (Publicações) para procurar edições de jornal, periódico ou revista ou procurar artigos em
uma revista específica.
5
Como a ProQuest interpreta sua pesquisa
Você pode pesquisar simplesmente digitando palavras no formulário de pesquisa (básica, avançada ou nas páginas de
resultados) e a ProQuest irá:
•
Procurar resultados contendo todos os termos da sua pesquisa. Uma pesquisa por "energia eólica" é o mesmo que
pesquisar "energia E eólica", mas os resultados não serão iguais se a pesquisa for apenas da palavra "eólica" ou
"energia".
Procurar termos da sua pesquisa que apareçam nos principais campos, incluindo títulos de documento, autores,
resumo, assuntos, texto completo e tags.
Remover termos comuns da frase para garantir uma pesquisa focada. Por exemplo, se você pesquisar "quem é
Abraham Lincoln", verá resultados sobre Abraham Lincoln, mesmo que não contenham os termos "quem" e “é”. Você
pode incluir esses termos em sua pesquisa colocando-os em uma pesquisa de frase.
•
•
Controle sua pesquisa usando recursos avançados
• Use operadores para combinar termos da pesquisa (AND, OR, NOT etc).
• Procure frases e termos exatos:
– Procure frases colocando os termos da pesquisa entre aspas. Por exemplo, “ensino superior” exibirá resultados
com a frase ensino superior. Não exibirá resultados com as palavras "ensino" e "superior" separadamente.
– Você também pode procurar o termo exato da pesquisa. Isso é usado principalmente para pesquisar campos
específicos, como assunto. Por exemplo, uma pesquisa com su.exact(“ensino superior”) exibirá documentos
cujo tópico do assunto é "ensino superior", mas não "financiamento de ensino superior".
• Procure termos em campos específicos (consulte a página 7 para obter uma lista dos códigos e a sintaxe correta).
• Use caracteres especiais (coringas) e abreviação para ampliar sua pesquisa.
*
Usado para substituir zero ou mais caracteres.
enfermeira*
ó*tica
*taxa
Exibe “enfermeira, enfermeiras”.
Exibe “ótica, óptica”.
Exibe “taxa, sobretaxa”.
?
Usado para substituir um caractere.
enfermeir?
Lui?
am??
Exibe “enfermeira, enfermeiro”.
Exibe “Luis e Luiz”.
Exibe “amor, amar, amei”.
Operadores e modificadores da pesquisa
Use operadores para combinar os termos da pesquisa. Use modificadores para dizer à ProQuest os resultados que você
busca. Os operadores não diferenciam maiúsculas de minúsculas.
6
Operador/
modificador
Descrição
Exemplo
and (e)
Procura documentos contendo o termo A e o termo B.
Ajuda a restringir a pesquisa.
alimentação and nutrição
or (ou)
Procura documentos contendo o termo A ou o termo B.
Ajuda a ampliar a pesquisa.
alimentação or nutrição
not (não)
Procura documentos contendo o termo A, que não contenham o termo B.
not enfermagem not
hospital
near/n
(próximo)
Procura documentos onde o termo A apareça perto do termo B, em
qualquer ordem. Use "n" para especificar o número de palavras: "3"
significa 3 palavras.
enfermagem
near/3 ensino
pre/n
(antes)
Procura documentos onde o termo A aparece antes do termo B. Use "n"
para especificar o número de palavras: "3" significa 3 palavras.
enfermagem pre/3
ensino
exact
(exato)
Procura o termo exato da pesquisa. Usado principalmente para pesquisar
campos específicos, como o campo de assunto. Por exemplo, uma
pesquisa su.exact("ensino superior") exibirá documentos cujo tópico do
assunto seja "ensino superior", mas não documentos cujo tópico do
assunto seja "financiamento de ensino superior".
su.exact(“ensino
superior”)
-
Usado para pesquisar intervalos nos campos numéricos,
como data de publicação.
YR(2005-2008)
Precedência de operador
A ProQuest assume que os termos de sua pesquisa estão combinados em uma determinada ordem. Se você incluir
operadores como AND ou OR, nós os combinaremos nesta ordem: NEAR, PRE, NOT, AND, OR.
Por exemplo, uma pesquisa de “ensino AND fundamental NOT médio” seria interpretada como “(fundamental NOT
médio) AND ensino”. Portanto, neste caso, “fundamental NOT médio” seria considerado primeiro. Essa pesquisa exibirá
resultados com informações sobre ensino fundamental, mas não ensino médio. Você também pode usar parênteses para
controlar a ordem na qual os termos da pesquisa serão combinados, em vez de usar a precedência de operador padrão. O
uso combinado de parênteses e operadores booleanos é totalmente aceitável.
Pesquisar em campos específicos
Você pode direcionar sua pesquisa avançada para campos específicos, como autores ou assuntos. Use a Advanced
Search (Pesquisa Avançada) para criar pesquisas direcionadas OU use a sintaxe do campo de pesquisa para direcionar
rapidamente sua pesquisa.
•
Search field syntax - (Sintaxe do campo de pesquisa) cada campo da pesquisa tem um código de campo. Digite o
código do campo para o qual deseja direcionar a pesquisa e coloque os termos da pesquisa entre parênteses (ex,:
CODE(termo da pesquisa)). Uma pesquisa de autor cujo sobrenome é Silva seria inserida como AU(silva).
Há exemplos de campos comuns de pesquisa abaixo. Você também pode ver os códigos dos campos de pesquisa na
Advanced Search (Pesquisa Avançada). Lembre-se de que os códigos de campos não diferenciam maiúsculas de
minúsculas, ou seja, nomes próprios, como nomes de autores e de empresas, não precisam ser inseridos com a
primeira letra maiúscula.
Campos comuns de pesquisa
Campo
Código de campo
Exemplo
Resumo
AB
AB(alimentação)
Autor
AU
AU (silva)
Data da publicação
PD
PD(20051231)
Característica do documento
DF
DF(mapas)
Identificação/número de catalogação do documento
AN
AN(123)
Título do documento
TI
TI(alimentação)
Tipo de documento
DTYPE
DTYPE(crítica literária)
Texto completo
FT
FT(alimentação)
ISBN - procura com ou sem hífens
ISBN
ISBN(0205189997)
ISSN - procura com ou sem hífens
ISSN
ISSN(10673881) ISSN(1067-3881)
Edição
ISS
ISS(23)
Idioma
LA
LA(francês)
Localização como assunto
LOC
LOC(frança)
Pessoa como assunto
PER
PER(silva)
Título da publicação
PUB
PUB(wall street journal)
Tipo de origem
STYPE
STYPE(jornais)
Título do assunto
SU
SU(ensino superior)
Tag
TAG
TAG(benefícios)
Volume
VO
VO(85)
Ano de publicação
YR
YR(2005)
7
Recursos e ferramentas
Na página de resultados você pode:
3
2
1. Selecionar os itens desejados na lista de
resultados para salvá-los em My
Research (Minha Pesquisa):
4
1b
5
1a
•
1a – Selecionar itens individualmente
ou a página toda para incluir em
Marked List (Itens Marcados).
•
1b – Observar o número de itens
selecionados (atualização
dinâmica).
2. Outras funções incluem (veja abaixo
para obter mais detalhes):
•
Set up alert (Configurar alerta)
•
Create RSS feed (Criar RSS feed)
•
Save Search (Salvar Pesquisa)
3. Adaptar Preferences (Preferências) às
necessidades pessoais; acesse My
Research (Minha Pesquisa) para salvar
as configurações.
4. Clique na caixa Smart Search
Suggested subjects (Assuntos
sugeridos pela Pesquisa Inteligente) para
pesquisar tópicos semelhantes.
5. Classificar ou restringir os resultados.
Alertas
Há dois tipos de alerta. O "alerta de pesquisa" (mostrado aqui) permite
que as pesquisas sejam salvas e executadas novamente e também
que uma notificação de atualização dos resultados seja enviada. O
"alerta de publicação" (encontrado na página de pesquisa de
publicações com propriedades semelhantes) notifica as edições mais
recentes disponíveis de uma publicação. Abaixo há alguns recursos
comuns usados na configuração de alertas:
1
2
1. Veja as origens que serão usadas na pesquisa para o alerta
2. Inclua materiais novos apenas de uma pesquisa ou escolha
receber também informações históricas, além de novos materiais.
3
3. Programe para receber alertas diários, semanais, mensais ou
trimestrais. Interrompa o alerta por duas semanas até um ano.
Reinicie a qualquer momento.
4
4. Forneça dados do e-mail, incluindo endereço de e-mail, assunto e
mensagem opcional.
5a
5b
8
5. Selecione
•
a – Formato apenas texto ou HTML.
•
b – Clique no botão Set up alert (Configurar alerta) para salvar
as configurações.
RSS Feeds
Os RSS Feeds são semelhantes aos
alertas, só que fornecem informações por
demanda sempre que são acessados. É
gerada uma URL do feed, que pode ser
colocada em uma página da web ou salva
em um navegador para acesso fácil. Veja
abaixo as opções de configuração de um
feed:
1
1. São fornecidas informações sobre o
nome e os termos da pesquisa. O feed
baseia-se nos termos originais da
pesquisa oriundos da página de
resultados. Uma lista dos recursos
usados na criação do feed é fornecida.
2
2. Escolha isolar qualquer material
recém-localizado cada vez que o feed
for executado ou receber também
informações históricas além dos novos
materiais.
Minha Pesquisa – criando uma conta e novos documentos
1a
2
1b
1b
My Research (Minha Pesquisa) pode ser
usada como um lugar de coleta para gerar
citações, e-mails, impressões e muito mais.
1. Clique em My Research (Minha
Pesquisa) na parte superior de qualquer
página:
•
1a – Crie um nome de usuário e
uma senha pessoais (consulte a
página 10 para obter mais detalhes).
•
1b – Clique no link Sign In (Entrar)
para fazer login e gerenciar melhor a
sua pesquisa.
3
2. Funções para gerenciar registros marcados:
•
Email (Enviar por E-mail): envie como texto simples ou HTML para um ou vários destinatários com uma
mensagem personalizada. Selecione também para enviar registros como resumo, registros completos ou lista de
citações.
•
Print (Imprimir): imprima como resumo, registros completos ou lista de citações.
•
Cite (Citar): crie uma bibliografia instantaneamente usando 20 estilos disponíveis.
•
Export citations (Exportar citações): envie registros a um gerenciador bibliográfico, como RefWorks, EndNote
e ProCite.
•
Save as file (Salvar como arquivo): salve a lista no computador, na unidade de memória USB etc.
•
Share (Compartilhar): crie uma lista para compartilhar com outras pessoas. Quando itens relevantes forem
encontrados nas listas compartilhadas, eles serão incluídos nas pesquisas e listados na barra lateral direita da
página de resultados.
•
Delete (Excluir): remove da lista os itens selecionados.
3. A pesquisa fornece uma lista de pesquisas recentes, bem como de documentos marcados recentemente,
estatísticas e tabelas.
9
Minha Pesquisa – pesquisas recentes
Minha Pesquisa - pesquisa
1. Recent searches (Pesquisas
recentes): o número de resultados da
pesquisa é mostrado, assim como o
número de coleções que foram
pesquisadas. Qualquer pesquisa pode
ser salva, modificada, excluída ou
configurada como alerta ou RSS feed.
2a
1
2b
•
As pesquisas poderão ser salvas se
uma conta My Research (Minha
Pesquisa) for criada. Isso será
mostrado nos próximos diagramas.
•
Modify search item (Modificar item
da pesquisa) permite que uma
pesquisa seja editada antes de ser
executada como nova pesquisa.
2. Mais de uma pesquisa anterior pode ser
combinada para produzir pesquisas
novas e mais personalizadas.
•
2a – Combine pesquisas listadas
sem adicionar novos termos ou
frases.
•
2b – Combine pesquisas listadas
com termos ou frases
adicionais.
Minha Pesquisa – criando uma conta Minha Pesquisa pessoal
Na página My Research (Minha Pesquisa), clique em Create a My Research account (Criar conta Minha Pesquisa) e
preencha o formulário.
My Research (Minha Pesquisa) – criar nova conta
2
1
1. Uma conta My Research (Minha Pesquisa) pessoal
é fundamental para aproveitar ao máximo a
ProQuest. O poder da conta My Research (Minha
Pesquisa) pessoal é que permite que os resultados
sejam salvos, marcados com tags, organizados e
compartilhados com outras pessoas. Sempre que
uma seção de login aparecer, também será
fornecido um link para Create a My Research
account (Criar conta Minha Pesquisa).
2. Para criar a conta é preciso fornecer nome de
usuário, senha, nome, sobrenome e endereço de email. Todos os campos são obrigatórios. Depois
que a conta My Research (Minha Pesquisa) pessoal
for criada, você poderá usar o nome de usuário e a
senha para acessar a ProQuest sempre que for usar
seus recursos favoritos.
10
Minha Pesquisa – pesquisa, pastas, tags, listas e informações da conta
Continuação de My Research (Minha Pesquisa):
1. Uma conta My Research (Minha Pesquisa) permite salvar/excluir e trabalhar com
documentos, estatísticas e tabelas, alertas por e-mail e RSS feeds na seção Research
(Pesquisa) (consulte a página 9).
2. A opção Folders (Pastas) permite que os itens sejam colocados e salvos nas listas de My
Research (Minha Pesquisa) em qualquer uma das séries de pastas de vários níveis. As
listas de My Research (Minha Pesquisa) conterão uma opção “Add to Folder” (Adicionar à
Pasta) (veja abaixo).
1
2
3. (Veja a captura de tela abaixo.) Selecionar New Folder (Nova Pasta) permite criar até três
níveis de pastas. Cada vez que uma pasta é criada, o nome da pasta, a localização
(primeiro nível ou dentro de outra pasta) e notas são fornecidos. Quando uma pasta está
dentro da outra, ela aparece no link Manage Folders (Gerenciar Pastas) recuada, como
uma indicação do nível.
4
5
4. Tags e listas compartilhadas – adicione suas próprias palavras-chave como “tags” a
qualquer referência de sua lista de resultados ou adicione itens marcados às listas para
que possam ser compartilhados com todos os usuários da ProQuest.
•
Setup a public profile (Configurar um
perfil público) – necessário para usar
tags ou compartilhar listas.
•
My Tags (Minhas Tags) – uma lista das
palavras-chave marcadas (consulte a
página 11).
•
My Shared Lists (Minhas Listas
Compartilhadas) – veja todas as listas
que compartilhou (consulte a página 12).
3
5. Account Information (Informações da
Conta) – atualize sua conta My Research
(Minha Pesquisa) a qualquer momento.
Compartilhar
Rede social
As ferramentas mais eficientes e poderosas permitem ao pesquisador compartilhar informações para incentivar a
colaboração em projetos essenciais. Esta seção aborda opções amplas de compartilhamento da ProQuest na interface
principal e também nas contas My Research (Minha Pesquisa) pessoais.
Quando um documento pesquisado é
aberto, juntamente com todas as
opções padrão do documento, um
botão de rede social fornece uma
opção de compartilhamento de links
para o artigo em sites populares de
rede social, incentivando o
compartilhamento de informações.
Essa função está disponível
independentemente da criação ou não
da conta My Research (Minha
Pesquisa) pessoal.
11
Compartilhar – tags
As tags são uma maneira de usar palavraschave para rotular referências a fim de que
possam ser facilmente pesquisadas e
localizadas posteriormente. As tags podem ser
criadas por qualquer pesquisador que tenha
criado uma conta My Research (Minha
Pesquisa) pessoal. O compartilhamento público
de tags é opcional na ProQuest. O titular da
conta My Research (Minha Pesquisa) pode
optar por tornar ou não as tags visíveis para
outros usuários seguindo o link "My Tags"
(Minhas Tags).
2
1
3
4
1. Quando uma referência é visualizada na lista de resultados, Tags aparece na lista de opções na parte superior..
2. Clicar na opção Tags levará à parte inferior da página, à seção chamada “Tags”. Se já houver tags, elas serão
exibidas nessa seção e haverá opções de alteração da exibição delas, incluindo List - Alphabetically, List - Most
Popular, List - Most Recent (Listar - Ordem Alfabética, Listar - Mais Popular, Listar - Mais Recente) e Cloud (Nuvem).
Você pode criar ou adicionar uma tag a qualquer momento.
3. Um link chamado People who tagged this (Pessoas que marcaram isto) também estará presente. Os nomes dos
autores das tags só aparecerão se esses autores tiverem escolhido tornar as tags disponíveis para visualização
pública.
4. Outros links levarão diretamente à My Research (Minha Pesquisa) para gerenciamento de My Tags (Minhas Tags)
ou abrirão uma caixa de diálogo para Add Tags (Adicionar Tags).
OBSERVAÇÃO: para disponibilizar as tags para visualização pública, o titular da conta My Research (Minha Pesquisa)
deverá primeiro criar um Public Profile (Perfil Público). A criação de um perfil será abordada no final desta seção, depois
de listas compartilhadas.
Compartilhar – listas compartilhadas
Uma nova lista pode ser criada a qualquer momento
ou itens podem ser opcionalmente adicionados às
listas já existentes. Quando você cria uma lista
compartilhada, a caixa de diálogo Share in list
(Compartilhar na lista) é exibida. Nela, você pode
inserir uma nova lista ou adicionar itens a uma lista
já existente. A caixa de seleção Take me there now
(Leve-me lá agora) exibirá a tela de gerenciamento
da lista nova ou alterada. A lista será exibida e serão
fornecidas opções para adicionar legenda e
descrição, bem como salvar a lista como rascunho.
A lista não será compartilhada enquanto o titular da
conta My Research (Minha Pesquisa) não clicar no
botão Share List (Compartilhar Lista). Depois de
compartilhada, uma lista pública será mostrada
como lista compartilhada em qualquer página de
resultados de pesquisa relacionada, na barra lateral
Narrow results by (Restringir resultados por).
A lista compartilhada pode consistir nos primeiros
100 itens de qualquer lista de resultados da
pesquisa que tenha sido adicionada à My Research
(Minha Pesquisa) ou pode ser uma combinação de
itens individuais que foram marcados e colocados
em My Research (Minha Pesquisa) a partir de
várias pesquisas.
12
Compartilhar – criando um perfil público
2
1
3
1. Para criar um perfil público para publicação de tags e listas compartilhadas para outros usuários de bancos de dados
da ProQuest, acesse primeiro sua conta My Research (Minha Pesquisa) pessoal. No menu de opções de
gerenciamento, acesse “Tags and shared lists” (Tags e listas compartilhadas). Clique no link “My public profile”
(Meu perfil público).
2. Na caixa leve exibida, digite seu nome e sobrenome (essas são as únicas informações obrigatórias). Os campos
opcionais incluem: Role, Institution, About me, Email address (Função, Instituição, Sobre mim, E-mail) e uma URL
(do blog, site da biblioteca da universidade etc.).
3. Antes de enviar seu perfil público, você deve marcar a caixa de seleção que define sua maioridade e sua compreensão
de que seu perfil público será visto por toda a comunidade da ProQuest.
Para obter mais informações, visite
www.proquest.co.uk/go/yourpath.
CD 2411 10/10 E
ProQuest • The Quorum • Barnwell Road • Cambridge • CB5 8SW • UK • +44 (0)1223 215512 • www.proquest.com