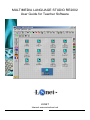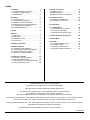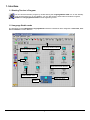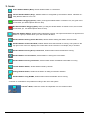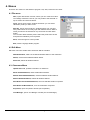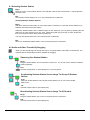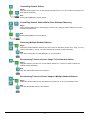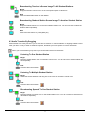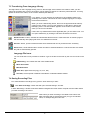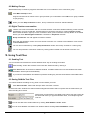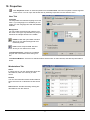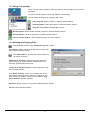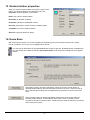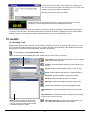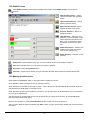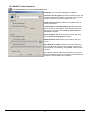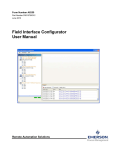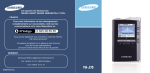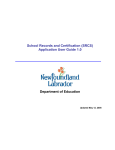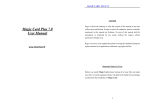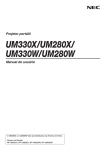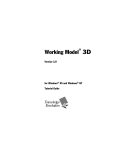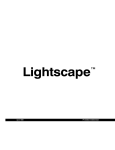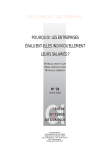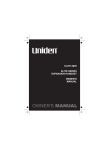Download MULTIMEDIA LANGUAGE STUDIO RE2002 User Guide for Teacher
Transcript
MULTIMEDIA LANGUAGE STUDIO RE2002 User Guide for Teacher Software LSNET Internet: www.winschool.net 1 Index 1. Interface 1.1 Starting Teacher’s Program..……… 1.2 Language Studio Mode…………….. 1.3 Studio Mode…………………………. 3 3 3 4 8. Group conference 8.1 Making Pairs………………………….. 8.2 Making Groups ………………………. 8.3 Digital Teacher conversation……….. 15 15 16 16 2. Buttons 2.1 Other Buttons……………………….. 2.2 Virtual Recorder Buttons…………... 2.3 ReWrite Text Editor Buttons………. 2.4 ReCall Group Conference Buttons.. 2.5 Language Library Buttons…………. 2.6 Multimedia Buttons…………………. 4 4 4 5 5 5 5 9. Using Text Files 9.1 Sending Text Exercises……………... 9.2 Saving Text Answers………………... 16 16 16 10. Properties 17 3. Icons 6 11. Tool Manager 11.1 Selecting Tool Programs…………... 11.2 Using Tool Manager……………….. 11.3 Sending and Copying Files…….….. 18 18 19 19 4. Menus 4.1 File-menu……………………………. 4.2 Edit-menu……………………………. 4.3 Classroom-menu……………………. 4.4 View-menu…………………………... 7 7 7 7 8 13. Student Station Properties 20 14. Exam Boss 20 15. ReABC 15.1 Sending ReABC Tests…………...... 15.2 ReABC Create…………………...…. 15.3 Making ReABC Tests…………….... 15.4 ReABC Create Properties…………. 21 21 22 22 23 5. Editing Classroom 8 6. Basic Functions 6.1 Selecting Student Station………….. 6.2 Audio/Video Transfer By Dragging.. 6.3 Audio Transfer by Dragging……….. 6.4 Transfer by Shortcut Menu………… 8 9 9 11 12 7. Audio File Transfer 7.1 Defining Language Library…………. 7.2 Defining Network Path……………… 7.3 Transferring From Language Library 7.4 Saving Recording Files…………….. 13 13 13 14 14 FinnNetSchool Multimedia LanguageStudio is protected by copyright laws and international treaties. All rights reserved © 2001 Renet Oy Remote Network Ltd. The right to use is granted only for the registered system and in its entirety. Any separation of the product components is prohibited. The granted rights must not be transferred to a third party under any circumstances. Unauthorized or distribution of this material, both electronic and printed, or any portion of it, may result severe civil and criminal penalties, and will be prosecuted to the maximum extent possible under the law. Renet Oy Remote Network Ltd is not responsible of any damage, direct or indirect, which may be caused by either the software or hardware mentioned in this guide. All legal issues will be governed by the laws in force in Finland. 19.04.2002 2 1. Interface 1.1 Starting Teacher’s Program You can start the teacher's program by double clicking the LanguageStudio 2002 icon on the desktop. If you cannot find the icon on the desktop, you may also click the Start button and select Programs, Re2002 and LanguageStudio 2002 from the appearing menus. 1.2 Language Studio mode The appearance of the Multimedia LanguageStudio interface is divided in three categories: Classroom, Control- and Studio -Function Buttons. Language Studio buttons Volume Control Slider Flags Multimedia Studio buttons Student Station icon Teacher's desk Toolbox 3 1.3 Studio mode The appearance of the MultimediaStudio interface is divided in three categories: Classroom, ReWrite and Studio Function Buttons. The classroom is a space for student station icons, which you can arrange to resemble the actual classroom setting. You will control the system with the studio function buttons. 2. Buttons When you click button of software following function is started in selected student stations. 2.1 Other Functions Buttons Log Request, a log request is transferred to the selected student stations. As student fills in his or her name, the name is immediately updated under student icon. Arrange student stations programs, the programs of student station will be arranged. Start ReABC, start ReABC function 2.2 ReRec Virtual Recorder Buttons Rewind, the current recording will go to begin. Play, the current recording is replayed. Stop, any of the current function is stopped. Record, a student recorder begins to record a students´ speech as it replays the master recording. Delete Recording, When you click on this button, the current student recording is cleared. Save Recording, This button saves recording file from selected student stations. Minimize virtual recorder, the student recorders of selected student stations are minimized. Restore virtual recorder, the student recorders of selected student stations are restored. Maximize virtual recorder, the student recorders of selected student stations are maximized. Close virtual recorder, the student recorders of selected student stations are closed. 4 2.3 ReWrite Text Editor Buttons Save a text files, saves answer text file from selected student stations. Print text, prints answer text files from selected student stations. Minimize virtual recorder, the student text editors of selected student stations are minimized. Restore virtual recorder, the student text editors of selected student stations are restored. Maximize virtual recorder, the student text editors of selected student stations are maximized. Close virtual recorder, the student text editors of selected student stations are closed. 2.4 ReCall Group Conference Buttons Start ReCall, the ReCall of selected student stations are started. Make a Pair, the selected student stations will form a pair with discussion connection. Make a Group, the selected student stations will form a group with discussion connection. Stop Conference, the student stations will stop discussion connection. Close Conference, ReCall of the selected student stations are closed. 2.5 Language Library Buttons Undefined Flag, A button into which you may appoint a recording library (see Defining Language Library). Defined Flag, The flag image on the button refers to a recording library of the appointed language (see Transferring Audio File). 2.6 Multimedia Buttons Broadcast: Audio and Video Selected, both image and sound can be broadcasted. Broadcast: Audio Selected, only sound can be broadcasted. Classroom: Control Selected, functions of language studio can be used. Classroom: Edit Selected, design of classroom, like location of student icons, can be changed. Lock, locks to the mouse and keyboard of selected student stations. Unlock, unlocks to the mouse and keyboard of selected student stations. Blank Screen, turns off monitors of selected student stations. Unblank Screen, turns on monitors of selected student stations. Properties, opens Properties window. Disconnect, ends all active audio broadcasting. 5 3. Icons Active Student Station (Blue), Normal student station in a classroom. Inactive Student Station (Grey), Student station not recognized by the teacher's station. Indicates normally that the station is not in use. Allowed When Dragging (Green), When you drag the student station or teacher’s icon, the green monitor will show you allowed places where to drop. Not Allowed When Dragging (Red), When you drag the student station or teacher’s icon, the red monitor will show you not allowed places where to drop. Selected Student Station, Student station selected by teacher. The square around the icon appoints at a station or a group of station which your next function will affect. Student Station Starting Virtual Recorder, Student station starting the ReRec virtual recorder. Student Station In Recorder Mode, student station where the Recorder is running. The symbol on the top right corner of the icon displays the current status of the recorder. For example, Play or Forward. Student Station Running Group conference, student station where the ReCall is running. Student Station in Conversation ,student Station is having the conversation. Student Station Running Text Editor, student station where the ReWrite Text Editor is running Locked Student Station, student station locked by teacher. Calling Student Station, student at the station is calling for teacher’s attention. Student Station using ReABC, student station where the ReABC Test is running A number of combinations are possible according to the use of the system. Teacher’s Desk, Teacher’s monitor and keyboard icon and Toolbox button 6 4. Menus There are four menus on the teacher’s program: File, Edit, Classroom and View. 4.1 File menu New, opens New Profile -window, where you can create new classroom design. Write the name of you new profile to the text field on top of window and click OK-button. Open, opens Open Profile –window wherefrom you can select classroom profile you want to use. Save As, opens Save Profile As –windows where you can save user profile which are currently open with different name. Write to name you want to the text field on top of window and click Save button. You can also delete useless profile. Select the profile from the list and press the Delete-key from keyboard. Save, saves changes to current profile. Exit, closes Language Studio program. 4.2 Edit Menu Edit menu will come visible when Classroom Edit is activated. Add Workstation, adds new undefined student station to the classroom. Delete, removes the selected student station. Select All, selects all student stations. 4.3. Classroom Menu Update User List, updates information of classroom. Reset All Workstations, resets multimedia hardware. Reboot Selected Workstations, reboots selected student stations. Reboot All Workstations, reboots all student stations. Shut Down Selected Workstations, turns off selected student computers. Shut Down All Workstations, turns off all student computers. Properties, opens Properties window (see Properties). Tool Manager, opens Tool Manager window (see Tool Manager). 7 4.4. View Menu Recorder Buttons, Hide or show ReRec buttons. ReWrite Buttons, Hide or show ReWrite buttons. Croup conference, Hide or show ReCall buttons. Other Functions, Hide or show Other Functions buttons. Flags, Hide or show Flag Library buttons. LanguageStudio, Hide or show all buttons except multimedia function buttons. About ReBoss2002, opens About-window. 5. Editing Classroom You may edit the classroom to the resemble the seat order in the actual classroom. Select edit tool by pressing classroom button. Then, move the cursor on the icon which location you wish to reset. Hold down the left mouse button and move the icon with your mouse. When you are done, release the button. You can increase the number of selected icons by holding the [CTRL] key and moving the pointer over additional targets and clicking the left mouse button. You can also select a number of student station by lassoing the icons while holding down the left mouse button and moving the mouse. You can select all student stations by double clicking the left mouse button on the unoccupied space of the classroom. You may rename each student station icon. As default the system displays the network names but usually it is not very convenient. Just move the pointer on the name field under student station icon and click once. Then, type in the student’s name and press [ENTER] key. You can save each classroom settings on your disk. This way you can load any setting after another and you do not need to re-edit the classroom over and over again. Open File menu and select Save As (see Menus). Later on, you may revert the setting by choosing File menu and selecting Open (see Menus). 6. Basic Functions FinnNetSchool functions are based on intuitive Drag-and-Drop principle. It is very common in many other applications, which makes it easy for you to learn these procedures. First, select the Control Mode by clicking the Classroom button. The following are instructions about how you can broadcast and receive image and sound. This function is very illustrative and useful tool in order to instruct and observe student work. There are two ways to perform these functions: dragging and using the shortcut menu. 8 6.1 Selecting Student Station Begin Move the cursor on the student station to be selected. Click the left mouse button. A square appears around the icon. End Click another student station icon or on unoccupied space of classroom. Selecting Multiple Student Stations Begin Hold down the left mouse button on unoccupied space of classroom. Lasso the student station to be selected and release the mouse button. Unless the student stations are in clustered group on the classroom you may start by selecting the first station as you were selecting only one. Then, hold down [CTRL] key and click on other student stations to be selected. When done, release [CTRL] key. You may also double click on the unoccupied space of classroom. End Click on a unselected student station or the unoccupied space of classroom. 6.2 Audio and Video Transfer By Dragging When you are transferring both image and sound, you should select Audio/Video for Broadcast. The following are the audio/video functions available by dragging, Observing One Student Station Begin Drag the student station icon on teacher’s monitor icon. You do not have to select the student station separately. End Click left mouse button or press [ESC] key on your keyboard. Broadcasting Student Station Screen Image To Group Of Student Stations Begin Select the student stations and drag the student station icon on one of the student station icons. End Click left mouse button or press [ESC] key. Broadcasting Student Station Screen Image To All Student Begin Drag the student station icon on the unoccupied space of classroom. End Click left mouse button or press [ESC] key. 9 Controlling Student Station Begin Drag the student station icon on the teacher’s keyboard icon. You do not have to select the student station separately. End Press [CRTL]-[END] on your keyboard. Controlling Student Station While Other Stations Observing Begin Select student stations to be observing the control. Then, drag the student station icon on the teacher’s keyboard icon. End Press [CRTL]-[END] on your keyboard. Observing Multiple Student Stations Begin Select the student stations and drag one of the icons on teacher’s monitor icon. Then, you may observe the station in a loop. You may set the loop continuous (see Properties). End Click left mouse button or press [ESC] key on your keyboard. Broadcasting Teacher’s Screen Image To One Student Station Begin Drag the teacher’s monitor icon on the student station icon. You do not have to select the student station separately. End Click the ReBoss560 button on the taskbar. Broadcasting Teacher’s Screen Image to Multiple Student Stations Begin Select the student stations and drag teacher’s monitor icon on one of the student icons. End Click the ReBoss560 button on the taskbar. 10 Broadcasting Teacher’s Screen Image To All Student Stations Begin Drag the teacher’s monitor icon on the unoccupied space of classroom. End Click the ReBoss560 button on the taskbar. Broadcasting Student Station Screen Image To Another Student Station Begin Drag the student station icon on the other student station icon. You do not have to select the student station separately. End Click left mouse button or press [ESC] key. 6.3 Audio Transfer By Dragging Audio transfer is a handy function if you do not have to observe or control students. In language studio environment you often or only to listen to students’ speech, broadcast your own speech or have a discussion. When you are transferring only sound you should select Audio for Broadcast. Listening To One Student Station Begin Drag the student station icon on teacher’s monitor icon. You do not have to select student station separately. End Click the Disconnect button. Listening To Multiple Student Station Begin Select the student stations and drag one of the icons on teacher’s monitor icon End Click the Disconnect button. Broadcasting Speech To One Student Station Begin Drag the teacher’s monitor icon on the student station icon. You do not have to select the student station separately. End Click the Disconnect button. 11 Broadcasting Speech To Multiple Student Station Begin Select the student stations and drag the teacher’s monitor icon on one of the student station icons. End Click the Disconnect button. Broadcasting Speech To All Student Stations Begin Drag the teacher’s monitor icon on the unoccupied space of classroom. End Click the Disconnect button. Discussing With One Student Station Begin Drag the student station icon on the teacher’s keyboard icon. You do not have to select student station separately. End Click the Disconnect button. Discussing With Multiple Student Station Begin Select the student stations and drag the teacher’s monitor icon on one of the selected student station icons. End Click the Disconnect button. 6.4 Audio/Video Transfer By Shortcut Menu When you move the cursor on a student station icon and click the right mouse button, the shortcut menu appears on the screen. You may select your option on the menu by clicking the left mouse button. You should select Audio/Video for Broadcast when you are using Audio/Video transfer by the shortcut menu. Student station Menu Teacher’s Menu 12 7. Audio File Transfer 7.1 Defining Language Library Before you may use the Language Library, you need to define the flag buttons and appoint the directories. When you click a flag button with right mouse button the Language Library window appears on the You may define the flag key details here. This is, adding, changing, or removing flag symbols and appointed audio file directories. The selected language is shown in identifier field. You can change it by clicking another flag symbol on the tabs below. Path-button, opens Select Folder window there you can select path where sound files are stored. Empty-button, erases all information from the current flag Send Flags-button, will transfer all the flags and paths to the recorders of student stations. 7.2 Defining Network Path The folders need to be shared before you can refer to them from the language library. You may perform the sharing by clicking the folder icon with the right mouse button in operating system. Then, select Sharing from the appearing menu. Select Shared with the name and Read Only or Full from the definition windows appearing on the screen. You cannot share server folders remotely but it has to be done locally. When you have selected the correct language and the flag defining it, click the Path button. Select the correct location for the files on the Browse For Folder -window appearing on the screen. First select the Network Neighborhood on the Browse For Folder -window then select computer and the correct folder. Click OK button and the flag is defined. 13 7.3 Transferring From Language Library The flag buttons on the Language Library panel on the left edge of the interface are made to make your language lab operating easy. Each of six buttons can be defined to appoint to a directory with audio files. If no flag symbol is shown on a button, it has not been defined (see Buttons). If you desire, you may transfer any audio file to each student station independently to the others. This allows to teach multiple languages in multiple levels at the same time. When you click a defined flag button, the list of the appointed audio files appearing on the screen. You may then select any of the files by clicking the identifying name. The total duration appears on the bottom of the window when you click on an identifier. If there are any subdirectories under appointed path, you see them in list. You can open subdirectory by clicking it and select sound file from there. Quick Preview –button, activates and deactivates Quick Preview. If Quick Preview is activate program will automatically start playing file when it is selected from the list. Preview –button, opens Preview-windows where selected file can be previewed more accurately. Send–button, sends selected file to virtual recorders of selected students. If virtual recorders are closed they will be automatically opened. Language File Icons You can send files in many formats to students. Type of the file can be seen by the icon next to file in the list. Subdirectory, can contain files and more subdirectories Wave Sound File MP3 Sound File Video File, digital video file (mpg, avi, mov, dat) Text File, will be opened in ReWrite Text Editors of selected student stations 7.4 Saving Recording Files You collect students recordings to any place in local network you want. Click Save recordings -button that will open Save Recordings –window. In Save Recordings –window First select Network Neighborhood then select computer and the folder where you want recording to be saved. Write name you want recording to be called to File name -text field. Recording will be saved with name you type and student name, for example EngTest-John.wav. 14 Then Saving of Students’ Recordings -window appearing on the screen. The window displays Saving time for one recording, target where to save recordings and how many student stations was selected. Saving starts when you click Start Saving -button on bottom of window. You will see information how saving is proceeding in windows. Now saving –frame will show name of the recording that is currently saved and two progress bar, upper bar indicates status of current recording, lower bar status of all recordings. Status-frame will show all the recordings, which have been already saved and amount of saved recordings. If you click Cancel-button during saving, saving will be stopped. When all student recordings are saved OKbutton will appear click OK-button to close window. 8. Group conference Start ReCall to selected student stations by clicking Start ReCall –button. The student icon will turn to Group conference –icon when ReCall is started. 8.1 Making Pairs Click Make a Pair -button. Groupconference window will appear displaying selected students whose have ReCall activated. Names will be listed in two columns. Names next to each other will be in pair. In example James and Jack would form pair one and Eric and David would be in pair two. Randomize button will shuffle students. If you have odd number of students selected (like 3 or 5), you may select with One Along -button will there be one student without the pair or one group of three talkers. OK -button will make pairs displayed in columns. Cancel -button will close window. After pair is formed, student station icon will show In Conference -icon and name of the partner will be displayed under student’s name. 15 8.2 Making Groups Start ReCall Group conference programs and select two to four students to be in conference group. Click Make a Group -button Program will show list of names to be in group and ask you confirmation. Press OK to form group, Cancel to quit grouping. When you click Stop Conference -button , Group conference will end in selected stations. 8.3 Digital Teacher conversation Teacher can make conversation with one to three students. First select student station(s), which have ReCall started, you want to talk with. Activate teacher’s conference function by clicking Teacher Conference -button located in right top corner of teacher’s desk, (next to teacher’s monitor). Button is not visible before you check Allow digital conference –checkbox in Properties -window. Group conference -icon will appear to teacher’s monitor. Drag and drop student’s monitor icon over teacher’s monitor icon. Teacher’s and students’ icons will turn to In Conference-icon. You can end conversation by clicking Stop Conference -button from Group conference –button group. You can stop teacher’s conference function by clicking button located next to teacher’s monitor icon. 9. Using Text Files 9.1 Sending Text You can transfer text exercises to student stations same way as sending sound files. Click the Flag –button that contains correct text file. Select text file by clicking it. Click Send–button to send file to selected students. If student stations do not have ReWrite Text Editor activated it will be opened automatically. If you want to start ReWrite Text Editors up without sending any exercise click Restore Text Editor-button. 9.2 Saving ReWrite Text Files You collect students recordings to any place in local network you want. Click Save Text files -button that will open Save Text Files –window. In Save Text Files –window First select Network Neighborhood then select computer and the folder where you want recording to be saved. Write name you want texts to be called to File name -text field. Texts will be saved with name you type and student name, for example EngTestJohn.txt You can text files from student stations by clicking Print Student´s Texts -button. You can close ReWrite Text Editor from student stations clicking Close Text Editors -button. 16 10. Properties Click Properties -button or select Properties from the Classroom -menu the Properties -window appears on the screen. You can open the window also by selecting Properties from the shortcut menu. User Tab Language You may select the interface language from this menu. If your language is not available you can create your own language files with the ReMess software. Background You may select the background graphics from the menu in the right. Any selection may be previewed in the sample window in the middle. Palette -button will open Color- Window where you can select background color instead of picture. Font -button will open Font- Window where you can select font to used. If Confirm Functions -check box is selected program ask confirmation before doing function. If Traditional Buttons -check box is selected buttons which where in older versions, like Start Up Recorders is shown. Workstations Tab Active In Active -tab you can see information about student stations, which are currently in classrooms. Inactive You can see information about student stations, which are set to be in classroom but are turned off. Search-button will start searching missing student stations from the network. 17 Settings Tab Student Screen Delay Time in seconds that each student screen image is shown on observation. Teacher Screen Delay Time in seconds that each student station icon blinks on the screen displaying the following student station observation. Continuous Loop When you check this option the loop observation continues until you press [ESC] key. If you uncheck this option the loop ends once it has completed displaying each student station screen. Dual Screen When you check this option the continuous loop will not show the teacher’s screen between student stations. Switchable when Broadcasting When you check this option student can switch between broadcasted screen and own screen by pressing F12. Show Name When Observing When you check this option the student stations taskbar will show students’ name. Checking Show EXAM -button will make Exam Boss –button visible in main window. Checking Allow digital conversation will make Teacher Conference –button visible in main window. 11. Tool Manager With Tool Manager you can create shortcuts to the programs which could be remotely started in student’s stations, sending or copying files to student stations and allow students to only use wanted programs. 11.1 Selecting Tool programs Click on the Classroom menu and select Tool Manager. Tool Manager -window appears on the screen. You can also open Tool Manger -window with right mouse click on Toolbox-button. Add When you click on this button, Select Execution File window will appear on the screen. Select the exe file that you wish to create a shortcut. You can change the identifying name of the link by double-clicking to Name –field. The text box comes active and you can write new name on it. Remove-button, will remove selected program from Tool List. OK-button, will confirms changes and closes window. Cancel-button, will closes window without saving changes.. 18 11.2 Using Tool manager When you click toolbox located in teacher’s desk, the tool manager function window will appear. You will see list of programs, which are added to Tool Manager You can select the program by clicking it with mouse. Open Program, Opens program in selected student stations. Close Programs, Closes all programs in selected student stations. Copy file, Opens Send and Copy file –window. Block Programs, Blocks all but selected programs in selected student stations. Close Programs, Allows all programs in selected student stations. Open in Teacher Station, Opens selected program in Teacher station. 11.3 Sending and Copying Files Click Copy file -button to open Send and Copy file –window. File to Send –textbox will show file that will be send to copied to selected student stations. Click Path-button to open browse window where you can select correct file. If Send file to selected is selected file will be opened by default program of student stations, example book1.xls would be opened by Microsoft Excel. If Copy file to Student’s drives is selected file will be copied to students stations. From Where To Copy –frame you can select path in student stations where file will be copied to. If Folder do not exist program will create it. Frame is only enabled if Copy file to Student’s drives is selected. Send File –button will send or copy file to selected student stations. Cancel –button will close window. 19 13. Student station properties When you click the student station icon with the right mouse button, and select properties from appearing menu the Properties -window appears on the screen. Name, user name of student station. IP Number, IP Number of Station ID Number, identifier of multimedia network Recorder, Recording in virtual recorder of student station. Text Editor, Text file in students station Allowed: Programs allowed in station. 14. Exam Boss With Exam Boss Function you can send speaking and listening exams and exercises directly from analog source to students. You do not have to digitalize them before. You can start up Exam Boss by clicking Exam-button located in right bar. By default button is disabled you can set it enable and visible by selecting Show Exam-button –check box from Settings-tab of Propertieswindow. Start listening button will start broadcasting analog sound from teacher station to selected student stations and locks keyboard and mouse of them. If “Record exam to file” is selected then analog sound is digitised during broadcast, it can be saved after exam. Start recording button will start broadcasting analog sound from teacher station to selected student stations, locks keyboard and mouse of them, maximizes virtual recorders and starts recording in them. Virtual Recorders must be started up in stations before using this function. 20 Test On-window will appear. During window is activated you can not use any other functions of system but you can see from student icons in what situation students are. After test is over press Test Over button. During the test there are small window in top-right corner of screen. From that window you can see elapsed time and size of digitised master file. If Start Recording where selected then students’ recordings will be automatically collected after test like told in 7.4 Saving Recording Files. Also broadcasted analog sound will be saved in digital form to same folder where students’ answers are collected, file name is otherwise same but there are text Master in front. 15. ReABC 15.1 Sending Tests ReABC is test program where teacher can send tests for students to answer by selecting right option or by writing to the text field. ABC test files are very easy to create with ABC Create software. After students have fill the test answers and results will be automatically returned to the teacher. To start ReABC click Activate ReABC -button. Files –window shows all available ABC tests. Select test you want to use by clicking it . Select Path, opens browse window where you can select path that contains ABC files Arrange, arranges ReABC window and main window vertically. Always on top, makes ReABC window to stay on top Send, sends selected ABC test file to selected stations. Minimize, minimizes ReABC programs to taskbar. Restore, restores ReABC programs to window. Maximize, maximizes ReABC programs to full screen. Close, closes ReABC programs and ReABC window. If Show Results is checked students will see they score after test. If Save Answers is checked answers of students will be saved to path shown under check box. Status –window shows all student stations which have ReABC Test running, name of the current Test file and is test unfinished, finished or saved. Select Saving Path, opens browse window where you can select path where answers will be saved. 21 15.2 ReABC Create User ReABC Create to make tests to ReABC Test. Double-click ReABC Create -icon to start up program. New Question Series – Clears current and starts new questions series. Open Question Series – Opens existing question series. Save Question Series – Saves created question series to file. Previous Question – Moves to previous question. Next Question – Moves to next question. If current question is last of the series then this button has little + sign, it means that click of this button will create new question. Dublicate question - Creates new question and copies information from current question to it. Erase Question – Deletes current question. Add picture, Opens window where you can select bitmap picture to be added to question. Font, Open window where you can select font used in question. Properties, Opens Properties-windowInfo Text, Opens window where you type instruction text that will be shown to students before test. 15.3 Making question series Write question to Question –field, for example ”What is capital of France?” Go to A-field by clicking it with mouse or by pressing Tab key. Write alternative to the field, for example “London”., When A -field has text, B -field will be activated. Write second alternative to the B -field, for example ”Paris”. Write alternative as many of ten fields as you want to. You do not have to fill all alternatives, so you could have from two to ten alternatives. Set right answer by clicking letter that is next to field where you wrote correct answer, for example B. Background of letter will become yellow. Move to next question by clicking Next Question -button, which has arrow to right icon. After you have filled all wanted questions click Save -button to open Save window. Select path and name question series. 22 15.4 ReABC Create Properties Click Properties-button to open Properties-window. Language, you can select language for software. If Answers will be typed is checked, students will not see options but write they answers. If answers is same as any of options teacher has wrote answer is correct. Allow return to previous, defines can student return to previous questions. If Limited time is selected student has only specified time to answer to the question, time can be set with text box next to check box. Not available if Allow return to previous is checked. Check Capitals, defines is capitals checked, only available if Answer will be typed is checked. Show Results to User, defines can students see they scores. Save Results to Folder, defines are results saved after test. If selected saving path can be typed to text field below checkbox or browsed by clicking Path –button next to text field Send Result to Email, defines will result be sent to specified email address after test. If selected email address can be typed to the text field under checkbox. 23 LSNET Brescia Italy - Atlanta Georgia (USA) 24