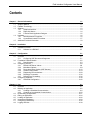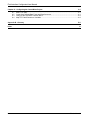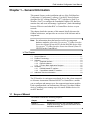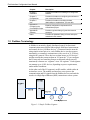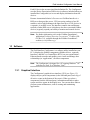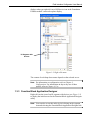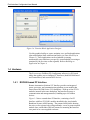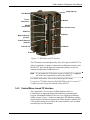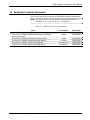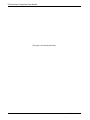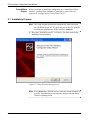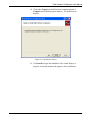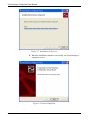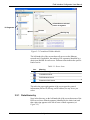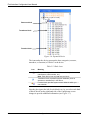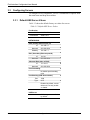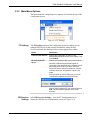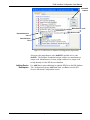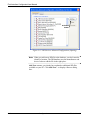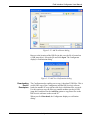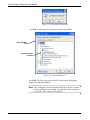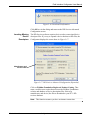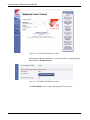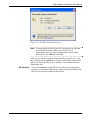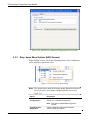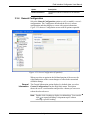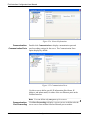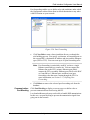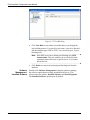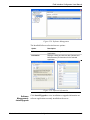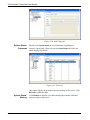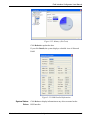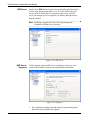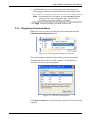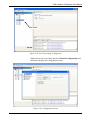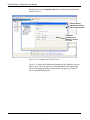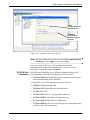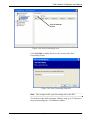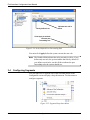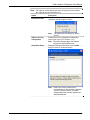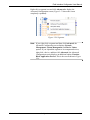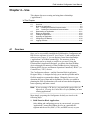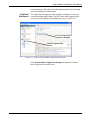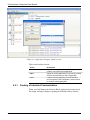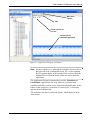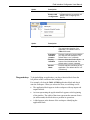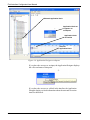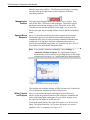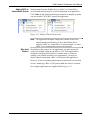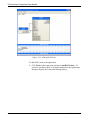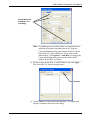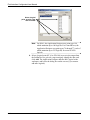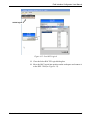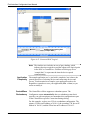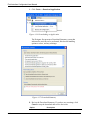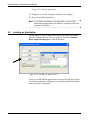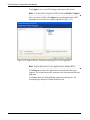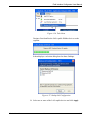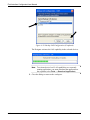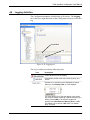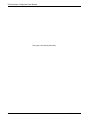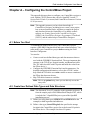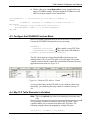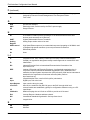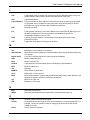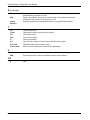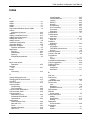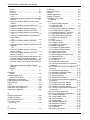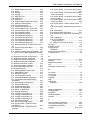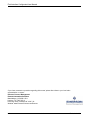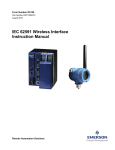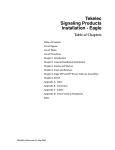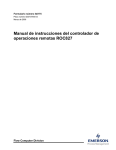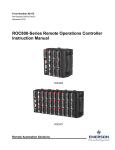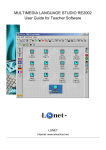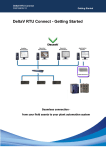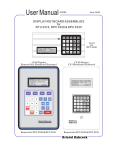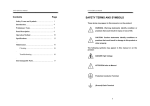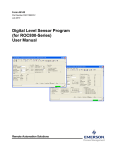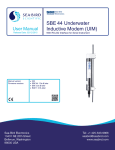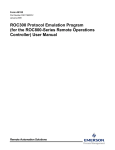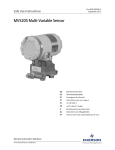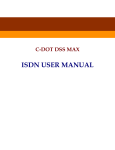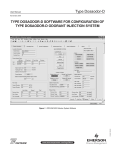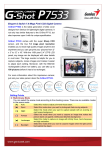Download Field Interface Configurator User Manual
Transcript
Form Number A6250 Part Number D301575X012 June 2010 Field Interface Configurator User Manual Remote Automation Solutions Field Interface Configurator User Manual Revision Tracking Sheet June 2010 This manual may be revised periodically to incorporate new or updated information. The revision date of each page appears at the bottom of the page opposite the page number. A change in revision date to any page also changes the date of the manual that appears on the front cover. Listed below is the revision date of each page (if applicable): Page All pages Revision June-10 Initial issue Nov-09 NOTICE Remote Automation Solutions (“RAS”), division of Emerson Process Management shall not be liable for technical or editorial errors in this manual or omissions from this manual. RAS MAKES NO WARRANTIES, EXPRESSED OR IMPLIED, INCLUDING THE IMPLIED WARRANTIES OF MERCHANTABILITY AND FITNESS FOR A PARTICULAR PURPOSE WITH RESPECT TO THIS MANUAL AND, IN NO EVENT SHALL RAS BE LIABLE FOR ANY INCIDENTAL, PUNITIVE, SPECIAL OR CONSEQUENTIAL DAMAGES INCLUDING, BUT NOT LIMITED TO, LOSS OF PRODUCTION, LOSS OF PROFITS, LOSS OF REVENUE OR USE AND COSTS INCURRED INCLUDING WITHOUT LIMITATION FOR CAPITAL, FUEL AND POWER, AND CLAIMS OF THIRD PARTIES. Bristol, Inc., Bristol Canada, BBI SA de CV and Emerson Process Management Ltd, Remote Automation Solutions division (UK), are wholly owned subsidiaries of Emerson Electric Co. doing business as Remote Automation Solutions (“RAS”), a division of Emerson Process Management. FloBoss, ROCLINK, Bristol, Bristol Babcock, ControlWave, TeleFlow and Helicoid are trademarks of RAS. AMS, PlantWeb and the PlantWeb logo are marks of Emerson Electric Co. The Emerson logo is a trademark and service mark of the Emerson Electric Co. All other trademarks are property of their respective owners. The contents of this publication are presented for informational purposes only. While every effort has been made to ensure informational accuracy, they are not to be construed as warranties or guarantees, express or implied, regarding the products or services described herein or their use or applicability. RAS reserves the right to modify or improve the designs or specifications of such products at any time without notice. All sales are governed by RAS’ terms and conditions which are available upon request. RAS does not assume responsibility for the selection, use or maintenance of any product. Responsibility for proper selection, use and maintenance of any RAS product remains solely with the purchaser and end-user. ©2009-2010 Remote Automation Solutions, division of Emerson Process Management. All rights reserved Field Interface Configurator User Manual Contents Chapter 1 – General Information 1.1 1.2 1.3 1.4 1.5 Scope of Manual ............................................................................................................................. 1-1 Fieldbus Terminology...................................................................................................................... 1-2 Software .......................................................................................................................................... 1-3 1.3.1 Graphical Interface............................................................................................................ 1-3 1.3.2 Right-click Menus.............................................................................................................. 1-4 1.3.3 Function Block Application Designer ................................................................................ 1-5 Hardware......................................................................................................................................... 1-6 1.4.1 ROC800-based FF Interface............................................................................................. 1-6 1.4.2 ControlWave–based FF Interface..................................................................................... 1-7 Additional Technical Information ..................................................................................................... 1-9 Chapter 2 – Installation 2.1 3.2 3.3 3.4 4.3 4.4 4.5 4.6 4.7 4.8 3-1 Overview ......................................................................................................................................... 3-1 3.1.1 Configuring HSE Servers and Segments ......................................................................... 3-1 Foundation Fieldbus Module........................................................................................................... 3-2 3.2.1 Data Hierarchy .................................................................................................................. 3-3 Configuring Servers ........................................................................................................................ 3-8 3.3.1 Default HSE Server Values............................................................................................... 3-8 3.3.2 Main Menu Options........................................................................................................... 3-9 3.3.3 Drop–down Menu Options (HSE Servers)...................................................................... 3-18 3.3.4 General Configuration..................................................................................................... 3-19 3.3.5 Diagnosing Communications .......................................................................................... 3-29 3.3.6 Deleting a Connection..................................................................................................... 3-30 3.3.7 Defining Port Forwarding ................................................................................................ 3-30 Configuring Segments................................................................................................................... 3-38 3.4.1 Advanced Configuration.................................................................................................. 3-40 Chapter 4 – Use 4.1 4.2 2-1 Installation Process ......................................................................................................................... 2-2 2.1.1 Software on a ROC827..................................................................................................... 2-7 Chapter 3 – Configuration 3.1 1-1 4-1 Overview ......................................................................................................................................... 4-1 Building an Application.................................................................................................................... 4-2 4.2.1 Creating a Scheduled Communication ............................................................................. 4-4 4.2.2 Creating an Unscheduled Communication ..................................................................... 4-20 Downloading an Application.......................................................................................................... 4-21 Editing an Application.................................................................................................................... 4-24 Loading an Application.................................................................................................................. 4-26 Importing an Application................................................................................................................ 4-29 Configuring LAS Backup ............................................................................................................... 4-36 Logging Activities .......................................................................................................................... 4-39 Revised Jun-10 iii Field Interface Configurator User Manual Chapter A – Configuring the ControlWave Project A.1 A.2 A.3 A.4 Before You Start..............................................................................................................................A-1 Create User Defined Data Types and Data Structures...................................................................A-1 Configure the FIELDBUS Function Block .......................................................................................A-3 Map TLP Table Elements to Variables ...........................................................................................A-3 Appendix B – Glossary Index iv A-1 B-1 I-1 Revised Jun-10 Field Interface Configurator User Manual Chapter 1 – General Information This manual focuses on the installation and use of the Field Interface Configurator (“Configurator”) software. Use this PC-based software (designed for a PC running Windows® XP® [with Service Pack 2] or Windows Vista®) to configure the Foundation Fieldbus (FF) Interface, monitor data, and create and manage “applications” (data relationships) between FF devices and other ROC or ControlWave devices on your network. This chapter details the structure of this manual, briefly discusses the fieldbus architecture, and provides an overview of the software and its components. Note: For information about the Interface itself or its component hardware modules, refer to the FOUNDATION™ Fieldbus Interface Instruction Manual (Form A6259) for the ROC800-Series or the FOUNDATION™ Fieldbus Interface Instruction Manual (Form CICWFFI) for the ControlWave. In This Chapter 1.1 1.2 1.3 1.4 1.5 Scope of Manual.................................................................................... 1-1 Fieldbus Terminology ............................................................................ 1-2 Software................................................................................................. 1-3 1.3.1 Graphical Interface ................................................................... 1-3 1.3.2 Right-click Menus ..................................................................... 1-4 1.3.3 Function Block Application Designer ........................................ 1-5 Hardware ............................................................................................... 1-6 1.4.1 ROC800-based FF Interface .................................................... 1-6 1.4.2 ControlWave–based FF Interface............................................. 1-7 Additional Technical Information............................................................ 1-9 The FF Interface is a microprocessor-based device that, when connected to a Remote Automation Solutions ROC827 or ControlWave, enables you to configure and manage up to four segment input/output modules. Each segment module can communicate with up to 16 remote fieldbus devices, enabling you to manage up to 64 remote fieldbus devices for each FF Interface. 1.1 Scope of Manual This manual contains the following chapters: Revised Jun-10 Chapter Description Chapter 1 General Information Provides an overview of the Configurator software, fieldbus terminology, and general information about the fieldbus architecture. General Information 1-1 Field Interface Configurator User Manual Chapter Description Chapter 2 Installation Provides information on installing the Configurator software. Chapter 3 Configuration Provides information on configuring the software to your network and devices. Chapter 4 Use Provides information on building the data relationships or “applications” you use daily. Appendix A: Configuring the ControlWave Project Explains configuration requirements for a ControlWave project. Appendix B: Glossary Provides a general listing of general terms and acronyms. Index Provides an alphabetic listing of items and topics contained in this manual. 1.2 Fieldbus Terminology A fieldbus is an entirely digital, distributed control, bi-directional communications network that links multiple field-based measurement and control devices (“fieldbus devices”). Connected into the network using simple twisted pair wire, each fieldbus device (such as sensors, transmitters, or actuators) communicates with a server at 31.25 kb/sec using the H1 protocol. These devices are then known as “H1 devices” and the network that connects them an “H1 network.” If you configure the H1 network in a branching format, each branch (when correctly terminated) is known as a “segment” or an “H1 segment.” Each segment can manage up to 16 H1 devices, depending on power requirements, under normal conditions. At the other end of the H1 segment is an H1 module, which resides in an interface server. The module and interface server process the communication and I/O signals from the fieldbus devices and send the results via a High-Speed Ethernet (HSE) connection to a host system. Figure 1-1. Simple Fieldbus Segment 1-2 General Information Revised Jun-10 Field Interface Configurator User Manual Each H1 device has an associated data definition file. The Configurator uses the Device Description (DD Services) software (included when you installed the Configurator) to access and display information about the devices. Remote Automation Solution’s FOUNDATION Fieldbus Interface is a HSE server that provides power, CPU processing, and up to four H1 modules, each of which manages the input from up to 16 H1 devices in a segment. As an HSE server, the Interface connects into an Ethernet network of other HSE servers (which may also have associated fieldbus devices) to greatly expand your ability to monitor and control devices Note: For further information, refer to the Fieldbus Foundation’s publication Technical Overview FOUNDATION™ Fieldbus (FD043 Rev 3.0), available through the Fieldbus Foundation’s website (www.fieldbus.org). 1.3 Software The Field Interface Configurator is a software utility installed on your PC. It displays the fieldbus components (fieldbus devices, segments, Interfaces, and ROCs or ControlWave RTUs) on your organization’s Ethernet-based networks and enables you to create and manage data relationships (or “applications”) for those components. Note: The Configurator is designed for a PC running Windows XP ® ® (with Service Pack 2) or Windows Vista®. 1.3.1 Graphical Interface The Configurator’s graphical user interface (GUI) (see Figure 1-2) displays major system components (in the left-hand pane) and a log of all active events (at the bottom of the screen). When you select a component (from the left-hand pane), information and links to other system activities appear in the display area. You can use those links to perform system maintenance, such as creating and maintaining applications. Revised Jun-10 General Information 1-3 Field Interface Configurator User Manual Menu options Device-specific display area HSE servers Log Figure 1-2. Configurator GUI The Configurator’s main menu provides the following options: Option Description File Exits the Configurator. FF Settings Manages HSE servers and Device Description Services. Listen for HSE Servers Enables the FF Interface to “listen” for and automatically add HSE devices. Manually Add HSE Servers… Enables you to manually add HSE devices. DD Services Settings… Identifies and associates a Device Description Services database with Configurator. Displays component and license information. Help About Field Interface Configurator Provides information on installed components, component details, and licenses. Note: Refer to Chapter 3, Configuration, in this manual for detailed information on using these configuration options. 1.3.2 Right-click Menus The GUI also uses a number of drop-down menus you access by rightclicking on elements of the screen. Figure 1-3 shows the menu that 1-4 General Information Revised Jun-10 Field Interface Configurator User Manual displays when you right-click on a HSE device icon in the Foundation Fieldbus module’s network explorer display. H1 Segment with devices Figure 1-3. Right-click menu The content of each drop-down menu depends on the selected server. Note: For information on configuration, refer to Chapter 3, Configuration. For information on day-to-day use of these options, refer to Chapter 4, Use. 1.3.3 Function Block Application Designer Right-click on the icon of an H1 segment with devices (see Figure 1-3) to display the initial screen for the Function Block Application Designer utility. Note: You can also access this utility by left-clicking on the segment icon and selecting the Function Block Application Designer link. Revised Jun-10 General Information 1-5 Field Interface Configurator User Manual Figure 1-4. Function Block Application Designer Use this graphical utility to create, maintain, save, and load applications (data relationships) built with function blocks (see Data Hierarchy in Chapter 3). These applications can be scheduled (occurring automatically on a timeframe you specify) or unscheduled (occurring as permitted by the free time on the segment). Refer to Building an Application in Chapter 4. 1.4 Hardware The FOUNDATION Fieldbus (FF) Configurator software is a PC-based utility that enables you to configure FF Interfaces (both ROC800-based and ControlWave) and associated FF devices. 1.4.1 ROC800-based FF Interface Remote Automation Solutions’ FF Interface provides an integrated power, processor, and communications platform on one module that inserts into a ROC800 Series 2 I/O backplane. With up to four FF I/O modules inserted in the same backplane, the Interface becomes a communication and management tool, handling up to 64 fieldbus devices. Figure 1-5 shows a stand-alone FF Interface, consisting of an FF Interface with four FF I/O H1 modules installed in the Acrylonitrile Butadiene Styrene (ABS) housing. The patented ABS plastic housing has wire covers to protect the wiring terminals, covers to protect unused module slots, and includes DIN rail mounts for mounting the Interface on a panel or in a user-supplied enclosure. 1-6 General Information Revised Jun-10 Field Interface Configurator User Manual Right End Cap CPU Module Power Connection H1 Module RS-485 Connection Wire Channel Cover USB Port H1 Module Built-in Ethernet (Comm1) Built-in Ethernet (Comm2) Left End Cap H1 Module H1 Module Figure 1-5. ROC800-based FF Interface The FF Interface can stand physically alone or be part of a ROC827. In either circumstance, it must be connected to an Ethernet network, since the ROC827 provides the data processing functionality you need to manage the input from fieldbus devices. Note: If you include the FF Interface as part of a ROC827, it replaces one of the four expansion I/O racks in the ROC827. For further information, refer to the technical specifications FOUNDATION™ Fieldbus Interface (ROC800:FFI) or the FOUNDATION™ Fieldbus Interface Instruction Manual (Form A6259). 1.4.2 ControlWave–based FF Interface The ControlWave FOUNDATION Fieldbus Interface allows a ControlWave to support bi-directional multi-drop communication between Foundation fieldbus H1 devices over a high-speed Ethernet (HSE) network. Figure 1-6 shows a stand-alone FFI Interface module, which consists of a three-slot chassis, the FFbus Interface module (FFI CPU module) and up to two FFbus H1 carrier modules, each of which can hold up to two H1 modules. Revised Jun-10 General Information 1-7 Field Interface Configurator User Manual CPU Module H1 Carrier Module (holds 1 or 2 H1 modules) Power Connector USB Port Ethernet1 Port Ethernet2 Port Figure 1-6. ControlWave-based FF Interface The three-slot chassis can function either as a stand-alone device that communicates to any ControlWave device through an Ethernet connection and receives power independently or be directly connected to a ControlWave Micro, where it receives power through the backplane. For further information, refer to the technical specifications FOUNDATION Fieldbus Interface (ControlWave:FFI) or the FOUNDATION Fieldbus Interface Instruction Manual (Form CI-CWFFI). 1-8 General Information Revised Jun-10 Field Interface Configurator User Manual 1.5 Additional Technical Information Refer to the following documents for additional technical information. Note: The most current versions of these technical publications are available at www.EmersonProcess.com/Remote. Table 1-1. Additional Technical Information Name FOUNDATION™ Fieldbus Interface Instruction Manual FOUNDATION™ Fieldbus Interface Software (for the ROC800Series) User Manual FOUNDATION™ Fieldbus HSE Field Conversion Guide FOUNDATION™ Fieldbus Interface Instruction Manual FOUNDATION™ Fieldbus Interface (ControlWave) FOUNDATION™ Fieldbus Interface (ROC800-Series) Revised Jun-10 General Information Form Number A6259 A6268 Part Number D301461X012 D301653X012 A6285 CI-CWFFI ControlWave:FFI ROC800:FFI D301694X012 D301634X012 D301651X012 D301650X012 1-9 Field Interface Configurator User Manual [This page is intentionally left blank.] 1-10 General Information Revised Jun-10 Field Interface Configurator User Manual Chapter 2 – Installation This chapter describes how to install the Configurator software on your PC. You install the program (which is delivered on a CD-ROM) on your PC’s hard drive. The program has been tested on a PC running Windows® XP Professional (with Service Pack 2) and Windows Vista®. CD-ROM Structure The Field Interface Configurator CD-ROM contains the following folders and files: File/folder Name Description Acrobat_Reader Contains files you use to install the Adobe Acrobat reader on your PC. FieldInterfaceConfigurator Contains the Field Interface Configurator and DD Services software and related files. ROC800 Series2 FF User Program Contains a user program you must install on a Series 2 ROC800 to use the Field Interface Configurator program. Documentation Contains the following application-related documents: A6250.pdf File for Field Interface Configurator User Manual (this manual). A6259.pdf File for FOUNDATION Fieldbus Interface Instruction Manual (for ROC800-Series) A6268.pdf File for FOUNDATION Fieldbus Interface Software (for ROC800-Series) User Manual A6285.pdf File for FOUNDATION Fieldbus HSE Field Conversion Guide (for ROC800-Series) CI-CWFFI.pdf File for FOUNDATION Fieldbus Interface Instruction Manual (for ControlWave) CW_FFI.pdf File for technical specifications for ControlWave FOUNDATION Fieldbus Interface ROC800_FFI.pdf File for technical specifications for ROC800Series FOUNDATION Fieldbus Interface Licenses Contains open source software licenses. Autorun.inf Controls the actions of the PC when you place the CD-ROM in the CD tray. Note: If you have disabled AutoRun on your PC, you must open the FieldInterfaceConfigurator folder and click setup.exe. Note: You use an installation wizard to install the Configurator software. The wizard also installs the Device Description (DD) Services software. For any reason, if you need to re-install the Configurator software, you must first uninstall the DD Services software using the Add/Remove Programs utility on Windows’ Control Panel (Start > Settings > Control Panel). Revised Jun-10 Installation 2-1 Field Interface Configurator User Manual ControlWave Project Before you begin to install the Configurator on a ControlWave FFbus Interface, you must first configure a ControlWave project file. See Appendix A, Configuring the ControlWave Project. 2.1 Installation Process Note: The setup program should start automatically when you insert the CD-ROM in your PC. If it does not, access the CD, open the FieldInterfaceConfigurator folder, and click setup.exe. 1. Place the CD-ROM in your PC’s CD drive. The first screen in the installation wizard displays. Figure 2-1. Setup Wizard Opening Screen Note: If you do not have the DD Services software already installed on your PC, the following screen sequence may precede the Setup Wizard’s opening screen. 2-2 Installation Revised Jun-10 Field Interface Configurator User Manual Figure 2-2. DD Services Installation Dialog Note: Click Install to continue. Figure 2-3. DD Services Installation Screen 2. Click Next on the Setup Wizard’s opening screen (see Figure 2-1). The End-User License Agreement (EULA) screen displays. Revised Jun-10 Installation 2-3 Field Interface Configurator User Manual Figure 2-4. EULA 3. Read the EULA, click the I accept the terms… option, and click Next. The Setup Type screen displays. Figure 2-5. Setup Selection 2-4 Installation Revised Jun-10 Field Interface Configurator User Manual 4. Click either Typical (to install the most common options) or Complete (to install all program features). The Install screen displays. Figure 2-6. Installation (Start) 5. Click Install to begin the installation. The wizard displays a progress screen that monitors the progress of the installation. Revised Jun-10 Installation 2-5 Field Interface Configurator User Manual Figure 2-7. Installation (In Process) 6. When the installation completes successfully, the wizard displays a completion screen. Figure 2-8. Wizard Completion 2-6 Installation Revised Jun-10 Field Interface Configurator User Manual 7. Click Finish to close the wizard. Proceed to Chapter 3, Configuration and Use. 2.1.1 Software on a ROC827 If you intend to use a ROC827 to collect data from a FFbus Interface, the ROC827 requires a special user program. Refer to the FOUNDATION™ Fieldbus Interface Software (for the ROC800-Series) User Manual (Form A6268). Note: This user program and related documentation are both provided on the Field Interface Configurator CD-ROM (part number FSFIC-1/FIC1) Revised Jun-10 Installation 2-7 Field Interface Configurator User Manual [This page is intentionally left blank.] 2-8 Installation Revised Jun-10 Field Interface Configurator User Manual Chapter 3 – Configuration This chapter discusses how to configure the system components: the HSE servers, segments, and fieldbus devices. In This Chapter 3.1 3.2 3.3 3.4 3.1 Overview............................................................................................. 3-1 3.1.1 Configuring HSE Servers and Segments .............................. 3-1 Foundation Fieldbus Module .............................................................. 3-2 3.2.1 Data Hierarchy....................................................................... 3-3 Configuring Servers............................................................................ 3-8 3.3.1 Default HSE Server Values ................................................... 3-8 3.3.2 Main Menu Options ............................................................... 3-9 3.3.3 Drop–down Menu Options (HSE Servers) .......................... 3-18 3.3.4 General Configuration ......................................................... 3-19 3.3.5 Diagnosing Communications............................................... 3-29 3.3.6 Deleting a Connection ......................................................... 3-30 3.3.7 Defining Port Forwarding..................................................... 3-30 Configuring Segments ...................................................................... 3-38 3.4.1 Advanced Configuration ...................................................... 3-40 Overview Once you’ve successfully installed the Field Interface Configurator and DD Services software on your PC (see Chapter 2), you can begin to configure your HSE servers and segments. Note: Only after you configure your servers and segments should you begin to create applications for download to the particular segments (see Chapter 4). 3.1.1 Configuring HSE Servers and Segments HSE servers automatically announce their presence on an Ethernet connection when you open the Configurator. Occasionally, you may have to manually add an HSE server if the PC running the Configurator cannot “hear” the server. You can also configure various server components (communications, port forwarding, etc.). Note: The Configurator maintains a database of fieldbus device description (DD) files. If you add a new fieldbus device to a segment, the Configurator may already have the DD file for that device in its database. If not, you can download DD files from the manufacturer and add them to the database. See Missing Device Descriptors in Section 3.3, Configuring Servers. Revised Jun-10 Configuration 3-1 Field Interface Configurator User Manual Starting the Configurator When you start the Configurator, it automatically scans all networks into which it is connected via Ethernet and opens the Foundation Fieldbus module, displaying all identified servers (see Figure 3-1). Non-responding (inactive) server Responding (active) server Figure 3-1. Foundation Fieldbus Module Note: The Foundation Fieldbus display includes both active and inactive (or non-responding) servers. The following section describes the Foundation Fieldbus module. 3.2 Foundation Fieldbus Module When you start the Configurator, it opens the Foundation Fieldbus module, which provides a comprehensive real-time view of all the active and inactive HSE servers on your Ethernet network (see Figure 3-2). 3-2 Configuration Revised Jun-10 Field Interface Configurator User Manual Information on selected server or segment H1 Segments Servers Activity log Figure 3-2. Foundation Fieldbus Module The left-hand side of the screen shows all servers on the Ethernet network and, if applicable, the number of H1 segments (identified by a chain icon) defined for each server. Different icons indicate the specific kind of server. Table 3-1. Server Icons Icon Meaning Default server (type unknown) ControlWave server ROC800-based server Rosemount 3420 server The tab in the upper right portion of the screen provides general information (Device ID, PD tag, and IP address) for any server you select. 3.2.1 Data Hierarchy Note in the directory on the left-hand side of the screen that some of the HSE servers have defined segments (identified by the chain icon) and that a plus sign appears to the left of some of those segments (see Figure 3-3). Revised Jun-10 Configuration 3-3 Field Interface Configurator User Manual Segment without devices Segment with devices Figure 3-3. Segment with Devices Click the plus sign to expand that directory and display specific devices attached to that segment. Note also that the tab on the right-hand side of the screen changes to display information about that device and may include links to the Device Assignment Configuration screen (see Figure 3-4) and the Function Block Application Designer (see Section 3.4, Building Applications). Device Information Link to Device Assignment Configuration screen Device Figure 3-4. Segment with Devices If you click Device Address and Tag Configuration, the FF Device Assignment Configuration screen displays (see Figure 3-5). 3-4 Configuration Revised Jun-10 Field Interface Configurator User Manual Figure 3-5. Device Assignment Configuration Use this screen to view current configuration information about the device, to change the physical device tag (label) associated with the device, or to manually assign a system management (SM) node address to the device. The system uses these node addresses when polling individual devices. By default, the system checks Choose an address for me, assigning the first available SM node address to the device. If you uncheck Choose address…, the Address drop-down box opens and you can select one of the available addresses. Click Set Tag to save a new PD tag or Set Address to save a new node address assignment. Then click Done to close this screen and return to the Foundation Fieldbus screen. Application Blocks Revised Jun-10 In the Foundation Fieldbus directory tree, a plus sign may appear to the left of the device icon. If you click that plus sign, the software opens the device to show all the defined application blocks (see Figure 3-6). Configuration 3-5 Field Interface Configurator User Manual Resource block Transducer block Function block Figure 3-6. Expanded Device The icons under the device represent the three categories (resource, transducer, or function) of “blocks” in the device. Table 3-2. Block Icons Icon Meaning Resource block; provides device characteristics (device name, manufacturer, serial number, etc.). Note: Each device has only one resource block. Transducer block; represents physical hardware (such as actuators or transducers) in the device. Function block; provides system control behavior which you can schedule. Note the plus sign to the left of each block icon. As you select each kind of block, the tab on the right-hand side of the Configurator screen changes to provide additional information (see Figure 3-7). 3-6 Configuration Revised Jun-10 Field Interface Configurator User Manual Tab content changes to reflect selected block Figure 3-7. Transducer Block tab The format and content of this tab remains the same for each kind of resource block: General Information: displays a tag, description, and label for the selected block type. Tasks: provides link to tasks you can perform with the selected block. Set Block Tag is an option for every block type. Block Mode - Target: sets the intended operational mode for the block. The system activates only those modes applicable for the selected block type. Click Set Mode if you change any of these values. Block Mode - Actual: shows the actual block mode. The system activates only those modes applicable for the selected block type. Click Update to refresh the listing of actual modes. Notifications: displays any notices or warning messages about the selected block. Note: For further technical information on FOUNDATION Fieldbus ™ specifications, contact the Fieldbus Foundation (www.fieldbus.org). Revised Jun-10 Configuration 3-7 Field Interface Configurator User Manual 3.3 Configuring Servers To configure server components, you use a combination of options from the main menu and drop-down menus. 3.3.1 Default HSE Server Values Table 3-2 shows the default factory-set values for servers. Table 3-2. Default HSE Server Values Part Number ROC: W48088X0012 ControlWave 396917-01-1 NETWORKING Eth0 (Primary Ethernet port, #1) IP: 192.168.1.5 Netmask: 255.255.255.0 Gateway: 192.168.1.1 Eth1 (Secondary Ethernet port #2) IP: 10.0.0.1 Netmask: 255.255.255.0 Alternate Eth0 (alias on Eth0) IP: 172.16.0.1 Netmask: 255.255.255.0 Port Forwarding No default port forwarding rules Port Blocking (HSE Annunciation) Port: 1089 Type: UDP Disabled by default; cannot delete rule, but only enable or disable. HSE Server All four segments enabled by default 3-8 Configuration Revised Jun-10 Field Interface Configurator User Manual 3.3.2 Main Menu Options The main menu for configuring server options is located at the top of the Configurator screen: Figure 3-8. FF Settings FF Settings The FF Settings option on the Configurator menu bar enables you to manage HSE servers on the network and indicate where the DD Services software (the database of device description files) resides. Option Description Listen for HSE Servers Enables the Configurator to listen for and automatically add HSE servers to the display. This is the default. Manually Add HSE Server… Enables you to add an HSE server to the network. Normally, HSE servers periodically signal (or “announce”) their presence on the network so that other HSE servers can locate them. However, some HSE servers may be on distant or complex networks where the “annunciation” signal is not heard. Click this option to open a dialog box you use to indicate the IP address for a specific server: Enter a valid IP address for your network and click Add. The Configurator adds the server to the directory. DD Services Settings Revised Jun-10 Select DD Services Settings… from the FF Settings menu bar to display the DD Services Configuration screen (see Figure 3-9). Configuration 3-9 Field Interface Configurator User Manual Figure 3-9. DD Services Configuration Use this screen to verify or change the IP address for the host computer on which the DD Services software is installed, add or remove device description files, and perform advanced DDS functions. Note: 127.0.0.1 is the “local” host computer. Device Description Services This portion of the screen indicates the IP address for the host server on which the DD Services software resides. By default, the host server is the server on which you’ve installed the DD Services software. To change this location, select another host from those displayed on this screen and click Apply. DD Management Click Manage DDS… to display the DD Services Advanced Configuration screen (see Figure 3-10). The DD Explorer tab lists (by device manufacturer) all device descriptions in the currently installed DD Services software. Note: The first time you click Manage DDS the Configurator builds a list of all device definitions stored in the database. Depending on the number of devices, several minutes may pass. This screen provides a view into the DD Service database. Each wrench icon indicates a device manufacturer. Click the plus sign next to an icon to display devices and their associated revisions and revision files (see Figure 3-11). When you select a specific set of data definition files, the Configurator activates the Add New, Delete, and Download buttons: 3-10 Configuration Revised Jun-10 Field Interface Configurator User Manual Activated buttons Manufacturer code Device code Expanded device icon Data definition files Figure 3-10. DD Services Advanced Configuration (Expanded) Also notice the manufacturer code (0x001151) and the device code (0x2051). The Fieldbus Foundation assigns each device manufacturer a unique code. Manufacturers, in turn, assign each device a unique code to help identify it in the DD Services database. Adding Device Descriptors Revised Jun-10 Use Add New to place additional or updated DD files in the DD database. The Configurator activates Add New when you first access the DD Services Advanced Configuration screen: Configuration 3-11 Field Interface Configurator User Manual Activated button Figure 3-11. DD Services Advanced Configuration (Opening) Note: When you add a new DD file to the database, you don’t need to identify a location. The DD database uses the manufacturer and device codes to add the file in the right place. Add New assumes you already have updated or additional DD files available on your PC. Click Add New… to display a Browse dialog box: 3-12 Configuration Revised Jun-10 Field Interface Configurator User Manual Figure 3-12. Add New Browse dialog Browse to the location of the DD file (in this case, the file is located on a USB jump drive). Select the file and click Open. The Configurator displays a confirmation dialog” Figure 3-13. Add New Confirmation dialog Downloading Device Descriptors The Configurator also enables you to copy (“download”) DD files. This is useful if the copy of the Configurator (and the DD Services) software loaded on another PC may not have the device definition files you need. Use this option to copy the files to a portable medium (such as a USB jump drive) and then use the Add New option to copy those files to the DD Services software on the second PC. When you click Download, the Configurator displays a verification dialog: Revised Jun-10 Configuration 3-13 Field Interface Configurator User Manual Figure 3-14. Download Verification Click OK. You then specify a target location for the DD files: Data definition files Download target location Figure 3-15. Download Browse Click OK. The files copy to the specified location and Configurator displays a confirmation dialog. Note: The Configurator lists the particular DD files you have selected at the top of this browse dialog. Typically three files comprise a set: .ffo (or .ff5), .sym (or .sy5), and .cff. 3-14 Configuration Revised Jun-10 Field Interface Configurator User Manual Figure 3-16. Download Confirmation Click OK to exit the dialog and return to the DD Services Advanced Configuration screen. Locating Missing Device Descriptors The DD Services software requires devices to have associated device descriptor files. If you try to expand a device that has no DD files, the Configurator displays the screen show in Figure 3-17. Manufacturer and device codes Figure 3-17. DD Services Advanced Configuration (Expanded) Click on Fieldbus Foundation Registered Product Catalog. That starts a web browser session that accesses the Fieldbus Foundations website and database of device description files. Select (by manufacturer and device) the files to download to your PC’s DD services database. Note: This function assumes you have an internet connection. Revised Jun-10 Configuration 3-15 Field Interface Configurator User Manual Figure 3-18. Fieldbus Foundation website Select the manufacturer and device. A device-specific webpage displays that contains a Download button: Figure 3-19. Fieldbus Foundation website Click Download to save a copy of the zipped file on your PC. 3-16 Configuration Revised Jun-10 Field Interface Configurator User Manual Figure 3-20. Fieldbus Foundation website Note: You must unzip the files before the Configurator can add them to the DD files database. Where you store the files is unimportant, since you direct Configuration to that location when you use the Add New command. After you save the file, unzip the component files (typically ,ffo, .sym, and .cff files) and use Add New to navigate to the storage location and add the .ffo file to the DD Services database. You can then delete the downloaded files. DD Versions Revised Jun-10 Select the Version tab on the DD Services Advanced Configuration screen to view technical information on the version and location of the DD Services software installed on the host PC. Configuration 3-17 Field Interface Configurator User Manual Figure 3-21. DD Services Advanced Configuration (Version tab) 3.3.3 Drop–down Menu Options (HSE Servers) Right-clicking a server icon in the left-hand portion of the Configurator screen displays a drop-down menu: Figure 3-22. Server Drop-down Menu Note: The options on the drop-down menu change based on the kind of server you select. You cannot configure generic servers (see Table 3-1). Option Description General Configuration… Opens a configuration screen for the server. See Section 3.3.4, General Configuration. Note: This option is not available for generic servers. Communication Diagnostics 3-18 Opens a dialog box with segment-specific communication information. Configuration Revised Jun-10 Field Interface Configurator User Manual Option Description Delete Connection Deletes the network connection for the selected server. 3.3.4 General Configuration Select the General Configuration option to verify or modify a server’s configurations. The Configurator downloads the device’s current configuration and then displays a screen with system information. Figure 3-23 shows a Configuration screen with all options expanded. Figure 3-23. Server Configuration (Expanded) When you select an option in the left-hand portion of the screen, the right-hand portion of the screen changes to reflect both current and available settings. General Information The General Information option displays by default when you select General Configuration from the drop-down menu. This option shows the server’s serial number and provides a button you can use to reboot the selected server. Note: Double-click a heading to display its subheadings. You can also click to expand a heading’s component topics without selecting a specific heading. Revised Jun-10 Configuration 3-19 Field Interface Configurator User Manual Figure 3-24. General Information Communication: Communication Ports Double-click Communication to display communication port and port forwarding settings for the server. The Communication Ports option displays by default. Figure 3-25. Communication Ports Use this screen to define specific IP information (Host Name, IP Address, and subnet mask) for either of the two Ethernet ports on the Fieldbus Interface. Note: You can define only one gateway for a server. Communication: Port Forwarding 3-20 Click Port Forwarding to display a screen you use to define rules the server uses to forward data from one Ethernet port to another. Configuration Revised Jun-10 Field Interface Configurator User Manual Port forwarding enables you to define rules and conditions under which the Configurator redirects data from its default destination to any other valid IP location on your network. Figure 3-26. Port Forwarding Click New Rule to start a data wizard that directs you though the rule building process. You specify a rule name, an incoming port on the current HSE, a destination IP address and port, and the transport type (UDP or TCP). You can create up to 10 port forwarding rules. Note: Port forwarding is particularly useful if you have a single Ethernet connection at a remote site. You can connect the Ethernet line to the FFI’s primary Ethernet port (Eth0), connect the FFI’s secondary Ethernet port (Eth1) to the ROC or ControlWave’s Ethernet port, and then create port forwarding rules that route content through the FFI. For more information, see Section 3.3.7, Defining Port Forwarding. Communication: Port Blocking Click Delete to remove the selected port forwarding rule from the database. Click Port Blocking to display a screen you use to define rules to prevent communications from leaving the FFI. Low bandwidth networks may not be able to handle HSE annunciations. In this case, use port blocking to prevent the annunciation signal from going out on the network. Revised Jun-10 Configuration 3-21 Field Interface Configurator User Manual Figure 3-27. Port Blocking Click New Rule to start a data wizard that directs you though the rule building process. You specify a rule name, a port to be blocked, and the transport type (UDP or TCP). You can create up to 14 port blocking rules. Note: Each HSE server has a default port blocking rule, HSE Annunciation. This rule enables you to selectively block communication traffic from a specific server. You cannot delete this rule. Software Management: Installed Software 3-22 Click Delete to remove the selected port blocking rule from the database. Double-click Software Management to display options to manage the software applications currently installed on the server. This selection has two options, Installed Software and Install/Upgrade. The Installed Software option opens by default. Configuration Revised Jun-10 Field Interface Configurator User Manual Figure 3-28. Software Management The Installed Software selection has two options: Option Description Refresh Refreshes the listing of installed software applications. Information Displays a dialog box with two tabs (General and Miscellaneous) of information for the selected application. Figure 3-29. Software Information Software Management: Install/Upgrade Revised Jun-10 Click Install/Upgrade to view installation or upgrade information on software applications currently installed on the server. Configuration 3-23 Field Interface Configurator User Manual Figure 3-30. Install/Upgrade System Status: Processes Double-click System Status to view information regarding the system’s current state. When you select System Status, the Processes option displays by default. Figure 3-31. Processes This option displays all processes currently running on the server. Click Refresh to update the data. System Status: Memory 3-24 Click Memory to display a pie chart showing the currently allocated memory usage on the server. Configuration Revised Jun-10 Field Interface Configurator User Manual Figure 3-32. Memory (Pie Chart) Click Refresh to update the data. If you click Details, the system displays a detailed view of allocated RAM. Figure 3-33. RAM Detailed Information System Status: Drives Revised Jun-10 Click Drives to display information on any drives mounted on the HSE Interface. Configuration 3-25 Field Interface Configurator User Manual Drive icons Figure 3-34. Drives By default, the screen displays information on the first mounted drive (here, mtdblock3). Click other drive icons to display information about them or click Refresh to update the data. System Status: Network Click Network to display information on current network communications. Figure 3-35. Network Use the drop-down list to select an interface (Local Loopback [127.0.0.1], Ethernet Port #1, or Ethernet Port #2). The display changes to reflect the statistics for your choice. Click Refresh to update the data. System Status: Logging 3-26 Click Logging to display event logs for programs internal to the server. Configuration Revised Jun-10 Field Interface Configurator User Manual Figure 3-36. Logging Use the drop-down list to select an event log (System Manager or Relationship Manager). Date and Time Click Date and Time to display date and time settings for the server. Figure 3-37. Date and Time Drop-down lists enable you to set the time zone and date and time for the server. Revised Jun-10 Click Set Date / Time to apply the changes you’ve made to the server. Click Set to System Date / Time to use the time and date values for the PC running the Configurator software. Click Refresh to update the data. Configuration 3-27 Field Interface Configurator User Manual HSE Server Double-click HSE Server to select that option and expand the display to show all segments on the HSE server. A screen displays that you use to enable or disable the H1 segments for that server. An HSE server can manage up to four segments. By default, all segments are initially enabled. Note: Disabling a segment prevents it from appearing on the Foundation Fieldbus server directory. Figure 3-38. HSE Server HSE Server: Segments Click a segment under an HSE server to display a screen you use to verify the node address and provide unpolled node information. Figure 3-39. Segments 3-28 The Configurator displays the node address (system management identifier) associated with this segment. Configuration Revised Jun-10 Field Interface Configurator User Manual Unpolled nodes are a way of increasing system performance by preventing the Interface from polling unused or unavailable nodes. Note: Do not modify this field unless you are extremely familiar with your device node architecture, since you can easily prevent the system from polling a valid node. Click Apply to save any changes you make to this screen. 3.3.5 Diagnosing Communications Right-click a server icon to open the drop-down menu and select the Communication Diagnostics option. Figure 3-40. Communication Diagnostics options This option displays a dialog box that displays a count of messages transmitted and received by each H1 segment. Use this display to determine the activity on each segment. Figure 3-41. HSE Server Diagnostics Click Reset Counters to reset the message count to zero for the selected segment. Revised Jun-10 Configuration 3-29 Field Interface Configurator User Manual 3.3.6 Deleting a Connection Right-click a server icon to open the drop-down menu and select the Delete Connection option. Use this option to delete the network connection for the selected server. Warning This option immediately deletes the network connection for the selected server without a confirmation prompt. 3.3.7 Defining Port Forwarding As noted in Section 3.3.4, General Configuration, one of the communication configuration options enables you to define port forwarding. Port forwarding is useful if you need to redirect data from its default destination to another valid IP address on your network. Using a Configurator-provided software wizard, you define the IP addresses and rules under which port forwarding occurs. For example, our corporate network has the general IP address 155.177.78.*. We have a well site with a ROC800 and a Foundation Fieldbus server. The well site’s IP address is 155.177.78.2: the first Ethernet port on the FF server uses that IP address, the second Ethernet port on the FF server uses 10.0.0.1, and the ROC800 uses the address 10.0.0.2. Finally, we’ve installed ROCLINK 800 and the Configurator software on a computer with the IP address 155.177.78.1 (see Figure 342): Figure 3-42. Port Forwarding Site Verify IP Addresses on the FF Server 3-30 When we open Configurator (see Figure 3-43), we see the FF server in the tree on the left-hand side of the screen and general information about that server on the right-hand side of the screen. Configuration Revised Jun-10 Field Interface Configurator User Manual FF server Figure 3-43. Port Forwarding: Configurator Right-click on the server label and select General Configuration from the menu to display the Configuration screen: Figure 3-44. Configuration Screen Revised Jun-10 Configuration 3-31 Field Interface Configurator User Manual Double-click on the Communication label to display port information on the FF server: Click to display information on other communication ports IP address information for Ethernet 1 port on FF server Figure 3-45. Communication Ports Screen Figure 3-45 shows the IP address information on the Ethernet 1 port on the FF server. Click d in the port’s identification field to display and select IP information (address, subnet mask, and gateway) on the FF server’s second Ethernet port: 3-32 Configuration Revised Jun-10 Field Interface Configurator User Manual Allow communication on this (Eth2) port IP address information for Ethernet 2 port on FF server Figure 3-46. Communication Ports Screen Note: Port forwarding requires that you select Allow communications on this port. Click Apply to save your changes. Once you verify the FF server’s IP information and enable communications on the second Ethernet port, you can verify the ROC800 or ControlWave port information. ROC/CW Port Information ROC800s and ControlWaves use different communication ports for port forwarding. A ROC800 has one port you must forward: TCP Port 4000 (ROCLINK 800 and the Configurator use this port when communicating with a ROC800) A ControlWave (CW) has seven ports you must forward: Revised Jun-10 UDP Port 1234 (OpenBSI data) UDP Port 1235 (OpenBSI time synchronization) TCP Port 21 (FTP) TCP Port 2222 (BTCP – web page data collection) TCP Port 20547 (ControlWave Designer access) TCP Port 4000 (Field Interface Configurator) TCP Port 5000 (the FF server uses this port for reading and writing variables in the CW environment) Configuration 3-33 Field Interface Configurator User Manual Note: You must create one rule for each port you want to forward. For the ROC, you need to create only one rule. For the CW, you need to create seven rules. Starting the Wizard With this port information, you can select Port Forwarding on the Configuration screen: Click to open the Port Forwarding screen Figure 3-47. Port Forwarding Option This changes the contents of the right pane of the Configuration screen: 3-34 Configuration Revised Jun-10 Field Interface Configurator User Manual Click to start the wizard Figure 3-48. Port Forwarding Screen Click New Rule to display the first of five screens in the Port Forwarding Wizard: Figure 3-49. Port Forwarding Wizard (1) Note: This example builds a port forwarding rule for the ROC. Use the Rule Name field to uniquely identify (using up to 32 characters) this port forwarding rule. Click Next to continue. Revised Jun-10 Configuration 3-35 Field Interface Configurator User Manual Figure 3-50. Port Forwarding Wizard (2) This is the port ROCLINK 800 uses to communicate with the FF server. 4000 is typically the default value. Click Next to continue. Figure 3-51. Port Forwarding Wizard (3) Use this screen to set the destination for forwarding. Since our example ROC800 has an IP address of 10.0.0.2 and port 4000, enter those values here. Click Next to continue. 3-36 Configuration Revised Jun-10 Field Interface Configurator User Manual Figure 3-52. Port Forwarding Wizard (4) Since we use the ROC protocol (which is connection-oriented), select TCP. Click Next to continue. Figure 3-53. Port Forwarding Wizard (5) This screen, the last in the wizard, summarizes the selections you have made. Review the values. If they are correct, click Next. The wizard closes, displaying the Port Forwarding screen and the newly defined rule: Revised Jun-10 Configuration 3-37 Field Interface Configurator User Manual Newly defined rule Indicates the rule in effect Click Apply to activate the new port forwarding rule Figure 3-54. Newly Defined Port Forwarding Rule You must click Apply before the system can use the new rule. Note: The Enabled field indicates the rules currently in effect. If you define only one rule, the system enables that rule by default. If you define several rules, use this field to indicate the port forwarding rules the system should use. 3.4 Configuring Segments You can right-click a segment icon in the left-hand portion of the Configurator screen to display a drop-down menu. Use this menu to configure segments: Figure 3-55. Segment Drop-down Menu 3-38 Configuration Revised Jun-10 Field Interface Configurator User Manual Note: The options on the drop-down menu change based on whether the segment has associated devices. Option Description Firmware Version Displays a dialog box indicating the firmware version associated with the segment module. Note: Address and Tag Configuration This option does not display for generic servers. Displays the Device Assignment Configuration screen (see Figure 3-5 in Section 3.2.1). Note: This option displays only if the selected segment has associated devices. Alarm/Alert Setup Displays a dialog box that allows you to enable alarms or alerts for a selected device. Note: Revised Jun-10 Configuration Refer to the device manufacturer’s documentation for the particular parameter values for alarms or alerts. This option displays only if the selected segment has associated devices. 3-39 Field Interface Configurator User Manual Option Description Function Block Application Designer Starts the Function Block Application Designer and displays the Application Actions screen: Refer to Chapter 4, Use, for more information on this utility. Displays the Advanced Configuration screen: Advanced Note: Refer to Section 3.4.1, Advanced Configuration, for more information on using this utility. 3.4.1 Advanced Configuration The Configurator provides a series of options and associated screens you can use to perform advanced configurations on segment and device parameters. Caution 3-40 Use these Advanced Configuration options ONLY at the direction of a Remote Automation Solutions SupportNet technician. These options can fundamentally change the functioning of the Configurator and/or your segment or device parameters. Configuration Revised Jun-10 Field Interface Configurator User Manual Right-click a segment icon and click Advanced to display the Advanced Configuration screen (Figure 3-21 shows the screen completely expanded): Figure 3-56. Segments Note: If you right-click a segment and then click Advanced, the Advanced Configuration screen displays Network Management, System Management, and Device Values options. If you expand the segment to its component devices, right-click a device, and then click Advanced, the Advanced Configuration screen displays an additional option, Function Block Application Process. This is the screen shown in Figure 3-34. Revised Jun-10 Configuration 3-41 Field Interface Configurator User Manual Figure 3-57. Advanced Configuration (Expanded) Network Management options control how the Interface works within the network environment. System Management options control how the Interface works internally. Function Block Application Process options control how application blocks within a device function. The Device Values option gives you the ability to read or write new values to a particular device. Refer to the following Fieldbus Foundation documents for further information on these options: 3-42 FOUNDATION™ Specification System Management (publication FF880, Rev 1.6, Dec 1, 2005) Configuration Revised Jun-10 Field Interface Configurator User Manual Revised Jun-10 FOUNDATION™ Specification Network Management (publication FF801, Rev FS 1.8, Oct 17, 2008) FOUNDATION™ Specification Function Block Application Process, Part 1 (publication FF-890, Rev FS 1.8, Nov 7, 2008) Configuration 3-43 Field Interface Configurator User Manual [This page is intentionally left blank.] 3-44 Configuration Revised Jun-10 Field Interface Configurator User Manual Chapter 4 – Use This chapter discusses creating and using data relationships (“applications”). In This Chapter 4.1 4.2 4.3 4.4 4.5 4.6 4.7 4.8 4.1 Overview............................................................................................. 4-1 Building an Application ....................................................................... 4-2 4.2.1 Creating a Scheduled Communication.................................. 4-4 4.2.2 Creating an Unscheduled Communication.......................... 4-18 Downloading an Application ............................................................. 4-21 Editing an Application ....................................................................... 4-24 Loading an Application ..................................................................... 4-26 Importing an Application ................................................................... 4-29 Configuring LAS Backup .................................................................. 4-36 Logging Activities.............................................................................. 4-39 19H Overview 1B Once you’ve successfully installed the Field Interface Configurator and DD Services software on your PC (see Chapter 2) and configured the software (see Chapter 3), you can begin to create data relationships (“applications” in fieldbus terminology). The structure of these applications can be as simple or complex as you need. Using the Function Block Application Designer, you direct data from fieldbus devices through your network of other fieldbus devices, high-speed Ethernet (HSE) servers, and Remote Operation Controllers (“ROCs”) or ControlWave (“CW”) devices. The Configurator software—and the Function Block Application Designer utility—is designed to help you as much as possible and be flexible enough to accommodate change. Ultimately, however, you determine the type of data and its destination. The time you spend in planning the flow of information will result in better data management, better reporting, and better control. Note: If you are using a CW device, you must build a project file (see Appendix A, Creating the ControlWave Project) before you start creating applications. Most simply, preparing the Configurator for daily use involves the following steps: 1. Build Function Block Applications After adding and configuring servers in your network, you create “applications” among the fieldbus devices on a particular H1 segment and the servers (ROCs, CWs, and HSE servers) on your Revised Jun-10 Use 4-1 Field Interface Configurator User Manual network. These applications are based on the function blocks in each fieldbus device. See Section 4.2, Building an Application. Note: Each application relates to one H1 segment. 2. Download Applications Once you finalize an application, you download it from the Application Designer into a segment on the ROC or CW Fieldbus Interface. See Section 4.5, Loading an Application. 4.2 Building an Application One of the primary features of the Configurator is its ability to direct input from fieldbus devices on an H1 segment into ROCs and ControlWaves. Fieldbus calls these directed data relationships applications. You can also direct input from fieldbus devices to control mechanisms (such as valves) to provide field-based control (“control in the field”). Note: Refer to the ControlWave FOUNDATION Fieldbus Interface Instruction Manual (CI-CWFFI) for further information on ControlWave-specific functions and setup. You use the Configurator’s Function Block Application Designer utility (or “Application Designer”) to create applications, which you then download to the Interface that controls the H1 segments. Function Blocks Function blocks control system behaviors for a fieldbus device (see Application Blocks in Chapter 3). Function blocks are also the fundamental components for applications. Segment-specific You create applications for a specific H1 segment which has fieldbus devices. Since an Interface can support up to four segments, you can create up to four unique applications for each Interface. You cannot define applications for segments which do not have fieldbus devices. Scheduled or Unscheduled? The Application Designer supports two application components— scheduled and unscheduled—based on communication requirements. Scheduled communications are time-critical and involve processes or measurements. Unscheduled communications are not time-critical, and occur when the application is not active with scheduled communications. Note: Unscheduled functionality is available only in the ROC and ControlWave FF Interfaces, not in generic HSE servers. A single application can have both scheduled and unscheduled communication components. For example, if you have a pressure transmitter and a level transmitter on the same H1 segment, you might want pressure information transmitted every second (as a scheduled 4-2 Use Revised Jun-10 Field Interface Configurator User Manual communication) while tank level information transmits less-frequently (as an unscheduled communication). Graphical Workspace The Application Designer provides a graphic workspace to help you create and manage applications. The link to this utility appears when you select an H1 segment with fieldbus devices (see Figure 4-1). Link to Function Block Application Designer Fieldbus segment with devices Figure 4-1. Link to Function Block Application Designer Click Function Block Application Designer to open the Function Block Application Actions screen. Revised Jun-10 Use 4-3 Field Interface Configurator User Manual Figure 4-2. Application Designer (initial screen) This screen has three actions: Action Description New Opens a blank design surface, allowing you to create a new function block application. Open Opens an existing application you previously created and filed. Use this action to edit an application. Load Loads an existing application from the Interface server segment to the Configurator. Use this action to modify a working application. 4.2.1 Creating a Scheduled Communication When you click New on the Function Block Application Actions screen, the design workspace displays (opening the Scheduled tab by default). 4-4 Use Revised Jun-10 Field Interface Configurator User Manual Main menu options Tabs Cursor position on X-Y axis Timeline for the scheduled application Figure 4-3. Application Designer workspace Note: For this example we’ve enlarged the workspace and moved it to the right side of the Configurator screen. We’ve also expanded the H1 segment display at the left side of the screen to show the fieldbus device’s function blocks, which we need to build the application. The Application Designer workspace has two tabs, Scheduled and Unscheduled. Applications can occur either on a particular time schedule you define or whenever the segment has available time. At the bottom of the workspace is a timeline (or “macrocycle”), which only appears on the Scheduled tab. The workspace also has several menu options, which display as dropdown menus: Revised Jun-10 Use 4-5 Field Interface Configurator User Manual Option Description File Open Opens a previously saved application. Import Application Enables you to copy a segment application to another segment (see Section 4.6). Save Saves the current application to the location you specify. Save As Saves the current application using the name and location you specify. Option changes based on HSE server type Option Description Task Add ROC Points Identifies points within a ROC server to receive application output. Note: This option displays only for ROC-base HSE servers. Add CW Points Identifies points within a ControlWave server to receive application output. Note: This option displays only for CW-based HSE servers. 4-6 Use Download Application Downloads the current application from the Application Designer to the Interface server segment. See Downloading an Application. Load Existing Application Retrieves an application from the Interface server segment to the Configurator. See Loading an Revised Jun-10 Field Interface Configurator User Manual Option Description Application. Backup LAS Configuration Drag-and-drop Indicates a device to provide LAS backup. See Configuring LAS Backup. Option Description Setting Macrocycle Specifies the number of milliseconds in a macrocycle (duration of an application). The default value is 1000 milliseconds. Automatic Schedule Creation Prevents conflicts for function blocks you drag onto the workspace. The default value is “on” (checked). Display Schedule Shows or hides the timeline at the bottom of the Scheduled tab. The default value is “show” (checked). Monitor Mode Provides real-time monitoring of the application. The default value is “off” (unchecked). To begin building an application, you drag a function block from the left portion of the screen onto the workspace. For example, click on the 2400. AI 2400 application block and drag it onto the workspace. When you release the icon, several things occur: Revised Jun-10 The application block appears in the workspace with any inputs and outputs labeled. An icon representing the application block appears at the beginning of the timeline. The width of that icon represents the amount of time (in milliseconds) the block takes to perform its operations. A label appears at the bottom of the workspace identifying the application block. Use 4-7 Field Interface Configurator User Manual Selected application block Application block as it appears on workspace Application block on timeline Label for application block Figure 4-4. Application Designer workspace If you place the cursor over an input, the Application Designer displays the value and status of that point. If you place the cursor over a block in the timeline, the Application Designer displays critical information about the start and execution times for that block: 4-8 Use Revised Jun-10 Field Interface Configurator User Manual Applications consist of data relationships among blocks, so we need to add at least one more function block. When you drag-and-drop a second function block (for example, 3300. ISEL 3300) onto the workspace, note how the screen changes: Processing conflicts Figure 4-5. Application Designer workspace Figure 4-6 shows a workspace with two blocks—AI2400 and ISEL3300—with inputs and outputs. The workspace also placed the ISEL3300 block at the beginning of the timeline. Since a single device cannot execute two function blocks at the same time, red shading Revised Jun-10 Use 4-9 Field Interface Configurator User Manual indicates processing conflicts. The Designer also displays a warning message in the lower right corner of the workspace to identify processing conflicts: Managing the Timeline The Application Designer makes this conflict easy to resolve. First, click on the ISEL 3300 block in the workspace. The border color of that block in the timeline changes to blue. Then click on the ISEL 3300 block in the timeline and pull it to the right. As you move the block to the right, the processing conflict resolves and the red shading clears. Spacing Block Requests Leave 5 to 10 milliseconds between block requests on the timeline. The Interface processes any defined unscheduled communication components only when it is not processing scheduled communication components. Leaving space between components allows time to process the unscheduled components. As a general rule, leave 25% of your timeline for unscheduled communications. Note: If you enable “automatic scheduling” (select Settings → Automatic Schedule Creation), the Application Designer automatically resolves conflicts as you drag blocks on the design workspace by leaving a 1 or 2 millisecond space between blocks. Figure 4-6. Resolved Execution Conflict This timeline now indicates that the AI 2400 executes first, followed by a few milliseconds, and then the ISEL 3300 executes. “Wiring” Inputs and Outputs Now you can connect the inputs and outputs between these two blocks. Again, the graphical format for the workspace streamlines the task of associating inputs and outputs. For any block, outputs are on the right side and inputs are on the left side. Click on the small square at the right of an output (or at the left of an input). The square turns blue. As you move the mouse you create a graphical “wire” or connector (see Figure 4-7). 4-10 Use Revised Jun-10 Field Interface Configurator User Manual Figure 4-7. Connecting Inputs & Outputs Use the mouse to move the connector to an input on the ISEL3300. Note: The Application Designer helps you select valid connections. If the square indicator for the input or output you select turns green, the connection is valid. If the indicator turns red, the connection is invalid and will not complete. Select another input or output. When you find a valid input or output, left-click to complete the connection: Figure 4-8. Connected Output and Input Note: The Application Designer uses blue to indicate the selected connection. The color of a connection changes to black when you start to make another connection. Managing the Workspace Revised Jun-10 With only two blocks, our workspace is getting filled. The Application Designer has several techniques you can use to adjust the arrangement of blocks on the workspace or manage the size of the workspace itself. Use 4-11 Field Interface Configurator User Manual Right-click and hold any edge of the workspace to expand its general size (as you would any screen in the Windows environment). Click (either right-click or left-click) on a block to move it individually to another location on the workspace. (Any connections remain intact.) Left-click (and hold the mouse button down) on a clear portion of the workspace to move the entire workspace. Right-click on a clear portion of the workspace to display a pop-up menu with additional options: Figure 4-9. Workspace menu Option Description Reset View Re-centers the view in the available workspace. Zoom to Fit Adjusts the proportions of the workspace so you can see all the blocks in the workspace. Note: If your mouse has a “wheel” between its right and left buttons, you can use that wheel to shrink or expand the workspace view at any time. If you click the timeline at the bottom of the workspace, you can also use this wheel to expand or contract the timeline. Select Background Color Enables you to change the background color for the workspace. This option does not change the color of the blocks. Add Text Allows you to add explanatory text to the workspace. Clear All Clears the entire workspace. Note: Save your application periodically. 4-12 Use Revised Jun-10 Field Interface Configurator User Manual Adding ROC or ControlWave Points Storing output from the fieldbus devices in ROCs or ControlWave servers on the network may be a critical component of an application. Click Tasks on the Application Designer menu bar to display an option you use to add a CW or ROC point to the application: Figure 4-10. Adding CW/ROC Points menu Note: The Application Designer changes the contents of the Tasks menu depending on whether you direct the fieldbus device output to a ROC or a ControlWave. For this example, we chose a ROC server, although the processes are identical. Why Add Points? Depending on the purpose of your application, you may not need or want to accumulate output in your ROC or CW. If the application is designed to simply provide field-level control (such as closing or opening a valve based on tank level or temperature), you may not need to identify and include a ROC or CW point in the application. However, if you are reporting temperatures or tank levels over a period of time, identifying a ROC or CW point to hold the values is essential. Our example application now might look like Figure 4-11: Revised Jun-10 Use 4-13 Field Interface Configurator User Manual Figure 4-11. Adding ROC Points To add a ROC point to the application: 1. Click Tasks on the main menu and select Add ROC Points… If you have not added a ROC to an application before, the Application Designer displays the Connection Settings dialog: 4-14 Use Revised Jun-10 Field Interface Configurator User Manual Provide Name and IP Address, and click Apply Note: If you have previously added a ROC to an application, the Application Designer remembers that device, skips the Connection Settings dialog, and displays that device in the Select ROC FF Logical dialog box. If you want to add a different ROC, click Options → Add ROC to redisplay the Connection Settings dialog and enter the Name and IP Address for the ROC you desire. 2. Provide a name for the ROC, a valid IP address, and click Apply. The Select ROC FF Logical dialog displays. Click Connect 3. Click Connect to connect to the specified ROC. The Application Designer completes the fields on the dialog: Revised Jun-10 Use 4-15 Field Interface Configurator User Manual Select a logical point; provide a tag, and click Add. Note: For ROCs, the Application Designer uses point type 196, which maintains up to 100 logicals. For ControlWaves, the Application Designer uses point types 74 through 77 (each of which maintains up to 255 logicals) for a total of 1020 logicals. 4. Select a logical point (FF #1 to FF #100) to receive the output from the fieldbus device, provide a tag to uniquely identify the data, and click Add. The Application Designer adds the ROC logical to the workspace and leaves the dialog box on the screen (if you want to add more logicals). 4-16 Use Revised Jun-10 Field Interface Configurator User Manual Added logical Figure 4-12. New ROC Logical 5. Close the Select ROC FF Logical dialog box. 6. Move the ROC logical into position on the workspace and connect it to the ISEL 3300 (see Figure 4-13). Revised Jun-10 Use 4-17 Field Interface Configurator User Manual Additional processing time (“compel data”) Figure 4-13. Connected ROC Logical Note: The timeline now includes an area of gray shading, which indicates the time required to send the output to the logical point in the ROC or ControlWave. Fieldbus calls this gray area a “compel data”; it represents the time the device spends communicating. Application Complexity ControlWave Redundancy The sample application we’ve just built is simplistic, but it shows the general processes of selecting devices and connecting devices and servers. You determine how complex your application needs to be. Regardless, remember to save your application (File → Save) as you create or modify it. The ControlWave Micro supports a redundant system. The Configurator cannot automatically detect a redundant system but it provides you with an option to accommodate this configuration as part of the ControlWave-specific Connection Settings dialog. For this example, we have two CWs in a redundant configuration. The primary CW has an IP address of 10.0.0.1, the secondary CW has an IP address of 10.0.0.2, and the FFbus has an IP address of 10.0.0.3. 4-18 Use Revised Jun-10 Field Interface Configurator User Manual At step 1, when you select Add CW Points, the Connection Settings dialog displays: Identify primary CW Enable redundancy Identify redundant CW You identify the primary CW (10.0.0.1) in the IP Address field in the TCP/IP frame. In the Redundant Unit frame, select Enable application redundancy and complete the IP address and Port for the redundant unit. Click Apply to save the changes. This enables the FFbus server to transparently provide information to both the primary and redundant CWs. Note: For more detailed information on ControlWave redundancy, refer to the ControlWave Redundancy Setup Guide (D5123, part number D301424X012). This document is available at www.emersonprocess.com/Remote. Revised Jun-10 Use 4-19 Field Interface Configurator User Manual 4.2.2 Creating an Unscheduled Communication The unscheduled communication components of an application are not time-critical. The segment processes unscheduled communications during “inactive” times, such as the several-millisecond gaps you leave between the compel data periods of an application. Host systems (such as AMS Device Manager) also use unscheduled times for communication. Note: Leave at least 25% of any scheduled communication component unused by compel data periods to permit processing for unscheduled communications. To create an unscheduled communication: 1. Click the Unscheduled tab on the design workspace. A blank design workspace displays. Note that this workspace does not have a timeline. Unscheduled tab Expanded device parameters No timeline Figure 4-14. Unscheduled Design Workspace Parameter4-20 The major difference between creating scheduled and unscheduled communications is that you use the parameters within a device’s Use Revised Jun-10 Field Interface Configurator User Manual Based function blocks to create unscheduled communications. Expand a device icon to display its parameters (see Figure 4-14). You can then drag these parameters into the workspace. 2. Select and connect function block parameters or servers as described in Creating a Scheduled Communication. Your completed unscheduled communication may look something like Figure 4-15: Figure 4-15. Completed Unscheduled Communication As with scheduled applications, you can choose to add a ROC or ControlWave point to accumulate information. 3. Save your unscheduled communication (File → Save). 4.3 Downloading an Application Once you have designed (and saved) your application, download it to the Fieldbus Interface segment for which it was created. You perform this download using the Tasks menu option on the Application Designer workspace. Revised Jun-10 Use 4-21 Field Interface Configurator User Manual 1. Click Tasks → Download Application: Figure 4-16. Downloading an Application The Designer first presents a Download Summary screen that indicates the activities to be performed, block mode handling options to select, and any warnings: Figure 4-17. Download Summary 2. Review the Download Summary. If you have any warnings, click Cancel to stop the download and resolve the issues. Option 4-22 Description Use Revised Jun-10 Field Interface Configurator User Manual Option Description Actions Identifies the routine actions the Application Designer takes during the download. Mode Handling Options Manages how the block mode handling works after a successful download. Note: The default (Set all scheduled function blocks to Normal mode) maintains any settings you have defined for your function blocks. Warning This is an advanced fieldbus function. Change block mode handling options ONLY if you have advanced fieldbus knowledge. Indicates any error conditions in the application. Click Cancel to stop the download. Resolve these issues before continuing. Warnings 3. The Configurator begins downloading the application to the segment, displaying a progress screen. The application icon moves from left to right, indicating that the Configurator is copying the application to the designated segment. Figure 4-18. Downloading Progress 4. When the download completes, click Done to close the download screen and return to the workspace. Click the Save Log As button (that displays at completion) to save the download log on your PC’s hard drive. Note: To ensure that the download has been successful, select the Load Existing Application on the Tasks menu. This option copies the application currently loaded on the segment into your Application workspace, and you can visually verify the success of your download. Revised Jun-10 Use 4-23 Field Interface Configurator User Manual 4.4 Editing an Application When you save an application, the Configurator stores it as a *.fbapp file in a folder on the PC on which you’ve installed the Configurator software. Note: Unless you specify otherwise, the Configurator uses the folder: C:\Program Files\Emerson Process Management\Remote Automation Solutions\Field Interface Configurator as the default storage location for application files. However, you may need to edit (or “open”) the application at some later time. To do this: 1. Select Open on the Function Block Application Actions screen. An Open Existing Application… screen displays. Figure 4-19. Opening an Application 4-24 Use Revised Jun-10 Field Interface Configurator User Manual Figure 4-20. Select an Application 2. Double-click the application file (here, EngTest_10-22-09.fbapp). The Configurator opens all the parameters associated with the application and displays it: Revised Jun-10 Use 4-25 Field Interface Configurator User Manual Figure 4-21. Opened Application 3. Change the size of the workspace and make your changes. 4. Save your modified application. Note: If you make any changes to this application, you need to re- download the application to the Interface segment to reflect the changed functionality. 4.5 Loading an Application Use this option to copy an application currently residing in a segment into the Configurator. First, select the segment. Then click Function Block Application Designer to start the Designer. Figure 4-22. Loading an Application (1) When you click Load, the application icon begins moving from right to left, indicating that the Configurator is copying the application from the segment into the Configurator: 4-26 Use Revised Jun-10 Field Interface Configurator User Manual Figure 4-23. Loading an Application (2) The Application Designer displays a message when the load completes (see Figure 4-24). Figure 4-24. Loading an Application (3) Click Done. The Application Designer loads the application on the workspace. Adjust the workspace (if necessary) to display all portions of the application. Revised Jun-10 Use 4-27 Field Interface Configurator User Manual Figure 4-25. Loading an Application (4) You can then edit the scheduled or unscheduled portions of the application Note: The Application Designer verifies that you have all the DD files for the components in the application. If you do not have all the required DD files (and an Internet connection is available), the Designer displays a screen you can use to locate those files. Click Fieldbus Foundation Registered Product Catalog to obtain the files. Refer to Locating Missing Device Descriptors in Chapter 3 for further instructions. 4-28 Use Revised Jun-10 Field Interface Configurator User Manual Figure 4-26. DD Services Search 4.6 Importing an Application Use the Import Application option (on the File menu in the Application Designer workspace) when you want to create an application for a new segment that is identical (or very similar) in structure and function to a segment application you’ve already defined. This option copies the application for an existing segment to a new segment. Remember that applications are segment-specific: you can modify the application’s tags and IP addresses, but you cannot change the logical numbers the segment’s devices use. Note: If the fieldbus devices on the new segment require different logicals, you must create a new application that uses the different logicals. Once you select an application to import, you: Revised Jun-10 Use 4-29 Field Interface Configurator User Manual Create one-to-one mappings between devices in the original application and devices in the new (“live”) application. Copy the overall structure of the original application to the live application Include explanatory textboxes in scheduled and unscheduled components This import process cannot automatically add new devices or change any device definitions in the new segment. You must make those modifications manually. Note: Commission all devices (set unique labels, define IP addresses, and configure function blocks) on any new segment before you begin importing applications. When you click Import Application the system displays an Import Existing Application screen (see Figure 4-27). Use it to select the application you want to import. Figure 4-27. Import Existing Application When you click Open, you start a software wizard that guides you through the major steps of defining the segment components. The first step, shown in Figure 4-28, is to indicate the fieldbus devices on the current (or “live”) segment. 4-30 Use Revised Jun-10 Field Interface Configurator User Manual Devices in existing segment application Undefined devices in live segment Figure 4-28. Import Wizard - Fieldbus Devices screen (Undefined) The left pane indicates the fieldbus devices defined in the existing application, and the right pane indicates the devices in the live segment. Select a device from the left pane (it appears in the Application Device field) and a device from the right pane (it appears in the Online Device field). …is associated with device in new segment Selected device… Figure 4-29. Import Wizard - Fieldbus Devices screen (Defined) Revised Jun-10 Use 4-31 Field Interface Configurator User Manual Note: The right-hand pane of Figure 4-29 shows devices TestSim1 and TestSim2. Unless you know that TestSim1 is a Rosemount 848T temperature transmitter (for example), that tag is too vague to be helpful. When you commission devices, give them tags that uniquely describe their location or function. When you click Apply, the wizard associates the device with the definition in the application. Continue until you have defined all devices on the new segment application. Device-to-Device Correspondence Figure 4-29 shows two devices in the application and two devices in the “target” segment. Understanding this one-to-one device correspondence is critical to a successful import. The Import process can only import the devices defined in the original application. It cannot automatically add new devices or change any device definitions in the new segment application. You must manually define additional devices or modify device parameters, if necessary. Click Next when you finish defining devices. The wizard displays a Connections and Logicals screen: Figure 4-30. Import Wizard - Connections and Logicals screen Double-click the tag (here, ENG FF TEST) to expand the graphical tree and display the application’s RTU mapping structure. Figure 4-31 shows a simple RTU and logical structure; more complex applications may have several RTUs and many logicals. 4-32 Use Revised Jun-10 Field Interface Configurator User Manual Figure 4-31. Import Wizard - Connections and Logicals screen (expanded) This screen enables you to see the template application’s RTU structure before you import (“copy”) it to the live segment. You can change some aspects of the structure before you import the application. Select an RTU or an associated logical and click Modify. You can only change a logical’s tag. If you select an RTU, clicking Modify opens a Connection Settings dialog (Figure 4-32), which you can use to change the RTU’s name or provide an alternate IP address. Figure 4-32. Import Wizard - Connections and Logicals screen (modify) Revised Jun-10 Use 4-33 Field Interface Configurator User Manual Click Apply to save your RTU changes and return to the wizard. Note: You must select a logical or RTU to activate Modify or Import. After you select an RTU, click Import to copy the application’s RTU mapping structure to the live segment (shown in Figure 4-33). Figure 4-33. Import Wizard - Connections and Logicals screen (imported) Note: Repeat this process if your application has multiple RTUs. Click Remove to remove the application’s structure from the target segment. The wizard restores the structure to the left pane and clears the right pane. Click Next when you finish defining connections and logicals. The wizard displays an Import Textbox Labels screen: 4-34 Use Revised Jun-10 Field Interface Configurator User Manual Figure 4-34. Import Wizard - Textbox Labels screen If you have defined textbox labels in either the scheduled or unscheduled components of the template application (with the Add Text workspace function), use this option to copy one or more of those labels into the new application. Note: You can edit any labels you import, as well as many other application components. See Section 4.4, Editing an Application. Click Next when you finish including labels. The wizard displays an Application Import screen: Revised Jun-10 Use 4-35 Field Interface Configurator User Manual Figure 4-35. Import Wizard – Application Import screen Click Finish to complete the import of the template application (as you have configured it) into the new application. Note: This completes the process of importing the segment-specific application. To use the application, you must download the application to the Configurator (see Section 4.5, Loading an Application). 4.7 Configuring LAS Backup Link Active Scheduling (LAS) is a way to provide redundant communication management for a segment. The H1 segment module is the primary LAS device. Should the H1 segment module fail for any reason, you can specify one or more LAS-capable fieldbus devices on the segment to take over communication management. Note: Not all fieldbus devices are LAS-capable. When you select this option, the Application Designer checks the devices in the segment and identifies any LAS-capable devices. You can then select and enable one or more of those devices. Once you identify one or more fieldbus devices as LAS backups, the next time you download an application to the segment the Application Designer also loads that application to the designated devices. This provides the communication redundancy. 1. Select Backup LAS Configuration form the Tasks menu on the Application Designer. 4-36 Use Revised Jun-10 Field Interface Configurator User Manual Figure 4-36. Tasks Menu Designer first identifies the LAS-capable fieldbus devices on the segment: It then displays a selection dialog based on those findings: Figure 4-37. Backup LAS Configuration 2. Select one or more of the LAS-capable devices and click Apply. Revised Jun-10 Use 4-37 Field Interface Configurator User Manual Figure 4-38. Backup LAS Configuration (Completed) The Designer activates the LAS capability in the selected devices: Note: To activate device-level LAS capabilities on a currently running application, you must download the application to the segment (select Tasks → Download Application). 3. Close the dialog to return to the workspace. 4-38 Use Revised Jun-10 Field Interface Configurator User Manual 4.8 Logging Activities The Configurator maintains a detailed log of all activity. The Logging tab at the lower right-hand side of the Configurator screen to access this log. Log toolbar Log Figure 4-39. Logging tab The Log’s toolbar provides the following tools: Icon Description Clears all entries from the display. Automatically scrolls to the most recent log entry as it occurs. Enables you to set filters on the displayed log entries. When you click Display Filter, a menu displays: This menu allows you to limit the display of log entries only to those entries containing a specific text string you define (such as HSE) or to entries of a particular severity level (Informational, Warning, Error, or All). The default Log Level filter is All; there is no default Entry Text filter. Revised Jun-10 Use 4-39 Field Interface Configurator User Manual [This page is intentionally left blank.] 4-40 Use Revised Jun-10 Field Interface Configurator User Manual Chapter A – Configuring the ControlWave Project This appendix discusses how to configure your ControlWave project to work with the CWFFI. Ensure that you have OpenBSI Version 5.7 Service Pack 2 Patch C (or newer) and ControlWave firmware Version 05.10 (or newer). Note: This appendix assumes you have basic knowledge of ControlWave Designer, including how to create a new project, how to insert function blocks, and how to compile the project and download it into the ControlWave. For details on these subjects, see Getting Started with ControlWave Designer (D5085), the ControlWave Designer Programmer’s Handbook (D5125), and the online help in ControlWave Designer. A.1 Before You Start To communicate with FFbus devices, your ControlWave project requires a FIELDBUS function block and some related structures. You must modify your ControlWave project before running the Field Interface Configurator. You need to: Create several user-defined data types and data structures that are used with the FIELDBUS function block. The most important data structure is the TLP (Type, Logical number, and Parameter) table. The TLP table describes each I/O point and holds the values from the FFbus device.) Configure the FIELDBUS function block and its parameters. For detailed configuration information, refer to the ACCOL3 online help. Mark the TLP table as a retain variable to ensure retention of the FFbus data between reboots. Map TLP table elements to variables. Note: This is an optional step, since you can directly access the array cells. A.2 Create User Defined Data Types and Data Structures Note: The Structured Text (ST) examples in this appendix are drawn from the sample project file FieldbusSlaveExample.ZWT, which is included in C:\OpenBSI\Projects as part of the OpenBSI installation process. 1. Define two string data types (STRING23 and STRING43 in the example) to hold tag names and addresses. 2. Define a data type (StructFFLogical) that specifies the storage location in the ControlWave project for each relevant I/O point in the FFbus device. The example uses three I/O points. Revised Jun-10 Configuring the ControlWave Project A-1 Field Interface Configurator User Manual Note: Each I/O point is referred to as a “logical.” Do not confuse this with a logical or BOOL variable; it simply refers to an instance of the I/O structure. 3. Define a data type (StructFieldbus) that is an array of these “StructFFLogical” structures. A variable of this type becomes your TLP table. TYPE (***************************************************************) (* Valid data type definitions for Fieldbus function block use *) (***************************************************************) (* String sized to accommodate an IPV6 address. *) STRING43 : STRING(43); (* String sized for Tag Names *) STRING23 : STRING(23); StructFFLogical: (* Data structure for each Logical Point *) STRUCT ostrTagName : STRING23; (* Tag Name *) fValue : REAL; (* Float Value *) ifFaultValue : REAL; (* Float Fault Value *) udValue : UDINT; (* Integer Value *) iudFaultValue : UDINT; (* Integer Fault Value *) ousActiveData : USINT; (* Active Data Parameter *) obWriteActive : BOOL8; (* Data writes are active *) obScheduleActive : BOOL8;(* Data access is scheduled *) ibFaultEnable : BOOL8; (* Enable Fault values *) iValueStatus : INT; (* Data Status *) ouiUpdateTime : UINT; (* Update time in ms *) iiTimeout : INT; (* Data update timeout in seconds *) oiLinkStatus : INT; (* Current status of the link with the FF HSE Server *) (* Where: 0 = Active connection 1 = Bad/Disconnected 2 = Bad/Timeout 3 = Fault/Disconnected 4 = Fault/Timeout *) iudTLP : UDINT; (* TLP remap value *) END_STRUCT; Note: Size the StructFieldbus array based on the number of Fieldbus points you want to access. Since we want three points, the array has three columns. You can configure up to 1020 points. (* Data structure to use for iaFFStruct parameter *) StructFieldbus : ARRAY [1..3] OF StructFFLogical; A-2 Configuring the ControlWave Project Revised Jun-10 Field Interface Configurator User Manual 4. Define a data type (ArrayRemAddress in our example) that is an array of IP address strings. This array holds the IP address of each HSE server that connects to the ControlWave. StructIPAddress: (* Data structure for each Remote IP Address *) STRUCT osIPAddress : STRING43; (* IP Address of remote connection *) END_STRUCT; (* IP addresses of the FF HSE Server connections *) ArrayRemAddress : ARRAY [1..3] OF StructIPAddress; END_TYPE A.3 Configure the FIELDBUS Function Block Insert a FIELDBUS function block in one of the POUs of your project. Execute the FIELDBUS function block once at startup: FIELDBUS_1( iaFFStruct:=aFF_Struct, ÅThis variable is your TLP Table iaRemoteAddress:=aIPAddr);ÅThis is the array of IP addresses FIELDBUS_1_Status:=FIELDBUS_1.odiStatus; The aFF_Struct must be of type StructFieldbus (the data type you defined earlier). This is your TLP table. You must mark it as a retain variable to ensure that the ControlWave maintains FFbus data between application warm starts (see Figure A-1). Figure A-1. Mark the TLP table as “Retain” You access the entries in the TLP table as you would any other array. Optionally, you could map the array entries to variables, for ease of use. A.4 Map TLP Table Elements to Variables Note: This is an optional step, since you can directly access the array cells. You can assign variables to reference cells in the TLP table. These variables enable you to read and write data in the TLP table. The following example shows the mapping for a single I/O point: aFF_Struct[1].osTagName := Tag_Name_01; Revised Jun-10 Configuring the ControlWave Project A-3 Field Interface Configurator User Manual aFF_Struct[1].ofFaultValue := F_Fault_Val_01; aFF_Struct[1].oudFaultValue := UL_Fault_Val_01; aFF_Struct[1].obFaultEnable := Fault_Enable_01; aFF_Struct[1].ouiTimeout := Timeout_01; F_Val_01 := aFF_Struct[1].fValue; UL_Val_01 := aFF_Struct[1].udValue; Value_Status_01 := aFF_Struct[1].ouiValueStatus; Update_Time_01 := aFF_Struct[1].ouiUpdateTime; Link_Status_01 := aFF_Struct[1].ousLinkStatus; IP_Address_01 := aIPAddr[1].osIPAddress; Note: Reference only the cells you intend to use. Once you have the individual data in variables, you can treat it like any other variable. The following example shows the variables assigned to a list: LOGICAL_1_LIST( iiListNumber:=1, ianyElement1:=Tag_Name_01, ianyElement2:=F_Val_01, ianyElement3:=F_Fault_Val_01, ianyElement4:=UL_Val_01, ianyElement5:=UL_Fault_Val_01, ianyElement6:=Value_Status_01, ianyElement7:=Update_Time_01, ianyElement8:=Link_Status_01, ianyElement9:=Fault_Enable_01, ianyElement10:=Timeout_01, ianyElement11:=IP_Address_01); LOGICAL_1_LIST_Status:=LOGICAL_1_LIST.odiStatus; Repeat this mapping configuration for each I/O point you want to access from the FFbus device. When finished, build the project and download it into your ControlWave. Now you can run the Field Interface Configurator software, discussed in Chapter 4, Use. A-4 Configuring the ControlWave Project Revised Jun-10 Field Interface Configurator User Manual Appendix B – Glossary Note: This is a generalized glossary of terms. Not all the terms may necessarily correspond to the particular device or software described in this manual. For that reason, the term “ROC” is used to identify all varieties of Remote Operations Controllers (including ROC800-Series, ROC300-Series, FloBoss™ 100Series, FloBoss 300-Series, FloBoss 500-Series, and FloBoss 407 units). A A/D Analog to Digital signal conversion. ABS Acrylonitrile Butadiene Styrene. ACCOL III An IEC-61131-3 compliant software product providing a firmware library of functions and function blocks used in the ControlWave Designer application to create ControlWave projects. ADC Analog to Digital Converter. Used to convert analog inputs (AI) to a format the flow computer can use. AGA American Gas Association. A professional organization that oversees the AGA3 (orifice), AGA5 (heating value), AGA7 (turbine), AGA8 (compressibility), and AGA11 (ultrasonic) gas flow calculation standards. See http://www.aga.org. AWG American Wire Gauge. AI Analog Input. AO Analog Output. Analog Analog data is represented by a continuous variable, such as an electrical current signal. AP Absolute Pressure. API American Petroleum Institute. See http://www.api.org. Area A user-defined grouping of database entities. ASCII American (National) Standard Code for Information Interchange. Attribute A parameter that provides information about an aspect of a database point. For example, the alarm attribute is an attribute that uniquely identifies the configured value of an alarm. BMV Base Multiplier Value, used in AGA7 (turbine) calculations. BPS Bits Per Second, associated with baud rate. BTU British Thermal Unit, a measure of heat energy. Built-in I/O I/O channels that are fabricated into the ROC and do not require a separate option. Also called “on-board” I/O. C1D2 Class 1, Division 2 hazardous area CMOS Complementary Metal Oxide Semiconductor, a type of microprocessor used in a ROC. Coil Digital output, a bit to be cleared or set. B C Revised Jun-10 Glossary B-1 Field Interface Configurator User Manual C (continued) COL Ethernet Packet Collision. COM Communications port on a personal computer (PC). COMM Communications port on a ROC used for host communications. . Note: On FloBoss 500-Series and FloBoss 407s, COMM1 is built-in for RS-232 serial communications. Comm Module Module that plugs into a ROC to provide a channel for communications via a specified communications protocol, such as EIA-422 (RS-422) or HART. CF Compare Flag; stores the Signal Value Discrete (SVD). Configuration Refers either to the process of setting up the software for a given system or the result of performing this process. The configuration activity includes editing the database, building schematic displays and reports, and defining user calculations. Typically, the software setup of a device that can often be defined and changed. Can also mean the hardware assembly scheme. Configuration Tree In ROCLINK 800, the graphical display that appears when a configuration file opens. It is a hierarchical branching (“tree-style”) method for navigating within the configuration screens. ControlWave A family of micro-processor based RTUs/PLCs that provide remote monitoring, flow measurement, and control. CPU Central Processing Unit. CRC Cyclical Redundancy Check error checking. Crosstalk The amount of signal that crosses over between the receive and transmit pairs, and signal attenuation, which is the amount of signal loss encountered on the Ethernet segment. CSA Canadian Standards Association. See http://www.csa.ca. CSMA/CD Carrier Sense Multiple Access with Collision Detection. CTS Clear to Send modem communications signal. D/A Digital to Analog signal conversion. D DB Database. dB Decibel. A unit for expressing the ratio of the magnitudes of two electric signals on a logarithmic scale. DCD Data Carrier Detect modem communications signal. In addition, Discrete Control Device – A discrete control device energizes a set of discrete outputs for a given setpoint and matches the desired result against a set of discrete inputs (DI). DCE Data Communication Equipment. Deadband A value that is an inactive zone above the low limits and below the high limits. The purpose of the deadband is to prevent a value (such as an alarm) from being set and cleared continuously when the input value is oscillating around the specified limit. This also prevents the logs or data storage location from being over-filled with data. Device Directory In ROCLINK 800, the graphical display that allows navigation through the PC Comm Ports and ROC Comm Ports setup screen. DI Discrete Input. Discrete Input or output that is non-continuous, typically representing two levels (such as on/off). DMM Digital multimeter. DO Discrete Output. Download The process of sending data, a file, or a program from a PC to a ROC. B-2 Glossary Revised Jun-10 Field Interface Configurator User Manual D (continued) DP Differential Pressure. DSR Data Set Ready modem communications signal. DTE Data Terminal Equipment. DTR Data Terminal Ready modem communications signal. Duty Cycle Proportion of time during a cycle that a device is activated. A short duty cycle conserves power for I/O channels, radios, and so on. DVM Digital voltmeter. DVS Dual-Variable Sensor. A device that provides static and differential pressure inputs to a ROC. EDS Electronic Static Discharge. EEPROM Electrically Erasable Programmable Read-Only Memory, a form of permanent memory on a ROC. EFM Electronic Flow Metering or Measurement. EIA-232 (RS-232) Serial Communications Protocol using three or more signal lines, intended for short distances. Concerning RS232D and RS232C, the letters C or D refer to the physical connector type. D specifies the RJ-11 connector where a C specifies a DB25 type connector. EIA-422 (RS-422) Serial Communications Protocol using four signal lines. EIA-485 (RS-485) Serial Communications Protocol requiring only two signal lines. Can allow up to 32 devices to be connected together in a daisy-chained fashion. EMF Electro-Motive Force. EMI Electro-Magnetic Interference. ESD Electro-Static Discharge. EU Engineering Units. Units of measure, such as MCF/DAY. FCC Federal Communications Commission. See http://www.fcc.gov. Firmware Internal software that is factory-loaded into a form of ROM. In a ROC, the firmware supplies the software used for gathering input data, converting raw input data values, storing values, and providing control signals. FlashPAC module ROM and RAM module for a ROC300-Series unit that contains the operating system, applications firmware, and communications protocol. Flash ROM A type of read-only memory that can be electrically re-programmed. It is a form of permanent memory (requires no backup power). Also called Flash memory. FloBoss A microprocess-based device that provides flow calculations, remote monitoring, and remote control. A FloBoss is a type of ROC. FM Factory Mutual. E F Write an ON/OFF, True/False, or 1/0 value to a coil. Force ™ FOUNDATION Fieldbus An open architecture for information integration, managed by the Fieldbus Foundation (www.fieldbus.org). FPV Compressibility Factor. FSK Frequency Shift Keypad. Revised Jun-10 Glossary B-3 Field Interface Configurator User Manual F (continued) FST Function Sequence Table, a type of user-written program in a high-level language designed by Emerson Process Management’s Flow Computer Division. Ft Foot or feet. GFA Ground Fault Analysis. GND Electrical ground, such as used by the ROC’s power supply. GP Gauge Pressure. H1 A Foundation Fieldbus protocol operating at 31.25 kbit/s that interconnects field devices (such as sensors or I/O devices). HART Highway Addressable Remote Transducer. Holding Register Analog output number value to be read. HSE Protocol High Speed Ethernet protocol; a communications protocol operating at 100 Mbit/s used to integrate high-speed controllers (or servers) connected via Ethernet. Hw Differential pressure. Hz Hertz. G H I, J IC Integrated Circuit. Also, Industry Canada (more recently known as Measurement Canada), an organization that grants custody transfer approvals on certain ROC units. ID Identification. IEC Industrial Electrical Code or International Electrotechnical Commission. See http://www.iec.ch. IEEE Institute of Electrical and Electronic Engineers. A professional organization that, in conjunction with the International Standards Organization (ISO), establishes and maintains the Open System Interconnection (OSI) reference model and an international standard for the organization of local area networks (LANs). Refer to http://www.ieee.org. IMV Integral Multiplier Value, used in AGA3 (orifice) calculations. Input Digital input, a bit to be read. Input Register Input numeric value to be read. Local Port Also LOI; the serial EIA-232 (RS-232) port on the ROC through which local communications are established, typically for configuration software running on a PC. I/O Input/Output. I/O Module Module that plugs into an I/O slot on a ROC to provide an I/O channel. IRQ Interrupt Request. Hardware address oriented. ISO International Standards Organization. See http://www.iso.ch. IV Integral Value. KB Kilobytes. KHz KiloHertz. K B-4 Glossary Revised Jun-10 Field Interface Configurator User Manual L LCD Liquid Crystal Display. LDP Local Display Panel, a display-only device that plugs into ROC300-Series units (via a parallel interface cable) used to access information stored in the ROC. LED Light-Emitting Diode. Logical Number The point number the ROC and ROC Plus protocols use for I/O point types are based on a physical input or output with a terminal location; the point numbers for all other point types are “logical” and are simply numbered in sequence. LNK Ethernet has linked. LOI Local Operator Interface (or Local Port). Refers to the serial EAI-232 (RS-232) port on the ROC through which local communications are established, typically for configuration software running on a PC. LPM Lightning Protection Module; a device that provides lightning and power surge protection for ROCs. LRC Longitudinal Redundancy Checking error checking. m Meter. mA Milliamp(s); one thousandth of an ampere. MAC Address Media Access Control Address; a hardware address that uniquely identifies each node of a network. Manual mode For a ROC, indicates that the I/O scanning has been disabled. MAU Medium Attachment Unit. MCU Master Controller Unit. Modbus A popular device communications protocol developed by Gould-Modicon. MPU Micro-Processor Unit. mm Millimeter. MMBTU Million British Thermal Units. msec Millisecond, or 0.001 second. MVS Multi-Variable Sensor. A device that provides differential pressure, static pressure, and temperature inputs to a ROC for orifice flow calculations. mV Millivolts, or 0.001 volt. mW Milliwatts, or 0.001 watt. NEC National Electrical Code. NEMA National Electrical Manufacturer’s Association. See http://www.nema.org. OH Off-Hook modem communications signal. Off-line Accomplished while the target device is not connected (by a communications link). For example, “off-line configuration” refers to configuring an electronic file that is later loaded into a ROC. Ohms Units of electrical resistance. M N O Revised Jun-10 Glossary B-5 Field Interface Configurator User Manual O (continued) On-line Accomplished while connected (by a communications link) to the target device. For example, “on-line configuration” refers to configuring a ROC800-Series unit while connected to it, so that you can view the current parameter values and immediately load new values. Opcode Type of message protocol the ROC uses to communicate with the configuration software, as well as host computers with ROC driver software. Operator Interface Also LOI or Local Port; the serial EIA-232 (RS-232) port on the ROC through which local communications are established, typically for configuration software running on a PC. Orifice meter A meter that records the flow rate of gas through a pipeline. The flow rate is calculated from the pressure differential created by the fluid passing through an orifice of a particular size and other parameters. P, Q Parameter A property of a point that typically can be configured or set. For example, the Point Tag ID is a parameter of an Analog Input point. Parameters are normally edited by using configuration software running on a PC. PC Personal Computer. Pf Flowing pressure. P/DP Pressure/Differential Pressure. PI Pulse Input. PID Proportional, Integral, and Derivative control feedback action. PIT Periodic Timer Interrupt. PLC Programmable Logic Controller. Point Software-oriented term for an I/O channel or some other function, such as a flow calculation. Points are defined by a collection of parameters. Point Number The physical location of an I/O point (module slot and channel) as installed in the ROC. Point Type Defines the database point to be a specific type of point available to the system. The point type determines the basic functions of a point. Preset Number value previously determined for a register. PRI Primary PID control loop. Project A file, created using ControlWave Designer, that provides the control strategy for a ControlWave application. Protocol A set of standards that enables communication or file transfers between two computers. Protocol parameters include baud rate, parity, data bits, stop bit, and the type of duplex. PSTN Public Switched Telephone Network. PT Process Temperature. PTT Push-to-Talk signal. Pulse Transient variation of a signal whose value is normally constant. Pulse Interface module A module that provides line pressure, auxiliary pressure, and pulse counts to a ROC. PV Process Variable or Process Value. B-6 Glossary Revised Jun-10 Field Interface Configurator User Manual R Rack A row of slots on a ROC into which I/O modules can be plugged. Racks are given a letter to physically identify the location of an I/O channel (such as “A” for the first rack). Built-in I/O channels are assigned a rack identifier of “A” while diagnostic I/O channels are considered to be in “E” rack. RAM Random Access Memory. RAM is used to store history, data, most user programs, and additional configuration data. RBX Report-by-exception. RBX always refers to Spontaneous RBX in which the ROC contacts the host to report an alarm condition. RR Results Register; stores the Signal Value Analog (SVA). RFI Radio Frequency Interference. RI Ring Indicator modem communications signal. ROC Remote Operations Controller microprocessor-based unit that provides remote monitoring and control. ROCLINK 800 Microsoft® Windows®-based software used to configure functionality in ROC units. ROM Read-only memory. Typically used to store firmware. Flash memory. Rotary Meter A positive displacement meter used to measure flow rate, also known as a Roots meter. RTC Real-Time Clock. RTD Resistance Temperature Detector. RTS Ready to Send modem communications signal. RTU Remote Terminal Unit. RTV Room Temperature Vulcanizing, typically a sealant or caulk such as silicon rubber. RS-232 Serial Communications Protocol using three or more signal lines, intended for short distances. Also referred to as the EIA-232 standard. RS-422 Serial Communications Protocol using four signal lines. Also referred to as the EIA-422 standard. RS-485 Serial Communications Protocol requiring only two signal lines. Can allow up to 32 devices to be connected together in a daisy-chained fashion. Also referred to as the EIA-485 standard. RX or RXD Received Data communications signal. SAMA Scientific Apparatus Maker’s Association. Script An uncompiled text file (such as keystrokes for a macro) that a program interprets in order to perform certain functions. Typically, the end user can easily create or edit scripts to customize the software. Soft Points A type of ROC point with generic parameters that can be configured to hold data as desired by the user. SP Setpoint, or Static Pressure. SPI Slow Pulse Input. SPK Speaker. SRAM Static Random Access Memory. Stores data as long as power is applied; typically backed up by a lithium battery or supercapacitor. SRBX Spontaneous Report-By-Exception. SRBX always refers to Spontaneous RBX in which the ROC contacts the host to report an alarm condition. S Revised Jun-10 Glossary B-7 Field Interface Configurator User Manual S (continued) SVA Signal Value Analog. Stored in the Results Register, it is the analog value that is passed between functions in an FST. SVD Signal Value Discrete. Stored in the Compare Flag, it is the discrete value that is passed down the sequence of functions in an FST. System Variables Configured parameters that describe the ROC; set using ROCLINK software. T/C Thermocouple Input. TCP/IP Transmission Control Protocol/Internet Protocol. TDI Time Duration Input. TDO Time Duration Output. Tf Flowing temperature. TLP Type (of point), Logical (or point) number, and Parameter number. TX or TXD Transmitted Data communications signal. Turbine meter A device used to measure flow rate and other parameters. Upload Send data, a file, or a program from the ROC to a PC or other host. USB Universal Serial Bus, a serial bus standard used to connect devices. T U V-Z V B-8 Volts. Glossary Revised Jun-10 Field Interface Configurator User Manual Index Install/Upgrade ............................................. 3-23 Installed Software ......................................... 3-22 Logging ......................................................... 3-26 Memory......................................................... 3-24 Network......................................................... 3-26 Port Blocking ................................................ 3-21 Port Forwarding ............................................ 3-20 Processes ..................................................... 3-24 Segments...................................................... 3-28 Configuration....................................................... 3-1 Configurations Advanced...................................................... 3-41 Configurator ................................................. 1-3, 1-6 Daily use ......................................................... 4-1 Configure Segments...................................................... 3-38 Configuring CW Project .....................................................A-1 FIELDBUS function block ...............................A-3 Servers ........................................................... 3-8 Connecting blocks............................................. 4-10 Control in the field ............................................... 4-2 ControlWave FFI .................................................................. 2-1 Project......................................................2-2, A-1 ControlWave Redundancy................................ 4-18 Copy an Application .......................................... 4-29 Copying DD files ............................................... 3-13 CW Project Configuring .....................................................A-1 Structures .......................................................A-1 A A6250.................................................................. 2-1 A6259.................................................................. 2-1 A6268.................................................................. 2-1 A6285.................................................................. 2-1 Acrylonitrile Butadiene Styrene (ABS)................ 1-6 Actions Application Download................................... 4-23 Add text............................................................. 4-12 Adding ControlWave Points.............................. 4-13 Adding Device Descriptors ............................... 3-11 Adding ROC Points........................................... 4-13 Adding Servers ................................................... 3-9 Advanced Configuration ................................... 3-41 Alarm/alert Enable ............................................ 3-39 Application Designer........................................... 1-5 Graphical workspace...................................... 4-3 Applications ................................................. 1-1, 4-2 Copying ........................................................ 4-29 Downloading................................................. 4-21 Opening ........................................................ 4-24 Scheduled/unscheduled ................................. 4-2 B Block mode options Download...................................................... 4-23 Blocking Port ............................................................... 3-21 Blocks Connecting ................................................... 4-10 D C Daily use ............................................................. 4-1 Data Activity Logging ......................................................... 4-39 Data relationships ............................................... 4-2 DD Services host ............................................................... 3-10 Managing ........................................................ 3-9 Software Versions ........................................ 3-17 DDS software...................................................... 1-3 Defaults Server values.................................................. 3-8 Device Descriptors Adding........................................................... 3-11 Downloading................................................. 3-13 Missing.......................................................... 3-15 Diagnostics Communication............................................. 3-29 Documents A6250 ............................................................. 2-1 A6259 ............................................................. 2-1 Change background color................................. 4-12 Changing the DD Services host ....................... 3-10 CI-CWFFI............................................................ 2-1 Clear workspace ............................................... 4-12 Communication Port Blocking ................................................ 3-21 Port Forwarding ............................................ 3-20 Communication Diagnostics ............................. 3-29 Communication Ports ....................................... 3-20 Communications Redundancy (LAS) ....................................... 4-36 Scheduled/unscheduled ................................. 4-2 Unscheduled................................................. 4-20 Configuration Communication Ports ................................... 3-20 Date and Time .............................................. 3-27 Drives ........................................................... 3-25 General Information...................................... 3-19 HSE Server................................................... 3-28 Revised Jun-10 Index I-1 Field Interface Configurator User Manual A6268 ............................................................. 2-1 A6285 ............................................................. 2-1 CI-CWFFI ....................................................... 2-1 ControlWave FFI.............................................................. 2-1 ControlWave Designer Programmer’s Handbook (D5125) ........................................................ A-1 FOUNDATION Fieldbus HSE Conversion Guide (A6285)......................................................... 1-9 FOUNDATION Fieldbus Instruction Manual (CICWFFI)......................................................... 1-9 FOUNDATION Fieldbus Interface (A6259) ........ 1-1 FOUNDATION Fieldbus Interface (CI-CWFFI) .. 1-1 FOUNDATION Fieldbus Interface (ControlWave FFI)............................................................. 1-8 FOUNDATION Fieldbus Interface (ControlWave) (ControlWave FFI)............................................................. 1-9 FOUNDATION Fieldbus Interface (ROC800 FFI)............................................................. 1-7 FOUNDATION Fieldbus Interface (ROC800-Series) (ROC800 FFI)............................................................. 1-9 FOUNDATION Fieldbus Interface Instruction Manual (A6259)..................................... 1-7, 1-9 FOUNDATION Fieldbus Interface Instruction Manual (CI-CWFFI)...................................... 1-8 FOUNDATION Fieldbus Interface Software (for the ROC800-Series) User Manual (A6268) ....... 1-9 FOUNDATION Fieldbus Interface Software (for the ROC800-Series) User Manual (Form A6268).27 Getting Started with ControlWave Designer (D5085) ........................................................ A-1 ROC800 FFI.............................................................. 2-1 Download Actions.......................................................... 4-23 Download applications Block mode functions ................................... 4-23 Downloading an Application ............................. 4-21 Downloading Device Descriptors...................... 3-13 Drag and drop..................................................... 4-7 Drives................................................................ 3-25 Drop-down menu (HSE server) ........................ 3-18 Drop-down menu (Segment) ............................ 3-38 Duplicate an Application ................................... 4-29 FF Settings.......................................................... 3-9 Field-based control ............................................. 4-2 Fieldbus .............................................................. 1-2 Fieldbus applications .......................................... 4-2 Fieldbus Foundation ........................................... 3-7 FIELDBUS function block Configuring ..................................................... A-3 Figures 1-1. Simple Fieldbus Segment ....................... 1-2 1-2. Configurator GUI ..................................... 1-4 1-3. Right-click menu...................................... 1-5 1-4. Function Block Application Designer ...... 1-6 1-5. ROC800-based FF Interface................... 1-7 1-6. ControlWave-based FF Interface ............ 1-8 2-1. Setup Wizard Opening Screen................ 2-2 2-2. Setup Wizard Opening Screen................ 2-3 2-3. DD Services Installation .......................... 2-3 2-4. EULA ....................................................... 2-4 2-5. Setup Selection ....................................... 2-4 2-6. Installation (Start) .................................... 2-5 2-7. Installation (In Process)........................... 2-6 2-8. Wizard Completion.................................. 2-6 3-1. Foundation Fieldbus Module................... 3-2 3-2. Foundation Fieldbus Module................... 3-3 3-3. Segment with Devices............................. 3-4 3-4. Segment with Devices............................. 3-4 3-5. Device Assignment Configuration ........... 3-5 3-6. Expanded Device .................................... 3-6 3-7. Transducer Block tab .............................. 3-7 3-8. FF Settings .............................................. 3-9 3-9. DD Services Configuration.................... 3-10 3-10. DD Services Advanced Configuration (Expanded)................................................. 3-11 3-11. DD Services Advanced Configuration (Opening) ................................................... 3-12 3-12. Add New Browse dialog ...................... 3-13 3-13. Add New Confirmation dialog.............. 3-13 3-14. Download Verification ......................... 3-14 3-15. Download Browse ............................... 3-14 3-16. Download Confirmation....................... 3-15 3-17. DD Services Advanced Configuration (Expanded)................................................. 3-15 3-18. Fieldbus Foundation website .............. 3-16 3-19. Fieldbus Foundation website .............. 3-16 3-20. Fieldbus Foundation website .............. 3-17 3-21. DD Services Advanced Configuration (Version tab)............................................... 3-18 3-22. Server Drop-down Menu ..................... 3-18 3-23. Server Configuration (Expanded)........ 3-19 3-24. General Information ............................ 3-20 3-25. Communication Ports.......................... 3-20 3-26. Port Forwarding................................... 3-21 3-27. Port Blocking ....................................... 3-22 3-28. Software Management ........................ 3-23 3-29. Software Information ........................... 3-23 3-30. Install/Upgrade .................................... 3-24 3-31. Processes............................................ 3-24 3-32. Memory (Pie Chart)............................. 3-25 E Editing an Application ....................................... 4-24 Enabled Segments ........................................... 3-28 Enabling alarms/alerts ...................................... 3-39 Execution conflicts Resolving...................................................... 4-10 F FF Interface ........................................................ 1-6 I-2 Index Revised Jun-10 Field Interface Configurator User Manual 4-30. Import Wizard - Connections and Logicals .................................................................... 4-32 4-31. Import Wizard - Connections and Logicals screen (expanded) ..................................... 4-33 4-32. Import Wizard - Connections and Logicals screen (modify)........................................... 4-33 4-33. Import Wizard - Connections and Logicals screen (imported) ....................................... 4-34 4-34. Import Wizard - Textbox Labels screen .. 435 4-35. Import Wizard –Application Inport screen436 4-36. Tasks Menu......................................... 4-37 4-37. Backup LAS Configuration .................. 4-37 4-38. Backup LAS Configuration (Completed) . 438 4-39. Logging tab.......................................... 4-39 3-43. Port Forwarding Configurator Site ...................................... 3-31 A-1. Mark the TLP Table as Retain ................A-3 File menu ............................................................ 4-6 Firmware version .............................................. 3-39 Function block FIELDBUS ......................................................A-3 Function block applications................................. 1-5 Function blocks ................................................... 4-2 3-33. RAM Detailed Information).................. 3-25 3-34. Drives .................................................. 3-26 3-35. Network ............................................... 3-26 3-36. Logging................................................ 3-27 3-37. Date and Time..................................... 3-27 3-38. HSE Server ......................................... 3-28 3-39. Segments ............................................ 3-28 3-40. Communication Diagnostics option..... 3-29 3-41. HSE Server Diagnositics..................... 3-29 3-42. Port Forwarding Site ........................... 3-30 3-44. Configuration Screen Site ................... 3-31 3-45. Communication Ports Screen Site ..... 3-32 3-46. Communication Ports Screen Site ..... 3-33 3-47. Port Forwarding Option ....................... 3-34 3-48. Port Forwarding Screen ...................... 3-35 3-49. Port Forwarding Wizard (1) ................. 3-35 3-50. Port Forwarding Wizard (2) ................. 3-36 3-51. Port Forwarding Wizard (3) ................. 3-36 3-52. Port Forwarding Wizard (4) ................. 3-37 3-53. Port Forwarding Wizard (5) ................. 3-37 3-54. Newly Defined Port Forwarding Rule (5) 338 3-55. Segment Drop-down Menu ................. 3-38 3-56. Segments ............................................ 3-41 3-57. Advanced Configuration (Expanded) .. 3-42 4-1. Link to Function Block Application Designer ...................................................................... 4-3 4-2. Application Designer (initial screen)........ 4-4 4-3. Application Designer workspace............. 4-5 4-4. Application Designer workspace............. 4-8 4-5. Application Designer workspace............. 4-9 4-6. Resolved Execution Conflict ................. 4-10 4-7. Connecting Inputs & Outputs ................ 4-11 4-8. Connected Output and Input ................. 4-11 4-9. Workspace menu .................................. 4-12 4-10. Adding CW/ROC Points menu ............ 4-13 4-11. Adding ROC Points ............................. 4-14 4-12. New ROC Logical................................ 4-17 4-13. Connected ROC Logical ..................... 4-18 4-14. Unscheduled Design Workspace........ 4-20 4-15. Completed Unscheduled Design Workspace ................................................. 4-21 4-16. Downloading an Application................ 4-22 4-17. Download Summary............................ 4-22 4-18. Downloading Progress ........................ 4-23 4-19. Opening an Application ....................... 4-24 4-20. Select an Application.......................... 4-25 4-21. Opened Application............................. 4-26 4-22. Loading an Application (1) .................. 4-26 4-23. Loading an Application (2) .................. 4-27 4-24. Loading an Application (3) .................. 4-27 4-25. Loading an Application (4) .................. 4-28 4-26. DD Services Search............................ 4-29 4-27. Import Existing Application.................. 4-30 4-28. Import Wizard - Fieldbus Devices (Undefined)................................................. 4-31 4-29. Import Wizard - Fieldbus Devices (Defined)..................................................... 4-31 Issued Nov-09 G General Information ................................... 1-1, 3-19 Glossary..............................................................B-1 Graphical workspace .......................................... 4-3 GUI...................................................................... 1-3 Guidelines for Macrocycle ................................ 4-10 H H1 module........................................................... 1-2 H1 Protocol ......................................................... 1-2 H1 segment......................................................... 1-2 Hardware ............................................................ 1-6 HSE..................................................................... 1-2 HSE Server Segments...................................................... 3-28 I Import an Application ........................................ 4-29 Install/Upgrade.................................................. 3-23 Installation........................................................... 2-1 Installed Software ............................................. 3-22 Interface .............................................................. 1-6 L LAS (Link Active Scheduling............................. 4-36 Link Active Scheduling (LAS) ........................... 4-36 Locating Missing DD files ................................. 3-15 Logging .................................................... 3-26, 4-39 Index I-3 Field Interface Configurator User Manual M S Macrocycle Guidelines ..................................... 4-10 Managing DD Services ................................................... 3-9 DD Services host.......................................... 3-10 Managing the macrocycle................................. 4-10 Managing the Workspace................................. 4-11 Memory............................................................. 3-24 Missing Device Descriptors .............................. 3-15 Modifying an Application................................... 4-24 Module Foundation Fieldbus....................................... 3-2 Mounted drives ................................................. 3-25 Scheduled applications....................................... 4-2 Segment.............................................................. 1-2 Configuring ................................................... 3-38 Enabled ........................................................ 3-28 Segment comm redundancy (LAS) .................. 4-36 Segment-specific ................................................ 4-2 Servers Adding ............................................................ 3-9 Configuring ..................................................... 3-8 Default values................................................. 3-8 Settings menu ..................................................... 4-7 Software Version DD Services.................................................. 3-17 Structures in CW project..................................... A-1 N Network............................................................. 3-26 T Tables 1-1. Additional Technical Information ............. 1-9 3-1. Server Icons ............................................ 3-3 3-2. Block Icons .............................................. 3-6 3-2. Default HSE Server Values..................... 3-8 Tasks menu ........................................................ 4-6 Terminology Fieldbus .......................................................... 1-2 Timeline Guidelines..................................................... 4-10 TLP Table mapping to ControlWave variables ................ A-3 O Opening an Application .................................... 4-24 OS Requirements ............................................... 2-1 Overview...................................................... 3-1, 4-1 P Port Blocking..................................................... 3-21 Port Forwarding ................................................ 3-20 Ports Communication ............................................ 3-20 Processes ......................................................... 3-24 Processing conflicts resolving ....................................................... 4-10 Processing Timelines........................................ 4-10 Project ControlWave............................................2-2, A-1 Protocol H1 ................................................................... 1-2 U Unscheduled applications................................... 4-2 Unscheduled communications.......................... 4-20 Use...................................................................... 4-1 User program, required (ROC800) ..................... 2-7 W R Wiring blocks..................................................... 4-10 Workspace Add text ........................................................ 4-12 Change background color ............................ 4-12 Clear ............................................................. 4-12 Managing...................................................... 4-11 Reset view .................................................... 4-12 Zoom to Fit ................................................... 4-12 www.fieldbus.org ......................................... 1-3, 3-7 Reboot .............................................................. 3-19 Redundancy ControlWave................................................. 4-18 Redundant communications (LAS)................... 4-36 Related technical information ............................. 1-9 Reset workspace view ...................................... 4-12 Resolving processing conflicts ......................... 4-10 Right-click Menus ............................................... 1-5 ROC800 FFI .................................................................. 2-1 Required user program .................................. 2-7 Z Zoom to Fit........................................................ 4-12 I-4 Index Revised Jun-10 Field Interface Configurator User Manual [This page is intentionally left blank.] Issued Nov-09 Index I-5 Field Interface Configurator User Manual If you have comments or questions regarding this manual, please direct them to your local sales representative or contact: Emerson Process Management Remote Automation Solutions Marshalltown, IA 50158 U.S.A. Houston, TX 77065 U.S.A. Pickering, North Yorkshire UK Y018 7JA Website: www.EmersonProcess.com/Remote I-6 Index Revised Jun-10