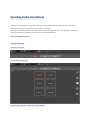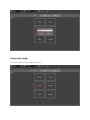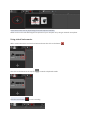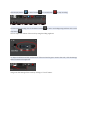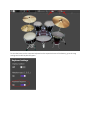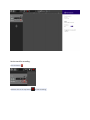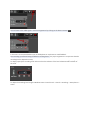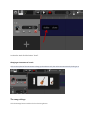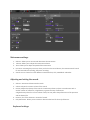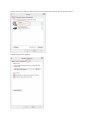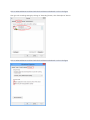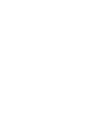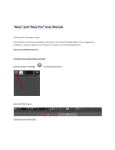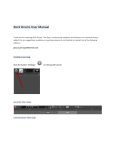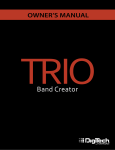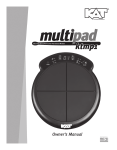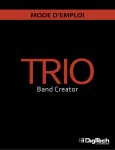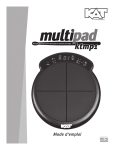Download Recording Studio User Manual
Transcript
Recording Studio User Manual Thank you for choosing Recording Studio. This App is able to deliver the essential tools that allow you to quickly and easily get a professional-sounding music production. The App is continuously updated, new features are constantly being added. For any suggestions, problems or questions please do not hesitate to contact me at the following address: [email protected] Creating a new song Go to the "File" menu, click the button "New song" type the song name, then click on the "Create" button: How to save a song. In the "File" menu click on the button Save song. Import an audio track. You can import audio tracks in WAV, WMA and MP3 format. To import an audio file go in to "File" menu and click on the button "Import Audio": Exporting the mixing. To export the mixing of the song, go in the "File" menu and click on the button "Mixdown" Select the location where you want to save the file, choose a name for the file, then click save. This will create an audio file in WAV format with the following characteristics: 8/16 bit mono/stereo 44.1/48.0 kHz. Creating a new track Click on the settings button in the upper left to go into the setting mask. Click the + button and choose an instrument using the sliding selector. You can choose from virtual instruments such as the piano or audio tracks: Virtual instruments can be played using the virtual keyboard available. Audio tracks can be recorded using the microphone on your computer or by using an external microphone. Using virtual instruments. Add a virtual instrument track such as the Grand Piano then click on the button then click on the button at the top left Click the record button to switch to keyboards mode. to start recording. Click the play button or return button or record button To listen to the recording click on the Return button to stop recording. to return to the beginning and then click on the play button . You can adjust the volume of the tracks by using the sliding regulator. To adjust the balance and the reverberation of the track and to give a name to the track, click the Settings button located in the upper left and go into the settings of the tracks by clicking on “Track” button. Virtual Drums For the virtual instrument "Drums" you can view the piano keyboard or the virtual drums. To switch between views, click on the button: To vary the size of the drums, use the slider control: To view the letters on the computer keyboard on the respective items of the battery, go to the song settings and enable keyboard support: Recording an audio track. Add a new track by clicking the “+” button. And choose "Audio mono" or "Audio stereo" When you insert an audio track for the first time, you see the following message: click on "Allow" button to enable the sound card to record. If you accidentally press "Block", you'll have to open the charm bar of the app then click on the “Setting” button: then choose “Permissions”: Then you activate the microphone: Set the track for recording. Click the button and then click on the top button to start recording. You can listen to the audio signal in real-time registration by clicking on the button monitor in this case it is recommended that you use headphones or earphones to avoid feedback. The recording is performed using the default recording device. For proper registration it is important that the recording level is adjusted correctly. To adjust properly the recording level make sure that the indicator of the level is between 40% and 90% of the scale. To adjust the recording level using the Windows mixer: Control Panel -> Sound -> Recording -> Microphone -> Levels. Editing recorded tracks. You can perform some operations on the recorded tracks. Make a fast click or tap on track session, the edit buttons will appear: 1. 2. Delete (delete the recording session) Split (split the recording session into two parts) After clicking the split button appears a cursor that allows you to split the session. Move the cursor to the point where you want to split and then click on “split” button. 3. Copy (copy the recording session) After copying the session, move the cursor to where you want to paste the new session and click on the “paste” button. 4. Loop (append at the end of the recording session a new session identical to the first) 5. Moving track. Move the mouse pointer or touch a track for a couple of seconds after it has changed color you can move it to the desired position. Deleting or clone a track. Click on the button to the right of the volume selector: then click on delete button: to clone the track click the button “clone”. Changing an instrument of a track. Click on the symbol of the instrument to bring up the selector tool, then select an instrument by clicking on it. The song settings. Click the Settings button and then click on the Song button. Metronome settings. 1. Selector. Allows you to activate and deactivate the metronome. 2. Volume. Allows you to adjust the metronome volume. 3. Time. Allows you to adjust the speed of the metronome. 4. Pre-count: activating the pre-count, when you click on the record button, the metronome will sound for one beat without recording, then start recording. 5. Sound. You can choose from four different sounds Rimshot, Click, Woodblock and Hithat Adjusting and setting the reverb. 1. Selector. Activate and deactivate the reverb. 2. Volume. Adjusts the master volume of the reverb. 3. Density. Adjusts the density of the reverb. A low density allows to obtain a reverberation with a smaller number of reflections, a high density a greater amount of reflections. A higher density allows for a more realistic sound, but may affect the performance of the processor and the battery life. 4. Duration. This is the duration in seconds of reverb. 5. Early Reflections. Allows you to increase or decrease the level of the early reflections. Keyboard settings. 1. Show notations. Allows you to view the notations on the keys. 2. Notations type. Allows you to choose the type of notation Do, Re, Mi ... or C, D, E ... 3. Keyboard support. Allows you to display the letters on the keyboard. Options. 1. Snap to Grid. Snap the cursor to the grid when you edit the tracks using the functions cutting, pasting and moving track. 2. Driver. Allows you to choose the playback driver. a.1. WASAPI: allows to obtain lower latency but may be not compatible with all sound cards. a.2. Mode: lets you decide whether Recording Studio uses the audio device in Exclusive mode or Shared. In exclusive mode, you will get better performance (latency decreases), but this mode can only be activated if the audio device is not already engaged, in other words if your sound card is already committed to play another audio stream, Recording Studio will fail to obtain exclusive control of the sound card. In this case, close all programs and apps that use the sound card and reopen Recording Studio. b. XAudio2: higher latency. c. Latency. Allows you to adjust delay of the audio device. A smaller delay allows for a faster response but for low-power devices such as tablets with ARM processors or Atom can give performance problems especially if there are a large number of tracks and if the reverb is on. Setting the sound card for use with the driver WASAPI in exclusive mode. To achieve low latency Recording Studio uses the drivers of your sound card in exclusive mode. The default settings of windows already allow Apps to take exclusive control of the audio device. If you experience an error message like this: go in the audio settings to change the settings. How to access sound card settings. Go to Control Panel, and then click Sounds. Then click the Playback button, then on Speakers button. The following window appears: Click on Advanced button and then check the check boxes marked with a circle in the figure. Then go to the recording settings by clicking on “Recording” button, then “Microphone” button: Click on Advanced button and then check the check boxes marked with a circle in the figure.