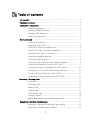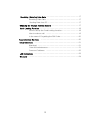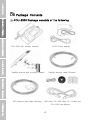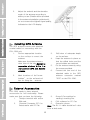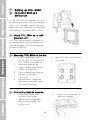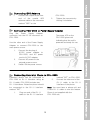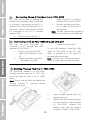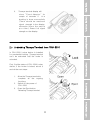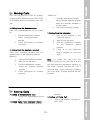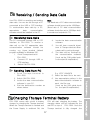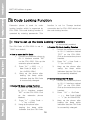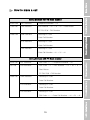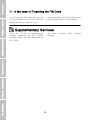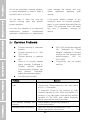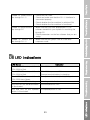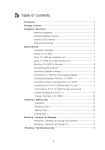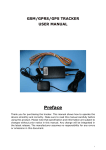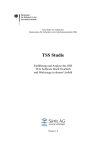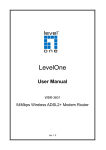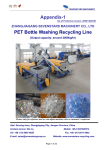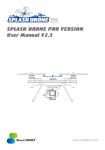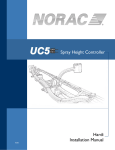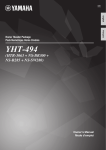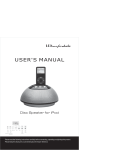Download User Manual for FDU
Transcript
Table of contents Introduction ………………………………………………………………………… 3 Package Contents………………………………………………………………… 4 Installation Instructions…………………………………………………………… 5 Antenna Installation…………………………………………………… 5 Installing Satellite Antenna…………………………………………… 5 Installing GPS Antenna……………………………………………… 6 External Accessories ………………………………………………… 6 Getting Started……………………………………………………………………… 7 Connection Interface…………………………………………………… 7 Setting up FDU-2500………………………………………………… 8 Using FDU-2500 as a desktop unit………………………………… 8 Using FDU-2500 as a wall mounted unit…………………………… 8 Mounting FDU-2500 on the wall…………………………………… 8 Connecting Satellite Antenna……………………………………… 8 Connecting GPS Antenna…………………………………………… 9 Connecting FDU-2500 to Power Supply Adapter……………… 9 Connecting Extension Phone to FDU-2500……………………… 9 Connecting Group 3 Fax Machine to FDU-2500………………… 10 Connecting a PC to FDU-2500 through USB port…………… 10 Docking Thuraya Terminal in FDU-2500 ………………………… 10 Undocking Thuraya Terminal from FDU-2500…………………… 11 Receiving / Making Calls……………………………………………………………12 Important…………………………………………………………………12 Receiving Calls …………………………………………………………12 Making Calls .……………………………………………………………13 Ending Calls …………………………………………………………… 13 Transferring Calls ………………………………………………………14 Volume Control …………………………………………………………14 Muting Microphone during Speakerphone Call ……………………15 Receiving / Sending Fax Message……………………………………………… 15 Receiving / Sending Fax through Fax machine …………………15 Receiving / Sending Fax through PC 1 ……………………………16 Receiving / Sending Data Calls …………………………………………………17 Receiving Data Calls …………………………………………………17 Sending Data from PC ………………………………………………17 Charging the Thuraya Terminal Battery …………………………………………17 Code Locking Function ……………………………………………………………18 How to set up the Code locking function…………………………18 How to make a call …………………………………………………19 In the case of Forgetting the PIN Code……………………………20 Supplementary Services Troubleshooting …………………………………………………………20 ……………………………………………………………………21 Warnings! ………………………………………………………………21 Care and maintenance……………………………………………… 21 Common Problems LED Indications …………………………………………………22 ……………………………………………………………………23 Warranty… ……………………………………………………………………………24 2 Introduction Introduction service provider) FDU-2500 and its accessories are designed and manufactured to meet Thuraya’s superior specifications and world-class quality standards. FDU-2500 enhances the capabilities of the Thuraya terminal to meet your communication requirements inside home and office. The Thuraya terminal when used with FDU-2500, becomes a communication center providing voice, fax and data communication. The built-in battery charger in FDU-2500 makes it possible for you to charge your Thuraya terminal while locked in the FDU. Attention Do not connect FDU-2500 with other products such as PSTN or general telephone 3 Fax Message Receiving / Making Calls Getting Started line. Installation Instructions terminal. (Please note that Thuraya terminals are available separately from the local Package Contents FDU-2500 provides additional flexibility and convenience to your use of the Thuraya Introduction Package Contents Installation Instructions FDU-2500 Package consists of the following FDU-2500 with Auxiliary handset AC/DC Power adapter Satellite antenna and mounting adapter Satellite antenna cable (25meter) Receiving / Making Calls Getting Started Package Contents Fax Message GPS antenna with cable (25meter) USB driver CD, USB cable, RJ-11cable and FDU-2500 User Manual 4 carefully. If you encounter any difficulty in intact and present, proceed with the provider for assistance. installation, contact your service installation. Please read the instructions Antenna Installation The FDU-2500 antennas set consists connecting Satellite antenna to of the following components: 1. 2. FDU-2500 (25meter). Satellite Antenna with mounting 3. GPS Antenna with attached adapter. coaxial cable for connecting Satellite antenna cable for with FDU-2500 (25meter). Installing Satellite Antenna The satellite antenna is a rectangular angle. patch antenna, and is supplied along adjusted with a mounting adapter. The mounting information provided on the adapter also has an elevation angle mounting adapter (Details will adjust function. be provided in the antenna 1. Mount the antenna on to any The angle using can the be angular installation guide book). suitable fixture (mounting pole 2. or wall) on the rooftop using Fix the antenna in such a way that the connector at the base the mounting brackets and the is accessible when mounted. bolts provided. The antenna 3. Connect the should be facing skywards in (marked “Satellite Antenna the direction of the THURAYA Cable”) to antenna satellite and should be at the connector located at the base a of the satellite antenna and p tighten it properly by turning it p clockwise. r length for a small loop and o secure the rest of the cable p coaxial the Leave cable enough using the cable ties. r 4. Connect the other end of the i satellite antenna cable to the a satellite t marked “SAT” on the FDU-2500 e by the side of the connectors. 5 antenna Installation Instructions that Package Contents ensuring Installation Instructions and Getting Started unpacking FDU-2500 and all its accessories are connector Fax Message After Receiving / Making Calls Installation Instructions Introduction 5. Adjust the azimuth and the elevation angle of the antenna according to where you are (Details will be provided Installation Instructions Package Contents in the antenna installation guide book), so as to ensure the highest signal quality, indicated on the LCD display. Installing GPS Antenna The GPS antenna comes with attached coaxial cable for connecting with the FDU-2500 unit. 1. Find an appropriate location 4. Keep the antenna in place so Getting Started Make sure the antenna have a that the drilled holes and the clear view of the sky.Maintain a separation of about 0.5 to 1 m eter between GPS and Satellite antenna. screw holders are matched. 5. Fix the antenna securely using 6. Connect the free end of the the screws provided. attached cable to the GPS 2. Receiving / Making Calls Drill holes of adequate depth on the surface. antenna. Mark locations of the“screw antenna holders” “GPS” on the FDU-2500. on the surface/roof top for fixing the connector marked antenna. External Accessories FDU-2500 needs to have external accessories for full functionality. Please make sure that you have the following: 1. 2. 3. Group 3 Fax machine for 4. FAX software for PC Fax. 5. Extension phone. Thuraya terminal with active sending/ receiving Fax. SIM card. Fax Message 3. on the rooftop to mount the Personal Computer (PC) for Data transfer and PC Fax. Note: The RJ-11 cable should be 2-wire inner at both ends. 6 Introduction FDU-2500 is intended to be used as a desktop or wall-mounted phone while the Thuraya terminal is docked. Slots are provided at the base of the unit to allow FDU-2500 to be hooked securely to a wall. Interfaces for connecting external equipments such as Group 3 fax machine and PC are provided at the back side of the unit. 7 Fax Message Receiving / Making Calls Getting Started Installation Instructions Connection Interface Package Contents Getting Started Package Contents Using FDU-2500 as a desktop unit To use FDU-2500 as a desktop unit, find Installation Instructions Introduction Setting up FDU-2500 FDU-2500 can be fixed on the wall by an appropriate location on your desktop where you can easily access the unit. Make sure that you have an electrical outlet nearby for powering up FDU-2500. Using FDU-2500 as a wall mounted unit using the bracket. Slots for brackets are basically provided. Slots for brackets are provided on the FDU Mounting FDU-2500 on the wall Getting Started 1. Find an appropriate location 5. on the wall for placing the Hook FDU-2500 to the bracket on the wall. FDU-2500 as a mounted unit. 2. Place the bracket on the fixing location and mark the location of screw hole. 3. Place a suitable nails length on the wall for mounting Receiving / Making Calls FDU-2500. 4. Handset holder. Change the direction of Handset holder to a wall mounted unit. Connecting Satellite Antenna 1. Connect the coupler at the 2. free end of the coaxial turning it clockwise. satellite antenna cable with the connector marked “SAT” Fax Message Tighten the connector by on FDU-2500. 8 Data Calls Connecting GPS Antenna Connect the coupler at the free of the coaxial FDU-2500. GPS 2. Tighten the connector by turning it clockwise. antenna cable to the connector marked “GPS” on the Connecting FDU-2500 to Power Supply Adapter Plug the Power Supply Adapter connector into the DC IN connector on The power LED on the FDU-2500. FDU-2500 glows red indicating that the unit is Use the other end of the Power Supply powered and ready for use. Adapter to connect FDU-2500 to the main power source. 1. Connect the dc plug of AC/DC power adapter to FDU-2500, and AC power Terminal Battery end Code Locking Function 1. Switch ON the power source. external power source. Connecting Extension Phone to FDU-2500 Extension phone can be connected to marked “EXT” on FDU-2500. FDU-2500 at RJ-11 interface using an 2. RJ-11 cable. FDU-2500 includes two Connect the other end of the RJ-11 cable to the RJ-11 RJ-11 interfaces. Extension phone should interface of the phone. be connected to the RJ-11 interface Note: You must have a phone unit and marked “EXT”. 2-wire RJ-11 cable to use this feature. 1. Plug one end of the RJ-11 Phone is not supplied with the cable to the RJ-11 interface FDU-2500 unit. 9 Troubleshooting 3. LED Indications Connect AC power to the Supplementary cord to AC/DC adapter. 2. Introduction Package Contents Connecting Group 3 Fax Machine to FDU-2500 FDU-2500 can be used for sending and Installation Instructions marked “FAX” on FDU-2500. to a Group 3 fax machine at the RJ-11 2. Connect the other end of the interface. FDU-2500 includes two RJ-11 RJ-11 cable to the Group 3 interfaces. Group 3 fax machine should fax machine. be connected to the RJ-11 interface Note: Contact your service provider to marked “FAX”. check for Fax service on the SIM Card. 1. Plug one end of the RJ-11 Connecting a PC to FDU-2500 through USB port You can use connecting a your PC FDU-2500 through the for interface of FDU-2500. USB interface on FDU-2500. 1. 2. Getting Started cable to the RJ-11 interface receiving fax messages when connected To use USB interface, install the USB Plug in one end of the USB driver for FDU-2500 in the PC. USB cable to the USB port of your driver is included in a CD which is PC. provided with the product. Connect the other end of the Note: Contact your service provider to USB cable to the USB check for Data service on the SIM Card. Docking Thuraya Terminal in FDU-2500 For successful operation of FDU-2500, Thuraya terminal must be in ‘SAT Only’ Receiving / Making Calls mode and data link rate is set to 19200 Baud. Note: Ensure that the Dust cap behind the Thuraya terminal is removed before attempting to dock. 1. Place Thuraya terminal with the display facing up. 2. Gently lower the Thuraya terminal Fax Message into the docking cradle provided on FDU-2500, coupling the antenna hole with the antenna connector. Switch on FDU-2500. 10 Data Calls 3. Thuraya terminal display will the docking is done successfully (There should be maximum signal strength in the display, otherwise inform the service p r o v i d e r ) .Ensure full signal strength on the display. Undocking Thuraya Terminal from FDU-2500 In FDU-2500, Locker device is installed for mechanical locking. Thuraya terminal Code Locking Function couple of seconds i f Terminal Battery s h o w “ F i x e d A d a p t e r ” for can’t be undocked until the locker is Supplementary unlocked. First, find the status of FDU-2500 Locker device, If the Locker is locked, unlock it and do the next steps: 1. Allow the Thuraya terminal to complete all the ongoing Switch off the power of 3. Press the Eject button. FDU-2500. Releasing Thuraya terminal 11 LED Indications 2. Troubleshooting functions. Introduction Receiving / Making Calls conditions are met before 7. Making/ strength that is shown in the Thuraya terminal display. 1. FDU-2500 is switched ON. 2. Thuraya terminal is switched Important ON. When FDU-2500 is switched on it would 3. SIM card is valid. take upto ten seconds to reach the 4. The connections are done properly 5. 6. as given in normal working condition. FDU-2500 is this functional only when Thuraya terminal is manual. docked. Thuraya terminal is in “SAT terminal only” mode and data link rate FDU-2500. is set to 19200 Baud. FDU works only in the Thuraya satellite Turaya terminal is docked in FDU-2500 and For all should operations be Thuraya docked into mode. Therefore, the setting in the menu shows of the Thuraya terminal’s system “Fixed Adapter” for few of preference must be set to “SAT only” seconds and then show the (for details, refer to Thuraya terminal GPS location (It may not user manual). show if GPS location is Receiving Calls The incoming calls to FDU-2500 is the call was not attended. indicated by, > Accepting Calls from the Auxiliary 1. Ringing tone in the Handset speakerphone and extension 1. Pick up the Auxiliary handset. phone. 2. Flashing of the Speakerphone > Accepting Calls from the LED on the top of Speakerphone FDU-2500. 1. You can accept incoming calls at the Speakerphone, Auxiliary handset, Press the Speakerphone butt on. or Extension phone. Fax Message Adequate satellite signal Receiving a call. Getting Started Receiving / Making Calls displayed). FDU-2500. Make sure that all these Installation Instructions Package Contents You can receive and make calls using > Accepting Calls from Extension Phone Note 1. The Speakerphone LED will remain ON if Pick up the handset of the Extension phone. 12 Data Calls Making Calls Method 2 : outgoing calls. Make sure that FDU-2500 1. Dial the destination number is activated before proceeding with the using Thuraya terminal keypad call. while the Auxiliary handset is on the cradle. > Calling from the Speakerphone 2. Pick up the Auxiliary handset. Calls from Speakerphone can be made by. > Calling from the Extension 1. Dial the destination number 1. Pick up the handset of the keypad. 2. Wait for the dial tone. Press Call button on Thuraya 3. Dial the destination number using Thuraya terminal the Extension phone keypad. > Calling from the Auxiliary Handset 4. Press # on the Extension Calls from Auxiliary handset can be phone keypad as the last made by any of the following method. digit. Method 1 : 1. Pick up the Auxiliary handset. Note: 2. Wait for the dial tone. Extension phone, you must dial # as the 3. Dial the destination number last digit after the destination number. In using the Thuraya terminal this case, Thuraya terminal will call 5 keypad. seconds later, and in the case of dialing Press call button on Thuraya *as a last digit, Thuraya terminal will call terminal. instantly. 4. To make the call from the Ending Calls > Ending a Speakerphone Call 1. handset Press the Speakerphone butt > Ending a Private Call on. 1. > Ending Calls From Extension Phone 1. Place the Auxiliary handset on FDU-2500. Place the Extension phone 13 Supplementary on Troubleshooting Terminal. Code Locking Function Extension phone. LED Indications 2. Terminal Battery You can use the FDU-2500 for making Introduction Transferring Calls Package Contents Calls can be transferred between the Speakerphone, Auxiliary handset, and Extension phone once the call has been established. > Speakerphone to Auxiliary Auxiliary handset on the cradle. (conference call to privacy mode) 1. > Speakerphone to Extension Pick up the Auxiliary handset. 1. handset. auxiliary handset. > Extension phone to Speakerphone > Auxiliary handset to Speakerphone Installation Instructions Pick up the Extension phone The call will be routed to the 1. Press the Speakerphone 2. Ensure speaker phone LED (privacy mode to conference call) buttonon FDU-2500. 1. Press the Speakerphone button on FDU-2500. blinking 2. Ensure speaker phone LED extension phone on the cradle. blinking then place then place the the Receiving / Making Calls Getting Started Volume Control You can control the volume of the > Adjusting ringer tone volume Speakerphone, auxiliary handset, and 1. ringer tone using the Volume Up and 2. Press the Volume Up/Volume Volume Down buttons on FDU-2500. Down button repeatedly to > Adjusting auxiliary handset volume increase /decrease the ringer 1. Pick up the Auxiliary handset. tone volume as required. You 2. Press the Volume Up/Volume can listen to the tone as you Down button repeatedly to do this and can adjust the increase /decrease the volume as required. auxiliary handset volume as required. > Adjusting speakerphone volume 1. Switch ON the speakerphone. 2. Press the Volume Up/Volume Down button repeatedly to increase /decrease the Fax Message Switch ON FDU-2500. speakerphone volume as required. 14 Data Calls 1. button. You will be able to hear the caller Press the Mute button on FDU-2500 once. at the other end, but he/she will not be able to hear you. Note If you pick up the Auxiliary handset now, Note the call automatically will be unmuted Whenever a call is muted, the red mute and routed to auxiliary handset. LED on FDU-2500 will glow steadily. > To unmute the call. > Muting a speakerphone call 1. Press the Mute button again. Receiving / Sending Fax Message You can use FDU-2500 for receiving and through a PC connected at the USB or sending fax messages. This can be done DTE interface of FDU-2500. For sending either fax through PC, your PC should have by a group 3 fax machine connected to the RJ-11 interface or appropriate PC Fax Software installed. Receiving / Sending Fax through Fax machine Code Locking Function To mute a Speakerphone call. Speakerphone call by pressing the Mute Supplementary You can mute the microphone during a Terminal Battery Muting Microphone during Speakerphone Call > Receiving Fax Thuraya terminal in FDU-2500. FDU-2500. 2. Switch on the group 3 fax 2. Switch ON FDU-2500. machine connected at the 3. Switch on group 3 fax machine RJ-11 interface of FDU-2500 that is connected to the RJ-11 and place the fax sheet on the interface marked “FAX” on the fax machine. FDU-2500. Note : A ring tone in the fax 3. Switch ON FDU-2500. 4. Dial the destination number machine indicates an incoming fax followed by “#”. call. 5. Dial the Data connection speed number with a call type > Sending Fax 1. Troubleshooting Dock number followed by “#”. Dock the Thuraya terminal in 6. 15 Press Fax start button. LED Indications 1. Introduction E.g. 12345678#32# then First digit 1, 2, or 3 will indicate the fax FAX Start button. connection speed. The fax will be sent now. “1” indicates 2.4 Kbps speed. Installation Instructions Package Contents “2” indicates 4.8 Kbps speed. “3” indicates 9.6 Kbps speed. You must press the fax start button after Second digit 1 or 2 will indicate the call entering the second “#”. type. “1” indicates data call. “2” indicates fax call. > Important The two digits dialed between the two #s indicate the following. Receiving / Sending Fax through PC interface of FDU, incoming fax You can send/receive fax through a PC calls will be received by the PC connected to the USB or DTE interface connected at the USB or DTE of FDU-2500. interface. Getting Started > Important! > Sending Fax For sending/receiving fax through PC, 1. Dock Thuraya terminal in installed in your PC. 2. Connect the PC to the USB or Note 3. Switch ON FDU-2500. While sending fax through PC connected 4. Invoke the PC fax software. at the USB or DTE interface, the fax 5. While you must have appropriate fax software FDU-2500. DTE interface of FDU-2500. Fax Message Receiving / Making Calls software should be configured in the class 2.0 mode. > Receiving Fax Dock Thuraya terminal Enter the destination number. in 7. Select the document/file to be Connect the PC to the USB or 8. Use the appropriate option in sent. DTE interface of FDU-2500. 3. fax E.g.12345678 FDU-2500. 2. the resolution. 6. 1. configuring software, select ‘fine’ as a the fax software to send the fax. Switch ON FDU-2500. Note: No need to dial #32# after the 4. Activate the fax software. destination number while using fax 5. If there is no group 3 fax on the PC machine present at the RJ-11 16 Data Calls The baud rate of PC data communication connected at the USB or DTE interface. software should be set up the 19200bps To receive/make data calls by a PC, (Baud rate of PC data communication appropriate software should be set to 19200bps both communication software should be installed in the PC. in sender and recipient’s PC). Receiving Data Calls The PC connected through USB or DTE 4. Invoke the data communication 5. You will hear a special signal interface to FDU-2500. To receive a software. data call on the PC appropriate data software should be tone in Thuraya terminal when running, e.g. Hyper terminal (default a data call is coming through. program available on Windows OS). 1. 2. 6. The data will be received by Dock Thuraya terminal in the FDU-2500. (Look up the S/W guide book Connect PC through USB or for the specific explanation). communication software DTE interface. 3. Switch ON FDU-2500. Sending Data from PC 1. D o c k T h u r a y a t e r m i n a l i n E.g. ATDT 12345678 FDU-2500. 5. Select the data file to be sent. 2. Switch ON FDU-2500. 6. 3. Invoke the data communication Use appropriate options in the data communication software to software in your PC. send the file now 4. Dial the destination number as shown below. (Look up the S/W guide book for the specific explanation). Charging Thuraya Terminal Battery FDU-2500 comes with a built in battery FDU will start charging the battery. The charger for charging the Thuraya terminal. charging status will be indicated by the When the Thuraya terminal is docked and red LED on top of the Power Supply is switched ON, the Thuraya terminal is fully charged ,the 17 FDU-2500. Once the Troubleshooting communication LED Indications data Terminal Battery Note data calls. You can do this through a PC Code Locking Function Use FDU-2500 for receiving and making Supplementary Receiving / Sending Data Calls Introduction Package Contents Installation Instructions BATT LED will turn to green. Code Locking Function Extension code function is not for Thuraya terminal locking function which is supported by phone is used for connection but for FDU-2500 which has FDU-2500. This code locking function is the code locking function. operated by entering passwords. This How to set up the Code Locking Function is successfully enabled. The PIN Code of FDU-2500 is set to > Disable PIN Code Locking Function “0000” as a default. 1. to RJ-11 interface marked > How to enter the PIN Code 1. “EXT” on the FDU-2500. Connect the extension phone to Pick up the extension phone Getting Started RJ-11 interface marked “EXT” on the FDU-2500. Pick up the Receiving / Making Calls handset. 2. Press “*#” → User Code → 3. Hang up the phone after extension phone handset. 2. 3. “*” (ex. *#1234*) Press “#*” → 0000 → * → New Code (4 digit) → “*”, earing (ex. #*0000*1234*) indicates that the PIN Code Hang up the phone after hearing Fax Message Connect the extension phone the beep the beep which is successfully disabled. which indicates that the PIN Code > How to Change the PIN Code is successfully changed. 1. Connect the extension phone to RJ-11 interface marked > Enable PIN Code Locking Function 1. “EXT” on the FDU-2500. Connect the extension phone to RJ-11 interface Pick up the extension phone marked handset. “EXT” on the FDU-2500. Pick up the extension 2. phone Press “#*” → Old Code → * → New Code (4 digit) handset. → “*” (ex. #*1234*5678*) 2. Press “**” → User Code → 3. Hang up the phone after indicates that the PIN Code hearing is successfully changed. 3. “*” (ex. **1234*) the beep Hang up the phone after hearing which indicates that the PIN Code 18 the beep which Data Calls Voice Call EXT interface Telephone Number → # FAX Call FAX interface FAX Number → # → 32 → # → Start Button PC FAX S/W : FAX Number Data Call USB interface Running PC S/W Data Call Number DTE interface Running PC S/W Data Call Number FAX interface Running PC S/W Data Call Number → # → 31 → # Terminal Battery Calling Methods with PIN Code disabled Code Locking Function How to make a call PIN Code → * → Telephone Number → # FAX Call FAX interface PIN Code → * → FAX Number → # → 32 → # → Start Button PC FAX S/W : FAX Number Data Call USB interface Running PC S/W Data Call Number DTE interface Running PC S/W Data Call Number FAX interface Running PC S/W PIN Code → * → Data Call Number → # → 31 → # 19 Troubleshooting EXT interface LED Indications Voice Call Supplementary Calling Methods with PIN Code enabled Introduction Package Contents In the case of Forgetting the PIN Code If you forget the PIN Code that you set should remember the PIN Code you set up, you should reset your FDU-2500 by up, and write it down in a safe place. visiting the service center. So, you Supplementary Services There are a services host of supplementary supported by the Set Thuraya FDU-2500. Receiving / Making Calls Getting Started Installation Instructions terminal, which are also supported by Fax Message these terminal. 20 functions using Thuraya Data Calls Troubleshooting are > General troubleshooting. In case you face any Do not place the FDU-2500 in problems, contact the nearest service a wet area. center. Only authorized service person Do not expose FDU-2500 to can repair the equipment. temperatures greater than +55° Celsius or less than 0° Celsius. > Antenna Do not expose FDU-2500 to Use only the antenna and cable that has moisture, dust etc. been your Avoid placing FDU-2500 close FDU-2500. Unauthorized antenna, cable, to open flames or any source and of heat. specifically cable designed length for modifications, or attachments could damage FDU-2500 Do not expose FDU-2500 to and may violate the relevant regulations, direct sunlight. causing loss of performance and radio Do not disassemble FDU-2500; frequency this will void your warranty. (RF) energy above the recommended limits. If your FDU-2500’s antenna gets damaged, please take it to Care and maintenance FDU-2500 is a product of superior temperatures can shorten the life of design and craftsmanship and should be electronic devices, damage batteries, treated and warp or melt certain plastics. with care. The following suggestions will help you to fulfill any warranty obligations and allow you to Do not attempt to open it. Mishandling of enjoy this product for many years. the device may damage it. Do not use or store FDU-2500 in dusty, dirty areas. Code Locking Function You Supplementary components. advised not to carry out any kind of Do not drop, apply pressure or shake it. Rough handling can break internal circuit Do not store it in hot areas. High boards. 21 LED Indications serviceable Troubleshooting an authorized service provider. FDU-2500 does not contain consumer Terminal Battery Warnings! > Servicing Introduction Package Contents could or strong detergents to clean it. Wipe it violate smoothly with a soft cloth. devices. Receiving / Making Calls regulations and regarding may radio If the phone, battery, charger, or any device’s accessory does not function properly, moving parts and prevent proper operation. take it to your nearest Authorized Service Center. The personnel there will assist Use only the supplied or an approved you, replacement service. antenna. Unauthorized and if necessary, arrange for antennas, modifications or attachments Common Problems Thuraya terminal is undocked FDU-2500 should be switched properly. ON. Thuraya terminal not in “SAT Adapter” message on Thuraya Only” mode. terminal for few seconds and Thuraya terminal is switched power/charging OFF. FDU-2500) There is no enough satellite Connections are not proper signal strength (indicated in and firm. Thuraya terminal (indicated by “Fixed LED display. There should be minimum two bars present. Otherwise, adjust the antenna properly). The SIM card is invalid. Problem Unable Solution to make/receive calls - Check the PIN Code. - Dial through Thuraya terminal if OK, then check the RJ-11 connection. - If Extension Phone is not working, try with Auxiliary Handset of FDU-2500 and confirm it’s working. If you can make a call with the auxiliary handset of FDU-2500, then check Extension phone, else call the service provider. The auxiliary handset not Fax Message damage the phone Do not paint it. Paint can clog the Getting Started Installation Instructions Do not use chemicals, cleaning solvents, working Speakerphone not working - Check whether the auxiliary handset is connected properly. - Make sure that the speakerphone is ON. - Select appropriate volume level. 22 on Data Calls - Check the PIN Code. fax through RJ-11 - Check and make sure that the RJ-11 interface is connected properly. - Check whether the fax machine is switched ON. - Check whether the fax machine is functional. Unable to Send/Receive fax through PC - Make sure that you have appropriate PC Fax software installed in your system for receiving fax through PC. - Check parameters on the fax software that you are Terminal Battery Unable to send/receive fax through RJ-11 response mode. LED Indications LED Status The Power LED on top middle of Indication FDU-2500 is powered ON. FDU-2500 is Red. The BATT LED on top middle of FDU-2500 is powered ON. FDU-2500 is Red. Thuraya terminal battery is charging. The BATT LED on top middle of Thuraya terminal battery is fully charged. Supplementary - Make sure that the group 3 fax is in the auto Code Locking Function using. Unable to receive the Incoming call indication. The Red LED on the Mute button The microphone is OFF. is illuminated. The Red LED on the Speaker The speakerphone is ON. button is illuminated. 23 LED Indications Speakerphone LED is flashing Troubleshooting FDU-2500 turns Green. Warranty Limited Warranty FDU-2500 This Limited Warranty is provided to the original purchaser of FDU-2500. This Limited Warranty is non-transferable in nature. Warranty Coverage and Service APSI warrants all new FDU-2500 terminals to be free from defects in material and workmanship under normal use and wear, for a period of one year (1 year) from the date of purchase. If under normal use the product becomes defective in materials or workmanship and is returned to an APSI Authorized Service Center during the warranty period, the product will be repaired or replaced at no charge to the purchaser. The purchaser shall be required to provide reasonable proof of the date of purchase of the Product. Repair or replacement of the Product is subject to APSI System Design’s sole and exclusive option. Reconditioned replacement components, parts, units, or materials may be used if the Product is repaired or replaced. Cost incurred in the removal, de-installation or reinstallation of the Product are not covered. This Limited Warranty will be void in its entirety if the Product is serviced by anyone other than APSI or an APSI Authorized Service Center. The User’s sole and exclusive remedy shall be repair or replacement of the Product. APSI neither assumes nor authorizes any Authorized Service Center or any other person or entity to assume any other obligation or liability beyond that which has been specified in this Limited Warranty. Limitation of Liability All liability and obligations of APSI under this Limited Warranty shall terminate on the completion of the warranty period of one year, calculated from the date of purchase of the Product by the original purchaser. The purchaser shall fill in the warranty card attached in the User Manual and get it duly stamped and signed by the Dealer as proof of purchase. This limited warranty sets forth the entire responsibility of APSI with respect to the product. There are no other liabilities of APSI arising from the sale of the Product whether based on warranty, contract, negligence or any other theories of liability. This Warranty does not cover the following APSI will not be responsible for products or accessories not manufactured or provided by APSI. APSI will not take responsibility for the failures caused by misuse, accident, alteration or neglect, removal or repair, neglect or failure to follow instructions as to installation and maintenance, fire, flood or other natural calamities. APSI will not guarantee the performance of the Product when used in combination with other products or equipment. 24