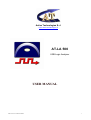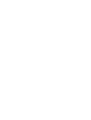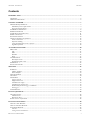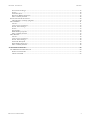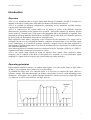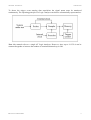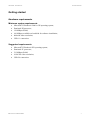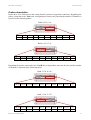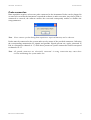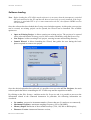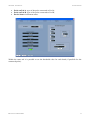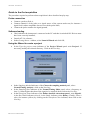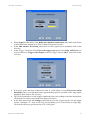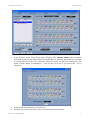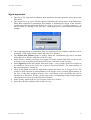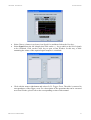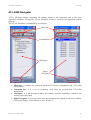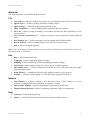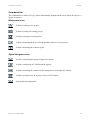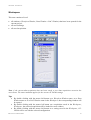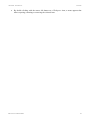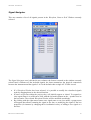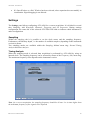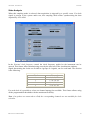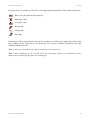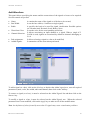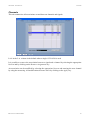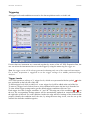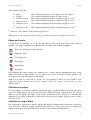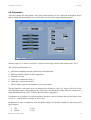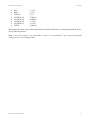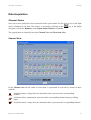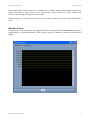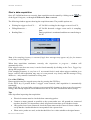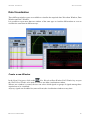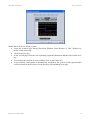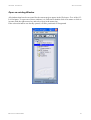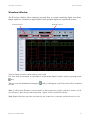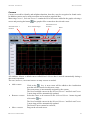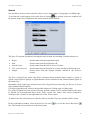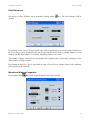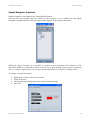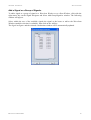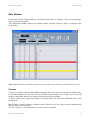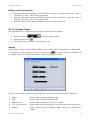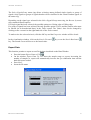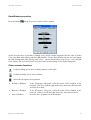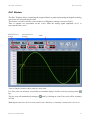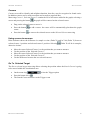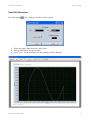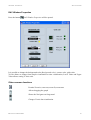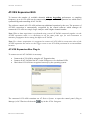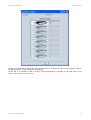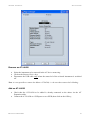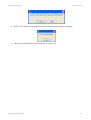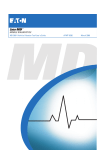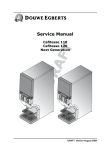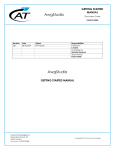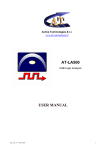Download AT-LA 500 USER MANUAL
Transcript
Active Technologies S.r.l www.activetechnologies.it AT-LA 500 USB Logic Analyzer USER MANUAL RELEASE 2.0 – FEBRUARY2006 1 AT-LA500 – USER MANUAL CONTENTS Contents INTRODUCTION ............................................................................................................................................................ 5 OVERVIEW ...................................................................................................................................................................... 5 OPERATING PRINCIPLES .................................................................................................................................................. 5 GETTING STARTED...................................................................................................................................................... 7 HARDWARE REQUIREMENTS ........................................................................................................................................... 7 Minimum system requirements.................................................................................................................................. 7 Suggested requirements ............................................................................................................................................ 7 INSTRUMENT DESCRIPTION ............................................................................................................................................. 8 PROBES DESCRIPTION ................................................................................................................................................... 10 INSTRUMENT DISCONNECTION ...................................................................................................................................... 11 PROBE CONNECTION ..................................................................................................................................................... 12 SOFTWARE LOADING .................................................................................................................................................... 13 GUIDE TO THE FIRST ACQUISITION ................................................................................................................................ 15 Probe connection .................................................................................................................................................... 15 Software loading ..................................................................................................................................................... 15 Using the Wizard to create a project....................................................................................................................... 15 Signal acquisition.................................................................................................................................................... 18 AT-LA500 NAVIGATOR .............................................................................................................................................. 20 MENU BAR .................................................................................................................................................................... 21 File .......................................................................................................................................................................... 21 Edit.......................................................................................................................................................................... 21 Window ................................................................................................................................................................... 21 Help......................................................................................................................................................................... 21 COMMAND BAR ............................................................................................................................................................ 22 Workspace icons ..................................................................................................................................................... 22 Signal Navigator icons............................................................................................................................................ 22 WORKSPACE ................................................................................................................................................................. 23 SIGNAL NAVIGATOR ..................................................................................................................................................... 25 SETTINGS ...................................................................................................................................................................... 26 SAMPLING..................................................................................................................................................................... 26 Timing Analysis....................................................................................................................................................... 26 State Analysis .......................................................................................................................................................... 27 ADD WAVEFORM .......................................................................................................................................................... 29 CHANNELS .................................................................................................................................................................... 30 TRIGGERING ................................................................................................................................................................. 31 Trigger Levels ......................................................................................................................................................... 31 Edges and Levels..................................................................................................................................................... 32 Conditions on edges ................................................................................................................................................ 32 Conditions on logic levels ....................................................................................................................................... 32 Relationship between trigger conditions................................................................................................................. 33 Pretrigger................................................................................................................................................................ 33 LA PROPERTIES ............................................................................................................................................................ 34 DATA ACQUISITION................................................................................................................................................... 36 CHANNEL STATUS ........................................................................................................................................................ 36 Channel View .......................................................................................................................................................... 36 Waveform View ....................................................................................................................................................... 37 START A DATA ACQUISITION ......................................................................................................................................... 38 DATA VISUALIZATION.............................................................................................................................................. 40 CREATE A NEW WINDOW .............................................................................................................................................. 40 OPEN AN EXISTING WINDOW ........................................................................................................................................ 42 WAVEFORM WINDOW................................................................................................................................................... 43 Cursors.................................................................................................................................................................... 44 Using cursors to measure........................................................................................................................................ 45 RELEASE 2.0 – FEBRUARY2006 3 AT-LA500 – USER MANUAL CONTENTS Go To Selected Target............................................................................................................................................. 45 Search ..................................................................................................................................................................... 46 Print Waveform ....................................................................................................................................................... 47 Waveform Window Properties ................................................................................................................................ 47 Other common functions ......................................................................................................................................... 48 SIGNAL NAVIGATOR FUNCTIONS .................................................................................................................................. 49 Add a Signal or a Group of Signals. ....................................................................................................................... 50 DATA WINDOW ............................................................................................................................................................ 51 Cursors.................................................................................................................................................................... 51 Using cursors to measure........................................................................................................................................ 52 Go To Selected Target............................................................................................................................................ 52 Search ..................................................................................................................................................................... 52 Export Data............................................................................................................................................................. 53 Data Window properties ......................................................................................................................................... 54 Other common functions ......................................................................................................................................... 54 DAC WINDOW ............................................................................................................................................................. 55 Cursors.................................................................................................................................................................... 56 Using cursors to measure........................................................................................................................................ 56 Go To Selected Target............................................................................................................................................ 56 Print DAC Waveform .............................................................................................................................................. 57 DAC Window Properties......................................................................................................................................... 58 Other common functions ......................................................................................................................................... 58 AT-XSS EXPANSION BUS........................................................................................................................................... 60 AT-XSS EXPANSION BUS PLUG IN ............................................................................................................................... 60 Remove an AT-LA500 ............................................................................................................................................. 62 Add an AT-LA500.................................................................................................................................................... 62 RELEASE 2.0 – FEBRUARY2006 4 AT-LA500 – USER MANUAL INTRODUCTION Introduction Overview AT-LA is an instrument able to acquire digital data through 36 channels, divided in 4 banks of 9 channel each and to visualize their time behavior thanks to the dedicated software. AT-LA is available in different configurations, depending on the maximum available memory (varying from 2M a 4M samples). AT-LA is connected to the system under test by means of probes with different electrical characteristics, depending on the signals to be acquired. Each probe supports 18 channels, divided in two banks of 9 channel each. Each probe is hot pluggable and is automatically recognized. Four independent and programmable thresholds are available (one for each bank of 9 channels) and used by active probes to discriminate between low and high levels. Data acquisition starts when a triggering event is detected by the instrument. The trigger can be configured by the user by selecting the suitable conditions on signal edges or on the input signal levels. Furthermore, it is possible to generate internally a trigger event so that data acquisition is independent of applied signals and it is performed automatically (free acquisition) or enabled by the user (manual acquisition). Once data acquisition is terminated, data are transferred to the PC through a USB 2.0 or a USB 1.1 connection and then visualized as waveforms or values. AT-LA can sample input signals by using an internal clock signal (Time Analysis), whose frequency can be reduced on the basis of the signal to be acquired, or it can synchronize signal sampling to a signal clock provided by the system under test (State Analysis). Operating principles Digital signals acquisition means: i) to sample input signals, ii) to convert this values in logic values (0 and 1), iii) to organize these values in a set of waveforms. To establish the logic value of a sampled signal, it is necessary to compare the input value to a reference voltage, called threshold, that can assume a fixed value or can be varied depending on the used probe. If the input value is greater then the threshold, it will be converted to a high logic state (1), otherwise it will be converted to a low logic state (0). RELEASE 2.0 – FEBRUARY2006 5 AT-LA500 – USER MANUAL INTRODUCTION To detect the trigger event starting data acquisition the signal status must be monitored continuously. The operating principle of a Logic Analyzer can then be schematically represented as: Note: this manual refers to a single AT Logic Analyzer. However, since up to 8 AT-LA can be connected together to increase the number of examined channels up to 288. RELEASE 2.0 – FEBRUARY2006 6 AT-LA500 – USER MANUAL GETTING STARTED Getting started Hardware requirements Minimum system requirements • • • • • • Microsoft™ Windows® 2000 or XP operating system; Pentium® III processor; 128 MBytes RAM; 100 MBytes available on hard disk for software installation; 800x600 video resolution; USB 1.1 connection. Suggested requirements • • • • • Microsoft™ Windows® XP operating system; Pentium® IV processor; 512 MBytes RAM; 1024x768 video resolution; USB 2.0 connection. RELEASE 2.0 – FEBRUARY2006 7 AT-LA500 – USER MANUAL GETTING STARTED Instrument description Ch. 35 - 18 Ch. 17 - 0 AT-LA500 50 0 MS/s USB Logi c Anal y zer Status Pod B Pod A AT-LA500 – Front view O I AT-LA500 – Rear view • • Pods A and B: probe connectors; Power led: it indicates whether the instrument is ON; RELEASE 2.0 – FEBRUARY2006 8 AT-LA500 – USER MANUAL • • • • • GETTING STARTED Status led: it indicates the instrument status as further specified; Power connector: connector for the external power supply Power-on switch; USB connector; AT expansion bus connector: connector for the AT-expansion bus, a dedicated cable used to connect several instruments; Status Led The status led may be: ON, OFF, or blinking and it indicates different operating conditions. The status led is ON when: • The instrument is ON, it is connected to the PC and its drivers have been correctly installed. The status led is OFF when: • the instrument is switched on but is not connected to the PC; • the instrument is switched on and it is connected to the PC but its drivers have not been installed; • the instrument has been disconnected following the procedure described in the Remove an AT Logic Analyzer paragraph. The status led is blinking when: • The trigger conditions are set; • The Settings window is opened; • Input status is visualized; • The Plug In Manager window is opened. RELEASE 2.0 – FEBRUARY2006 9 AT-LA500 – USER MANUAL GETTING STARTED Probes description Probes have to be connected to the testing board by means of opportune connectors. Regarding the probes connected to the Pod A the corrispondence between the pins and the number of channels is reported in the following tables: Bank 0 (Ch. 8..0): Ch.8 Ch.7 Ch.6 Ch.5 Ch.4 Ch.3 Ch.2 Ch.1 Ch.0 n.c. GND n.c. GND n.c. GND n.c. GND n.c. n.c. n.c. Bank 1 (Ch 17..9): Ch.17 Ch.16 Ch.15 Ch.14 Ch.13 Ch.12 n.c. GND n.c. GND n.c. Ch.11 Ch.10 Ch.9 n.c. GND n.c. GND n.c. n.c. Regarding the probes connected to the Pod B the corrispondence between the pins and the number of channels is reported in the following tables: Bank 2 (Ch. 26..18): Ch.26 Ch.25 Ch.24 Ch.23 Ch.22 Ch.21 n.c. GND n.c. GND n.c. Ch.20 Ch.19 Ch.18 n.c. GND n.c. Ch.29 // Ch.28 Ch.27 // GND n.c. n.c. Bank 3 (Ch. 35..27): Ch.35 Ch.34 Ch.33 Ch.32 Ch.31 Ch.30 GND GND GND // // // RELEASE 2.0 – FEBRUARY2006 GND // // 10 AT-LA500 – USER MANUAL GETTING STARTED The corrispondence between the channels and the pod cables colors is the following: Channels Colors Brown Red Orange Yellow Green Blue Purple Gray White Pod A Bank 0 Bank 1 0 9 1 10 2 11 3 12 4 13 5 14 6 15 7 16 8 17 Pod B Bank 2 Bank 3 18 27 19 28 20 29 21 30 22 31 23 32 24 33 25 34 26 35 All black cables are ground connected. Instrument disconnection Before disconnecting or switching OFF an AT-LA500, it must be disabled by clicking with the left mouse button on the icon on the application bar and by selecting “Safely remove USB Logic Analyzer”. Note: If an instrument that has not been disabled is switched off or disconnected, its software may not work properly. Furthermore, to remove the instrument when the software is under execution, it is necessary to use the plug-in panel. RELEASE 2.0 – FEBRUARY2006 11 AT-LA500 – USER MANUAL GETTING STARTED Probe connection Data acquisition requires at least one probe connected to the instrument. Probes can be plugged-in or removed even when the instrument is on and the software is under execution. Any time a probe is connected or removed, the software notifies the event and consequently enables or disables the setup parameters. Note: Never remove a probe during data acquisition: acquired data may not be coherent. Probes must be connected to the system under test by means of the provided connectors, following the corresponding enumeration for signals and grounds. Signals present on a probe connected to Pod A correspond to channels 0..17, while those present on a probe connected to Pod B correspond to channels 18..35 Note: All ground connectors are electrically connected. A wrong connection may cause short circuits and damage the system under test. RELEASE 2.0 – FEBRUARY2006 12 AT-LA500 – USER MANUAL GETTING STARTED Software loading Note: Before loading the AT-LA500 control software it is necessary that the instrument is switched ON and connected to the PC and that the drivers have been correctly installed. If the Logic Analyzer is switched OFF or if it is non connected to the PC, the software DEMO version will be loaded. Once the software has been loaded, the Getting started window appears. At this point a new project can be created, an existing project can be opened, the Wizard can be launched. The available options are: • • • Open an Existing Project: it allows opening an existing project. The project to be opened can be selected from the Existing projects list or can be searched by using the Browse key;. New Project: it allows creating a new project, entering its name and working directory; Launch Wizard: it allows launching the Wizard, that guides the user during the basic phases required to create a new project. Once the desired option has been selected, it is possible to access to the AT-LA Navigator, the main software panel that allows controlling the AT-LA500 setup and the acquisition window. By clicking on the Edit, Settings…and then on the LA Properties tab, it is possible to access to the information related to the connected instrument. In particular, the following information are visualized: • • • • LA number: progressive instrument number (if more than one LA analyzer are connected); Maximum Frequency: maximum sampling frequency (250 or 500 MHz); Memory Depth: dimension of the available memory (512k, 1M, 2M or 4M Samples); Firmware Version: instrument firmware version; RELEASE 2.0 – FEBRUARY2006 13 AT-LA500 – USER MANUAL • • • GETTING STARTED Probe on Pod A: type of the probe connected to Pod A; Probe on Pod B: type of the probe connected to Pod B; Device Status: instrument status. Within the same tab it is possible to set the threshold value for each bank (if possibile for the connected probe). RELEASE 2.0 – FEBRUARY2006 14 AT-LA500 – USER MANUAL GETTING STARTED Guide to the first acquisition The procedure required to perform a data acquisition is here described step-by-step. Probe connection • • • Connect a probe to Pod A; Connect channel 0 of the probe to a signal source of the system under test (for instance a signal clock) whose amplitude does not exceed the probe limit; Connect the probe round to the signal ground; Software loading • • • Check whether the instrument is connected to the PC and that is switched ON. Drivers must have been correctly installed; Launch AT-LA software; In the Getting Starter window, select Launch Wizard and click OK; Using the Wizard to create a project • In the Type the project name indicator of the Project Wizard panel write Project1. If necessary, modify the selected directory. Click on the Next key; • In the Sampling Method indicator of the Choose the sampling method panel, select Normal Timing Analysis e click on the Next key; In the Sampling Rate indicator of the Normal Timing Mode panel, select a frequency at least 3÷4 times higher than that of the signal to be acquired, then click on the Next key; In the Waveform Name indicator of the Define channels connections panel , write Signal1; in the Bus Width indicator select 1; in the Radix indicator select Binary; Finally, select a color (for instance yellow) by clicking on the Waveform Color indicator, then click on the Next key; • • RELEASE 2.0 – FEBRUARY2006 15 AT-LA500 – USER MANUAL • • • • • • GETTING STARTED Select Signal1 in the table of the Define the channels conntections panel and verify that it is associated to the channel 0 of AT-LA, then click on the Next key; In the Add Another Waveform panel, since no other signals are to be added, click on the Next key; In the Trigger Condition of the Choose the trigger type panel select Edge AND Level; set Level Condition to Trigger when Equal; set the Pretrigger value to 50%, then click on the Next key; If an active probe has been connected to Pod A, in the Bank 0 of the Choose the banks thresholds panel, set a threshold value approximately equal to one half of the input signal amplitude, then click on the Next key; The Wizard reminds to set the trigger conditions before proceeding to the data acquisition. Click on the Finish key to go back to the Signal Navigator; In the Edit menu select the Settings panel and move to the Triggering tab. On the trigger Level0, condition “A” click on the icon corresponding to Ch 0 and select a rising edge. Click on the OK key to go back to the AT-LA Navigator; RELEASE 2.0 – FEBRUARY2006 16 AT-LA500 – USER MANUAL GETTING STARTED • In the Window menu, select Inputs Status Window. The Channel Status panel is opened providing in real time the input status. Check that the icon showing signal activity is present in correspondence of the Ch 0 indicator, otherwise check all physical connections. The status of other inputs is meaningless. Click on the Close key to go back to the AT-LA Navigator; • • At this point the instrument is correctly set; From the File menu, select Save, Save All to save the project settings. RELEASE 2.0 – FEBRUARY2006 17 AT-LA500 – USER MANUAL GETTING STARTED Signal acquisition • • • • • • • • • Once the AT-LA has been configured, data acquisition becomes possible: select Run in the Edit menu; The Acquisition in progress window appears, indicating the current status of the instrument. When data acquisition is terminated, this window is automatically closed. If the windows remains open with the indication Waiting for Trigger at Level X… or Filling memories…, it can be closed by clicking on the Stop key. Check again probe connections and instrument settings. Once data acquisition is terminated, data are transferred to the software and they can be visualized. Click on the Window menu and select New Window…; The Wizard New Window panel is loaded, where the visualization type can be selected. Select Waveform Window and click on the Next key; Select Choose columns/waveforms from Signal List in the control What data would you like to display in the new Waveform\Data\DAC Window? and click on the Next key; Select Signal1 from the left column, then click on the >> key to add it to the list of signal to be visualized. Click on the Finish key to open a Waveform Window. The time behavior of the acquired signal is visualized; Click on the graph area with the right mouse button and select Go To Trigger Event. The window is then centered in correspondence of the trigger event, occurring approximately at the 50% of the total available memory. For a description of the operations that can be executed on a Waveform Window, please refer to the corresponding section of this manual. Click on the Exit key to close the Waveform Window; In the Window menu of the AT-LA Navigator select New Window…; Select Data Window and then click on the Next key; RELEASE 2.0 – FEBRUARY2006 18 AT-LA500 – USER MANUAL GETTING STARTED • • Select Choose columns/waveforms from Signal List and then click on the Next key; Select Signal1 from the left column, then click on the >> key to add it to the list of signals to be visualized. Click on the Finish key to open a Data Window. In this way, a table containing the values of the acquired signal samples is visualized; • Click with the mouse right button and select Go To Trigger Event. The table is centered in correspondence of the trigger event. For a description of the operations that can be executed on a Data Window, please refer to the corresponding section of this manual. RELEASE 2.0 – FEBRUARY2006 19 AT-LA500 – USER MANUAL SETTINGS AT-LA500 Navigator AT-LA Navigator allows controlling all settings related to the instrument and to the open acquisition windows. Closing the AT-LA Navigator means to exit from the instrument control program. The AT-LA Navigator is constituted by several parts: Menu bar Command bar Workspace Signal Navigator • • • • Menu bar: it contains the principal functions for project management and AT-LA500 configuration; Command bar: it is a set of commonly used icons for projects and AT-LA500 management; Workspace: it is the workspace where all windows and the acquisitions related to the current project are listed; Signal Navigator: it is an area reserved to the management of signals in the active window (Waveform Window, Data Window or DAC Window). RELEASE 2.0 – FEBRUARY2006 20 AT-LA500 – USER MANUAL SETTINGS Menu bar The following menu are available on the menu bar: File • • • • • • • • • New Project: it allows creating a new project, by specifying its name and its work directory; Open Project…: it allows opening an already existing project; Open Settings…: it allows loading settings already saved; Open Acquisition…: it allows loading a data acquisition previously saved; Save All: it allows saving all settings, all windows and the last data acquisition for the current project; Save Current Acquisition As…: it allows saving the current acquisition with a different name. Save Settings As…: it allows saving the current settings with a different name; Recent Projects: it allows loading rapidly one of the last 8 saved projects; Exit: it allows closing the program. Note: each saved data acquisition requires on the hard disc a dimension in bytes that is 5 times the instrument memory dimension. Edit • • • • • • • Run: it starts a data acquisition; Triggering: it allows modifying trigger settings; Sampling: it allows modifying clock and sampling frequency settings; Add Group: it allows adding a signal or a bus to the set of global signals; Threshold Levels…: it allows setting the threshold level for each bank (only for probes supporting this option); Setup Wizard…: it launch the Wizard for the guided creation of a new project; Settings…: it allows configuring the AT-LA500 and the signal to be acquired. Window • • • New Window…: it allows creating a new Waveform, Data o DAC Window. If a new window is created before data acquisition, the window is empty; Inputs Status Window: it allows visualizing the inputs status in real time; Channel Setting Window: it allows visualizing a summary of the set connections. Help • • Contents: it loads the program help; About…: it shows the information related to the current software release. RELEASE 2.0 – FEBRUARY2006 21 AT-LA500 – USER MANUAL SETTINGS Command bar The command bar is made of 5 keys, whose functionality depends on the active panel (Workspace o Signal Navigator). Workspace icons It allows creating a new project; It allows opening an existing project; It allows saving the current project; Il allows launching the Wizard for the guided creation of a new project; It allows launching the software guide. Signal Navigator icons It allows visualizing the status of inputs in real time; It allows configuring AT-LA500 and the signals; It allows launching the window for the management of multiple AT-LA500; It allows opening a new Waveform, Data or DAC Window; It starts the data acquisition. RELEASE 2.0 – FEBRUARY2006 22 AT-LA500 – USER MANUAL SETTINGS Workspace This area contains a list of: • • • all windows (Waveform Window, Data Window e DAC Window) that have been opened for the current project; all saved settings; all saved acquisition. Note: if the current data acquisition has not been saved, a new data acquisition overwrite the current one. The same condition applies for the current AT-LA500 settings. Tips • • • By double clicking with the mouse left button on a Waveform Window name, on a Data Window name or on a DAC Window name in the Workspace, the corresponding window will be opened. By double clicking with the mouse left button on a acquisition saved in the Workspace, Workspace, the selected acquisition will be loaded in a new window. By double clicking with the mouse left button on a setting saved in the Workspace, ATLA500 will be set with the selected configuration. RELEASE 2.0 – FEBRUARY2006 23 AT-LA500 – USER MANUAL • SETTINGS By double clicking with the mouse left button on a Workspace item, a menu appears that allows opening, renaming or removing the selected item. RELEASE 2.0 – FEBRUARY2006 24 AT-LA500 – USER MANUAL SETTINGS Signal Navigator This area contains a list of all signals present in the Waveform, Data or DAC Window currently selected. The Signal Navigator area is divided in two columns: the former is named as the window currently selected and it indicates all the included signals; the latter summarizes the physical connections between the instrument and the signals. LA 0 is the default when a single AT-LA500 is used. • • • If a Waveform Window has been selected, it is possible to modify the visualized signals order by dragging them in the desired location. If buses are present within the project, they will initially appear as closed. To expand (or close again) them it is sufficient to click with the left mouse button on the + symbol close to the bus names. The selected Waveform Window will be modified accordingly. By clicking with the right mouse button on a signal name or on a bus name, a popup menu will appear that allows renaming the signal or the bus, or modifying the signal or the bus properties (for instance by changing their visualization color), or adding a new signal or a new bus. RELEASE 2.0 – FEBRUARY2006 25 AT-LA500 – USER MANUAL • SETTINGS If a Data Window or a DAC Window has been selected, a bus expansion does not modify its visualization. Signal dragging is not allowed. Settings The Settings panel allows configuring AT-LA500 for a correct acquisition. It is divided in several tabs: Sampling, Add Waveform, Channels, Triggering and LA Properties. During settings configuration, the status led of the selected AT-LA500 will blink to indicate which instrument is under configuration. Sampling Within the sampling tab it is possible to set the clock source and the sampling frequency. Furthermore, the Memory depth, i.e. the number of available samples (depending on the instrument version) is shown. Two sampling modes are available within the Sampling Method menu ring: Normal Timing Analysis and State Analysis. Timing Analysis When this sampling mode is selected, data acquisition is performed by AT-LA500 by using an internal clock. The sampling frequency can be selected by means of the Frequency (Hz) menu ring. The maximum frequency value depends on the instrument version. Note: for a correct acquisition, the sampling frequency should be al least 3 or 4 times higher than the maximum frequency of the signals to be acquired. RELEASE 2.0 – FEBRUARY2006 26 AT-LA500 – USER MANUAL SETTINGS State Analysis When this sampling mode is selected, data acquisition is triggered by a specific event. If a clock signal is present in the system under test, this sampling mode allows synchronizing the data acquired by AT-LA500. In the External clock frequency control the clock frequency applied to the instrument can be entered. This feature allows dimensioning correctly the time bars in the visualization windows. Signal determining the clocks are divided in 4 groups of 4 signals, one for each bank. The division is the following: Clock 0 1 2 3 Channel 0, 9, 18, 27 1, 10, 19, 28 2, 11, 20, 29 3, 12, 21, 30 For each clock it is possible to select one channel among four available. This feature allows using all the programmable thresholds with the maximum flexibility. Note: if no probes are connected to a Pod, the corresponding channels are not available for clock selection. RELEASE 2.0 – FEBRUARY2006 27 AT-LA500 – USER MANUAL SETTINGS For each clock it is possible to select the event triggering data acquisition. The possible choices are: Don’t care (the signal will be ignored); High logic value; Low logic value; Rising edge; Falling edge; Any edge. Each sample will be acquired when at least one condition is verified on the signal edges and at least one condition on the signal levels. The Resulting clock equation indicator summarizes the logic condition that has been set. Note: at least one condition on an edge of at least one clock must be set. Note: before commuting to an external clock, the instrument requires an initialization phase. Samples acquired during this phase are meaningless. RELEASE 2.0 – FEBRUARY2006 28 AT-LA500 – USER MANUAL SETTINGS Add Waveform This panel allows specifying the names and the connections of the signals or buses to be acquired. Several controls are present: • • • Name: Bus Width: Radix: • • Waveform Color: Channel Selection: • • Pod assignment: Added Signals: it contains the name of the signal or of the bus to be created; it sets the bus width (a 1 indicates a single signal); it specifies the basis to be used for signal visualization. Possible options are: Hexadecimal, Decimal, Octal, Binary, None It sets the color for the corresponding waveform; It allows associating an input channel to a signal. When a single ATLA500 is used, signals are associated by default to channels belonging to LA 0 It allows selecting a signal or a bus to be modified; It summarizes all the association performed. To add a signal (or a bus), click on the New key or deselect the Added signals tree, enter all required parameters (name, color, bus width, radix and channel) then click on the Add key. To remove a signal (or a bus), it must be selected on the Added Signals list and then click on the Remove key. To modify a signal or a bus, it must be selected on the Added Signals tree. When the selected parameters have been modified, click on the Apply key to make active all the modifications. Note: the definition of a bus formed by more than 32 signals may cause visualization problems. RELEASE 2.0 – FEBRUARY2006 29 AT-LA500 – USER MANUAL SETTINGS Channels This tab summarizes all associations created between channels and signals. LA 0 in the L.A. column is the default when a single AT-LA500 is used. It is possible to remove the association between a signal and a channel by selecting the appropriate list row and by clicking on the Remove Assignments key. An association can be modified by selecting the appropriate list row and entering the new channel by using the menu ring. All modifications become active by clicking on the Apply key. RELEASE 2.0 – FEBRUARY2006 30 AT-LA500 – USER MANUAL SETTINGS Triggering All trigger levels and conditions necessaries for data acquisition can be set in this tab. If more than one instrument are connected together by means of the AT-XSS Expansion Bus, the user can select the instrument where to set the trigger by using the menu ring Set trigger on:. Note: the trigger event will be always generated evaluating only one of the connected instruments. For a better acquisition is suggested to set the trigger settings on a middle positioned Logic Analyzer. Trigger Levels AT-LA500 permits to edit up to 31 trigger levels, which are represented with the symbol in the tree positioned on the left side of this tab. To add a trigger level click on Add Level: a new trigger level will be added at the end of the list. To remove a trigger level click on Remove, this command will remove the last level from the list. To clear all the trigger settings and to get the default trigger conditions click on Clear. Each trigger level has 2 trigger condition “A” and “B”. Selecting one of the conditions or on the tree, the correspondent settings pattern will be automatically updated on controls/indicators at the right side of this tab. For each condition, besides the edge and level settings of the channels that properly identify the condition itself, the user, by using the menu ring Action, can also set up the action to do when the condition appears. RELEASE 2.0 – FEBRUARY2006 31 AT-LA500 – USER MANUAL SETTINGS The possible actions are: • • • • • • • (*) None Trigger Jump to Level 0 Jump to Level 1 Jump to Level 2 … Jump to Level N The condition happening will be ignored (Never Trigger); The condition happening leads to a Trigger event; The condition happening leads to a jump at trigger Level 0; The condition happening leads to a jump at trigger Level 1; The condition happening leads to a jump at trigger Level 2; … The condition happening leads to a jump at trigger Level N (*); where“N” is the number of the present trigger levels. Note: whenever the acquisition starts the Logic Analyzer waits for the conditions at Level0. Edges and Levels In order to set the condition “A” or “B” the user must properly set the state of the Logic Analyzer channels. To set up a condition each channel state can assume the following attribute: . Don’t care (the signal will be ignored); High logic level; Low logic level; Rising edge; Falling edge; Any edge; By positioning the mouse pointer on a channel icon, a tooltip appears indicating the name of the signal associated to that channel. If no signals have been connected to that channel, the Unconnected message will appear on the tooltip. Note: If no probes are connected to a POD, the corresponding channels are not available in the trigger tab. Some channels can’t also be available if they are used as Clock sources on State Analysis mode. Conditions on edges For each signal it is possible to indicate whether the trigger condition must be detected on a rising edge, on a falling edge or for any of the two edges. When the trigger conditions have been set on edges of several signals, the trigger event will be determined by the occurrence of at least one condition. If no trigger conditions on edges have been set for any signals, trigger events on edges will never occur. Conditions on logic levels For each signal it is possible to indicate whether the trigger condition must be detected on a high or a low logic level. When the trigger conditions have been set on logic levels of several signals, the trigger event will be determined by the occurrence of all conditions simultaneously. RELEASE 2.0 – FEBRUARY2006 32 AT-LA500 – USER MANUAL SETTINGS If no trigger conditions on logic levels have been set for any signal, the trigger conditions on logic levels are always considered as verified. The trigger condition set on logic levels is useful when the trigger event must be detected for a specific pattern. By using the Level Condition: menu ring it is possible to select among several conditions for trigger events on logic levels. • Trigger when Equal: The trigger event occurs when the state of the evaluated signals is equal to the specified pattern; • Trigger when Not Equal: • Trigger when Changed: The trigger event occurs when the state of the evaluated signals is different from the specified pattern; The signals selected for a trigger event on logic levels are examined when data acquisition starts. These sampled values will constitute the reference pattern. The trigger event occurs when the state of the selected signals is different from the reference pattern. The conditions chosen by the user on logic levels are ignored. AT-LA500 will simply use the information related to which channels are to be examined for trigger detection. Relationship between trigger conditions A relationship between trigger conditions on edges and trigger conditions on logic levels can be set by the user, by using the Trigger condition menu ring. Several options are available: • Edge OR Level: A trigger condition occurs when one between an edge condition or a logic level condition is detected; • Edge AND Level: • Edge BEFORE Level: • Edge AFTER Level: • Always Trigger: • Never Trigger: A trigger condition occurs when an edge condition and a logic level condition are satisfied simultaneously; A trigger condition occurs when an edge condition has been detected at least once before that on logic levels; A trigger condition occurs when an edge condition has been detected at least once after that on logic levels; A trigger condition occurs automatically when data acquisition starts. Any setting on edges or on logic levels will be ignored; Trigger is inhibited. Any setting on edges or on logic levels will be ignored. A trigger event, however, can be activated manually during data acquisition. Note: the trigger event is detected in an asynchronous way, independently of the sampling frequency. If this frequency is too low or an external clock is used, the trigger event, even if correctly detected, may not be visualized in the Waveform, Data o DAC Windows. Pretrigger The Pretrigger control allows specifying the position in which the trigger event will be located with respect to the AT-LA500 memory. If the most meaningful data must be sampled after the trigger detection, low pretrigger percentage must be selected. On the contrary, if signal evolutions before trigger event must be analyzed, a high pretigger percentage is more suitable. RELEASE 2.0 – FEBRUARY2006 33 AT-LA500 – USER MANUAL SETTINGS LA Properties This tab contains the description of the basic characteristics of the connected instruments and it allows setting the threshold levels for each bank (only for probes supporting this option). When a single AT-LA500 is used, the LA Number menu ring is stuck at the default value, LA 0 The visualized information are: • • • • • • Maximum sampling frequency allowed by the instrument; Memory depth available for data acquisition; Firmware version; Probe type connected to Pod A; Probe type connected to Pod B; Device status (a green led indicated a correct operation). The threshold for each bank can be set manually by writing its value in V (steps of 20 mV) in the corresponding control. Depending on the probe type, the threshold voltage must be confined in a range automatically set by AT-LA500 when the probe is plugged-in. Furthermore it is possible to set all thresholds to the same value by entering the selected value in the Set All to… control and by clicking on the Set key. In addition, for sake of simplicity, some threshold voltages are already available for the mostly used logic families: • • TTL CMOS RELEASE 2.0 – FEBRUARY2006 (1.5V) (2.5V) 34 AT-LA500 – USER MANUAL • • • • • • • • ECL PECL LVPECL LVCMOS 1,5 LVCMOS 1,8 LVCMOS 2,5 LVCMOS 3,3 LVDS SETTINGS (-1.3V) (3.7V) (2V) (750mV) (900mV) (1.25V) (1.65V) (100mV) The appropriate value can be selected by means of the Threshold Presets menu ring and then the Set all key must be pressed. Note: if an active probe is not connected to a Pod, it is not possible to set a specific threshold voltage for the corresponding banks. RELEASE 2.0 – FEBRUARY2006 35 AT-LA500 – USER MANUAL SETTINGS Data Acquisition Channel Status Once one or more probes have been connected to the system under test, the logic level of each input can be examined in real time. This feature is activated by clicking on the Navigator or from the Windows menu, Inputs Status Windows command. key in the Signal The opened panel is formed by two tabs: Channel View and Waveform View. Channel View In the Channel view tab the status of each input is represented in real time by means of three symbols: It indicates that a voltage below the threshold value is present on the corresponding channel; It indicates that a commutation is present on the corresponding channel (rising or falling edge); It indicates that a voltage above the threshold value is present on the corresponding channel. RELEASE 2.0 – FEBRUARY2006 36 AT-LA500 – USER MANUAL AT-LA NAVIGATOR By positioning the mouse pointer on a channel icon, a tooltip appears indicating the name of the signal associated to that channel. If no signals have been connected to that channel, the Unconnected message will appear on the tooltip. When a single AT-LA500 is used, the Select Logic Analyzer menu ring is stuck at the default value, LA 0. Waveform View If signals have been associated to the input, they will be represented in the Waveform View tab in a graph similar to a Waveform window. This option is useful, for instance, to detect the values of bus signals. RELEASE 2.0 – FEBRUARY2006 37 AT-LA500 – USER MANUAL AT-LA NAVIGATOR Start a data acquisition Once AT-LA500 has been set correctly, data acquisition can be started by clicking on the of the Signal Navigator, or through the Edit menu, Run command. key The following window appears showing the acquisition status. The possible options are: • • Waiting for trigger at Level X…: Filling Memories…: • Reading Data…: AT-LA500 is waiting for the trigger event at Level X; AT-LA500 detected a trigger event and it is sampling data; Data acquisition is terminated and data are transferring to the PC. Note: if the sampling frequency is extremely high, these messages may appear only for few instants or they may even not appear. When data acquisition terminates correctly, the Acquisition in progress… window will automatically close. If the trigger event does not occur, it can be forced manually by clicking on the Force Trigger key during data acquisition. If the sampling frequency is very low or if an external clock is used whose trigger condition is no longer verified, data acquisition may stop or it can proceed very slowly and the message Filling Memories… may remains visualized for a long time. Use of the STOP key Data acquisition may be stopped at any time by pressing the STOP key. If the STOP key is pressed before a trigger event occurred, data acquisition is automatically terminated. If the STOP key is pressed after a trigger event occurred (for instance to abort a too slow memory filling), data already acquired will be transferred to the PC for their visualization and/or storage. Tips Some tips allow improving data acquisition: • • • • Electrical contacts must be checked when connecting probes. Connect as many grounds as possible to the system under test. All grounds are connected together, therefore it is important to check all ground connections to avoid short circuits. Once probes have been connected, check the input status on the Channels Status window to verify that the visualized behavior corresponds to the expected one. When active probes are used, set the threshold level to a value suitable to the signal nature. RELEASE 2.0 – FEBRUARY2006 38 AT-LA500 – USER MANUAL • • AT-LA NAVIGATOR If data acquisition is performed in the State Analysis mode, it is convenient to use active probes for signal clocks. In this case a correct setting of threshold values allows using the clock signal with the correct duty-cycle. Signal clocks, furthermore, must be (if possible...) not affected by noise or disturbs that may activate erroneous acquisitions. Depending on clock signal frequencies, it could be necessary to invert the trigger setting on edge conditions to get a better acquisition. If data acquisition is performed in the Timing Analysis mode, select the most suitable sampling frequency. If the sampling frequency is too low, acquired data may be not coherent, while a too high frequency can evidence spikes or propagation delays, furthermore reducing the useful acquisition time window. RELEASE 2.0 – FEBRUARY2006 39 AT-LA500 – USER MANUAL AT-LA NAVIGATOR Data Visualization Three different window types are available to visualize the acquired data: Waveform Window, Data Window and DAC Window. It is possible to open more than one window of the same type to visualize different data or even to visualize the same data in different ways. Create a new Window In the Signal Navigator, click on the New Waveform/Data Window/DAC Window key to open the Wizard New Window to be used to create a new data visualization window. When a new window is created, the user can select which signals or groups of signals among those acquired are to be visualized. Anyway, signals can be added in (removed from) the visualization windows at any time. RELEASE 2.0 – FEBRUARY2006 40 AT-LA500 – USER MANUAL AT-LA NAVIGATOR Within the Wizard New Window panel: • Select the window type among Waveform Window, Data Window or DAC Window by means of the menu ring; • Click on the Next key; • In any wizard page insert the self-explaining required information and then click on the Next key. • To terminate the creation of a new window click on the Finish key; • A new window, whose name is automatically assigned by the system, will be opened and it will be inserted in the Workspace in the directory corresponding to its type. RELEASE 2.0 – FEBRUARY2006 41 AT-LA500 – USER MANUAL AT-LA NAVIGATOR Open an existing Window All windows that have been created for the current project appear in the Workspace Tree of the ATLA Navigator. To open one of these windows it is sufficient to double click on its name or click on its name with the right mouse key and select Open in the menu ring. If the selected window was already opened, it will be positioned on foreground. RELEASE 2.0 – FEBRUARY2006 42 AT-LA500 – USER MANUAL AT-LA NAVIGATOR Waveform Window The Waveform Window allows analyzing acquired data in a graph containing digital waveforms. Single signals are visualized as digital signals, while grouped signals are represented as buses. Selected Cursor 1 Selected Cursor 2 Time or Sample Number can be used as x-axis scale. If a Time scale was selected, it is possible to switch at the Sample Number scale by pressing on the key. The key icon will automatically change to to Time. and, by clicking on it, the Time scale will be switched Note: If a Waveform Window is opened before a data acquisition, signals (and their names) will be not visualized. After the first data acquisition, signals will be visualized normally. Note: Signals that have not been associated to any channel are constantly visualized at a low level. RELEASE 2.0 – FEBRUARY2006 43 AT-LA500 – USER MANUAL AT-LA NAVIGATOR Cursors Cursors are useful to identify and enlighten data that, therefore, may be recognized or found easier. In addition cursors can be used to measure and to analyze acquired data. Menu ring Cursor 1, Selected Cursor 2 contain the list of all cursors added in the graph; selecting a cursor and pressing the button Selected Cursor 1 Position , the graph will be centered on the selected cursor. Go to selected target Selected Cursor 2 Position Delta All windows allocate a default cursor called Search Cursor that is moved automatically during a data search operation. The user, however, can create/remove as many cursors as needed. • Add a cursor: • Remove a cursor: Click on the key. A new cursor will be added to the visualization area that will be centered on this new cursor. The cursor name is incrementally assigned by the system. The list of available cursors in the Selected Cursor 1 and Selected Cursor 2 menu rings will be automatically updated; Select the cursor to be removed in the Selected Cursor 1 menu ring and Move a cursor: click on the key. The list of available cursors in the Selected Cursor 1 and Selected Cursor 2 menu rings will be automatically updated. The Search Cursor cannot be removed; Drag on the selected cursor. • RELEASE 2.0 – FEBRUARY2006 44 AT-LA500 – USER MANUAL AT-LA NAVIGATOR Using cursors to measure The difference between two user-selected cursors in automatically measured and shown. The difference scale depends on the selected x-axis scale for Waveform Window (Time scale or Sample Number scale by pressing the button ). The difference is calculated as “Position of Selected Cursor 2” minus “Position of Selected Cursor 1”. Therefore, the two specific cursors to be used for difference calculation must be selected in the Selected Cursor 1 and Selected Cursor 2 menu rings, respectively. Any time one of the two selected cursors is moved, their difference is automatically updated and shown in the Difference indicator. In the Waveform Window, when the Time scale is chosen for data visualization, it is possible to calculate the difference also in terms of frequency, by clicking on the switch automatically to clicking on the key. The icon key will and the difference will be calculated in a Sample Number scale. By key, the difference will be calculated again in a Time scale. Go To Selected Target The Go to selected target menu ring allows selecting the position where the Search Cursor is going to be moved within the visualization area. The possible options in the Go to selected target menu ring are: • • • • • • the Search Cursor is moved to the trigger event and the visualization area is centered on it; Selected Cursor 1: the Search Cursor is moved to the position of the cursor selected in the Selected Cursor 1 menu ring and the visualization area is centered on it; Selected Cursor 2: the Search Cursor is moved to the position of the cursor selected in the Selected Cursor 2 menu ring and the visualization area is centered on it; the Search Cursor is moved at the acquisition begin and the visualization Begin: area starts with the acquisition begin; the Search Cursor is moved at the acquisition begin and the visualization End: area ends with the acquisition end; the Search Cursor is moved to a position selected by the user. Sample: Trigger: The key must be pressed to activate this operation. In the Sample option has been selected in the Go to selected target menu ring, a pop-up window will ask for the Sample Number. The operations related to the Selected Cursor 1 and Selected Cursor 2 options can be performed directly by using the two keys and , respectively. In particular, by clicking on the key that is located on the left-hand side of the Selected Cursor 1 menu ring, the visualization area is immediately centered on the cursor selected in the Selected Cursor 1. By clicking on the key that is located on the left-hand side of the Selected Cursor 2 menu ring, the visualization area is immediately centered on the cursor selected in the Selected Cursor 2. RELEASE 2.0 – FEBRUARY2006 45 AT-LA500 – USER MANUAL AT-LA NAVIGATOR Search It is possible to search a value related to a bus or, for a single signal, a rising edge or a falling edge. To activate the search option, click on the Search Settings key and the Properties window will be opened. In the Search Definition tab, search criteria can be entered. The Start From menu ring allows selecting the start location for searching. Possible options are: • • • • • Begin: End: Search Cursor User selected cursor Sample Search starts from the acquisition begin; Search starts from the acquisition end; Search starts from the Search Cursor location; Search starts from the location of a cursor already created by the user. Search starts from the Sample Number entered in the Position control. The Select Signal/Group menu ring allows selecting among defined single signals or group of signals. Only signals or groups of signals that have been visualized in the current window appear in the menu ring. Depending on the signal type selected in the Select Signal/Group menu ring, the Browse by menu ring contains different options. If a single signal has been selected, the possible options are: Rising edge or Falling edge. If a group of signals has been selected, the only possible option is Value and the pattern value must be entered (in an hexadecimal base) in the Value control. The Value’s base can be changed by clicking on the x control on the right-hand side of the Value control. To make active the selected criteria, click the OK key and the Properties window will be closed. In the visualization window, click on the Search Forward key. The Search Cursor will move to the found value. RELEASE 2.0 – FEBRUARY2006 key or on the Search Backward 46 AT-LA500 – USER MANUAL AT-LA NAVIGATOR Print Waveform Waveform or a DAC Window can be printed by clicking on the opened. key. The Print Manager will be By clicking on the Current Graph control, the actual visualization area will be printed. Otherwise, the Print Range can be selected by the user by entering the initial Time or Sample Number (From: control) and the final sample (To: control), depending on the x-axis scale. The number of pages where the selected graph will be printed can be selected by entering its value in the Number of Pages control. By clicking on the Print... key it is possible to open a Print Preview window, where self-explaining print options can be selected. Waveform Window Properties Pressing the button RELEASE 2.0 – FEBRUARY2006 Waveform Graph Properties tab will be opened. 47 AT-LA500 – USER MANUAL AT-LA NAVIGATOR It is possible changing the background color, cursors color, grids color (selecting T the grids will disappear). Waveform height control will change the signal height on the graph. Other common functions It allows dragging the graph Shows the Navigator on foreground. • Rename a Window • Remove a Window • Save a Window RELEASE 2.0 – FEBRUARY2006 In the Workspace Navigator, select the name of the window to be renamed, click on it with the right mouse key, then select Rename and insert the new name; In the Workspace Navigator, select the name of the window to be removed, click on it with the right mouse key, then select Remove; Press the Save all button on the Workspace. 48 AT-LA500 – USER MANUAL AT-LA NAVIGATOR Signal Navigator functions Signal Navigator is correlated to the Visualization Windows. Any time the user switches from one window in the workspace tree to another one, the Signal Navigator is updated and the selected window name appears as the signal column title. Within the Signal Navigator it is possible to perform several operations. For instance, in the Waveform Window it is possible to open or close a bus, to drag & drop signals, to move a signal in a bus; to extract a signal from a bus; to copy, rename and remove waveforms, to change colors. To change a waveform property : • • • • Right mouse click to select the waveform Select Properties On the General tab change the color, radix or transition type Press OK RELEASE 2.0 – FEBRUARY2006 49 AT-LA500 – USER MANUAL AT-LA NAVIGATOR Add a Signal or a Group of Signals. To add a signal or a group of signal to a Waveform Window or to a Data Window, click with the right mouse key on the Signal Navigator and select Add Group/Signal to window. The following window will appear. Select within the tree of the available signals the signal or the buses to add to the Waveform Window (multiple selection is available), then click on the Add key. The Signal navigator and the selected visualization window will be automatically updated. RELEASE 2.0 – FEBRUARY2006 50 AT-LA500 – USER MANUAL AT-LA NAVIGATOR Data Window In the Data Window acquired data are visualized numerically in columns, each one representing a signal or a group of signals. Two additional columns indicate the sample number (Sample) and the relative or absolute time (Timestamp). Note: Signals that have not been associated to any channel are constantly visualized at a low level. Cursors Cursors are useful to identify and enlighten data that, therefore, may be recognized or found easier. On the Data Window the user can move two default cursors called Cursor 1 and Cursor 2 and add markers called Mark that will be inserted on the menu ring Select Mark. To add a marker press right mouse button to select the table row and select Add Mark Here in the popup menu. Data Window already allocates a default cursor called Search Cursor that is moved automatically during a data search operation. The user, however, can create/remove as many cursors as needed. RELEASE 2.0 – FEBRUARY2006 51 AT-LA500 – USER MANUAL AT-LA NAVIGATOR Using cursors to measure • • • Press the right mouse button to select the table row where you want to place the Cursor 1; select Move Cursor 1 Here on the popup menu. Press the right mouse button to select the table row where you want to place the Cursor 2; select Move Cursor 2 Here on the popup menu. Indicator Delta Time(s) shows the difference between selected cursors. Go To Selected Target Press the button Go to selected target to jump to a specific row of the table • On the menu ring • • Press the button Go to The Search Cursor will move to the Trigger event select the Trigger option Search It is possible to search a value related to a bus or, for a single signal, a rising edge or a falling edge. To activate the search option, click on the Search Settings key and the Properties window will be opened. In the Search Definition tab, the search criteria can be entered. The Start From menu ring allows to select the start location for searching. Possible options are: • • • • • Begin: End: Search Cursor User selected cursor Sample RELEASE 2.0 – FEBRUARY2006 Search starts from the acquisition begin; Search starts from the acquisition end; Search starts from the Search Cursor location; Search starts from the location of a cursor already created by the user. Search starts from the Sample Number entered in the Position control. 52 AT-LA500 – USER MANUAL AT-LA NAVIGATOR The Select Signal/Group menu ring allows selecting among defined single signals or group of signals. Only signals or groups of signals that have been visualized in the current window appear in the menu ring. Depending on the signal type selected in the Select Signal/Group menu ring, the Browse by menu ring contains different options. If a single signal has been selected, the possible options are: Rising edge or Falling edge. If a group of signals has been selected, the only possible option is Value and the pattern value must be entered (in an hexadecimal base) in the Value control. The Value’s base can be changed by clicking on the x control on the right-hand side of the Value control. To make active the selected criteria, click the OK key and the Properties window will be closed. In the visualization window, click on the Search Forward key. The Search Cursor will move to the found value. key or on the Search Backward Export Data This function permits to export as text file the data visualized on the Data Window. • • • • Press the button Export Data to File ; On the window Export Data To File insert the sample range to export; increasing the number of samples to export will automatically increase the cpu elaboration time and the hard disk space needed. Press Start; Insert the file name RELEASE 2.0 – FEBRUARY2006 53 AT-LA500 – USER MANUAL AT-LA NAVIGATOR Data Window properties Press the button and the Properties window will be opened. On the Column tab it is possible to change every single column properties like the color (Column Color), the data radix (Radix) and the width (Width)... On the Data Window tab the user can change the table background color (Background color), cursors and markers color (Cursor color) and the color scheme.The Search Definition tab refers to the search settings of the Search paragraph. Other common functions It allows adding one or more existing columns on the table. It allows deleting one or more columns. Shows the Navigator on foreground. • Rename a Window • Remove a Window • Save a Window RELEASE 2.0 – FEBRUARY2006 In the Workspace Navigator, select the name of the window to be renamed, click on it with the right mouse key, then select Rename and insert the new name; In the Workspace Navigator, select the name of the window to be removed, click on it with the right mouse key, then select Remove; Press the Save all button on the Workspace. 54 AT-LA500 – USER MANUAL AT-LA NAVIGATOR DAC Window The DAC Window allows visualizing the acquired data in a graph representing the digital-to-analog conversion of a selected signal or bus. This feature is useful to test the correct behavior of Digital-to-Analog Converters (DAC). Time or samples are represented on the x-axis, while the analog signal amplitude (in V) is represented in the y-axis. Selected Cursor 1 Position Selected Cursor 2 Position Delta Time or Sample Number can be used as x-axis scale. If a Time scale was selected, it is possible to switch the Sample Number scale by pressing on the key. The key icon will automatically change to to Time. and, by clicking on it, the Time scale will be switched Note Signals that have not been associated to any channel are constantly visualized at a low level. RELEASE 2.0 – FEBRUARY2006 55 AT-LA500 – USER MANUAL AT-LA NAVIGATOR Cursors Cursors are useful to identify and enlighten data that, therefore, may be recognized or found easier. In addition cursors can be used to measure and to analyze acquired data. Menu ring Cursor 1, Selected Cursor 2 contain the list of all cursors added in the graph; selecting a cursor and pressing the button the graph will be centered on the selected cursor. • Drag on the selected cursor to move it • Press the button center. • Press the button to add a cursor: the cursor will be automatically placedone the graph to remove the selected cursor on the Selected Cursor menu ring Using cursors to measure Delta indicator shows the difference in sample or time (Delta X) and in Volt (Delta Y) between selected cursor 1 position and selected cursor 2 position. Selecting otherwise in time. • • • • • Delta X will be in samples, Move the cursor Selected Cursor 1 to the position that you want to measure Get the position of the Selected Cursor 1; Move the cursor Selected Cursor 2 to the position that you want to measure Get the position of the Selected Cursor 2; Get the difference between the two selected cursors. Go To Selected Target The Go to selected target menu ring allows selecting the position where the Search Cursor is going to be moved within the visualization area. • On the menu ring • • Press the button Go to The Search Cursor will move to the Trigger event RELEASE 2.0 – FEBRUARY2006 select the Trigger option 56 AT-LA500 – USER MANUAL AT-LA NAVIGATOR Print DAC Waveform Press the button • • • , Print Manager window will be opened. Select the graph range that you want to print Change the number of pages to print Press Print… for the print preview and printing the DAC Window RELEASE 2.0 – FEBRUARY2006 57 AT-LA500 – USER MANUAL AT-LA NAVIGATOR DAC Window Properties Press the button DAC Window Properties will be opened. It is possible to change the background color (Background color), cursors color, grids color. X-Axis allows to change from sample visualization to time visualization, Lower Value and Upper Value allows setting Y-Axis scale. Other common functions Permits Zoom in, zoom out, zoom fit, zoom auto Allows dragging the graph Shows the Navigator on foreground Changes X-axis data visualization RELEASE 2.0 – FEBRUARY2006 58 AT-LA500 – USER MANUAL • Rename a Window • Remove a Window • Save a Window RELEASE 2.0 – FEBRUARY2006 AT-LA NAVIGATOR In the Workspace Navigator, select the name of the window to be renamed, click on it with the right mouse key, then select Rename and insert the new name; In the Workspace Navigator, select the name of the window to be removed, click on it with the right mouse key, then select Remove; Press the Save all button on the Workspace. 59 AT-LA500 – USER MANUAL AT-LA NAVIGATOR AT-XSS Expansion BUS To increase the number of available channels without degrading performance or sampling frequency, up to 8 AT-LA500 can be connected by using the AT-XSS Expansion bus which allows synchronizing and controlling all AT-LA500. The software controls all AT-LA500 without any additional operation by the user. The presence of AT-XSS connection is automatically recognized by the control software which manages all connected AT-LA500 as a single Logic Analyzer with a higher channel number. Note: When a data acquisition is performed using several AT-LA500 connected together via the AT-XSS expansion cable, it is convenient to use the same probe type for each instrument to minimize propagation skews among the different AT-LA500. Note: For a better acquisition it is suggested to connect all AT-LA500 in consecutive slots of the AT-XSS expansion bus and to set the trigger event on an AT-LA500 positioned in an intermediate location. AT-XSS Expansion Bus Plug In To connect several AT-LA500 it is necessary: • • • Connect the AT-LA500 by using the AT Expansion bus; Connect all AT-LA500 to the PC via the USB port or via a dedicate HUB. Check that AT-LA500 are recognized correctly by the operating system. The connected AT-LA500 constitute an AT Device System: to open the control panel (Plug-in Manager) of AT Devices click on the RELEASE 2.0 – FEBRUARY2006 key in the AT-LA Navigator. 60 AT-LA500 – USER MANUAL AT-LA NAVIGATOR In the AT System tab is shown the AT instruments rack, while the AT Device tab contains a list of the characteristics of the connected instruments. In this tab it is possible to add or remove other instruments by clicking on the Add Device and Remove Device keys, respectively. RELEASE 2.0 – FEBRUARY2006 61 AT-LA500 – USER MANUAL AT-LA NAVIGATOR Remove an AT-LA500 • • • Select the instrument to be removed in the AT device menu ring. Click on the Remove Device key; Disconnect the USB cable only when the status led of the selected instrument is switched off. Note: it is not possible to remove the Master AT-LA500, i.e. the one whose status led is blinking. Add an AT-LA500 • • Check that the AT-LA500 to be added is already connected to the others via the AT Expansion cable. Connect the AT-LA500 to a USB porta or to a HUB, then click on the OK key; RELEASE 2.0 – FEBRUARY2006 62 AT-LA500 – USER MANUAL AT-LA NAVIGATOR • If the AT-LA500 has been installed correctly, the following message will appear. • The new AT-LA500 will be inserted in the AT Device list. RELEASE 2.0 – FEBRUARY2006 63