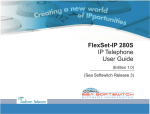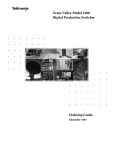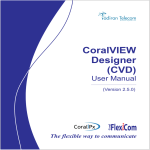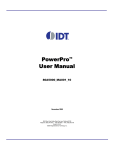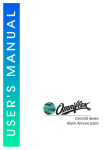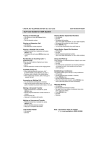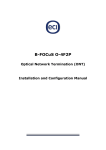Download FlexIP SoftPhone (Version 2.xx) User Guide
Transcript
I FlexIP SoftPhone User Guide (Version 2.xx) The flexible way to communicate The information contained in this document is proprietary and is subject to all relevant copyright, patent and other laws protecting intellectual property, as well as any specific agreement protecting TADIRAN TELECOM BUSINESS SYSTEMS LTD.'s (herein referred to as the “Manufacturer”) rights in the aforesaid information. Neither this document nor the information contained herein may be published, reproduced or disclosed to third parties, in whole or in part, without the express, prior, written permission of the Manufacturer. In addition, any use of this document or the information contained herein for any purposes other than those for which it was disclosed is strictly forbidden. The Manufacturer reserves the right, without prior notice or liability, to make changes in equipment design or specifications. Information supplied by the Manufacturer is believed to be accurate and reliable. However, no responsibility is assumed by the Manufacturer for the use thereof nor for the rights of third parties which may be effected in any way by the use thereof. Any representation(s) in this document concerning performance of the Manufacturer's product(s) are for informational purposes only and are not warranties of future performance, either express or implied. The Manufacturer's standard limited warranty, stated in its sales contract or order confirmation form, is the only warranty offered by the Manufacturer in relation thereto. This document may contain flaws, omissions or typesetting errors; no warranty is granted nor liability assumed in relation thereto unless specifically undertaken in the Manufacturer's sales contract or order confirmation. Information contained herein is periodically updated and changes will be incorporated into subsequent editions. If you have encountered an error, please notify the Manufacturer. All specifications are subject to change without prior notice. © Copyright by TADIRAN TELECOM BUSINESS SYSTEMS LTD., 2004. All rights reserved worldwide. All trademarks contained herein are the property of their respective holders. Protected by U.S. Patents 6,594,255; 6,598,098; 6,608,895; 6,615,404 Table of Contents 1 About this Manual 1 Document Description ......................................................................................... 1-1 2 Special Symbols Used in this Manual ................................................................. 1-1 3 Related Documentation....................................................................................... 1-1 2 Installation and Configuration 1 Minimum Requirements....................................................................................... 2-1 PC Hardware .................................................................................................. 2-1 PC Operating System ..................................................................................... 2-1 Coral ............................................................................................................... 2-1 2 Installation Instructions........................................................................................ 2-2 Pre-Installation Requirements ........................................................................ 2-2 FlexIP Softphone Application.......................................................................... 2-2 Configuration .................................................................................................. 2-5 Microsoft Outlook Synchronization ................................................................. 2-6 Handset Installation ........................................................................................ 2-8 Sound Configuration ..................................................................................... 2-11 3 Getting Started 1 Overview ............................................................................................................. 3-1 2 Accessing the FlexIP SoftPhone ......................................................................... 3-4 Starting the FlexIP SoftPhone ........................................................................ 3-4 Minimizing the FlexIP SoftPhone.................................................................... 3-4 Maximizing the FlexIP SoftPhone................................................................... 3-4 Closing the FlexIP SoftPhone......................................................................... 3-4 Exiting the FlexIP SoftPhone .......................................................................... 3-4 3 Operating the SoftPhone..................................................................................... 3-5 Making a Call .................................................................................................. 3-5 Receiving a Call.............................................................................................. 3-6 Using the Call Log .......................................................................................... 3-7 Using the Directory ......................................................................................... 3-8 Working with Rules ......................................................................................... 3-9 1 1 1 About this Manual Document Description The FlexIP SoftPhone User Guide is designed to be used as an installation and quick start guide for users of the FlexIP SoftPhone. It describes the installation of the necessary software and gives general overview and usage instructions for the SoftPhone. For more detailed information, the user is directed towards the software on-line help. 2 Special Symbols Used in this Manual Indicates important information demanding special attention. Related Documentation Manual Installation of Voice over IP equipment Voice Over IP Installation Manual Detailed explanation of SoftPhone features FlexIP SoftPhone online help Keyset (including SoftPhone) feature codes at a glance Quick Reference Guide to Feature Access Codes Detailed explanation of keyset features, also applicable to SoftPhone FlexSet 280, 280D, 280D-Z, 120, 120D & 120L User Guide Comprehensive overview of entire Coral product range Coral FlexiCom and IPx Product Description About this Manual Subject 1 3 FlexIP SoftPhone User Guide 1-1 Minimum Requirements PC Hardware CPU: Pentium III 500Mhz Memory: 128MB RAM Disk space: 30MB Sound card (full duplex) Headset, Handset, or speaker/microphone Network Interface Card (NIC) or dialup connection Internet connection bandwidth: 56Kbps (ADSL or cable connection recommended) Free USB port Screen resolution of 1024 x 768 recommended PC Operating System Windows NT4 / 2000 (with Service Pack 2) / XP Coral Coral Software Version 14.6x or later Installation and Configuration 1 Installation and Configuration 2 2 FlexIP SoftPhone User Guide 2-1 2 Installation Instructions Pre-Installation Requirements Before you install the FlexIP SoftPhone, inform your system administrator of the MAC address of your PC. Your system administrator must register this MAC address in the call agent database to enable the SoftPhone to operate. To determine the MAC address of your PC. enter ipconfig/all at the DOS prompt ( > Run > CMD). The MAC address is in the format xx-xx-xx-xx-xx-xx. The Coral System Administrator should define the following parameters in the PI: Sizes (Route: Siz) - KEYSETS_IP Numbering Plan (Route: NPL) - IP_KEYSET IP Ports: Keysets (Route: IP, 1, 0) - all parameters Keyset Definitions (Route: Key) - SOFTSET FlexIP Softphone Application Install the FlexIP SoftPhone in the following way: 1. Insert the FlexIP SoftPhone Installation CD and locate the SoftPhone installation file (SoftPhoneSetup_xx.exe, where xx is the version number). 2. Double-click the installation file. Follow the on-screen instructions to install your 2 Installation and Configuration FlexIP SoftPhone, as described over the following pages. 2-2 FlexIP SoftPhone User Guide 3. 4. Click Next to continue installation. After reading the license agreement, select I accept the terms of the license agreement Select an installation location and click Next to continue. 2 5. Installation and Configuration and click Next to continue. FlexIP SoftPhone User Guide 2-3 Installation and Configuration Click Install. The FlexIP SoftPhone is now installed on your computer. 7. At the prompt, click Finish to finalize the installation. 2 6. 2-4 FlexIP SoftPhone User Guide Configuration 1. Launch the FlexIP SoftPhone by selecting or by clicking on the desktop icon > Programs > SoftPhone > SoftPhone, . The SoftPhone application initiates and the following screen is presented. 2. The MAC (physical) address of your PC is displayed. Click OK. 3. At the prompt, enter the IP address or DNS name of the UGW card in your call agent and click OK. Ask your system administrator for the IP address or DNS name. If you are connecting via a Coral Sentinel, enter the IP address of the Sentinel in this field. If your PC has more than one IP address (for example: a laptop used to connect both to the office network and for home internet use interchangeably), the following message will 100.165.25.16 Select the IP address from the drop-down menu and click OK. The SoftPhone will now initialize. Installation and Configuration be displayed: 2 4. FlexIP SoftPhone User Guide 2-5 Microsoft Outlook Synchronization If you wish to work with Microsoft Outlook features (See “Using the Directory” on page 3-8 and online help for further details), take the following steps: 1. Exit the SoftPhone application (See “Exiting the FlexIP SoftPhone” on page 3-4). 2. Open the Directory configuration file (directory_cfg.txt). The default location is: C:\Documents and Settings\your user name\SoftPhone\directory_cfg.txt 3. To synchronize your SoftPhone with the current logged in user in Outlook, manually change one or more of the following parameters in this file as required: To enable the SoftPhone to use the Outlook Calendar state, change user.outlook.state to true To enable the SoftPhone to recognize names from the Directory when you receive incoming calls, change user.outlook.directory to true To enable the SoftPhone to use Outlook Contacts, change user.outlook.contacts to true. 4. Select File > Save to save the changes. 5. Relaunch the FlexIP SoftPhone by selecting > Programs > SoftPhone > SoftPhone, or by clicking on the desktop icon Installation and Configuration 6. If you configured the SoftPhone to operate in conjunction with Outlook Contacts, the SoftPhone will attempt to retrieve your Outlook Contact details upon initialization. 2 Depending upon your Office security settings, the following message may be displayed: 2-6 FlexIP SoftPhone User Guide . To allow the SoftPhone to access your contacts, click Yes. 2 Installation and Configuration This may occur every time your SoftPhone is initialized or every time you edit Contact details. FlexIP SoftPhone User Guide 2-7 Handset Installation The FlexIP SoftPhone supports generic and brand specific (“Tiger Jet”) handsets. You may communicate using a generic handset in the same manner as you would a normal handset. The Tiger Jet handset has the additional feature of enabling you to dial direct from the set. To facilitate this, you must install the handset drivers in the following way: 1. Plug the handset into a spare USB port. The Install New Hardware wizard will start automatically. Click Next. 2 Installation and Configuration 2. 2-8 FlexIP SoftPhone User Guide 4. Select CD ROM Devices, insert the SoftPhone CD and click Next. Installation and Configuration Select Search for a suitable driver for my device (recommended) and click Next. 2 3. FlexIP SoftPhone User Guide 2-9 Installation and Configuration Click Next to install the driver. 6. Click Finish to complete the handset installation. 2 5. 2-10 FlexIP SoftPhone User Guide Sound Configuration Setting the Sound Preferences: 1. Press and select Preferences. 2. Select the Audio tab. 3. In the Devices section, you can designate the ring and phone devices that can be used by the Softphone. Select the device from the drop-down menu: The Ring Device is the device that the Softphone will use whenever there is an alerting call. To configure the SoftPhone to ring via the PC’s external speakers, select your sound card in this field. The Phone Device is the device used by the Softphone for voice communication. To Click OK to accept your changes or Cancel to close the Preferences page without making any changes to the existing Preferences settings. 2 4. Installation and Configuration communicate via the handset, select USB Audio Device in this field. FlexIP SoftPhone User Guide 2-11 Adjusting the system volume: Depending upon your system settings, it may be necessary to adjust the sound of your recording device so that your conversing party can hear you clearly. To adjust the volume level heard by your conversing party: 1. Select > Settings > Control Panel > Sound and Multimedia and select the Installation and Configuration Audio tab. 2. Under Sound Recording, click Volume. 3. Adjust the sound volume as required. Be careful not to increase the volume too high as 2 this may distort the sound heard by the other party. 4. Click OK to accept your changes or Cancel to close the Preferences page without making any changes to the existing Preferences settings. 2-12 FlexIP SoftPhone User Guide 3 1 Getting Started Overview The FlexIP SoftPhone is a comprehensive software-based application, designed to offer a full range of features and capabilities that combines all the benefits of a standard phone with the convenience and flexibility of an interactive software application. Like any telephone, the SoftPhone can receive and make phone calls, forward incoming calls, automatically answer or play a recorded message and more. FlexIP Minimize and Close Keys Message Waiting Indicator Directory Display Information Key Ringing Indicator Call Log Key Main Menu Key Group Selection Input Field Volume Keys 3 groups of 8 Programmable Keys Dial Pad 4 Send Disconnect System Key Key Keys Status Toggle Getting Started Answer Key 3 Figure 3-1 SoftPhone FlexIP SoftPhone User Guide 3-1 The SoftPhone has the look, feel and functionality of a FlexSet-IP phone, with many additional features that make it ideally suited for the corporate work environment. The SoftPhone’s unique features include the following: A standard 12 key interface lets you select numbers and make phone calls. Using your mouse or keyboard, you can enter numbers, select contacts, enter and save important phone numbers, select your preferences, and more. Four Function Keys enable you to quickly access your predefined functions (such as Speaker, Hold, Conference, etc.). Dial from any application. Dial by name. Programmable User keys enable you to create up to 24 quick keys to access friends, program actions such as Do Not Disturb, Call Forwarding, Follow Me options or any of the other rich array of keyset features, and more, using easy, intuitive programming. A personal directory Extensive Contacts list lets you store personal information on hundreds of co-workers, friends and family, and access them with a single click. A Rules Wizard enables you to predetermine how your phone reacts in a given situation. When you are out of the office, set the phone to forward calls to someone else. If you are 3 Getting Started sitting in another office, tell the phone to "Follow Me". 3-2 FlexIP SoftPhone User Guide Button Name Function Minimizes the SoftPhone The SoftPhone remains active, and you will still be alerted about any incoming calls. The SoftPhone is accessible via the taskbar icon. Close Closes the SoftPhone to the system tray Directory Launches the Directory of contacts Information Launches the online help Call Log Launches the Call Log Main Menu Provides access to the Rules Wizard and Preferences. You may also exit the SoftPhone from here. Status Toggle Sets your presence status, determining (in conjunction with Rules) how a call is handled Answer Answers the call Send Dials the number entered Disconnect Hangs up the phone Hold Places the call on hold Transfer Transfers the call Line Enables making and receiving calls. When several line keys are in use the SoftPhone will act as if it is a multiline instrument. (Identical to LOOP button in regular keysets) Speaker Activates a dial tone, or answers an incoming call. Getting Started Minimize 3 Table 3-1 SoftPhone Button Descriptions FlexIP SoftPhone User Guide 3-3 2 Accessing the FlexIP SoftPhone Starting the FlexIP SoftPhone To start the SoftPhone: From the Windows Taskbar, select > Programs > SoftPhone > SoftPhone or Click on the desktop icon Minimizing the FlexIP SoftPhone Click in the upper right corner to minimize the SoftPhone. The SoftPhone remains active, and you will still be alerted about any incoming calls. The SoftPhone is accessible via the taskbar icon. Maximizing the FlexIP SoftPhone Double-click in the Windows system tray to maximize the SoftPhone. Closing the FlexIP SoftPhone Click in the upper right corner to close the SoftPhone. The SoftPhone remains active and you will still be notified of incoming calls. The will remain in the system tray only. Exiting the FlexIP SoftPhone To exit the SoftPhone: Click the Main Menu icon and select Exit or Right-click on in the system tray and select Exit or Getting Started Right-click on in the taskbar an select Close or Press Alt+F4 while the SoftPhone window is active 3 3-4 FlexIP SoftPhone User Guide icon Operating the SoftPhone Making a Call The SoftPhone lets you make outgoing calls using many of the methods you might currently use on a standard phone and more, as described in full in the on-line help. Making a call via the keypad To enter the number using the keypad: 1. Enter the number by clicking on the appropriate numbers on the SoftPhone keypad or the handset keypad, or manually typing the numbers into the input field. 2. If you have enabled Direct on the Preferences page (as explained in the online help), your call is dialed in real time as you enter the numbers. If you have enabled Via Send, click 3. to make the call. When you have finished the call, click or to close the phone connection. Making a call using other methods Using the easy-to-use interface, you can make a call using any one of the following methods: Select a number from your Directory (“dial by name”, right-click or hot key activation) Select a number from the recently dialed calls list Select a user-programmable key Select a number from the Call Log Make a call from any application Dial from the handset (Tiger Jet handsets only) Getting Started 3 3 FlexIP SoftPhone User Guide 3-5 Receiving a Call When the SoftPhone detects an incoming call, it immediately alerts you to the call in the following ways: Audible ring Pop-up notification Flashing LED on the Softphone's upper right corner (only when SoftPhone interface is active) Speaker icon The telephone icon on the SoftPhone becomes animated and "wave" lines appear, as flashes (only when SoftPhone interface is active) indicated below: Ringing: Not ringing: (only when SoftPhone interface is active) If the incoming call is from someone in your list of programmed user keys, the associated key will flash (only when SoftPhone interface is active) To answer the call, select one of the following: Click Click the pop up notification that appears when an incoming call is received Click If someone from your programmed list calls you, the LED beside that name will flash, and to answer the call. you can click on the button to answer the call. If you created an auto-answer rule for a specific number (as explained on page 3-9 and in the online help), the call will be answered automatically, as per the rule definition. However, if you 3 Getting Started are in the middle of another call, the incoming call will not be answered automatically. 3-6 FlexIP SoftPhone User Guide Using the Call Log The Call Log details all incoming and outgoing calls that have been made using the SoftPhone. Click Call Log Sorting the Call Log view Calls can be sorted according to column by clicking on the column heading, enabling you to see the information you want at a glance, clearly and logically. Filtering the Call Log view You can filter both current and future information in the Call Log to find specific information or locate a specific number. If a filter is defined and a call enters the call log (either incoming or outgoing) that matches the filter criteria, the Call Log display is automatically updated. If it does not match the filter, it enters the Call Log, but is not displayed. It will be included in the list when you delete the current filters. Making a call You can easily make a call to a number that exists in your Call Log, either to a number that you have called or to a number of someone who called you. To makes a call, highlight a call Getting Started record, right-click and select Make Call. 3 Figure 3-2 to launch the Call Log. FlexIP SoftPhone User Guide 3-7 Using the Directory Full functionality will be available in a future phase. The SoftPhone features an advanced Directory option that enables you to store contact information for your colleagues, friends and family. You can add, edit and delete contacts freely from the contacts section. You can also search for a contact. The SoftPhone displays existing Microsoft Outlook contacts. Any changes you make to the contacts in the SoftPhone also affect your contacts list in Outlook. Additionally, you can call a number directly from the stored contact information in the Directory by dragging the name of the person you wish to call to the input field above the keypad, or by right-clicking the name of the person and selecting Make Call from the menu. Click Figure 3-3 to launch the Directory. Directory 3 Getting Started Add/Delete/Modify Contact 3-8 FlexIP SoftPhone User Guide Working with Rules You can create personal routing rules that are applied to incoming calls automatically. You can also add cumulative rules to create a hierarchical list of rules applied to incoming calls that match one or more criteria. These rules can be created and modified using the Rules Wizard. Click Rules Wizard Creating Rules You can define various conditions under which to apply a rule, such as calls from/to a specific number, calls arriving when you are in a specific state or calls received before/after specific date/time. You can then determine an action that will apply to the call, such as auto-answering the call or diverting the call to an alternate destination. Additionally, you may automatically launch a chosen file or application upon receipt of the Getting Started incoming call. Modifying, Deleting and Renaming Existing Rules You can modify, delete or rename an existing rule using the Rules Wizard. 3 Figure 3-4 and select Rules Wizard. The Rules Wizard window appears. FlexIP SoftPhone User Guide 3-9 Getting Started 3 3-10 FlexIP SoftPhone User Guide International Headquarters Tadiran Telecom Business Systems Ltd. 18 Hasivim Street P.O.Box 450 Petach Tikva 49105 Israel Tel. +972-3-9262000, Fax. +972-3-9262310 USA Headquarters Tadiran Telecom, Inc. 4 Tri Harbor Court Port Washington, NY 11050 Tel. +1-516-632-7200, Fax. +1-516-632-7210 Visit us at our website http://www.tadirantele.com Email: [email protected] FlexIP SoftPhone U s e r G u i d e ( Ve r s i o n 2 . x x ) 2nd Edition, 2004


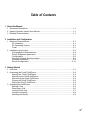
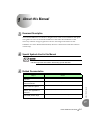
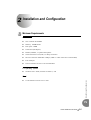
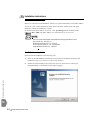
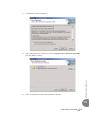
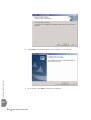
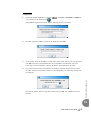
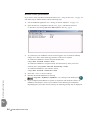
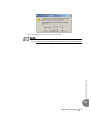
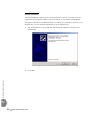
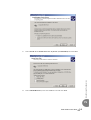
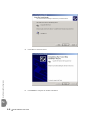
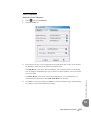
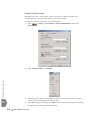
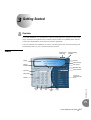
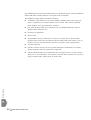
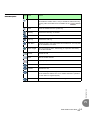
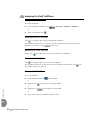
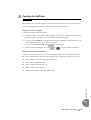
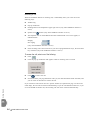
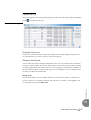
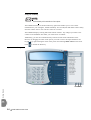
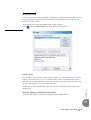
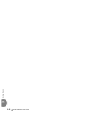
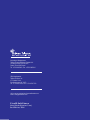
![(平成22年)1月号 [PDF:984KB]](http://vs1.manualzilla.com/store/data/006548927_2-37595167b823ce8b79010da67d8fe4cd-150x150.png)