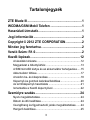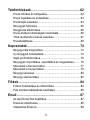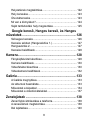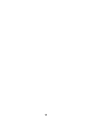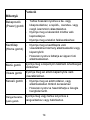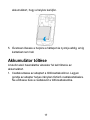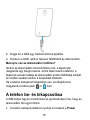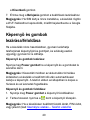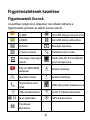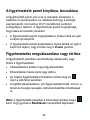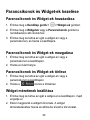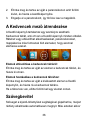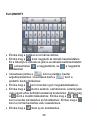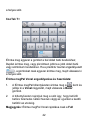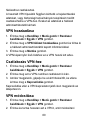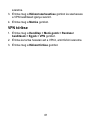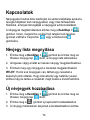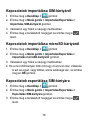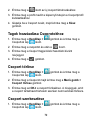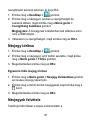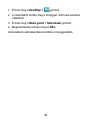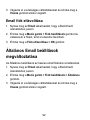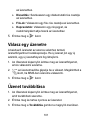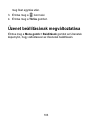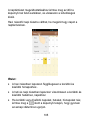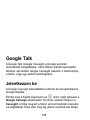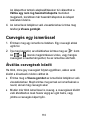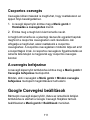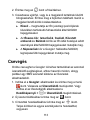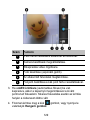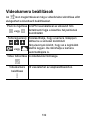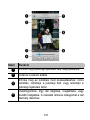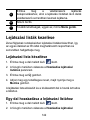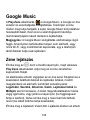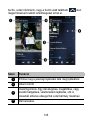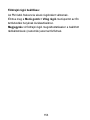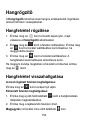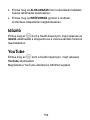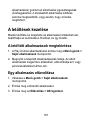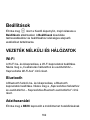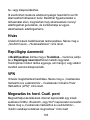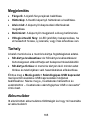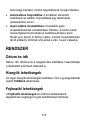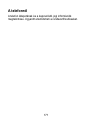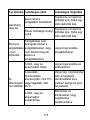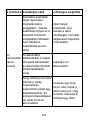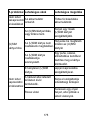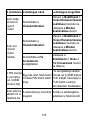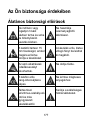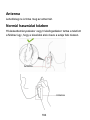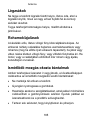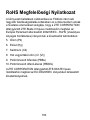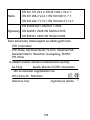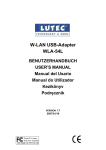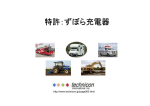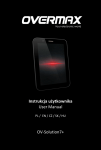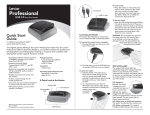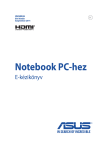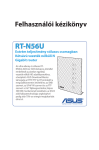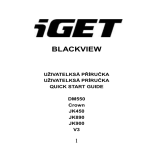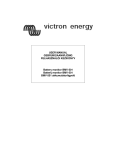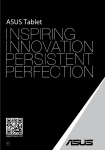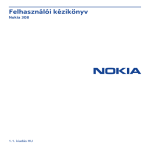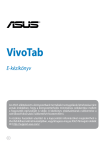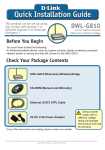Download Blade III User Guide HU
Transcript
ZTE Blade III WCDMA/GSM Mobil Telefon Használati útmutató 1 Jogi információk Copyright © 2012 ZTE CORPORATION. Minden jog fenntartva. A kiadvány sem részben, sem egészben nem kivonatolható, reprodukálható, fordítható vagy hasznosítható semmilyen formában, semmilyen eszközzel, legyen az elektronikus vagy mechanikus, beleértve a fénymásolást és a mikrofilmes eljárást is, a ZTE Corporation előzetes írásos engedélye nélkül. A ZTE Corporation fenntartja a jogot arra, hogy a nyomtatás után előzetes értesítés nélkül kijavítsa a hibákat, frissítse a műszaki adatokat. A Bluetooth® védjegy és embléma a Bluetooth SIG, Inc. vállalat tulajdona és ezen védjegyek használatára a ZTE Corporation hivatalosan is jogosult. Az egyéb védjegyek és kereskedelmi forgalomban lévő márkanevek az illetékesek tulajdonai. Verzió Szám: R1.0 Kiadás ideje : 2012.07.10 Az okostelefont használók számára önkiszolgáló lehetőséget is nyújtunk. A támogatott termékekről szóló konkrét információkért látogassa meg a ZTE hivatalos honlapját (www.zte.com.cn). 2 Tartalomjegyzék ZTE Blade III ............................................................. 1 WCDMA/GSM Mobil Telefon ................................... 1 Használati útmutató................................................. 1 Jogi információk ...................................................... 2 Copyright © 2012 ZTE CORPORATION. ................. 2 Minden jog fenntartva. ............................................ 2 Verzió Szám: R1.0 .................................................... 2 Kezdő lépések........................................................ 12 A készülék kinézete.......................................................... 12 Magyarázat a billentyűkhöz .............................................. 13 A SIM/microSD kártya és az akkumulátor behelyezése..... 15 Akkumulátor töltése.......................................................... 17 A telefon be- és kikapcsolása ........................................... 18 Képernyő és gombok lezárása/feloldása .......................... 20 Az érintőképernyő használata .......................................... 21 Ismerkedés a Kezdő képernyővel ..................................... 22 Személyre szabás .................................................. 24 Nyelv megváltoztatása ..................................................... 24 Dátum és idő beállítása .................................................... 24 Csengőhang és figyelmeztető jelzés megváltoztatása ...... 24 Hangerő beállítása ........................................................... 25 3 Háttérkép kiválasztása ..................................................... 26 Képernyő fényének megváltoztatása................................ 27 A telefon védelme a képernyőzárral ................................. 27 A telefon védelme titkosítással ......................................... 28 Alapismeretek ........................................................ 30 A telefon állapotának figyelése ......................................... 30 Figyelmeztetések kezelése .............................................. 31 Parancsikonok és Widget-ek kezelése ............................. 34 Mappák rendszerezése.................................................... 35 A Kedvencek mező átrendezése ...................................... 36 Szövegbevitel .................................................................. 36 Érintéses beviteli beállítások ............................................ 43 Szöveg szerkesztése ....................................................... 44 Alkalmazások megnyitása, átváltása ................................ 45 Csatlakozás a hálózathoz és eszközökhöz .......... 46 Mobil hálózathoz való csatlakozás ................................... 46 Kapcsolódás Wi-Fi-hez .................................................... 48 Közvetlen Wi-Fi használata .............................................. 50 Kapocsolódás Bluetooth Eszközökhöz ............................. 51 Csatlakozás számítógéphez USB-n keresztül .................. 54 Telefon adatkapcsolatának megosztása ........................... 56 Telefon adatkapcsolatának megosztása USB-n keresztül . 56 Telefon adatkapcsolatának megosztása Bluetooth-on keresztül .......................................................................... 57 Csatlakozás Virtuális Privát Hálózathoz (VPN) ................. 59 4 Telefonhívások ....................................................... 62 Hívás indítása és befejezése ............................................ 62 Hívás fogadása és elutasítása.......................................... 63 Hívásnapló kezelése ........................................................ 63 Névjegyek felhívása ......................................................... 65 Hangposta ellenőrzése..................................................... 66 Hívás közbeni lehetőségek használata ............................. 66 Több résztvevős hívások kezelése ................................... 67 Hívásbeállítások............................................................... 69 Kapcsolatok ........................................................... 74 Névjegy lista megnyitása .................................................. 74 Új névjegyek hozzáadása................................................. 74 Saját profil létrehozása ..................................................... 75 Névjegyek importálása, exportálása és megosztása ......... 75 Műveletek a Kecvencekkel ............................................... 77 Műveletek a Csoportokkal ................................................ 78 Névjegy keresése ............................................................ 80 Névjegy szerkesztése ...................................................... 80 Fiókok ..................................................................... 84 Fiókok hozzáadása és eltávolítása ................................... 84 Fiók szinkronizáslásának beállítása.................................. 85 Email ....................................................................... 87 Az első Email fiók beállítása ............................................. 87 Email-ek ellenőrzése ........................................................ 88 Válaszolás Email-re ......................................................... 88 5 Email írása és küldése ..................................................... 89 Aláírás hozzáadása Email-ekhez ..................................... 90 Email fiókok hozzáadása és szerkesztése ....................... 91 Általános Email beállítások megváltoztatása .................... 92 TM Gmail ................................................................... 93 Gmail Beérkező üzenetek megnyitása ............................. 93 Fiókok közötti átkapcsolás ............................................... 93 Üzenet írása és küldése .................................................. 94 Aláírás hozzáadása Gmail üzenetekhez .......................... 94 Válaszolás vagy továbbítás .............................................. 95 Műveletek fogadott csatolmányokkal ................................ 95 Üzenetek keresése .......................................................... 96 Műveletek címkékkel ....................................................... 96 Gmail beállítások megváltoztatása ................................... 98 Üzenetek ................................................................. 99 Üzenetek képernyő megnyitása ....................................... 99 Szöveges üzenet küldése ................................................ 99 Multimédia üzenetek küldése ......................................... 100 Válasz egy üzenetre ...................................................... 101 Üzenet továbbítása ........................................................ 101 Egy üzenet részleteinek megjelenítése .......................... 102 Üzenetek törlése vagy fűzése ........................................ 102 Üzenet beállításának megváltoztatása ........................... 103 Naptár ................................................................... 104 Naptárak és események nézetei .................................... 104 6 Esemény létrehozása ..................................................... 106 Esemény szerkesztése vagy törlése ............................... 107 Naptár beállításainak megváltoztatása ........................... 107 Google Talk .......................................................... 108 Jelentkezzen be ............................................................. 108 Ismerős hozzáadása ...................................................... 109 Saját állapot megváltoztatása ......................................... 109 Csevegés egy ismerőssel............................................... 110 Google Csevegési beállítások ........................................ 111 Google+ ................................................................ 112 A névjegyek kezelése ..................................................... 112 Frissítés ......................................................................... 112 Csevegés....................................................................... 113 Fotók megtekintése ........................................................ 114 Saját profil megtekintése és kezelése ............................. 114 Internet böngésző ................................................ 115 A Böngésző elindítása .................................................... 115 Műveletek a megnyitott weboldalon ................................ 117 Egyszerre több böngészőablak használata ..................... 118 Fájlok letöltése ............................................................... 119 Könyvjelzők használata .................................................. 120 Böngésző beállítások ..................................................... 121 Térkép, Navigáció, Helyi Információk és Koordináták.......................................................... 122 Helyi szolgáltatások aktiválása ....................................... 122 7 Helyzetének megtekintése ............................................. 122 Hely keresése ................................................................ 123 Útvonaltervezés ............................................................. 123 Mi van a környéken?...................................................... 124 Saját tartózkodási hely megosztása ............................... 125 Google kereső, Hangos kereső, és Hangos műveletek ............................................................. 126 Szöveges keresés ......................................................... 126 Keresés szóban (Hangvezérlés 1.) ................................ 127 Hangvezérlés 2.............................................................. 127 Keresési beállítások....................................................... 128 Kamera.................................................................. 128 Fényképfelvétel készítése .............................................. 128 Kamera beállítások ........................................................ 130 Videofelvétel készítése .................................................. 130 Videokamera beállítások ................................................ 132 Galéria................................................................... 133 A Galéria megnyitása ..................................................... 133 Az albumok használata .................................................. 133 Műveletek a képekkel .................................................... 134 Műveletek a videofelvételekkel....................................... 137 Zenelejátszó ......................................................... 138 Zenei fájlok átmásolása a telefonra ................................ 138 A zeneszámok megtekintése ......................................... 138 Dal lejátszása ................................................................ 140 8 Lejátszási listák kezelése ............................................... 142 Google Music ....................................................... 144 Zene lejátszás ................................................................ 144 Lejátszási listák kezelése ............................................... 146 Videolejátszó ........................................................ 148 A videokönyvtár megnyitása ........................................... 148 A videofelvételek lejátszása ............................................ 148 A videofelvételek kezelése ............................................. 149 FM Rádió .............................................................. 150 Állomáskeresés és elmentés .......................................... 150 Rádió hallgatás .............................................................. 150 Rádióállomások hozzáadása .......................................... 151 További beállítások......................................................... 152 Hangrögzítő.......................................................... 154 Hangfelvétel rögzítése.................................................... 154 Hangfelvétel visszahallgatása ........................................ 154 További alkalmazások ......................................... 155 Óra ................................................................................ 155 Mentés és helyreállítás................................................... 156 Számológép ................................................................... 156 Fájlkezelő ...................................................................... 157 Hírek és időjárás ............................................................ 157 Jegyzettömb .................................................................. 158 Szoftverfrissítési szolgáltatás ......................................... 158 9 Feladatkezelő ................................................................ 158 Időzítő ........................................................................... 159 YouTube ........................................................................ 159 Play Áruház .......................................................... 160 Alkalmazások keresése ................................................. 160 Alkalmazások letöltése és telepítése .............................. 160 A letöltések kezelése ..................................................... 161 Beállítások ............................................................ 162 VEZETÉK NÉLKÜLI ÉS HÁLÓZATOK ........................... 162 ESZKÖZ ........................................................................ 164 SZEMÉLYES ................................................................. 166 RENDSZER................................................................... 170 Hibakeresés.......................................................... 172 Az Ön biztonsága érdekében .............................. 177 Álatános biztonsági előírások......................................... 177 Nagyfrekvenciás sugárzás ............................................. 178 Zavaró hatások .............................................................. 181 A készülék kezelése ...................................................... 181 Elektronikai biztonság .................................................... 186 Rádiófrekvenciás zavarás .............................................. 187 Robbanásveszélyes helyek ............................................ 189 RoHS Megfelelőségi Nyilatkozat ........................ 190 Az elhasználódott készülékek kezelése ............. 191 EC MEGFELELŐSÉGI NYILATKOZAT ................ 192 10 11 Kezdő lépések A készülék kinézete Fejhallgató csatlakozó Bekapcsoló gomb Hangszóró LED jelzőfény Hangerő fel Hangerő le Érintőképernyő Menü gomb Keresés gomb Kezdőlap gomb Vissza gomb 12 Kamera lencse Akkumulátor hátlap Hangszóró Töltő-/USB-csatlakozó Magyarázat a billentyűkhöz 13 Funkció Billentyű Bekapcsoló (Power) gomb Kezdőlap (Home gomb) Tartsa hosszan nyomva a be- vagy kikapcsoláshoz, a repülő-, csendes- vagy rezgő üzemmód választásához. Nyomja meg a készenléti módba való kapcsolásjoz. Nyomja meg a telefon felélesztéséhez. Nyomja meg a kezdőlapra való visszatéréhez bármely alkalmazásból vagy képernyőről. Hosszan nyomva láthatja az éppen futó alkalmazásokat.. Menü gomb Nyomja meg a képernyőn található lehetőségek eléréséhez Vissza gomb Nyomja meg az előző képernyőre való visszatéréshez. Kereső gomb Hangerőszabályozó gomb Nyomja meg az adott oldalon, vagy alkalmazásban történő kereséshez. Hosszan nyomvva használhatja a Google hangfelismerőt. Nyomja meg vagy tartsa lenyomva a hangosításhoz vagy halkításhoz. 14 A SIM/microSD kártya és az akkumulátor behelyezése Kapcsolja ki a telefont, mielőtt beszerelné vagy kicserélné a SIM kártyát, vagy az akkumulátort, A microSD kártya kiserélhető a telefon bekapcsolt állapotában is. Helyezze üzemen kjívül a microSD kátyát mielőtt eltávolítaná. 1. Távolítsa el a hátlapot. 2. Tartsa úgy a SIM kártyát, hogy a levágott sarka az alábbi ábra szerint álljon, majd illessze be a kártyatartóba. 15 3. Tartsa a microSD kártyát a fém érintkezőivel lefelé, majd csúsztassa be. Megjegyzés: a microSD logo Association védjegye. az SD Card 4. Helyezze be az akkumulátort úgy, hogy az akkumulátor aranyozott érintkezői a telefon akkumulátortartójának érintkezőire csússzanak. Finoman, a kattanásig nyomja le az 16 akkumulátort, hogy a helyére kerüljön. 5. Óvatosan illessze a helyére a hátlapot és nyomja addig, amíg kattanást nem hall. Akkumulátor töltése A telefon első használatba vételekor fel kell töltenie az akkumulátort. 1. Csatlakoztassa az adaptert a töltőcsatlakozóhoz. Legyen gondja az adapter helyes irányban történő csatlakoztatására. Ne erőltesse bele a csatlakozót a töltőcsatlakozóba. 17 2. Dugja be a töltőt egy hálózati 220-as aljzatba. 3. Húzza ki a töltőt, amikor teljesen feltöltődött az akkumulátor. Mennyire van az akkumulátor feltöltve? Amikor az akkumulátor lemerülő félben van, a képernyőn megjelenik egy felugró üzenet. Amint tölteni kezdi a telefont, a képernyő azonal mutatja az akkumulátor pontos töltöttségi szintjét, és minden esetben amikor a készülékét feléleszti. Ha a telefon bekapcsolt állapotban van, az állapotsoron megjelenik a töltést jelző or ikon. A telefon be- és kikapcsolása A SIM kártya legyen a telefonban és gondoskodjon róla, hogy az akkumulátor fel legyen töltve. A telefon bekapcsolásához nyomja le hosszan a Power 18 gombot. A telefon kikapcsolásához nyomja le hosszan a Power gombot. A felajánlott opciók közül válassza ki a Kikapcsolást, majd kattintson az OK-ra. A telefon beállítása az első bekapcsolás után A készülék beszerzése után az első bekapcsolásnál, vagy a gyári állapot visszaállításánál (lásd: Beállítások – Személyes – Bitonsági mentés és visszaállítás), a használat előtt néhány beállítást el kell végezni. 1. Érintse meg a Nyelv mezőt, ha szeretné a kívánt nyelvet használni és érintse meg a Start gombot. 2. Állítsa be a dátumot, az időt és az időzónát, vagy használja a hálózat által biztosított dátumot és időt. Utána érintse meg a Következő gombot. 3. Hozzon létre egy Google felhasználói fiókot, vagy jelentkezzen be a már meglévő felhasználói adataival. Választhatja a Kihagy parancsot is, ha ezt később szeretné megtenni. 4. Állítsa be a Google helymeghatározó szolgáltatást, majd érintse meg a Következő gombot. 5. Gépelje be a telefon által használt nevét néhány alkalmazás személyre szabásához, majd érintse meg a Következő gombot. 6. Fogadja el a Google szolgáltatás feltételeit, majd érintse meg 19 a Következő gombot. 7. Érintse meg a Befejezés gombot a beállítások lezárásához. Megjegyzés: Ha SIM kártya nincs installálva, a készülék rögtön a Wi-Fi hálózathoz kapcsolódik, mielőtt bejelentkezne a Google fiókjába. Képernyő és gombok lezárása/feloldása Ha a készülék nincs használatban, gyorsan lezárhatja telefonjának képernyőjét és gombjait, és szükség esetén ugyanígy gyorsan fel is oldhatja. Képernyő és gombok lezárása: Nyomja meg Power gombot ha a képernyőt és a gombokat le szeretné zárni. Megjegyzés: Készenléti módban az akkumulátor kímélése érdekében a készülék a beállított idő után automaztikusan lezárja a képernyőt. A telefon ebben az állapotban is képes a hívások és az üzenetek fogadására. Képernyő és gombok feloldása: 1. Nyomja meg Power gombot a képernyő feloldásához. ikont a képernyő közepén. 2. Tartsa hosszan nyomva a Megjegyzés: Ha a készüléken beállított feloldó ábrát, PIN kódot, vagy jelszót (lásd Személyre szabás – Telefon védelme 20 képernyővédővel), le kell rajzolnia a feloldó ábrát, vagy be kell vinni a PIN kódot vagy jelszót. Az érintőképernyő használata Készülékének értintőképernyője lehetővé teszi, hogy különböző érintési módokkal vezérelje telefonját. Érintés Ha az érintőképernyő billentyűzetét, meglévő ikonokat, vagy alkalmazásokat szeretné használni, érintse meg őket az ujjával. Érintés és nyomva tartás Ha szeretné megnyitni egy elemhez tartozó lehetőségeket, érintse meg és tartsa nyomva az elemet. Lapozás vagy csúsztatás A húzás vagy csúsztatás azt jelenti, hogy gyorsan húzza az ujját függőlegesen vagy vízszintesen a képernyőn. Húzás Ehhez nyomja és tartsa az ujját egy helyen, mielőtt elkezdené mozgatni. Mikor húzza, ne emelje fel az ujját addig, amíg a célpozíciót el nem érte. Csípés Néhány alkalmazás esetén (pl. térkép, böngésző vagy galleria), változtathatjuk a képek méretét úgy, hogy két ujjunkkal egy időben megérintjük a képernyőt, ujjainkat összehúzva a kép méretét csökkenthetjük, széttolva pedig 21 növelhetjük. Képernyő forgatása A legtöbb esetben a telefon elfordításával automatikusan változtatható a képernyő állása vízszintes és függőleges pozícióban. Ismerkedés a Kezdő képernyővel A Kezdő képernyő az a kezdőpont, ahonnana az alkalmazáspok, funkciók és menüpontok elérhetők. Tetszőlegesen testre szabhatja a kezdőképernyőt alkalmazás-ikonok, hivatkozások, mappák widget-ek és egyéb elemek hozzáadásával. A kezdő képernyő kibővíthető még további képernyőkkel. Csúsztassa az ujját jobbra vagy balra, hogy a kiterjesztett képernyőt láthassa. Státusz & Figyelmeztetés Google Kereső Menü Hívás Telefonköny Böngésző 22 Üzenetek Kiterjesztett képernyő A Kezdő képernyő a kijelző szélességén túl további helyet ad újabb ikonok, widget-ek, elemek felvételéhez. Egyszerűen csúsztassa az ujját jobbra vagy balra, hogy a kiterjesztett képernyőt láthassa. Kiterjesztett képernyő hozzáadása és eltávolítása: 1. Érintse meg a Kezdőlap gombot a Kezdőképernyőhöz való vissaztéréshez. 2. Érintse meg a Menü Gomb > Személyre szabás > Kérernyő szerkesztés gombot. 3. Érintse meg a ikont további kiterjesztett képernyő hozzáadásához. Érintse meg a ikont a képernyő eltávolításához. Kiterjesztett képernyő sorrendjének megváltoztatása: 1. Érintse meg a Kezdőlap gombot a Kezdőképernyőhöz való vissaztéréshez. 2. Érintse meg a Menü Gomb > Személyre szabás > Kérernyő szerkesztés gombot. 3. Érintse meg és tartsa az ujját a képernyőn és húzza oda a kívánt helyre. 23 Személyre szabás Nyelv megváltoztatása 1. Érintse meg a Kezdőlap gomb > Menü gomb > Rendszer beállítások > Nyelv & bevitel > Nyelv gombot. 2. Válassza ki a kívánt nyelvet. Dátum és idő beállítása 1. Érintse meg a Kezdőlap gomb > Menü gomb > Rendszer beállítások > Dátum & idő gombot. 2. Törölje az Automatikus dátum & idő és Automatikus időzóna jelölőnégyzetet, ha be szeretné állítani a dátumot, időt és időzónát. 3. Állítsa be a dátumot, időt, időzónát és a datum/idő formátumát. Csengőhang és figyelmeztető jelzés megváltoztatása Egyszerűen testre szabhatja a bejövő hívások csengőhangját és a figyelmeztető jelzések hangját. 1. Érintse meg a Kezdőlap gomb > Menü gomb > Személyre szabás gombot. 24 2. Érintse meg a Csengőhang vagya Figyelmeztető jelzés gombot. 3. Görgesse a csengőhangok listáját és válassza ki a használni kívánt csengőhangot. 4. Érintse meg az OK gombot. Ötlet: Nézze meg a Telefonkönyv – Névjegyek módosítása – Csengőhang beállítása fejezetet, hogyan állítson be különböző kapcsolatokhoz egyedi csengőhangot. Hangerő beállítása 1. 2. 3. Érintse meg a Kezdőlap gomb > Menü gomb > Rendszer beállítások > Hang > Hangerő gombot. Állítsa be a hangerőt zene-, video-, játék- és egyéb média-alkalmazásokhoz, a csengőhangokhoz, jelzőhangokhoz és az ébresztéshez. Érintse meg az OK gombot a mentéshez. Ötlet: Beállíthatja a média hangerejét a média-alkalmazások használatakor a Hangerőszabályozó gomok használatával. Ha média-alkalmazás nincs használatban, akkor a Hangerőszabályozó gomok használatával a csengetés erejét tudja szabályozni (vagy a fülhallgató hangerejét telefonálás közben). Csendes vagy rezgő üzemmód engedélyezése: Csendes, vagy rezgő üzemmódba állíthatja készülékét az alábbi metódusok egyikével. 25 Tartsa nyomva a Power gombot és érintse meg a ikont a csendes üzemmód kiválasztásához, érintse meg a ikont a rezgő üzemmódhoz, vagy érintse meg a ikont a néma üzemmód feloldásához. Nyomja meg lefelé a Hangerő gombot ha média-alkalmazás nincs bekapcsolva. Ha a ikon megjelenik az állapotsoron, a készülék regő üzemmódba került. HA a ikon jelenik meg, a telefon néma üzemmódra vált. Érintse meg a Kezdőlap gomb > Menü gomb > Rendszer beállítások > Hang > Csendes üzemmód gombot, és érintse meg a Ki, Rezgés vagy a Némítás gombot. Háttérkép kiválasztása Beállíthatja a Kezdőlap és a Lezárt képernyő háttérképét is. 1. Érintse meg a Kezdőlap gomb > Menü gomb > Háttérkép gombot. 2. Érintse meg a Kezdőlap vagy a Lezárt képernyő gombot. 3. Érintse meg a Galéria, Live wallpaper vagy Háttérképek gombot és válassza ki azt a képet, vagy animációt, amit háttérként szeretne használni. A Galériából történő kiválasztás esetén szükség lehet módosításra. 4. Érintse meg a Körülvágás gomot a képernyő tetején (Galériából történt kiválasztásnál) vagy a Háttérkép beállítása gombot. Megjegyzés: Live Wallpaper használata nem engedélyezett 26 Lezárt képernyő esetére. Képernyő fényének megváltoztatása 1. Érintse meg a Kezdőlap gomb > Menü gomb > Rendszer beállítások > Kijelző > Fényerő gombot. 2. Kapcsolja be az Automatikus fényerősség négyzetet, hogy a készülék automatikusan állítsa be a fényerőt, vagy törölje a négyzetet a fényerő manuális beállításához. 3. Érintse meg az OK gombot. A telefon védelme a képernyőzárral Megvédheti a telefonját képernyőzár létrehozásával. Ha engedélyezi, használnia kell az ábra rajzolást, PIN kódot, vagy jelszót a képernyőzár feloldásához. 1. Érintse meg a Kezdőlap gomb > Menü gomb > Rendszer beállítások > Biztonság gombot. 2. Érintse meg a Képernyőzár gombot. 3. Érintse meg az Ábra, PIN vagy Jelszó gombot. Ha az Ábra gombot választja, egy olyan ábrát kell rajzolnia, amit a képernyőzár feloldásához kell majd használnia. Amikor első alkalommal csinálja, a képernyőzár feloldásának szerkesztéséhez egy rövid útmutató is megjelenik. Ezután azonnal meg kell rajzolnia, majd újrarajzolnia az egyedi feloldó-ábrát. Ha a PIN-t vagy Jelszót választja, be kell állítani egy 27 numerikus PIN kódot vagy egy jelszót amit a képernyő feloldásához fog mejd használni. A következő alkalommal, amikor bekapcsolja vagy feléleszti a készülékét, be kell rajzolnia az ábrát, vagy beütni a PIN kódot vagy jelszót a képernyőzár feloldásához. Fontos: A képernyőzár lehetőségek biztonsági erősségük szerint osztályozva vannak, Az Ábra rajzolása minimális biztonságot nyújt, annak ellenére, hogy használata sokkal kényelmesenn, mint egy biztonságosabb opciójé. A telefon védelme titkosítással Titkosíthatja a telefonján található összes adatot: Google Hozzáférést, alkalazás adatokat, zenét és egyéb médiát, letöltött információkat, stb. Ha ezt teszi, minden bekapcsoláskor be kell ütnie egy numerikus PIN kódot vagy egy jelszót. Figyelmeztetés! A titkosítás nem feloldható. Az egyetlen módja a titkosítás feloldásának a gyári adatok visszaállítása, ami törli a telefonon található összes adatot. A titkosítás arra az esetre is ad védelmet, ha a készüléket ellopják, és bizonyos szervezeteknél emiatt ajánlott vagy elvárt ennek használata. A titkosítás bekapcsolása előtt konzultáljon a rendszeradminsztátorral. Sok esetben a beállított PIN kód vagy jelszó a rendszeradminisztrátor számára is elérhető. A titkosítás bekapcsolása előtt végezze el a következőket: 1. Állítson be képernyőzár PIN kódot, vagy jelszót. 2. Töltse fel az akkkumulátort. 28 3. Hagyja a telefontöltőt bedugva. 4. Számmoljon azzal, hogy a titkosítási folyamat több mint egy óra hosszaan is eltarthat: ne szakítsa félbe a folyamatot, különben részleges, vagy teljes adatvesztés következik be. Amikor készen van, kapcsolja be a titkosítást: 1. Érintse meg a Kezdőlap gomb > Menü gomb > Rendszer beállítások > Biztonság > Telefon titkosítása gombot. 2. Olvassa el figyelmesen a titkosítással kapcsolatos információkat. A Telefon titkosítása gomb szürke, ha az akkumulátor nincs feltöltve, vagy nincs a töltő csatlakoztatva. Ha meggondolta magát a titkosítással kapcsolatban, nyomja meg a Vissza gombot. Figyelmeztetés! Ha megszakítja a titkosítási folyamatot, adatokat fog veszíteni. 3. Érintse meg a Telefon titkosítása gombot. 4. Gépelje be a képernyőzár PIN kódot, vagy jelszót és nyomja meg a Következő gombot. 5. Érintse meg a Telefon titkosítása gombot újra. Ekkor a titkosítási folyamat elindul, és mutatja a folyamatát. Ez akár több mint egy óráig is eltarthat, miközben a telefon többször is újraindítja magát. A titkosítási folyamat végeztével azonnal gépelje be a PIN kódot, vagy jelszót. Ezt követően minden egyes bekapcsoláskor be kell gépelnie a PIN kódot, vagy jelszót a titkosítás feloldásához. 29 Alapismeretek A telefon állapotának figyelése A kezdőlap tetején lévő állapotsor jobb oldalán mutatja a telefon és a szolgáltatási információkat. Figyelemmel kísérheti a telefon állapotát az itt látható állapotjelző ikonok segítségével. / GPRS csatlakoztatva Nincs jel EDGE csatlakoztatva Térerő 3G csatlakoztatva Mobile adatok használatban HSPA csatlakoztatva Telefonhangszóró némítva Repülő üzemmód Rezgő üzemmód Akkumulátor üres Bluetooth bekapcsolva Akkumulátor lemerült Wi-Fi bekapcsolva Akkumulátor merülőfélben Wi-Fi hálózathoz csatlakozva Akkumulátor feltöltve. Fülhallgató csatlakoztatva Akkumulátortöltés Ébresztés beállítva SIM kártya nincs betéve 30 Figyelmeztetések kezelése Figyelmeztető Ikonok A kezdőlap tetején lévő állapotsor bal oldalán láthatók a figyelmeztető jelzések az alábbi ikonok szerint. / Új SMS microSD kártya üzemen kívül Új MMS microSD kártya eltávolítva Új Email Közelgő esemény Új Gmail üzenet Tartásban lévő hívás Új Google Csevegés üzenet Hordozhtó Wi-Fi hozzáférési pont bekapcsolva Hiba az SMS/MMS küldéssel. Adatok letöltése Sikertelen hívás Adatok feltöltése Folyamatban lévő hívás USB pányvázás bekapcsolva USB csatlakoztatva Új Wi-Fi hálózat észlelése Zene lejátszása GPS bekapcsolva Frissítések elérhetőek 31 A figyelmeztető panel kinyitása, becsukása A figyelmeztető panel jelzi a az új üzenetek érkezését, a naptárba írt eseményeket, és riasztást küld úgy a közelgő eseményekről, mint amikor Wi-Fi hozzáférési pontként konfigurálja a telefont. A figyelmeztető panelt megnyithatja, hogy lássa az üzentek részleteit. A figyelmeztető panelt megnyitásához húzza lefelé az ujját a képernyő tetejéről. A figyelmeztető panelt bezárásához húzza felfelé az ujját a képernyő aljáról, vagy érintse meg a Vissza gombot. Figyelmeztetés megválaszolása vagy törlése A figyelmeztető panelben van lehetőség választ adni, vagy törölni a figyelmeztetést. Válaszadáshoz érintse meg a figyelmeztetést. Eltávolításhoz húzza balra vagy jobbra. Az összes figyelmeztetés törléséhez érintse meg az ikont a jobb felső sarokban. A legtöbb alkalmazáshoz, ami figyelmeztetést küld, mint pl. a Gmail és Google csevegés, tartoznak beállítási lehetőségek is. Ötlet: A figyelmeztető panelben a lista tetején érintse meg a ikont, hogy gyorsan a Beállítások menüpontba léphessen. 32 Gyors beállítások használata A figyelmeztető panelben a Gyors Beállítási lehetőségek kényelmesebbé teheti a telefon leggyakoribb beállításainak megnézését vagy megváltoztatását. Nyissa meg a figyelmeztető panelt, és a képernyő tetején láthatók az alábbi Gyors Beállítási lehetőségek. Csúsztassa jobbra vagy balra, hogy láthassa a beállítási lehetőségeket. Automatikus forgatás: Érintse meg hogy be- illetve kikapcsolja az Automatikus forgatás funkciót. Hang: Érintse meg hogy be- illetve kikapcsolja a rezgés funkciót. Wi-Fi: Érintse meg hogy be- illetve kikapcsolja a Wi-Fi-t. Adat: Érintse meg hogy engedélyezze illetve letiltsa az adatok letöltését a mobil hálózatról. Bluetooth: Érintse meg hogy be- illetve kikapcsolja a Bluetooth funkciót. GPS: Érintse meg hogy be- illetve kikapcsolja a GPS funkciót. Szinkronizálás: Érintse meg hogy be- illetve kikapcsolja az e-mail fiók szinkronizálását. Repülő üzemmód: Érintse meg hogy be- illetve kikapcsolja a Repülő üzemmódot. Fényerő: Érintse mega fényerősség szabályozásához. 33 Parancsikonok és Widget-ek kezelése Parancsikonok és Widget-ek hozzáadása 1. Érintse meg a Kezdőlap gomb > > Widget-ek gombot. 2. Érintse meg a Widgetek vagy a Parancsikonok gombot a rendelkezésre álló ikonokhoz. 3. Érintse meg és tartsa az ujját a widget-en vagy a parancsikonon, és húzza a kezdőlapra. Parancsikonok és Widget-ek mozgatása 1. Érintse meg és tartsa az ujját a widget-en vagy a parancsikonon a kezdőlapon. 2. Húzza a kívánt helyre. Parancsikonok és Widget-ek törlése 1. Érintse meg és tartsa az ujját a widget-en vagy a parancsikonon a kezdőlapon 2. Húzza a ikonra a törléshez. Widget méretének beállítása 1. Érintse meg és tartsa az ujját a widget-en a kezdőlapon, majd engedje el. 2. Ekkor megjelenik a widget körvonala. A widget átméretezéséhez húzza sé állítsa be kívánt a körvonalat. 34 Megjegyzés: Nem minden widget újraméretezhető. Mappák rendszerezése Létrehozhat mappákat a kezdőképernyőn és hozzáadhat parancsikonokat a mappákhoz. Mappa létrehozása 1. Érintse meg és tartsa az ujját a parancsikonon amit a mappához kíván adni addig, amíg a ikon megjelenik.. 2. Húzza a parancsikont a ikonra és engedje el. Egy új mappa fog létrejönni és a parancsikon a mappához lesz rendelve. Mappa átnevezése 1. Érintse meg a mappát a megnyitáshoz. 2. Érintse meg a mappa nevének mezőjét és írja be az új nevet. Parancsikon hozzáadása mappához 1. Érintse meg és tartsa az ujját a parancsikonon és húzza a mappa ikonjára. 2. Engedje el a parancsikont, így a mappához lesz adva. Parancsikon törlése mappából 1. Érintse meg a mappát a megnyitáshoz. 35 2. Érintse meg és tartsa az ujját a parancsikonon amit törölni kíván, és húzza a kezdőképernyőre. 3. Engedje el a parancsikont, így törölve lesz a mappából. A Kedvencek mező átrendezése A Kezdő képernyő tartalamzz egy személyre szabható Kedvencek tálcát, ami ott van a Kezdő képernyő minden oldalán. Rátehet vagy eltávolíthat alkalmazásokat, parancsikonokat, mappákat és más fontosnak ítélt elemeket, hogy azonnal elérhesse ezeket. Elemek eltávolítása a kedvencek tálcáról: Érintse meg és tartsa az ujját az elemen a kedvencek tálcán, és húzza ki onnan. Elemek hozzáadása a kedvencek tálcához: Érintse meg és tartsa az ujját a kiválasztott elemen a Kezdő képernyőn, és húzza rá a kedvencek tálcára. Ha a tálca tele van, előtte törölni kell egy elemet onnan. Szövegbevitel Szöveget a kijelző-billentyűzet segítségével gépelhet be, melyet néhány alkalmazás automatikusan megnyit. Más esteben akkor 36 nyílik meg, ha megérinti azt a mezőt, ahová a szöveget szeretné bevinni. A Vissza gombbal elrejtheti a kijelző-billentyűzetet. Beviteli módok megváltoztatása 1. Ha kijező-bilentyűzetet használ szövegbevitelhez, a ikon megjelenik a figyelmeztető állapotsoron. 2. Nyissa ki a figyelmeztető panelt, és érintse meg a Beviteli mód kiválasztásá-t. 3. Válassza ki a használnik kívánt beviteli módot. Android billentyűzet Az Android billentyűzet hasonló a normál számítógépes billentyűzethez. Fordítsa oldalra a telefont és a billentyűzet álló helyzetűről fekvőre változik. Fekvő billentyűzet nem használható minden alkalmazásnál. 37 Érintse meg a betűgombokat a betűk beviteléhez. Tartsa hosszan nyomva valamely sajátos billenytűt az összekapcsolt ékezetes betűk vagy a számok beviteléhez. Például az È betű beviteléhez tartsa hosszan az betűt, így az összekapcsolt ékezetes betűk valamint a 3-as szám megjelenik a képernyőn. Ezután csúsztassa az ujját az È betűre. Érintse meg a ikont nagybetű és kisbetű használatához. Duplán érintse meg a a nagybetű használatának zárolásához. Ez a billentyű is változik és jelzi is az aktuális betűhasználatot: a kisbetűknél, a nagybetűknél, és a nagybetűk zárolásánál. Érintse meg Érintse meg a ikont a kurzor előtti szövegrész törléséhez. ikont a számok és szimbólumok beviteléhez. Ezekből többet is talál a megérintésével. A gyakran használt szimbólumok a billentyűzet tetején is megtalálhatók. Érintse meg és tartsa hosszan a kiválasztot érzelmi ikont. Érintse meg a használatához. Érintse meg és tartsa hosszan a ikont a beviteli nyelv megváltoztatásához, vagy az Android bilklentyűzet beállításához. ikont, és emelje be a ikont a Google hátlózati hangbevitel 38 Érintse megPal billentyűzet Érintse megPal billentyűzet három elrendezési lehetőséget kínál fel: a Full QWERTY, a 12-Key PhonePad és a CooTek T+. Jobbra vagy balra csúsztatva válthatunk a három között a Érintse megPal billentyűzeten. Használhatja a Érintse megPal CurveTM –t a beviteli sebesség gyorsítására, a gépeléses szövegírást felváltva a rajzoló mozdulattal, amikor betűről betűre felemelés nélkül végighúzzuk az ujjunkat a kezdő betűtől az utolsóig. Átváltás a billentyűzettípusok között: 1. Érintse meg a Kezdőlap > Menü gomb > Rendszer beállítások > Nyelv & bevitel > (Érintse megPal Billentyűzet) > Billentyűzetkiosztás pontot. 2. Kattintsa be a Húzás elrendezés jelölőnégyzetet. 3. A Érintse megPal billentyűzeten érintse meg a ikont, és törölje a Vonal négyzetét, és utána válassza a Bezár gombot. Csúsztassa jobbra vagy balra a Érintse megPal billentyűzeten az ujját a Full QWERTY, a 12-Key PhonePad vagy a CooTek T+ elrendezés kiváélasztásához. 4. 39 Full QWERTY Érintse meg a betűket a normál bevitelhez. Érintse meg a ikont nagybetű és kisbetű használatához. Ez a billentyű is változik és jelzi is az aktuális betűhasználatot: a kisbetűknél, a nagybetűknél, és a nagybetűk zárolásánál. Csúsztassa jobbra a ikont a prediktív bevitel engedélyezéséhez. Csúsztassa balra a ikont a prediktív bevitel törléséhez. Érintse meg a ikont a beviteli nyelv megváltoztatásához. Érintse meg a ikont a számok, szimbólumok, érzelmi jelek vagy egyéb előre definiált karakterek beviteléhez. Érintse meg a ikont a további találatokhoz. Érintse meg a / ikont a bevitel zárolásához és feloldásához. Érintse meg a ikont a normál bevitelhez való visszatérésre. Érintse meg a ikont új sor kezdéséhez. 40 Érintse meg vagy tartsa a ikont a kurzor előtti szövegrész törléséhez. Érintse meg a ikont a Érintse megPal billentyűzet gyors beállításainak elléréséhez. Érintse meg a ikont a Érintse megPal billentyűzet beállításához. Érintse meg a ikont a szöveg szerkesztés módjainak a megnyitásához. Kiválaszthat kivágás, másolás, beillsztés és törlés funkciókat, vagy a kurzort mozgathatja. Érintse meg a ikont a hangbevitel használatához. Érintse meg a ikont a képernyő-billentyűzet elrejtéséhez. A szövegmezőt megérintve ismét megjelenik a billentyűzet. 12-Key PhonePad Érintse meg a gombot többször amíg a kívánt betű vagy szimbólum meg nem jelenik. Ha a prediktív bevitel engedélyezett ( ), a gombokat csak egyszer érintse meg, majd válassza ki 41 a helyes szót. CooTek T+ Érintse meg egyszer a gombot a bal oldali betű beviteléhez; Duplán érintse meg, vagy pöccintsen jobbra a jobb oldali betű vagy szimbólum beviteléhez. Ha a prediktív bevitel engedélyezett ( ), a gombokat csak egyszer érintse meg, majd válassza ki a helyes szót. Érintse megPal Vonal engedélyezése és használata: 1. A Érintse megPal billentyűzeten érintse meg a ikont és jelölje ki a Vonal négyzetét, majd válassza a Bezár gombot. A billentyűzeten rajzoljuk meg a szót úgy, hogy betűről betűre felemelés nélkül húzzuk végig az ujjunkat a kezdő betűtől az utolsóig. Megjegyzés: Érintse megPal Vonal rajzolása csak a Full 2. 42 QWERTY elrendezés esetén lehetséges. Szó vége Szó kezdete Tippek a Érintse megPal Vonal használatához: Akkor érinti meg, amikor akarja. Ha csak egy különálló betűt szeretne bevinni, csak érintse meg azt a betűt. Emelje fel az ujját a szó végére érve. A szóközt automatikusan hozzáteszi a szöveghez az új szó bevitelének elkezdésekor. Érintéses beviteli beállítások A Kezdő képernyőről válassza az érintéses beviteli beállításokat a Menü gomb > Rendszer beállítások > Nyelv és bevitel elemet megérintve. A BILLENTYŰZET & BEVITELI MÓDOK-at választva beállíthatja az alapértelmezett beviteli módot és kiválaszthatja a beviteli módok beállítását is. 43 Szöveg szerkesztése A beillesztési pont mozgatása: Érintse meg ahová gépelni szeretne. A kurzor villogni fog az új pozícióban, és egy címke megjelenik alatta. Húzza a címkét a kurzor mozgatásához. Szöveg kiválasztása: Érintse meg és tartsa hosszan, vagy duplán érintse meg a szöveget. A szó kiemelésre kerül címkével az elején és a hátulján. A kiválasztás módosításához húzza odébb a címkét. Kivágás, másolás, beillesztés: Válassza ki a szövegrészt, amit változtatni szeretne. Érintse meg a Kivágás , Másolás , vagy Beillesztés gombot. 44 Alkalmazások megnyitása, átváltása Alkalmazás megnyitása 1. 2. Érintse meg a Kezdőlap > gombot. Húzza jobbra vagy balra a képernyőt, és érintse meg a magnyitni kívánt alkalmazást. Futó alkalmazások közötti átváltás 1. Érintse meg és tartsa hosszan a Kezdőlap gombot. Kilistázódik az éppen használatban lévő alkalmazások nevei és miniatűrjei. Ha több alkalmazás fut, mint amennyit a képernyő meg tud jeleníteni, le- és fölfelé tudja görgetni a listát. 2. Érintse meg a miniatűrt az alkalmazás megnyitásához. Oldalra csúsztató mozdulattal eltávolíthatjuk a miniatűrt a listából. 45 Csatlakozás a hálózathoz és eszközökhöz Mobil hálózathoz való csatlakozás Szolgáltató kiválasztása 1. Érintse meg a Kezdőlap > Menü gomb > Rendszer beállítások > Egyéb > Mobil hálózatok > Szolgáltató gombot. 2. Érintse meg a Hálózat keresése gombot az összes elérhető hálózat kereséséhez. 3. Válassza ki a szolgáltatót a listából a manuális beállításhoz. Választhatja az Automatikus keresés-t is az előnyben részesített hálózat kiválasztásához Mobile adathasználat ellenőrzése Adat elérés engedélyezése és letiltása: 46 1. Érintse meg a Kezdőlap > Menü gomb > Rendszer beállítások > Egyéb > Mobil hálózatok gombot. 2. Jelölje ki az Adathasználat engedélyezése jelölőnégyzetet az adathasználat engedélyezéséhez. Törölje a jelölőnégyzetet a letiltáshoz. Folyamatos adatelérés engedélyezése: 1. Érintse meg a Kezdőlap > Menü gomb > Rendszer beállítások > Egyéb > Mobil hálózatok gombot. 2. Jelölje ki a Folyamatos adatelérés engedélyezése jelölőnégyzetet alkalmazások automatikus frissítéséhez. Fontos: Engedélyezve ezt az opciót, nagyobb adatforgalom fog generálódni az alkalmazások automatikus frissítése miatt. Emellett a telefon is több energiát fog fogyasztani. Adatszolgáltatások elérése roaming közben: 1. Érintse meg a Kezdőlap > Menü gomb > Rendszer beállítások > Egyéb > Mobil hálózatok gombot. 2. Jelölje ki az Adat roaming jelölőnégyzetet. Fontos: Az Adat roaming jelentős többletköltséggel járhat! Csak 2G hálózat használata energiatakarékossági okból 1. Érintse meg a Kezdőlap > Menü gomb > Rendszer beállítások > Egyéb > Mobil hálózatok gombot. 2. Jelölje ki a Csak 2G hálózat használata jelölőnégyzetet az akkumulátor kímélésénsk érdekében. 47 Hozzáférési Pontok Neveinek beállítása Internet használatához használhatja az alapértelmezett Hozzáférési Pontok Neveit (Access Point Names (APN)). Ha új APN-t szeretne hozzáadni, a szükséges információkhoz vegye fel a kapcsolatot a szolgáltatóval. 1. Érintse meg a Kezdőlap > Menü gomb > Rendszer beállítások > Egyéb > Mobil hálózatok > Hozzáférési Pontok Nevei gombot. 2. Érintse meg a Menü gomb > Új APN gombot. 3. Vigye be az összes információt, amit a szolgáltatójától kapott. 4. Érintse meg a Menü gomb > Mentés gombot. Ötlet: Alapértelmezett APN beállításához érintse meg a Menü gomb > Visszaállítás alapértelmezettbe gombot. Kapcsolódás Wi-Fi-hez A Wi-Fi 100 méter távolságig teszi lehetővé a vezeték nélküli Internet hozzáférést, ami függ a Wi-Fi router-től és a környezettől. Wi-Fi bekapcsolása és csatlakozás a Wi-Fi hálózathoz 1. Érintse meg a Kezdőlap > Menü gomb > Rendszer beállítások > Wi-Fi gombot. 2. Csúsztassa a Wi-Fi kapcsolót bekapcsolt állapotba a Wi-Fi bekapcsolásához. 48 A telefon által észlelt Wi-Fi hálózatok kijelzik a nevüket és a biztonsáági beállításaikat. Ha a telefon talál olyat,amihez már korábban csatlakozott, automatikusan újra csatlakozik. 3. Érintsemeg a hálózat nevét a csatlakozáshoz. Megjegyzés: Ha a hálózat titkosított, be kell vinnie a jelszót, vagy hitelesítő adatot. (Részletekért hívja a szolgááltatóját.) Nyílt hálózatok értesítése 1. Érintse meg a Kezdőlap > Menü gomb > Rendszer beállítások > Wi-Fi gombot. 2. Csúsztassa a Wi-Fi kapcsolót bekapcsolt állapotba. 3. Érintse meg a Kezdőlap >Speciális gombot. 4. Jelölje ki a Értesítés Hálózatokról jelölőnégyzetet. Ha a Wi-Fi be van kapcsolva, az állapotsoron megjelenik az értesítés, amikor a telefon egy nyílt hálózatot észlel. Az értesítés kikapcsolásához törölje a jelölőnégyzetet. Wi-Fi hálózat hozzáadása Hozzáadhatunk hálózatot, ha a hálózat éppen nem ad, a neve (SSID), vagy akkor is, ha adási körzeten kívül vagyunk. Titkosított hálózathoz való csatlakozáskor szükség van a biztonsági részletekre a hálózat adminisztrátorától. 1. Érintse meg a Kezdőlap > Menü gomb > Rendszer beállítások > Wi-Fi gombot. 2. Csúsztassa a Wi-Fi kapcsolót bekapcsolt állapotba. 49 3. Érintse meg a Hálózat hozzáadása gombot. 4. Vigye be a hálózat SSID nevét. HA szükséges vigye be a biztonsági vagy egyéb hálózati konfiguráció részleteit. 5. Érintse meg a Mentés gombot. Wi-Fi hálózat elfelejtése Telefonja elfelejtheti a már hozzáadott Wi-Fi hálózat részleteit, például, ha nem akarja, hogy a telefonja automatikusan csatlakozzon, vagy ha a hálózat már nem üzemel. 1. Érintse meg a Kezdőlap > Menü gomb > Rendszer beállítások > Wi-Fi gombot. 2. Csúsztassa a Wi-Fi kapcsolót bekapcsolt állapotba. 3. Érintse meg a Wi-Fi hálózat nevét, majd érintse meg az Elfelejt gombot. Közvetlen Wi-Fi használata A Közvetlen Wi-Fi elősegíti, hogy Wi-Fi eszközök közvetlenül csatlakozhassanak egymáshoz vezeték nélküli elosztópontok (hotspot-ok) nélkül. Megjegyzés: Ezt az funkciót aktiválva az éppen akkor működő Wi-Fi kapcsolatot bontja. 1. Érintse meg a Kezdőlap > Menü gomb > Rendszer beállítások > Egyéb gombot. 2. Jelölje be a Közvetlen Wi-Fi jelölőnégyzetet a közvetlen Wi-Fi bekapcsolásához. 3. A készülék további Közvetlen Wi-Fi kapcsolatot 50 engedélyezett készülékeket keres. Érintse meg a Közvetlen Wi-Fi beállítások gombot az összes elérhető eszközöz. 4. Érintse meg az eszköz nevét a kapcsolódási folyamat elindításához. Megjegyzés: A céleszköznek is rendelkeznie kell aktivált és már futó Közvetlen Wi-Fi szolgáltatással, mielőtt az ön készüléke észlelhetné. 5. Érintse meg a Csatlakozás gombot. A másik eszköz fogadja a Közvetlen Wi-Fi kapcsolódási kérést, és jóvá is kell hagynia ezt. 6. Kapcsolódás után a Közvetlen Wi-Fi eszközök listájában készüléken megjelenik a “Csatlakoztatva” felirat. Kapocsolódás Bluetooth Eszközökhöz A Bluetooth® rövid hatótávolságú vezeték nélküli kommunikációs technológia. A Bluetooth funkcióval rendelkező telefonok vagy egyéb készülékek körülbelül 10 méter távolságon belül képesek információt cserélni. A Bluetooth készülékeket párosítani kell a kommunikáció előttis. Bluetooth be- és kikapcsolása 1. Érintse meg a Kezdőlap > Menü gomb > Rendszer beállítások > Bluetooth gombot. 2. Csúsztassa a Bluetooth kapcsolót be- vagy kikapcsolt állapotba. 51 Ha a Bluetooth be van kapcsolva, a állapotsoron. ikon megjelenik az Tegye a telefonját láthatóvá Ahhoz, hogy a telefonja együttműködhessen másik Bluetooth-szal rendelkező telefonnal vagy készülékkel, láthatóvá kell tenni a készülékét azok számára. 1. Érintse meg a Kezdőlap > Menü gomb > Rendszer beállítások > Bluetooth gombot. 2. Csúsztassa a Bluetooth kapcsolót bekapcsolt állapotba. 3. A láthatóság vagy elrejtés céljából é rintse meg az eszköznevet és a láthatósági állapotot a képernyő tetején. Megjegyzés: Érintse meg a Kezdőlap > Láthatósági időkorlát menüpontot az eszköz láthatósági idejének a beállításához. Eszköznév megváltoztatása Ha a telefonja másik Bluetooth-os készülék számára látható, akkor a felhasználó által adott név alapján azonosítja, például “Benő Telefonja. 1. Érintse meg a Kezdőlap > Menü gomb > Rendszer beállítások > Bluetooth gombot. 2. Csúsztassa a Bluetooth kapcsolót bekapcsolt állapotba. 3. Érintse meg a Menü gomb > Telefon átnevezése gombot. 4. Javítsa a nevet és érintse meg az Átnevezés gombot. 52 Másik Bluetooth eszközzel való párosítás 1. Érintse meg a Kezdőlap > Menü gomb > Rendszer beállítások > Bluetooth gombot. 2. Csúsztassa a Bluetooth kapcsolót bekapcsolt állapotba. 3. Érintse meg az Új eszköz keresése gombot. A telefonja megkeresi és megjeleníti minden elérhető Bluetooth eszköz azonosítóját. 4. Válassza ki az eszközt, amelyet párosítani szeretne. Kövesse az utasításokat a párosítás sikerességéhez. Ha gyorsan be kell vinni egy passcode-ot, próbálkozzon a 0000 vagy az 1234 karakterekkel (a legtöbb közös passcode), vagy nézze meg a készülékhez kapott dokumentációt. Csatlakozás egy Bluetooth Eszközhöz Ha egyszer párosított egy Bluetooth eszközt, csatlakozhat ahhoz kézi beállítással; például átválthat készülékek között vagy újracsatlakozhat, miután visszatér a hatótávolságon belülre. 1. Érintse meg a Kezdőlap > Menü gomb > Rendszer beállítások > Bluetooth gombot és győződjön meg róla, hogy a Bluetooth bekapcsolt állapotban van. 2. A párosított eszközök listájában érintse meg a párosított, de kapcsolaton kívüli eszközt. Bluetooth eszköz kapcsolatának bontása 1. Érintse meg a Kezdőlap > Menü gomb > Rendszer beállítások > Bluetooth gombot és győződjön meg róla, hogy a Bluetooth bekapcsolt állapotban van. 53 2. A párosított eszközök listájában érintse meg a párosított és kapcsolódott eszközt. 3. Érintse meg az OK gombot a szétválasztáshoz. Bluetooth eszköz párosításának megszüntetése Megteheti, hogy telefonja elfelejtse egy másik Bluetooth eszközzel történt párosítását. Az újracsatlakozáshoz ismételten be kell vinnie, vagy meg kell erősítenie passcode-dal. 1. Érintse meg a Kezdőlap > Menü gomb > Rendszer beállítások > Bluetooth gombot és győződjön meg róla, hogy a Bluetooth bekapcsolt állapotban van. 2. A párosított eszközök listájában érintse meg a ikont amellett a Bluetooth eszköz melett, amellyel meg kívánja szüntetni a párosítást. 3. Érintse meg a Párotsítás megszüntetése gombot. Csatlakozás számítógéphez USB-n keresztül Csatlakoztathatja telefonját egy számítógéphez USB-kábel segítségével, zenék, képek és egyéb fájlok átviteléhez mindkét irányban. Telefonja a belső tárhelyén, vagy a kivehető micro SD-kártyán tárolja ezeket a fájlokat. Ha USB pányvázást használ, előbb ki kell kapcsolnia, ha a telefon és számítógép között USB adatokat szeretne átadni. 54 Csatlakoztassa telefonját a számítógéphez USB-n keresztül 1. Csatlakoztassa telefonját a számítógéphez egy USB-kábellel. 2. Nyissa meg a Figyelmeztető panelt és érintse meg a Csatlakozás telepítőként gombot. 3. Válasszon egyet a követkető lehetőségekből: Média eszköz (MTP): Küldjön médiafájlokat Windows-zal, vagy Android file-okat Mac-kel. Kamera (PTP): Küldjön fotókat a kamera szoftver segítségével, és küldjön bármilyen file-t a számítógépen, amit az MTP nem támogat. Telefon leválasztása a számítógépről Ha végzett, a telefon és a számítógép szétválasztásához egyszerűen húzza ki az USB-kábelt. MicroSC kártya eltávolítása a telefonból Ha el kell távolítania a microSD kártyáját, miközben a telefon bekapcsolt állapotban van, először üzemen kívül kell helyeznie. 1. Érintse meg a Kezdőlap > Menü gomb > Rendszer beállítások > Tárhely gombot. 2. Érintse meg az SD-kártya leválasztása > OK gombot. 3. Amikor a ikon megjelenik az állapotsávban, a microSD-kártya biztonságosan eltávolítható a telefonból. 55 MicroSD-kártya törlése 1. Érintse meg a Kezdőlap > Menü gomb > Rendszer beállítások > Tárhely gombot. 2. Csúsztassa lefelé a képernyőt és érintse meg az SD-kártya törlése > SD-kártya törlése > mindent törtöl gombot. Megjegyzés: a formázási folyamat minden adatot töröl a microSD-kártyáról, amelyek azután többé NEM LESZNEK MEGTALÁLHATÓK. Telefon adatkapcsolatának megosztása Megoszthatja telefonjának adatait pányvázással, mobil hozzáférési pont aktiválásával, vagy hordozható Wi-Fi hozzáférési pont létrehozásával. Telefon adatkapcsolatának megosztása USB-n keresztül Telefonjának USB pányvázás funkciójával számítógépén elérheti az Internetet. Ehhez a funkcióhoz mobil hálózati adatkapcsolatra van szükség, és ez az adatkapcsolati díjakban növekedést okozhat. Megjegyzés: Ha a telefonjának microSD kártyája vagy USB háttértárolója van, nem tudja használni, amígy az USB pányvázás funkció aktív. 1. Csatlakoztassa telefonját a számítógéphez egy USB-kábellel. 2. Érintse meg a Kezdőlap > Menü gomb > Rendszer 56 beállítások > Egyéb > Pányvázás & hordozható hozzáférési pont gombot. 3. Jelölje ki az USB pányvázás jelölőnégyzetet. A számítógépen létrejön egy új hálózati kapcsolat. 4. Adatkapcsolat megosztásának leállítását az USB pányvázás jelölőnégyzetet törlésével, vagy az USB kábel széthúzásával érheti el. Telefon adatkapcsolatának megosztása Bluetooth-on keresztül Ha a számítógépe vagy más eszköze Bluetooth-on keresztül képes Internetkapcsolatot létesíteni, telefonját beállíthatja úgy, hogy megossza az adatkapcsolatát ezzel az eszközzel. 1. Párosítsa telefonját az eszközhöz Bluetooth-on keresztül. 2. Állítsa be a készüléket, hogy Bluetooth-on keresztül hálózati kapcsolatot létesíthessen. További információért nézze meg a számítógép dokumentációját. 3. Érintse meg a Kezdőlap > Menü gomb > Rendszer beállítások > Egyéb > Pányvázás & hordozható hozzáférési pont gombot. 4. Jelölje ki az Bluetooth pányvázás jelölőnégyzetet. A számítógépe részese lesz telefonjának adatkapcsolatának. 5. Adatkapcsolat megosztásának leállításához törölje a Bluetooth pányvázás jelölőnégyzetet. 57 Telefon adatkapcsolatának megosztása Wi-Fi hozzáférési ponton keresztül Telefonját hordozható Wi-Fi hozzáférési pontként használva megoszthatja készülékének adatkapcsolatát más eszközökkel. Ehhez a funkcióhoz mobil hálózati adatkapcsolatra van szükség, és ez az adatkapcsolati díjakban növekedést okozhat. Megjegyzés: Ha a hordozható Wi-Fi hozzáférési pont funkció engedélyezett, telefonjának alkalmazásai Wi-Fi-n keresztül nem érik el az Internetet. Ehhez az szükséges, hogy a mobil hálózati adatkapcsolat folyamatos legyen. 1. Érintse meg a Kezdőlap > Menü gomb > Rendszer beállítások > Egyéb > Pányvázás & hordozható hozzáférési pont gombot. 2. Jelölje ki az Hordozható Wi-Fi hozzáférési pont jelölőnégyzetet. Pár pillanat múlva a telefon elindítja az adást a Wi-Fi hálózat nevével (SSID). 3. Adatkapcsolat megosztásának leállításához törölje a Hordozható Wi-Fi hozzáférési pont jelölőnégyzetet. Wi-Fi hozzáférési pont átnevezése vagy biztonságossá tétele Megváltoztathatja készülékének Wi-Fi hálózati nevét (SSID) és biztonságossá teheti a hordozható Wi-Fi hozzáférési pontját. 1. Érintse meg a Kezdőlap > Menü gomb > Rendszer beállítások > Egyéb > Pányvázás & hordozható 58 hozzáférési pont > Wi-Fi hozzáférési pont beállítása gombot. 2. Az alábbiak szerint állítsa be a nevet és a biztonsági opciókat: Hálózati SSID: Gépelje be vagy módosítsa a hálózati SSID-t (név) amit más eszközök láthatnak a Wi-Fi hálózat keresés közben. Típus: Megjelenítheti, vagy elrejtheti a hálózati SSID-t. Ha a sugárzás rejtett, a másik felhasználónak ismernie kell a hálózati SSID-t a Wi-Fi hozzáférési pont megtalálásához. Biztonság: Válasszon a biztonsági lehetőségek közül: Nyílt (nem javasolt), WPA PSK vagy WPA2 PSK (a másik felhasználó akkor tud csatlakozni, ha ismeri a jelszót). Ha a WPA PSK-t vagy WPA2 PSK-t választja, érintse meg a Jelszó mezőt a biztonsági jelszó szerkesztéséhez. 3. Érintse meg a Mentés gombot a beállítások elmentéséhez. Csatlakozás Virtuális Privát Hálózathoz (VPN) Virtuális privát hálózatok (VPNs) segítenek, hogy egy biztonságos helyi hálózat erőforrásait elérhesse. A VPN-eket általánosan alkalmazzák vállalatok, iskolák, egyéb intézmények, hogy az emberek elérhessék a helyi hálózatot akkor is, ha nincsenek a telephelyen, vagy ott vannak és egy vezeték nélküli 59 hálózathoz csatlakoztak. A használt VPN típusától függően kérhetik a bejelentkezési adatokat, vagy biztonsági tanúsítványok telepítését mielőtt csatlakozhatna a VPN-hez. Ezeket az adatokat a hálózati adminisztrátorától kérheti. VPN hozzáadása 1. Érintse meg a Kezdőlap > Menü gomb > Rendszer beállítások > Egyéb > VPN gombot. 2. Érintse meg a VPN hálózat hozzáadása gombot és töltse ki a hálózati adminisztrátorától kapott információkkal. 3. Érintse meg a Mentés gombot. A VPN képernyőn lévő listához ez a VPN hozzá lett adva. Csatlakozás VPN-hez 1. Érintse meg a Kezdőlap > Menü gomb > Rendszer beállítások > Egyéb > VPN gombot. 2. Érintse meg azt a VPN-t amihez csatlakozni kíván. 3. Amikor megjelenik, gépelje be a kért hitelesítőt, és utána érintse meg a Kapcsolódás gombot. Kapcsolódás után a VPN kapcsolatot jelző ikon megjelenik az állapotsoron. VPN módosítása 1. Érintse meg a Kezdőlap > Menü gomb > Rendszer beállítások > Egyéb > VPN gombot. 2. Érintse és tartsa hosszan azt a VPN-t, amit módosítani 60 szeretne. 3. Érintse meg a Hálózat szerkesztése gombot és szerkessze a VPN beállításait igényei szerint. 4. Érintse meg a Mentés gombot. VPN törlése 1. Érintse meg a Kezdőlap > Menü gomb > Rendszer beállítások > Egyéb > VPN gombot. 2. Érintse és tartsa hosszan azt a VPN-t, amit törölni szeretne. 3. Érintse meg a Hálózat törlése gombot. 61 Telefonhívások Indíthat hívást a Telefon alkalmazásból, Névjegyek alkalmazásból és más alkalmazásokból vagy widget-ekből, ahol megtalálhatók a névjegy-információk. Ahol telefonszámot lát, egyszerűen csak meg kell érintenie a híváshoz. Hívás indítása és befejezése Hívás indítása tárcsázással 1. Érintse meg a Kezdőképernyőn > gombot. 2. A tárcsázási felületen , gépelje be a telefonszámot a képernyő-billentyűzettel. Érintse meg a gombot a hibás számjegyek törléséhez. Megjegyzés: Ahogy gépeli befelé a számjegyeket, a telefon megkeresi az azzal megegyező névjegyeket. Ha megvan a szám amit hívni szeretne, azonnali indíthatja a hívást anélkül, hogy a maradék számjegyeket be kellene gépelni. 3. Érintse meg a Teelefon ikont a tárcsázáshoz a billentyűzet alján. Ötlet: Nemzetközi hívás indításához nyomja hosszan a 0 gombot a plusz (+) jel beviteléhez. Majd gépelje be az országkódot, a körzetszámot, majd a telefonszámot. Hívás befejezése Hívás befejeztével érintse meg a 62 gombot a képernyőn. Hívás fogadása és elutasítása Bejövő hívás fogadásakor a Hívásfogadás képernyője megnyílik, kijelzi a hívó azonosítóját, és mindazokat a plusz információkat, amiket a Kapcsolatokhoz elmentett. Fogadhatja, elutasíthatja simán, vagy szöveges üzenettel is a bejövő hívást. Hívás fogadása Mikor bejövő hívást fogad, húzza a ikont a ikon fölé. Megjegyzés: A hívás fogadása előtt a csengőhang némításához nyomja meg lefele vagy fölfele a Hangerőszabályozó gombot. Hívás elutasítása Mikor bejövő hívást fogad, az elutasításhoz húzza a ikon fölé. ikont a A hívás elutasításához húzhatja a ikont a ikon fölé is, ilyenkor egy előre megírt üzenetet küld a hívónak. Ötlet: A szöveges válasz Kapcsolatok alkalmazásból történő szerkesztéséhez érintse meg a Menü gomb > Beállítások > Gyors válaszok gombot. Hívásnapló kezelése A hívásnapló egy olyan lista, ahol az összes hívás megjelenik, kimenő, bejövő és a nem fogadott egyaránt. Ez kényelmessé teszi az újratárcsázást, visszahívást, vagy a telefonszám Kapcsolatok közé mentését. 63 A hívásnapló kinyitásához érintse meg a Kezdőlap > Hívásnapló gombot, vagy érintse meg a Kapcsolatok alkalmazásban. > ikont a Hívásindítás a hívásnaplóból 1. Nyissa mega hívásnaplót. 2. A hívás további információiért érintse meg a számot, vagy érintse meg a ikont a visszahívás mellett. Megjegyzés: Megérintheti a ikont a képernyő alján, és kiválaszthatja a hívásnapló típusát, amit látni szeretne. Szám hozzáadása hívásnaplóból Névjegyekhez 1. Nyissa mega hívásnaplót. 2. A hívás további információiért érintse meg a számot. 3. Érintse meg a gombot. 4. Hogy számot hozzáadjon meglévő névjegyhez, érintse meg a névjegyet a listában. Új névjegy létrehozásához érintse meg a ÚJ NÉVJEGY LÉTREHOZÁSA gombot. Más műveletek hívásnaplóból indítva 1. Nyissa mega hívásnaplót. 2. A hívás további információiért érintse meg a számot. A hívás részleteit látva, az alábbi lehetőségei vannak: 64 Híváshoz érintse meg a számot. Érintse meg a Menü gomb > Szám szerkesztése hívás előtt gombot a szám hívás előtti szerkesztéséhez. Érintse meg a Ha a szám már egy meglévő névjegyhez tartozik, érintse meg a ikont a névjegyek részleteinek megtekintéséhez. gombot üzenet küldéséhez. Hívásnapló törlése 1. 2. 3. Nyissa mega hívásnaplót. Érintse meg a Menü gomb > Elem kiválasztása gombot. Érintse meg a hívásnapló törölni kívánt elemeit, és utána érintse meg a > OK gombot a hívásnaplók törléséhez. Megjegyzés: Megérintheti a számot a hívásnapló képernyőjén, és érintse meg a Menü gomb > Törlés a hívásnaplóból gombot a szám hívásnaplóból történő törléséhez. Névjegyek felhívása Névjegy felhívása 1. Érintse meg a Kezdőlap > ikont, és utána érintse meg a névjegy lapot . 2. Pöcköllje a képernyőt le vagy föl, hogy lássa az összes névjegy adatokat telefonszámokkal együtt. Ötlet: Kereshet a névjegyek között a ikon 65 megérintésével. 3. Érintse meg a névjegyet vagy számot a híváshoz. Kedvelt névjegy felhívása 1. Érintse meg a Kezdőlap > ikont, és utána érintse meg a névjegy lapot . 2. A kedvenc névjegyei és a gyakran hívott névjegyek vagy számok kerülnek a képernyő tetején a listába. Érintse meg a névjegyet vagy számot a híváshoz. Hangposta ellenőrzése 1. Érintse meg a Kezdőlap > ikont. 2. Érintse ée tartsa hosszan nyomva az 1-es gombot. Ahogy kéri, azonnal gépelje be a jelszót. 3. Kövesse a hangutasításokat a hangüzenet meghallgatásához és kezeléséhez. Megjegyzés: A hangposta szolgáltatás beállításához érintse meg a Menü gomb > Beállítások gombot a tárcsázóban, és érintse meg a hangposta beállításokat, miken változtatni szeretne. Részletesebb információért vegye fel a kapcsolatot a szolgáltatójával. Hívás közbeni lehetőségek használata Hívás közben számos lehetőséget láthat a képernyőn. A kiválasztáshoz érintse meg az opciót. 66 Érintse meg a gombot a hangszóró bekapcsolásához. Érintse meg a gombot a mikrofon némításához. Érintse meg a gombot az új bejövő hívás fogadásához, miközben az első tartásba kerül. Érintse meg a gombot a tárcsázó bekapcsolásához, például egy kód beviteléhez. Érintse meg a gombot további híváslehetőségekhez. Tartásba tejheti, visszaveheti a hívást, felveheti a telefonbeszélgetést, vagy egy futó beszélgetésbe bekapcsolódhat. Érintse meg a gombot külön hívások egyesítéséhez, mint például egy konferenciahíváshoz. Érintse meg a gombot a hívás befejezéséhez. FONTOS! A nagy hangerő miatt, bekapcsolt hangszóróval ne tegye a füléhez közel a készüléket! Több résztvevős hívások kezelése Ha a hívásvárakoztatás és a három-utas hívások szolgáltatásai elérhetők, két hívás között tud kapcsolgatni, illetve konferenciahívást felépíteni. Megjegyzés: A hívásvárakoztatáshoz és a három-utas hívások szolgáltatásaihoz szükséges a hálózati támogatás, és esetenkét magasabb díjat is jelenthetnek. További információért vegye fel a kapcsolatot a szolgáltatójával. 67 Hívások közötti átkapcsolás Ha hívásban van, telefonja képernyő-információi jelzik, ha másik bejövő hívása érkezik, megjelenítve a hívó azonosítóját. Egy bejövő hívás fogadásához, miközben hívásban van: Húzza a ikont rá a jelre a hívás fogadásához. (Ez az első hívót tartásba helyezi és a második hívásra válaszol.) Két hívás közötti átkapcsoláshoz: Érintse meg a > Cserél gombot a képernyőn. Konferenciahívások felépítése Ezzel a funkcióval két személlyel is beszélgethet egyidőben. 1. A tárcsázó képernyőn billentyűzze be a telefonszámot és érintse meg a gombot. 2. Ahogy felépítette a kapcsolatot, érintse meg a gombot és billentyűzze be a második számot. (Ez az első hívást tartásba helyezi és tárcsázza a második számot.) 3. Ha a második résztvevő is kapcsolódott, érintse meg a gombot. Ha a hívott személyek közül egy megszakítja a hívást, Ön és a többi hívott kapcsolatban maradnak. Ha Ön hívást kezdeményez és az első hívott leteszi, úgy minden hívott szétkapcsol. A konferenciahívás befejezéséhez érintse meg a gombot. 68 Hívásbeállítások Rögzített hívószámok használata A rögzített hívószámok lehetővé teszik a kimenő hívások korlátozását, a meghatározott telefonszámok beállításával. 1. Érintse meg a Kezdőlap > Menü gomb > Rendszer beállítások > Hívások > Rögzített hívószámok gombot. 2. A következő lehetőségek közül választhat: Rögzített hívószámok engedélyezése: A rögzített hívószámok funkciónak engedélyezéséhez adja meg PIN2 kódját. PIN2 kód módosítása: Változtassa meg PIN2 kódját a rögzített hívószámok hozzáféréséhez. Rögzített hívószámok listája: Kezelheti rögzített hívószámok listáját. MEGJEGYZÉS: NOTE: A PIN2 kódot a szolgáltatója adja. Ha a PIN2 kódot a megengedettnél többször helytelenül adja meg, az a telefon zárolását eredményezi. Segítségért keresse szolgáltatóját. Gyors válasz szerkesztése elutasított hívás esetén 1. Érintse meg a Kezdőlap > Menü gomb > Rendszer beállítások > Hívások > Gyors válaszok gombot. 2. Érintse meg a szöveges üzenetet a szerkesztéshez. 69 Hangposta beállítása 1. Érintse meg a Kezdőlap > Menü gomb > Rendszer beállítások > Hívások gombot. 2. Érintse meg a Hangposta-szolgáltatás gombot az ellenőrzéshez. Érintse meg Voicemail service to check. Az alapértelmezett hangpostaszolgáltatást a szpolgáltató biztosítja.. 3. Érintse meg a Hangposta beállítások > Hangposta száma gombot a hangposta számának szerkesztéséhez, ha szükséges. DTMF (tone üzemmódú) hangok beállítása Beállíthatja a DTMF hangok hosszát. 1. Érintse meg a Kezdőlap > Menü gomb > Rendszer beállítások > Hívások > DTMF hangok gombot. 2. Válassza a Normál vagy a Hosszú lehetőséget. Gyorshívások beállítása A tárcsázó 1-9 gombjainak megérintésével és tartásával felhívhatja a gyorshívó számhoz rendelt telefonszámot. Az 1-es a hangposta számára fenntartott gyorshívó szám. Gyorshívó gombok hozzárendelése: 1. Érintse meg a Kezdőlap > Menü gomb > Rendszer beállítások > Hívások > Gyorshívások gombot. 2. Érintse meg a gyorshívó gombot. 3. Billentyűzze be a telefonszámot vagy válasszon a 70 Kapcsolatok listából. 4. Érintse meg az OK gombot. Híváskorlátozás A híváskorlátozás lehetővé teszi bizonyos típusú hívások letiltását a telefonon. 1. Érintse meg a Kezdőlap > Menü gomb > Rendszer beállítások > Hívások > Híváskorlátozás gombot. 2. Állítsa be a hívások jellemző típusainak korlátozását a telefonján. Bejövő hívások átirányítása A hívásátirányítás lehetővé teszi bejövő hívások átirányítását egy másik telefonszámra. 1. Érintse meg a Kezdőlap > Menü gomb > Rendszer beállítások > Hívások > Hívásátirányítás gombot. 2. Érintsen meg egy elérhető lehetőséget (Átirányítás mindig, Átirányítás, ha foglalt, Átirányítás, ha nincs válasz vagy Átirányítás, ha nem elérhető) az engedélyezéshez. Egyéb lehetőségek 1. Érintse meg a Kezdőlap > Menü gomb > Rendszer beállítások > Hívások > További lehetőségek gombot. 2. Érintse meg a Hívóazonosító gombot, ahol kiválaszthatja, megjelenjen-e a telefonszáma, amikor kimenő hívást indít. Vagy beállíthatja a Hívásvárakoztatást, hogy mialatt 71 hívásban van, megjelennek a bejövő hívások. MEGJEGYZÉS: Kérjük, vegye fel a kapcsolatot szolgáltatója ügyfélszolgálatával, hogy ellenőrizhesse, elérhető-e a hívóazonosító és hívásvárakoztatás szolgáltatás. Internethívások beállításai Internetes hívásfiók hozzáadása: 1. Érintse meg a Kezdőlap > Menü gomb > Rendszer beállítások > Hívások > Fiókok gombot. 2. Érintse meg a Fiók hozzáadása gombot. 3. Kövesse a szolgáltatói utasításokat amelyekkel konfigurálhatja és beállíthatja internetes hívásfiókot. 4. Érintse meg a Mentés gombot. Internethívást használó hívások konfigurálása: Konfigurálhatja úgy a telefonját, hogy az összes hívása Internethívás legyen (abban az esetben, ha csatlakozott a Wi-Fi hálózathoz), vagy csak a kimenő hívásai legyenek Internethívások, vagy minden hívás esetében megkérdezze. 1. Érintse meg a Kezdőlap > Menü gomb > Rendszer beállítások > Hívások gombot. 2. Érintse meg az Internethívás használata gombot. 3. Érintse meg a használni kívánt. Telefonjának konfigurálása Internethívások fogadásához: Alapértelmezettként, készüléke úgy van konfigurálva, hogy indíthat Internethívásokat, de nem biztosítja, hogy fogadja is 72 ezeket. Ennek ellenére konfigurálhatja a készülékét, hogy fogadjon Internethívásokat, de ebban az esetben telefonjához hozzá kell adjon Internetes hívásfiókot. 1. Érintse meg a Kezdőlap > Menü gomb > Rendszer beállítások > Hívások > Fiókok gombot. 2. Jelölje ki a Bejövő hívások fogadása jelölőnégyzetet. Ezzel a beállítással az akkumulátor két töltés közötti életideje lecsökken. 73 Kapcsolatok Névjegyeket hozhat létre telefonján és szinkronizálhatja azokat a Google-fiókjában lévő névjegyekkel, vagy más felhasználói fiókokkal, amelyek támogatják a névjegyek szinkronizálását. A névjegyek megtekintéséhez érintse meg a Kezdőlap > gombot. Innen, megérintve a képernyő tetején lévő lapokat, gyorsan válthat a Csoportok vagy a Kedvencek gombokra. Névjegy lista megnyitása 1. Érintse meg a Kezdőlap > gombot és érintse meg az Összes névjegy lap ikont, a névjegy lista eléréséhez. 2. Görgesse végig a listát az összes névjegy megjélenítéséhez. 3. Érintsen meg egy névjegyet a részletek megjelenítéséért. ÖTLET: Ha túl sok névjegyek van, láthat egy csúszkát a képernyő jobb oldalán. Hogy közvetlenül egy betűhöz jusson, érintse meg és tartsa a csúszkát, majd húzza a kívánt betűhöz. Új névjegyek hozzáadása 1. Érintse meg a Kezdőlap > gombot és érintse meg az Összes névjegy lap ikont. 2. Érintse meg a gombot új kapcsolat hozzáadásához. 3. A névjegy mentésének helyének a kiválasztásához érintse 74 meg a fiók mezőt a képernyő tetején. Ha egy szinkronizált fiókot választ, a névjegyek automatikusan szinkronizálásra kerülnek az online fiókjával együtt. 4. Billentyűzze be a nevet, telefonszámot, e-mail címet és az egyéb információkat. 5. Érintse meg a KÉSZ gombot a névjegy mentéséhez. Saját profil létrehozása Készíthet saját névjegykártyát a telefonján. 1. Érintse meg a Kezdőlap > gombot és érintse meg az Összes névjegy lap ikont. 2. Görgessen fel a képernyő tetejére és érintse meg a Saját profil létrehozása gombot. 3. Szerkessze meg profilját és érintse meg a KÉSZ gombot. Névjegyek importálása, exportálása és megosztása Importálhat és exportálhat névjegyeket SIM- vagy microSD-kártyájáról, illetve SIM- vagy microSD-kártyájára. Ez különösen hasznos, ha névjegyeit különböző eszközök között kell továbbítania. Névjegyeit megoszthatja közvetlenül Bluetooth, E-mail, vagy Üzenetek, stb. használatával. 75 Kapcsolatok importálása SIM-kártyáról 1. Érintse meg a Kezdőlap > gombot. 2. Érintse meg a Menü gomb > Importálás/Exportálás > Importálás SIM-kártyáról gombot. 3. Válasszon egy fiókot a névjegy mentéséhez. 4. Érintse meg a kiválasztott névjegyet és érintse meg a ikont. Kapcsolatok importálása microSD-kártyáról 1. Érintse meg a Kezdőlap > gombot. 2. Érintse meg a Menü gomb > Importálás/Exportálás > Importálás microSD-kártyáról gombot. 3. Válasszon egy fiókot a névjegy mentéséhez. 4. Ha a microSD kártyán több mint egy vCard van már, válassza ki azt az egyet, vagy többet, amire szüksége van, és érintse meg az OK gombot. Kapcsolatok exportálása SIM-kártyára 1. Érintse meg a Kezdőlap > gombot. 2. Érintse meg a Menü gomb > Importálás/Exportálás > Exportálás SIM-kártyára gombot. 3. Érintse meg a kiválasztott névjegyet és érintse meg a ikont. 76 Kapcsolatok exportálása microSD-kártyára 1. Érintse meg a Kezdőlap > gombot. 2. Érintse meg a Menü gomb > Importálás/Exportálás > Exportálás microSD-kártyára gombot. 3. A készülék kérni fogja a vCard file nevét. Érintse meg az OK gombot a file létrehozásához a microSD kártyán. Kapcsolatok megosztása 1. Érintse meg a Kezdőlap > összes névjegy lap ikont. gombot és érintse meg az 2. Érintse meg a Menü gomb > Névjegy kiválasztása gombot. 3. Válassza ki a megosztani kívánt névjegyeket, majd éritnse meg a gombot. 4. Válassza ki a megosztás Bluetooth-on, Email-en, Gmail-en vagy Szöveges üzeneten keresztül. Műveletek a Kecvencekkel A Kedvencek névjegy lapon találja a Kedvenceket, és a gyakran hívott névjegyeket. Névjegy hozzáadása a Kedvencekhez Hozzáadhatja a Kedvencekhez a gyakran hívott névjegyeket, így gyorsan megtalálhatja őket. 1. Érintse meg a Kezdőlap > gombot és érintse meg az 77 összes névjegy lap ikont. 2. Érintse meg a névjegyet és utána érintse meg névjegy melletti ikont. Névjegy eltávolítása a Kedvencekből 1. Érintse meg a Kezdőlap > Kedvencek lap ikont. gombot és érintse meg a 2. Érintse meg a névjegyet és utána érintse meg névjegy melletti ikont. Műveletek a Csoportokkal Névjegy Csoportok átnézése 1. Érintse meg a Kezdőlap > Csoportok ikont. gombot és érintse meg a 2. Görgesse végig a listát, hogy láthassa az aktuális Csoportokat és azokat, amiket Ön hozott létre. 3. Érintse meg a csoportot, hogy láthassa a tagjait. Megjegyzés: Ha üzenetet szeretne küldeni a Csoport tagjainak, érintse meg a csoport melletti ikont, és válassz ki a címzetteket a Csoport tagjainak listájából. Új Csoport hozzáadása 1. Érintse meg a Kezdőlap > Csoportok lap ikont. gombot és érintse meg a 78 2. Érintse meg a ikont az új csoport létrehozásához. 3. Érintse meg a profil mezőt a képernyő tetején a Csoportprofil kiválastásához. 4. Gépelje be a Csoport nevét, majd érintse meg a Kész gombot. Tagok hozzáadása Csoprotokhoz 1. Érintse meg a Kezdőlap > Csoportok lap ikont. gombot és érintse meg a 2. Érintse meg a csoportot és után a ikont. 3. Érintse meg a Csoport tagjai közül használni kívánt névjegyet. 4. Érintse meg a gombot. Csoport törlése 1. Érintse meg a Kezdőlap > Csoportok lap ikont. gombot és érintse meg a 2. Érintse meg a Csoporot majd érintse meg a Menü gomb > Csoport törlése gombot. 3. Érintse meg az OK-t a csoport törléséhez. A névjegyek, amit a csoport tartalmazott értelem szerűen nem kerülnek törlésre. Csoport szerkesztése 1. Érintse meg a Kezdőlap > Csoportok lap ikont. gombot és érintse meg a 79 2. Érintse meg a Csoporot majd érintse meg a Menü gomb-ot. 3. Érintse meg a Csoport átnevezése a csoport nevének szerkesztéséhez. Vagy érintse meg a Névjegy kiválasztása gombot, ha nincs rá szülksége és távolítsa el. Névjegy keresése 1. Érintse meg a Kezdőlap > gombot. 2. Érintse meg a ikont a képernyő alján, vagy érintse meg a Keresés gombot. 3. Írja be a névjegyinformációt, amire keresni kíván, mint például név, telefonszá, vagy email cím. A találatok listázásra kerülnek. Névjegy szerkesztése Névjegy szerkesztési részletek 1. Érintse meg a Kezdőlap > gombot. 2. Érintse meg a szerkeszteni kívánt névjegyet majd érintse meg a Menü gomb > Szerkesztés gombot. 3. Szerkessze meg a névjegyet, majd érintse meg a KÉSZ gombot. Csengőhang hozzárendelése névjegyhez Rendeljen a névjegyhez speciális csengőhangot, így hallva a 80 csengőhanot azonnal felismeri, ki hívja Önt. 1. Érintse meg a Kezdőlap > gombot. 2. Érintse meg a névjegyet, amihez a csengőhangot be szeretné állítani, majd érintse meg a Menü gomb > Csengőhang beállítása gombot. Megjegyzés: A névjegynek a telefonban kell eltárolva lenni, nem a SIM kártyán.. 3. Válassza ki a csengőhangot, majd érintse meg az OK-t. Névjegy törlése 1. Érintse meg a Kezdőlap > gombot. 2. Érintse meg a névjegyet, amit törölni szeretne, majd éintse meg a Menü gomb > Törlés gombot. 3. Megerősítéshez érintse meg az OK-t. Egyszerre több névjegy törlése 1. Érintse meg a Menü gomb > Névjegy kiválasztása gombot az összes névjegy képernyőn. 2. Érintse meg a törölni kívánt névjegyeket majd érintse meg a ikont. 3. Megerősítéshez érintse meg az OK-t. Névjegyek felvétele Telefonja több fiókkal is képes szinkronizálni a 81 névjegyinformációkat (mint például Google és a Microsoft Exchange ActiveSync). Amikor szinkronizálja ezekkel a fiókokkal, minden fiók hozzáad egy különálló névjegy bejegyzést a névjegylistához. A névjegylistában összevonhatja egy profil különálló információit egy közös mezőbe. 1. Érintse meg a Kezdőlap > gombot. 2. A részeltekért érintse meg a névjegyet amihez kozzá szeretne kapcsolni egy vagy több másik névjegyadatot. Ez lesz az a névjegy, amit az összekapcsolás után is látni fog a névjegylistában. 3. Érintse meg a Menü gomb > Összekapcsol gombot. A készüléke kilistázza az összekapcsoláshoz ajánlott névjegyeket. 4. Érintse meg azt a névjegyet, aminek az információit hozzá szeretné kapcsolni az első névjegyhez. A második névjegy információi hozzáadódnak az elsőéhez, és a második névjegy többé nem jelenik meg a névjegylistában. Megismételheti ezeket a lépéseket, ha további névjegyadatot szeretne a fő névjegyhez hozzákapcsolni. Névjegy információk szétválasztása Ha a különböző forrásokból származó névjegyinformációk rosszul lettek összekapcsolva, készülékén szétválaszthatja azokat különálló névjegyadatokra. 82 1. Érintse meg a Kezdőlap > gombot 2. A részletekért érintse meg a névjegyet, amit szét szeretne választani. 3. Érintse meg a Menü gomb > Szétválaszt gombot. 4. Megerősítéshez érintse meg az OK-t. A készülékén szétválasztásra kerültek a névjegyadatok. 83 Fiókok Fiókok hozzáadása és eltávolítása Rendelkezhet egyidőben több Google fiókkal és Microsoft Exchange ActiveSync fiókkal is. Másfajta fiókokat is hozzáadhat, annak függvényében, milyen alkalmazás van telepítve a készülékére. Fiók hozzáadása 1. A kezdőlapról indulva érintse meg a Menü gomb > Rendszer beállítások > Személyes > Fiókok & szinkronizáció gombot. 2. Érintse meg a Fiók hozzáadása gombot. 3. Válassza ki a fiók típusát, amit hozzá szeretne adni. 4. Kövesse a képernyőn megjelenő lépéseket a fiók adatainak beviteléhez. Legtöbb fiók felhasználónevet és jelszót is elvár, de részleteit tekintve nagyon változó lehet. Előfordulhat, hogy az IT rendszergazdától, vagy adminisztrátortól néhány információt is be kell szereznie. Amikor sikeresen hozzáadta a fiókot, az információ megjelenik a Fiókok & szinkronizáció listában. Fiók eltávolítása Fiók eltávolítása esetén a fiókhoz kapcsolódó összes információ törlésre kerül a telefonjáról, úgy mint az email-ek és 84 névjegyek. 1. A kezdőlapról indulva érintse meg a Menü gomb > Rendszer beállítások > Személyes > Fiókok & szinkronizáció gombot. 2. Érintse meg a fiókot. 3. Érintse meg a Menü gomb > Fiók eltávolítása > Fiók eltávolítása gombot. Fiók szinkronizáslásának beállítása Automatikus Szinkronizálás beállítása 1. Nyissa ki a Fiókok & szinkronizáció beállítás képernyőjét. Fiókjai és a szinkronizáció állapota kijelzésre kerül. jelzés zölden világít, ha az automatikus szinkronizáció engedélyezve van néhány, vagy az összes fiók számára, és szürke akkor, ha nincs engedélyezve. 2. Érintse meg a BE/KI kapcsolót az automaztikus szinkronizálás be- vagy kikapcsolásához. Ha az automatikus szinkronizáció be van kapcsolva, a telefonon vagy a web-en történő információk változása automatikusan szinkronizálódnak egymáshoz. Ha az automatikus szinkronizáció ki van kapcsolva, manuálisan kell szinkronizálni az email-ek, frissítések vagy egyéb információk letöltéséhez. 85 Manuális szinkronizálás 1. Nyissa ki a Fiókok & szinkronizáció beállítás képernyőjét. 2. Érintse meg azt a fiókot, amit szinkronizálni szeretne. 3. Érintse meg a Menü gomb > Szinkronizálás most gombot. Fiók szinkronizálás beállításának megváltoztatása 1. Nyissa ki a Fiókok & szinkronizáció beállítás képernyőjét. 2. Érintse meg azt a fiókot, aminek a szinkronizálásának a beállítását szeretné megváltoztatni. A szinkronizáció beálltás képernyője megjelenik, mutatva azoknak a fiókoknak az információit, amiket szinkronizálni lehet. 3. Szükség szerint jelölje vagy törölje az elemeket. A bejelölt információk folyamatosan szinkronizálva maradnak, ha az automatikus szinkronizáció be van kapcsolva. 86 Email Érintse meg a ikont a Kezdőlap képernyőn, és válassa ki az Email-t. Az email-ek olvasása és küldése más mint a Gamil-nél. Az első Email fiók beállítása 1. Ha első alkalommal nyit meg Email-t, gépelje be az email címét és jelszavát, majd nyomja meg a Következő gombot. Megjegyzés: A telefonja az Internethez kapcsolódva ellenőrzi bejövő és kimenő kiszolgáló beállításait, mielőtt továbbhaladna. Ha az email szolgáltatója nem túl ismert, akkor ki kell választani a beállítani kívánt fiók típusát, és be kell állítani a bejövő és kimenő kiszolgálót. További információkhoz vegye fel a kapcsolatot a mobilszolgátatójával. 2. Állítsa be az email ellenőrzési gyakoriságát, letöltési lehetőségeket, fiók nevét és egyéb paramétereket. Érintse meg a Következő gombot a befejezéshez. A telefonja az email fiókjának Bejövő üzenet oldalát fogja mutatni, és elkezdi letölteni az email üzeneteket. Ötlet: További email fiókok hozzáadásához nyissa meg az Email fiókját, hogy a Bejövő üzenetekhez érjen. Majd érintse meg a Menü gomb > Fiók beállítások pontot, és a képernyő jobb felső részén érintse meg a Fiók hozzáadása gombot. 87 Email-ek ellenőrzése Készüléke a fiókbeállítás szerint időszakonként automatikusan ellenőrzi, hogy érkezett-e új email üzenete. Manuálisan is ellenőrizheti, hogy jött-e új bármelyik email fiókjába üzenete a ikon megérintésével. Korábban érkezett üzenetei letöltéséhez érintse meg a További üzenetek letöltése gombot az email lista alján. Válaszolás Email-re Beérkező üzeneteitre válaszolhat, vagy továbbküldheti. Ezentúl törölheti is és kezelheti más módokon is üzeneteit. Válaszolás vagy továbbítás 1. Nyissa meg az email-t amit kezelni szeretne. 2. Igényei szerint végezze el az alábbiakat: Mit… Hogyan… Válasz a feladónak, Érintse meg a jelet az üzenet fejlécében. Válasz a feladónak és az eredeti Érintse meg az üzenet üzenet minden címzettjének, fejlécében a > Válasz mindenkinek gombot . Üzenet továbbítása, Érintse meg az üzenet fejlécében a > Továbbítás gombot. 88 3. Szerkessze meg az üzenetet, és érintse meg a ikont. Email megjelölése olvasatlannak Visszaállíthatja egy elolvasott email állapotát olvasatlanná – például azért, hogy emléleztesse megát, hogy később olvassa el újra. Egyszerre több email-t is visszaállíthat olvasatlanná. Üzenet olvasása közben ériintse meg a Menü gomb > Jelölés olvasatlannak gombot. Ha az üzenetlistában van (pl. a Bejövő üzenetek mappában) jelölje ki az üzenetek előtt lévő jelölőnégyzeteket és érintse meg a ikont. Email törlése Törölhet email-t a mappából. Több email-t is törölhet egyszerre. Üzenet olvasása közben ériintse meg a > OK gombot. Ha az üzenetlistában van (pl. a Bejövő üzenetek mappában) jelölje ki az üzenetek előtt lévő jelölőnégyzeteket és érintse meg a > OK gombot. Email írása és küldése 1. Nyissa ki az email-je Bejövő üzeneteit. 2. Érintse meg a ikont a levél megírásához. 3. Ha egyszerre több email fiókja van a telefonon, érintse meg a küldő mezőt, hogy kiválassza azt a fiókot, ahonnan küldeni szeretné az üzenetet. 89 4. Gépelje be a névjegyet, vagy az email címet a Címzett mezőbe. A címzetteket egymástól veszzővel válassza el. Megérintheti a ikont a címzettek névjegyek közül való kiválasztáshoz. 5. Vigye be a Tárgy mezőt és írja meg a levelet. 6. Érintse meg a Menü gomb > File csatolása gombot, audio file-ook, képek, videók és más jellegő file-ok csatolásához. ikont az üzenet jobb felső 7. Küldéshez érintse meg a sarkában. Aláírás hozzáadása Email-ekhez Fiókjában hozzáadhat aláírásként néhány soros egyszerű szöveget mindenegyes kimenő email üzenetéhez, mint pl. név, és kapcsolattartási információk (pl. telefonszám). 1. Nyissa meg az Email alkalmazást. 2. Érintse meg a Menü gomb > Fiók beállítások gombot és válassza ki a fiókot, amihez aláírást szeretne hozzáadni. 3. Érintse meg az Aláírás gombot és vigye be a szöveget. 4. Érintse meg az OK gombot. 90 Email fiókok hozzáadása és szerkesztése Email fiók hozzáadása Az első email fiók beállítása után (lásd Email – Az első Emaifiók beállítása), további email fiókokat adhat hozzá és kezeéheti különálló módon. 1. Nyissa meg az Email alkalmazást, hogy a Berérrkező üzenetekhez jusson. 2. Érintse meg a Menü gomb > Fiók beállítások gombot és érintse meg a Fiók hozzáadása gombot a képernyő jobb felső részén. 3. Állítsa be a fiókot ugyanúgy, ahogy az első alkalommal. Email fiók szerkesztése Számos módosítást végezhet egy email fiókban, beleértve, hogy milyen gyakran nézi az email-jeit, hogyan jelezze, ha új email-je érkezett, és mik legyenek a fiók kiszolgálója által elküldött és fogadott üzenetek részletei. 1. Nyissa meg az Email alkalmazást, hogy a Berérrkező üzenetekhez jusson. 2. Érintse meg a Menü gomb > Fiók beállítások gombot és válassza ki a fiókot aminek a beállításait szeretné változtatni. 91 3. Végezze el a szükséges változtatásokat és érintse meg a Vissza gombot amikor végzett. Email fiók eltávolítása 1. Nyissa meg az Email alkalmazást, hogy a Berérrkező üzenetekhez jusson. 2. Érintse meg a Menü gomb > Fiók beállítások gombot és válassza ki a fiókot, amit el szeretne távolítani. 3. Érintse meg a Fiók eltávolítása > OK gombot. Általános Email beállítások megváltoztatása Az Általános beállítások az összes email fiókokra vonatkoznak. 1. Nyissa meg az Email alkalmazást, hogy a Berérrkező üzenetekhez jusson. 2. Érintse meg a Menü gomb > Fiók beállítások > Általános gombot. 3. Végezze el a szükséges változtatásokat és érintse meg a Vissza gombot amikor végzett. 92 GmailTM A Google fiókba a telefonon történt bejelentkezést követően küldhet és letölthet Gmail üzeneteket a Gmail alkalmazás segítségével. Megjegyzés: Ez a funkció néhány régióban, vagy néhány szolgáltatónál nem elérhető. Gmail Beérkező üzenetek megnyitása Érintse meg a ikont a Kezdőlapon és válassza a Gmail-t. Ekkor a Bejövő üzenetek oldal jelenik meg. Ha még nincsen bejelentkezve, ilyenkor azonnal meg kell tenni, vagy létre kell hozni egy új fiókot. Érintse meg a ikont a képernyő jobb alsó részén a Beérkező üzenetek frissítéséhez, az új üzenetek letöltéséhez. Fiókok közötti átkapcsolás Gmail egyidőben egy Google fiókból jeleníti meg a párbeszédeket, üzeneteket és beállításokat. Ha telefonján egyidőben egynél több Google fiókba van bejelentkezve, úgy át tud kapcsolni a fiókok között, és láthatja az adott fiókhoz tartozó információkat. 1. A Beérkező üzenetekben érintse meg az aktuális fiókot a képernyő tetején. 2. A legördülő menüben érintse meg azt a fiókot, amelyiket 93 látni szeretne. A fiók Beérkező üzenetek oldala megnyílik. Üzenet írása és küldése 1. Nyissa meg a Gmail Beérkező üzenetek oldalát és kapcsoljon át abba a fiókba, amit az üzenet küldéséhez használni szeretne. 2. Érintse meg a ikont. 3. Gépelje be a névjegyet, vagy az email címet a Címzett mezőbe. A címzetteket egymástól veszzővel válassza el. 4. Vigye be a Tárgy mezőt és írja meg a levelet. 5. Kép csatolásához érintse meg a Menü gomb > File csatolása gombot, és válassza ki a képet a Galériából. 6. Érintse meg a ikont a képernyő jobb felső sarkáben és küldje el az üzenetet. Aláírás hozzáadása Gmail üzenetekhez Fiókjában hozzáadhat aláírásként néhány soros egyszerű szöveget mindenegyes kimenő Gmail üzenetéhez. Ez az aláírás, amit telefonján állít be független attól az aláírástól amit az internetes felületen használ Gmail üzeneteihez. 1. Nyissa meg a Gmail alkalmazást. 2. Érintse meg a Menü gomb > Beállítások gombot és válassza ki a fiókot, amihez aláírást szeretne hozzáadni. 94 3. Érintse meg az Aláírás gombot és vigye be a szöveget. 4. Érintse meg az OK gombot. Válaszolás vagy továbbítás 1. Nyissa meg az email-t amit kezelni szeretne. 2. Igényei szerint végezze el az alábbiakat: Mit… Hogyan… Válasz a feladónak, Érintse meg a jelet az üzenet fejlécében. Válasz a feladónak és az eredeti Érintse meg az üzenet üzenet minden címzettjének, fejlécében a > Válasz mindenkinek gombot . Üzenet továbbítása, Érintse meg az üzenet fejlécében a > Továbbítás gombot. 3. Szerkessze meg az üzenetet, és érintse meg a ikont. Műveletek fogadott csatolmányokkal Ha egy üzenet csatolmányt tartalmaz, Gmail jelzi a csatolmány meglétéről szóló információt az üzenet tetején. A csatolmány típusától, a letöltött alkalmazásoktól és a beállításoktól függően a csatolmaányt megnézheti, lejátszhatja, elmentheti, stb., vagy ellenőrizheti az információkat a csatolmányról. 95 Ötlet: A többoldalas dokumentumoknál, az Előnézeti opciót használva csak az éppen látott oldal fog megjelenni, míg a Nézet a Lejátszás vagy a Mentés funkciónál letöltődik az egész file, és több időt és adatforgalmat fog generálni. Üzenetek keresése Kereshet üzeneteket, a címzettek között, tárgyban, címkékben és a tartalomban használatos szavak után. Megjegyzés: Keresés közben ha a telefonnak nincs élő internetkapcsolata, csak a telefonra szinkronizált üzenetek között tud keresni. 1. Nyissa meg a Gmail alkalmazást és érintse meg a ikont vagy a Kereső gomb-ot. 2. Gépelje be a keresett szót, és nyomja meg a kereső gombot a képernyő-billentyűzeten. Ahogy gépeli, a találatok megjelennek a kereső mező alatt. A találati javaslatokat azonnal megérintheti, vagy a mellette lévő nyilat megérintve hozzáadhatja a szöveget a kereső mezőhöz. 3. A találatok között érintse meg a keresettet, és használja úgy, mint bármely Gmail üzenetet. Műveletek címkékkel Az üzenet –címkék a címkék mindkét fajtáját tartalmazzák, a felhasználó által készített és az alapértelmezett címkéket is, 96 mint például az Elküldött, Csillagozott vagy.Szervezheti a leveleket címkézéssel, vagy megcsillagozással. A címkék segítenek az üzenetek sorrendbe rakásában, úgy mint a mappák. A címkén, vagy címkék változtatása: 1. Nyissa meg a Gmail alkalmazást és érintse meg az üzenetlistában az üzenetek előtt lévő jelölőnégyzetet, amit meg szeretne jelölni. a képernyő alján. 2. Érintse meg a címke ikont 3. Jelölje vagy törölje a címkéket az új képernyőn és érintse meg az OK-t. Üzenetek csillagozásához: 1. Nyissa meg a Gmail alkalmazást és érintse meg az üzenetlistában az üzenetek előtt lévő jelölőnégyzetet, amit meg szeretne csillagozni. 2. A képernyő alján érintse meg a > Add star gombot. Üzenet megnézése címke segítségével: 1. Nyissa meg a Gmail alkalmazást és érintse meg a címke 97 ikont nélkül. az üzenetlista alján, bármelyik üzenet ellenőrzése 2. Érintse meg a címkét, hogy ezzel a címkével láthassa az üzeneteket. Ötlet: Megérintheti a fiókjának a nevét a képernyő tetején is. Utána érintse meg kilistázott címkék közül az egyiket a LEGÚJABB szakaszban, a fióknevek alatt. Gmail beállítások megváltoztatása Érintse meg a Menü gomb > Beállítások gombot bármely Gmail képernyőn az Általános beállítások megváltoztatásához. Ez a beállítás vonatkozik az összes Gmail fiókra. 98 Üzenetek Használhatja az Üzeneteket szöveges üzenetek (SMS) és multimédiás üzenetek (MMS) küldésére. Üzenetek képernyő megnyitása Érintse meg a ikont a Kezdőlapon, és válassza az Üzenetek gombot. Az Üzenetek képernyő megnyílik, ahol létrehozhat új üzenetet, kereshet üzenetet, vagy vagy megnyithat egy futó üzenetfolyamot. Érintse meg a üzenet írásához. Érintse meg a kereéshez. Érintsen meg egy meglévő üzenetfolyamot aegy konkrét számhoz tartozó párbeszéd megnyitásához. ikont egy új szöveges vagy multimedia ikont a kulcsszavakkal történő Szöveges üzenet küldése 1. Az Üzenetek képernyőn érintse meg alul a ikont. 2. Érintse meg a Címzett mezőt, és gépelje be a címzett számát, vagy ha a címzett szerepel a Kapcsolatok-nál, gépelje be a nevének első betűit. Ahogy a találatok megjelennek, kiválaszthatja a címzettet. 99 3. Érintse meg a Üzenetírás mezőt, és gépelje be a szöveges üzenet tartalmát. 4. Érintse meg a ikont. Multimédia üzenetek küldése 1. Az Üzenetek képernyőn érintse meg alul a ikont. 2. Gépelje be a címzettet és az üzenet szövegét, ahogy ztette a szöveges üzenet küldésénél. 3. Érintse meg a Menü gomb > Tárgy hozzáadása gombot, hogy hozzáadhassa az üzenet tárgyát. ikont az üzenet szövegmezője mellett a menü megnyitásához, ahol kiválaszthatja a csatolni kívánt media file-t. 4. Érintse meg a Képek: Válasszon ki egy képet, és csatolja az üzenethez. Rögzített kép: Készítsen egy képet és csatolja az üzenethez. Videók: Válasszon egy videóklipet és csatolja az üzenethez. Rögzített videó: Készítsen egy videóklipet és csatolja az üzenethez. Audió: Válasszon egy audió file-t és csatolja az üzenethez. Rögzített audió: Rögzítsen egy audió file-t és csatolja 100 az üzenethez. Diavetítés: Szerkesszen egy diabemutatót és csatolja az üzenethez. File-ok: Válasszon egy file-t és csatolja az üzenethez. Kapcsolatok: Válasszon egy névjegyet, és csatolmányként adja hozzá az üzenethez. 5. Érintse meg a ikont. Válasz egy üzenetre A beérkező üzenetet az azonos számhoz tartozó üzenetfolyamhoz hozzákapcsolja. Ha új üzenet jön egy új számról, egy új üzenetfolyam fog létrejönni. 1. Az Üzenetek képernyőn érintse meg az üzenetfolyamot, amire válaszolni szeretne. 2. Lent az üzenetmezőbe gépelje be a választ. Megérintheti a ikont, ha MMS-ben szeretne válaszolni. 3. Érintse meg a ikont. Üzenet továbbítása 1. Az Üzenetek képernyőn érintse meg az üzenetfolyamot, amit továbbítani szeretne. 2. Érintse meg és tartsa nyomva az üzenetet. 3. Érintse meg a Továbbítás gombot a megnyíló menüben. 101 4. Gépelje be a címzettet és módosítsa a tartalmat, amennyiben szükséges. 5. Érintse meg a ikont. Egy üzenet részleteinek megjelenítése 1. Érintse meg és tartsa nyomva az üzenetet az üzenetfolyamban. 2. Érintse meg a Részletek megtekintése gombot, hogy az üzenetről az információkat megnézhesse, úgy mint üzenet típusa, küldő, címzett vagy datum. Üzenetek törlése vagy fűzése Üzenetek törlése az üzenetfolyamból: 1. Az Üzenetek képernyőn érintsen meg egy üzenetfolyamot. 2. Érintse meg a Menü gomb > Üzenet kiválasztása gombot. 3. Érintse meg az üzenetet, amelyiket törölni szeretné. Amikor kiválasztotta felugrik egy ellenőrző ablak az üzenet előtt. 4. Érintse meg a ikont alul. 5. Érintse meg a Törlés gombot. Üzenetfolyam törlése: 1. Az Üzenetek képernyőn érintse meg and és tartsa nyomva az üzenetfolyamot, amit törölni kíván. 2. Ha több üzenetfolyam van, amit törölni szeretne érintse 102 meg őket egymás után. 3. Érintse meg a ikont alul. 4. Érintse meg a Törlés gombot. Üzenet beállításának megváltoztatása Érintse meg a Menu gomb > Beállítások gombot az Üzenetek képernyőn, hogy változtasson az Üzenetek beállításain. 103 Naptár A Naptár a telefonon a web alapú Google naptárszolgáltatás alapján működik. Ezzel lehet létrehozni, és kezelni az eseményeket, találkozókat és megbeszéléseket. Ez ugyanúgy működik a Microsoft Exchange ActiveSync naptárral is, ha egyszer már a telefonján is belépett az Exchange fiókjába. A naptár megnyitásához érintse meg a és válassza ki a Naptár-at. ikont a Kezdőlapon Naptárak és események nézetei Látható naptárak kiválasztása 1. Nyissa kia Naptár alkalmazást. 2. Érintse meg a Menü gomb > Naptár kijelzése gombot. 3. Az új képernyőn érintse meg a naptárat, hogykijelölje azt amelyiket látni szeretné, vagy törölje amelyiket el szeretné rejteni. A rejtett naptárak eseményei nem látszanak a Naptár alkalmazásben. Naptárnézet megváltoztatása Több, különböző formában is láthatóak a naptárak. Az alkalmazás négyféle típusú megjelenítést ajánlanak fel: Havi, heti, napi és napirendi. 104 A naptárnézet megváltoztatásához érintse meg az időt a képernyő bal felső sarkában, és válasszon a lehetőségek közül. Havi nézetről napi nézetre válthat, ha megérint egy napot a naptárrácsban. Ötelet: A havi nézetben lapozzon függőlegesen a korábbi és későbbi hónapokhoz.. A heti és napi nézetben lapozzon vízszintesen a korábbi és későbbi hetekhez, napokhoz. Ha korábbi vagy későbbi napokat, heteket, hónapokat néz, érintse meg a ikont a képernyő tetején, hogy gyorsan az aznapi dátumhoz ugorjon. 105 Esemény részleteinek megtekintése A napirendi, napi és heti nézetben érintsen meg egy eseményt a részletei megnézéséhez. A havi nézetben érintsen meg egy napot, hogy napi nézetbe átkapcsoljon. Utána érintsen meg egy eseményt a részletei megnézéséhez. Esemény létrehozása 1. A Naptár nézetben érintse meg a Menü gomb > Új esemény gombot, hogy megnyisson egy új esemény részletező képernyőt. Kétszer érintsen meg egy pontot a napi vagy a heti nézetben, hogy egy új eseményt vihesen fel arra az időpontra. 2. Adja meg az esemény részleteit. Gépeljen be nevet, helyet, időtartamot, és egyéb más további részletet az eseményről. Megjegyzés: Ha egynél több naptárral rendelkezik, kiválaszthatja a naptárat, ahol létre szeretné hozni az eseményt, azzal, hogy megérinti az adott naptárat az Esemény név doboz fölött. 3. Érintse meg a Kész gombot a képernyő tetején az új esemény elmentéséhez. 106 Esemény szerkesztése vagy törlése 1. Keresse meg az eseményt amit szerkeszteni vagy törölni szeretne. 2. Nyissa ki a képernyőt a részletekért (lásd Naptárak és események nézetei – Esemény részleteinek megtekintése ebben a fejezetben). 3. Végezze el az alábbiak egyikét, ha szükséges: Mit… Hogyan… Esemény szerkesztése, Érintse meg a ikont a képernyő tetején. Érintse meg a Kész gombot a változtatások elmentéséhez. Esemény törlése, Érintse meg a ikont a képernyő tetején.és érintse meg az OK-t. Naptár beállításainak megváltoztatása A Naptár beállításainak megváltoztatásához nyisa mega Naptárnézetet (napi, heti, havi vagy napirendi). Utána érintse meg a Menü gomb > Beállítások-at. Megváltoztathatja az Általános beállításokat, ami hatással van az összes fiókra, vagy megváltoztathat más beállításokat, ami csak a konkrét fiókra lesz hatással. 107 Google Talk A Google Talk (Google Csevegő) a Google azonnali üzenetküldő szolgáltatása. Valós időben léphet kapcsolatba bárkivel, aki szintén Google Csevegőt használ, a telefononján, a hálón, vagy egy asztali számítógépen. Jelentkezzen be A Google Csevegő használatához először be kell jelentkeznie Google fiókjába. Érintse meg a Kezdő képernyőn az ikont, majd válassza a Google Csevegő alkalmazást. Ha most, először indítja el a Csevegőt, érintse meg azt a fiókot, amivel használni szeretné a szolgáltatást. Ezek után meg fog jelleni ismerőseinek listája. 108 Megjegyzés: Mindaddig bejelentkezve marad a Google Csevegő alkalmazásba, akkor is, ha közben átvált egy másikra, amíg ki nem jelentkezik. Kijelentkezéshez térjen vissza a ismerősök listájához, majd válassza a Menü gomb > Kijelentkezés menüpontot. Ismerős hozzáadása 1. Az ismerősök listáján érintse meg a képernyő jobb, felső sarkában található ikont. 2. Adja meg ismerőse e-mail címét, majd érintse meg a Kész gombot. Ismerősének e-mail címe az a Gmail, vagy más e-mail cím kell legyen, amivel ő a Google Csevegőbe bejelentkezik. Megjegyzés: Ha valaki hozzáadja Önt a saját ismerős listájához, egy figyelmeztetés jelenik meg az állapot soron és a meghívás látszani fog az Ön ismerős listájában. A meghívást megérintve választhat az Elfogad, Elutasít és a Letilt között. Saját állapot megváltoztatása 1. Érintse meg az ismerős lista tetején található saját e-mail címét. 2. A megjelenő listából kiválaszthatja a beállítani kívánt állapotot (vagy kijelentkezhet a Csevegőből). 3. A kiválasztott állapot (Elérhető, Elfoglalt, Láthatatlan) alatti mezőbe kattintva megadhat egy állapot üzenetet is. 109 Az állapothoz tartozó alapbeállításokon túl választhat a Váltás egy nem rég használt állapotra menüben megjelenő, korábban már használt állapotok és állapot üzenetek közül is. 4. Az ismerősok listájához való vissaztéréshez érintse meg telefonja Vissza gombját. Csevegés egy ismerőssel 1. Érintsen meg egy ismerőst a listában. Egy csevegő ablak ugrik fel. 2. Írja meg üzenetét, az elküldéshez érintse meg az ikont. Az és ikonok megérintésével video, vagy hangos csevegést is kezdeményezhet, ha az ismerőse elérhető. Átváltás csevegések között Ha több, mine gey csevegést folytat egyidőben, akkoz azok között a következő módon válthat át. Érintse meg a Vissza gombot az ismerősök listájához való visszatéréshez. Majd érintse meg annak az ismerősének a nevét, akivel még csevegni akar. Miután már több ismerőssel is cseveg, a csevegések között való átváltáshoz csak húzza végig az ujját balra, vagy jobbra a csevegés képernyőn. 110 Csoportos csevegés Csevegés köben másokat is meghívhat, hogy csatlakozzon az éppen folyó beszélgetéshez. 1. A cevegő képernyőn érintse meg a Menü gomb > Hozzáadás a csevegéshez menüt. 2. Érintse meg a meghívni kívánt ismerős nevét. A meghívott ismerős és a jelenlegi részvevők egyaránt kapnak meghívót a csoportos csevegésben való részvételre. Aki elfogadja a meghívást, azzal csatlakozik a csoportos csevegéshez. A csoportos csevegésben mindenki látja azt amit a csoporttagok írnak. A csoportos csevegésre figyelmeztetés az ismerős lista tetején is megjelenik egy csoportos csevegés ikonnal. A csevegés befejezése A csevegő képernyőn tartózkodva érintse meg a Menü gomb > Csevegés befejezése menüpontot. Minden, aktív csevegést a Menü gomb > Minden csevegés befejezése menüpont megérintésével tud lezárni. Google Csevegési beállítások Bármelyik csevegő képernyőről, illetve az ismerősök listáján tartózkodva is elérheti a Google Csevegő fiókjához tartozó beállításokat a Menü gomb > Beállítások menüben. 111 Google+ A Google+ egy, a Google által üzemeltetett közösségi hálózat szolgáltatás. A készülékén található Google+ alkalmazás lehetővé teszi adatainak kezelését, cseveghet a szolgáltatáshoz kapcsolódott ismerőseivel, különböző körökbe rendezheti őket és megoszthatja velük az Ön által kiválasztott információkat. Érintse meg a Kezdőképernyőn található ikont, majd válassza a Google+ alkalmazást. The first time you open the Google+ app, select the instant upload and contact sync options. A névjegyek kezelése 1. Nyissa meg a Google+ alkalmazást. 2. Érintse meg a bal felső sarokban megjelenő menü ikont. 3. Érintse meg a Személyek keresése menüt. 4. Érintse meg a javasolt személy neve alatt megjelenő Hozzáadás gombot. 5. Válassza ki a kívánt kört, vagy válassza az Új kör létrehozása menüt. Frissítés 1. Nyissa meg a Google+ alkalmazást. 112 2. Érintse meg az ikont a frissítéshez. 3. Csúsztassa ujját fel, vagy le a megjelenő tartalmak közötti böngészéshez. Érintse meg a fejlécben található menüt a megjelenítendő körök kiválasztásához. Közeli – megmutatja az Ön jelenlegi pozíciójának közelében tartózkodó felhasználók által feltöltött bejegyzéseket. Az Összes kör, Ismerősök, Családi, Követett emberek és Barátok körök az Ön által hozzájuk adott személyek által feltöltött bejegyzéseket mutatják meg. A Népszerűek kör a Google+ hálózatba feltöltött, legnépszerűbb bejegyzésket mutatja meg. Csevegés Online cseveghet a Google+ köreihez tartozókkal az azonnali üzenetküldő segítségével, ahhoz hasonló módon, ahogy például egy SMS üzenetet küldene az Üzenetek alkalmazásból. 1. Indítsa el a Google+ alkalmazást és érintse meg a menü ikont. Válassza az Üzenetküldő menüpontot. Vagy indítsa el az Üzenetküldő alkalmazást a Kezdőképernyő > > Üzenetküldő megérintésével. 2. Új üzenet küldéséhez érintse meg az ikont. 3. Címzettek hozzáadásához érintse meg az ikont. Teljes köröket és egyes személyeket is hozzáadhat, vegyesen. 113 4. Írja meg üzenetét. 5. Majd az üzenet elküldéséhez érintse meg az ikont. Fotók megtekintése Megtekintheti saját fotóalbumát éa a mások által megosztott fotókat. Az elérhető albumok megtekintéséhez érintse meg a Fotók menüpontot a Google+ menüben. Saját profil megtekintése és kezelése 1. Érintse meg Profil menüpontot a Google+ menüben. 1. Újjának fel/le csúsztatásával tud böngészni bejegyzései, személyes adatai és fotói között. Érintse meg profil fotóját, ha le akarja cserélni azt. Érintse meg a felső menüt és válassza a Fotók menüpontot. Nyisson meg egy fotót, majd fűzzön hozzá megjegyzést, törölje, vagy állítsa be, mint profil képet. 114 Internet böngésző A Böngészőt weboldalak megtekintéséhez, információkeresésre használhatja. A Böngésző elindítása Érintse meg az ikont a kezdőképernyőn és válassza a Böngésző programot. A Böngésző akkor is elindul, ha ujjával rábök, például egy e-mail, vagy SMS üzenetben található weboldal hivatkozásra. Weboldal megnyitása, keresés a hálón Amikor megnyitja a Böngészőt, az utoljára felkeresett weboldal fog megjelenni. Ha még nem használta a böngészőt, akkor a kezdőlap jelenik meg. Az alábbi módon közvetlenül is beírhatja a meglátogatni kívánt weboldal címét. 1. Kattintson bele a weboldal tetején megjelenő címsorba. Ha a címsor nem látható, ujjával kissé húzza lejjebb az éppen megtekintett weblapot, hogy láthatóvá váljon. 2. Írja be a weboldal címét (URL), vagy adja meg a keresendő kifejezést. A szöveg begépelése közben a keresőmotor már mutatja a weboldal és a keresési javaslatokat. A mikrofon ikon megérintésével szóban is kereshet, a készülék operációs rendszere támogatja a magyar nyelvet (hang alapú keresés). 115 3. Érintse meg a javaslatok valamelyikét, vagy az Ugrás gombot a billentyűzeten. Ha megérinti a javasolt weboldal címek egyikét, majd az Ugrás billentyűt, a Böngésző megnyitja a kívánt weblapot. Ha megérinti a javasolt keresési találatok valamelyikét, majd az Ugrás billentyűt, a keresőmotor megmutatja a keresési eredményeket. Ötlet: Érintse meg a címsor baloldalán található X ikont a weboldal megnyitásának leállításához. Kezdőlap beállítása Minden, új böngészőablak megnyitásakor, illetve készüléke újraindítása után, vagy ha egy ideig nem használja a Böngészőt, az a beállított kezdőlappal indul. 1. Nyissa meg azt az oldalt, amit kezdőlapnak szeretne beállítani. 2. Válassza a Menü gomb > Beállítások > Általános > Kezdőlap beállítása menüpontot. 3. Érintse meg a Jelenlegi oldal, vagy az alábbi lehetőségek egyikét: Üres oldal: Egy üres lapot nyit meg, nem egy weboldalt. Ezzel sokkal gyorsabban nyithat meg egy új böngésző ablakot. Alapértelmezett oldal: A gyárilag beállított weboldalt nyitja meg. A legtöbbet látogatott webhelyek: Minden, új 116 böngészőablak megnyitásakor a leggyakrabban meglátogatott weboldalak listáját jeleníti meg, amiből tetszése szerit választhat. Egyéb: Adja meg a kívánt weboldal címét. Oldaladatok Az éppen megnyitott oldalra vonatkozó adatokat jelenítheti meg a címsor baoldalán található téglalap megérintésével. Műveletek a megnyitott weboldalon A legtöbb, megnyitott weblap böngészése közben a következő műveleteket végezheti el: Görgetés: Simítson végig a kívánt irányban a képernyőn. Kicsinyítés: Érintse meg két ujjával a képernyőt, majd csípő mozdulattal közelítse egymáshoz ujjait. Nagyítás: Érintse meg két ujjával a képernyőt, majd egymástól távolítva húzza szét őket a képernyőn. Vissza: Érintse meg a Vissza gombot az előzőleg megtekintett weboldalra való visszatéréshez. Előre: Érintse meg a Menü gomb > Előre menüpontot. Oldal frissítése: Érintse meg a Menü gomb > Frissítés menüt. Vagy érintse meg a címsort, majd az ikont. Szöveg keresése az oldalon: Érintse meg a Menü gomb > Keresés az oldalon menüt, majd gépelje be a keresendő szöveget. 117 Az oldal címének továbbítása: Érintse meg a Menü gomb > Oldal megosztása menüpontot, majd válassza ki hogyan szeretné továbbítani az oldal címét (URL). Egy link megnyitása: Érintse meg a megnyitni kívánt linket (hivatkozást) a weboldalon. A weboldal elmentése a memóriába: Érintse meg the Menü gomb > Mentés offline olvasáshoz menüpontot. Az elmentett weblapot a Menü gomb > Könyvjelzők > MENTETT OLDALAK olvashatja el. Ötletek: Egyes weboldalak olyan, a mobiltelefonokra szánt aloldalukra irányíthatják át, ahol a görgetés, vagy a nagyítás nem támogatott. Ez esetben ha a weboldal asztali gépekre szánt változatát szeretné megnyitni, akkor kattintsa be a Menü gomb, Asztali webhely kérése jelölőnégyzetet. A hivatkozásokon túl (linkek) a Böngésző felismer egyes telefonszámokat, címeket és ehhez hasonló információkat is, amit könnyen használhatóvá alakít. Érintse meg ezeket a kiemelt szövegrészeket és próbálja ki, mi történik. Egyszerre több böngészőablak használata Egyszerre több böngésző ablakot is nyithat és átválthat az egyes weboldalak között. Egy újabb böngésző ablak megnyitásához: 118 1. Érintse meg a fülek ikont a címsor jobb oldalán. 2. Majd érintse meg a + ikont a képernyő jobb felső sarkában. Egy új böngésző ablak nyílik meg és betöltődik a beállított kezdőlap. Az ablakok közötti átváltáshoz: 1. Érintse meg a fülek ikont a címsor jobb oldalán. 2. Függőlegesen simítson végig a képernyőn a megnyitott ablakok fel/le görgetéséhez. 3. Érintse meg a kiválasztott weboldal miniatűr képét. Ötlet: Ha be akar zárni egy böngésző ablakot, csak simítson végig ujjával balról jobbra az ablak miniatűr képén, vagy érintse meg a miniatűrön található X szimbólumot. Új inkognitó ablak nyitása az anonim böngészéshez: Az inkognitó ablakban folytatott böngészés adatai nem jelennek meg a böngészési és a keresési előzményekben. Semmilyen nyoma nem marad a meglátogatott weboldalaknak, amikor bezárja az ablakot. 1. Érintse meg a fülek ikont a címsor jobb oldalán. 2. Érintse meg a Menü gomb > Új inkognitólap. Fájlok letöltése Érintse meg és tartsa lenyomva ujját egy képen, egy fájlra, vagy weblapra mutató hivatkozáson. A felugró menüben válasszon a Kép mentése, vagy a Link mentése menüpontok között. 119 A letöltött fájlok a memóriakártyán kerülnek mentésre. A Letöltések alkalmazás segítségével tekintheti meg azokat ( > Letöltések). Könyvjelzők használata Mentse el a kívánt weboldal címét egy könyvjelzőre, hogy később újra megtalálja. Egy könyvjelző megnyitásához érintse meg a Menü gomb > Könyvjelzők menüt a böngésző ablakban, majd érintse meg a kívánt könyvjelzőt. Egy weboldal hozzáadása a könyvjelzőkhöz 1. Nyissa meg a weboldalt. 2. Érintse meg a Menü gomb > Mentés a könyvjelzők közé. 3. Adja meg a könyvjelző címkéjét (nevét), szerkessze át a weboldal címét, ha szükséges, vagy válasszon egy másik fiókot. Érintse meg a Mentés ide: mellett található nevet és válassza ki a könyvjelző mentésének helyét. 4. Érintse meg az OK gombot. Könyvjelző szerkesztése 1. Érintse meg a Menü gomb > Könyvjelzők menüt. 2. A könyvjelző szerkesztéséhez érintse meg és tarsa ujját a könyvjelzőn. 120 3. Érintse meg a Könyvjelző szerkesztése menüt. 4. Szerkessze meg a címkét, a címet, a fiókot, vagy a könyvjelző helyét a felugró ablakban. 5. Érintse meg az OK gombot. Megjegyzés: Az előre telepített könyvjelzők nem szerkeszthetők. Könyvjelző törlése 1. Érintse meg a Menü gomb > Könyvjelzők menüt. 2. Érintse meg ujjával a könyvjelzőt és tartsa rajta az ujját a törléshez. 3. Érintse meg Delete bookmark. 4. Érintse meg OK. Megjegyzés: Az előre telepített könyvjelzők nem törölhetők. Böngésző beállítások Sokféle böngésző beállítást választhat a testreszabáshoz, meghatározhatja a böngészés módját, védhati bozalmas adatait. A Böngésző konfigurálásához válassza a Menü gomb > Beállítások menüt. 121 Térkép, Navigáció, Helyi Információk és Koordináták Helyi szolgáltatások aktiválása A Navigáció, a Helyi információk, a Koordináták, illetve a Google Térkép használatához készülékén be kell kapcsolnia a helyszolgáltatásokat. 1. Érintse meg a Kezdőképernyő gomb > Menü gomb > Rendszerbeállítások > Helyszolgáltatások menüpontot. 2. Válassza ki a használni kívánt beállításokat. Jelölje be a Google helyszolgáltatása négyzetet a Wi-Fi és mobilhálózatok használatához, hogy helyzetét hozzávetőlegesen meg lehessen határozni; a pontos helymeghatározáshoz jelölje be a GPS-műholdak négyzetet is. Helyzetének megtekintése 1. Érintse meg az ikont a Kezdő képernyőn, majd válassza a Térkép alkalmazást. 2. Érintse meg az ikont a jobb felső sarokban. Készüléke a térképen a kijelző közepére pozicionált villogó kék ponttal jelzi pillanatnyi helyzetét. 122 Hely keresése 1. Érintse meg az ikont a Kezdő képernyőn, majd válassza a Térkép alkalmazást. 2. Érintse meg az gombot. ikont, vagy érintse meg a Keresés 3. Írja be a helyet, amire rá szeretne keresni a felül megjelenő kereső mezőbe. Megadhat egy címet, egy várost, vagy egy üzleti kategóriát, vagy egy intézményt, például „múzeumok Budapesten”. Ahogy begépeli az adatokat, korábbi kereséseiből, vagy a népszerű keresésekből származó javaslatok listája fog megjelenni a kereső mező alatt. Érintsen meg egy javaslatot, ha rá akar keresni. Ötlet: A keresőmező jobb oldalán található mikrofon szimbólum megérintésével szóban is közölheti amit keres. 4. Érintse meg a Keresés gombot a billentyűzeten. Az ABC betűivel jelölt ikonok fogját mutatni a térképen a keresési találatokat. 5. Érintsen meg egy ikont, hogy megnyissa az adott helyre vonatkozó információk kivonatát tartalmazó buborékot. 6. Ha többet szeretne tudni a helyről, az oda vezető útvonalról, vagy navigációt kér, érintse meg a buborékot. Útvonaltervezés A Térkép segítségével megtervezheti útvonalát, akár gyalog, tömegközlekedéssel, vagy autóval közlekedik. 123 1. Érintse meg az ikont a Kezdő képernyőn, majd válassza a Térkép alkalmazást. 2. Érintse meg az alul található ikont. 3. Írja be az utazás kiinduló és végpontját, majd válassza ki az utazás módját (autó, tömegközlekedés, vagy gyalog). Ha engedélyezte a saját tartózkodási helyének meghatározását, akkor a kiindulási pontot a rendszer automatikusan kitölti azzal. 4. Érintse meg az ÚTVONALTERVEZÉS sávot alul. A célállomáshoz vezető útvonal megjelenik a térképen. Érintse meg az alul megjelenő nyilakat az útvonal lépésről lépésre való végigkövetéséhez. Az ÚTVONALLISTA megérintésével a teljes útvonalat megtekintheti. Megjegyzés: A Kezdő képernyőn érintse meg a ikonokat a Navigáció (beta) elindításához. > Mi van a környéken? A Google Helyi információk segít, hogy megkeresse a környezetében található különféle intézményeket, üzleteket és minden mást, amire csak kíváncsi. Értékelheti is ezeket a helyeket és megnézheti mások ajánlásait. 1. Érintse meg az ikont a Kezdő képernyőn és válassza a Helyi információk alkalmazást. Vagy a Térkép alkalmazás bal felső sarkában található legördülő menüből válassza ki a Helyi információk menüpontot. 2. Várja meg, amíg helyzetét azonosítja a program, ha sikerült, 124 akkor pozíciója megjelenik felül. 3. Válasszon egy kategóriát, és hamarosan megjelennek a térképen a közelében található helyekre vonatkozó információk. A keresőgomb is rákereshet. megérintésével bármilyen, más helyre Megjegyzés: Új kategória felviteléhez érintse meg a Menü gomb > Keresés hozzáadása menüpontot. 4. Bökjön rá az Ön érdeklő találatra az adott helyre vonatkozó részletek és az értékelések megtekintéséhez. A kiválasztott helyet a Térképen is megjelenítheti, megtervezheti az oda vezető útvonalat, telefonhívást indíthat oda, értékelést írhat hozzá és még sok minden mást. Saját tartózkodási hely megosztása A Google Koordináták segítségével megoszthatják barátaikkal egymás tartózkodási helyét és állapot üzenetet is fűzhetnek hozzá. Érintse meg a Térkép bal felső sarkában található legördülő menüt és válassza a Google Koordináták menüpontot. Miután bejelentkezett, bármikor megérintheti a Térkép bal felső sarkában található legördülő menüt és kiválaszthatja a Koordináták menüpontot, vagy elindíthatja a > Koordináták alkalmazást. A Koordináták alkalmazásban a következő műveletek végezhetők. 125 Érintse meg az frissítéséhez. Érintse meg TÉRKÉP sávot alul, hoyg láthassa ismerősei helyzetét a Térképen. A bal/jobb nyilakkal lapozhat az egyes ismerősők és a saját helyzete között. Érintse meg az ikont új ismerős hozzáadásához a Névjegyek, vagy a javaslatok közül. Érintse meg a Menü gombot azoknak a barátoknak az elrejtésére, mutatására, akik nem frissítették a helyzetüket egy ideje. Érintse meg a Menü gomb > Helybeállítások menüpontot a Koordináták beállításainak eléréséhez, vagy a szolgáltatásból való kijelentkezéshez. ikont az ismerősök állapotának Google kereső, Hangos kereső, és Hangos műveletek A Google Kereső segítségével kereshet telefonján, vagy a hálón. Továbbá szóban is kereshet a hálón, illetve kiadhat egyes parancsokat is. Szöveges keresés 1. Start the Keresés app in one of the following ways. Érintse meg az ikont a Kezdő képernyőn majd válassza a Keresés alkalmazást. Érintse meg Google keresőmezőt a Kezdő képernyő 126 tetején. Érintse meg a Keresés gombot a Kezdő képernyőn. Megérintheti a Keresés gombot egyes alkalmazások használata közben is, hogy rá tudjon keresni a kívánt információra. 2. Írja be a keresendő kifejezést, majd érintse meg a keresés gombot a billentyűzeten, vagy érintse meg az egyik előzetes, keresési eredmény javaslatot. Keresés szóban (Hangvezérlés 1.) 1. Érintse meg a keresőmező jobb oldalán található mikrofon szimbólumot. 2. Mondja ki a keresendő kifejezést. Ha befejezte a beszédet, a készülék feldolgozza amit mondott és elindítja a keresést. Ha a Google Kereső nem értette pontosan amit mondott, akkor egy listát ajánl fel a hasonlóan hangzó kifejezésekből, amelyből választhat. Hangvezérlés 2. 1. Érintse meg a keresőmező jobb oldalán található mikrofon szimbólumot. 2. Mondja ki a műveletet, amit végre szeretne hajtatni. Például mondja azt ‘küldj üzenetet’. A készülék feldolgozza amit mondott elindítja a műveletet. 127 3. Egyes hangvezérelt műveletek további tevékenységet igényelnek, akár szóban, akár írásban. Például az Üzenetek alkalmazás elindul, ahol meg kell adnia a címzettet és az üzenet szövegét szóban, vagy írásban. Keresési beállítások Indítsa el a Keresés alkalmazást és érintse meg a Menü gomb > Beállítások menüpontot a kereshető elemek, illetve a Google Kereső opciók beállításához. A Hangos Keresési beállításokat a Kezdő képernyőről a Menü gomb > Rendszerbeállítások > Nyelv és bevitel > Hangalapú keresés menüpontban találja. Kamera Fotókat és videofelvételeket készíthet a segítségével, amelyek vagy a telefon memóriájában, vagy a memóriakártyán tárolódnak (a kártya preferált). Ezeket át tudja másolni számítógépére, vagy megtekintheti a Galéria alkalmazással. Fényképfelvétel készítése 1. Érintse meg az ikont a Kezdő képernyőn és válassza a Kamera alkalmazást. 2. Irányítsa a kamerát a lefotózni kívánt tárgyra és végezze el a szükséges beállításokat. 128 Szám Funkció 1 A kört fel/le csúsztatva közelíthet és távolíthat. 2 Kamera beállítások megváltoztatása. 3 Átkapcsolás video rögzítésre. 4 Fotó készítése (exponáló gomb). 5 Az elkészített felvételek megtekintése. 6 Fényerő beállítása a kék pont fel/le csúsztatásával. 3. Ha azAEC érintésre (automatikus fókusz) be van kapcsolva, akkor a képernyő megérintésével a kívánt pontra tud fókuszálni. Sikeres fókuszálás esetén az érintés helyén a célkereszt zöldre vált. 4. Finoman érintse meg a kék valamelyik Hangerő gombot. 129 gombot, vagy nyomja le Kamera beállítások Az ikon megérintésével még a fénykép készítés előtt elvégezheti a következő beállításokat. Pozíció rögzítése A GPS használatával az elkészült fotó tartalmazni fogja a készítés helyszínének vagy koordinátáit. Fehéregyensúly Kiválaszthatja, hogy a kamera miképpen állítsa be a színeket különböző , , , fényviszonyok között, hogy az a leginkább élethű legyen. De rábízhatja a kamera vagy automatikájára is. Expozíció Az expozíció beállítása. Ha a kamerára bízza, hogy automatikusan állítsa be azt, válassza a 0 értéket. Kamera beállításai Beállíthatja a képfelbontást, a fókuszálás módját (automatikus/végtelen), érintésre AEC (automatic exposure control), vagy visszatérhet az alapbeállításokhoz. Videofelvétel készítése 1. Érintse meg az ikont a Kezdő képernyőn és válassza a Kamera alkalmazást, majd érintse meg a kamera ikont és váltson át video rögzítés üzemmódba. 2. Irányítsa a kamerát a lefotózni kívánt tárgyra és végezze el a szükséges beállításokat. 130 Szám Funkció 1 A kört fel/le csúsztatva közelíthet és távolíthat. 2 Kamera beállítások megváltoztatása. 3 Átkapcsolás fényképezőgépre. 4 Videofelvétel indítása és leállítása 5 Az elkészített felvételek megtekintése. 3. A vörös gomb , illetve a Hangerő gombok megnyomásával indíthatja el és állíthatja le a felvételt. Ötlet: A videofelvétel rögzítése közben a képernyő megérintésével fényképet is készíthet az adott pillanatról. 131 Videokamera beállítások Az ikon megérintésével még a videofelvétel elindítása előtt elvégezheti a következő beállításokat. Pozíció rögzítése A GPS használatával az elkészült fotó tartalmazni fogja a készítés helyszínének vagy koordinátáit. Fehéregyensúly Kiválaszthatja, hogy a kamera miképpen állítsa be a színeket különböző , , , fényviszonyok között, hogy az a leginkább élethű legyen. De rábízhatja a kamera vagy automatikájára is. Video felbontása A videofelvétel minősége. Videokamera beállításai Itt visszatérhet az alapbeállításokhoz. 132 Galéria A Galéria megnyitása Érintse meg az ikont a Kezdő képernyőn, majd válassza a Galéria alkalmazást képeinek és videofelvételeinek a megtekintéséhez. Az albumok használata Amikor megnyitja a Galéria alkalmazást, minden, a készüléként található fénykép és videofelvétel különböző albumokba lesz csoportosítva. Ezen túl amennyiben be van állítva szinkronizáció az Ön Picasa web albumaival, akkor azok is meg fognak jelenni ugyanitt. Az albumok tartalmának megtekintése: Érintsen meg egy albumot a tartalom megjelenítéséhez. Albumok megosztása: 1. Érintse meg és tartsa ujját a megosztani kívánt albumon, amig a kiválasztás menüsáv felül megjelenik. 2. Most kiválaszthat több, megosztandó albumot is, ha egyenként megérinti azokat. 3. Érintse meg a megosztás ikont válassza ki a megosztás módját. 133 a bal felső sarokban és Egy album tulajdonságainak megtekintése: 1. Érintse meg és tartsa ujját a megosztani kívánt albumon, amig a kiválasztás menüsáv felül megjelenik. 2. Érintse meg a > Részletek menüpontot. Album törlése: 1. Érintse meg és tartsa ujját a megosztani kívánt albumon, amig a kiválasztás menüsáv felül megjelenik. 2. Most kiválaszthat több, törlendő albumot is, ha egyenként megérinti azokat. 3. Érintse meg az ikont, majd a Törlés parancsot. Ha csak egy album van kiválasztva: > Törlés > Törlés. A Picasa web albumok letöltése: 1. Érintse meg: Menü gomb > Legyen elérhető offline. 2. Érintse meg a kívánt Picasa web albumot. 3. Érintse meg a Kész gombot. Műveletek a képekkel Érintsen meg egy képet az albumban, ha a teljes képernyőre ki szeretné nagyítani. Kétszer koppintson a képre, vagy két ujjának csípő/távolító mozdulatával nagyítsa/kicsinyítse a képet. Balra/jobbra simító mozdulatokkal böngészhet a felvételek között. 134 Szám Funkció 1 Érintse meg az albumba való visszatéréshez, ahol a teljes tartalmat láthatja. 2 Az albumban található összes kép és videofelvétel miniatűr előnézete. Ujjának simító mozdulatával böngészhet előre/hátra, rábökve egy képre pedig megtekintheti azt. 3 Kép megsoztása. Érintse meg a Menü gombot és válasszon a különböző lehetőségek közül: törlés, diavetítés, kép elforgatása, kép tulajdonságai, háttérkép, vagy szerkesztés Megjegyzés: Nem minden lehetőség érhető el egyformán bizonyos képek és albumok esetén. 135 Képszerkesztés A Galériában szerkesztheti képeit. A szerkesztett változat a Szerkesztve albumba kerül mentésre, míg az eredeti képek érintetlenek maradnak. 1. Érintse meg a Menü gomb > Szerkesztés gombot a megtekintett kép szerkesztéséhez. 2. Érintse meg a képernyő alján található ikonokat a képszerkesztés megkezdéséhez. Háttérfény hozzáadása, részek kiemelése vagy árnyékolása, illetve automatikus javítás. Olyan hatások hozzáadása, mint a poszterizálás, fekete-fehér, filmszemcse hatás, stb. Olyan színeffektusok hozzáadása, mint a színhőmérséklet, színtelítettség, negatív, szépia, stb. Kivágás, vörösszem effektus, kiegyenesítés, forgatás, tükrözés, élesítés. 3. A változtatások visszavonásához, vagy újra elvégzéséhez érintse meg a képernyő felső részén látható vagy ikonokat. 4. Érintse meg a MENTÉS gomobot az új kép elmentéséhez a Szerkesztve albumba. A képek megosztása 1. Érintse meg a kívánt albumot a galériában, majd a megosztani kívánt képet. 136 2. Érintse meg a képernyő tetején megjelenő ikont. Ha az ikon nem látható, akkor egyszer érintse meg a képernyőt. 3. Válassza ki, milyen módon kívánja a képet megosztani. Műveletek a videofelvételekkel Videók lejátszása 1. Érintse meg a kívánt albumot a galériában, majd érintse meg a lejátszani kívánt videofelvétel miniatűrjét. 2. Érintse meg a képernyő közepén megjelenő lejátszáshoz. ikont a Érintse meg a képernyőt a lejátszás közben a vezérlőgombok megjelenítéséhez. A videofelvételek megosztása 1. Érintse meg a kívánt albumot a galériában, majd érintse meg a lejátszani kívánt videofelvétel miniatűrjét. 2. Érintse meg a képernyő tetején megjelenő ikont. Ha az ikon nem látható, akkor egyszer érintse meg a képernyőt. 3. Válassza ki, milyen módon kívánja a videót megosztani. 137 Zenelejátszó Érintse meg az ikont a Kezdő képernyőn, majd válassza Zene alkalmazást a telefonján tárolt zenei fájlok lejátszásához. A lejátszó sok hangformátumot támogat, így lejátszhatja az on-line vásárolt, vagy egy CD lemezről átmásolt zenéit egyaránt. Zenei fájlok átmásolása a telefonra A zenelejátszó használatához előbb át kell másolnia zenei fájljait számítógépéről a telefon memóriakártyájára. A telefon és a számítógép összekapcsolásához nézze meg az „Csatlakozás a hálózathoz és eszközökhöz – Csatlakoztatás számítógéphez USB-n keresztül” című részt. Használja a számítógépet a zenei és más hangfájlok átmásolásához a memória kártyára. Különböző mappákba rendezheti zenei fájljait. Ötlet: A zenei albumhoz tartozó borító JPEG formátumban rendelkézésére áll, akkor nevezze át a fájlt albumart.jpg névre és helyezze át a zenei fájlokkal azonos könyvtárba. Így a lejátszó lemezborítóként fogja felismerni azt és lejátszás közben megjeleníti a képernyőn. A zeneszámok megtekintése Érintse meg az ikont a Kezdő képernyőn, majd válassza Zene alkalmazást és az albumok megjelennek a képernyőn. 138 Hangfájljait a rendszer a bennük tárolt adatok alapján katalogizálja. A képernyő felső részén megjelenő fülek segítségével választhat a következők szerint rendszerezett dalok között: Előadók, Albumok, Dalok, Lejátszási listák, or Kedvencek. Megjegyzés: Amikor egy hangfájlt játszik le, az arra vonatkozó információk a képernyő alján jelennek meg. Érintse meg ezt a sávot a lejátszó képernyőjének a megnyitásához. Egy dal beállítása csengőhangnak Ez a dal lesz beállítva alapértelmezett csengőhangnak, az egyes személyekhez rendelt csengőhangok kivételével. (nézze meg a „Kapcsolatok – Névjegy szerkesztése – Csengőhang hozzárendelése névjegyhez). 1. Érintse meg ikont a Kezdő képernyőn, majd válassza a Zene alkalmazást az albumok megjelenítéséhez. Megjegyzés: Ha a lejátszás képernyőn van érintse meg a Menü gomb > Könyvtár menüt az előző képernyőre való visszatéréshez. 2. Érintse meg a dal mellett lévő ikont. 3. A felugró menüben válassza a Felhasználás a telefon csengőhangjaként parancsot. Ötlet: Ha éppen lejátssza a dalt, akkor válassza a Menü gomb > Felhasználás csengőhangként menüpontot. 139 Egy dal törlése 1. Érintse meg ikont a Kezdő képernyőn, majd válassza a Zene alkalmazást az albumok megjelenítéséhez. Megjegyzés: Ha a lejátszás képernyőn van érintse meg a Menü gomb > Könyvtár menüt az előző képernyőre való visszatéréshez. 2. Érintse meg a dal mellett lévő ikont. 3. A felugró menüben válassza a Törlés > OK parancsot. Dal lejátszása Érintse meg a meghallgatni kívánt dalt, az alábbi képernyő jelenik meg alejátszón. 140 Szám Funkció 1 Érintse meg a jelenlegi lejátszási lista megnyitásához. 2 A dal és a szerző adatai. 3 Érintse meg az ismétlési mód kiválasztásához: nincs ismétlés, ismételje a jelenlegi dalt, vagy ismételje a jelenlegi lejátszási listát 4 Vezérlőgombok. Egy dal átugrása, megállítása, vagy tovább hallgatása. A csúszkát elhúzva odaugorhat a dal bármely részéhez. 141 5 Érintse meg a véletlenszerű lejátszás bekapcsolásához, ahol a lejátszási listában lévő dalok véletlenszerű sorrendben lesznek lejátszva. 6 Album borító. 7 További lehetőségek, ugyan az, mint a Menü gomb. Lejátszási listák kezelése Zenei fájljainak rendezéséhez lejátszási listákat készíthet, így az egyes dalokat az Ön által meghatározott csoportban és sorrendben hallgathatja meg. Lejátszási lista készítése 1. Érintse meg a dal mellett lévő ikont. 2. A felugró menüben válassza a Hozzáadás lejátszási listához parancsot. 3. Érintse meg az Új gombot. 4. Adjon meg egy tetszőleges nevet, majd nyomja meg a Mentés gombot. A lejátszási lista elkészült és a kiválasztott dal is hozzá lett adva a listához. Egy dal hozzáadása a lejátszási listához 1. Érintse meg a dal mellett lévő ikont. 2. A felugró menüben válassza a Hozzáadás lejátszási 142 listához parancsot. 3. Érintse meg annak a lejátszási listának a nevét, amihez a dalt hozzá kívánja adni. A dal hozzá lesz adva a listához. Ötlet: Meg akarja változtatni a dalok sorrendjét a listában? Nyissa meg a lejátszási listát és érintse meg, majd tartsa ujját a dal előtt lévő ikonon. Húzza fel, vagy le, a kívánt helyre a lejátszási listában. Egy dal eltávolítása a lejátszási listából 1. Nyissa meg a lejátszási listát. 2. Érintse meg a Menü gomb > Dalok eltávolítása. 3. Válassza ki az eltávolítani kívánt dalokat. 4. Érintse meg az ikont, majd OK. Egy lejátszási lista átnevezése, vagy törlése 1. Érintse meg a Lejátszási listák fület az összes lejátszási lista megtekintéséhez. 2. Érintse meg a lejátszási lista mellett lévő ikont, majd válassza az Átnevezés, vagy a Törlés gombot. Megjegyzés: Ezek a lehetőségek nem biztos, hogy elérhetők az olyan, automatikusan létrehozott lejátszási listák esetén, mint a Nemrég hozzáadott. 143 Google Music A Play Zene alkalmazás ( ) a Google Music, a Google on-line zenetár és zenehallgatás szolgáltatása. Telefonján on-line módon meg tudja hallgatni a saját, Google Music könyvtárához hozzáadott dalait. Ezen kívül a számítógépéről telefonja memóriakártyájára másolt dalokat is lejátszhatja. Megjegyzés: A Google Music szolgáltatás elérhetósége régió függő. Amennyiben tartózkodási helyén nem elérhető, vagy nincs Wi-Fi, vagy mobilinternet kapcsolata, úgy a telefonján tárolt dalokat tudja csak lejátszani. Zene lejátszás Érintse meg az ikont a Kezdő képernyőn, majd válassza Play Zene alkalmazást. Adja meg az on-line zenetárhoz kapcsolódó fiókját. Az alkalmazás először végignézi az on-line zenei fiókjában és a készülékén található dalokat és lejátszási listákat, mielőtt megjelenítené az elérhető, kombinált zenekönyvárat Legutóbbi, Szerzők, Albumok, Dalok, Lejátszási listák és Műfajok szerint rendezve. A nézet megváltoztatásához húzza végig újját balra, vagy jobbra a képernyőn (ha függőlegesen tartja a telefont), illetve érintse meg a nézet bal felül látható nevét (ha oldalt fordítva tartja készülékét). Érintse meg a lejátszani kívánt dalt. Lejátszás közben az album 144 borító, a dal információ, vagy a borító alatt található megérintésével további lehetőségeket érhet el. Szám ikon Funkció 1 Érintse meg a jelenlegi lejátszási lista megnyitásához. 2 Album borító 3 Vezérlőgombok. Egy dal átugrása, megállítása, vagy tovább hallgatása, véletlenszerű lejátszás, stb. A csúszkát elhúzva odaugorhat a dal bármely részéhez. 4 Dal keresése. 145 5 A dal, a szerző és az album neve. Érintse meg és tartsa az ujját rajta, a hozzájuk kapcsolódó információkra való rákereséshez. 6 A dal értékelése. Akkor is használhat egyes vezérlőgombokat, ha nem tartózkodik a lejátszás képernyőn. A Play Zene alkalmazásban az alul található „Most játszott” sávot (fektetett mód) megérintve a lejátszás képernyőre jut. Más alkalmazást használva az értesítési sávot legördítve érintse meg a dal címét a lejátszási képernyőre való átváltáshoz, vagy szüneteltesse / indítsa újra a lejátszást, vagy ugorjon a következő dalhoz. Ha a képernyőzár be van kapcsolva, akkor is megjelenik az album borítója, a lejátszás vezérlőgombok pedig a képernyő tetején látszódnak. Így szüneteltetheti / újra indíthatja a lejátszást, vagy a következő dalhoz ugorhat. Lejátszási listák kezelése Zenei fájljainak rendezéséhez lejátszási listákat készíthet, így az egyes dalokat az Ön által meghatározott csoportban és sorrendben hallgathatja meg. To create a playlist or add a song to a playlist: 1. Érintse meg és tartsa ujját a dal címén, vagy érintse meg a dal címe mellett álló ikont, majd válassza a Hozzáadás lejátszási listához parancsot. 146 2. Érintse meg az Új lejátszási lista menüt egy új lista létrehozásához és a dal hozzáadásához, vagy válasszon a már meglévő listák közül, hogy hozzá adja a kiválasztott dalt. Dalok sorrendjének megváltoztatása a listában: 1. Nyissa meg a listát a Lejátszási listák fülön. 2. Érintse meg és tartsa ujját a dal előtt lévő kis rácsos ikonon. 3. A dal címét fel és le húzva változtathatja meg annak helyét a listában. Egy dal eltávolítása a listából: 1. Nyissa meg a listát a Lejátszási listák fülön. 2. Érintse meg és tartsa ujját a dal címén, vagy érintse meg az eltávolítandó dal címe mellett álló ikont. 3. Válassza az Eltávolítás a lejátszási listáról parancsot. Egy lejátszási lista átnevezése, vagy törlése: 1. Érintse meg a Lejátszási listák fület az összes lejátszási lista megtekintéséhez. 2. Érintse meg és tartsa ujját a lejátszási listán, vagy érintse meg a mellett lévő ikont. 3. Válassza az Átnevezés, vagy a Törlés parancsot. 147 Videolejátszó A Videolejátszót különféle videofelvételek visszanézéséhez használhatja. A videokönyvtár megnyitása Érintse meg ikont a Kezdő képernyőn, majd válassza Videolejátszó alkalmazást a videokönyvtár megtekintéséhez. A képernyő felső részén található fülekkel választhat az elérhető videofelvételek között. MIND: a készülékén található összes videofelvétel listája. LEGUTÓBBI: a legutóbb hozzáadott videók. KAMERA: telefonja kamerájával készített videók. A videofelvételek lejátszása Érintse meg a lejátzsani kívánt videót. Készüléke elfordításával a videofelvételt teljes képernyőn tekintheti meg. A vezérlőgombok megjelenítéséhez érintse meg a képernyőt. Megállíthatja, folytathatja a lejátszást, vagy a kívánt részhez ugorhat. A képernyő bal, felső sarkában található ikon megérintésével is kiléphet a lejátszásból. 148 A videofelvételek kezelése Videók törlése: 1. Érintse meg és tartsa újját a kiválasztott videofelvételen a video könyvtárban. A video ki lesz jelölve. 2. További videók kijeöléséhez érntse meg őket egyesével. 3. Érintse meg a sarkában. > Törlés parancsot a képernyő bal alsó Videók megosztása: 1. Érintse meg és tartsa újját a kiválasztott videofelvételen a video könyvtárban. A video ki lesz jelölve. 2. További videók kijeöléséhez érntse meg őket egyesével. 3. Érintse meg a képernyő jobb, alsó sarkában megjelenő ikont, majd válassza ki a megosztás módját. Egy videó átnevezése: 1. Érintse meg az ikont az átnevezni kívánt videó mellett. 2. Érintse meg az Átnevez menüt. 3. Adja meg az új nevet, mejd érintse meg az OK gombot. Egy videó részletes adatainak megtekintése: 1. Érintse meg a videó neve mellett lévő 2. Érintse meg a Részletek menüt. 149 ikont. FM Rádió Az FM rádióval ráhangolhat rádiócsatornákra meghallgathatja őket és elmentheti a készülékére. A rádióadás minősége az adott hely rádiós lefedettségétől függ. A vezetékes fülhallgató, amit a telefonjával együtt kapott, antennaként működik, ezért a rádió használatához mindig csatlakoztassa a telefonhoz a fülhallgatóját. Amikor rádióhallgatás közben bejövő hívást kap a telefonján, a rádió ideiglenesen kikapcsolódik. Állomáskeresés és elmentés 1. Érintse meg az ikont a Kezdő képernyőn, majd válassza az FM Rádió alkalmazást. 2. Érintse meg the Menü gomb > Az összes csatorna keresése és mentése menüz. Minden, korábban már beállított rádióállomás törlődni fog. A megtalált rádióállomások a képernyő alján kerülnek felsorolásra. Húzz el újját jobbra, vagy balra a lapozáshoz. Megjegyzés: Amikor először nyitja meg az FM Rádió alkalmazást, készüléke automatikusan állomáskereséssel kezd, hogy megtalálja és elmentse az összes, fogható rádióállomást. Rádió hallgatás 1. Érintse meg az ikont a Kezdő képernyőn, majd válassza FM Rádió alkalmazást. 150 2. Érintse meg a hallgatni kívánt csatorna frekvenciáját az alul található listában. Ujját a kereső gombon balra, jobbra húzva is beállíthatja a kívánt csatornát. Ötlet: Érintse meg a Menü gomb > Hangszóró menüpontot a rádióműsor kihangosításához. Rádióállomások hozzáadása 1. Érintse meg az ikont a Kezdő képernyőn, majd válassza FM Rádió alkalmazást. 2. Érintse meg the Menü gomb > Hangolás menüt. 3. Érintse meg a fel, vagy le nyilakat a frekvencia beállításához, majd nyomja meg a Beállítás gombot. 4. Érintse meg és tartsa lenyomva a frekvencia kijelzést majd húzza le a lista egyik helyére. Vagy válassza a Menü gomb > Kedvencekhez ad menüt. Az új csatorna hozzá lesz adva a listához, érték szerint növekvő sorrendben. 151 További beállítások Egy csatorna eltávolítása a kedvencek közül: 1. Érintse meg az állomást, amit el akar távolítani a listából. 2. Érintse meg a Menü gomb > Töröl a kedvencek közül. Az FM Rádió automatikus kikapcsolása: Érintse meg a Menü gomb > Elalvás időzítő menüpontot és válassza ki a kívánt kikapcsolási időzítést. Egy visszafelé számláló óra jelenik meg a kijelzőn és a rádió kikapcsol amikor a számláló eléri a 0:00 értéket. Az FM Rádió azonnali kikapcsolása: Érintse meg az ikont a képernyő bal felső részén. 152 Földrajzi régió beállítása: Az FM rádió frekvencia sávok régiónként változnak. Érintse meg a Menü gomb > Világ régió menüpontot az Ön tartózkodási helyének kiválasztásához. Megjegyzés: A földrajzi régió megváltoztatásakor a beállított rádióállomások (csatornák) azonnal törlődnek. 153 Hangrögzítő A Hangrögzítő lehetővé teszi hangos emlékeztetők rögzítését, amiket bármikor visszajátszhat. Hangfelvétel rögzítése 1. Érintse meg az ikont a Kezdő képernyőn, majd válassza a Hangrögzítő alkalmazást. 2. Érintse meg az ikont a felvétel indításához. Érintse meg az ikont a felvétel leállításához és törléséhez, ha meggondolta magát. 3. Érintse meg az ikont a felvétel leállításához. A hangfelvétel automatikusan elmentésre kerül. Ha mégsem kívánja megtartani a felvételt a törléshez érintse meg az ikont. Hangfelvétel visszahallgatása A most rögzített felvétel meghallgatása: Érintse meg az ikont a képernyő alján. Elmentett felvétel meghallgatása: 1. Érintse meg a jobb felül található listájának megtekintéséhez. ikont a hangfelvételek 2. Érintse meg a lejátszandó felvétel címét. Megjegyzés: A felvétel címe előtt található 154 ikon megérintésével a felugró menüből is kiválaszthatja, a lejátszás, megosztás, átnevezés, törlés, tulajdonságok és használat csengőhangként lehetőségeket. További alkalmazások Óra Ébresztések beállítása, vagy az asztali óra funkció használata. Új ébresztés beállítása 1. Érintse meg ikont a Kezdő képernyőn, majd válassza az Óra alkalmazást. 2. Érintse meg az előre rögzített ébresztések egyikét a beállításhoz, vagy érintse meg a képernyő alján megjelenő + gombot egy új ébresztés rögzítéséhez. 3. Érintse meg az Új jelzés beállítása menüt, majd állítsa be az ébresztés olyan paramétereit, mint az idő, ismétlés, vagy csengőhang. 4. Érintse meg a Vissza gombot a beállítások elmentéséhez és a kilépéshez. Asztali óra Az asztali óra funkció az időt és a következő ébresztést fogja megjeleníteni. 155 1. Érintse meg ikont a Kezdő képernyőn, majd válassza az Óra alkalmazást. 2. Ha szükséges, állítsa be a Menü gomb > Nagy óra beállítások menüt az Óra képernyőn az asztali óra beállítások megváltoztatásához. A nagy óra Az sztali óra funkció ki- vagy bekapcsolása. engedélyezése A nagy óra Töltés közben a képernyő nem kapcsol ki mindíg látszik és az óra folyamatosan látszik. 3. Érintse meg a Vissza gombot az Óra képernyőre való visszatéréshez. Majd érintse meg a Menü gomb > Nagy óra menüt az asztali óra funkció megnyitásához. Mentés és helyreállítás Érintse meg az ikont a Kezdő képernyőn, majd válassza a Mentés és helyreállítás alkalmazást. Elmentheti olyan felhasználói adatait az SD memória kártyára, mint a névjegyek, üzenetek és a telepített alkalmazások. Ha adatai elvesznének, helyreállíthatja azokat a memória kártyáról. Érintse meg a Menü gomb > Súgó menüpontot a felhasználói kézikönyv megnyitásához. Számológép Érintse meg az ikont a Kezdő képernyőn, majd válassza a 156 Számológép alkalmazást. Ötlet: Érintse meg a vagy gombokat, vagy húzza el ujját jobbra / balra a funkció panelek közötti váltáshoz. A készülék oldalra fordításával is megjelenítheti a számológép összes gombját egyszerre. Fájlkezelő Gyorsan hozzáférhet képeihez, videó és hangfelvételeihez és más, készülékén és a memória kártyán tárolt fájljaihoz. Érintse meg az ikont a Kezdő képernyőn, majd válassza a Fájlkezelő alkalamzást. Érintse meg a képernyő felső részén található menüt a memória kártya és a telefon belső memóriája között való átváltáshoz. Hírek és időjárás A Hírek és időjárás alkalmazás a kiválasztott témák szerint közöl hír válogatásokat, illetve időjárás előrejelzést ad. A megjelenítendő hírek témaköreit Ön is megadhatja. Érintse meg az ikont a Kezdő képernyőn, majd válassza a Hírek és időjárás alkalmazást. Újjával balra, jobbra söpörve válthat az időjárás előrejelzés, illetve a különböző hír témakörök főcímei között. Érintse meg a Menü gombot a hírek és az időjárás előrejelzési adatok frissítéséhez, illetve a beállítások megváltoztatásához. 157 Jegyzettömb Érintse meg az ikont a Kezdő képernyőn, majd válassza a Jegyzettömb alkalmazást szöveges jegyzetek készítéséhez, elmentéséhez és azok megtekintéséhez. Érintse meg a JEGYZET gombot a képernyő alján egy új jegyzet létrehozásához. Írja be a kívánt szöveget, majd érintse meg a gombot a mentéshez. A felsorolt jegyzetek egyikének megérintésével tekintheti meg annak tartalmát, de törölheti, megoszthatja, vagy szerkesztheti is azt. Szoftverfrissítési szolgáltatás Érintse meg az ikont a Kezdő képernyőn, majd válassza Szoftverfrissítési szolgáltatás alkalmazást. Ellenőrizheti készüléke szoftverének állapotát, kereshet frissítésekte, vagy megváltoztathatja a frissítési beállitásokat. Feladatkezelő Érintse meg az ikont a Kezdő képernyőn, majd válassza a Feladatkezelő alkalmazást a futó feladatok megtekintéséhez és leállításához. Érintse meg a Bezár gombot egy futó alkalmazás befejezéséhez, vagy érintse meg az alkalmazás nevét a további lehetőségek megtekintéséhez. 158 Érintse meg az ALKALMAZÁS fület a készülékén található összes alkalmazás kezeléséhez. Érintse meg az ERŐFORRÁS gombot a rendszer erőforrások állapotának megtekintéséhez. Időzítő Érintse meg az ikont a Kezdő képernyőn, majd válassza az Időzítő alkalmazást a stopperóra és a vissza számláló funkciók használatához. YouTube Érintse meg az ikont a Kezdő képernyőn, majd válassza YouTube alkalmazást. Megnézheti a YouTube videókat és feltöltheti sajátjait. 159 Play Áruház Érintse meg az ikont a Kezdő képernyőn, majd válassza Play Áruház. Vásárolhat és kölcsönözhet dalokat, könyveket, filmeket, alkalmazásokat és letöltheti azokat készülékére. Alkalmazások keresése Kategóriák szerint kereshet/böngészhet az alkalmazások között és különböző képpen rendezheti azokat. Válasszon egyet az olyan főkategóriák közül, mint a Játékok majd válasszon egy alkalmazást az alkategóriákból. Természetesen közvetlenül név szerint rá is kereshet egy alkalmazásra, vagy annak leírására, a fejlesztő nevére. Csak érintse meg az ikont és gépelje be a keresett kifejezést. Alkalmazások letöltése és telepítése Ha már megtalálta a keresett alkalmazást, érintse meg, hogy lássa annak részletes leírását. 1. Érintse meg a Telepítés gombot (ingyenes alkalmazások) vagy az árat (fizetős alkalmazások). 2. Ha az alkalmazás nem ingyenes, akkor be kell jelentkeznie a Google Wallet (Pénztárca) fiókjába és ki kell választania a fizetési módot. 3. Érintse meg az Elfogadás és letöltés (ingyenes alkalmazások), vagy az Elfogadás és vásárlás (fizetős 160 alkalmazások) gombot az alkalmazás jogosultságainak jóváhagyásához. A kiválasztott alkalmazás letöltése azonnal megkezdődik, vagy azután, hogy a fizetés megtörtént. A letöltések kezelése Miután letöltötte és telepítette az alkalmazást értékelheti azt, beállíthatja az automatikus frissítést, és így tovább. A letöltött alkalmazások megtekintése 1. A Play Áruház alkalmazásban érintse meg a Menü gomb > Saját alkalmazások menüpontot. 2. Megnyílik a telepített alkalmazásainak listája. Az adott alkalmazást megérintve értékelheti, eltávolíthatja azt, vagy pénzvisszafizetést kérhet, stb. Egy alkalmazás eltávolítása 1. Válassza a Menü gomb > Saját alkalmazások menüpontot. 2. Érintse meg a törlendő alkalmazást. 3. Érintse meg az Eltávolítás > OK bgombot. 161 Beállítások Érintse meg ikont a Kezdő képernyőn, majd válassza a Beállítások alkalmazást. A Beállítások készüléke testreszabásához és beállításához szükséges alapvető eszközöket tartalmazza. VEZETÉK NÉLKÜLI ÉS HÁLÓZATOK Wi-Fi A Wi-Fi be- és kikapcsolása, a Wi-Fi kapcsolatok beállítása. Nézze meg a „Csatlakozás hálózathoz és eszközökhöz – Kapcsolódás Wi-Fi-hez” című részt. Bluetooth A Bluetooth funkció be- és kikapcsolása, a Bluetooth kapcsolatok beállítása. Nézze meg a „Kapcsolódás hálózathoz és eszközökhöz – Kapcsolódás Bluetooth eszközökhöz” című részt. Adathasználat Érintse meg a BE/KI kapcsolót a mobilinternet hozzáférésének 162 be- vagy kikapcsolásához. Itt elenőrizheti mekkora adatmennyiséget használt fel az Ön által beállított időszakon belül. Beállíthat figyelmeztetést a túlhasználat ellen, megnézheti mely alkalmazások mennyi adatforgalmat generálnak, de korlátozhatja az egyes alkalmazások adatforgalmát is. Hívás A telefonhívások beállításainak testreszabása. Nézze meg a „Telefonhívások – Hívásbeállítások” című részt. Repülőgép üzemmód A Beállításokban érintse meg a Továbbiak... menüt és jelölje be a Repülőgép üzemmód felirat melletti négyzetet. Telefonjának minden rádiós egysége, ami hangot, vagy adatot továbbít azonnal kikapcsolódik. VPN Virtuális magánhálózat beállítása. Nézze meg a „Csatlakozás hálózathoz és eszközökhöz – Csatlakozás Virtuális Privát Hálózathoz (VPN)” című részt. Megosztás és hord. Csatl. pont Megoszthatja készülékének internet kapcsolatát egy másik eszközzel USB-n, Bluetooth, vagy Wi-Fi kapcsolaton keresztül. Nézze meg a „Csatlakozás hálózathoz és eszközökhöz – Telefon adatkapcsolatának megosztása” című részt 163 Közvetlen Wi-Fi beállítások Közvetlenül kapcsolódhat és megoszthatja adatait egy másik eszközzel Wi-Fi-n keresztül. Nézze meg a „Csatlakozás hálózathoz és eszközökhöz – Közvetlen Wi-Fi használata” című részt. Mobilhálózatok Vezérelheti a mobilinternet használatot, kiválaszthatja a kívánt mobilhálózatot és beállíthatja a hozzáférési pontokat. Nézze meg a „Csatlakozás hálózathoz és eszközökhöz – Mobilhálózathoz való csatlakozás” című részt. ESZKÖZ Hang Hangerő („Személyre szabás – Hangerő beállítása”), csengőhang, értesítések („Személyre szabás – Csengőhang és figyelmeztető jelzés megváltoztatása”), és rendszerhangok beállítása. A Néma üzemmód bejelölésével kikapcsolhatja az összes hangjelzést a média lejátszás és az ébresztés kivételével, vagy engedélyezheti a rezgő funkciót. 164 Megjelenítés Fényerő: A kijelző fényerejének beállítása. Háttérkép: A Kezdő képernyő hátterének a beállítása. Alvó mód: A képernyő kikapcsolási időzítésének megadása. Betűméret: A képernyőn megjelenő szöveg betűmérete. Villogó értesítő fény: A LED jelzőfény bekapcsolása, ha elmulasztott hívása, új üzenete, vagy más értesítése van. Tárhely A belső memória és a memória kártya foglaltságának adatai. SD-kártya leválasztása: Az SD-kártya leválasztásával biztonságosan eltávolíthatja azt bekapcsolt készülékéből. SD-kártya törlése: A memória kártyán lévő minden adat törlése és telefonjában való használatának előkészítése. Érintse meg a Menü gomb > Számítógépes USB kapcsolat menüpontot készüléke USB kapcsolatási módjának beállításához. Nézze meg a „Csatlakozás hálózathoz és eszközökhöz – Csatlakozás számítógéphez USB-n keresztül” című részt. Akkumulátor Itt ellenőrizheti akkumulátora töltöttségét és hogy mi használta az akkumulátort. 165 Alkalmazások A telefonjára telepített alkalmazások megtekintése és kezelése. Érintse meg a LETÖLTÖTT, AZ SD-KÁRTYÁN, FUTÓ, vagy ÖSSZES füleket a rájuk vonatkozó adatok megtekintéséhez. Leállíthatja, eltávolíthatja, törölheti adatait és gyorsítótárát, vagy áthelyezheti az alkalmazást as memóriakártyára, vagy a telefon memóriájába. Megjegyzés: Nem minden alkalmazás távolítható el, vagy helyezhető át. SZEMÉLYES Fiókok és szinkronizálás Fiókjainak és a szinkronizációs beállításainak kezelése. Érintse meg a BE/KI kapcsolót az automatikus szinkronizáció be- és kikapcsolásához. Érintse meg a FIÓK HOZZÁADÁSA gombot egy meglévő, vagy újonnan létrehozott fiókba való bejelentkezéshez. Érintse meg a beállítani kívánt fiók nevét. Majd a bejelölt tételek azonnali szinkronizáláshoz érintse meg a Menü gomb > Szinkronizálás most menüt. Érintse meg a Menü gomb > Fiók törlése menüpontot az adott fiók és a hozzá tartozó minden adat törléséhez a készülékéről. 166 Helyszolgáltatások A helyszolgáltatások bekapcsolása tartózkodási helyének megállapításához. Nézze meg a „Térkép, Navigáció, Helyi Információk és Koordináták – Helyi szolgáltatások aktiválása” című részt.. Jelölje be a Hely és Google keresés funkciót, hogy a Google keresés és más szolgáltatások használhassák az Ön tartózkodási helyére vonatkozó információkat. Biztonság Képernyő zárolása: A képernyő feloldása érintéssel, mintával, PIN kóddal, vagy jelszóval. Nézze meg a „Személyre szabás – A telefon védelme a képernyőzárral” című részt. Minta láthatóvá tétele: Mutssa a mintát felrajzolás közben. Automatikus zárolás: Állítsa be, hogy alvó módba váltás után mennyi idő múlva aktiválódik a feloldó minta megadási kötelezettség. Érintéskor rezegjen: Rezegjen, amikor felrajzolja a feloldó mintát, vagy begépeli a PIN kódot/jelszót a képernyőzár feloldásához. Tulajdonosi adatok: Adja meg azt a szöveget, amit meg szeretne jeleníteni a lezárt képernyőn. Telefon titkosítása: Titkosítsa telefonján tárolt adatait azok védelme érdekében. Nézze meg a „Személyre szabás – A telefon védelme totkosítással” című részt. 167 SIM-kártya zárolása: SIM-kártya lezárása: A PIN kód kérés be- és kikapcsolása. A SIM-kártya PIN-kódjának módosítása: A PIN kód megváltoztatása. Jelszó láthatóvá tétele: A jelszavak megjelenítése a beírás során. Eszköz-rendszergazdák: Az eszköz-rendszergazdai jogokkal rendelkező alkalmazások megtekintése és jogaik visszavonása. Ismeretlen források: A négyzet bejelölésével a Play Áruházon kívüli forrásból származó alkalmazásokat is telepíthet készülékére. Megbízható hitelesítő adatok: A megbízhatónak jelölt CA tanúsítványok megtekintése. Telepítés az SD-kártyáról: Tanúsítványok telepítése az SD-kártyáról. Hitelesítési adatoktörlése: Az összes tanúsítvány törlése. Nyelv és bevitel Nyelv: A rendszer nyelvének és a régiónak a beállítása. Személyes szótár: Új szavak hozzáadása, vagy eltávolítása a szótárból. Az itt megadott szavak helyesírás ellenőrzésre, vagy szójavaslatokra lesznek használva. BILLENTYŰZET ÉS BEVITELI MÓDOK: A 168 szövegbeállítások megváltoztatása. Nézze meg az Alapismeretek – Szövegbevitel – Beviteli módok megváltoztatása. Hangalapú keresés: Nyelv: A hangos szövegbevitel, illetve a hangos keresés nyelvének beállítása. Biztonságos keresés: A Google Biztonságos Keresés szűrő használatával kizárhat egyes eredményeket a keresésből, amikor hangos keresést használ. Sértő szavak kizárása: A sértő szavak csillag karakterrel való helyettesítése (*) a Google hangos keresés használata során. Szövegfelolvasó kimenet: PREFERÁLT MOTOR: A beszédszintetizátor motor kiválasztása, vagy a beállítások módosítása. A beszéd sebessége: Válassza ki, milyen sebességgel történjen a szövegfelolvasás. Példa meghallgatáása: Egy rövid példaszöveget játszhat le a jelenlegi beállításokkal. Mutató sebessége: Válassza ki, milyen gyorsan görgessen a képernyő, amikor külső egeret, vagy érintőpadot használ. Biztonsági mentés és visszaállítás Adatok biztonsági mentése: Az alkalmazás adatok, Wi-Fi jelszavak és más beállítások a Google szervereire való 169 biztonsági mentése, miután bejelentkezett Google fiókjába. Automatikus helyreállítás: A korábban elmentett beállítások és adatok helyreállítása egy alkalmazás újratelepítése során. Gyári adatok visszaállítása: A készülék gyári alapbeállításainak visszaállítása. Minden, a telefon belső memóriájában tárolt adata és beállítása törlésre kerül. Reset your phone to factory status. A külső memóriakártyán tárolt adatait is törölheti a folyamat során, ha azt választja. RENDSZER Dátum és idő Dátum, idő, időzóna és a megjelenítés beállítása. Használhatja a hálózatból származó adatokat is. Kisegítő lehetőségek Az olyan kisegítő lehetőségek beállítása, mint a gyengénlátókat segítő TalkBack alkalmazás. Fejlesztői lehetőségek A Fejlesztői lehetőségek az Android alkalmazások fejlesztőinek segítséget nyújtó beállításokat tartalmaz. 170 A telefonról A telefon állapotának és a kapcsolódó jogi információk megtekintése. Ugyanitt ellenőrizheti a rendszerfrissítéseket. 171 Hibakeresés Ha telefonja használata során működési problémákat tapasztal, az alábbi táblázatban segítséget talál. Ha a problémák továbbra is fennállnak, forduljon az értékesítőhöz. A probléma: Lehetséges okok Rossz vétel Lehetséges megoldás A hálózat térereje alacsony, mert például egy magas épület tövében tartózkodik, ahol a vezeték nélküli átvitel akadályoztatva van. Keressen egy olyan helyet, ahol a hálózat térereje megfelelő. A hálózat jelenleg foglalt (például csúcsidőben, amikor a rendkívüli hálózati forgalom miatt újabb hívás indítása nem lehetséges). Az ilyen időszakokban vagy kerülje a készülék használatát, vagy rövid várakozás után ismételje meg a hívást. Túl messze van szolgáltatója bázisállomásától. Kérje el szolgáltatója lefedettségi térképét. 172 A probléma: Lehetséges okok Visszhang vagy zaj Bizonyos szolgáltatáso k nem elérhetők Lehetséges megoldás Fejezze be a hívást és Zavar lehet a próbálja újra, hátha egy szolgáltatói hálózatban. jobb csatornát kap. Fejezze be a hívást és Rossz minőségű a helyi próbálja újra, hátha egy vonal. jobb csatornát kap. Szolgáltatója nem támogatja azokat a szolgáltatásokat, vagy nem fizetett még elő azokra a szolgáltatásokra. Lépjen kapcsolatba szolgáltatójával. A töltő, vagy az akkumulátor hibás. Lépjen kapcsolatba az értékesítővel. A készülék hűmérséklete Az alacsonyabb, mint 0°C, akkumulátor vagy magasabb, mint nem töltődik 45 °C. Várja meg, míg telefonja eléri a megfelelő hőmérsékletet és a jövőben kerülje az ilyen helyzeteket. Ellenőrizze az érintkezőket, hogy megfelelően csatlakoznak-e. A töltő, vagy az akkumulátor kontakthibás. 173 A probléma: Lehetséges okok Készüléke használati idejét alapvetően meghatározzá a szolgáltatói hálózat beállítások Ugyan az a készülék különböző szolgáltatók hálózatán nem feltétlenül használható azonos ideig. Az akkumulátor hamar lemerül Lehetséges megoldás Olyan helyen tartózkodik, ahol rosszak a vételi lehetőségek. Ha teheti, ideiglenesen kapcsolja ki készülékét. Az akkumulátor elhasználódott. A magas környezeti hőmérséklet Cserélje ki az az akkumulátor idő előtti akkumulátort. elhasználódásához vezet. Amíg telefonja nem talál hálózatot, addig folyamatosan kapcsolódni próbál egy bázisállomáshoz. Ez energia felhasználással jár, tehát meríti az akkumulátort. 174 Keressen egy olyan helyet, ahol jobbak a vételi viszonyok, vagy ha teheti, kapcsolja ki telefonját egy időre. A probléma: Lehetséges okok Lehetséges megoldás Nem lehet Az akkumulátor bekapcsolnni lemerült. a készüléket Töltse fel készüléke akkumulátorát. Az (U)SIM kártya hibás, vagy tönkre ment. (U)SIM kártya hiba Kérjen egy másik (U)SIM kártyát szolgáltatójától. Helyezze be megfelelő Az (U)SIM kártya nem módon az (U)SIM csatlakozik megfelelően. kártyát. Az (U)SIM kártya csatlakozója szennyezett. Egy puha, száraz, antisztatikus kendővel tisztítsa meg a kártya érintkezőit. Érvénytelen (U)SIM kártya. Lépjen kapcsolatba szolgáltatójával. A hálózat által lefedett Nem lehet területen kívül kapcsolódni tartózkodik. a hálózathoz Kérje el szolgáltatója lefedettségi térképét. Keressen egy olyan helyet, ahol jobbak a vételi viszonyok. Rossz vétel. 175 A probléma: Lehetséges okok Lehetséges megoldás Nem tudja felvenni a bejövő hívást Aktiválhatta a Híváskorlátozást. Menjen a Beállítások > Hívás>Híváskorlátozás beállításai menübe és válassza a Minden deaktiválása menüt. Aktiválhatta a Híváskorlátozást. Menjen a Beállítások > Hívás>Híváskorlátozás beállításai menübe és válassza a Minden deaktiválása menüt. Aktiválhatta a Fix hívószámok szolgáltatást. Válassza a Beállítások > Hívás > Fix hívószámok menüt és tiltsa le. Nem tud kimenő hívást indítani Ha szolgáltatója átadta A PIN bevitel Egymás után háromszor Önnek az (U)SIM kártya le van tiltva is hibás PIN kódot adott PUK kódját, használja a (az (U)SIM meg. PUK kódot a kártya zárolva lett) zárolásának feloldására. Nem lehet új A telefonkönyv memória Törölje a szükségtelen adatot írni a megtelt. adatokat a Telefonk.ből. Telefonk.be 176 Az Ön biztonsága érdekében Álatános biztonsági előírások Ne indítson vagy fogadjon hívást kézben tartva és soha ne billentyűzzön vezetés közben. Ne használja üzemanyagtöltő állomáson. A testétől tartson 15 mm távolságot, amikor magára erősítve hordja a készüléket A készülék erős, illetve villogó fényt bocsáthat ki magából. Az apró alkatrészek fulladásveszélyt okozhatnak. Ne dobja tűzbe. A telefon erős hang-kibocsájtásra képes. Ne érintse mágneses anyagokhoz. Tartsa távol szívritmus-szabályozó któl és más gyógyászati készülékektől. Kerülje a szélsőséges hőmérsékleteket. 177 Kapcsolja ki, ha erre utasítják kórházakban, egészségügyi intézményekben. Tartsa távol mindenféle folyadéktól. Tartsa szárazon. Kapcsolja ki, amikor a repülőgépen vagy a reptéren erre utasítják Ne próbálja meg szétszerelni. Robbanásveszélyes helyen kapcsolja ki. Csak jóváhagyott kiegészítőket használjon. Segélyhíváskor nem támaszkodhat kizárólag erre a mobilkészülékre Nagyfrekvenciás sugárzás Rádiófrekvenciás (RF) energiáról szóló általános nyilatkozat Az Ön telefonja rádió adót és vevőt tartalmaz. Ha be van kapcsolva, Rádiófrekvenciás (RF) energiát fogad és továbbít. Telefonálás közben a rendszer a készülék rádiófrekvenciás teljesítményét automatikusan szabályozza. Specifikus Elnyelési Arány (SAR) A mobiltelefon egy rádióadót és -vevőt tartalmazó készülék. Úgy 178 tervezték, hogy a rádiófrekvenciás energia-kibocsátása ne haladja meg a nemzetközi irányelvek által javasolt határértékeket. Ezeket az irányelveket az ICNIRP nevű független tudományos szervezet dolgozta ki, és olyan határértékeket tartalmaznak, amelyeket úgy határoztak meg, hogy védelmet biztosítsanak mindenkinek, függetlenül az életkortól és az egészségi állapottól. Ezek az irányelvek a Specifikus Elnyelési Arányt (SAR) használják mértékegységként. A mobil készülékek SAR határértéke 2 W/kg. A legmagasabb SAR érték, amit ennél a készüléknél teszteredményként a fül közelében kaptak 0,628 W/kg* volt. A mobil készülékek egyébként sokféle funkciót kínálnak, felhasználhatók más helyzetekben is, például a testen viselve, ahogy ebben az útmutatóban leírjuk**. A SAR értékét a készülék legnagyobb adóteljesítménye mellett mérték. A készülék tényleges SAR értéke üzemeltetés közben jellemzően a megadott érték alatt marad. Ez annak köszönhető, hogy a készülék automatikusan úgy változtatja a teljesítményszintjét, hogy a hálózattal történő kommunikáció a szükséges minimális szinttel működjön. * A tesztek az EN 50360, EN 62311, EN 62209-1 és EN 62209-2 szabványok szerint lettek végrehajtva. ** Kérjük, olvassa el az ebben a használati útmutatóban erre vonatkozó részt. Használat a testen viselve A rádiófrekvenciás (RF) sugárzási kitettségre vonatkozó fontos biztonsági információk: 179 A rádiófrekvenciás kitettségre vonatkozó irányelveknek megfelelően a telefont használat közben legalább 15 mm távol kell tartani az emberi testtől. Ha nem tartják be azt az előírást, az RF kitettség meghaladhatja a vonatkozó irányelvekben megszabott határértékeket. A rádiófrekvenciás (RF) mezőknek való kitettség korlátozása Azon személyek számára, akik aggódnak az RF mezőknek való kitettségük miatt, az Egészségügyi Világszervezet (WHO) a következő tanácsot adja: Óvintézkedések: A jelenlegi tudományos információk szerint nincs szükség különleges óvintézkedésekre a mobilkészülékek használatával kapcsolatban. Ha valaki aggódik, korlátozhatják saját maguk és gyerekeik RF sugárzásnak való kitettségét azáltal, hogy korlátozzák a telefonhívások hosszúságát, kihangosító készülékeket használnak és távol tartják a mobiltelefonjukat a fejüktől és a testüktől. Erről a témáról további információkat a WHO honlapján találhat: http://www.who.int/peh-emf (WHO Fact sheet 193: June 2000). Szabályzási információk A következő engedélyek és közlemények a jelzett régiókban érvényesek. Az RoHS Megfelelőségi Nyilatkozat és a CE Megfelelőségi Nyilatkozat a kézikönyv végén található. 180 Zavaró hatások Járművezetés Járművezetés közben minden figyelmet a vezetésnek kell szentelni, hogy csökkenjen a balesetveszély. Ha vezetés közben használják a telefont (még akkor is, ha kihangosító készüléket használnak), az elvonhatja a figyelmet és balesethez vezethet. Vezetés közben tartsa be a rádiókészülékek használatának a korlátozására vonatkozó helyi törvényeket és előírásokat. Gépek működtetése Minden figyelmet a gép működtetésének kell szentelni, hogy csökkenjen a balesetveszély. A készülék kezelése A készülék általános kezelési szabályai Egyedül ön a felelős azért, amilyen módon használja a telefonját, illetve ezek következményeiért. Mindig ki kell kapcsolnia a telefont olyan helyeken, ahol tiltják a használatát. A telefon használatát biztonsági szabályok korlátozhatják annak érdekében, hogy megvédjék a felhasználókat és azok környezetét. Mindig kezelje óvatosan a készüléket és tartozékait. Tartsa őket tiszta, pormentes helyen. 181 Telefonját és tartozékait ne tegye ki nyílt láng, égő cigaretta stb. hatásainak. Telefonját és tartozékait ne tegye ki folyadék, nedvesség vagy magas páratartalom hatásának. Ne kísérelje meg leejteni, elhajítani vagy meghajlítani a telefont vagy annak tartozékait. A telefon és tartozékai tisztításához ne használjon maró hatású vegyszereket, oldószereket, illetve permeteket. Ne fesse le telefonját, illetve a telefon tartozékait. Ne kísérelje meg szétszerelni a telefonját, illetve a telefon tartozékait. Ezt csak arra felhatalmazott szakemberek tehetik. Ne tegye ki telefonját, illetve a telefon tartozékait túl magas (max. 50°C), illetve túl alacsony (min. -5°C) hőmérsékletnek. Kérjük, ellenőrizze az elektronikus készülékek megsemmisítésére vonatkozó helyi rendelkezéseket. Telefonját ne hordja a farzsebében, mert eltörhet amikor leül. Kisgyermekek Ne hagyja, hogy kisgyerekek hozzáférjenek a telefonhoz és a telefon tartozékaihoz, és játszanak velük. Megsérülhetnek, másoknak sérülést okozhatnak, vagy kárt tehetnek a készülékben is. A telefon apró, éles alkatrészeket tartalmaz, amelyek sérülést okozhatnak, leválhatnak és fulladásveszélyt okozhatnak. 182 Lemágneseződés A lemágneseződés elkerülése érdekében ne hagyja, hogy elektronikus készülékek vagy mágneses anyagok hosszú időn keresztül a telefonja közelében legyenek. Elektrosztatikus kisülés (ESD) Ne érintse meg a SIM kártya fém érintkezőit. 183 Antenna Lehetősleg ne érintse meg az antennát. Normál használat közben Híváskezdeményezéskor vagy hívásfogadáskor tartsa a telefont a füléhez úgy, hogy a készülék alsó része a szája felé nézzen. Antenna Antenna 184 Antenna Légzsákok Ne tegye a telefont légzsák feletti helyre, illetve oda, ahol a légzsák kinyílik, mivel az nagy erővel fújódik fel és komoly sérülést okozhat. Tegye telefonját biztonságos helyre, mielőtt elindulna a járművével. Rohamok/ájulások A készülék erős, illetve villogó fény kibocsájtására képes. Az emberek néhány százaléka hajlamos eszméletvesztésre vagy rohamra (még ha előtte ilyet sohasem tapasztalt), ha játék vagy video nézés közben villogó fény, vagy villódzó fényhatás éri. Ha önnél, vagy a családjában előfordult már roham vagy ájulás, konzultáljon orvosával. Ismétlődő mozgás okozta bántalmak Amikor telefonjával üzenetet ír vagy játszik, a következőképpen csökkentse az ismétlődő mozgásból eredő bántalmakat: Ne markolja túl erősen a telefont. Gyengén nyomogassa a gombokat. Használja azokat a szolgáltatásokat, amelyekkel minimálisra csökkentheti a gombnyomások számát. Ilyenek például az üzenetsablonok és a prediktív szövegbevitel. Tartson sok szünetet, hogy kinyújtózzon és pihenjen. 185 Segélyhívások Ez a telefon, mint minden rádiótelefon, rádiójelekkel működik, ami nem garantál kapcsolatot minden körülmény esetén, ezért nem támaszkodhat kizárólag rádiótelefonra, ha segélyhívásra van szükség. Hangos zaj A telefon erős hanghatásokat tud kelteni, ami károsíthatja az ön hallását. Halkítsa le a telefont, mielőtt fejhallgatót, Bluetooth fülhallgatót vagy más audio-készüléket kezdene használni. A telefon melegedése Töltés és normal használat közben felmelegedhet a telefon. Elektronikai biztonság Tartozékok Csak jóváhagyott kiegészítőket használjon a készülékhez. Ne csatlakoztassa nem kompatibilis termékekhez, illetve tartozékokhoz. Ne érintse meg az akkumulátor érintkezőit és ne hagyja hogy pénzérme, kulcskarika hozzájuk érjen és rövidre zárja őket. Csatlakoztatás gépkocsihoz Kérjen szaktanácsot, amikor a telefont a gépkocsi elektromos 186 rendszeréhez kívánja csatlakoztatni. Hibás és sérült termékek Ne próbálja meg szétszerelni a telefont vagy a telefon kiegészítőit. Csak szakképzett szerelő javíthatja a telefont és tartozékait. Ha telefonját vagy tartozékait vízbe merítette, megszúrta valamivel vagy leejtette őket, ne használja őket addig, amíg meg nem vizsgáltatta egy arra felhatalmazott szervizközpontban. Rádiófrekvenciás zavarás Általános szabályok a zavarás csökkentésére Gondosan kell eljárni, amikor a telefont olyan személyes gyógyászati eszközök közelében használják, mint a szívritmus-szabályzók és a hallókészülékek. Szívritmus-szabályozók A szívritmus-szabályzó gyártók azt ajánlják, hogy a telefont tartsák legalább 15 cm távolságra a szívritmus-szabályzótól, hogy elkerüljék az esetleges zavarást. Ennek eléréséhez telefonját használja a szívritmus-szabályzóval ellentétes oldalon, és ne hordja mellényzsebben. 187 Hallókészülékek Hallókészüléket vagy más hallásjavító implantátumot használó emberek zavaró zajt hallhatnak, amikor rádiótelefont használnak vagy ha ilyen készülék van a közelükben. A zavarás mértéke függ a hallókészülék típusától és a zavaró forrás távolságától. A távolság növelésével csökkenthető a zavarás. Alternatív megoldásokért tanácsot kérhet a hallókészülék gyártójától is. Gyógyászati készülékek Forduljon orvosához és a készülék gyártójához, hogy megtudja, zavarhatja-e telefonja az orvosi készülék működését. Kórházak Kapcsolja ki a telefonját, amikor erre kérik kórházakban, klinikákon vagy más egészségügyi létesítményekben. Erre azért van szükség, hogy megelőzzék az érzékeny gyógyászati készülékek esetleges zavarását. Repülőgép Kapcsolja ki a telefonját, amikor reptéren vagy repülőgépen erre kérik. Kérdezze meg a repülőgép személyzetétől, hogy használhat-e rádiótelefont a repülőgépen. Ha telefonjának van „repülési” üzemmódja, akkor erre kell váltania, mielőtt felszállna a repülőgépre. 188 Zavarás a gépkocsikban Az elektronikus berendezések esetleges zavarása miatt egyes gépkocsigyártók tiltják mobiltelefonok használatát a gépkocsijaikban, kivéve ha külső antennát és kihangosítót kapcsolnak a telefonhoz. Robbanásveszélyes helyek Benzinkutak és robbanásveszélyes helyek Az olyan helyeken, ahol robbanásveszélyes anyag lehet a levegőben, a feltüntetett utasításoknak megfelelően kapcsolja ki a rádiótelefonját és egyéb rádiókészülékeit. Ezek a helyek, ahol robbanásveszélyes anyag lehet a levegőben, például üzemanyagtöltő állomásoknál, hajók fedélzete alatt, üzemanyag vagy vegyszerek átfejtésénél, raktárakban, ahol a levegőben vegyszerek, porok, fémporok stb. lehetnek. Robbantási területek Kapcsolja ki mobiltelefonját illetve vezeték nélküli készülékét, amikor robbantási területen jár, illetve kitáblázták, hogy ki kell kapcsolni az adóvevő rádiókat és az elektronikai készülékeket, hogy elkerüljék a robbantási műveletek zavarását. 189 RoHS Megfelelőségi Nyilatkozat A környezeti behatások csökkentése és Földünk iránt való nagyobb felelősségvállalás érdekében ez a dokumentum annak a hivatalos elismerését szolgálja, hogy a ZTE CORPORATION által gyártott ZTE Blade III típusú mobiltelefon megfelel az Európai Parlament által kiadott 2002/95/EC - RoHS (Veszélyes Anyagok Korlátozása) irányelvnek a következők tekintetében: 5. Ólom (Pb) 6. Ezüst (Hg) 7. Kadmium (Cd) 8. Hat vegyértékű króm (Cr (VI)) 9. Polibrómozott bifenilek (PBBs) 10. Polibrómozott difenil-éterek (PBDEs) A ZTE CORPORATION által gyártott ZTE-SKATE típusú mobiltelefon megfelel az EU 2002/95/EC irányelvben támasztott követelményeknek. 190 Az elhasználódott készülékek kezelése 11. Amikor ezt az áthúzott kerekes-kuka szimbólumot kapcsolják egy termékhez, az azt jelenti, hogy a 2002/96/CE sz. európai irányelv vonatkozik rá. 12. Minden elektronikus vagy elektromos terméket a háztartási hulladékoktól külön kell kezelni és azokban a kijelölt gyűjtő létesítményekben kell elhelyezni, melyeket az állam vagy a helyi hatóságok jelölnek ki. 13. Az elhasznált készülékek megfelelő kezelése segít megelőzni a környezetre és az emberi egészségre gyakorolt lehetséges káros hatások következményeit. A termékre vonatkozó újrahasznosítási információk WEEE irányelvek alapján készültek, kérdés esetén kérem küldjön e-mail-t a [email protected] címre. 191 EC MEGFELELŐSÉGI NYILATKOZAT Ezennel kijelentjük, hogy a következőkben megnevezett termék: Terméktípus: WCDMA/GSM(GPRS)Kétsávos Digitális Mobiltelefon Modellszám: Blade III Megfelel a Rádió és távközlési végberendezésekre (1999/05/EC EC) és az Elektromágneses Megfelelőségre (2004/108/EC) vonatkozó irányelvek alapvető követelményeinek. Ez a tanúsítvány vonatkozik az összes olyan példányra, amit ugyanúgy gyártottak, mint amelyet a tesztelésre és az értékelésre benyújtottak. A Rádió és távközlési végberendezésekre (1999/05/EC EC) vonatkozó irányelveknek való megfelelőség értékelését az American TCB (1588-as számú Kijelölt Testület) végezte el a következő szabványok alapján: Biztonság EN 60950-1:2006/A11:2009 EN 301 489-1 V1.8.1; EN 301 489-3 V1.4.1; EMC EN 301 489-7 V1.3.1; EN 301 489-17 V2.1.1; EN 301 489-24 V1.5.1; EN 55013:2001+A2:2006; EN 55020:2007; 192 EN 301 511 V9.0.2; EN 301 908-1 V4.2.1; Rádió EN 301 908-2 V4.2.1; EN 300 328 V1.7.1; EN 300 440-1 V1.6.1; EN 300 440-2 V1.4.1; EN 50360:2001; EN 62311: 2008 Egészség EN 62209-1:2006; EN 62209-2:2010; EN 50332-1:2000; EN 50332-2:2003 Ezen tanúsítvány hitelességéért az alábbi gyártó felel: ZTE Corporation ZTE Plaza, Keji Road South, Hi-Tech, Industrial Park, Nanshan District, Shenzhen, Guangdong, 518057, P.R.China A vállalat nevében aláírásra felhatalmazott személy: Xu Feng Quality Director Of ZTE Corporation Név és beosztás nagybetűkkel írva 2012 július 20., Shenzhen Dátum és hely Jogérvényes aláírás 193 A készülék használható: az alábbi országokban AT BE CY CZ DK EE FI FR DE GR HU IE IT LV LT LU MT NL PL PT SK SI ES SE GB IS LI NO CH BG RO TR 194