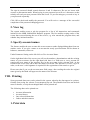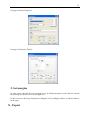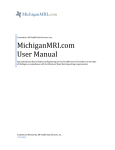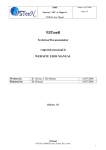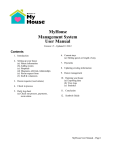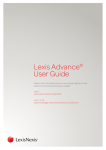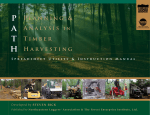Download USER MANUAL
Transcript
USER MANUAL MKB NETBANKÁR BUSINESS May 2008 2 TABLE OF CONTENTS I. Sign in and sign out............................................................................................................ 3 Sign in ............................................................................................................................ 3 Sign out .......................................................................................................................... 3 Select language............................................................................................................... 3 II. Request information ........................................................................................................... 3 1. Account balance ............................................................................................................. 3 2. Account history .............................................................................................................. 4 3. Account statement .......................................................................................................... 4 4. Search in statements ....................................................................................................... 5 5. Notices............................................................................................................................ 5 6. Daily completed transactions ......................................................................................... 5 7. Exchange rates................................................................................................................ 6 III. Control copies of documents.......................................................................................... 6 1. Account statement .......................................................................................................... 6 IV. Control orders................................................................................................................. 6 2. Control order packages................................................................................................... 6 1.1. Prepare order package - enter a new order.................................................................. 7 1.2. List of orders ............................................................................................................... 7 1.3. View order package..................................................................................................... 7 1.4. Modify order package ................................................................................................. 8 1.5. Delete order packages ................................................................................................. 8 1.6. Sign order packages .................................................................................................... 8 1.7. Send order package ..................................................................................................... 8 1.8. Change date of order package ..................................................................................... 9 1.9. Send orders to customer program, take orders over from customer program............. 9 1.10. Import order packages............................................................................................. 10 V. Sent messages................................................................................................................... 10 1. Pending transfer orders................................................................................................. 10 2. Order status .................................................................................................................. 11 VI. Control templates ......................................................................................................... 11 1. Templates ..................................................................................................................... 11 2. Export templates........................................................................................................... 12 3. Import templates........................................................................................................... 12 VII. Set parameters .............................................................................................................. 12 1. Modify sign-in password.............................................................................................. 12 2. View log ....................................................................................................................... 13 3. Specify account names ................................................................................................. 13 VIII. Printing ......................................................................................................................... 13 1. Print data ...................................................................................................................... 13 IX. Set printing ................................................................................................................... 14 1. Hide header and footer ................................................................................................. 14 2. Set margins................................................................................................................... 15 X. Export ............................................................................................................................... 15 1. Generate export file...................................................................................................... 16 1. 2. 3. 3 I. Sign in and sign out 1. Sign in To access the service the user needs to sign in. To do so, enter your NetBANKár Business identifier on the opening screen, along with your short name and sign in password and then click Sign in. After you signed in successfully, the main screen appears. If you enter wrong data, you will see a 'wrong data' or 'wrong password' message. Be careful, for if you enter a wrong sign-in password three times, you will be banned from the system! 2. Sign out You should always exit from the system by clicking ‘Sign out’. By doing so, you can prevent unauthorised persons from accessing your data when you have finished using the service. Close only the browser program is not enough for signing out: you should always use the relevant menu point for this purpose! 3. Select language In addition to the Hungarian language the MKB NetBANKár Business service is available in English and German language versions, as may be freely chosen by the user. To make your choice, after signing in to Select Language under Settings. Click on the words or the flag of the required language and the system will switch to the selected language. You can select the language upon signing in as well, by clicking on the relevant flag before entering the data. II. Request information 1. Account balance You can query on your account balance under this menu. Click on Request Information in the menu on the left hand side of the screen and then click on Account Balance from among the menu items on the screen. At this point on the right hand side of the screen you see the date and time of the download of the balance, with the balance aggregated by currency and then the balances on each of your accounts. The data contained in the account balance: • • • Balances aggregated by currency Account number Denomination of the account 4 • • Name of the account Balance By clicking on Details you see Opening Balance, Current Balance, Overdraft Credit Balance and Card Debiting. 2. Account history Under this menu you can query on the history of the transactions on the account during a given period of time. Under the menu on the left hand side of the screen click on Request Information, then click on Account History and first you will see a window asking for the required dates. This is where you can specify the account and the period of time whose account history you wish to see. Only one account’s history can be viewed at a time. Make sure to enter a period not exceeding 31 days. If you enter a wrong starting or ending date or a wrong or non-existent period you will see an error message showing the nature of the error. The dates may also be entered by clicking on the calendar icon next to the date request field, in which case you can select the first and last day of the required period in the calendar window. Having specified the period on the right hand side of the screen you will see the data of the selected account with details of the transactions completed during that period. 3. Account statement Under this menu you can query account information on specific days. Under the menu on the left hand side of the screen choose Request Information, then go to Account Statement! At this point you will see the date window where you need to enter the dates for which you see the required information. The date is to be entered in the year/month/day form, entering Arabic numerals. If you need the latest account statement, click on Latest without filling out the fields. If you enter a wrong or non-existent date you will see an error message stating the type of error. The date may also be entered by clicking on the calendar icon next to the date request field, in which case you can select the required date in the calendar window. At this point you will see the requested account information containing the details grouped by account. Data of only the accounts that you are authorised to see will appear. In the field ‘Date of account information’ indicates the date of the generation of the account information. Below the data of the account concerned (name of customer, account number, currency, title, branch office, balances) you will see the account’s booked items and the details of transactions. 5 4. Search in statements You can search for data among booked items and transactions on the various accounts under this menu, from a variety of aspects. In the menu on the left hand side of the screen select Request Information, then go to Search in Statements! Search criteria: • • • • • Transaction type Starting and/or Ending date Partner’s account number and/or name Amount Comment 5. Notices The NetBANKár Business system enables you to access the notices that have been prepared for you. To this end, go to Request Information and then to Notices. On the page calling for the required dates you can enter the period whose notices you wish to see. Please make sure that you do not enter a period longer than 31 days. If you enter a wrong starting or ending date or a wrong or non-existent period you will see an error message showing the nature of the error. The dates may also be entered by clicking on the calendar icon next to the date request field, in which case you can select the first and last day of the required period in the calendar window. . Having entered the period, on the right hand side of the screen you will see the notices - the ones that you can manipulate through the NetBankár Business interface - generated in the period concerned. The list shown on the screen contains brief information on the notices, including, among other things, the number of items they comprise. To see a given notice select the relevant line and then click View. At this point the contents of the selected notice are shown. After closing this window you can use the list of the queried notices again. 6. Daily completed transactions You can query the list of the day’s completed transactions in this function. In the menu on the left hand side of the screen select Request Information, then go to Daily Completed Transactions. At this point you will see the list of the transactions - by account - that have been booked on this day on your accounts. You will only see the data of the accounts that you are authorised 6 to view. Below the data of a given account you will see details of the day's transactions on the account concerned. If no item has been booked on your account on the current day you will be informed of this in a message. 7. Exchange rates You can query foreign exchange or currency rates in effect on a given day in this menu. In the menu on the left hand side of the screen select Request Information, then go to Exchange Rates. In the next screen you can enter the date whose exchange rates you wish to see. If you enter a wrong or non-existent date you will see an error message stating the type of error. The dates may also be entered by clicking on the calendar icon next to the date request field, in which case you can select the first and last day of the required period in the calendar window. Now you can select currency or foreign exchange rates and by clicking on Next you can see the required rates. You can export the rates in various formats and character codes. III. Control copies of documents 1. Account statement You can access paper-based statements under this menu. Choose Account Statement under Controlling Copies of Documents. You need to enter the period whose statements you wish to see, on the date page appearing after starting a new query. Please make sure that you do not enter a period longer than 31 days. If you enter a wrong starting or ending date or a wrong or non-existent period you will see an error message showing the nature of the error. The dates may also be entered by clicking on the calendar icon next to the date request field, in which case you can select the first and last day of the required period in the calendar window. Having entered the period you will see the account statements generated in the period concerned, on the left hand side of the screen. IV. Control orders 2. Control order packages In this menu you can enter orders that are allocated to packages first. These packages depending on the nature of the order - may contain more than one order. You can sign and 7 send here one or more packages simultaneously, making it easier to control larger numbers of orders. Orders of identical header data are allocated to one order package. The header data include the planned date of posting, the qualification, the number of the account to be debited and the type of the order. 1.1. Prepare order package - enter a new order In the menu on the left hand side of the screen click on New Order to see the available types of orders, then select the required type. The form of the selected order appears on the right hand side of the screen. The Templates button at the bottom of the page may help you fill out the form. Click on Templates and you see a table from which you can select the template whose contents you wish to enter. Having filled out the order, press OK. This will be followed by checking the order, and if any format or content error is found, you will see a table containing a list of the errors above the form, enabling you to correct the errors. If all of the data are correct, the order is saved. You will see a message in the window letting you know the package to which the order has been added. If there is no appropriate package as yet, it will be generated in line with the header data. By clicking on the button below the message you will get another empty form in which you can enter another order. 1.2. List of orders Having produced order packages you can view, modify or delete them. You can also modify the scheduled date of sending the package. Before sending them to the Bank you need to sign the order packages. The orders so completed can be placed in a ‘shared area’ hereby they will be accessible for the Customer Program you are using. The order packages have to be sent to the Bank. All of these operations can be carried out in the Control Orders menu. Select Control Orders in the menu on the left hand side of the screen, then go to List of Orders to see the table containing the list of order packages. A Pen symbol in the first column will indicate that the package has been signed. The small lines next to the pen show the number of signatures attached to the package. The second column snows the mode of processing, the third contains the package’s identifier, the fourth shows the number of orders comprised in the package. The fifth column shows the scheduled date of sending and the last column may contain a ‘shared area’ comment indicating that the order concerned can be controlled from the customer program. Clicking on any one of the rows (i.e. packages) you will see some more pieces of information on the selected package in the table, such as the number of the debited account. The buttons below the table are, as indicated by their inscriptions, operations that can be carried out on the packages, which can be triggered by pressing the buttons. For more information on changing package dates, on signing packages and on sending packages click the relevant links. 1.3. View order package Click View Order Package to see the selected order package. 8 If the package contains only one order, the order appears right away. In the case of packages containing more than one order, you will see the data of the package, with a list of orders in the package in a table below. Click on the row of your choice in the list and you see the details of the item below the list. If the package has been signed, you will see a list of those who have signed it. 1.4. Modify order package In the case of packages containing several orders you will see and can modify the data of the package. In a table below you will see the list of the orders in a table. Click on the order you wish to modify: the table disappears and it will be replaced by the selected order. Click on Delete Item to delete the order. If data in the header of the order are modified the order may be shifted to another package or, if there is no package matching the header data, a new package is created of which you will receive a message after modification. If there is only one order in the package you will see the order right away and can modify its data. After you click OK the system re-checks the order for form and content. If the item contained any error, you will be shown a list of the errors and at this point you can correct them. If there was no error, you will either see one of eh above messages or the list of the orders right away. You may quit this menu only by clicking OK or Cancel. Otherwise you cannot use the package until you sign out of the system. So do not click any other menu or link at this point. 1.5. Delete order packages Deleting an order package results in the deletion of all of the orders contained in the package. Mark the order intended to be deleted and answer yes to the confirmation question. Once deleted, a package cannot be restored. 1.6. Sign order packages Before sending it to the Bank you must sign the completed order package. In the List of Order window below the table of the order packages you will find the button enabling you to sign the packages. Click that button and you will see a list of the order packages you can sign. At this point other users cannot modify these packages. Click on the button in the last column of the table to see the selected order package in a separate window. In certain cases you can sign several packages at the same time. Mark the order packages in the table you want to sign, enter the details called for on the screen for identification and then click OK. If you have not managed to sign the packages (e.g. wrong signature password), you will see an error message. A signed package can no longer be modified and only signed packages can be sent to the Bank. You may quit this menu only by clicking OK or Cancel, otherwise you will not b able to carry out other transactions on the packages contained in the list until you sign out of the system. So do not click any other menu or link at this point. 1.7. Send order package In the List of Order window below the table of the order packages you will find the Send Order Package button. Press this and you will see a table containing the list of the order 9 packages that you can send to the Bank. These are already signed order packages that can be sent to the Bank at this point. Click on the button in the last column of the table to see the package in a separate window. Mark the order packages in the table that you wish to send to the Bank and then click OK. If the Bank has accepted every one of the orders in the package you will see a confirmation of receipt stating that the package is deleted from the orders list. Further information on the orders sent to the Bank will be found under the Sent Order Packages menu. If the package sent to the Bank contains orders not accepted by the Bank, you will receive a message containing a list of the rejected orders together with the reasons for rejection. In this case the package continues to be included in the orders list. In some cases the link with the Bank may be broken during the sending process. In such cases the application checks the status of the order packages concerned, after you sign in next time. Packages that could not be sent to the Bank will be presented in the list of orders. If the package could be sent, you will find information under the Sent Order Packages menu. If the system could not clarify what had happened, you will receive a message on this and on what you need to do. 1.8. Change date of order package You can change the scheduled date of sending of an order package that has been put together for sending. In the List of Order window below the table of the order packages you will find the button enabling you to change the package dates. Mark the package of your choice in the list of orders and then click on that button. At this point you will see the details of the selected package including the scheduled date of sending, which you can modify now. If you enter a wrong or non-existent date you will receive a message indicating the type of the error. If the date is correct, the package’s identifier and the scheduled date of sending of all of the orders contained in the package will be modified as appropriate. The date of the recording of the package will remain unchanged. 1.9. Send orders to customer program, take orders over from customer program For customers using both Customer Program and Internet Banking can control their orders from both programs. There is a shared area for this purpose where you can place order packages from either programs and from where either program can take over order packages. If you wish to place an order package on this shared area click List of Orders under Control Orders on the left hand side of the screen. Having done so, you will see the list of your orders in a table on the right hand side of the screen. Among the buttons below the table you will see the Place on Shared area button. Chose the required order package in the table and then click on the button. After completing the operation the words ‘In the Shared area' will appear next to the order just elected and the row will be shaded grey. When an order package is placed in the shared area the signatures are not removed from the orders and the package can be sent to the Bank from either program (Customer Program or Internet Banking). 10 You cannot place in the shared area orders signed with SMS passwords (as well) for these signatures are valid only for a limited period of time and they have to be sent to the Bank as soon as possible. If in the list of order packaging you select an order package in the ‘Shared Area’ you will see the Take Over button below the table. By clicking on this the order package is passed into the Internet Banking program. 1.10. Import order packages The Import Package function under the Control Orders menu you can import order packages stored on the computer in a file. The system recognises a variety of import formats, on which Help is offered in the importing screen. Click on the above menu. On the page you see now select the file you want to import. Based on the file extension the system tries to identify the type of the file. If it encounters an unknown file type, it sends you a warning, but you can explicitly specify the type of the import file in the roll down menu. After the completion of the import process you will see the name of the package or names of the packages created by importing. Importing always creates new packages, no items are ever added to existing packages. These packages then have to be signed and sent to the Bank in the same way as those recorded manually. If the importing process fails, you will be shown a list of the errors found in the package. Correct these in the import file and then try the importing process again. Note! The system does not delete the imported file after a successfully completed importing process, so it is possible to import a file again and again. Consequently, importing should be carried out with due care to avoid multiple recording and sending. During the importing operation the browser sends the file you have selected to the Bank’s server. The file passes through an encrypted channel where it cannot be accessed by unauthorised persons. Some software, however, may prevent sending the file. If you encounter any problem in the course of importing check the firewall programs running on your machine or the Internet and proxy setting of your browser or contact your network administrator. V. Sent messages 1. Pending transfer orders If, for instance, there is no sufficient credit balance on the account to be debited for fulfilling a submitted transfer order, the Bank keeps such order waiting as pending transfer order on account of insufficient funds (in accordance with the contract concluded with the Bank). In the case of transfers where in the value date is filled out in the order and the date of debiting has not arrived yet, the orders are kept waiting as pending transfers on account of value date. 11 In the menu on the left hand side of the screen click Sent Messages and then pres Pending Transfer Orders. At this point you will see a list of the pending transfer orders where you can see details of each of the orders. 2. Order status By entering the starting and the closing date you can query a list of order packages of a given type (sent to the Bank during the period concerned), along with the status at the Bank of each of the orders. In the menu on the left hand side of the screen click Sent Orders, then go to Order Status you will first see the window in which you have to enter the dates. This is where you specify the type of orders and the period for which you wish to see the statuses at the Bank. Please make sure that you do not enter a period longer than 31 days. If you enter a wrong starting or ending date or a wrong or non-existent period you will see an error message showing the nature of the error. Having entered the correct period and order type you will see the list of the order packages of the given type sent during the period concerned. The list shows the data of the packages. No status may be queried for certain order types. These packages can only be viewed, after clicking on the View button below the package data. At this point a new window appears with a table containing the list of the orders comprised in the package, below which another table showing the names and point numbers of those who have signed it and the dates of the signatures. If you mark an order package whose status at the Bank can be queried (this depends on its type) the Query Bank Status button appears at the bottom of the page. Click on this button and in a new window you will see the list of the orders in the package along with another table with the list of the persons who have signed it. Click on the required order in the orders’ table and in a separate window you can view the order and its status at the Bank. VI. Control templates 1. Templates An order can contain a relatively large number of data and a user may often need to repeat transactions where all or many of the data remain unchanged from time to time. Templates help producing orders quickly and efficiently. In terms of form a template is a - usually not completely filled out - order. Upon entering orders it is possible to bring up earlier prepared templates and only the vacant fields need to be filled out at this point. In the menu on the left hand side of the screen click Control Template, then select List of Templates you will see a list of the templates in the table on the window to the right. Having selected any of the rows (i.e. template) you can view or delete the template with the aid of the buttons below the table. You can create a new template by selecting the menu corresponding to the required type of order Control Templates, in a way that is similar to that of entering orders. The only 12 difference is that upon preparing a template the fields are not checked and some fields - e.g. value date or amount - cannot be filled out. 2. Export templates In the list of recorded templates you can export templates of identical type. In the course of exporting a CSV file is generated from the templates corresponding to the selected type of order which may be loaded in with the aid for example of the Excel program. Every line of the file corresponds to a template. Having been exported, the templates are not deleted, they continue to be accessible in the system. This is where you can red more on exporting. 3. Import templates In the list of recorded templates you can import templates of identical type. In the course of importing templates prepared in a CSV file can be loaded into the system. Click Import, then select the file you want to import. Based on the file extension the system tries to identify the type of the file. If it encounters an unknown file type, it sends you a warning, but you can explicitly specify the type of the import file in the roll down menu. Having successfully completed the importing process, you will see a list of the recorded templates, including those just imported, while in the case of any error a message appears describing the nature of the error(s). Imported files are not deleted after the completion of the operation, so the same file may be imported multiple times. VII. Set parameters 1. Modify sign-in password Every user has his own sign-in password. It is essential that the user keeps his password secret. The sign-in passwords are stored only on the server machine encoded in a way as will prevent everyone - including the Bank's employees - reading them. If you have a customer program you can use here the password used there. Upon the first use of the Internet Banking service you must alter the sign-in password given by the Bank, without which you cannot use the system! In some cases, though, unauthorised persons may get hold of your password. As soon as you learn of this you should promptly change your password. Every user can change his own password after signing in the MKB NetBANKár Business program. 13 The sign-in password should contain between 4 and 12 characters. Do not use letters with accents or punctuation marks. When keying in your password you will see * characters so that nobody can read your new password from the screen. To prevent mistypes you need to key in your password repeatedly. Click OK to check and modify the password. You will receive a message of the successful completion of the password changing process. 2. View log The system enables users to ask the program for a list of all instructions and commands initiated in the MKB NetBANKár Business program. The list enables seeping tracks of the events that occurred during the use of the service, e.g. who entered the program when, and whether they initiated transfers. 3. Specify account names The feature enables the user to name his own accounts to make distinguishing them from one another easier. If you give a name to an account the newly specified name will be shown in balances, statements, orders etc. Under Parameter Setting on the left click on Give Account Name. On the right hand side of the screen you will see the numbers, denominations and the existing names of your accounts. On the right hand side there is a field next to every account for entering the new name of the account. Key in the new name in the relevant field. At the bottom of the screen click OK to have the name(s) recorded. This function is, in fact, a type of order, so the user’s valid signature is required for the registration of the names so given. Please note that if you set the account name field empty, after sending the order the original name given by the Bank will appear as the name of the account. VIII. Printing Some presented data can even be printed in the system, whereby the data appear in a printerfriendly form, using few colours, in a transparent lay-out. The printable form does not include menu or header, so only the meaningful data will be printed out. The following data can be printed out: • • • • Account information Account history One selected transaction Orders and their statuses 1. Print data 14 If it is possible to print the information you have viewed, it is indicated by an icon and wording at the top of the page to this effect. Click on the icon. At this point the page’s printer-friendly version appears in a new window. You needn’t do anything with this page, after loading in it is printed out automatically. All you need to do is select a printer in the browser program’s printing window. After printing is completed this window is automatically closed. If in the printing window you click Cancel, you break the operation and no data will then appear in your printer. Some pieces of information can be printed in several different forms. In this case when you click on the print icon, in a small window you will see a list of the available printing formats. Click on the one you choose and then the printing process begins as described above. The window of the printing formats can be closed by clicking on 'x' in its upper right corner. IX. Set printing 1. Hide header and footer By default, upon printing a page the browser programs print a lot of information in the page’s header and footer, including date of printing, number of pages, title of page etc. These can be switched off, setting the Header and Footer parameters empty in Page Setup under the File menu. Thereafter the header and footer data will not appear on the printed page. 15 Set page in Internet Explorer: Set page in Netscape, Firefox: 2. Set margins In some cases when the browser program is set in default parameters some data are outside the printing area on the left or on the right side. In this case go to the Page Setup and set Margins, Left and Right smaller, so that the data fit in the page. X. Export 16 Some presented data can be exported in the system. The data are generated in a fixed format file in the course of the exporting operation which you can store on your computer with the aid of your browser program. Note! In the course of using the export function your financial data - depending on the settings of your machine - are placed in files that can be accessed by others as well. To protect your data make sure that these files are not accessible for unauthorised persons and avoid using the export function on machines you do not know (e.g. Internet cafe). 1. Generate export file If it is possible to export the information you have been viewing, it is indicated by an icon and text at the top of the page. Click on the icon. At this point you will see a small window containing the export formats in which the given data can be saved. To prepare the export file of the required format click - with the right mouse button - on the name of the required format and choose Save target under other name. Choose the directory and the name of the file for saving. If you click on the given format with the left mouse button the browser program tries to open the file right away, on the basis of the export file name extension, depending on the settings of your machine. If it does not find a program to display the given extension, it offers the option of saving but in some cases it may try to display it with a program that cannot read the file so it is worth always using the right mouse button. To close the small window containing the list of the export formats click ‘x’ in the upper right corner.