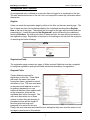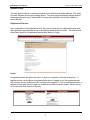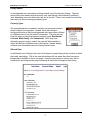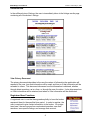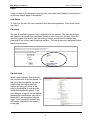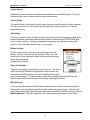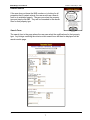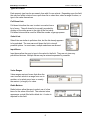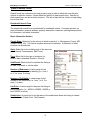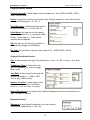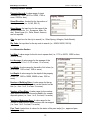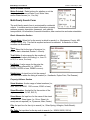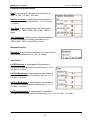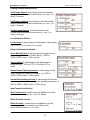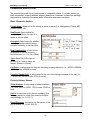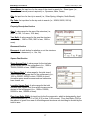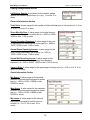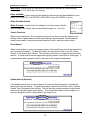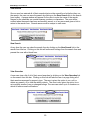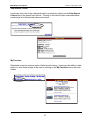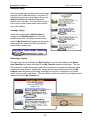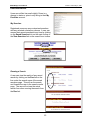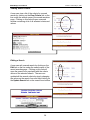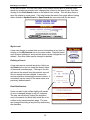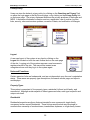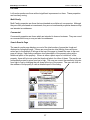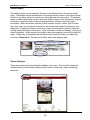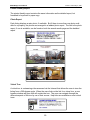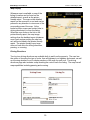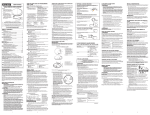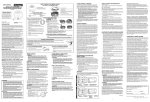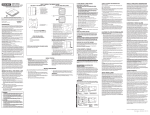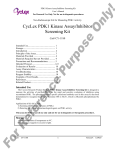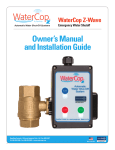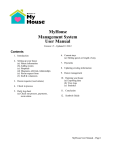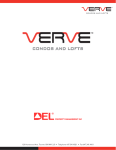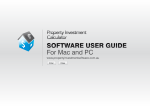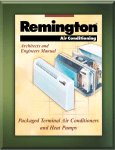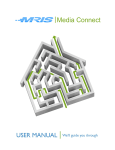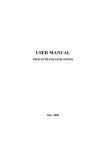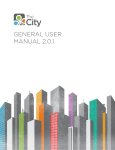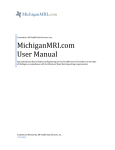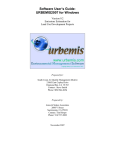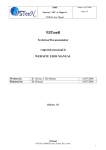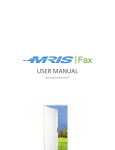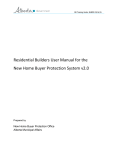Download MRIS Bridge Users Manual
Transcript
MRIS Bridge Users Manual MRIS Bridge Users Manual Version 1.000 / May 3, 2001 Unregistered User Functions An unregistered user is defined as a user who has not logged in or registered on the site. The user has limited access to the site, but is not required to reveal any information about themselves. Register Users can reach the registration page by either of two links on the main search page. The first of these two links can be distinguished by the underlined wording stating Register Now at the top of the page. The second link is located in the login section underneath the password box. It asks the question Not Registered? and is followed by the underlined wording Click Here. By clicking on either of these two links, the user will be forwarded to the registration page. Registration is required to do anything on this site with the exception of searching the broker’s listings. Registration Fields The registration page contains two types of fields, required fields that must be completed for complete registration and optional fields that are not mandatory for registration. Required Fields Certain fields are required for registration on this site. These fields are email, first name, last name, buying time frame, registration period, and terms of use. The user must enter an accurate email address in order to be mailed a password or to use additional features of this website such as the prospector, which will be explained later in this document. The user must also select one of three options for when they are planning to purchase a home and the length of time they wish their login and password to be active for this site. Finally, the user must read and check the box stating that they have read the terms of use and agency disclosure for this website. (c)2001 MRIS, Inc. User Manual.PDF 1 MRIS Bridge Users Manual Version 1.000 / May 3, 2001 Optional Fields The user has the choice of entering information for the following fields: address, city, state, zip code, daytime phone, and evening phone. The user may successfully register without entering anything in any of these fields, but they are beneficial in the broker’s ability to assist the user. Registration Process Upon completion of the registration form, the user is forwarded to a registration page with the explanation that their password to the site has been emailed to them. The user should check their email for this password before they attempt to login. Login Unregistered users are given the option to login in or register on the site at any time. A registered user can act as an unregistered user by not logging in, but the registered user will not have access to their account until they have logged in. Like an unregistered user, a registered user who has not logged in to the site is unable to save a search, save a listing or to customize their search in any way. (c)2001 MRIS, Inc. User Manual.PDF 2 MRIS Bridge Users Manual Version 1.000 / May 3, 2001 Listing Search An unregistered user can perform a listing search only of the broker’s listings. The user cannot refine their search criteria and may only view listings via the filtered or unfiltered view, depending upon how the broker has set up the site. There is no search form and the user may only choose amongst property types. Property Types The unregistered user is unable to set their own personal criteria in which to search for properties. Instead, the broker will have configured the site so that the unregistered user sees either a filtered or unfiltered view of only the broker’s properties. The user will only have the option of choosing between property types: Residential, Lot/Land, Multi-Family, and Commercial. Once they have selected a property type to search, the user will be forwarded to either the filtered or unfiltered view of the listings. Neither display contains more information about the listing than the other. Filtered View In the filtered view of listings, the user is first taken to a page listing all the counties in which the broker has listings. This is the view that brokers will use when they often have more listings than is feasible to list on one page. Once the user selects a county, they will be forwarded to the listing results page containing all the broker’s listings for that county. (c)2001 MRIS, Inc. User Manual.PDF 3 MRIS Bridge Users Manual Version 1.000 / May 3, 2001 Unfiltered View In the unfiltered view of listings, the user is immediately taken to the listings results page containing all of the broker’s listings. View Privacy Document The privacy document describes to the user the nature of information the application will request of the user, how that information will be used, and how or if that information will be revealed to others. This document discusses how the information is obtained, whether through direct questions, as in a form, or through the use of cookies. It also discusses how or if that information will be retained, and when or if the information will be distributed. Registered User Functions A registered user is one that has agreed explicitly to have the broker represent them for the specified time period. In order to register, the user is required to give certain information to the broker. As a registered user, the user can perform customized searches, save their searches, save specific listings, and manage their account. (c)2001 MRIS, Inc. User Manual.PDF 4 MRIS Bridge Users Manual Version 1.000 / May 3, 2001 Login Users can login to the website by entering their user name (email address) and password on the main search page of the website. User Name To login in to the site, the user is asked for their email and password. Their email is their user name. Password The user is emailed a password upon registration to the website. The user should input this password along with their user name (email) in order to log in to the site. Once the user has logged in to the site, they can then go to their user account to change their password to one of their own choosing at anytime. The user’s account is discussed further later in this document. Expired Users When a user registers, their accounts are only active for a set time period. At the end of that time period, the user is emailed that their registration has expired and are given a link in the email to the website so that they can renew their registration period. If the user attempts to login to the site before renewing their registration, they will be forwarded to the registration renewal page. Upon successful renewal, they will then be forwarded to the search home page. (c)2001 MRIS, Inc. User Manual.PDF 5 MRIS Bridge Users Manual Version 1.000 / May 3, 2001 Listing Search Registered users can perform customized searches of the entire MLS system. They can customize their search criteria as well as their search scope. Search Scope The search scope is the extent to which users choose to view the results of their searches. The user may choose to view all listings that match their search criteria or to view the broker listings only. All Listings If the user chooses to view all listings, they will see all active (and contingent listings at the broker’s discretion) that match their specified search criteria from the ENTIRE MLS database, not just a portion. Listings are updated continuously, as opposed to many other systems, which are only updated daily or even weekly. Broker Listings Should a user choose, they can view only listings from the broker. In order to search only the broker’s listings, the user should click on the checkbox located on the main search page where they choose the property type to search. Types of Searches There are two types of searches that a user can run. The first is a MLS number(s) (Multiple Listing Number) search where the user enters the MLS number(s) and pulls up the search results page for the listing(s). The second type of search is a detailed search where the user selects criteria from a search form to find listings matching the criteria. MLS # Search If the user already knows the MLS number (multiple listing number) and property type of the listing(s), they can simply enter this number on the main search page. The user can select the property type of the listing and then enter the full MLS number in the box marked MLS # (Optional). This will forward the user to the search results page for this listing. (c)2001 MRIS, Inc. User Manual.PDF 6 MRIS Bridge Users Manual Version 1.000 / May 3, 2001 Detailed Search If the user does not know the MLS number or is looking for all properties that fit certain criteria, the user would use a search form to do a detailed search. The user can select the property type and simply click GO. They will be forwarded to the search form for that property type. Search Form The search form is the page where the user can select the qualifications for that property type. Any listings matching the criteria on this search form will then be displayed on the search results page. (c)2001 MRIS, Inc. User Manual.PDF 7 MRIS Bridge Users Manual Version 1.000 / May 3, 2001 Types of Criteria Each property type has its own search form with it’s own criteria. Depending upon the field, the user can select criterion from a pull-down list or select box, select a range of values, or type in the value themselves. Pull Down Lists Pull-down lists allow the user to select one value from a list of many. The pull-down list is normally revealed by clicking on the down arrow to the right of the first value. Pull-down lists would be used for fields like number of garage spaces. Select Lists Select lists are similar to pull-down lists, but the list already appears to be exploded. The user can scroll down the list to view all possible options. In most cases, multiple selections are allowed. Input Boxes Input boxes allow the user to type in the value for the field. They are not given any pre-defined choices. Multiple values may be entered separated by commas. Value Ranges Value ranges are input boxes that allow the user to select values in a range from one to another, or to select more, less, or exactly the amount (or length) of a value. Radio Buttons Radio buttons allow the user to select one of a few items for the value of the field. The selected value appears as a circle filled with a black dot. A value is required for this field. (c)2001 MRIS, Inc. User Manual.PDF 8 MRIS Bridge Users Manual Version 1.000 / May 3, 2001 Types of Search Forms Search forms are customized for each property type in order to allow the user the most options in selection criteria. Certain fields are specific to each search form. Results for each search form can be sorted by list price. The title of each field is a link to a help dialog box for that field. Residential Search Form The residential search form is customized for residential criteria. It contains sections on basic information, property address, property description, basement, parking/transportation, lot information, and water orientation. Basic Information Section County State: Select list for the county in which to search (i.e., Montgomery County, MD; Fairfax County, VA). This field is required and must be selected. A maximum of three counties can be selected. Style: Select list for the building style of the structure (i.e., Colonial, Contemporary, Split Foyer). Type: Select list for the type of structure (i.e., back-to-back, detached, Garden 1-4 floors). Sale/Rental: Radio button for whether the listing is for sale, is a rental, or can be either. Number of Bedrooms: A value range for the number of bedrooms in the dwelling (i.e., from 1 to 4, 3 or more, 2 or less). Number of Full Baths: A value range for the number of full bathrooms (i.e., from 1 to 4, 3 or more, 2 or less). List Price: A value range for the price the listing is being offered for (i.e., 80000 to 500000, 145000 or less, 500000 or more). Subdivision: An input box to list the name of the subdivision where the listing is located (i.e., Kentlands, Poplar Point, The Downes). (c)2001 MRIS, Inc. User Manual.PDF 9 MRIS Bridge Users Manual Version 1.000 / May 3, 2001 Property Address Section Property House #: A value range of street numbers (i.e., from 18070 to 19530, 1700 or more, 23543 or less). Unit #: An input box to list the unit number of the listing to search for, most often used for multiple-unit buildings (i.e., A, 123, 7). Street Direction: A select list for the section of the city to search (i.e., N, NE, SW, E). Street Name: An input box for the name of the street to search for (i.e., Sycamore, Main, Cedar). Street types (i.e., Drive, Street, Avenue) are not required. City: An input box for the city to search (i.e., Silver Spring, Arlington, North Beach). Zip Code: An input box for the zip code to search (i.e., 20904, 20832, 20014). Property Description Section Age: A value range for the age of the structure (i.e., from 1 to 100, 1 or more, 10 or less). Townhouse Type: A select list for the type of townhouse (i.e., end unit, piggy back, quad). Year Built: A value range for the year the structure was built (i.e., 1980 to 1990, 1991 or less, 1999 or more). Number of Levels: A value range for the number of levels the structure should have (i.e., 1 to 3, 2 or less, 1 or more). Num of Fireplaces: A pull-down for the number fireplaces the structure should have (i.e., any, 1 or more, 2 or more). Basement Section Basement: A radio button for whether or not the structure should have a basement (i.e., Yes, No). (c)2001 MRIS, Inc. User Manual.PDF 10 MRIS Bridge Users Manual Version 1.000 / May 3, 2001 Parking/Transportation Section # of Garage Spaces: A pull-down for the number garage spaces the structure should have (i.e., any, 1 or more, 2 or more). Lot Information Section Lot Acreage: A value range for the acreage of the property (i.e., 0.1 to 1.0, 0.5 or less, 1.0 or more). Water Oriented Section Water Oriented: Radio buttons for whether or not the structure should have a Water Front, Water View, and/or Water Access (i.e., Yes, No). Lot/Land Search Form The lot/land search form is customized for residential criteria. It contains section on basic information, property address, lot information and water orientation. Basic Information Section County State: Select list for the county in which to search (i.e., Montgomery County, MD; Fairfax County, VA). This field is required and must be selected. A maximum of three counties can be selected. List Price: A value range for the price the listing is being offered for (i.e., 80000 to 500000, 145000 or less, 500000 or more). Subdivision: An input box to list the name of the subdivision where the listing is located (i.e., Kentlands, Poplar Point, The Downes). (c)2001 MRIS, Inc. User Manual.PDF 11 MRIS Bridge Users Manual Version 1.000 / May 3, 2001 Property Address Section Property House #: A value range of street numbers (i.e., from 18070 to 19530, 1700 or more, 23543 or less). Street Direction: A select list for the section of the city to search (i.e., N, NE, SW, E). Street Name: An input box for the name of the street to search for (i.e., Sycamore, Main, Cedar). Street types (i.e., Drive, Street, Avenue) are not required. City: An input box for the city to search (i.e., Silver Spring, Arlington, North Beach). Zip Code: An input box for the zip code to search (i.e., 20904, 20832, 20014). Lot Information Section Lot Size: A value range for the lot size in square feet (i.e., 1775 to 36575, 10000 or less, 2000 or more). Lot Acreage: A value range for the acreage of the property (i.e., 0.1 to 1.0, 0.5 or less, 1.0 or more). Lot Width: A value range for the width of lot in feet (i.e., 50 to 1000, 1150 or less, 1500 or more). Lot Depth: A value range for the depth of the property in feet (i.e., 1500 to 10000, 20000 or less, 1500 or more). Number of Building Sites: A value range for the approved number of buildings that can be erected on the site (i.e., from 1 to 5, 3 or less, 2 or more). Number of Perc Sites: A value range for the number sites tested to determine the soil suitability for a septic disposal system (i.e., from 1 to 5, 3 or less, 2 or more). Number of Bedrooms Perc: A value range for the number of bedrooms an approved perc site can support (i.e., from 1 to 5, 3 or less, 2 or more). Perc Test: A select box of values for the status of the perc test(s) (i.e., approved perc, failed perc, other). (c)2001 MRIS, Inc. User Manual.PDF 12 MRIS Bridge Users Manual Version 1.000 / May 3, 2001 Water Oriented Section Water Oriented: Radio buttons for whether or not the structure should have a Water Front, Water View, and/or Water Access (i.e., Yes, No). Multi-Family Search Form The multi-family search form is customized for residential criteria. It contains section on basic information, property address, property description, basement, unit, parking/ transportation, lot information, financial information, new construction and water orientation. Basic Information Section County State: Select list for the county in which to search (i.e., Montgomery County, MD; Fairfax County, VA). This field is required and must be selected. A maximum of three counties can be selected. Type: Select list for the type of structure (i.e., back-to-back, detached, Garden 1-4 floors). Total Units: A value range for the number of total individual units in the listing (i.e., from 10 to 50, 3 or more, 5 or less). List Price: A value range for the price the listing is being offered for (i.e., 80000 to 500000, 145000 or less, 500000 or more). Subdivision: An input box to list the name of the subdivision where the listing is located (i.e., Kentlands, Poplar Point, The Downes). Property Address Section Street Number: A value range of street numbers (i.e., from 18070 to 19530, 1700 or more, 23543 or less). Street Direction: A select list for the section of the city to search (i.e., N, NE, SW, E). Street Name: An input box for the name of the street to search for. Street types (i.e., Drive, Street, Avenue) are not required (i.e., Sycamore, Main, Cedar). City: An input box for the city to search (i.e., Silver Spring, Arlington, North Beach). Zip Code: An input box for the zip code to search (i.e., 20904, 20832, 20014). (c)2001 MRIS, Inc. User Manual.PDF 13 MRIS Bridge Users Manual Version 1.000 / May 3, 2001 Property Description Section Age: A value range for the age of the structure (i.e., from 1 to 100, 1 or more, 10 or less). Number of Levels: A value range for the number of levels the structure should have (i.e., 1 to 3, 2 or less, 1 or more). Year Built: A value range for the year the structure was built (i.e., 1980 to 1990, 1991 or less, 1999 or more). Year Converted: A value range for the year the dwelling was remodeled for multiple occupant use (i.e., 1990 to 2001, 1987 or less, 1900 or more). Basement Section Basement: A radio button for whether or not the structure should have a basement (i.e., Yes, No, Either). Unit Section # of Efficiencies: A value range for the number of efficiency size apartments the structure has (i.e., 1 to 3, 2 or less, 1 or more). # of One Bedrooms: A value range for the number of one bedroom apartments the structure has (i.e., 1 to 3, 2 or less, 1 or more). # of Two Bedrooms: A value range for the number of two bedroom apartments the structure has (i.e., 1 to 3, 2 or less, 1 or more). # of Three Bedrooms: A value range for the number of three bedroom apartments the structure has (i.e., 1 to 3, 2 or less, 1 or more). (c)2001 MRIS, Inc. User Manual.PDF 14 MRIS Bridge Users Manual Version 1.000 / May 3, 2001 Parking/Transportation Section # of Garage Spaces: A pull-down for the total number garage spaces the structure should have (i.e., any, 1 or more, 2 or more). # of Carport Spaces: A pull-down for the total number carport spaces the structure should have (i.e., any, 1 or more, 2 or more). # of Assigned Spaces: A pull-down for the total number spaces assigned to each unit (i.e., any, 1 or more, 2 or more). Lot Information Section Lot Acreage: A value range for the acreage of the property (i.e., 0.1 to 1.0, 0.5 or less, 1.0 or more). Financial Information Section Gross Monthly Rent: A value range for the total income produced by all units for monthly rent (i.e., 5000 to 10000, 15000 or less, 1100 or more). Vacancy Rate: A value range for the percentage of empty units (i.e., 0.05 to 0.10, 0.15 or less, 0.01 or more). Annual Gross Operating Income: A value range for the total income produced by the property (i.e., 5000 to 10000, 15000 or less, 1100 or more). Annual Net Operating Income: A value range for the total income produced by the property less operating expenses (i.e., 5000 to 10000, 15000 or less, 1100 or more). New Construction Section New Construction: A radio button for whether or not the structure should be new (i.e., Yes, No, Either). Water Oriented Section Water Oriented: A radio button for whether or not the structure should have a Water Front, Water View, and/or Water Access (i.e., Yes, No). (c)2001 MRIS, Inc. User Manual.PDF 15 MRIS Bridge Users Manual Version 1.000 / May 3, 2001 Commercial Search Form The commercial search form is customized for residential criteria. It contains section on basic information, property address, property description, basement, square feet, parking/ transportation, financial information, rental information and water orientation. Basic Information Section County State: Select list for the county in which to search (i.e., Montgomery County, MD; Fairfax County, VA). Sale/Rental: Radio button for whether the listing is for sale, is a rental, or can be either. Occupied: Radio button for whether the listing should or should not be occupied currently, or can be either. New Construction: A radio button for whether or not the structure should be new (i.e., Yes, No, Either). Type: Select list for the type of structure (i.e., back-to-back, detached, Garden 1-4 floors). List Price: A value range for the price the listing is being offered for (i.e., 80000 to 500000, 145000 or less, 500000 or more). Price Per Square Feet: A value range for the cost of the listing compared to the size (i.e., 5.75 to 63.50, 100.00 or less, 25.00 or more). Property Address Section Street Number: A value range of street numbers (i.e., from 18070 to 19530, 1700 or more, 23543 or less). Unit #: An input box to list the unit number of the listing to search for, most often used for multipleunit buildings (i.e., A, 123, 7). Street Direction: A select list for the section of the city to search (i.e., N, NE, SW, E). (c)2001 MRIS, Inc. User Manual.PDF 16 MRIS Bridge Users Manual Version 1.000 / May 3, 2001 Street Name: An input box for the name of the street to search for. Street types (i.e., Drive, Street, Avenue) are not required (i.e., Sycamore, Main, Cedar). City: An input box for the city to search (i.e., Silver Spring, Arlington, North Beach). Zip Code: An input box for the zip code to search (i.e., 20904, 20832, 20014). Property Description Section Age: A value range for the age of the structure (i.e., from 1 to 100, 1 or more, 10 or less). Year Built: A value range for the year the structure was built (i.e., 1980 to 1990, 1991 or less, 1999 or more). Basement Section Basement: A radio button for whether or not the structure should have a basement (i.e., Yes, No). Square Feet Section Gross Square Feet: A value range for the total size (gross square feet) of the unit/property (i.e., 1000 to 100000, 500000 or less, 100000 or more). Net Square Feet: A value range for the total size of usable space (net square feet) of the unit/property (i.e., 1000 to 100000, 500000 or less, 100000 or more). Unusable space would be areas such as bathrooms, hvac closets, etc. Leasable Square Feet: A value range for the total leasable area (square feet) from which income can be derived of the unit/property (i.e., 1000 to 100000, 500000 or less, 100000 or more). Floor Area Ratio (FAR): An input box for the floor area ratio, which is designated by local zoning authorities (i.e., 0.15 to 0.46, 0.35 or less, 0.89 or more). Floor Area Ratio (FAR) is the amount of gross floor area of all buildings and structures on a building lot divided by the total lot area. (c)2001 MRIS, Inc. User Manual.PDF 17 MRIS Bridge Users Manual Version 1.000 / May 3, 2001 Parking/Transportation Section # of Garage Spaces: A pull-down for the number garage spaces the structure should have (i.e., any, 1 or more, 2 or more). Financial Information Section Total Units: A value range for the number of total individual units in the structure (i.e., from 10 to 50, 3 or more, 5 or less). Gross Monthly Rent: A value range for the total income produced by all units for monthly rent (i.e., 5000 to 10000, 15000 or less, 1100 or more). Annual Operating Expenses: A value range for the cost of maintaining the unit/structure for the year (i.e., 5000 to 10000, 15000 or less, 1100 or more). Annual Gross Operating Income: A value range for the total income produced by the property (i.e., 5000 to 10000, 15000 or less, 1100 or more). Annual Net Operating Income: A value range for the total income produced by the property less operating expenses (i.e., 5000 to 10000, 15000 or less, 1100 or more). Vacancy Rate: A value range for the percentage of empty units (i.e., 0.05 to 0.10, 0.15 or less, 0.01 or more). Rental Information Section Min Space: A value range for the minimal total size of unit/structure required in square feet (i.e., 1400 to 14000, 100000 or less, 500000 or more). Max Space: A value range for the maximum total size of unit/structure required in square feet (i.e., 1400 to 14000, 100000 or less, 500000 or more). Min Lease: A value range for the minimal lease period required for unit/structure in months (i.e., 6 to 12, 24 or less, 36 or more). (c)2001 MRIS, Inc. User Manual.PDF 18 MRIS Bridge Users Manual Version 1.000 / May 3, 2001 Max Lease: A value range for the maximum lease period allowed for unit/structure in months (i.e., 6 to 12, 24 or less, 36 or more). Dates Available: A value range for the dates the unit/structure will be available for occupancy (i.e., 06/24/2001 to 07/14/2001, 08/01/2001 or less, 04/15/2001 or more). Water Oriented Section Water Oriented: A radio button for whether or not the structure should have a Water Front, Water View, and/or Water Access (i.e., Yes, No). Search Functions While on the search form, the user has the option at any time to reset the search to the starting criteria, update search criteria (when editing a saved search), save the search, create a new search, view existing saved searches, and to view the search criteria. Reset Search When a user wishes to undo any changes made to the search form since it was loaded, the user can reset the search. To reset the search, the user should click on the link “Reset Search” in the search form title bar. This will return the form to its original state before the session. If a new search was the page that originally loaded, it will reset to a new page. If a saved search was originally loaded, it will reset to the original saved search. Update Search (Optional) If the loaded search form is a saved search, the user will have the option to update the search with any new criteria. To update the search, the user should click on the “Update Search” link in the search form title bar. This will save the criteria currently on the search form to the originally loaded saved search. The user will be notified of the completion of the save and given a link to return them to the search form. (c)2001 MRIS, Inc. User Manual.PDF 19 MRIS Bridge Users Manual Version 1.000 / May 3, 2001 Save Search Once a user has entered all of their search criteria on the search form but before they run the search, the user can save the search by clicking on the Save Search link in the search form toolbar. A popup window will appear for the user to enter the name of the search. Names for the searches can contain spaces, numbers or characters. The user will be notified when the search has been successfully saved, or of any errors and given a link to return to the search form. Search names must be unique to each user. New Search At any time the user can clear the search form by clicking on the New Search link in the search form title bar. Clicking on this link will remove all settings from the search form and present the user with a blank form. View Searches A user can view a list of all of their saved searches by clicking on the View Searches link on the search form title bar. Clicking on this link will take the user to a page listing all of their searches arranged by property type. The user is given the option to run, edit, or delete any search, or to view the search criteria. The user is also given the option to receive nightly emails of new or changed listings. The user can select up to 5 searches on which to receive email notifications. (c)2001 MRIS, Inc. User Manual.PDF 20 MRIS Bridge Users Manual Version 1.000 / May 3, 2001 View Search Criteria A user can view a list of the criteria selected for a search by clicking on the View Search Criteria link on the search form title bar. Clicking on this link will open a second window containing a list of all selected criteria and values. My Favorites Registered users can create a report of their favorite listings. Users have the ability to add, remove or view these listings at any time by clicking on the My Favorites link on the main toolbar. (c)2001 MRIS, Inc. User Manual.PDF 21 MRIS Bridge Users Manual Version 1.000 / May 3, 2001 Adding a Listing Each listing displayed on the search results page contains a link to add that listing to Favorites. To add the listing, the user must simply click on the Add to Favorites link and the listing will be added to their favorites. The user will be given a link to return to the search results upon completion of the addition. Viewing Listings A user can view listings in My Favorites by clicking on the My Favorites link in the main toolbar at any time. All listings that have been added to My Favorites will appear on the search results page, the same as if they had selected criteria from a search form. Removing a Listing The user may remove a listing from My Favorites at any time by clicking on the Delete from Favorites link under the listing on the My Favorites search results page. The user will be asked to confirm the deletion and is then returned to the search results page upon completion of the deletion. Additionally, listings will be automatically removed from My Listings when the status of the listing is change from active or contingent to any other status, such as sold or withdrawn. The user will be notified via email of any listings that are removed from their My Favorites list. (c)2001 MRIS, Inc. User Manual.PDF 22 MRIS Bridge Users Manual Version 1.000 / May 3, 2001 Email Notifications Users are notified via email nightly if there is a change in status or price to any listing in their My Favorites account. My Searches Registered users can save customized searches with any selected criteria they choose. A user can access their saved searches at any time by clicking on the Saved Searches link on the main toolbar or the View Searches link on the search form toolbar. Running a Search A user can view the results of any saved search by clicking on the Run link on the line under the search name of the saved searches page. This will run the search and forward the user to the search results page. The user will not see the actual search form when running the search from the Run link. (c)2001 MRIS, Inc. User Manual.PDF 23 MRIS Bridge Users Manual Version 1.000 / May 3, 2001 Viewing Search Criteria A user can view a list of the criteria for a saved search by clicking on the View Criteria link on the line under the search name of the saved searches page. Clicking on this link will open a second window containing a list of all selected criteria and values. Editing a Search A user can edit a saved search by clicking on the Edit link on the line under the search name of the saved searches page. Clicking on this link will open the search form populated with the criteria values of the selected search. The user can update/edit the search criteria by simply changing the values on the search form and then clicking on the Update Search link on the search form toolbar. (c)2001 MRIS, Inc. User Manual.PDF 24 MRIS Bridge Users Manual Version 1.000 / May 3, 2001 In the same manner, the user can create a new search based upon an existing saved search by selecting a search to edit, changing the criteria on the search form, and then clicking on the Save Search button on the search form toolbar. This will allow them to save the criteria to a new name. If the user leaves the search form page without having either clicked on Update Search or Save Search the new criteria will not be saved. My Account A user can change or update their account information at any time by clicking on the My Account link on the main toolbar. Required items, such as email, password, and purchase plans can be changed but not deleted. Any other fields may be changed or deleted. Deleting a Search A user can remove a saved search by clicking on the Delete link on the line under the search name of the saved searches page. Clicking on this link will remove the search from the person’s account. Once a search has been deleted, it cannot be recovered without reentering the search criteria. A new search can be saved to the same name as a previously deleted search. Email Notifications Users can elect to be notified nightly with emails of new or changed listings for up to 5 searches. The user can set this by clicking the checkbox next to the search for which they would like to be notified on the saved searches page. The user can change this setting at any time by deselecting the checkbox. (c)2001 MRIS, Inc. User Manual.PDF 25 MRIS Bridge Users Manual Version 1.000 / May 3, 2001 Privacy Policy Users can view the broker’s privacy policy by clicking on the Questions on Privacy? link on either the login page or the My Account page, or by clicking on the Privacy Policy link on the home page. The privacy statement discloses the privacy practices of the broker and MRIS. It discusses information collection and use, registration, use of cookies, log files, links, security, sites and services updates, correction of data, and notification of changes. Logout A user can logout of the system at any time by clicking on the Logout link located on both the main toolbar and on the main page of the site. Logging out of the system removes a user’s access to registered areas of the site. The user will be treated as an unregistered user until they log in to the system again. Universal Functions Certain aspects of site are fundamental, and are not dependent upon the user’s registration status. These areas are property type descriptions, the search results page, and reports and displays. Property Types This system is comprised of four property types: residential, lot/land, multi-family, and commercial. Although certain aspects of these types are similar, each type is specific and unique unto itself. Residential Residential properties are those that are intended for non-commercial, single-family occupancy and are zoned Residential. These listings would include any fee simple or condominium ownership of condominiums, townhouses, duplexes, or single-family homes. (c)2001 MRIS, Inc. User Manual.PDF 26 MRIS Bridge Users Manual Version 1.000 / May 3, 2001 Lot/Land Lot/Land properties are those without significant improvement on them. These properties can have any zoning. Multi-Family Multi-Family properties are those that are intended as multiple unit occupancies. Although they are often purchased as investments, they are not commercial properties because they are intended as residences. Commercial Commercial properties are those which are intended to house a business. They are zoned as commercial but may or may not also be residences. Search Results Page The search results page displays a count of the total number of properties found and displays ten listings per page. If there are more than ten total listings, there will be an arrow next to the number of listings at the top of the page to forward the user to the next page of listings. Each listing contains a short description of the property along with a thumb nail photo of the property. If there is either a photo report or virtual tour of the property, there will be icons under the thumb nail photo for either of these. The results are automatically sorted by price from low to high. The user can re-sort the results by list price from high to low by changing the pull down at the top of the screen. The user can click on the address of the property to view a detailed report of the listing. (c)2001 MRIS, Inc. User Manual.PDF 27 MRIS Bridge Users Manual Version 1.000 / May 3, 2001 Detailed Report The detailed report can be viewed by clicking on the address link on the search results page. The detailed report contains links to the printer-friendly version of the report as well as links to any photo reports or virtual tours that might exist for the property. The detailed report contains a photo and a map of where the property exists, basic information, property information, utility information, water access information, remarks, and listing agent information. Basic information consists of MLS number, list price, status, type of ownership, style, age, tax, and school information, and number and location of bedrooms and bathrooms. Property information consists of lot size and information, parking, basement, roofing, sewer and exterior information. Utility information consists of heating, cooling, and water information. Water access is information about the property’s proximity to bodies of water. Additionally, a registered user will have links to email the listing or to add to My Favorites. Please Note: The reports will differ which each property type. Reports/Displays There are several reports and displays available to any user. These would include the detailed reports, printer-friendly reports, photo reports, virtual tours, maps, and driving directions. (c)2001 MRIS, Inc. User Manual.PDF 28 MRIS Bridge Users Manual Version 1.000 / May 3, 2001 Printer-Friendly Report The printer-friendly report contains the same information as the detailed report, but formatted to be printed to paper copy. Photo Report Each listing displays a main photo, if available. But if there is more than one photo available for a property, the photos are arranged in a labeled photo report. The link to the photo report, if one is available, can be found on both the search results page and the detailed report. Virtual Tour A virtual tour is a streaming video accessed via the Internet that allows the user to view the listing from a 360-degree angle. When the user clicks on the link for a virtual tour, a new browser window will open that will contain the tour. The user can navigate through the different aspects of the tour by use of their mouse. Help links are available on most virtual tours. (c)2001 MRIS, Inc. User Manual.PDF 29 MRIS Bridge Users Manual Version 1.000 / May 3, 2001 Map Display Whenever one is available, a map of the listing’s location can be found on the detailed report, as well as the printerfriendly report. The map on the detailed report can be zoomed in or out and can be panned in any direction to view more of the surrounding area of the map. At the broker’s choice, maps can contain links to driving directions to or from the listing. When the user clicks on the link to the printer-friendly report, the map image settings from the detailed report (whatever zoom level and pan setting the user has set) will be included in the printer-friendly report. The printer-friendly report map does not have links for driving directions, panning, or zooming. Driving Directions Turn-by-turn driving directions are available both to and from the property. The user has the option of choosing the type of route, from all highway to no highway and scenic, as well as choosing whether or not to display sections of the map for each turn. The driving directions page also includes a map marking the route from/to the listing. The map has all map capabilities including panning and zooming. (c)2001 MRIS, Inc. User Manual.PDF 30