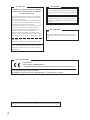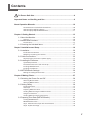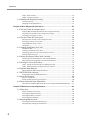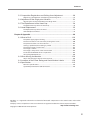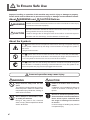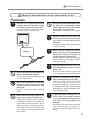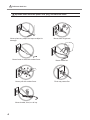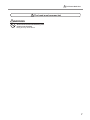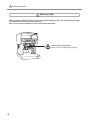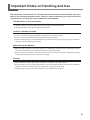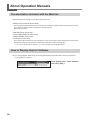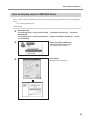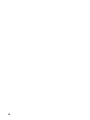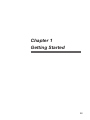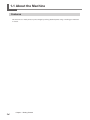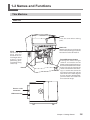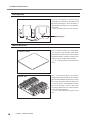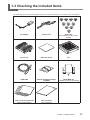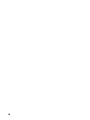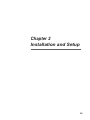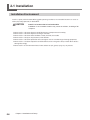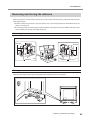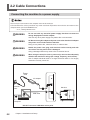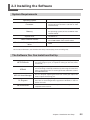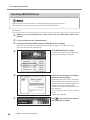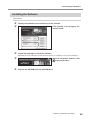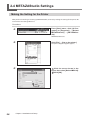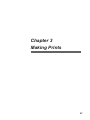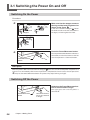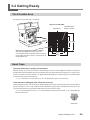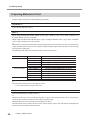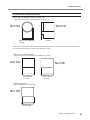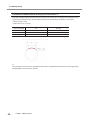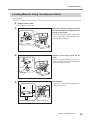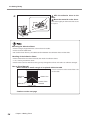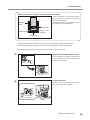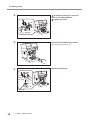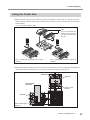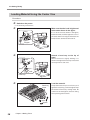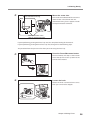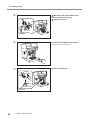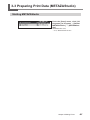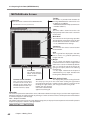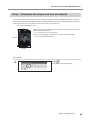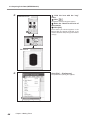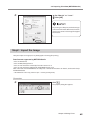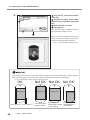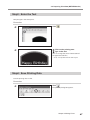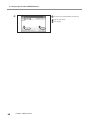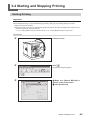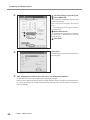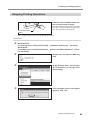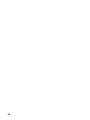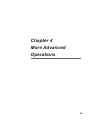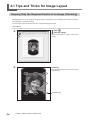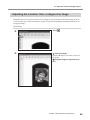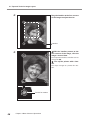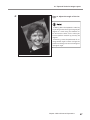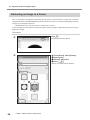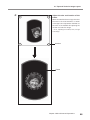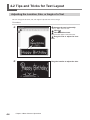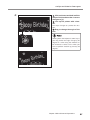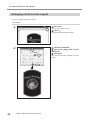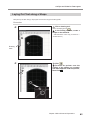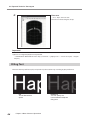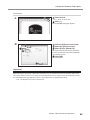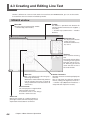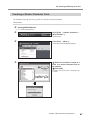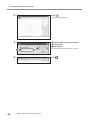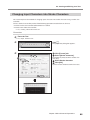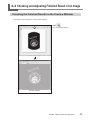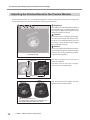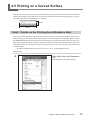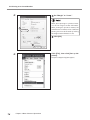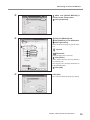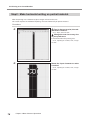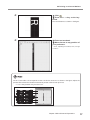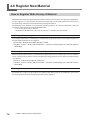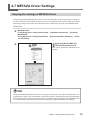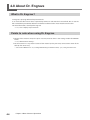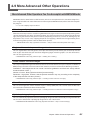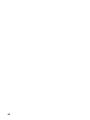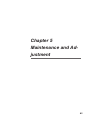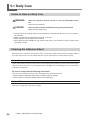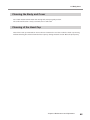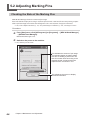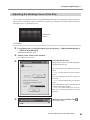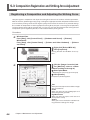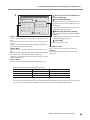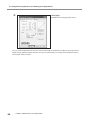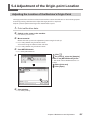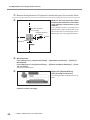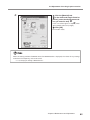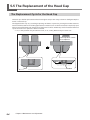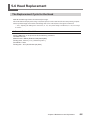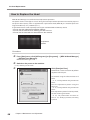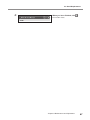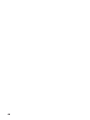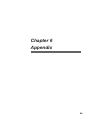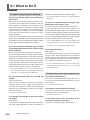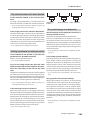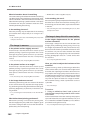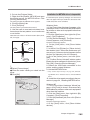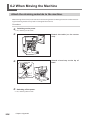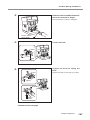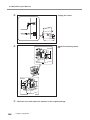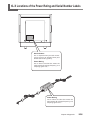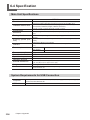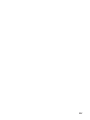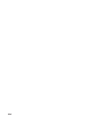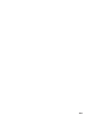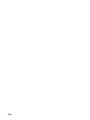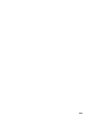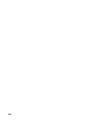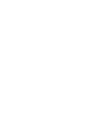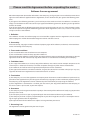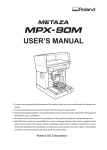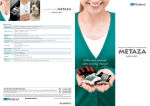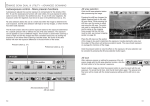Download USER'S MANUAL
Transcript
USER’S MANUAL
To ensure safe usage and full performance of this product, please be sure to read through this manual completely.
To ensure immediate access whenever needed, store this manual in a safe location.
Unauthorized copying, quotation, or translation of this manual, in whole or in part, without the written approval of Roland
DG Corp., is prohibited.
The contents of this document and the specifications of this product are subject to change without notice.
Roland DG Corp. assumes no responsibility for any loss or damage relating to this product, regardless of any defect in this
product or this manual. Such loss or damage, whether direct or indirect, includes, but is not limited to, that arising from the
specifications or performance of this product, that due to failure of the product to perform, and that arising from any article
made using this product.
For the USA
FEDERAL COMMUNICATIONS COMMISSION RADIO FREQUENCY INTERFERENCE STATEMENT
This equipment has been tested and found to comply
with the limits for a Class A digital device, pursuant to
Part 15 of the FCC Rules.
These limits are designed to provide reasonable protection against harmful interference when the equipment
is operated in a commercial environment.
This equipment generates, uses, and can radiate radio
frequency energy and, if not installed and used in
accordance with the instruction manual, may cause
harmful interference to radio communications.
Operation of this equipment in a residential area is
likely to cause harmful interference in which case the
user will be required to correct the interference at his
For Canada
CLASS A
NOTICE
This Class A digital apparatus meets all requirements of
the Canadian Interference-Causing Equipment Regulations.
CLASSE A
AVIS
Cet appareil numérique de la classe A respecte toutes
les exigences du Règlement sur le matériel brouilleur
du Canada.
For California
WARNING
This product contains chemicals known to cause cancer,
birth defects and other reproductive harm, including
lead.
own expense.
Unauthorized changes or modification to this system
can void the users authority to operate this equipment.
When the equipment requires a usb cable, it must be
shielded type.
For EU Countries
Manufacturer:
ROLAND DG CORPORATION
1-6-4 Shinmiyakoda, Kita-ku, Hamamatsu-shi, Shizuoka-ken, 431-2103 JAPAN
The authorized representative in the EU:
Roland DG Corporation, German Office Halskestr. 7, 47877 Willich, Germany
Roland DG Corp. has licensed the MMP technology from the TPL Group.
II
Contents
To Ensure Safe Use......................................................................................4
Important Notes on Handling and Use...............................................................9
About Operation Manuals..................................................................................10
Documentation Included with the Machine.........................................................................10
How to Display Help for Software.............................................................................................10
How to Display Help for METAZA Driver.................................................................................11
Chapter 1 Getting Started..................................................................................13
1-1 About the Machine.................................................................................14
Features...............................................................................................................................................14
1-2 Names and Functions............................................................................15
This Machine.....................................................................................................................................15
1-3 Checking the Included Items..................................................................17
Chapter 2 Installation and Setup .......................................................................19
2-1 Installation..............................................................................................20
Installation Environment .............................................................................................................20
Removing and storing the retainers.........................................................................................21
2-2 Cable Connections.................................................................................22
Connecting the machine to a power supply.........................................................................22
2-3 Installing the Software............................................................................23
System Requirements....................................................................................................................23
The Software You Can Install and Set Up................................................................................23
Installing METAZA Driver..............................................................................................................24
Installing the Software..................................................................................................................25
2-4 METAZAStudio Settings........................................................................26
Making the Setting for the Printer ...........................................................................................26
Chapter 3 Making Prints.....................................................................................27
3-1 Switching the Power On and Off ...........................................................28
Switching On the Power ..............................................................................................................28
Switching Off the Power...............................................................................................................28
3-2 Getting Ready........................................................................................29
The Printable Area...........................................................................................................................29
Head Caps .........................................................................................................................................29
Preparing Material to Print...........................................................................................................30
Loading Material Using the Adhesive Sheet.........................................................................33
Using the Center Vise ....................................................................................................................37
Loading Material Using the Center Vise..................................................................................38
3-3 Preparing Print Data (METAZAStudio)..................................................41
Starting METAZAStudio ...............................................................................................................41
METAZAStudio Screen...................................................................................................................42
Step1 : Determine the shape and size of material...............................................................43
Step2 : Import the Image ............................................................................................................45
1
Contents
Step3 : Enter the Text.....................................................................................................................47
Step4 : Save Printing Data............................................................................................................47
3-4 Starting and Stopping Printing...............................................................49
Starting Printing...............................................................................................................................49
Stopping Printing Operations.....................................................................................................51
Chapter 4 More Advanced Operations..............................................................53
4-1 Tips and Tricks for Image Layout...........................................................54
Keeping Only the Required Portion of an Image (Trimming) ........................................54
Adjusting the Location, Size, or Angle of an Image............................................................55
Enclosing an Image in a Frame...................................................................................................58
4-2 Tips and Tricks for Text Layout..............................................................60
Adjusting the Location, Size, or Angle of a Text...................................................................60
Arranging a Text to a Fan Layout ..............................................................................................62
Laying Out Text along a Shape...................................................................................................63
Filling Text..........................................................................................................................................64
4-3 Creating and Editing Line Text...............................................................66
SFEdit2 window...............................................................................................................................66
Creating a Stroke Character Font...............................................................................................67
Changing Input Characters into Stroke Characters............................................................69
Editing Stroke character................................................................................................................70
4-4 Checking and Adjusting Finished Result of an Image..............................................................71
Checking the Finished Results in the Preview Window.....................................................71
Adjusting the Finished Result in the Preview Window......................................................72
4-5 Printing on a Curved Surface.................................................................73
Step1 : Decide on the Printing Area (Workpiece Size) ......................................................73
Step2 : Make horizontal writing on portrait material.........................................................76
4-6 Register New Material............................................................................78
How to Register Wide Variety of Material...............................................................................78
4-7 METAZA Driver Settings........................................................................79
Keeping the settings of METAZA Driver..................................................................................79
4-8 About Dr. Engrave..................................................................................80
What is Dr. Engrave?.......................................................................................................................80
Points to note when using Dr. Engrave...................................................................................80
4-9 More Advanced Other Operations.........................................................81
More Advanced Other Operations You Can Accomplish with METAZAStudio.........81
Chapter 5 Maintenance and Adjustment..........................................................83
5-1 Daily Care..............................................................................................84
Points to Note on Daily Care........................................................................................................84
Cleaning the Adhesive Sheet......................................................................................................84
Cleaning the Body and Cover ....................................................................................................85
Cleaning of the Head Cap............................................................................................................85
5-2 Adjusting Marking Pins...........................................................................86
Checking the State of the Marking Pins..................................................................................86
Adjusting the Striking Force of the Pins..................................................................................87
2
Contents
5-3 Composition Registration and Striking-force Adjustment.......................88
Registering a Composition and Adjusting the Striking Force.........................................88
5-4 Adjustment of the Origin-point Location.................................................91
Adjusting the Location of the Machine's Origin Point.......................................................91
5-5 The Replacement of the Head Cap.......................................................94
The Replacement Cycle for the Head Cap..............................................................................94
5-6 Head Replacement................................................................................95
The Replacement Cycle for the Head.......................................................................................95
How to Replace the Head.............................................................................................................96
Chapter 6 Appendix............................................................................................99
6-1 What to Do If........................................................................................100
The power supply light is blinking......................................................................................... 100
The machine doesn't run even when printing data is sent........................................... 100
The printed location isn't where desired............................................................................. 101
Striking is performed, but nothing is printed.................................................................... 101
The printed image is unattractive.......................................................................................... 101
The image is uneven................................................................................................................... 102
The image is always faint at the same location................................................................. 102
Installation for METAZA driver is Impossible...................................................................... 103
Uninstalling METAZA driver...................................................................................................... 104
6-2 When Moving the Machine..................................................................106
Attach the retaining materials to the machine.................................................................. 106
6-3 Locations of the Power Rating and Serial Number Labels..................109
6-4 Specification......................................................................................... 110
Main Unit Specifications............................................................................................................ 110
System Requirements for USB Connection......................................................................... 110
Windows® is a registered trademark or trademark of Microsoft® Corporation in the United States and/or other
countries.
Company names and product names are trademarks or registered trademarks of their respective holders.
Copyright © 2009 Roland DG Corporation
http://www.rolanddg.com
3
To Ensure Safe Use
Improper handling or operation of this machine may result in injury or damage to property.
Points which must be observed to prevent such injury or damage are described as follows.
About
WARNING and
WARNING
CAUTION Notices
Used for instructions intended to alert the user to the risk of death or severe injury
should the unit be used improperly.
Used for instructions intended to alert the user to the risk of injury or material
CAUTION
damage should the unit be used improperly.
* Material damage refers to damage or other adverse effects caused with respect to
the home and all its furnishings, as well to domestic animals or pets.
About the Symbols
The
symbol alerts the user to important instructions or warnings. The specific meaning
of the symbol is determined by the design contained within the triangle. The symbol at
left means
"danger of electrocution."
The
symbol alerts the user to items that must never be carried out (are forbidden).
The specific thing that must not be done is indicated by the design contained within the
circle. The symbol at left means the unit must never be disassembled.
The
symbol alerts the user to things that must be carried out. The specific thing that
must be done is indicated by the design contained within the circle. The symbol at left
means the powercord plug must be unplugged from the outlet.
Incorrect operation may cause injury
WARNING
Keep children away from the machine.
The machine includes areas and components that pose a hazard to children and
may result in injury, blindness, choking, or
other serious accident.
Never attempt to disassemble, repair,
or modify the machine.
Doing so may result in fire, electrical
shock, or injury. Entrust repairs to a trained
service technician.
4
CAUTION
Install in a location that is level and
stable.
Installation in an unsuitable location may
cause an accident, including a fall or
tipover.
Be sure to follow the operation procedures described in this documentation.
Never allow anyone unfamiliar with
the usage or handling of the machine
to touch it.
Incorrect usage or handling may result in
unexpected injury.
To Ensure Safe Use
Danger of electrical short, shock, electrocution, or fire
WARNING
Connect to an electrical outlet that
complies with this machine’s ratings
(for voltage, frequency, and current).
Incorrect voltage or insufficient current
may cause fire or electrical shock.
Never place any flammable object nearby. Never use a combustible aerosol
spray nearby. Never use in any location
where gases can accumulate.
Combustion or explosion may be a danger.
Handle the power cord, plug, and
electrical outlet correctly and with
care. Never use any article that is
damaged.
Using a damaged article may result in fire
or electrical shock.
Ratings
Do not use with any power supply other
than the dedicated AC adapter.
Use with any other power supply may lead
to fire or electrocution.
Never use out of doors or in any location where exposure to water or high
humidity may occur. Never touch with
wet hands.
Doing so may result in fire or electrical
shock.
Never allow any foreign object to get
inside. Never expose to liquid spills.
Inserting objects such as coins or matches
or allowing beverages to be spilled into
the ventilation ports may result in fire or
electrical shock. If anything gets inside,
immediately disconnect the power cord
and contact your authorized Roland DG
Corp. dealer.
When using an extension cord or
power strip, use one that adequately
satisfies the machine’s ratings (for
voltage, frequency, and current).
Use of multiple electrical loads on a single
electrical outlet or of a lengthy extension
cord may cause fire.
When the machine will be out of use
for a prolonged period, disconnect the
power cord.
This can prevent accidents in the event
of current leakage or unintended startup.
Position so that the power plug is
within immediate reach at all times.
This is to enable quick disconnection
of the power plug in the event of an
emergency. Install the machine next to
an electrical outlet. Also, provide enough
empty space to allow immediate access
to the electrical outlet.
If sparking, smoke, burning odor, unusual sound, or abnormal operation
occurs, immediately unplug the power
cord. Never use if any component is
damaged.
Continuing to use the machine may result
in fire, electrical shock, or injury. Contact your authorized Roland DG Corp.
dealer.
5
To Ensure Safe Use
Important notes about the power cord, plug, and electrical outlet
Never place any object on top or subject to
damage.
Never bend or twist with undue force.
Never pull with undue force.
Never bundle, bind, or roll up.
6
Never allow to get wet.
Never make hot.
Dust may cause fire.
To Ensure Safe Use
The head area becomes hot
WARNING
Never touch the head immediately after
printing has finished.
Doing so may cause burns.
7
To Ensure Safe Use
Warning Label
Warning label is affixed to make areas of danger immediately clear. The meaning of the label
is as follows. Be sure to heed its warnings.
Also, never remove the label or allow it to become obscured.
Caution: High Temperature
Never touch immediately after printing.
8
Important Notes on Handling and Use
This machine is a precision device. To ensure the full performance of this machine, be sure to
observe the following important points. Failure to observe these may not only result in loss
of performance, but may also cause malfunction or breakdown.
This Machine is a Precision Device.
Handle carefully, and never subject the machine to impact or excessive force.
Never print material outside the range of specifications.
Install in a Suitable Location
Install in a location having the specified temperature and relative humidity.
Install in a quiet, stable location offering good operating conditions.
Never use the machine in an environment where silicone substances (oil, grease, spray, etc.) are present.
Doing so may cause poor switch contact.
When Moving the Machine
When moving the machine, be sure to support it at the bottom using two hands. Attempting to move
the machine by holding it at a different location may result in damage.
When moving the machine to another location, be sure to attach the retainers. Attempting moving
without attaching the retainers may result in damage.
Printing
Never attempt to perform printing on the edges or over holes in printing material.
Printing results may vary according to the original data, the material printed, and the details of settings.
Before you perform actual printing, we recommend carrying out test printing.
Attempting printing with no material loaded may damage the pins or heads.
9
About Operation Manuals
Documentation Included with the Machine
The following documentation is included with the machine.
MPX-90 User’s Manual (this manual)
This describes important notes for ensuring safe use, and explains how to install and operate the machine.
It also explains how to install and operate included software.
Be sure to read it first.
METAZA Driver Online Help
Roland METAZAStudio Online Help
Roland SFEdit2 Online Help
Dr. Engrave Online Help
You view this documentation on your computer screen. Installing the respective programs makes these
available for viewing. They describe in detail the commands used in the programs.
P. 10 “How to Display Help for Software,” p.11 “How to Display Help for METAZA Driver”
How to Display Help for Software
You can display Help for software by conducting the following operation after installing the software.
P.23 “Installing the Software”
From [Start] menu, select software
and click [ Help ].
10
About Operation Manual
How to Display Help for METAZA Driver
You can display Help for METAZA driver by conducting the following operation after installing METAZA
driver.
P.24 “Installing METAZA Driver”
Procedure
Windows Vista
From [Start] menu, click [Control Panel] → [Hardware and Sound] → [Printers].
Windows XP
From [Start] menu, click [Control Panel] → [Printers and Other Hardware] → [Printers and Faxes].
Right click [Roland MPX-90].
Click [Printing Preferences].
The setting window appears.
Click [Help].
METAZA Driver help appears.
11
12
Chapter 1
Getting Started
13
1-1 About the Machine
Features
This machine is a metal printer. It prints images by striking detailed points using a marking pin mounted
in a head.
14
Chapter 1 Getting Started
1-2 Names and Functions
This Machine
Main Unit
Cover
Close the cover when making
print..
Knob
Determine the
head position
based on the surface height of the
m ate r i a l w he n
performing printing without using
a head cap.
Head
Head unit
Move the head unit and align the
end handle (marking pins) of the
head to the surface of material.
Power/Movement button
Pressing this makes the light
come on and switches on the
power. Pressing it while the unit is
on moves the table to the interior
of the unit and the head to the
center surface of the table. Pressing it a second time moves the
head to the interior left and the
table back to the front edge of
the unit. To switch off the power,
you hold down the button for
one second or longer.
Power-code
connector
USB connector
Chapter 1 Getting Started
15
1-2 Names and Functions
Head (MPH-90)
Printing is performed on material using
marking pins. Diamond is attached to the
tip of the marking pins. Since the head is a
consumable part, replace it at an appropriate timing.
P. 94, “The Replacement Cycle for the Head”
Marking pins
Material Retainers
Adhesive sheet
This is used to fix material on a table. Material is placed on the adhesive sheet, which
then holds the material in place. This lets you
immobilize objects without having to use
commercially available tape or the like.
P. 33, “Loading Material Using the Adhesive
Sheet”
Center vise
This is a vise made of plastic, and secures
material in place by clamping it. This makes it
possible to immobilize material that cannot
be secured using the adhesive sheet, such
as items having a curved bottom surface.
The act of securing an item in place also
accurately determines the center position
in the horizontal direction.
P. 38, “Loading Material Using the Center
Vise”
16
Chapter 1 Getting Started
1-3 Checking the Included Items
The following items are packed together with the unit. Make sure they are all present and accounted for.
AC adapter
Power cord
Head caps
(One installed on the unit by
default)
Center vise
Adhesive sheet
Table
USB cable
Roland Software Package
CD-ROM
Head (MPH-90)
(Installed on the unit by default)
Test-use printing material
(Brass-plated plates)
User’s manual
(This document)
Chapter 1 Getting Started
17
18
Chapter 2
Installation and Setup
19
2-1 Installation
Installation Environment
Install in a quiet, stable location offering good operating conditions. An unsuitable location can cause accident, fire, faulty operation, or breakdown.
CAUTION
Install in a location that is level and stable.
Installation in an unsuitable location may cause an accident, including a fall
or tipover.
Never install in a location subject to wide fluctuations in temperature or humidity.
Never install in a location subject to shaking or vibration.
Never install in a location where the floor is tilted, not level, or unstable.
Never install in a dusty or dirty location, or out of doors.
Never install in a location exposed to direct sunlight or near air-conditioning or heating equipment.
Never install in a location exposed to considerable electrical or magnetic noise, or other forms of electromagnetic energy.
Never install in an environment where silicone substances (oil, grease, spray, etc.) are present.
20
Chapter 2 Installation and Setup
2-1 Installation
Removing and storing the retainers
Retaining materials are attached to protect the machine from vibration during shipment. Remove these
after emplacement.
Remove all Retaining materials. Any that remain may cause faulty operation or breakdown when the
power is switched on.
The retaining materials and package are required when moving the machine to a different location. Store
them carefully so that they do not get misplaced.
Removing the retainers
Screws
Screws
Retainer
Retainer
Storing the retainers
Keep the retaining materials by mounting them to the position shown in the figure.
Chapter 2 Installation and Setup
21
2-2 Cable Connections
Connecting the machine to a power supply
At this time, the connection to the computer must not be made yet.
Failure to follow the correct procedure may make installation impossible. You make the connection to the
computer when you install METAZA driver.
P. 24, “Installing METAZA Driver”
WARNING
Do not use with any electrical power supply that does not meet the
ratings displayed on the AC adapter.
Use with any other power supply may lead to fire or electrocution.
WARNING
AC Never use any AC adapter and power cord other than the AC adapter
and power cord included with the machine.
Doing so may lead to fire, electrical shock, or electrocution.
WARNING
Handle the power cord, plug, and electrical outlet correctly and with
care. Never use any article that is damaged.
Using a damaged article may result in fire or electrical shock.
WARNING
When using an extension cord or power strip, use one that adequately
satisfies the machine’s ratings (for voltage, frequency, and current).
Use of multiple electrical loads on a single electrical outlet or of a lengthy
extension cord may cause fire.
Power
cord
AC adapter
Electrical
outlet
Machine
USB cable
Computer
DO NOT connect a USB cable at this point.
22
Chapter 2 Installation and Setup
2-3 Installing the Software
System Requirements
Operating system
Windows XP/Vista (32 bit edition)
Processor
The minimum required CPU for the operating
system (At least Pentium 4 3.0 GHz or more
recommended)
Memory
The minimum amount of required RAM for
the operating system (At least 512MB or more
recommended)
Optical drive
CD-ROM drive
Video card and monitor
Free hard-disk space required for installation
At least 16 bit colors (High Color) with a resolution of 800 x 600 or more recommended
25MB
For the latest information, see the Roland DG Corp. website (http://www.rolanddg.com).
The Software You Can Install and Set Up
METAZAStudio
This is a program for creating printing data. It enables you import
and crop images to print, and perform editing to add text, boxes,
and the like.
SFEdit2
This is a program that lets you create and edit stroke fonts. Stroke fonts
are line drawings created by automatically extracting the centerlines
from a TrueType font. You can use the generated stroke fonts as fonts
with METAZAStudio.
MPX-90 Head Manager
This is a utility for adjusting the head. Run it when you replace the
head or adjust the marking pins.
Dr. Engrave
This is text and image printing software that lets you create print
data. You can use TrueType fonts registered in Windows. It also has
stroke characters.
METAZA Driver
This is a Windows-based driver required for sending data from a
computer to the machine.
Chapter 2 Installation and Setup
23
2-3 Installing the Software
Installing METAZA Driver
Make sure to connect the machine to a computer by following the given procedure.
Failure to follow the correct procedure may make installation impossible.
Procedure
Before you start installation and setup, make sure the USB cable is NOT connected.
Log on to Windows as “Administrators.”
Insert the Roland Software Package CD-ROM into the computer.
(Windows Vista only: When the automatic playback window appears, click [Run menu.exe].)
The install menu appears automatically.
Click [METAZA Driver Install].
Follow the instructions in the Setup
Guide to finish installing.
A Setup Guide matched to the basic software on your computer is displayed.
As following the instructions in the Setup
Guide, you will find the procedure to connect the machine to a computer. Make sure
to keep the instructions given below.
Never connect two or more machines to
one computer.
For the USB cable, use the included
cable.
Never use a USB hub.
24
Click
of the install menu window
and setup guide window.
Chapter 2 Installation and Setup
2-3 Installing the Software
Installing the Software
Procedure
Display the window for the install menu of the software.
Click [Install] of the program you
want to install.
Follow the messages to install the software.
(Windows Vista only: The [User Account Control] appears, click [Allow], and install the softwares.)
When all installation finishes, click
of the install menu.
Remove the CD-ROM from the CD-ROM drive.
Chapter 2 Installation and Setup
25
2-4 METAZAStudio Settings
Making the Setting for the Printer
After you finish installing and setting up METAZAStudio, continue by making the setting for the printer. Be
sure to make the setting before use.
Procedure
From [Start] menu, click [All Programs] (or [Programs]) → [Roland
METAZAStudio] → [METAZAStudio].
METAZAStudio starts.
26
Click [File] → [Set up the printer].
Click the arrow shown in the
figure, then select [Roland MPX-90].
Click [OK].
The [Print Setup] dialog box appears.
Chapter 2 Installation and Setup
Chapter 3
Making Prints
27
3-1 Switching the Power On and Off
Switching On the Power
Procedure
Ring
OK
OK
Make sure that the stopper contacts
the ring and the knob is tightened as
shown in the figure .
In the case as shown in the figure , loosen
the knob to make it into the state shown in
the figure, and then tighten the knob.
Knob
Stopper
Not OK
Loosen
Tighten
Press the Power/Movement button.
The lamp of the Power/Movement button is
turned ON, and the head moves to the left
rear. This operation is called initialization.
Power/Movement
button
Description
When the power is ON in the state shown in the figure , there are cases where the power lamp blinks and
an error occurs immediately after the initial operation is completed. To clear the error, take the procedure
and press the Power/Movement button. The power lamp stops blinking and lights.
Switching Off the Power
Hold down the Power/Movement button for one second or longer.
Power/Movement
button
28
Chapter 3 Making Prints
Hold down the button for one second
or longer.
The light goes dark and the power is
switched off.
3-2 Getting Ready
The Printable Area
The machine's printable area is as follows.
Top view of the table
Center line
Printable Area
50mm × 50mm
Center
line
Maximum Printable Area (80mm × 80mm)
The setting by METAZA Driver is required.
If an image exceeds the printable area, the print
result might become uneven in the outside of
the printable area.
Head Caps
Using the head cap is usually recommended.
When the head cap is used, the machine automatically tracks the surface height of material and sets the
position of the head. Therefore you do not need to set the head position for printing. You can make a print
even on a cylindrical material. (There is an upper limit of the height that can be tracked.) It is recommended
to use the head cap for usual printing.
P. 73, "4-5 Printing on a Curved Surface," p. 94, "The Replacement Cycle for the Head Cap"
If the material is damaged when using the head cap.
Some materials may be scratched and/or contaminated by the head cap during printing, and it may affect
the print quality. In such a case, perform printing without using the head cap. When the head cap is not
used, printable materials are limited to those of which print surface is even.
P. 30, "Preparing Material to Print," p. 33, "Loading Material Using the Adhesive Sheet," p. 38, "Loading Material
Using the Center Vise"
Head cap
Chapter 3 Making Prints
29
3-2 Getting Ready
Preparing Material to Print
Prepare material that meets all of the following conditions.
Thickness *1
0.3 to 40 mm (0.012 to 1.5 in.)
Size *1
When using the adhesive sheet: 100mm (3.9 in.) (W) × 200mm (7.9 in.) (L) or less, or 200mm (7.9
in.) (W)× 100mm (3.9 in.) (L) or less.
When using the center vise: 60 mm (2.3 in.) (W) × Length of 200mm (7.9 in.) (L) or less, or 200mm
(7.9 in.) (W) × 60 mm (2.3 in.) (L) or less.
*1
Note that you cannot use material which warps during printing even if the thickness and size are within the
ranges specified above. If you use such material, warped material might come into contact with the head,
damaging the marking pins.
The following table shows the printable thickness and size by material.
Material
Aluminium
Brass or Copper
Stainless steel
Thickness
2.0 mm (0.08 in.)
1.5 mm (0.06 in.)
1.0 mm (0.04 in.)
0.5 mm (0.02 in.)
0.3 mm (0.01 in.)
2.0 mm (0.08 in.)
1.5 mm (0.06 in.)
1.0 mm (0.04 in.)
0.5 mm (0.02 in.)
0.3 mm (0.01 in.)
2.0 mm (0.08 in.)
1.0 mm (0.04 in.)
Width and Length (general guide)
Length (or width) of 60 mm (2.3 in.) or less
Length (or width) of 40 mm (1.5 in.) or less
Length (or width) of 30 mm (1.1 in.) or less
Length (or width) of 20 mm (0.7 in.) or less
Length (or width) of 20 mm (0.7 in.) or less
Length (or width) of 60 mm (2.3 in.) or less
Length (or width) of 40 mm (1.5 in.) or less
Length (or width) of 30 mm (1.1 in.) or less
Length (or width) of 15 mm (0.5 in.) or less
Length (or width) of 15 mm (0.5 in.) or less
Length (or width) of 60 mm (2.3 in.) or less
Length (or width) of 40 mm (1.5 in.) or less
*2
The mounting direction of the vise might be limited.
P. 38, "Loading Material Using the Center Vise"
Hardness of surface to print
Vickers hardness (HV) of 200 or less *3
*3
Materials which may crack or split by printing (such as glass, stone, precious stones, china, and porcelain)
cannot be printed even if hardness is within the preceding range.
Attempting to print such materials may damage the machine.
For information of the hardness of the material surface, please contact the shop where you bought the
material or the manufacturer of the material.
30
Chapter 3 Making Prints
3-2 Getting Ready
Cross-section of printing material
When using an adhesive sheet or a center vice.
There must be no unevenness on the print surface. *4
Not OK
Not OK
Edge of the material is
too high.
L-shape
*4
Materials that cannot be used are those of which unevenness comes into contact with the moving part of
the machine when material is set or when printing is made.
When using an adhesive sheet.
The back surface must be flat, with no difference in level.
Not OK
Not OK
Back surface
is curved.
Back surface
is uneven.
Without a head cap
The printed surface must be level.
Not OK
Surface to print
is not straight.
Chapter 3 Making Prints
31
3-2 Getting Ready
Conditions for Material When Printing Curved Surfaces *5
The table and figure below show the printing-assured area and the area reached by the marking pins with
respect to the diameter of the cylinder. Note, however, that the following conditions are assumed.
The head cap is used.
The material has circularity.
Diameter of cylindrical material
10 mm (0.3 in.)
20 mm (0.7 in.)
30 mm (1.1 in.)
Recommended printable area
(A)
2.0 mm (0.079 in.)
2.8 mm (0.11 in.)
3.4 mm (0.14 in.)
Area reached by the marking
pins (B)
2.8 mm (0.11in.)
4.0 mm (0.16 in.)
4.8 mm (0.19 in.)
*5
For printing on curved surfaces, regardless of the shape or composition of the material, the image quality
of photographic data cannot be assured.
32
Chapter 3 Making Prints
3-2 Getting Ready
Loading Material Using the Adhesive Sheet
Procedure
Switch on the power
P. 28 "Switching On the Power"
Make sure that the stopper contacts
the ring and the knob is tightened as
shown in the figure.
Ring
Tighten
Tighten the knob if it is loose. If you make
a print as the knob is loose, the knob may
come off due to vibration.
Knob
Stopper
Attach a head cap to the tip of
head.
Hold the
head.
Mount it as lightly holding the head as
shown in the figure. The head cap is attached
correctly when its tab clicks.
Head
Head cap
Set the table.
Fit the tabs on the base of the table to the
holes of the machine.
Tabs
Fit the tabs here.
Chapter 3 Making Prints
33
3-2 Getting Ready
Affix the adhesive sheet to the
table.
Mount the material on the sheet.
Press down lightly on the material to secure
it in place.
Mounting the Adhesive Sheet
Place it straight, aligned with the scale marks on the table.
Place inside the table frame.
Be careful not to allow any air bubbles to form between the adhesive sheet and the table.
Handling of the Adhesive Sheet
If the adhesive force has been reduced, then wash the adhesive sheet.
P. 84, "Cleaning the Adhesive Sheet"
Never rub the surface with force. Doing so may damage the surface and reduce its adhesive strength.
How to Place Material
When material is small enough to be placed within the table
Place the material at the center of the scale
on the table.
Adhesive
sheet
Material
Center Line
Center of the
material
Center Line
Continue on the next page
34
Chapter 3 Making Prints
3-2 Getting Ready
When material is too large to be placed within the table
Place the material in a way that the center
of the printing area comes to the center of
the scale on the table.
If the material tilts, place a support in order
to keep the material horizontal.
Adhesive
sheet
Center Line
Center of the
material
Material
Center Line
If you’re performing printing with head cap used, this completes loading of the material.
If you’re performing printing with no head cap used, then go on to the following steps.
The procedure from this point on is for when you’re not using the head cap.
Press the Power/Movement button.
Loosen the knob.
The head moves and stops at the position
where the tip of the head cap rides on the
surface of the material.
Rotate the knob counterclockwise once.
Then you can move the stopper.
Knob
Stopper
Chapter 3 Making Prints
35
3-2 Getting Ready
As shown in the figure, move the
knob to the lowest position.
Tighten the knob.
Knob
Stopper
Press the Power/Movement button.
Detach the head cap.
The head moves to the left rear.
Support
the head.
Head cap
36
Chapter 3 Making Prints
3-2 Getting Ready
Using the Center Vise
With the center vise, you secure material in place by clamping it in the vise. You can also vary the orientation and front and back sides of the vise when using it. Use it in a way matched to the size and shape
of the material.
P. 30, "Preparing Material to Print”
Vise
You can mount the vise
either with the front
side up or with the back
side up.
This is suitable for clamping plate-shaped
material.
This is suitable for clamping cylindrical
material.
There are two ways to mount the center vise to the machine, which are vertical mounting and horizontal
mounting. Select an appropriate way according to the material size and printing area.
Ve r t i c a l
direction
Material
Horizontal
direction
Center of the
material
Material
Center of the printing area
Chapter 3 Making Prints
37
3-2 Getting Ready
Loading Material Using the Center Vise
Procedure
Switch on the power.
P. 28 "Switching On the Power"
Make sure that the knob is tightened
in the state shown in the figure.
Ring
Tighten
Stopper
If it is not in the state shown in the figure,
loosen the knob, and then tighten it as it is in
the state shown in the figure. To loosen the
knob, rotate it counterclockwise once.
Knob
Attach a head cap to the tip of
head.
Hold the
head.
Mount the head as lightly holding it as
shown in the figure. The head cap is attached
correctly when its tab clicks.
Head
Head cap
Load the material.
Retaining
screw
Loosen
Tighten
38
Chapter 3 Making Prints
Clamp the material in place in the vise, and
tighten the retaining screw enough to keep
the material from easily coming loose. Be
careful not to overtighten, because doing
so may damage the material.
3-2 Getting Ready
Fit the tabs here in the case
of horizontal mounting.
Mount the center vise.
Fit the tabs on the bottom of the center vise
into the holes in the table on the unit.
If the material tilts, place a support in order
to keep the material horizontal.
Tabs
Fit the tabs here in the
case of vertical mounting.
If you’re performing printing with head cap used, this completes loading of the material.
If you’re performing printing with no head cap used, then go on to the following steps.
The procedure from this point on is for when you’re not using the head cap.
Press the Power/Movement button.
Loosen the knob.
The head moves and stops at the location
where the tip of the nose cap touches the
surface of the material.
Rotate the knob counterclockwise once.
Then you can move the stopper.
Knob
Stopper
Chapter 3 Making Prints
39
3-2 Getting Ready
Move the knob to the lowest position as shown in the figure.
Tighten the knob.
Knob
Stopper
Press the Power/Movement button.
Detach the head cap.
The head moves to the left rear.
Support
the head.
Head cap
40
Chapter 3 Making Prints
3-3 Preparing Print Data (METAZAStudio)
Starting METAZAStudio
From the [Start] menu, click [All
Programs] (or Program) → [Roland
METAZAStudio] → [METAZAStudio].
METAZAStudio starts.
P. 42, "METAZAStudio Screen"
Chapter 3 Making Prints
41
3-3 Preparing Print Data (METAZAStudio)
METAZAStudio Screen
Menu Bar
Runs the various commands for METAZAStudio.
METAZAStudio online help ("Commands")
Toolbar
The toolbar is provided with buttons for
running METAZAStudio commands such
as [Material] and [Open].
METAZAStudio online help ("Commands"
> "Toolbar buttons")
Table
The unit’s table is shown here. The scale
displayed represents the actual scale marks
on the table.
Work Area
This is the area in which printing is possible.
The workpiece size (printing area) set with
the Windows-based driver is shown here.
P. 79, "METAZA Driver settings"
Centerline
This indicates the vertical center location
of the window.
Grid
This is a grid of lines displayed in the work
area. It serves as a guide for positioning
images and text.
Centerline
This indicates the horizontal center location
of the window.
Present Cursor Position
This indicates the present
location of the cursor. The
position at the center of the
window (where the two centerlines intersect) is (0, 0).
Grid Pitch
This displays the pitch
(spacing) of the grid lines.
Clicking the right mouse
button over this displays
menu items related to the
appearance of the grid.
Margin
This is a blank area where no printing is
performed that lies inside the edges of the
work area. It is set at 1 millimeter by default.
You can change the size of the margin by
going to the [File] menu and selecting
[Preferences].
P. 43, "Step1 : Determine the shape and
size of material," p. 73, "Step1 : Decide on the
Printing Area (Workpiece Size)"
View Scaling Factor
This displays the present scaling factor for
the screen view. Clicking the right mouse
button over this displays a menu that lets
you change the view scaling factor.
Status Bar
This shows the present location of the cursor, information about the shape, the grid, and the view magnification.
Moving the pointer to a toolbar button or pointing to a menu command makes a brief explanation of the button
or command appear at the left edge.
Note : Shape Information
This appears when you click an on-screen object (image, text, or shape). The center position and size of the present
shape are displayed, as shown in the figure below.
42
Chapter 3 Making Prints
3-3 Preparing Print Data (METAZAStudio)
Step1 : Determine the shape and size of material.
This section explains the shape and size of material to be determined by METAZAStudio when using the
plate as explained below. METAZAStudio has a number of different types of material preregistered. Use the
material with the “tag” name, which has the same shape as the plate used
P. 30, "Preparing Material to Print"
When you want to print on cylindrical material and other curved surfaces,
see the section given below.
P. 73, "4-5 Printing on a Curved Surface"
If you want to register new material, see the section given below.
P. 78, "4-6 Register New Material"
40 mm
25 mm
Procedure
Click
.
The [Material] window appears.
Chapter 3 Making Prints
43
3-3 Preparing Print Data (METAZAStudio)
Material window
Click the icon with the “tag”
name.
Click
.
The [Material Size] dialog box appears.
Enter the values for the size of
the material.
Click [OK].
The material you selected appears in the
Edit window. The portion displayed as the
material becomes the printing area without
change.
Edit window
44
Click [File] → [Preference].
The [Preferences] dialog box appears.
Chapter 3 Making Prints
3-3 Preparing Print Data (METAZAStudio)
Set “Margin” to “1 mm.”
Click [OK].
For printing on a flat plate, make the margin
at least one millimeter. Otherwise the marking pins may strike and damage the edge of
the material.
Step2 : Import the Image
Here you import an image (such as photograph or drawing) for printing.
Data formats supported by METAZAStudio
Files in JPEG format
Files in BMP (bitmap) format
Files in AI or EPS format created by Illustrator version 7 or 8
Files in AI or EPS format exported by CorelDRAW version 7 or 8
Note : Illustrator and CorelDRAW files are subject to a number of limitations. For details, see the online help
for METAZAStudio.
METAZAStudio online help ("Hints and Tips" > "Reusing Existing Data")
Procedure
Click
.
The [Import] dialog box appears.
Chapter 3 Making Prints
45
3-3 Preparing Print Data (METAZAStudio)
At [Look in], select the location
of the file.
At [Files of type], select either
[Picture file] or [Adobe Illustrator
file].
Select the file you want.
Click [Open].
The specified image is imported and displayed with the margins you set.
You can vary the arrangement of the placed
image, such as by changing its size or orientation or by adding borders around it.
P. 54, "4-1 Tips and Tricks for Image Layout"
If the material has holes, take care to ensure that the image is not laid out over the holes. If you include the
holes in the printing area, the marking pins might hit the edge of the material, damaging it.
P. 55, "Adjusting the Location, Size, or Angle of an Image"
OK
Printing area
1mm ( 0.04 in. ) 1mm ( 0.04 in. )
46
Chapter 3 Making Prints
Not OK Not OK Not OK
Printing area
The printing area
lies over a hole.
Printing area
Printing area
The printing area
No margins are
present at the edges extends beyond
the material.
of the material.
3-3 Preparing Print Data (METAZAStudio)
Step3 : Enter the Text
Here you type in the text to print.
Procedure
Click
.
Click on the printing area.
Type in the text.
You can change the size and orientation of
the typed text and fill it.
P. 60, "4-2 Tips and Tricks for Text Layout"
Step4 : Save Printing Data
Save the printing data in a file.
Procedure
Click
.
The [Save As] dialog box appears.
Chapter 3 Making Prints
47
3-3 Preparing Print Data (METAZAStudio)
48
For [Save in], specify where to save the
file.
Type in a file name.
Click [Save].
Chapter 3 Making Prints
3-4 Starting and Stopping Printing
Starting Printing
Important!
Never attempt printing in any of the following situations. Doing so may damage the pins or heads.
When no material is loaded
When the head is not set at an appropriate position based on the surface height of the material in the
case that you do not use the head cap.
P. 33, "Loading Material Using the Adhesive Sheet," p. 38, "Loading Material Using the Center Vise"
Procedure
Close the cover.
Click
Make sure [Roland MPX-90] is
chosen as the printer name.
Click [Properties].
The [Print] dialog box appears.
Chapter 3 Making Prints
49
3-4 Starting and Stopping Print
Click the [Image Correction] tab.
Select [Material].
Select either the composition or the product
code of the material.
You can adjust and register the striking
force.
P. 88, "Registering a Composition and Adjusting
the Striking Force"
Select Print mode.
P. 88 "Registering a Composition and Adjusting
the Striking Force," METAZA Driver online help
([Correction] tab)
Click [OK].
50
Click [OK].
The printing data is sent to the machine and
printing starts.
After printing has finished, open the cover and detach the material.
Do not open the cover until the operation is completely stopped.
If the material is difficult to detach when using the adhesive sheet, inserting a thin, flat object (such
as a piece of stiff paper or cardboard) between the adhesive sheet and the material may make it
easier to dislodge.
Chapter 3 Making Prints
3-4 Starting and Stopping Print
Stopping Printing Operations
Hold down the Power/Movement button for one second or longer.
Power/Movement
button
The light slowly blinks while the transmitted
print data is being deleted. The light goes
dark and the power is switched off.
You can delete the print data with the following method.
Procedure
Windows Vista
From [Start] menu, click [Control Panel] → [Hardware and Sound] → [Printers].
Windows XP
From [Start] menu, click [Control Panel] → [Printers and Other Hardware] → [Printers and Faxes].
Double-click the [Roland MPX-90]
icon.
At the [Printer] menu, click [Cancel
All Documents] (or [Purge Print
Documents]).
If the message shown in the figure
appears, click “Yes.”
Chapter 3 Making Prints
51
52
Chapter 4
More Advanced
Operations
53
4-1 Tips and Tricks for Image Layout
Keeping Only the Required Portion of an Image (Trimming)
METAZAStudio can cut an original image to remove unneeded areas and keep just the required portion.
This operation is called “trimming.”
In this example, you use the printing data created from page 43 to 46.
Procedure
Click
.
Click the image.
Eight trimming bars appear around the
image.
Trimming
Drag the trimming bar to trim the area you
want to keep.
Trimming bar
54
Chapter 4 More Advanced Operations
4-1 Tips and Tricks for Image Layout
Adjusting the Location, Size, or Angle of an Image
METAZAStudio can change the location, size, and angle of a placed image to achieve the layout you want.
In this example, you use the printing data created at page 54, “Keeping Only the Required Portion of an
Image (Trimming).”
Procedure
Click
.
Click the image.
Handles (■) appear at the four corners of
the image.
Drag the image to adjust its location.
Chapter 4 More Advanced Operations
55
4-1 Tips and Tricks for Image Layout
Drag the handles at the four corners
of the image to adjust the size.
Handles
With the handles present at the
four corners of the image, click the
image a second time.
The shape of the handles at the four corners
changes to (●).
Line up the pointer with a handle.
The shape changes to a pointer for rotation.
Pointer for rotation
56
Chapter 4 More Advanced Operations
4-1 Tips and Tricks for Image Layout
Drag to adjust the angle of the image.
Holding down the keyboard’s SHIFT key
as you drag makes the angle change by 45
degrees at a time. Using this method can
be convenient at times such as when you
want to perform rotation by precisely 90
degrees.
Trimming cannot be performed for an
image whose angle has been changed. To
perform trimming, first return the image to
its original angle.
Chapter 4 More Advanced Operations
57
4-1 Tips and Tricks for Image Layout
Enclosing an Image in a Frame
You can change the arrangement of printing data by placing a frame around an image. You use frames
registered in what’s called METAZAStudio’s “library.” The library contains a number of preregistered frames,
and you can also register new ones.
METAZAStudio online help (“Hint and Tips” > “Making Use of Library” )
In this example, you add a frame to the printing data created at page 55, “Adjusting the Location, Size, or
Angle of an Image.”
Procedure
Click
.
The [Library] window appears.
From [Group], select [Frame].
Select [Icon].
Click the [04] frame.
Click
.
A flame is inserted into the window.
58
Chapter 4 More Advanced Operations
4-1 Tips and Tricks for Image Layout
Adjust the size and location of the
frame.
When the size of the frame is larger than that
of material, the result becomes as shown
in the figure. The adjustment methods are
the same as the methods for adjusting the
location and size of an image.
P. 55, “Adjusting the Location, Size, or Angle
of an Image“
Handles
Frame
Chapter 4 More Advanced Operations
59
4-2 Tips and Tricks for Text Layout
Adjusting the Location, Size, or Angle of a Text
You can change the location, size, and angle of a placed text same as image.
Procedure
Arrange the text horizontally.
P. 47, “Step3 : Enter the Text”
Click
.
Click the laid-out text.
Eight handles appear around the text.
Drag the text to adjust its location.
60
Drag the handles to adjust the size.
Chapter 4 More Advanced Operations
4-2 Tips and Tricks for Text Layout
Click on the text and hold until the
shape of the handles at the 4 corners
changes to [●].
Line up the pointer with a handle.
The shape changes to a pointer for rotation.
Drag to change the angle of the
text.
Holding down the keyboard’s SHIFT key as
you drag makes the angle change by 45
degrees at a time. Using this method can
be convenient at times such as when you
want to perform rotation by precisely 90
degrees.
Chapter 4 More Advanced Operations
61
4-2 Tips and Tricks for Text Layout
Arranging a Text to a Fan Layout
You can arrange a text to a fan layout.
Procedure
Enter text.
P. 47, “Step3 : Enter the Text”
Click
.
The [Properties] dialog box appears.
Click the Format tab.
Select the [Align with Curve]
check box.
Click [OK].
The layout of the text changes to a fan
shape.
62
Chapter 4 More Advanced Operations
4-2 Tips and Tricks for Text Layout
Laying Out Text along a Shape
Here you lay out text along a shape you have made using the drawing tools.
Procedure
Click a drawing tool.
In this example you use
.
In the editing window, create a
shape on the material.
METAZAStudio online help (“Commands” >
“Toolbar buttons” )
Drawing
tools
Click
.
Position the pointer near the
outline of the shape you created,
and when appears under the pointer,
then click .
Chapter 4 More Advanced Operations
63
4-2 Tips and Tricks for Text Layout
Enter text.
P. 47, “Step3 : Enter the Text”
The text is laid out along the shape.
Important!
Layout on an integrated polyline is not possible.
METAZAStudio METAZAStudio online help (“Commands” > “[Object] menu” > “Convert to Polyline,“ “Integrate
Polyline” )
Filling Text
There are two ways to fill text: [Fill] and [Island Fill]. Select either way according to your preference.
Fill
Text is filled without
space.
64
Chapter 4 More Advanced Operations
Island Fill
You can specify the
interval between adjacent
filling lines.
4-2 Tips and Tricks for Text Layout
Procedure
Enter the text.
P. 47, “Step3 : Enter the Text”
Click
.
The [Properties] dialog box appears.
Click the [Fill and Contour] tab.
Select the [Fill] check box.
Select [Fill] or [Island Fill].
When you select [Island Fill], you need to enter Pitch as well. Pitch is the interval between
adjacent filling lines.
Click [OK].
The text is filled.
Important!
When you make a print with a lot of lines (Island Fill, etc.) on aluminum material and the like, the unevenness of the material surface is increased, and consequently the head cap becomes worn out faster. Check
the state of the head cap regularly so that it can be replaced at an appropriate timing.
P.94, “The Replacement Cycle for the Head Cap”
Chapter 4 More Advanced Operations
65
4-3 Creating and Editing Line Text
SFEdit2 is software to create and edit stroke character fonts. On METAZAStudio, you can use the stroke
character fonts that are created and edited by SFEdit2.
SFEdit2 window
Menu Bar
Runs the various commands for SFEdit2.
SFEdit2 Help (”Commands”)
Toolbar
The toolbar is provided with buttons for
running SFEdit2 commands such as [Open...]
and [Save].
SFEdit2 help (“Commands” > “Toolbar
buttons”)
Character List
This displays the list of all
stroke characters.
To edit the stroke character, click it.
Text box
This is a box for enclosing
text.
The size of the box differs
according to the type of
base font and the character. Normally you should
create the text so that it
fits inside the box.
Base line
This is the reference line for lining up a
text string horizontally.
When text is written horizontally, the base
lines of adjacent characters are lined up
along a horizontal line so that there is no
unevenness.
Base font text
This is displayed as a rough draft for
editing stroke characters.
A base font serves as the design
base for a stroke character.
Status bar
Moving the pointer to a toolbar button or
pointing to a menu command displays a brief
explanation of the button or command.
66
Chapter 4 More Advanced Operations
Stroke Characters
All stroke characters are made up of polylines
and lines.
You can edit them by adding or deleting
vertices, adding line segments, and so on.
SFEdit2 help (”Operation Procedures” >
”Step2: Edit the shape of character”)
4-3 Creating and Editing Line Text
Creating a Stroke Character Font
The method of creating and saving a stroke character font is explained below.
Procedure
Starting METAZAStudio.
P. 41, “Starting METAZAStudio”
Click [Edit] → [Stroke character] →
[Run SFEdit2…].
SFEdit2 starts.
Click [File] → [New…].
Select a font which is used as a
base of a stroke character font to
be created.
Click [OK].
[Select Base Font] dialog box appears.
A stroke character font is automatically
created.
Chapter 4 More Advanced Operations
67
4-3 Creating and Editing Line Text
Click
Enter a name of the created stroke
character font.
Click [OK].
.
[Save] dialog box appears.
The created stroke character font is saved.
68
Click
Chapter 4 More Advanced Operations
.
4-3 Creating and Editing Line Text
Changing Input Characters into Stroke Characters
This section explains the method of changing input characters into stroke characters using a stroke character font.
To use a stroke character font, either of the following operations must be done in advance.
Create a stroke character font before SFEdit2 is installed.
Create a new stroke character font.
P. 67, “Creating a Stroke Character Font”
Procedure
Enter the Text
P. 47, “Step3 : Enter the Text”
Click
.
The [Properties] dialog box appears.
Click [Format] tub.
Select [Stroke character].
The option of [Font] becomes Stroke character only.
Select Stroke character.
Click [OK].
Input characters become stroke characters.
Chapter 4 More Advanced Operations
69
4-3 Creating and Editing Line Text
Editing Stroke character
Using SFEdit2, you can edit the shape of a created stroke character. The procedure to edit a stroke character
using SFEdit2 is explained below.
Procedure
Change an input character to a stroke character.
P. 69, “Changing Input Characters into Stroke Characters”
Click the stroke character you
want to edit.
Eight pointers appear around the stroke
character.
Click [Edit] → [Stroke character]
→ [Edit Stroke…].
SFEdit2 starts.
From Character List, click stroke
character you want to edit.
The stroke character you want to edit is
displayed in Text box.
Edit the stroke character.
Change the position and shape of the stroke
character.
SFEdit2 help (“Editing Polylines”)
Text box
Click
.
Click
.
The edit is overwritten to the selected stroke
character font.
SFEdit2 is finished.
The edit is reflected to the stroke character.
70
Chapter 4 More Advanced Operations
4-4 Checking and Adjusting Finished Result of an Image
Checking the Finished Results in the Preview Window
Checking the Finished Results in the Preview Window
Click
.
Preview window appears.
Preview window
Chapter 4 More Advanced Operations
71
4-4 Checking and Adjusting Finished Result of an Image
Adjusting the Finished Result in the Preview Window
At the preview window, you can adjust the brightness, contrast, and gamma correction. An image with
clearly defined light and dark areas produces attractive printed results.
Brightness
This adjusts the overall brightness. Making
the value too large can destroy the balance,
so it may be a good idea to adjust it to the
absolute minimum necessary.
Contrast
This mainly adjusts highlights (the brightest areas) and shadows (the darkest areas).
Using this can be effective when you want
to achieve a sense of tension with a good
balance of light and dark.
Gamma
Preview window
This mainly adjusts the brightness of tones
of intermediate brightness between bright
and dark areas. Using it is effective in adjusting the overall brightness.
The dark and bright areas are printed as
shown in the figure.
Dark-color areas are not struck, and lightcolor areas are struck forcefully.
Dark Area
Bright area
Before
adjusting
After
adjusting
Adjust the gamma to 0.4.
The brightness of the face is reduced, and
the facial expression becomes clear.
72
Chapter 4 More Advanced Operations
Also, the printing results before and after
adjustment are as shown below.
4-5 Printing on a Curved Surface
With this machine, using a head cap lets you perform printing on cylinders and other examples of material
whose surface height is not uniform. This section describes how to create data, using printing on a cylindrical material like the one shown below as an example.
10mm
50mm
Step1 : Decide on the Printing Area (Workpiece Size)
First, you make the settings for the printing area on the material. In the case of printing on cylindrical material, printing over the entire surface of the material (as on flat material) is not possible. For this reason,
the METAZAStudio editing window displays the printing area instead of the material. The printing area is
determined by the value of the material’s diameter entered at the setting window for the driver. For more
information about the conditions of cylindrical material that this machine can print, refer to the page
indicated below.
“Conditions for Material When Printing Curved Surfaces” in “P. 32, “Preparing Material to Print”
Procedure
Click [File], then click [Preferences].
The [Preferences] dialog box appears.
Chapter 4 More Advanced Operations
73
4-5 Printing on a Curved Surface
Set “Margin” to “0 mm.”
When you’re printing on cylindrical material, set the margins to zero millimeters.
When printing on cylindrical material, the
makeable area is limited, and so a sufficient
printing area must be ensured by making
the margins zero millimeters in size.
Click [OK].
Click [File], then click [Set up the
printer].
The [Print Setup] dialog box appears.
74
Chapter 4 More Advanced Operations
4-5 Printing on a Curved Surface
Make sure [Roland MPX-90] is
chosen as the printer name.
Click [Properties].
Click the [Material] tab.
Set [Diameter] to 10 millimeters.
Select [Direction].
Make horizontal writing on portrait material.
Vertical
Horizontal
In this example, select (vertical).
Click [Enter].
Under [Work Size], the value for [Width] is
set automatically.
For [Length], in this example, make the setting of 50 millimeters.
Click [OK].
Click [OK].
This is the end of the printing area setting.
Chapter 4 More Advanced Operations
75
4-5 Printing on a Curved Surface
Step2 : Make horizontal writing on portrait material.
After the printing area is determined, place images and text on the area.
This section explains the method of inputting characters horizontally on portrait material.
Procedure
Type in the text to print, then adjust how it’s laid out.
P. 47, “Step3 : Enter the Text”
Change the text size to any size
of your preference.
It must be fit within the printing area.
P. 60, “Adjusting the Location, Size, or Angle
of a Text”
Rotate the input character to make
it vertical.
P. 60, “Adjusting the Location, Size, or Angle
of a Text”
76
Chapter 4 More Advanced Operations
4-5 Printing on a Curved Surface
Click
.
Press the <→> key on the keyboard.
The result becomes as shown in the figure.
Enter text remained.
Move the text to any position of
your preference.
P. 60, “Adjusting the Location, Size, or Angle
of a Text” “
The on-screen table scale corresponds to the scale for the center vise as shown in the figure. Adjust the
position of the material to enable the text to be printed at the location you want.
P. 38, “Loading Material Using the Center Vise“
Chapter 4 More Advanced Operations
77
4-6 Register New Material
How to Register Wide Variety of Material
METAZAStudio includes preregistered material of four shapes. To print material not registered in METAZAStudio, first register it as a new material. This prevents the printing area from being limited and the marking
pins from being damaged as the result of hitting the edge of material.
The following three methods are available for registering material. For detailed information about the
procedures, refer to the online help for METAZAStudio.
P.10, “How to Display Help for Software“
METAZAStudio METAZAStudio online help (“Hint and Tips” > “Registering Favorite Material”)
Importing a bitmap image
If an image of the material is available, you can import the image. Note, however, that only bitmap data can
be used. Other requirements are as follows.
File format : Must be either BMP (bitmap) or JPEG
Number of colors : Binary (black and white — portions corresponding to the material must be
black-filled)
Scanning the material with a commercially available scanner
When no image of the material is available, or the shape of the material is complex, you can scan the material on a commercially available scanner and import the image produced. In this regards, the requirements
are as follows.
Scanner : Scanner that supports TWAIN_32.
Number of colors : Binary (black and white — portions corresponding to the material must be
black-filled)
Drawing the shape of the material
If the material is a square, circle, or other such simple shape, either singly or in combination, you can use
the drawing tools to draw the shape of the material, then register it.
78
Chapter 4 More Advanced Operations
4-7 METAZA Driver Settings
Keeping the settings of METAZA Driver
At the setting window for METAZA driver, you can make the settings for a wide variety of items, including the
size of the material and the method used for printing. Any changes you make at this window (the window
displayed by using the procedure described here) remain in effect even after you restart METAZAStudio.
Procedure
Windows Vista
From [Start] menu, click [Control Panel] → [Hardware and Sound] → [Printers].
Windows XP
From [Start] menu, click [Control Panel] → [Printers and Other Hardware] → [Printers and Faxes].
Right-click [Roland MPX-90].
Click [Printing Preferences].
The setting window for METAZA Driver
appears.
Going to the METAZAStudio [File] menu and clicking [Print Setup], then, in the [Print Setup] window, clicking [Properties], displays the same window as the one that appears using “Displaying the Setting Window,”
described above. Any changes you make while at this window disappear when you restart METAZAStudio.
It is recommended to use this window when you temporarily change the METAZA driver settings.
Chapter 4 More Advanced Operations
79
4-8 About Dr. Engrave
What is Dr. Engrave?
Dr. Engrave is printing software for plate materials.
It can read a text file in which data is separated by commas or tabs into the character field. You can use the
files created with spreadsheet software and database software which have the text write function.
For more information, see Help of Dr. Engrave.
P. 10, “How to Display Help for Software”
Points to note when using Dr. Engrave
Setting of the material size (or the print area size) must be done in the setting window for METAZA
Driver.
P. 79, “METAZA Driver Settings.”
Set the material in a way that the center of the material (or the print area) comes to the center of the
table (or the center vise).
“How to Place Material” in P. 34, “Loading Material Using the Adhesive Sheet,” p.37, “Using the Center Vise“
80
Chapter 4 More Advanced Operations
4-9 More Advanced Other Operations
More Advanced Other Operations You Can Accomplish with METAZAStudio
METAZAStudio has some further useful functions, which are not explained in this document. Major functions are given below. For more information on how to operate METAZAStudio, refer to the online help for
the program.
P. 10, “How to Display Help for Software”
Make images of people more prominent
When the machine prints data created using METAZAStudio, light and dark are expressed by making colors
close to white darker and colors close to black lighter. This means that dark hair or clothing may be printed
light, making the outline of the person indistinct. (Depending on the data, such hair or clothing may not
be printed at all.) In such cases, cropping the person and applying a border to the image enables you to
make the image of the person stand out better when printed.
METAZAStudio online help (“Operation Procedures” > “Step 3: Delete Unnecessary Parts from Image” )
Register often-used shapes and images in advance
You can register often-used and generic-use shapes in the library, which enables you call them up and add
them to your data whenever you need them. Registering logos and other graphics can add convenience.
You can also register images.
METAZAStudio online help (“Hints and Tips” > “Making Use of Library”)
Create contour lines from images
You can print imported images with added contour lines. The data formats that you can import are JPEG and
BMP (bitmap). To enable clean extraction of the contours, the data should meet the following conditions.
Gradations : Use images that do not contain continuous gradations and that have clearly defined
borders between colors. ]
Number of colors : Binary (black and white [recommended])
Resolution : High (Note, however, that the optimal resolution may vary according to the complexity
of the shape and the size when printed.)
METAZAStudio online help (“Hints and Tips” > “Creating Contour Lines from an Image”)
Share files over the Internet
You can save images that contain material shapes as bitmap (BMP) files. You can then send the files over
the Internet for confirmation of the finished results.
METAZAStudio online help (“Hints and Tips” > “Creating Preview for Customers to Check Completion Image”)
Optimize photograph images
You can automatically adjust the colors of a photograph image into those suitable for printing from MPX-90.
This function is effective for a photograph image which uses a lot of colors.
METAZAStudio METAZAStudio online help (“Operation Procedure” > Step 2: Load and Image)
Chapter 4 More Advanced Operations
81
82
Chapter 5
Maintenance and Adjustment
83
5-1 Daily Care
Points to Note on Daily Care
WARNING
Never use gasoline, alcohol, thinner, or any other flammable material.
Doing so may cause fire.
CAUTION
Never touch the heads immediately after printing has finished.
Doing so may cause burns.
This machine is a precision device, and is sensitive to dust and dirt. Be sure to carry out day-today cleaning.
Never use solvents such as thinner, benzine, or alcohol.
Never attempt to oil or lubricate the machine.
Never apply silicone substances (oil, grease, spray, etc.) to the machine. Doing so may cause
poorswitch contact.
Cleaning the Adhesive Sheet
Buildup of dust or the like on the adhesive sheet can reduce the sheet's adhesive force, making it difficult
to secure material in place. If the adhesive force has been reduced, then wash the adhesive sheet.
How to Wash
Immerse the adhesive sheet in water, and wash the sheet by gently stroking its surface. If the soiling of the
adhesive sheet is severe, wash it using diluted neutral detergent. Rinse thoroughly with water to remove
all detergent completely.
Be sure to comply with the following instructions.
If not, the surface of the adhesive sheet is damaged, lowering the adhesiveness.
Never scrub the adhesive sheet using a scrubbing pad or sponge.
Never stretch or bend the adhesive sheet when washing it.
How to DRY
Allow to dry completely, out of direct sunlight.
84
Chapter 5 Maintenance and Adjustment
5-1 Daily Care
Cleaning the Body and Cover
Use a cloth moistened with water then wrung well, and wipe gently to clean.
The surface of the cover is easily scratched, so use a soft cloth.
Cleaning of the Head Cap
Detach the head cap mounted on the machine and remove dirt and dust inside the head cap. Printing
without removing dirt and dust from the head cap may damage materials and/or affect the print quality.
Chapter 5 Maintenance and Adjustment
85
5-2 Adjusting Marking Pins
Checking the State of the Marking Pins
MPX-90 Head Manager shows the amount of pin usage.
If the indicator for the pin you're using is red, then replace it with a new head. If attractive printing is impossible or printed images are uneven even though the scale is not red, then change to a new head.
P. 96, "How to Replace the Head," p. 101, "The printed image is unattractive," p. 102, "The image is uneven"
Procedure
From [Start] menu, click [All Programs] (or [Programs]) → [MPX-90 Head Manager]
→ [MPX-90 Head Manager].
MPX-90 Head Manager starts.
Switch on the power to the machine.
P. 28, "Switching On the Power"
This indicates the amount of pin usage.
The indicator display increases a little
at a time as striking is performed. The
rate of increase varies according to the
material printed. A head needs to be
replaced when it is shown in red.
This refreshes the screen to display
the latest information.
86
Chapter 5 Maintenance and Adjustment
5-2 Adjusting Marking Pins
Adjusting the Striking Force of the Pins
You can adjust the striking force of pins by using MPX-90 Head Manager. Pin adjustment involves striking the
pattern shown in the figure. Prepare a piece of test-use printing material (brass) or other material measuring
about 60 mm (2.3 in.) by 60 mm (2.3 in.).
Adjustment
pattern
Procedure
From [Start] menu, click [All Programs] (or [Programs]) → [MPX-90 Head Manager]
→ [MPX-90 Head Manager].
MPX-90 Head Manager starts.
Switch on the power to the machine.
P. 28, "Switching On the Power"
Click [Readjust Pins].
Follow the on-screen instructions to perform
adjustment for the pins.
Set a material using the adhesive sheet and
table.
P. 33, "Loading Material Using the Adhesive
Sheet"
Print the adjustment pattern using the
head cap.
P. 33, "Loading Material Using the Adhesive
Sheet"
If the adjustment pattern fails to be printed,
see the sections given below.
P. 101, "The printed location isn't where desired," P. 101, "Striking is performed, but nothing
is printed"
When you have finished, click
The window closes.
Chapter 5 Maintenance and Adjustment
.
87
5-3 Composition Registration and Striking-force Adjustment
Registering a Composition and Adjusting the Striking Force
Here you register a composition and adjust the striking force to match its hardness and other parameters.
With this machine, performing printing using a striking force appropriate to the composition of the material
used can obtain printing results of even higher quality. The driver for the machine has premade settings
for a number of compositions and their appropriate striking forces, but you can also register compositions
and their optimal striking forces yourself. You can also carry out later adjustment of the striking force of
compositions you’ve registered yourself, in order to obtain better printing results.
Procedure
Windows Vista
From [Start], click [Control Panel] → [Hardware and Sound] → [Printers].
Windows XP
From [Start], click [Control Panel] → [Printers and Other Hardware] → [Printers
and Faxes].
Right-click [Roland MPX-90].
Click [Properties].
Setting Window for METAZA driver appears.
Click the [Image Correction] tab.
For [Material], select a custom
material (settings a through d).
Select print Mode.
METAZA Driver online help ([Correction] tab)
Click [Details].
The [Details] window appears.
Text
When you want to print text and other images
with clear outlines
Photo
When you want to print photographs and
other images with gradation
HighResolution
When you want to express small text and
small patterns clearly
Others
When you want to make the resolution setting and other settings of an image
88
Chapter 5 Maintenance and Adjustment
5-3 Composition Registration and Striking-force Adjustment
Enter a name for the composition
you’re registering.
Enter [Speed/Impact]
The printing results vary according to the
hardness of the material. Adjust to match
the material.
METAZA Driver online help ("[Correction] tab"
> "[Material Details] dialog box")
Making the [advance] setting
[Advance] is available only when Print Mode
is [Other].
Impact--MIN
You can set the minimum value of print impact for an image.
Raise the value when dark areas of the image are not
struck.
Lower the value when dark areas of the image are whitish or
when overall striking is too forceful.
Impact--MAX
You can set the maximum value of print impact for an image.
Raise the value when bright areas of the image are struck with
too little force or when overall striking is too weak.
Lower the value when bright areas of the image are struck
with too much force.
Vector Impact
You can set the maximum value of print impact for a line.
Materials and Values of Impact (Reference values)*
Material
Impact--MIN
Brass or Copper
200
Iron or Stainless steel
200
Titanium
200
METAZA Driver online help ("[Correction] tab"
> "[Material Details] dialog box")
Click [OK].
[Advance] window close.
OutputResolution
You can specify the number of dots per inch.
Drafting
You can skip image information in increments
of one dot.
Impact--MAX
350 to 450
400 to 500
500 to 600
* The coating of a coated material may come off when the stamping force is too strong. If the coating comes
off, it may cause a malfunction. Adjust the print impact so that the coating will not come off.
Chapter 5 Maintenance and Adjustment
89
5-3 Composition Registration and Striking-force Adjustment
Click [OK].
METAZA Driver setting window closes.
This is the end of registration of a material and the striking force suitable for it. To obtain printing results of
higher quality, repeat to perform test print or to strike a same material, and adjust the value of print impact,
etc. based on the print results.
90
Chapter 5 Maintenance and Adjustment
5-4 Adjustment of the Origin-point Location
Adjusting the Location of the Machine's Origin Point
The origin point of the machine must be the center of the scale on the table. You can check the origin-point
location by printing calibration data. Adjust the origin point if it is displaced.
Prepare a plate-shaped material larger than 20 millimeters square.
1. Print calibration data.
Switch on the power to the machine.
Mount material.
P. 28, "Switching On the Power"
Mount the head cap. Print the adjustment pattern using the head cap.
P. 33, "Loading Material Using the Adhesive Sheet"
Set material using the adhesive sheet and table.
P. 33, "Loading Material Using the Adhesive Sheet"
Start METAZAStudio.
P. 41, "Starting METAZAStudio"
Click
.
For [Look in], select the [Samples]
folder in the [METAZAStudio] folder*.
* The folder where METAZAStudio is installed
Select [Axis.mzs]
Click [Open].
Start printing.
P. 49, "Starting Printing"
Chapter 5 Maintenance and Adjustment
91
5-4 Adjustment of the Origin-point Location
2. Measure the displacement of Origin-point Location and type in the correction values.
Measure and note down the offset
between the centerline on the table
scale and the crossed lines on the
material.
Center line
Positive direction
for [Length]
Positive direction
for [Width]
In the example shown in the figure, the
[Width] value is displaced by 0.5 mm in the
positive direction and the [Length] value is
offset by 0.5 mm in the negative direction.
Center
Material
Windows Vista
From [Start] menu, click [Control Panel] → [Hardware and Sound] → [Printers].
Windows XP
From [Start] menu, click [Control Panel] → [Printers and Other Hardware] → [Printers and Faxes].
The [Printers] folder opens.
Right-click [Roland MPX-90].
Click [Printing Preferences].
The setting window of METAZA Driver appears.
Continue on the next page.
92
Chapter 5 Maintenance and Adjustment
5-4 Adjustment of the Origin-point Location
Click the [Material] tab.
In the width and length fields for
[Offset], enter the displacement values you noted in step
.
In the case of the figure in step
, enter
-0.5 in [Width] and 0.5 in [Length].
Click [OK].
The window closes.
When the setting window of METAZA Driver for METAZAStudio is displayed, the values for any settings
made there are temporary, and are not saved.
P. 79, "Keeping the settings of METAZA Driver"
Chapter 5 Maintenance and Adjustment
93
5-5 The Replacement of the Head Cap
The Replacement Cycle for the Head Cap
The head cap is due for replacement when the triangle at its tip is worn away as shown in the figure. Replace
it with a new head cap.
The degree of wear may vary according to printing conditions. In particular, printing that makes extensive
use of island fill and other line-drawing operations on materials such as aluminum results in especially rapid
wear because of the extensive unevenness of the material surface. Periodically check the state of the head
cap to ensure that it is replaced as often as needed.
P. 33, "Loading Material Using the Adhesive Sheet," P. 38, "Loading Material Using the Center Vise"
Head cap which needs
to be replaced
Tabs
Tabs
94
Chapter 5 Maintenance and Adjustment
Abraded
5-6 Head Replacement
The Replacement Cycle for the Head
MPX-90 Head Manager shows the amount of pin usage.
If the indicator for the pin you're using is red, then replace it with a new head. If attractive printing is impossible or printed images are uneven even though the scale is not red, then change to a new head.
P. 87, "Adjusting the Striking Force of the Pins," P. 101, "The printed image is unattractive," P. 102, "The image
is uneven"
A General Guide of Head Life
About 7,000 plates can be printed under the following conditions.
Conditions of Use
Material used : MD-NI (Roland nickel-plated plate)
Printing area : 30 mm (1.1 in.) X 23 mm (0.9 in.)
Print Mode : Photo
Printing rate : 35% (25,000 dots per plate)
Chapter 5 Maintenance and Adjustment
95
5-6 Head Replacement
How to Replace the Head
MPX-90 Head Manager is used for the head replacement operation.
The pattern shown in the figure is struck during the head replacement operation. You need to prepare a
test print material (brass), which is supplied with a replacement head (MPH-90), or a material equal to or
larger than 60 mm (2.3 in.) x 60 mm (2.3 in.).
A replacement head is sold separately. Consult your authorized Roland DG Corp. dealer.
Do not stop the replacement operation halfway.
Do not use the head of which marking pins are worn out.
Do not use the head which is detached from the machine.
Adjustment
pattern
Procedure
From [Start] menu, click [All Programs] (or [Programs]) → [MPX-90 Head Manager]
→ [MPX-90 Head Manager].
MPX-90 Head Manager starts.
Switch on the power to the machine.
P. 28, "Switching On the Power"
Click [Readjust Pins].
Follow the on-screen instructions to perform
adjustment for the pins.
Set material using the adhesive sheet and
table.
P. 33, "Loading Material Using the Adhesive
Sheet"
Print the adjustment pattern using the
head cap.
P. 33, "Loading Material Using the Adhesive
Sheet"
If the adjustment pattern fails to be printed,
see the sections given below.
P. 101, "The printed location isn't where desired," P. 101, "Striking is performed, but nothing
is printed"
96
Chapter 5 Maintenance and Adjustment
5-6 Head Replacement
When you have finished, click
The window closes.
Chapter 5 Maintenance and Adjustment
.
97
98
Chapter 6
Appendix
99
6-1 What to Do If
The power supply light is blinking.
Do you turn ON the power as the head position is set?
If the power is turned ON as the head position is set,
the power supply light blinks immediately after the
initial operation is completed. If the head is set at an
inappropriate position in relation to the surface height
of the material, the surface of the material may be
scratched and/or the marking pins may be damaged.
To prevent these failures from occurring, the power
supply light blinks.
Loosen the knob counterclockwise once and reset the
setting of the head position. After resetting it, tighten the
knob again. Press the Power/Movement button, and the
power supply light stops blinking and is lights.
If you do not use the head cap, do you adjust
the head position based on the surface height
of the material?
Turn OFF the power. Stop printing if it is underway.
In the case that you perform printing without using the
head cap, if the head position is lower than the surface
height of the material, the tip of the head comes into
contact with the surface of the material, and the power
supply light blinks. Adjust the head position to an appropriate position based on the surface height of the
material and secure the head firmly with the knob.
P. 28, "Switching Off the Power," p. 33, "Loading Material Us-
printable materials and select a material again.
P. 30, "Preparing Material to Print," p. 51, "Stopping Printing
Operations"
Do you set a material without using the supplied table (or the center vise)?
Turn OFF the power. Stop printing if it is underway.
If you set a material of which surface height is low
without using the supplied table (or the center vise), the
machine considers that the surface height of the material is out of the conditions of the printable materials, and
the power supply light blinks. Make sure to set a material
using the supplied table (or the center vise).
P. 28, "Switching Off the Power," p. 33, "Loading Material Using the Adhesive Sheet," P. 38, "Loading Material Using the
Center Vise," p. 51, "Stopping Printing Operations"
Is the knob loosened?
Stop printing.
If the knob becomes loose in the case that the head
cap is not used, the head position does not match the
surface height of the material, and consequently the
power supply light blinks. When you set the head position, make sure to tighten the knob firmly.
P. 33, "Loading Material Using the Adhesive Sheet," P. 38,
"Loading Material Using the Center Vise," p. 51, "Stopping
Printing Operations"
ing the Adhesive Sheet," P. 38, "Loading Material Using the
Center Vise," p. 51, "Stopping Printing Operations"
Do you lift the head when you turn ON the
power?
Turn OFF the power.
When you lift the head to the topmost, the machine
considers that the surface height of the material is
out of the print conditions, and the power supply light
blinks. Be sure to handle the machine in accordance
with User’s Manual.
P. 28, "Switching Off the Power"
The machine doesn't run even when printing data is sent.
Is the power switched on?
Make sure the Power/Movement button light is on. If
it is dark, press the Power/Movement button to switch
on the power.
P.28, "Switching On the Power"
Is the power cord connected correctly?
If it is not connected correctly, refer to the page indicated below and connect it properly.
P. 22, "Cable Connections"
Is a change in the height of the print surface
too large?
Stop printing.
If a change in the height of the print surface is too large,
the power supply light blinks. Check the conditions of
100
Chapter 6 Appendix
Is the cable used for the connection to the
computer connected correctly?
Check if the connection cable is disconnected.
6-1 What to Do If
The printed location isn't where desired
Is the material loaded at the correct location?
If striking is being performed at a location other than
where the material is loaded, then reload the material.
P. 33, "Loading Material Using the Adhesive Sheet," P. 38,
"Loading Material Using the Center Vise"
Is the origin point of the machine displaced?
The center of the table scale may not coincide with the
machine's printing origin point. The origin point of the
machine must be the center of the scale on the table.
You can check the origin point location by printing
calibration data. To correct displacement between the
scale center and the printing origin point.
P. 91, "Adjustment of the Origin-point Location"
Striking is performed, but nothing is printed.
Is the material to be printed in line with the
parameters for printable material?
Prepare and use printable material.
P. 30, "Preparing Material to Print"
If you’re not using a head cap, does the head
position match the surface height of the material in the case that you do not use the head
cap?
Check if the head position matches the surface height of
the material in the case that you do not use the head cap.
Printing cannot be performed if the head position does
not match the height position of the material. Adjust the
head position and then tighten the knob firmly.
P. 33, "Loading Material Using the Adhesive Sheet," P. 38,
"Loading Material Using the Center Vise"
Is the marking pin bent or broken?
When nothing is printed, and changing the location
where the material is loaded, the parameters for the material, or the height of the head unit does not correct the
problem, then the marking pin may be bent or broken.
Try changing to an unused marking pin and carry out
test printing. If you can print with the new marking pin,
it means the marking pin you had been using is bent or
broken. Continue using the new marking pin.
Not bent or
broken
Bent or broken
Bent or broken
The printed image is unattractive.
Are the settings for the material in the driver's
setting window correct?
Choose the composition of the loaded material.
Even if the composition of the material is the same,
the hardness of the printed surface may vary greatly
depending on the casting method, the composition of
impurities, the presence of plating, and so on. In such
cases, perform fine adjustment of the striking force to
match the material.
P. 88, "Registering a Composition and Adjusting the Striking Force"
Is the image printed clearly?
If the image is not printed clearly, adjust the brightness
of the image. Perform printing while increasing the
brightness of [Gamma] or [Brightness] in the driver's
setting window a little at a time. At this time, leave the
material loaded and perform overstriking at the same
location. Continue changing settings and performing
printing until you obtain the darkness you want.
P. 71, "Checking the Finished Results in the Preview Window"
Are grayscale tones printed clearly?
When grayscale tones are indistinct, go to the setting
window for the driver (“Advanced” at the [Image Correction] tab) and adjust the force of striking. Perform
printing while leaving the value for [Impact--MAX]
unchanged and increasing the value for [Impact--MIN]
a little at a time. At this time, leave the material loaded
and perform overstriking at the same location. Continue
changing the settings in the driver's setting window
and performing printing until you obtain the darkness
you want.
P. 88, "Registering a Composition and Adjusting the Striking Force"
P.96, "How to Replace the Head"
Chapter 6 Appendix
101
6-1 What to Do If
More Information about Overstriking
The various setting values determined with overstriking
are effective only when performing overstriking under
identical conditions. The same results are not necessarily
obtained when printing is performed with a new piece
of material with only the conditions made the same,
without performing overstriking.
Is the marking pin worn?
Attractive printing may be impossible if the marking
pin becomes worn. Adjust the pin or change it to a
new one.
P. 86, "Checking the State of the Marking Pins," P.96, "How
to Replace the Head"
The image is uneven.
Is the printed surface slightly uneven?
If no head cap is attached, then attach a head cap and
perform printing. If you’re using material that can be
damaged by printing with the head cap attached,
then replace it with material that has a level printing
surface.
P. 29, "Head Caps," P.30, "Preparing Material to Print"
Is the printed surface at an angle?
If no head cap is attached, then attach a head cap and
perform printing. If you’re using material that can be
damaged by printing with the head cap attached,
then replace it with material that has a level printing
surface.
P. 29, "Head Caps," P.30, "Preparing Material to Print"
Is the image darkness uneven?
Performing overstriking with the material left loaded
at the same location may improve the image quality.
Try performing overstriking with different settings for
[Gamma], [Brightness], or [Contrast] in the driver's setting window.
P. 71, "Checking the Finished Results in the Preview Window"
Was bidirectional printing performed?
Bidirectional printing can shorten the printing time,
but the image quality may suffer. If this happens, go to
the driver's setting window and clear the selection for
[Bidirection], then redo printing.
102
Chapter 6 Appendix
METAZA Driver online help ([Material] tab)
Is the marking pin worn?
Attractive printing may be impossible if the marking pin
becomes worn. Check the state of the marking pins. If
the marking pins become worn, replace the head with
a new one.
P. 86, "Checking the State of the Marking Pins," P. 96, "How
to Replace the Head"
The image is always faint at the same location.
Is the height displacement for the printed
surface excessive?
If the image is always faint at the same location even
though you’re performing printing using a head cap,
the height displacement for the printed surface may
be excessive. Recheck the parameters of materials that
the machine can print and select material that meets
the parameters. Also, image quality is not assured when
printing photographic data on a curved surface with
this machine.
P. 30, "Preparing Material to Print"
Have you tried to adjust the levelness of the
machine?
If you’re not using a head cap If the image is often faint
at the same location, such as near the front right area of
the table, then adjusting the levelness of the machine
may improve the image quality. Please note that this is
not effective when unevenness in the image is unrelated
to the printing location, such as when uneven areas
vary from one piece of material or image to another.
We recommend using a head cap whenever such use
is possible.
P. 29, "Head Caps"
Procedure
1. Using an adhesive sheet, load a piece of
included test-use printing material at the center
of the table.
If the included material has been used up, then prepare
a piece of material that is larger than 60 mm (2.3 in.) and
has a smoothness of 0.05 mm (0.002 in.) or less. Make a
print without using the head cap.
P. 33, "Loading Material Using the Adhesive Sheet"
6-1 What to Do If
2. Go into the [Printers] folder.
3. Right-click the [Roland MPX-90] and open
the setting screen for METAZA driver. Click
[Printing Preferences].
The setting window for METAZA driver appears.
4. Click the [Option] tab.
5. Click [Test print].
The test pattern is printed on the material.
6. Use the scale to read and note down locations where the test pattern is not continuous
or not visible.
Note down the values in all four directions (front, back,
left, and right).
Back
Left
If installation quits partway through, or if the wizard
does not appear when you make the connection with
a USB cable, take action as follows.
Windows Vista
1. If the [Found New Hardware] appears, click
[Cancel] to close it. Disconnect any USB cables
for printers or other such equipment other than
this machine.
2. Click the [Start] menu, then right-click [Computer]. Click [Properties].
3. Click [Device Manager]. The [User Account
Control] appears, click [Continue].
The [Device Manager] appears.
Right
Front
7.
Installation for METAZA driver is Impossible
Select [Correct slope]
Enter the scale values you noted into the
driver.
Click [OK]
4. At the [View] menu, click [Show hidden
devices].
5. In the list, find [Printers] or [Other device],
then double-click it. When the model name you
are using or [Unknown device] appears below
the item you selected, click it to choose it.
6. Go to the [Action] menu, and click [Uninstall].
7.In "Confirm Device Uninstall" window, select
[Delete the driver software for this device.], then
click [OK]. Close the [Device Manager].
8. Detach the USB cable connected to the
printer, and the restart Windows.
9. Uninstall METAZA Driver.
Carry out the steps from step 3 in page 104, ”Uninstalling METAZA driver Windows Vista” to uninstall METAZA
Driver.
10. Install the driver again according to the procedure in page 24, “Installing METAZA driver.
Windows XP
1. If the [Found New Hardware Wizard] appears, click [Finish] to close it. Disconnect any
USB cables for printers or other such equipment
other than this machine.
2. Click the [Start] menu, then right-click [My
Computer]. Click [Properties].
3. Click the [Hardware] tab, then click [Device
Manager].
The [Device Manager] appears.
4. At the [View] menu, click [Show hidden
devices].
Chapter 6 Appendix
103
6-1 What to Do If
5. In the list, find [Printers] or [Other device],
then double-click it. When the model name you
are using or [Unknown device] appears below
the item you selected, click it to choose it.
6. Go to the [Action] menu, and click [Uninstall].
7. In "Confirm Device Uninstall" window, click
[OK].
8. Close the [Device Manager] and click [OK].
9. Detach the USB cable connected to the
printer, and the restart Windows.
10. Uninstall METAZA driver.
Carry out the steps from step 3 in page 104, ”Uninstalling METAZA driver Windows Vista” to uninstall METAZA
Driver.
11. Install the driver again according to the procedure in page 24, “Installing METAZA driver.
Uninstalling METAZA driver
When uninstalling METAZA driver, perform following
operation.
Windows Vista
1. Before you start uninstallation of METAZA
driver, unplug the USB cables from your computer.
2. Log on to Windows as “Administrators”
right.
3. From the [Start] menu, click [Control Panel].
From the [Hard-ware and Sound] group, click
[Printer].
[Printer] folder opens.
4. Click the model name’s icon you are using.
From the [Organize] menu, click [Delete]. The
[User Account Control] appears, click [Continue].
5. A message prompting you to confirm deletion
appears. Click [Yes].
6. In the [Printers] folder, right-click any location
where no printer icon is present. From the [Run
as administrator] menu, select [Server Properties]. The [User Account Control] appears, click
[Continue].
7. Click the [Drivers] tab, then from the [Installed printer drivers] list, choose the machine
to delete.
104
Chapter 6 Appendix
Click [Remove].
8. The [Remove Driver And Package] appears,
select [Remove driver and driver package].
Click [OK].
9. When the prompt message appears, click
[Yes].
10. The package and driver to delete are
displayed. Make sure that what is displayed
is the machine you want to delete, then click
[Delete].
11. The items that have been deleted are displayed. Click [OK].
12. Click [Close] on [Remove Driver And Package] window.
13. From the [Start] menu, choose [All Programs], then [Accessories], then [Run], and
then click [Browse].
14. Choose the name of the drive or folder
where the driver is located. (*)
15Select "SETUP.EXE" and click [Open], then
click [OK].
16. The [User Account Control] appears, click
[Allow].
The Setup program for the driver starts.
17. Click [Uninstall] to choose it. Select the
machine to delete, then click [Start].
18. If it is necessary to restart your computer,
a window prompting you to restart it appears.
Click [Yes].
The uninstallation finishes after the computer restarts.
(*) When using the CD-ROM, specify the folder as shown
below (assuming your CD-ROM drive is the D drive).
D:\Drivers\25D\WINVISTA
If you're not using the CD-ROM, go to the Roland DG
Corp. website (http://www.rolanddg.com/) and download the driver for the machine you want to delete,
then specify the folder where you want to expand the
downloaded file.
Windows XP
1. Before you start uninstallation of the driver,
unplug the USB cables from your computer.
2. Log on to Windows as “Administrators”
right.
3. From the [Start] menu, click [Control Panel].
Click [Printers and Other Hardware], then click
6-1 What to Do If
[Printers and Faxes].
4. Click the model name’s icon you are using.
From the [File] menu, choose [Delete].
5. A message prompting you to confirm deletion
appears. Click [Yes].
6. Go to [File] and select [Server Properties].
7. Click the [Driver] tab, then from the [Installed
printer drivers] list, choose the machine to
delete.
8. Click [Delete]. When the prompt message
appears, click [Yes].
9. From the [Start] menu, select [Run], then
click [Browse].
10. From the [File Locations] list, choose the
name of the drive or folder where the driver is
located. (*)
11. Select "SETUP.EXE" and click [Open], then
click [OK].
The Setup program for the driver starts.
12. Click [Uninstall] to choose it. Select the
machine to delete, then click [Start].
13. If it is necessary to restart your computer,
a window prompting you to restart it appears.
Click [Yes].
The uninstallation finishes after the computer restarts.
(*) When using the CD-ROM, specify the folder as shown
below (assuming your CD-ROM drive is the D drive).
D:\Drivers\25D\WIN2KXP
If you're not using the CD-ROM, go to the Roland DG
Corp. web-site (http://www.rolanddg.com/) and download the driver for the machine you want to delete,
then specify the folder where you want to expand the
downloaded file.
Chapter 6 Appendix
105
6-2 When Moving the Machine
Attach the retaining materials to the machine.
When moving the machine, be sure to attach the retaining materials. Moving the machine without attaching the retaining materials may result in damage to the machine.
Procedure
Switching on the power.
P. 28, "Switching On the Power"
Detach the table (or the center
vise).
Hold the
head
Head
Head cap
Switching off the power.
P. 28, "Switching Off the Power"
106
Chapter 6 Appendix
Attach a head cap to the tip of
head.
6-2 When Moving the Machine
Hold down the Power/Movement button for ten seconds or longer.
The head moves as shown in the figure.
Power / Movement button
Loosen the knob
Loosen
Knob
Tighten the knob as lifting the
head.
Tighten the knob as the head cap is lifted.
Tighten
Head
Lift the
head.
Continue on the next page
Chapter 6 Appendix
107
6-2 When Moving the Machine
Unplug the cables.
Attach the retaining materials.
Screws
Retainer
Screws
Retainer
108
Close the cover and repack the machine in the original package.
Chapter 6 Appendix
6-3 Locations of the Power Rating and Serial Number Labels
Serial Number
This is required when you seek maintenance, servicing, or support. Never peel
off the label or let it get dirty.
Power Rating
Use an electrical outlet that meets the
requirements for voltage, frequency, and
amperage given here.
Power Rating
Use an electrical outlet that meets the
requirements for voltage, frequency, and
amperage given here.
Chapter 6 Appendix
109
6-4 Specification
Main Unit Specifications
Printable material
Loadable material size
Printing area
Resolution
Printing direction
Printing speed (Default)
Interface
Power requirements
Power consumption
Acoustic noise level
Operation temperature
Operation humidity
External dimensions
Weight
Accessories
MPX-90
Gold, silver, copper, platinum, brass, aluminium, iron, stainless steel, etc.
(Vickers hardness [HV] of the printing surface must be 200 or less.)
Maximum 100 mm (width) x 200 mm (length) x 40 mm (thickness), or 200
mm (width) x 100 mm (length) x 40 mm (thickness)
(3.9 in. x 7.9 in. x 1.5 in.), or (7.9 in. x 3.9 in. x 1.5 in.)
80 mm x 80 mm (3.1 in. x 3.1 in.)
529 dpi (High resolution), 353 dpi (Photo), 265 dpi (Text), 1058 dpi (Vector)
Unidirectional printing or bidirectional printing (Selectable with Windows
driver)
50 mm/sec (1.9 in./sec) (Photo), 33 mm/sec (1.2 in./sec) (High resolution/
Text),
24 mm/sec (0.94 in./sec) (Vector)
USB interface (compliant with Universal Serial Bus Specification Revision
1.1)
Dedicated
AC 100V to 240V ±10% 50/60Hz
AC adapter
Machine
DC 19 V 1.6 A
Approx. 24W
Under 70 dB (A)
10 to 30°C (50 to 86°F)
35 to 80% (no condensation)
286 mm (W) x 383 mm (D) x 308 mm (H)
(11.3 in. (W) x 15.1 in. (D) x 12.2 in. (H))
10.8 kg (23.8 lb.)
AC adapter, power cord, test-use printing material, USB cable, CD-ROM,
user's manual, etc.
System Requirements for USB Connection
Computer
USB cable
110
Model preinstalled with Windows Vista (32 bit) or XP, or upgraded computer originally
preinstalled with Windows XP.
Use the included USB cable.
Chapter 6 Appendix
111
112
113
114
115
116
Please read this Agreement before unpacking the media.
Software license agreement
Roland DG Corporation (hereinafter referred to as the “Company”) shall grant you a non-transferable, nonexclusive
right to use the Software supplied with this Agreement, on the condition that you agree to the following provisions.
If you agree to the following provisions, you should unpack the media on which the Software is recorded, or
simply click the button or other indicator that you agree to the following provisions. By doing so, this Agreement
shall be concluded.
If you do not agree with the following provisions, do not unpack the media. Or, you can click the button or other
indicator that you do not agree to the following provisions of this Agreement. In this case, a license is not granted
and you cannot use the Software.
1. Definition
The “Software” includes the software program and related files supplied with this Agreement and the related
software programs and files distributed through the Internet and other services.
2. Ownership
All the ownership, copyright and other intellectual property rights of the Software, trademark, and related documents shall belong to the Company.
3. Terms and conditions
(1) You are authorized to use the Software on one computer.
(2) You are allowed to create a backup copy of the Software.
The right to keep the Software and the backup copy of the Software continues to belong to the Company, but the
right to the media on which the backup copy of the Software is recorded does not belong to the Company.
4. Forbidden items
(1) This copy of the Software, or a backup copy of the Software, must not be used on multiple computers at the
same time, on a network, the Internet, or on other computers through any other means of distribution.
(2) The Software shall not be reverse engineered, decompiled or reverse assembled.
(3) The rights to the Software cannot be transferred, assigned, lent, loaned or licensed to a third party in any case,
regardless of whether this Agreement has been terminated or cancelled.
5. Termination
(1) The Company can cancel this Agreement and require you to discontinue use of the Software if you breach any
provision of this Agreement or if you infringe on the ownership, copyright, or other intellectual property rights of
the Company. (2) This Agreement shall be automatically terminated when you stop using the Software.
(3) If this Agreement is terminated or cancelled, you must return your copy of the Software to the Company, or
discard it as soon as practicable, at your own expense.
6. Guarantee
(1) The Company shall not guarantee that the quality or functionality of the Software will satisfy any purpose that
you may have in mind.
(2) The Company shall not accept any responsibility for the results obtained from using the Software.
(3) The Company shall not accept any responsibility for any loss which might be caused as a result of your exercising the rights granted under this Agreement.
(4) The specifications for the Software are subject to change without prior notice.
7. Governing Law
This Agreement shall be governed by the laws of Japan.
R1-091127