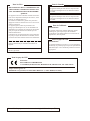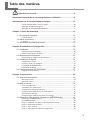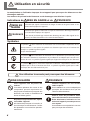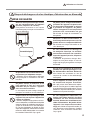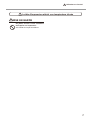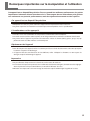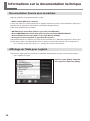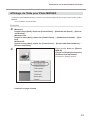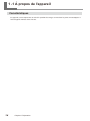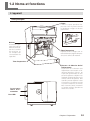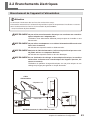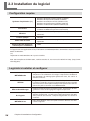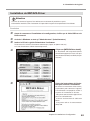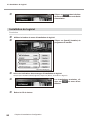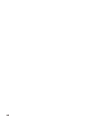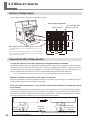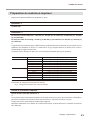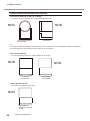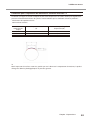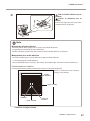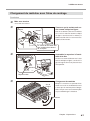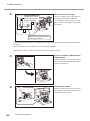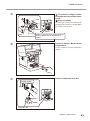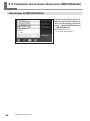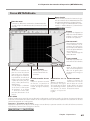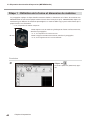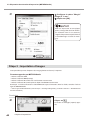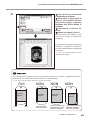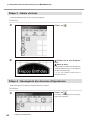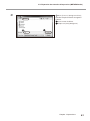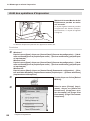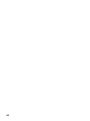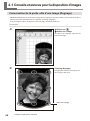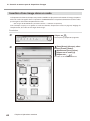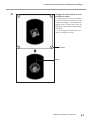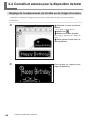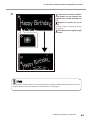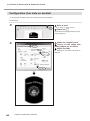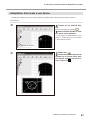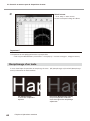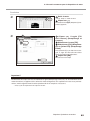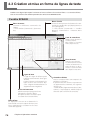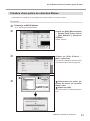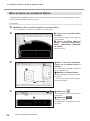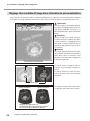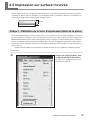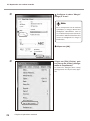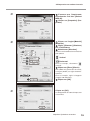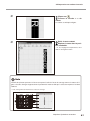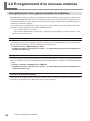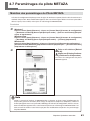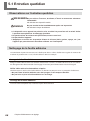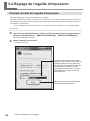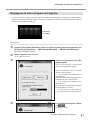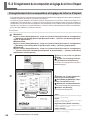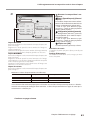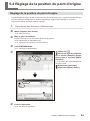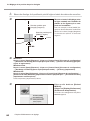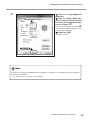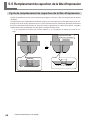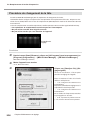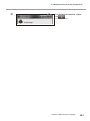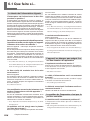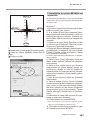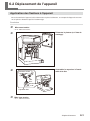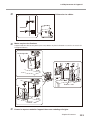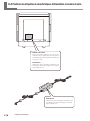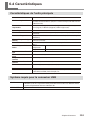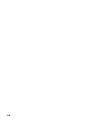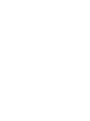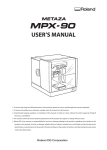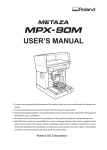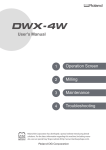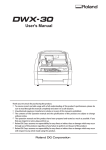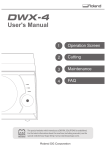Download MODE D`EMPLOI
Transcript
MODE D'EMPLOI
Afin de garantir une utilisation sécurisée et les meilleures performances de ce produit, veuillez lire ce manuel
dans sa totalité.
Veuillez le conserver en lieu sûr pour une consultation immédiate en cas de nécessité.
La copie, le transfert ou la traduction de ce manuel, partiellement ou intégralement, sont interdits sans l'autorisation écrite de Roland DG Corp.
Le contenu de ce manuel et les caractéristiques de ce produit sont sujets à modification sans préavis.
Roland DG Corp. décline toute responsabilité en cas de perte ou de dommage lié(e) à ce produit, indépendamment
de l'anomalie du produit ou du manuel. Ces pertes ou dommages, directs ou indirects, comprennent sans y être
toutefois limités, les faits liés aux caractéristiques ou aux performances de ce produit, à la défaillance du produit
et à tout article réalisé avec ce produit.
Pour les USA
DÉCLARATION DE LA COMMISSION FÉDÉRALE DES COMMUNICATIONS SUR
LES INTERFÉRENCES PAR RADIOFRÉQUENCE
Cet appareil a été testé et déclaré conforme aux limitations sur les dispositifs numériques de Classe A, selon
la Partie 15 du Règlement FCC.
Ces limites sont destinées à garantir une protection
appropriée contre les interférences nocives en environnement commercial.
Cet appareil génère, utilise et peut émettre une
énergie par radiofréquence et, en cas d'installation et
d'utilisation non conforme aux instructions du manuel,
peut provoquer des interférences néfastes pour les
radiocommunications.
L'utilisation de cet appareil dans des zones résidentielles peut provoquer des interférences nuisibles, dont la
correction devra être effectuée aux frais de l'utilisateur.
Pour le Canada
CLASSE A
AVIS
Cet appareil numérique de la classe A respecte toutes
les exigences du Règlement sur le matériel brouilleur
du Canada.
CLASSE A
AVIS
Cet appareil numérique de la classe A respecte toutes
les exigences du Règlement sur le matériel brouilleur
du Canada.
Pour la Californie
ATTENTION
Ce produit contient des produits chimiques réputés
cancérigènes, pouvant provoquer des anomalies
congénitales et des effets néfastes sur les fonctions de
reproduction, dont du plomb.
Pour les pays de l'UE
Toute modification non autorisée apportée au système
peut être sanctionnée par l'interdiction d'utiliser cet
appareil.
Les câbles USB éventuellement nécessaires doivent
être de type blindé.
ATTENTION
Ce produit appartient à la Classe A. En environnement
domestique, ce produit peut provoquer des perturbations
radioélectriques. Il est conseillé de prendre les mesures
appropriées.
Pour les pays de l'UE
Fabricant :
ROLAND DG CORPORATION
1-6-4 Shinmiyakoda, Kita-ku, Hamamatsu-shi, Shizuoka-ken, 431-2103 JAPAN
Représentant agréé UE :
Roland DG Corporation, German Office Halskestr. 7, 47877 Willich, Germany
Roland DG Corp. possède la licence technologie MMP du Groupe TPL.
Table des matières
Utilisation en sécurité...............................................................................4
Remarques importantes sur la manipulation et l’utilisation............................9
Informations sur la documentation technique.................................................10
Documentation fournie avec la machine...............................................................................10
Affichage de l'Aide pour Logiciel...............................................................................................10
Affichage de l'Aide pour Pilote METAZA ................................................................................11
Chapitre 1 Guide de démarrage........................................................................13
1 -1 À propos de l'appareil...........................................................................14
Caractéristiques...............................................................................................................................14
1-2 Noms et fonctions .................................................................................15
L'appareil.............................................................................................................................................15
1-3 Vérification des éléments fournis...........................................................17
Chapitre 2 Installation et Configuration ..........................................................19
2-1 Installation..............................................................................................20
Environnement d’installation......................................................................................................20
Retrait et stockage des fixations................................................................................................21
2-2 Branchements électriques.....................................................................23
Branchement de l'appareil à l'alimentation...........................................................................23
2-3 Installation du logiciel.............................................................................24
Configuration requise . .................................................................................................................24
Logiciel à installer et configurer . ..............................................................................................24
Installation de METAZA Driver....................................................................................................25
Installation du logiciel...................................................................................................................26
2-4 Configurations de METAZAStudio.........................................................27
Réglages de l'imprimante............................................................................................................27
Chapitre 3 Impressions......................................................................................29
3-1 Mise sous/hors tension..........................................................................30
Mise sous tension............................................................................................................................30
Mise hors tension............................................................................................................................31
3-2 Mise en œuvre ......................................................................................32
Surface d'impression . ...................................................................................................................32
Capuchons tête d'impression ....................................................................................................32
Préparation du matériau à imprimer........................................................................................33
Chargement du matériau avec la feuille adhésive..............................................................36
Avec l'étau de centrage.................................................................................................................40
Chargement du matériau avec l’étau de centrage..............................................................41
3-3 Préparation des données d’impression (METAZAStudio) . ...................44
Démarrage de METAZAStudio....................................................................................................44
Écran METAZAStudio ....................................................................................................................45
Étape 1 : Définition de la forme et dimension du matériau . ..........................................46
Étape 2 : Importation d'images..................................................................................................48
Étape 3 : Saisie de texte.................................................................................................................50
Étape 4 : Sauvegarde des données d'impression ...............................................................50
1
Table des matières
3-4 Démarrage et arrêt de l'impression . .....................................................52
Lancement de l'impression ........................................................................................................52
Arrêt des opérations d'impression . .........................................................................................54
Chapitre 4 Opérations avancées......................................................................57
4-1 Conseils et astuces pour la disposition d'images...................................58
Conservation de la partie utile d'une image (Rognage)...................................................58
Réglage de l’emplacement, de la taille ou de l'angle d'une image...............................59
Insertion d'une image dans un cadre .....................................................................................62
4-2 Conseils et astuces pour la disposition de texte....................................64
Réglage de l’emplacement, de la taille ou de l'angle d'un texte....................................64
Configuration d'un texte en éventail.......................................................................................66
Adaptation d'un texte à une forme..........................................................................................67
Remplissage d'un texte . ..............................................................................................................68
4-3 Création et mise en forme de lignes de texte........................................70
Fenêtre SFEdit2................................................................................................................................70
Création d'une police de caractère filaires.............................................................................71
Modification de caractères enregistrés dans les caractères filaires...............................73
Mise en forme de caractères filaires.........................................................................................74
4-4 Contrôle et réglage d'une image finie ...................................................75
Vérification des résultats d'image dans la fenêtre de prévisualisation........................75
Réglage des résultats d'image dans la fenêtre de prévisualisation..............................76
4-5 Impression sur surface incurvée............................................................77
Étape 1 : Définition de la zone d'impression (taille de la pièce).....................................77
Étape 2 : Saisie de texte horizontal sur un matériau pour portrait . .............................80
4-6 Enregistrement d'un nouveau matériau ................................................82
Enregistrement d'une gamme étendue de matériaux .....................................................82
4-7 Paramétrages du pilote METAZA . ........................................................83
Maintien des paramétrages du Pilote METAZA....................................................................83
4-8 À propos de Dr. Engrave........................................................................84
Définition et descriptions de Dr. Engrave...............................................................................84
Observations sur l'utilisation de Dr. Engrave.........................................................................84
4-9 Autres opérations avancées...................................................................85
Autres opérations avancées possibles avec METAZAStudio...........................................85
Chapitre 5 Maintenance et réglage...................................................................87
5-1 Entretien quotidien.................................................................................88
Observations sur l'entretien quotidien....................................................................................88
Nettoyage de la feuille adhésive................................................................................................88
Nettoyage du corps et du capot................................................................................................89
Nettoyage du capuchon de tête d'impression.....................................................................89
5-2 Réglage de l'aiguille d'impression . .......................................................90
Contrôle de l'état de l'aiguille d'impression .........................................................................90
Réglage de la force d'impact de l'aiguille . ............................................................................91
5-3 Enregistrement de la composition et réglage de la force d'impact .......92
Enregistrement de la composition et réglage de la force d'impact..............................92
5-4 Réglage de la position du point d'origine...............................................95
Réglage de la position du point d'origine . ...........................................................................95
2
Table des matières
5-5 Remplacement du capuchon de la tête d'impression ...........................98
Cycle de remplacement du capuchon de la tête d'impression .....................................98
5-6 Remplacement de la tête d'impression .................................................99
Cycle de remplacement de la tête d'impression . ...............................................................99
Procédure de changement de la tête .................................................................................. 100
Chapitre 6 Annexes .........................................................................................103
6-1 Que faire si...........................................................................................104
6-2 Déplacement de l'appareil.................................................................... 111
Application des fixations à l'appareil ................................................................................... 111
6-3 Positions des étiquettes de caractéristiques d'alimentation et
numéro de série.................................................................................. 114
6-4 Caractéristiques .................................................................................. 115
Caractéristiques de l'unité principale.................................................................................... 115
Système requis pour la connexion USB................................................................................ 115
Windows® est une marque déposée ou une marque commerciale de Microsoft® Corporation aux USA et/ou dans les
autres pays.
Les noms de Société et de produits sont des marques commerciales ou des marques déposées de leurs propriétaires
respectifs.
http://www.rolanddg.com
Copyright © 2009-2010 Roland DG Corporation
3
Utilisation en sécurité
La manipulation ou l'utilisation impropre de cet appareil peut provoquer des blessures ou des
dommages matériels.
Les mesures de prévention de blessures ou de dommages sont décrites ci-après.
Indications de
MISE EN
GARDE
MISE EN GARDE et de
PRUDENCE
Indication qui signale à l'utilisateur le danger de mort ou de grave lésion en cas
d'utilisation impropre de l'appareil.
Indication qui signale à l'utilisateur le risque de lésion ou de dommage matériel en
cas d'utilisation impropre de l'appareil.
PRUDENCE
* On entend par dommage matériel tout dommage ou autre effet négatif sur les
locaux, l'ensemble du mobilier et les animaux domestiques.
Symboles
Ce symbole
attire l'attention de l'utilisateur sur les instructions importantes ou les
avertissements. Le sens précis du symbole est déterminé par le dessin à l'intérieur du
triangle. Le symbole à gauche signifie
"risque d'électrocution".
Ce symbole
attire l'attention de l'utilisateur sur les opérations qui ne doivent jamais
être effectuées (interdites). L'opération à ne pas effectuer est indiquée par le dessin à l'intérieur du cercle. Le symbole à gauche signifie que l'appareil ne doit jamais être démonté.
Le symbole
signale à l'utilisateur l'opération à effectuer. L'opération à effectuer est
indiquée par le dessin à l'intérieur du cercle. Le symbole à gauche signifie que le câble
électrique doit être débranché de la prise.
Une utilisation incorrecte peut provoquer des blessures
MISE EN GARDE
Tenir l'appareil hors de portée des
enfants
La machine présente des zones et des
composants pouvant représenter un
danger pour les enfants et provoquer des
blessures, une cécité, un étouffement et
autres accidents graves.
Ne jamais essayer de démonter, réparer
ou modifier l'appareil
afin d'éviter de provoquer un incendie, un
choc électrique ou des blessures. Confier
les réparations à un technicien spécialement formé.
4
PRUDENCE
Installer l'appareil sur une surface
stable et plane.
Une installation en un lieu inadapté peut
provoquer des accidents ainsi que des
chutes et trébuchements.
Veiller à suivre les procédures d'utilisation décrites dans la documentation.
Éviter absolument l'utilisation ou l'entretien de l'appareil par toute personne
non experte.
Une utilisation ou manipulation incorrecte
peut provoquer des accidents.
Utilisation en sécurité
Risque de décharge ou de choc électrique, d'électrocution ou d'incendie
MISE EN GARDE
Brancher à une prise électrique conforme aux caractéristiques de l'appareil
(tension, fréquence et courant).
Une tension incorrecte ou un courant
insuffisant peut provoquer un incendie ou
un choc électrique.
Ne jamais placer d'objet inflammable à
proximité de l'appareil. Ne jamais utiliser de produit inflammable en aérosol
à proximité de l'appareil. Ne jamais
utiliser cet appareil en un lieu pouvant
présenter une concentration de gaz
afin d'éviter le risque de combustion ou
d'explosion.
Manipuler le câble d'alimentation, la
fiche et la prise électrique avec soin. Ne
jamais utiliser un composant détérioré
afin d'éviter tout risque d'incendie ou de
choc électrique.
Caractéristiques
Ne pas utiliser avec une alimentation électrique autre que l'adaptateur secteur.
L'utilisation d'une alimentation différente
peut provoquer un incendie ou une électrocution.
En cas d'utilisation de rallonge ou
de multiprise électrique, les modèles
doivent être conformes aux caractéristiques de l'appareil (tension, fréquence
et courant).
L'utilisation de plusieurs charges électriques sur une prise unique ou une rallonge trop longue peut générer un risque
d'incendie.
En cas de non utilisation de la machine
pendant une période prolongée, le câble d'alimentation doit être débranché
afin d'éviter des accidents en cas de
coupure de courant ou de redémarrage
intempestif.
Ne jamais utiliser à l'extérieur ou en
lieux exposés à l'eau ou à une forte
humidité. Ne pas toucher l'appareil
avec les mains mouillées.
Le non-respect de cette consigne risque de
provoquer un incendie ou un choc électrique.
Placer l'appareil de sorte que la prise
de courant soit toujours accessible,
afin qu'il puisse être débranché rapidement en cas d'urgence. Installer l'appareil
à proximité d'une prise électrique tout en
laissant un espace suffisant pour accéder
facilement à la prise électrique.
Ne pas insérer de corps étrangers dans
l'appareil. Ne pas exposer l'appareil au
contact de liquides.
L'insertion d'objets tels que pièces de monnaie ou allumettes, ou l'infiltration de liquides
dans les orifices de ventilation peuvent provoquer un incendie ou un choc électrique.
En cas de pénétration de liquide ou d'un
objet dans l'appareil, débrancher immédiatement le câble d'alimentation et contacter
le revendeur Roland DG Corp. agréé.
En cas d'apparition d'étincelles, de
fumée, d'une odeur de brûlé, d'un bruit
inhabituel ou d'un fonctionnement
anormal, débrancher immédiatement le
câble d'alimentation. Ne jamais utiliser
l'appareil si un composant est endommagé, afin d'éviter le risque d'incendie, de
choc électrique ou de blessures. Veuillez
contacter votre revendeur Roland DG
Corp. agréé.
5
Utilisation en sécurité
Remarques importantes sur le câble d'alimentation, la fiche et la prise électrique
Ne jamais poser d'objet sur le câble afin
d'éviter de l'endommager.
Ne pas plier ni tordre excessivement le
câble.
Ne pas exercer de traction excessive.
Ne pas entourer, lier ou enrouler
le câble.
6
Ne pas exposer le câble au contact
de liquides.
Éviter absolument les températures
excessives.
La poussière peut provoquer
un incendie.
Utilisation en sécurité
La tête d'impression atteint une température élevée
MISE EN GARDE
Ne jamais toucher la tête immédiatement après une impression
afin d'éviter le risque de brûlures.
7
Utilisation en sécurité
Vignettes d'avertissement
Des vignettes d'avertissement ont été apposées afin de repérer les zones dangereuses. La signification des vignettes est indiquée ci-après. Veiller à respecter les indications fournies.
Ne jamais retirer les vignettes. Veiller à ce qu'elles soient toujours visibles.
Attention : Température élevée
Ne jamais toucher immédiatement
après une impression.
8
Remarques importantes sur la manipulation et l’utilisation
Cet appareil est un dispositif de précision. Pour en garantir les meilleures performances, les points
importants ci-dessous doivent être observés. Le non-respect de ces instructions peut générer
non seulement une perte de performances, mais des dysfonctionnements ou des ruptures.
Cet appareil est un dispositif de précision
Manipuler avec soin, ne jamais soumettre l'appareil à un impact ou une force excessive.
Ne jamais imprimer de matériaux à caractéristiques non compatibles avec les spécifications.
L'installer dans un lieu approprié
L’installer en un lieu à conditions de température et d'humidité relative indiquées.
L'installer sur une surface stable et plane, en un lieu garantissant les meilleures conditions d'utilisation.
Ne jamais utiliser l'appareil en présence de substances à base de silicone (huile, graisse, sprays, etc) qui
pourraient avoir des effets néfastes sur l'interrupteur.
Déplacement de l’appareil
Lors du transport de l'appareil, veiller à le soutenir par la base à l'aide des deux mains. Une autre prise pour
la soulever risque de l'endommager.
Si l'appareil doit être transféré dans un lieu différent, veiller à bloquer les fixations. Le non-respect de
consigne risque d'endommager l'appareil.
Impression
Ne pas effectuer d'impression sur les bords ou sur des trous du matériau.
Les résultats de l'impression peuvent varier en fonction des données d'origine, du matériau et des réglages.
Avant de procéder à l'impression définitive, il conseillé d'effectuer des tests.
Effectuer une impression sans avoir chargé de matériau risque d'endommager l'aiguille ou les têtes.
9
Informations sur la documentation technique
Documentation fournie avec la machine
L'appareil est fourni avec la documentation ci-après.
Mode d'empoi MPX-90 (ce manuel)
Il décrit des points de sécurité importants et explique comment installer et faire fonctionner l'appareil. Il
explique aussi les procédures d'installation et l'utilisation du logiciel fourni.
Il doit être préalablement lu et compris.
METAZA Driver Online Help (Aide en ligne pour pilote METAZA)
Roland METAZAStudio Online Help (Aide en ligne pour Roland METAZAStudio)
Roland SFEdit2 Online Help (Aide en ligne pour Roland SFEdit2)
Dr. Engrave Online Help (Aide en ligne pour Dr. Engrave)
Cette documentation est visualisée sur l'écran de votre ordinateur. Les différents programmes doivent être
installés pour accéder à cet affichage. Elle décrit en détails les commandes utilisées dans les programmes.
P.10, “Affichage de l'Aide pour Logiciel,” p.11, “Affichage de l'Aide pour Pilote METAZA”
Affichage de l'Aide pour Logiciel
L'aide pour le Logiciel peut être visualisée en exécutant l'opération qui suit, après avoir installé le logiciel.
P.26, “Installation du logiciel”
Depuis le menu [Start], sélectionner Logiciel et cliquer sur [Help]
10
Informations sur la documentation technique
Affichage de l'Aide pour Pilote METAZA
L'aide pour le pilote METAZA peut être visualisée en exécutant l'opération qui suit, après avoir installé le pilote
METAZA.
P.25, “Installation du pilote METAZA”
Procédure
Windows 7
Depuis le menu [Start], cliquer sur [Control Panel] → [Hardware and Sound] → [Devices
and Printers].
Windows Vista
Depuis le menu [Start], cliquer sur [Control Panel] → [Hardware and Sound] → [Printers].
Windows XP
Depuis le menu [Start], cliquer sur [Control Panel] → [Printers and Other Hardware] →
[Printers and Faxes].
Faire un clic droit sur [Roland
MPX-90].
Cliquer sur [Printing Preferences]
(Préférences d'impression).
La fenêtre de dialogue apparaît.
Continuer en page suivante
11
Informations sur la documentation technique
12
Cliquer sur [Help].
La fenêtre Aide pour Pilote METAZA
apparaît.
Chapitre 1
Guide de démarrage
1-1 À propos de l'appareil.............................................................14
Caractéristiques..........................................................................14
1-2 Noms et Fonctions..................................................................15
L'appareil....................................................................................15
1-3 Vérification des éléments fournis............................................17
13
1 -1 À propos de l'appareil
Caractéristiques
Cet appareil est une imprimante sur métal. Il reproduit des images en martelant les points microscopiques à
l'aide d'aiguilles montées dans une tête.
14
Chapitre 1 Préparation
1-2 Noms et fonctions
L'appareil
Unité principale
Capot
Fermer le capot pendant l'impression. Saisir la partie centrale
tel qu'illustré en figure ci-dessous
pour l'ouvrir.
Molette
Détermine la position de la tête en
fonction de la hauteur de la surface
du matériau en
cas d'impression
sans utilisation de
capuchon.
Tête d'impression
Déplacer la tête et aligner son extrémité inférieure (aiguille d'impression) sur la surface du matériau.
Tête d'impression
Connecteur
câble d'alimentation
Bouton de Marche-Arrêt/
Déplacement
La pression de ce bouton met
l'imprimante sous tension et l'indicateur lumineux s'éclaire. En
le pressant quand l'unité est sous
tension, le plateau se déplace vers
l'intérieur de l'unité et la tête vers la
surface centrale du plateau. Une
nouvelle pression déplace la tête
à l'intérieur et le plateau revient
en partie antérieure de l'unité.
Pour éteindre l'unité, maintenir
ce bouton enfoncé pendant au
moins une seconde.
Port USB
Chapitre 1 Préparation
15
1-2 Noms et fonctions
Tête d'impression (MPH-90)
L'impression sur le matériau se fait à l'aide
d'une aiguille d'impression. Le diamant est
assemblé à la pointe de l'aiguille d'impression.
La tête étant un composant consommable, elle
doit être remplacée en temps voulu.
P. 99, “Cycle de changement de la tête”
Aiguille d'impression
Fixations du matériau
Feuille adhésive
Elles permettent de fixer le matériau sur un
plateau. Le matériau est placé sur une feuille
adhésive qui le maintient en position. Les objets peuvent ainsi être immobilisés sans utiliser
de ruban adhésif ou d'autres systèmes.
P. 36, “Chargement du matériau avec la feuille
adhésive”
Étau de centrage
Il s'agit d'un étau en matière plastique qui
maintient le matériau en position en le serrant.
Il permet d'immobiliser les matériaux ne pouvant être fixés à l'aide de la feuille adhésive,
comme des éléments avec surface inférieure
courbe. Un bon maintien du matériau permet
de déterminer avec précision la position centrale dans le sens horizontal.
P. 41, “Chargement du matériau avec l'étau de
centrage”
16
Chapitre 1 Préparation
1-3 Vérification des éléments fournis
Les articles ci-après sont fournis avec l'appareil. S'assurer que tous soient disponibles et dans les quantités prévues. Adaptateur AC (1)
Câble d'alimentation (1)
Capuchons tête (10)
(un est installé par défaut sur
la machine)
Étau de centrage (1)
Feuille adhésive (1)
Plateau (1)
Câble USB (1)
Pack logiciels Roland
CD-ROM (1)
Tête (MPH-90) (1)
(une est installée par défaut
sur la machine)
Matériau d'impression de
test (4)
(Plaques laitonnées)
Mode d'emploi (1)
(Ce document)
Clé hexagonale (1)
Chapitre 1 Préparation
17
18
Chapitre 2
Installation et
Configuration
2-1 Installation...............................................................................20
Environnement d’installation .....................................................20
Retrait et stockage des fixations................................................21
2-2 Câblages.................................................................................23
Branchement de l'appareil à l'alimentation.................................23
2-3 Installation du logiciel.............................................................24
Configuration requise ................................................................24
Logiciel à installer et configurer .................................................24
Installation du pilote METAZA.....................................................25
Installation du logiciel.................................................................26
2-4 Paramétrages de METAZAStudio...........................................27
Paramétrage de l'imprimante ....................................................27
19
2-1 Installation
Environnement d’installation
Installer l'appareil sur une surface stable en un lieu garantissant les meilleures conditions de fonctionnement.
Le choix d’un lieu inadapté peut provoquer des accidents, des incendies, une mauvaise utilisation ou des
ruptures.
PRUDENCE
Installer l'appareil sur une surface stable et plane.
Une installation en un lieu inadapté peut provoquer des accidents ainsi que
des chutes et trébuchements.
Ne pas l'installer en un lieu sujet à des écarts importants de température ou d'humidité.
Ne pas l'installer en un lieu sujet à des secousses ou des vibrations.
Ne pas l'installer en un lieu avec sol incliné, irrégulier ou instable.
Ne pas l'installer en un lieu poussiéreux ou à l'extérieur.
Ne pas l'installer en un lieu exposé aux rayons directs du soleil ou à proximité d'équipements de climatisation ou de chauffage.
Ne pas l'installer en un lieu exposé à des perturbations électriques ou magnétiques importantes, ou à
d'autres formes d'énergie électromagnétique.
Ne pas utiliser l'appareil en présence de substances à base de silicone (huile, graisse, sprays, etc.)
20
Chapitre 2 Installation et Configuration
2-1 Installation
Retrait et stockage des fixations
L'appareil est équipé de fixations qui le protègent des vibrations durant son transport. Elles doivent être
retirées après l'installation.
Retirer tous les matériaux d'emballage. La présence de ces protections risque de provoquer des anomalies
de fonctionnement ou des ruptures à la mise sous tension.
Les fixations et les emballages peuvent être nécessaires pour transférer l'appareil en un lieu différent. Il
est donc conseillé de les conserver en lieu sûr pour réutilisation.
Retrait des fixations
L'appareil est fixé en trois points (avec 5 vis). Retirer toutes les vis et les fixations à l'aide de la clé hexagonale
fournie.
Clé hexagonale
Vis
Vis
Fixation - cale
Fixation - cale
Vis
Continuer en page suivante
Chapitre 2 Installation et Configuration
21
2-1 Installation
Stockage des fixations
Conserver les fixations en les montant dans les positions indiquées en figure.
22
Chapitre 2 Installation et Configuration
2-2 Branchements électriques
Branchement de l'appareil à l'alimentation
Attention
La connexion à l'ordinateur doit être faite dans un deuxième temps.
D'éventuelles anomalies dans l'exécution de la procédure risquent de compromettre l'installation. La connection à l'ordinateur doit être faite lors de l'installation du pilote METAZA.
P.25, “Installation du pilote METAZA”
MISE EN GARDENe pas utiliser une alimentation électrique non conforme aux caractéris-
tiques indiquées sur l'adaptateur AC.
L'utilisation d'une alimentation différente peut provoquer un incendie ou une
électrocution.
MISE EN GARDENe pas utiliser un adaptateur ou un câble d'alimentation différent de celui
fourni avec la machine
afin d'éviter tout risque d'incendie ou d'électrocution.
MISE EN GARDEManipuler le câble d'alimentation, la fiche et la prise électrique avec soin.
Ne jamais utiliser un composant détérioré
afin d'éviter tout risque d'incendie ou de choc électrique.
MISE EN GARDEEn cas d'utilisation de rallonge ou de multiprise électrique, les modèles
doivent être conformes aux caractéristiques de l'appareil (tension, fréquence et courant).
L'utilisation de plusieurs charges électriques sur une prise unique ou une
rallonge trop longue peut générer un risque d'incendie.
Câble
d'alimentation
Adaptateur AC
Prise
électrique
Appareil
Câble USB
Ordinateur
NE PAS connecter le câble USB à ce stade.
Chapitre 2 Installation et Configuration
23
2-3 Installation du logiciel
Configuration requise
Système d'exploitation (*1)
Windows XP Édition Familiale (édition 32/64-bit)
Windows XP Professionnel (édition 32/64-bit)
Windows Vista Édition Familiale (édition 32-bit)
Windows Vista Professionnel (édition 32/64-bit)
Windows 7 Professionnel (édition 32/64-bit) (*2)
Processeur
UC minimale requise pour système d'exploitation
(Pentium 4 3.0 GHz ou supérieur recommandé)
Mémoire
Lecteur optique
Carte vidéo et écran
RAM minima nécessaire pour système d'exploitation (512 Mo
minimum)
CD-ROM
Minimum 16 bits couleur (High Color), résolution 800x600 ou
supérieure
Espace libre sur disque né25Mo
cessaire pour l'installation
(*1)
Ce logiciel étant une application 32 bits, il fonctionne sur WOW64 (Windows-On-Windows 64) sous la version
64 bits de Windows.
(*2)
L'opération en mode Windows XP n'a pas été vérifiée.
Pour tout complément d'information, veuillez consulter le site internet de Roland DG Corp. (http://www.
rolanddg.com).
Logiciels à installer et configurer
24
METAZAStudio
Programme pour la création des données d'impression. Il permet
d'importer et de silhouetter des images à impression et d'effectuer
des opérations de montage pour ajouter du texte, des cadres et
éléments similaires.
SFEdit2
Programme permettant de créer et de modifier des polices vectorielles.
Les polices vectorielles sont créées automatiquement par extraction
des tracés de base d'une police TrueType. Elles peuvent être utilisées
comme des polices normales avec METAZAStudio.
MPX-90 Head Manager
Programme utilitaire pour le réglage de la tête. À utiliser lors du changement de la tête ou du réglage de l'aiguille d'impression.
Dr. Engrave
Logiciel d'impression de texte et d'images permettant de créer des
données d'impression. Les polices True Type enregistrées dans Windows peuvent être utilisées. Comprend également des caractères
vectoriels.
METAZA Driver
Pilote pour Windows nécessaire pour l'envoi de données d'un ordinateur à l'appareil.
Chapitre 2 Installation et Configuration
2-3 Installation du logiciel
Installation de METAZA Driver
Attention
S'assurer de connecter l'appareil à un ordinateur en exécutant la procédure ci-après.
D'éventuelles anomalies dans l'exécution de la procédure risquent de compromettre l'installation.
Procédure
Avant de commencer l'installation et la configuration, vérifier que le câble USB ne soit
PAS connecté.
Accéder à Windows en tant qu'"Administrators" (Administrateur)
Insérer le CD de Logiciels Roland dans l'ordinateur.
À l'ouverture de la fenêtre d'exécution automatique, cliquer sur [Run menu.exe].
Le menu d'installation s'affiche automatiquement.
Cliquer sur [METAZA Driver Install].
Le "Installation and Setup Guide (Guide
d'installation) apparaît à l'écran. Dès que
[User Account Control] est affiché, cliquer
sur [YES].
Suivre les instructions de l'Assistant pour terminer l'installation.
En suivant les instructions de l'Assistant,
la procédure pour connecter l'appareil
à un ordinateur sera proposée. Veiller à
respecter les instructions ci-dessous.
Ne jamais connecter deux appareils ou
plus à un seul ordinateur.
Utiliser exclusivement le câble USB
fourni
Ne jamais utiliser de concentrateur
(hub) USB.
Chapitre 2 Installation et Configuration
25
2-3 Installation du logiciel
Cliquer sur
dans la fenêtre
du menu d'installation et du Guide
d'installation.
Installation du logiciel
Procédure
Afficher la fenêtre du menu d'installation du logiciel.
Cliquer sur [Install] (Installer) du
programme à installer
Suivre les indications des messages d'installation du logiciel.
Lorsque [User Account Control] apparaît, cliquer sur [Allow], et installer les logiciels.
26
Les installations terminées, cliquer sur
du menu d'installation.
Retirer le CD du lecteur.
Chapitre 2 Installation et Configuration
2-4 Configurations de METAZAStudio
Réglages de l'imprimante
Une fois l'installation et la configuration de METAZAStudio terminées, procéder aux réglages de l'imprimante.
S'assurer d'avoir effectué ces réglages avant toute utilisation.
Procédure
Depuis le menu [Start], cliquer sur
[All Programs] (tous les programmes) (ou [Programs] (Programmes)) → [Roland METAZAStudio]
→ [METAZAStudio].
METAZAStudio démarre.
Cliquer sur [File] → [Set up the
printer] (configuration imprimante).
La fenêtre de dialogue [Print Setup]
apparaît.
Cliquer sur la flèche indiquée
en figure, puis sélectionner [Roland MPX-90].
Cliquer sur
[OK].
Chapitre 2 Installation et Configuration
27
28
Chapitre 3
Impressions
3-1 Mise sous/hors tension ..........................................................30
Mise sous tension . ....................................................................30
Mise hors tension ......................................................................31
3-2 Mise en œuvre . .....................................................................32
Surface à imprimer ....................................................................32
Capuchons tête d'impression ...................................................32
Préparation du matériau à imprimer ..........................................33
Chargement du matériau avec la feuille adhésive.....................36
Utilisation de l'étau de centrage ................................................40
Chargement du matériau avec l’étau de centrage.....................41
3-3 Préparation des données d'impression (METAZAStudio)......44
Démarrage de METAZAStudio ..................................................44
Écran METAZAStudio ...............................................................45
Étape 1 : Définition de la forme et dimension du matériau . ......46
Étape 2 : Importation d'images . ................................................48
Étape 3 : Saisie de texte............................................................50
Étape 4 : Sauvegarde des données d'impression .....................50
3-4 Démarrage et arrêt de l'impression .......................................52
Lancement de l'impression . ......................................................52
Arrêt des opérations d'impression .............................................54
29
3-1 Mise sous/hors tension
Mise sous tension
Procédure
S'assurer que l'arrêt soit au contact de la bague et que la molette soit serrée comme
illustré en figure .
Dans le cas de l'exemple illustré en figure
, puis la serrer à nouveau.
, desserrer la molette jusqu'à la position indiquée ci-dessous
OUI
Bague
OUI
Molette
Arrêt
Le centre de
la molette doit
être positionné
au-dessus de ce
repère.
Le centre de
la molette doit
être positionné
au-dessus de ce
repère.
NON
Bague
Desserrer
Serrer
Presser le bouton Marche-Arrêt/Déplacement.
Le voyant du bouton Marche-Arrêt/Déplacement s'éclaire et la tête se déplace en partie postérieure
gauche. Cette opération est appelée initialisation.
Bouton de Marche-Arrêt/Déplacement
30
Chapitre 3 Impressions
3-1 Mise sous/hors tension
Description
Quand l'appareil est éclairé comme indiqué en figure , il peut arriver que le voyant clignote et qu'une erreur
se manifeste juste après la fin de l'opération initiale. Pour éliminer l'erreur, suivre la procédure et presser
le bouton de Marche-Arrêt/Déplacement. Le voyant cesse de clignoter et reste éclairé.
Mise hors tension
Maintenir le bouton Marche-Arrêt/Déplacement pendant au moins une seconde.
Le voyant et l'appareil s'éteignent.
Maintenir le bouton
pendant au moins
une seconde.
Bouton de Marche-Arrêt/Déplacement
Chapitre 3 Impressions
31
3-2 Mise en œuvre
Surface d'impression
La zone d'impression de l'appareil est indiquée ci-après.
Vue du haut du plateau
Ligne centrale
Zone d'impression
50 mm x 50 mm
Ligne
centrale
Zone d'impression maximale (80 mm × 80 mm)
La configuration à l'aide de METAZA Driver est nécessaire.
Dans le cas d'une image dépassant la zone d'impression, le résultat de l'impression peut être irrégulier sur
la partie hors de la zone.
Capuchons tête d'impression
L'usage du capuchon de la tête d'impression est généralement conseillée.
Lorsque le capuchon est utilisé, l'appareil suit automatiquement la hauteur de la surface du matériau et règle
la position de la tête, l'utilisateur n'aura donc pas à effectuer ce réglage pour imprimer. L'impression pourra
aussi être réalisée sur un matériau cylindrique. (Il existe une limite supérieure de la hauteur qui peut être
suivie). L'utilisation du capuchon de la tête est recommandée pour des impressions ordinaires.
P. 77, "4-5 Impression sur surface incurvée," p. 98, "Cycle de remplacement du capuchon de la tête"
Éliminer la saleté et la poussière de la surface à imprimer
afin d'éviter d'obtenir une mauvaise qualité d'impression. Procéder à un nettoyage et un dépoussiérage de
la surface à imprimer avant de procéder à l'impression.
Pour les essais d'impression, il est conseillé d'utiliser des matériaux exempts de rayures
ou de taches.
Certains matériaux peuvent en effet provoquer des rayures et des taches sur la tête lors de l'impression, qui
peuvent altérer la qualité d'impression. Des rayures et des taches sur les matériaux peuvent également endommager le capuchon et donner une mauvaise qualité d'impression. Il est donc conseillé, pour les contrôles
préalables d'impression, d'effectuer des tests sur des matériaux non altérés.
Surface
d'impression
Rayures
ou taches
Capuchon
avec rayures
ou taches
Rayures ou taches générées par le capuchon
32
Chapitre 3 Impressions
3-2 Mise en oeuvre
Préparation du matériau à imprimer
Préparer un matériau conforme aux conditions ci-après :
Épaisseur *1
0,3 à 40 mm
Dimension *1
En utilisant la feuille adhésive : 100 mm (l) × 200 mm (L) ou inférieure, ou 200 mm (l) × 100 mm
(L) ou inférieure.
En utilisant l'étau de centrage : 60 mm (l) × 200 mm (L) ou inférieure, ou 200 mm (l) × 60 mm (L)
ou inférieure.
*1
À signaler que des matériaux sujets à déformations pendant l'impression ne peuvent pas être utilisés, même
conformes aux conditions ci-dessus. Les matériaux de ce type risquent d'entrer en contact avec la tête et
d'endommager l'aiguille d'impression.
Le tableau ci-après indique les épaisseurs et les dimensions utilisables par type de matériau.
Matériau
Aluminium
Laiton ou Cuivre
Acier inoxydable
Épaisseur
2,0 mm
1,5 mm
1,0 mm
0,5 mm
0,3 mm
2,0 mm
1,5 mm
1,0 mm
0,5 mm
0,3 mm
2,0 mm
1,0 mm
Largeur et Longueur (guide général)
Longueur (ou largeur) 60 mm maximum
Longueur (ou largeur) 40 mm maximum
Longueur (ou largeur) 30 mm maximum
Longueur (ou largeur) 20 mm maximum
Longueur (ou largeur) 20 mm maximum
Longueur (ou largeur) 60 mm maximum
Longueur (ou largeur) 40 mm maximum
Longueur (ou largeur) 30 mm maximum
Longueur (ou largeur) 15 mm maximum
Longueur (ou largeur) 15 mm maximum
Longueur (ou largeur) 60 mm maximum
Longueur (ou largeur) 40 mm maximum
*2
La direction de montage de l'étau peut être limitée.
P. 41, “Chargement du matériau avec l'étau de centrage”
Dureté de la surface à imprimer
Dureté Vickers (HV) 200 maximum *3
*3
Des matériaux sujets à fissuration ou rupture lors de l'impression (verre, pierre, pierre précieuse, céramique et
porcelaine) ne peuvent être imprimés bien que leur dureté se situe dans les limites ci-dessus.
L'impression de tels matériaux peut endommager l'appareil.
Pour toute information sur la dureté de la surface du matériau, veuillez contacter le revendeur du matériau
ou le fabricant.
Chapitre 3 Impressions
33
3-2 Mise en oeuvre
Section transversale du matériau à imprimer
Avec feuille adhésive ou étau de centrage.
La surface d'impression doit être exempte d'irrégularités. *4
NON
NON
Le bord du matériau
est trop haut.
Forme en L
*4
Des matériaux dont les irrégularités risqueraient d'entrer en contact avec les composants mobiles de l'appareil
lors du chargement ou de l'impression ne peuvent pas être utilisés.
Avec feuille adhésive.
Le dessous doit être plat, sans aucune différence de niveau.
NON
NON
Le dessous
est incurvé.
Sans capuchon de tête
La surface à marquer doit être plane.
NON
La surface à
imprimer n'est pas
droite.
34
Chapitre 3 Impressions
Le dessous
est irrégulier.
3-2 Mise en oeuvre
Conditions pour l'impression de matériaux à surfaces incurvées *5
Le tableau et la figure ci-dessous indiquent la zone réelle d'impression et la zone atteinte par l'aiguille d'impression en fonction du diamètre du cylindre. À noter toutefois que les conditions suivantes prévoient :
L'utilisation du capuchon de tête
Un matériau circulaire.
Diamètre du
matériau cylindrique
10 mm
20 mm
30 mm
Zone d'impression conseillée
(A)
Zone atteinte par l'aiguille
d'impression (B)
2,0 mm
2,8 mm
3,4 mm
2,8 mm
4,0 mm
4,8 mm
*5
Pour l'impression de surfaces incurvées, quelle que soit la forme ou la composition du matériau, la qualité
d'image des données photographiques ne peut être garantie.
Chapitre 3 Impressions
35
3-2 Mise en oeuvre
Chargement du matériau avec la feuille adhésive
Procédure
Mise sous tension
P.30, "Mise sous tension"
S'assurer que l'arrêt soit au
contact de la bague et que la molette soit serrée comme illustré
en figure .
Bague
Serrer
Arrêt
Serrer la molette si elle est desserrée. En
imprimant avec la molette desserrée,
celle-ci pourrait se détacher par effet
des vibrations.
Molette
Le centre de
la molette doit
être positionné
au-dessus de ce
repère.
Assembler le capuchon à l'extrémité de la tête.
Soutenir la tête.
L'insérer en tenant délicatement la tête
comme indiqué en figure. Un clic de la
glissière signale la mise en place correcte
du capuchon.
Tête d'impression
Capuchon tête
Guide
Guide
36
Chapitre 3 Impressions
Préparer le plateau.
Insérer les guides à la base du plateau,
dans les trous prévus sur l'appareil.
Adapter les guides ici.
3-2 Mise en oeuvre
Fixer la feuille adhésive sur le
plateau.
Placer le matériau sur la
feuille.
Exercer une légère pression sur le matériau pour le fixer en position.
Note
Montage de la feuille adhésive
Placer la feuille droite, alignée sur les repères de l'échelle du plateau.
La positionner à l'intérieur du cadre du plateau.
Veillez à éliminer les bulles d'air qui se forment entre la feuille adhésive et le plateau.
Manipulation de la feuille adhésive
Si la force d'adhérence n'est pas suffisante, nettoyer la feuille adhésive.
p. 88, "Nettoyage de la feuille adhésive"
Ne pas frotter fortement la surface, afin d'éviter de l'endommager et d'altérer sa force d'adhérence.
Positionnement du matériau
Si les dimensions du matériau permettent de le placer à l'intérieur du plateau
Placer le matériau au centre du quadrillage, sur le plateau.
Feuille
adhésive
Ligne centrale
Matériau
Ligne centrale
Centre du
matériau
Continuer en page suivante
Chapitre 3 Impressions
37
3-2 Mise en oeuvre
Si les dimensions du matériau sont supérieures à celles du plateau
Placer le matériau de sorte à faire
correspondre le centre de la zone
d'impression avec le centre du quadrillage du plateau.
Feuille
Si le matériau penche, placer un
adhésive
support de sorte à le maintenir en
position horizontale.
Ligne
centrale
Matériau
Ligne centrale
Centre du
matériau
En effectuant une impression avec le capuchon de la tête inséré, la procédure de chargement du matériau
se termine.
Pour une impression sans capuchon, passer aux étapes suivantes.
La procédure ci-après se réfère à des impressions sans capuchon de tête.
Presser le bouton Marche-Arrêt/
Déplacement.
La tête se déplace et s'arrête sur le point
où l'extrémité de la tête défile sur la surface du matériau.
Desserrer la molette.
Arrêt
Tourner la molette dans le sens inverse
des aiguilles d'une montre une fois. L'arrêt peut alors être enlevé.
Molette
38
Chapitre 3 Impressions
3-2 Mise en oeuvre
Tel qu'illustré en figure, mettre
la molette dans la position la plus
basse.
Serrer la molette.
S'assurer que le centre de la molette soit
positionné correctement, tel qu'indiqué
par la flèche sous-jacente.
Molette
Arrêt
Régler la position de la molette de sorte
que son centre soit au-dessus de ce
repère.
Presser le bouton Marche-Arrêt/
Déplacement.
La tête se déplace en partie postérieure
gauche.
Soutenir la tête
Retirer le capuchon de la tête.
Capuchon tête
Chapitre 3 Impressions
39
3-2 Mise en oeuvre
Avec l'étau de centrage
Avec l'étau de centrage, le matériau peut être fixé en position en le bloquant. L'orientation de l'étau peut être
modifiée en cours d'utilisation. Il doit être utilisé en l'adaptant à la dimension et à la forme du matériau.
P. 33, "Préparation du matériau à imprimer"
Étau
L'étau peut être monté
aussi bien avec la partie antérieure qu'avec
la partie postérieure en
position haute.
Permet de serrer un matériau plat.
Permet de serrer un matériau cylindrique.
L'étau de centrage peut être monté sur l'appareil en position horizontale ou en position verticale. Sélectionner le mode de montage approprié, en fonction de la dimension du matériau et de la zone d'impression.
Sens vertical
Matériau
Sens horizontal
Centre du
matériau
Matériau
Centre de la zone
d'impression
40
Chapitre 3 Impressions
3-2 Mise en oeuvre
Chargement du matériau avec l’étau de centrage
Procédure
Mise sous tension
P.30, "Mise sous tension"
S'assurer que la molette soit serrée comme indiqué en figure.
Bague
Dans le cas contraire, desserrer la molette
et la serrer à nouveau comme indiqué
en figure. Pour desserrer la molette, la
tourner une fois dans le sens inverse des
aiguilles d'une montre.
Serrer
Arrêt
Molette
Le centre de la molette doit
être positionné au-dessus
de ce repère.
Assembler le capuchon à l'extrémité de la tête.
Soutenir la tête.
L'insérer en tenant délicatement la tête
comme indiqué en figure. Un clic de la
glissière signale la mise en place correcte
du capuchon.
Tête
d'impression
Capuchon tête
Chargement du matériau
Vis de
fixation
Bloquer le matériau en position dans
l'étau et serrer les vis de fixation de sorte
à éviter que le matériau puisse bouger.
Veiller à ne pas serrer excessivement pour
ne pas endommager le matériau.
Desserrer
Serrer
Chapitre 3 Impressions
41
3-2 Mise en oeuvre
Guide
Adapter les guides
ici en cas de montage horizontal.
Guide
Monter l'étau de centrage.
Insérer les ergots situés sous l'étau de
centrage dans les trous du plateau.
Si le matériau penche, placer un support de sorte à le maintenir en position
horizontale.
Adapter les guides ici en cas
de montage vertical.
En effectuant une impression avec le capuchon de la tête inséré, la procédure de chargement du matériau
se termine.
Pour une impression sans capuchon, passer aux étapes suivantes.
La procédure ci-après se réfère à des impressions sans capuchon de tête.
Presser le bouton Marche-Arrêt/
Déplacement.
La tête se déplace et s'arrête sur le point
où l'extrémité du capuchon défile sur la
surface du matériau.
Desserrer la molette.
Arrêt
Tourner la molette dans le sens inverse
des aiguilles d'une montre une fois. L'arrêt peut alors être enlevé.
Molette
42
Chapitre 3 Impressions
3-2 Mise en oeuvre
Tel qu'illustré en figure, mettre
la molette dans la position la plus
basse.
Serrer la molette.
S'assurer que le centre de la molette soit
positionné correctement, tel qu'indiqué
par la flèche sous-jacente.
Molette
Arrêt
Régler la position de la molette de sorte
que son centre soit au-dessus de ce
repère.
Presser le bouton Marche-Arrêt/
Déplacement.
La tête se déplace en partie postérieure
gauche.
Retirer le capuchon de la tête.
Soutenir la tête
Capuchon tête
Chapitre 3 Impressions
43
3-3 Préparation des données d'impression (METAZAStudio)
Démarrage de METAZAStudio
Depuis le menu [Start], cliquer sur
[All Programs] (tous les programmes) (ou [Programs] (Programmes)) → [Roland METAZAStudio]
→ [METAZAStudio].
METAZAStudio démarre.
P. 45, "Écran METAZAStudio"
44
Chapitre 3 Impressions
3-3 Préparation des données d'impression (METAZAStudio)
Écran METAZAStudio
Barre de menu
Contient les différentes commandes de METAZAStudio.
Aide en ligne de METAZAStudio ("Commands") (Commandes)
Barre d'outils
La barre d'outils présente des boutons de gestion des commandes de METAZAStudio telles
que [Material] (Matériau) et [Open] (Ouvrir).
Aide en ligne de METAZAStudio ("Commands" > "Toolbar buttons") ("Commandes"
> "Boutons Barre d'outils") Plateau
Le plateau de l'appareil est
affiché ici. L'échelle affichée
indique les points actuels
d'échelle sur le plateau.
Plan de travail
Zone où l'impression pourra être effectuée. Les dimensions de la pièce (surface d'impression) définies
à l'aide du pilote Windows
sont indiquées ici.
P. 83, “¨Paramétrages du
pilote METAZA”
Ligne centrale
Elle indique la position centrale verticale de la fenêtre.
Marge
Zone vide à l'intérieur du
plan de travail où aucune
impression n'est effectuée.
Elle est réglée sur 1 millimètre par défaut. La taille de la
marge peut être modifiée
à partir du menu [File] (Fichier), choix [Preferences]
(Préférences).
P. 46, "Étape 1 : Définition
de la forme et dimension
du matériau" p. 77, "Étape
1 : Choix de la zone d'impression (dimensions de la
pièce)".
Grille
Grille de lignes affichée
dans la zone d'opération.
Elle sert de guide pour
positionner les images et
le texte.
Ligne centrale
Elle indique la position
centrale horizontale de
la fenêtre.
Position actuelle du curseur
Indique la position actuelle
du curseur. La position au
centre de la fenêtre (à l'intersection des lignes médianes)
est (0,0).
Résolution de la
grille
Affiche la résolution (espacement) des lignes
de la grille. Un clic droit
sur cet affichage montre
des options de menu
relatives à l'aspect de
la grille.
Facteur de zoom
Indique le facteur de
zoom actuel de l'écran.
Un clic droit sur cet affichage affiche un menu
permettant de modifier
le facteur de zoom.
Barre d'état
Indique l'emplacement actuel du curseur, fournit des informations sur la forme, la grille et le facteur de zoom. En déplaçant
le curseur sur un bouton de la barre d'outils ou sur une option de menu, une brève explication de ce bouton ou de cette
commande apparaît sur le côté gauche.
Remarque : Information sur la forme
Apparaît en cliquant sur un objet à l'écran (image, texte ou forme). La position centrale et la taille de la forme concernée
sont affichées comme illustré en figure ci-dessous.
Chapitre 3 Impressions
45
3-3 Préparation des données d'impression (METAZAStudio)
Étape 1 : Définition de la forme et dimension du matériau
Ce paragraphe explique de façon détaillée comment définir les dimensions et la forme du matériau avec
METAZAStudio en utilisant une plaque comme illustrée dans l'exemple ci-après. METAZAStudio dispose de
nombreux types différents de matériaux préconfigurés. Le matériau défini "tag" ayant la même forme que la
plaque utilisée sera sélectionné.
P. 33, "Préparation du matériau à imprimer"
Pour imprimer sur un matériau cylindrique ou d'autres surfaces incurvées,
consulter le paragraphe :
P. 77, "4-5 Impression sur surface incurvée"
Pour enregistrer un nouveau matériau, consulter le paragraphe :
40 mm
P. 82, "4-6 Enregistrement d'un nouveau matériau"
25 mm
Procédure
46
Cliquer sur
.
La fenêtre [Material] (Matériau) apparaît.
Chapitre 3 Impressions
3-3 Préparation des données d'impression (METAZAStudio)
Fenêtre matériau
Cliquer sur l'icône nommée
"tag"
Cliquer sur
.
La fenêtre de dialogue [Material Size]
(Dimension matériau) apparaît.
Saisir les valeurs de dimensions du matériau.
Cliquer sur [OK].
Le matériau choisi apparaît dans la fenêtre d'édition. La partie affichée comme
matériau devient la surface de marquage
sans aucune modification
Fenêtre d'édition
Cliquer sur [File] → [Preference].
La fenêtre de dialogue [Preferences]
(Préférences) apparaît.
Chapitre 3 Impressions
47
3-3 Préparation des données d'impression (METAZAStudio)
Configurer la valeur "Margin"
(marge) à “1 mm.”
Cliquer sur [OK].
Pour une impression sur une plaque
plane, la marge doit être d'un millimètre minimum. Dans le cas contraire,
l'aiguille d'impression risque de heurter
et d'endommager le bord du matériau.
Étape 2 : Importation d'images
Cette procédure permet d'importer des images (photos ou dessins) à imprimer.
Formats supportés par METAZAStudio
Fichiers au format JPEG
Fichiers au format BMP (bitmap)
Fichiers au format AI ou EPS créés sur Illustrator version 7 ou 8
Fichiers au format AI ou EPS exportés depuis CorelDRAW version 7 ou 8
Remarque : Les fichiers Illustrator et CorelDRAW sont sujets à limitations. Pour les détails, consulter l'aide en
ligne de METAZAStudio.
Aide en ligne de METAZAStudio ("Hints and Tips" > "Reusing Existing Data") ("Conseils et astuces" > "Réutilisation des
données existantes")
Procédure
48
Cliquer sur
.
La fenêtre de dialogue [Import] apparaît.
Chapitre 3 Impressions
3-3 Préparation des données d'impression (METAZAStudio)
Dans [Look in], sélectionner
l'emplacement du fichier.
Dans [Files of type] (Type de
fichier), sélectionner [Picture
file] (fichier image) ou [Adobe
Illustrator file] (fichier Adobe Illustrator).
Sélectionner le fichier à importer.
Cliquer sur [Open] (Ouvrir).
L'image spécifiée est importée et affichée avec les marges préalablement
configurées.
La disposition de l'image placée peut être
modifiée, en changeant ses dimensions
ou son orientation ou bien en lui ajoutant
un contour.
P. 58, "4-1 Conseils et astuces pour la
disposition des images"
Si le matériau présente des trous, veiller à ne pas disposer l'image sur ces derniers. L'aiguille d'impression
pourrait dans ce cas heurter le bord du matériau en l'endommageant.
p. 59, "Correction de position, dimension ou angle d'une image"
OUI
Zone d'impression
1mm
NON
Zone d'impression
1mm
Zone d'impression sur un trou.
NON
NON
Zone d'impression
Zone d'impression
Aucune marge n'est
sélectionnée sur les
bords du matériau.
La zone d'impression
dépasse les dimensions du matériau.
Chapitre 3 Impressions
49
3-3 Préparation des données d'impression (METAZAStudio)
Étape 3 : Saisie de texte
Cette procédure permet de saisir le texte à imprimer.
Procédure
Cliquer sur
.
Cliquer sur la zone d'impression.
Saisir le texte.
Il est possible de modifier les dimensions
et l'orientation du texte saisi et d'obtenir
un effet de remplissage.
P. 64, "4-2 Conseils et astuces pour la
disposition du texte"
Étape 4 : Sauvegarde des données d'impression
Pour Sauvegarder les données d'impression dans un fichier.
Procédure
50
Cliquer sur
.
La fenêtre de dialogue [Save As] (Enregistrer sous) apparaît.
Chapitre 3 Impressions
3-3 Préparation des données d'impression (METAZAStudio)
Dans [Save in] (Enregistrer dans),
spécifier l'emplacement où sauvegarder
le fichier.
Saisir un nom de fichier.
Cliquer sur [Save] (Enregistrer)
Chapitre 3 Impressions
51
3-4 Démarrage et arrêt de l'impression
Lancement de l'impression
Important !
Ne pas effectuer d'impression dans les situations ci-après :
Si aucun matériau n'est chargé
Si la tête n'est pas réglée à la bonne position par rapport à la hauteur de la surface du matériau en cas de
non utilisation du capuchon.
P. 36, "Chargement du matériau avec feuille adhésive", p. 41, "Chargement du matériau avec étau de centrage"
Procédure
Fermer le capot.
Cliquer sur
La fenêtre de dialogue [Print] (Impression) apparaît.
52
S'assurer que l'imprimante
sélectionnée soit bien [Roland
MPX-90].
Cliquer sur [Properties] (Propriétés).
Chapitre 3 Impressions
3-4 Démarrage et arrêt de l'impression
Cliquez sur l'onglet [Image Correction] (Correction Image).
Sélectionner [Material] (Matériau).
Sélectionner la composition ou le code
produit du matériau.
La force d'impact peut être réglée et
enregistrée.
P. 92, "Sauvegarde de la composition et
réglage de la force d'impact"
Sélectionner le mode d'impression.
P. 92, "Sauvegarde de la composition et
réglage de la force d'impact" Aide en ligne
METAZA Driver ( onglet [Correction]).
Cliquer sur [OK].
Cliquer sur [OK].
Les données d'impression sont envoyées
à l'appareil et l'impression commence.
Lorsque l'impression est terminée, ouvrir le capot et retirer le matériau.
Ne pas ouvrir le capot tant que l'opération n'est pas complètement terminée.
Si le matériau est difficile à détacher, insérer un objet mince et plat (tel qu'un morceau de papier rigide
ou une carte de visite) entre la feuille adhésive et le matériau pour faciliter son extraction.
Chapitre 3 Impressions
53
3-4 Démarrage et arrêt de l'impression
Arrêt des opérations d'impression
Maintenir le bouton Marche-Arrêt/
Déplacement pendant au moins
une seconde.
Le voyant clignote lentement pendant
la suppression des données d'impression transmises. Le voyant et l'appareil
s'éteignent.
Bouton de Marche-Arrêt/Déplacement
Les données d'impression peuvent être supprimées comme suit.
Procédure
Windows 7
Depuis le menu [Start], cliquer sur [Control Panel] (Panneau de configuration) → [Hardware and Sound] (Sons et périphériques audio) → [Devices and Printers] (périphériques
et imprimantes).
Windows Vista
Depuis le menu [Start], cliquer sur [Control Panel] (Panneau de configuration) → [Hardware and Sound] (Sons et périphériques audio) → [Devices and Printers] (périphériques
et imprimantes).
Windows XP
Depuis le menu [Start], cliquer sur [Control Panel] (Panneau de configuration) → [Printers and Other Hardware] (Imprimantes et autres périphériques → [Printers and Faxes]
(Imprimantes et télécopieurs).
Double-cliquer sur l'icône [Roland
MPX-90].
54
Dans le menu [Printer] (Imprimante), cliquer sur [Cancel All
Documents] (Supprimer tous
les documents) (ou [Purge Print
Documents] (Purger Documents
à Imprimer)).
Chapitre 3 Impressions
3-4 Démarrage et arrêt de l'impression
Si le message indiqué en figure
ci-contre apparaît, cliquer sur
“Yes" (Oui).
Chapitre 3 Impressions
55
56
Chapitre 4
Opérations
avancées
4-1 Conseils et astuces pour la disposition d'images...................58
Conservation de la partie utile d'une image (Rognage) ............58
Réglage de l’emplacement, de la taille ou de l'angle d'une image..59
Insertion d'une image dans un cadre ........................................62
4-2 Conseils et astuces pour la disposition de texte.....................64
Réglage de l’emplacement, de la taille ou de l'angle d'une image... 64
Configuration d'un texte en éventail ..........................................66
Adaptation d'un texte à une forme..............................................67
Remplissage d'un texte .............................................................68
4-3 Création et mise en forme de lignes de texte.........................70
Fenêtre SFEdit2.........................................................................70
Création d'une police de caractère filaires.................................71
Modification de caractères enregistrés dans les caractères filaires ...73
Mise en forme de caractères filaires...........................................74
4-4 Contrôle et réglage d'une image finie ....................................75
Vérification des résultats d'image dans la fenêtre de prévisualisation..75
Réglage des résultats d'image dans la fenêtre de prévisualisation...76
4-5 Impression sur surface incurvée.............................................77
Étape 1 : Définition de la zone d'impression (taille de la pièce) .77
Étape 2 : Saisie de texte horizontal sur un matériau pour portrait .80
4-6 Enregistrement d'un nouveau matériau . ...............................82
Enregistrement d'une gamme étendue de matériaux ...............82
4-7 Paramétrages du pilote METAZA ..........................................83
Maintien des paramétrages du Pilote METAZA..........................83
4-8 À propos de Dr. Engrave........................................................84
Définition et descriptions de Dr. Engrave...................................84
Observations sur l'utilisation de Dr. Engrave..............................84
4-9 Autres opérations avancées...................................................85
Autres opérations avancées possibles avec METAZAStudio.....85
57
4-1 Conseils et astuces pour la disposition d'images
Conservation de la partie utile d'une image (Rognage)
METAZAStudio permet de recadrer une image afin de supprimer les parties inutiles et de ne conserver que la
portion nécessaire. Cette opération est appelée "trimming" (rognage).
Dans l'exemple ci-après, les données créées aux pages 46 à 48 sont utilisées.
Procédure
Cliquer sur
.
Cliquer sur l'image.
Huit barres de rognage apparaissent
autour de l'image.
Trimming (Rognage)
Faire glisser la barre de trimming et recadrer l'image à conserver.
Barre de rognage
58
Chapitre 4 Opérations avancées
4-1 Conseils et astuces pour la disposition d'images
Réglage de l’emplacement, de la taille ou de l'angle d'une image
METAZAStudio permet de rectifier l'emplacement, la taille et l'angle d'une image pour obtenir la disposition
souhaitée. Dans l'exemple ci-après, on utilisera les données d'impression créées en page 58, "Conservation
de la partie utile d'une image (Rognage)".
Procédure
Cliquer sur
.
Cliquer sur l'image.
Des repères (■) apparaissent aux quatre
coins de l'image.
Faire glisser l'image pour régler sa position.
Chapitre 4 Opérations avancées
59
4-1 Conseils et astuces pour la disposition d'images
Faire glisser les repères situés
aux quatre coins de l'image pour
rectifier ses dimensions.
Repères
Avec les repères visibles aux
quatre coins de l'image, cliquer
une deuxième fois sur l'image.
L'aspect des repères change. Ils se transforment en (●).
Aligner le curseur sur un repère.
Sa forme change : il devient un curseur
de rotation.
Curseur de rotation
60
Chapitre 4 Opérations avancées
4-1 Conseils et astuces pour la disposition d'images
Faire glisser pour régler l'angle
(inclinaison) de l'image.
En maintenant la touche SHIFT du clavier pendant le glisser, l'angle se modifie de 45 degrés à la fois.
Cette méthode peut être utile pour obtenir une rotation précise de 90 degrés.
Le rognage ne peut être effectué sur des images dont l'angle a été modifié. Pour effectuer le rognage,
l'image doit préalablement être ramenée à son angle d'origine.
Chapitre 4 Opérations avancées
61
4-1 Conseils et astuces pour la disposition d'images
Insertion d'une image dans un cadre
La disposition des données d'impression peut être modifiée en plaçant un cadre autour de l'image. On pourra
utiliser les cadres enregistrés dans le "répertoire" de METAZAStudio. Ce répertoire contient une série de cadres
pré-enregistrés et de nouveaux pourront être créés.
Aide en ligne de METAZAStudio ("Conseils et astuces" > "Utilisation du répertoire")
Dans l'exemple ci-après, on va ajouter un cadre aux données d'impression créées en page 55, "Réglage de
l'emplacement, de la taille ou de l'angle d'une image".
Procédure
Cliquer sur
.
L'écran [Library] (Répertoire) apparaît.
Dans [Group], (Groupe), sélectionner [Frame] (Cadre).
Sélectionner [Icon] (Icône).
Cliquer sur le cadre [4].
Cliquer sur
.
Un cadre est inséré dans la fenêtre.
62
Chapitre 4 Opérations avancées
4-1 Conseils et astuces pour la disposition d'images
Réglage de la dimension et de la
position du cadre.
Si la dimension du cadre est supérieure
à celle du matériau, le résultat est celui
indiqué par la figure. Les méthodes de
réglage sont les mêmes que celles du
réglage de la dimension et de la position
de l'image.
P. 59, "Réglage de l'emplacement, de la
taille ou de l'angle d'une image"
Repères
Cadre
Chapitre 4 Opérations avancées
63
4-2 Conseils et astuces pour la disposition de texte
Réglage de l’emplacement, de la taille ou de l'angle d'un texte
La position, la dimension et l'angle d'un texte inséré à la façon d'une image peuvent être modifiés.
Procédure
Disposer le texte horizontalement.
P. 50, “Étape 3 : Saisie de texte"
Cliquer sur
.
Cliquer sur le bloc de texte.
Huit repères apparaissent autour du
texte.
Faire glisser le texte pour régler sa position.
64
Faire glisser les repères pour
régler la dimension.
Chapitre 4 Opérations avancées
4-2 Conseils et astuces pour la disposition de texte
Cliquer sur le texte en maintenant jusqu'à ce que l'aspect des
repères aux 4 coins devienne un
[●].
Aligner le curseur sur un repère.
Sa forme change : il devient un curseur
de rotation.
Faire glisser pour régler l'angle
du texte.
En maintenant la touche SHIFT du clavier pendant le glisser, l'angle se modifie de 45 degrés à la fois. Cette
méthode peut être utile pour obtenir une rotation précise de 90 degrés.
Chapitre 4 Opérations avancées
65
4-2 Conseils et astuces pour la disposition de texte
Configuration d'un texte en éventail
Il est possible de disposer du texte en forme d'éventail (arrondie).
Procédure
Saisir le texte.
P. 50, “Étape 3 : Saisie de texte"
Cliquer sur
.
La fenêtre de dialogue [Properties] (Propriétés) apparaît.
Cliquer sur l'onglet Format.
Cocher la case [Align with
Curve] (Aligner sur la courbe).
Cliquer sur [OK].
La disposition du texte s'arrondit en
éventail.
66
Chapitre 4 Opérations avancées
4-2 Conseils et astuces pour la disposition de texte
Adaptation d'un texte à une forme
On peut aussi disposer du texte selon une forme, préalablement créée à l'aide des outils de dessin.
Procédure
Cliquer sur un outil de dessin.
Dans cet exemple, on utilisera
.
Dans la fenêtre d'édition, créer
une forme sur le matériau.
Aide en ligne de METAZAStudio ("Commands" > "Toolbar buttons") ("Commandes"
> "Boutons Barre d'outils") -
Outils de dessin
Cliquer sur
.
Positionner le curseur près du
contour de la forme créée, puis
dès qu'elle apparaît sous le curseur, cliquer sur .
Chapitre 4 Opérations avancées
67
4-2 Conseils et astuces pour la disposition de texte
Saisir le texte.
P. 50, “Étape 3 : Saisie de texte"
Le texte est disposé le long de la forme.
Important !
La disposition sur une polyligne fermée n'est pas possible.
"Aide en ligne de METAZAStudio ("Commandes" > "menu [Object]" > "Convertir en Polyligne", "Polylignes fermées")
Remplissage d'un texte
Il existe deux façons de procéder au remplissage de texte : [Fill] (Remplissage) et [Island Fill] (Remplissage
tramé). Sélectionner le mode souhaité.
Fill (Remplissage)
Le texte est rempli sans
espaces.
68
Chapitre 4 Opérations avancées
Island Fill (Remplissage tramé)
On pourra spécifier l'intervalle
entre deux lignes de remplissage
adjacentes.
4-2 Conseils et astuces pour la disposition de texte
Procédure
Saisir le texte.
P. 50, “Étape 3 : Saisie de texte"
Cliquer sur
.
La fenêtre de dialogue [Properties] (Propriétés) apparaît.
Cliquer sur l'onglet [Fill
and Contour] (Remplissage et
Contour).
Sélectionner la case [Fill].
Sélectionner [Fill] (Remplissage) ou [Island Fill] (Remplissage
tramé).
Avec [Island Fill], le pas doit être renseigné. Il s'agit de l'intervalle entre deux
lignes de remplissage adjacentes.
Cliquer sur [OK].
Le texte est ainsi rempli.
Important !
En effectuant une impression avec de nombreuses lignes [Remplissage tramé, etc.) sur de l'aluminium ou un
matériau similaire, l'irrégularité de la surface du matériau augmente et le capuchon de la tête s'use prématurément. Vérifier régulièrement l'état du capuchon afin de le remplacer si nécessaire.
P.98, "Cycle de remplacement du capuchon de tête"
Chapitre 4 Opérations avancées
69
4-3 Création et mise en forme de lignes de texte
SFEdit2 est un logiciel prévu pour la création et la mise en forme de caractères filaires. Les caractères filaires
créés et mis en forme dans SFEdit2 pourront être utilisés dans METAZAStudio.
Fenêtre SFEdit2
Barre de menu
Contient les différentes commandes de
SFEdit2.
Aide SFEdit2 ("Commands") (Commandes)
Barre d'outils
La barre d'outils présente des boutons de commandes de SFEdit2 telles que [Open] (Ouvrir) et
[Save] (Enregistrer).
Aide SFEdit2 ("Commands" > "Toolbar
buttons") ("Commandes" > "Boutons Barre
d'outils")
Liste de caractères
Affiche la liste de tous les
caractères filaires.
Pour éditer le caractère
filaire, cliquer dessus.
Zone de texte
Zone de saisie de texte.
Les dimensions de la zone
varient en fonction de la
police de base et du caractère. Le texte créé doit
être adapté à cette zone.
Ligne de base
Il s'agit de la ligne de référence pour
l'alignement horizontal d'une ligne
de texte.
Lorsque l'écriture est horizontale, les
lignes de base des caractères adjacents s'alignent horizontalement en
supprimant toute irrégularité.
Police de base texte
Affiché en tant qu'aperçu pour la modification de caractères filaires.
Une police de base sert de base pour
la création d'un caractère filaire.
Barre d'état
En déplaçant le curseur sur un bouton de la
barre d'outils ou sur une option du menu, une
brève explication de ce bouton ou de cette
commande apparaît.
70
Chapitre 4 Opérations avancées
Caractères filaires
Tous les caractères filaires sont composés de
polylignes et de lignes.
Ils peuvent être mis en fome en ajoutant ou
en supprimant des extrémités, des segments
de ligne, etc.
Aide SFEdit2 ("Operation Procedures" (Procédures) > "Step2 (Étape 2) : Edit the shape of
character" (Mise en forme du caractère)
4-3 Création et mise en forme de lignes de texte
Création d'une police de caractère filaires
La procédure de création et de sauvegarde des caractères filaires est décrite ci-après.
Procédure
Démarrage de METAZAStudio
P. 44, “Démarrage de METAZAStudio”
Cliquer sur [Edit] (Mise en forme)
→ [Stroke Font] (Police filaire)
→ [Run SFEdit2…] (Démarrer
SFEdit2).
SFEdit2 démarre.
Cliquer sur [File] (Fichier) →
[New...] (Nouveau)
La fenêtre de dialogue [Select Base Font]
(Sélectionner Police de base) apparaît.
Sélectionner une police qui
servira de base à un caractère
filaire à créer.
Cliquer sur [OK].
Un caractère filaire est automatiquement
créé.
Chapitre 4 Opérations avancées
71
4-3 Création et mise en forme de lignes de texte
Cliquer sur
.
La fenêtre de dialogue [Save] (Enregistrer) apparaît.
Saisir un nom pour la police
filaire créée.
Cliquer sur [OK].
La police filaire créée est enregistrée.
72
Cliquer sur
Chapitre 4 Opérations avancées
.
4-3 Création et mise en forme de lignes de texte
Modification de caractères enregistrés dans les caractères filaires
Ce paragraphe décrit la procédure de modification de caractères enregistrés dans les caractères filaires en
utilisant une police filaire.
Pour utiliser une police de caractères filaire, s'assurer d'avoir préalablement effectué les opérations ci-après :
Création d'une police de caractères filaire avant l'installation de SFEdit2.
Création d'une nouvelle police de caractères filaire.
P. 71, “Création d'une police de caractères filaire”
Procédure
Saisie de texte
P. 50, “Étape 3 : Saisie de texte"
Cliquer sur
.
La fenêtre de dialogue [Properties] (Propriétés) apparaît.
Cliquer sur l'onglet Format
Sélectionner [Stroke character]
(Caractère filaire)
Seule l'option [Font] passe en caractère
filaire.
Sélectionner [Stroke character]
(Caractère filaire)
Cliquer sur [OK].
Les caractères saisis deviennent filaires.
Chapitre 4 Opérations avancées
73
4-3 Création et mise en forme de lignes de texte
Mise en forme de caractères filaires
SFEdit2 permet de modifier la forme d'un caractère filaire créé. La procédure de modification d'un caractère
filaire à l'aide de SFEdit2 est décrite ci-après.
Procédure
Modification d'un caractère enregistré en caractère filaire.
P. 73, “Modification de caractères enregistrés en caractères filaires ”
Cliquer sur le caractère filaire
à modifier.
Huit pointeurs apparaissent autour du
caractère filaire.
Cliquer sur [Edit] (Mise en
forme) → [Stroke Font] (Police
filaire) → [Edit Stroke…] (Modifier
car. filaire).
SFEdit2 démarre.
Dans la liste des caractères,
cliquer sur le caractère filaire à
modifier.
Le caractère filaire à modifier est affiché
dans la zone de texte.
Modifier le caractère filaire.
Modifier la position et la forme du caractère filaire.
Aide SFEdit2 (“Editing Polylines”) (Modification des Polylignes)
Zone de texte
Cliquer sur
.
La modification écrase le caractère filaire
sélectionné.
Cliquer sur
.
SFEdit2 est terminé.
La modification est appliquée au caractère filaire.
74
Chapitre 4 Opérations avancées
4-4 Contrôle et réglage d'une image finie
Vérification des résultats d'image dans la fenêtre de prévisualisation
Vérification des résultats d'image dans la fenêtre de prévisualisation
Cliquer sur
.
La fenêtre de prévisualisation apparaît.
Fenêtre de prévisualisation
Chapitre 4 Opérations avancées
75
4-4 Contrôle et réglage d'une image finie
Réglage des résultats d'image dans la fenêtre de prévisualisation
Dans la fenêtre de prévisualisation, la luminosité (Brightness), le contraste et la correction gamma peuvent
être réglés. Une image affichant clairement les zones claires et sombres donne un résultat fini intéressant.
Luminosité
Permet de régler la luminosité générale.
Des valeurs de réglage trop élevées peuvent altérer l'équilibre de l'image, il est
donc préférable de la régler au minimum
requis.
Contraste
Permet de régler les clartés (les zones
les plus claires) et les ombres (les zones
les plus sombres). Ce réglage peut être
utile pour accentuer l'intensité tout en
gardant un bon équilibre entre les clairs
et les foncés.
Gamma
Permet de régler principalement la luminosité de tons à luminosité intermédiaire
entre zones claires et sombres. Cette
fonction est très utile dans le réglage de
la luminosité générale.
Fenêtre de prévisualisation
Les zones claires et sombres sont imprimées comme indiqué en figure cicontre.
Les zones sombres ne sont pas imprimées et les zones claires sont marquées
avec force.
Zone sombre
Zone claire
Avant correction
Après correction
Réglage des gamma à 0.4.
La luminosité du visage diminue, l'expression est ainsi plus clairement définie.
76
Chapitre 4 Opérations avancées
Les résultats d'impression avant et après
les réglages sont représentés ci-contre.
4-5 Impression sur surface incurvée
Avec un capuchon de tête, cet appareil permet d'imprimer des matériaux cylindriques et d'autres types dont
la hauteur de surface n'est pas uniforme. Ce paragraphe décrit la création des données, en imprimant un
matériau cylindrique comme illustré dans l'exemple ci-après.
10 mm
50 mm
Étape 1 : Définition de la zone d'impression (taille de la pièce)
Il faut tout d'abord définir la surface d'impression sur le matériau. Sur un matériau cylindrique, il n'est pas
possible d'imprimer sur toute la surface du matériau (comme sur un matériau plat). La fenêtre d'édition de
METAZAStudio affiche donc la surface d'impression et non le matériau. La surface d'impression est déterminée par la valeur du diamètre du matériau indiquée dans la fenêtre de réglage du pilote. Pour de plus amples
informations sur les conditions d'impression sur matériau cylindrique avec cet appareil, veuillez consulter la
page ci-dessous.
“Conditions liées au matériau en cas d'impression sur surfaces incurvées" en "P. 33, “Préparation du matériau à imprimer”
Procédure
Cliquer sur [File] (Fichier), puis
sur [Preferences] (Préférences).
La fenêtre de dialogue [Preferences]
(Préférences) apparaît.
Chapitre 4 Opérations avancées
77
4-5 Impression sur surface incurvée
Configurer la valeur "Margin"
(marge) à "0 mm".
Note
En cas d'impression sur un matériau
cylindrique, les marges doivent être
configurées à 0 millimètre. Dans ce
cas, la surface d'impression est limitée.
Une surface suffisante doit donc être
assurée en configurant les marges à
0 millimètre.
Cliquer sur [OK].
Cliquer sur [File] (Fichier), puis
sur [Set up the printer] (Configuration de l'imprimante).
La fenêtre de dialogue [Print Setup]
(Configuration de l'impression) apparaît.
78
Chapitre 4 Opérations avancées
4-5 Impression sur surface incurvée
S'assurer que l'imprimante
sélectionnée soit bien [Roland
MPX-90].
Cliquer sur [Properties] (Propriétés).
Cliquer sur l'onglet [Material]
(Matériau).
Régler [Diameter] (Diamètre)
sur 10 millimètres.
Sélectionner [Direction].
Saisie de texte horizontal sur un matériau
pour portrait
Vertical
Horizontal
Dans cet exemple, sélectionner
(vertical).
Cliquer sur [Enter] (Entrée)
Dans [Work Size] (Dimension de travail),
la largeur [Width] est réglée automatiquement.
Dans cet exemple, régler la longueur
[Length] à 50 millimètres.
Cliquer sur [OK].
Cliquer sur [OK].
La configuration de la zone d'impression
est terminée.
Chapitre 4 Opérations avancées
79
4-5 Impression sur surface incurvée
Étape 2 : Saisie de texte horizontal sur un matériau pour portrait
Après avoir défini la zone d'impression, des images et du texte pourront y être insérés.
Ce paragraphe décrit la procédure d'insertion de caractères horizontaux sur un matériau pour portrait.
Procédure
Saisir le texte à imprimer et
corriger sa disposition.
P. 50, “Étape 3 : Saisie de texte"
Modifier la dimension du texte
à la valeur souhaitée.
Le texte ne doit pas dépasser la zone
d'impression.
P. 64, "Réglage de l'emplacement, de la
taille ou de l'angle d'un texte"
Faire pivoter le caractère saisi en
position verticale.
P. 64, "Réglage de l'emplacement, de la
taille ou de l'angle d'un texte"
80
Chapitre 4 Opérations avancées
4-5 Impression sur surface incurvée
Cliquer sur
.
Presser la touche <→> du
clavier
Le résultat est indiqué en figure.
Saisir le texte restant.
Déplacer le texte dans la position souhaitée.
P. 64, "Réglage de l'emplacement, de la
taille ou de l'angle d'un texte"
Note
L'échelle du plateau représenté à l'écran correspond à celle de l'étau de centrage comme le montre la figure ci-dessous. Corriger soigneusement la position du matériau afin que le texte soit imprimé à l'endroit
souhaité.
P. 41, "Chargement du matériau avec l'étau de centrage"
Chapitre 4 Opérations avancées
81
4-6 Enregistrement d'un nouveau matériau
Enregistrement d'une gamme étendue de matériaux
METAZAStudio présente des matériaux préconfigurés en quatre formats. Pour imprimer un matériau non
enregistré dans METAZAStudio, celui-ci doit tout d'abord être créé en tant que nouveau matériau. Ceci permet d'éviter d'obtenir une zone d'impression limitée et que l'aiguille d'impression soit endommagée par la
collision avec le bord du matériau.
Les trois méthodes d'enregistrement ci-après peuvent être suivies. Pour de plus amples informations sur les
procédures, veuillez consulter l'aide en ligne de METAZAStudio.
P.10, "Affichage de l'Aide pour Logiciel"
Aide en ligne de METAZAStudio (“Hint and Tips” > “Registering Favorite Material”) ("Conseils et astuces" > "Enregistrement de matériaux favoris")
Importation d'images bitmap
Si une image du matériau est disponible, elle pourra être importée. À noter toutefois que seules des données
bitmap peuvent être utilisées. Les autres conditions sont les suivantes.
Format de fichier : BMP (bitmap) ou JPEG
Nombre de couleurs : Binaire (noir et blanc — le remplissage des parties correspondant au
matériau doit être noir)
Analyse du matériau avec un scanner disponible dans le commerce
Si aucune image du matériau n'est disponible ou si la forme du matériau est complexe, le matériau peut être
analysé à l'aide d'un scanner et l'image obtenue pourra être importée. Tenir compte à cet effet des conditions
ci-après.
Scanner : Scanner compatible avec TWAIN_32.
Nombre de couleurs : Binaire (noir et blanc — le remplissage des parties correspondant au
matériau doit être noir)
Dessin de la forme du matériau
Si le matériau est de forme carrée, circulaire ou similaire, qu'elle soit simple ou combinée, on pourra utiliser
les outils de dessin pour tracer la forme du matériau, puis l'enregistrer.
82
Chapitre 4 Opérations avancées
4-7 Paramétrages du pilote METAZA
Maintien des paramétrages du Pilote METAZA
La fenêtre de configuration du pilote permet de régler de nombreuses options, dont la taille du matériau et la
méthode d'impression. Toute modification apportée dans cette fenêtre (qui s'affiche en suivant la procédure
décrite ci-après) restera valide, même après le redémarrage de METAZAStudio.
Procédure
Windows 7
Depuis le menu [Start] (Démarrer), cliquer sur [Control Panel] (Panneau de configuration)
→ [Hardware and Sound] (Sons et périphériques audio) → [Devices and Printers] (Périphériques et imprimantes).
Windows Vista
Depuis le menu [Start] (Démarrer), cliquer sur [Control Panel] (Panneau de configuration)
→ [Hardware and Sound] (Sons et périphériques audio) → [Printers] (Imprimantes).
Windows XP
Depuis le menu [Start] (Démarrer), cliquer sur [Control Panel] (Panneau de configuration) →
[Printers and Other Hardware] (Imprimantes et autres périphériques → [Printers and Faxes]
(Imprimantes et télécopieurs).
Faire un clic droit sur [Roland
MPX-90].
Cliquer sur [Printing Preferences] (Préférences d'impression).
La fenêtre de configuration du pilote
METAZA apparaît.
Note
Depuis le menu [File] (Fichier) de METAZAStudio, en cliquant sur [Print Setup] (Configuration de
l'impression), puis dans la fenêtre [Print Setup], en cliquant sur [Properties] (Propriétés), s'affiche la
fenêtre qui apparaît aussi avec la procédure "Affichage de la fenêtre de configuration", décrite ci-dessus.
Toute modification apportée dans cette fenêtre disparaîtra au redémarrage de METAZAStudio. Il est
donc conseillé de n'utiliser cette fenêtre que pour des modifications temporaires des paramétrages
du pilote METAZA.
Chapitre 4 Opérations avancées
83
4-8 À propos de Dr. Engrave
Définition et descriptions de Dr. Engrave
Dr. Engrave est un logiciel d'impression pour des matériaux plans.
Il permet de lire un fichier de texte dont les données sont séparées par des virgules ou des tabulations dans
le champ de caractères. Des fichiers créés avec des tableurs et des bases de données avec fonction d'écriture
de texte peuvent être utilisés.
Pour toute information complémentaire, veuillez consulter l'aide de Dr. Engrave.
P. 10, "Affichage de l'Aide pour Logiciel"
Observations sur l'utilisation de Dr. Engrave
La configuration de la dimension du matériau (ou de la zone d'impression) doit être effectuée dans la
fenêtre de configuration pour le pilote METAZA.
P. 83, "Paramétrages du pilote METAZA"
Configurer le matériau de sorte que son centre (ou celui de la zone d'impression) corresponde au centre
du plateau (ou de l'étau de centrage).
"Positionnement du Matériau" P. 36, "Chargement du matériau avec la feuille adhésive" p.41, "Utilisation de l'étau
de centrage"
84
Chapitre 4 Opérations avancées
4-9 Autres opérations avancées
Autres opérations avancées possibles avec METAZAStudio
METAZAStudio présente d'autres fonctions utiles non décrites dans ce document. Les principales fonctions
sont indiquées ci-après. Pour de plus amples informations sur le fonctionnement de METAZAStudio, veuillez
consulter l'aide en ligne du programme.
P. 10, "Affichage de l'Aide pour Logiciel"
Optimisation de photos de personnages
Lorsque la machine imprime des données créées à l'aide de METAZAStudio, les zones claires et sombres sont
rendues avec des couleurs proches du blanc-gris et du noir clair. Des cheveux foncés ou un vêtement clair
peuvent donc être peu marqués, ce qui qui rend le contour de la personne flou (en fonction des données,
les cheveux ou les vêtements peuvent ne pas être imprimés). Dans ces cas, l'image de la personne doit être
détourée et un contour appliqué à l'image pour en optimiser l'impression.
Aide en ligne METAZAStudio ("Operation Procedures" (Procédures) > "Step 3 (Étape 3) : Delete Unnecessary Parts
from Image" (Suppression des parties inutiles d'une image)
Enregistrement préalable des formes et des images fréquemment utilisées
Dans le répertoire, des formes et des images génériques fréquemment utilisées peuvent être enregistrées
pour les rappeler facilement et les ajouter aux données si nécessaire. Des logos et autres éléments graphiques
peuvent être enregistrés, ainsi que des images.
Aide en ligne de METAZAStudio ("Hints and Tips" (Conseils et astuces) > "Making Use of Library" (Utilisation du
répertoire)
Création d'un tracé de contour à partir d'images
Des images importées auxquelles a été ajouté un tracé de contour peuvent être imprimées. Les formats de
données importables sont JPEG et BMP (bitmap). Pour obtenir une extraction bien nette des contours, les
données doivent satisfaire les conditions ci-après.
Dégradés : Utiliser des images qui ne contiennent pas de dégradés continus et à bordures bien
définies entre les couleurs.
Nombre de couleurs : Binaire (noir et blanc [conseillé])
Résolution : Haute (à noter toutefois que la résolution optimale peut varier en fonction de la
complexité de la forme et de la taille à l'impression).
Aide en ligne de METAZAStudio ("Hints and Tips" (Conseils et astuces) > "Creating Contour Lines from an Image"
(Création d'un tracé de contour à partir d'une image)
Partage de fichiers sur Internet
Des images contenant des formes de matériau au format bitmap (BMP) peuvent être enregistrées. Ces fichiers
pourront ensuite être envoyés via Internet pour confirmation des résultats finaux.
Aide en ligne de METAZAStudio ("Hints and Tips" (Conseils et astuces) > "Creating Preview for Customers to Check
Completion Image" (Création d'une prévisualisation pour vérification de l'image finale par les clients)
Optimisation d'images photographiques
Les couleurs d'une photographie peuvent être réglées en fonction de celles nécessaires à l'impression avec
MPX-90. Cette fonction est utile pour les photos à nombreuses couleurs.
Aide en ligne METAZAStudio ("Operation Procedures" (Procédures) > "Step 2 (Étape 2) Load and Image (Chargement d'une image)
Chapitre 4 Opérations avancées
85
86
Chapitre 5
Maintenance
et réglage
5-1 Entretien quotidien..................................................................88
Observations sur l'entretien quotidien........................................88
Nettoyage de la feuille adhésive................................................88
Nettoyage du corps et du capot ................................................89
Nettoyage du capuchon de tête.................................................89
5-2 Réglage de l'aiguille d'impression .........................................90
Contrôle de l'état de l'aiguille d'impression . ..............................90
Réglage de la force d'impact de l'aiguille ..................................91
5-3 Enregistrement de la composition et de la force d'impact .....92
Enregistrement de la composition et réglage de la d'impression....92
5-4 Réglage de la position du point d'origine................................95
Réglage de la position du point d'origine de l'appareil...............95
5-5 Remplacement du capuchon de tête d'impression . ..............98
Cycle de remplacement du capuchon de la tête d'impression ..98
5-6 Remplacement de la tête d'impression .................................99
Cycle de remplacement de la tête d'impression . ......................99
Procédure de changement de la tête ......................................100
87
5-1 Entretien quotidien
Observations sur l'entretien quotidien
MISE EN GARDENe pas utiliser d’essence, de diluant, d’alcool ou toute autre substance
inflammable
afin d'éviter tout risque d’incendie.
PRUDENCE
Ne pas toucher la tête immédiatement après une impression
afin d'éviter le risque de brûlures.
Ce dispositif est un appareil de précision, très sensible à la poussière et à la saleté. Veiller
à procéder aux opérations de nettoyage quotidien.
Ne jamais utiliser de solvants tels que diluant, essence ou alcool.
Ne pas lubrifier l'appareil.
N'appliquer en aucun cas de produits à base de silicone (huile, graisse, sprays, etc.) sur
l'appareil qui pourraient avoir des effets néfastes sur l'interrupteur.
Nettoyage de la feuille adhésive
L'accumulation de poussière ou autre sur la feuille peut altérer sa force d'adhérence et gêner le maintien du
matériau en position. Dans ce cas, la feuille adhésive doit être nettoyée.
Lavage de la feuille adhésive
Plonger la feuille adhésive dans l'eau et frotter délicatement sa surface. Si la feuille adhésive est très sale, utiliser
un détergent neutre dilué. Procéder à un rinçage à l'eau claire pour éliminer toute trace de détergent.
Veiller à bien suivre les instructions ci-après
afin d'éviter que la surface de la feuille adhésive se détériore et pour préserver ses propriétés d'adhérence.
Ne pas frotter la feuille adhésive avec des éponges ou des tampons abrasifs.
Ne pas étirer ni plier la feuille adhésive lors du lavage.
Séchage de la feuille adhésive
La laisser sécher complètement, à l'abri des rayons directs du soleil.
88
Chapitre 5 Maintenance et réglage
5-1 Entretien quotidien
Nettoyage du corps et du capot
Utiliser un chiffon imbibé d'eau, bien essoré et nettoyer en frottant délicatement.
La surface du capot se rayant facilement, un chiffon doux devra être utilisé.
Nettoyage du capuchon de tête d'impression
Extraire le capuchon de la tête et éliminer la poussière et la saleté qui se sont accumulées à l'intérieur. Le fait
d'imprimer avec de la poussière et de la saleté dans le capuchon risque d'endommager le matériau et/ou
d'altérer la qualité d'impression.
Chapitre 5 Maintenance et réglage
89
5-2 Réglage de l'aiguille d'impression
Contrôle de l'état de l'aiguille d'impression
MPX-90 Head Manager signale le stade d'usure de l'aiguille.
Lorsque l'indicateur est en rouge, la tête doit être remplacée. En cas de qualité d'impression non satisfaisante
ou d'irrégularités qui persistent sur l'image imprimée bien que l'indicateur ne soit pas en rouge, la tête devra
être tout de même changée.
P. 100, "Remplacement de la tête d'impression," p. 105, "Qualité d'image non satisfaisante," p. 106, "Image irrégulière"
Procédure
Depuis le menu [Start] (Démarrer), cliquer sur [All Programs] (tous les programmes) (ou
[Programs] (Programmes)) → [MPX-90 Head Manager] → [MPX-90 Head Manager].
MPX-90 Head Manager démarre.
Mettre l'appareil sous tension
P. 30, "Mise sous tension"
Le stade d'usure de l'aiguille est indiqué dans cette fenêtre. L'indicateur de
niveau augmente au fur et à mesure
de l'utilisation de l'aiguille d'impression.
Le degré d'usure varie en fonction
des matériaux d'impression. Dès que
l'indicateur est en rouge, la tête doit
être remplacée.
Réactualise l'écran afin d'afficher les
toutes dernières informations.
90
Chapitre 5 Maintenance et réglage
5-2 Réglage de l'aiguille d'impression
Réglage de la force d'impact de l'aiguille
La force d'impact de l'aiguille peut être réglée avec MPX-90 Head Manager. Le réglage de l'aiguille suppose
l'impression du modèle indiqué en figure ci-dessous. Préparer un matériau de test (laiton) ou tout matériau
mesurant environ 60 mm sur 60 mm.
Échantillon
de réglage
Procédure
Depuis le menu [Start] (Démarrer), cliquer sur [All Programs] (tous les programmes) (ou
[Programs] (Programmes)) → [MPX-90 Head Manager] → [MPX-90 Head Manager].
MPX-90 Head Manager démarre.
Mettre l'appareil sous tension
P. 30, "Mise sous tension"
Cliquer sur [Readjust Pin] (Réglage aiguille).
Suivre les instructions à l'écran pour
procéder au réglage de l'aiguille.
Placer un matériau à l'aide de la feuille
adhésive et du plateau.
P. 36, "Chargement du matériau avec la
feuille adhésive"
Imprimer l'échantillon de réglage avec le
capuchon de la tête d'impression.
P. 36, "Chargement du matériau avec la
feuille adhésive"
En cas d'échec de l'impression, consulter
les paragraphes ci-dessous.
P. 104, "Impression en position incorrecte"
p. 105, "Gravure effectuée sans impression"
Les opérations terminées, cliquer
sur
.
La fenêtre se ferme.
Chapitre 5 Maintenance et réglage
91
5-3 Enregistrement de la composition et réglage de la force d'impact
Enregistrement de la composition et réglage de la force d'impact
Ce paragraphe décrit le mode d'enregistrement d'une composition et le réglage de la force d'impression pour
l'adapter à la dureté du matériau et à d'autres paramètres.
Cet appareil permet d'obtenir d'excellents résultats d'impression avec une force d'impression adaptée à la
composition du matériau utilisé. Le pilote de l'appareil dispose de préréglages pour un certain nombre de
compositions ainsi que leur forces appropriées. Des compositions avec les forces d'impact optimales pourront
toutefois être enregistrées en mode autonome. Ces forces d'impression pourront par ailleurs être modifiées
par la suite afin d'obtenir les meilleurs résultats.
Procédure
Windows 7
Depuis le menu [Start] (Démarrer), cliquer sur [Control Panel] (Panneau de configuration)
→ [Hardware and Sound] (Sons et périphériques audio) → [Devices and Printers] (périphériques et imprimantes).
Windows Vista
Depuis le menu [Start] (Démarrer), cliquer sur [Control Panel] (Panneau de configuration)
→ [Hardware and sounds] (Sons et périphériques audio)→ [Printers] (imprimantes).
Windows XP
Depuis le menu [Start] (Démarrer), cliquer sur [Control Panel] (Panneau de configuration)
→ [Printers and Other Hardware] (Imprimantes et périphériques) → [Printers and Faxes]
(Imprimantes et télécopieurs).
Faire un clic droit sur [Roland
MPX-90].
Cliquer sur [Printing Preferences] (Préférences d'impression).
La fenêtre de configuration du pilote
METAZA apparaît.
Cliquer sur l'onglet [Image Correction] (Correction Image).
Dans [Material] (Matériau), sélectionner un matériau (a à d).
Sélectionner le mode d'impression.
Aide en ligne pilote METAZA (onglet (Correction))
Cliquer sur [Details].
La fenêtre [Details] apparaît.
Texte
Permet d'imprimer du texte et d'autres images
avec des contours nets.
Photo
Permet d'imprimer des photos et d'autres
images avec des dégradés.
High Resolution (Haute résolution)
Permet d'obtenir un rendu optimal de texte
court et de motifs réduits
Others (Autres)
Permet de configurer la résolution et les autres
paramètres d'une image
92
Chapitre 5 Maintenance et réglage
5-3 Enregistrement de la composition et de la force d'impact
Nommer la composition à enregistrer.
Saisir [Speed/Impact] (Vitesse/
Impact)
Les résultats d'impression varient en fonction de la dureté du matériau. Procéder au
réglage en fonction du matériau utilisé.
Aide en ligne pilote METAZA (onglet
[Correction] > "fenêtre de dialogue [Material
Details]" (Détails matériau))
Configuration [advance] (avancée)
La configuration [Advance] (avancée)
n'est disponible qu'en mode d'impression [Other] (Autre)
Impact-MINIMUM
Permet de configurer la valeur minimale d'impact d'impression
pour une image.
Augmenter la valeur quand les zones sombres de l'image ne
sont pas imprimées.
Diminuer la valeur quand les zones sombres de l'image sont trop
blanches ou quand la force d'impact générale est excessive.
Impact-MAXIMUM
Permet de configurer la valeur maximale d'impact d'impression
pour une image.
Augmenter la valeur quand les zones lumineuses de l'image
sont imprimées avec une force d'impact insuffisante ou quand
la force d'impact générale est trop faible.
Diminuer la valeur quand les zones lumineuses de l'image sont
imprimées avec une force excessive.
Impact du vecteur
Permet de configurer la valeur maximale d'impact d'impression
pour une ligne.
Matériaux et valeurs d'impact (Valeurs de référence)*
Matériau
Impact-MINIMUM
Laiton ou Cuivre
200
Fer ou Acier inoxydable
200
Titane
200
Aide en ligne pilote METAZA (onglet
[Correction] > "fenêtre de dialogue [Material
Details]" (Détails matériau))
Cliquer sur [OK].
La fenêtre [Advance] (avancée) se ferme.
Résolution de sortie
Le nombre de points par pouce (dots per inch) peut
ici défini.
Drafting (Élaboration)
Fait défiler les informations sur les images par incréments d'un point.
Impact-MAXIMUM
350 à 450
400 à 500
500 à 600
*Le revêtement d'un matériau plaqué peut se détacher avec une force d'impression trop élevée. Le détachement du revêtement peut témoigner d'une anomalie. La force d'impression doit être réglée de sorte que le
revêtement ne se détache pas.
Continuer en page suivante
Chapitre 5 Maintenance et réglage
93
5-3 Enregistrement de la composition et de la force d'impact
Cliquer sur [OK].
La fenêtre de configuration du pilote
METAZA se ferme.
L'enregistrement du matériau et de sa force d'impact est terminé. Pour des résultats d'impression de qualité
supérieure, refaire le test d'impression sur le même matériau et régler la force d'impact, etc. en fonction des
résultats.
94
Chapitre 5 Maintenance et réglage
5-4 Réglage de la position du point d'origine
Réglage de la position du point d'origine
Le point d'origine de l'appareil doit se situer au centre de l'échelle du plateau. La position du point d'origine
peut être contrôlée en imprimant les données d'étalonnage. Régler le point d'origine si nécessaire.
Préparer un matériau en plaque supérieur à 20 mm².
1.
Impression des données d'étalonnage.
Mettre l'appareil sous tension
P. 30, "Mise sous tension"
Mise en place du matériau
Placer le matériau à l'aide de la feuille adhésive et du plateau.
Veiller à bien utiliser le capuchon de tête.
P. 36, "Chargement du matériau avec la feuille adhésive"
Lancer METAZAStudio
P. 44, "Démarrage de METAZAStudio"
Cliquer sur
.
Dans [Look in] (Liste), sélectionner le dossier [Samples] (Échantillons) dans le répertoire [METAZAStudio]*.
* Le répertoire dans lequel METAZAStudio a été installé
Sélectionner [Axis.mzs]
Cliquer sur [Open] (Ouvrir).
Lancer l'impression.
P. 52, "Démarrage de l'impression"
Chapitre 5 Maintenance et réglage
95
5-4 Réglage de la position du point d'origine
2.
Mesure du décalage de la position du point d'origine et saisie des valeurs de correction.
Mesurer et noter le décalage entre
la ligne centrale sur l'échelle du
plateau et les lignes qui se coupent sur le matériau.
Ligne centrale
Direction positive pour
[Length] (Longueur)
Direction positive pour
[Width] (Largeur)
Dans cet exemple, la valeur [Width] (largeur) est décalée de 0,5 mm en direction
positive et la valeur [Length] (longueur)
est décalée de 0,5 mm en direction
négative.
Centre
Matériau
Windows 7
Depuis le menu [Start] (Démarrer), cliquer sur [Control Panel] (Panneau de configuration)
→ [Hardware and Sound] (Sons et périphériques audio) → [Devices and Printers] (périphériques et imprimantes).
Windows Vista
Depuis le menu [Start] (Démarrer), cliquer sur [Control Panel] (Panneau de configuration)
→ [Hardware and Sound] (Sons et périphériques audio) → [Printers] (imprimantes).
Windows XP
Depuis le menu [Start] (Démarrer), cliquer sur [Control Panel] (Panneau de configuration) →
[Printers and Other Hardware] (Imprimantes et autres périphériques → [Printers and Faxes]
(Imprimantes et télécopieurs).
Le dossier [Printers] (Imprimantes) s'ouvre.
Faire un clic droit sur [Roland
MPX-90].
Cliquer sur [Printing Preferences]
(Préférences d'impression).
La fenêtre de configuration du pilote
METAZA apparaît.
96
Chapitre 5 Maintenance et réglage
5-4 Réglage de la position du point d'origine
Cliquer sur l'onglet [Material]
(Matériau).
Dans les champs Width (largeur) et Length (longueur) de [Offset], saisir les valeurs de décalage
entrées à l'étape
.
Dans le cas de la figure de l'étape
,
saisir -0,5 pour [Width] (largeur) et 0,5
pour [Length] (longueur).
Cliquer sur [OK].
La fenêtre se ferme.
Note
Si la fenêtre de réglage de METAZAStudio est affichée, les réglages qui y sont effectués sont temporaires
et ne sont pas mémorisés.
P. 83, "Maintien des paramétrages du pilote METAZA"
Chapitre 5 Maintenance et réglage
97
5-5 Remplacement du capuchon de la tête d'impression
Cycle de remplacement du capuchon de la tête d'impression
Lorsque le capuchon de la tête est usé tel qu'illustré en figure ci-dessous, il doit être remplacé par un modèle
identique.
Le degré d'usure varie en fonction des conditions d'impression. Une impression à utilisation intensive de remplissages tramés ou d'autres options de dessin sur des matériaux comme l'aluminium provoque notamment
une usure particulièrement précoce en raison de la forte irrégularité de la surface du matériau. Contrôler
régulièrement l'état du capuchon de la tête pour le changer dès qu'il le faut.
P. 36, "Chargement du matériau avec la feuille adhésive", p. 41, "Chargement du matériau avec l'étau de centrage"
Capuchon de tête
devant être remplacé
Guides
Gui-
98
Chapitre 5 Maintenance et réglage
Usé
5-6 Remplacement de la tête d'impression
Cycle de remplacement de la tête d'impression
MPX-90 Head Manager signale le stade d'usure de l'aiguille.
Si le témoin d'usure de l'aiguille utilisée est en rouge, celle-ci doit être remplacée par une aiguille neuve. Si une
impression satisfaisante ne peut être obtenue ou si les images imprimées sont irrégulières bien que l'indicateur
ne soit pas rouge, la tête doit tout de même être changée.
P. 91, "Réglage de la force d'impact de l'aiguille," p. 105, "Qualité d'image non satisfaisante," p. 106, "Image irrégulière"
Aide générale sur la durée de la tête
Dans les conditions ci-après, jusqu'à 4000 plaques peuvent être imprimées.
Conditions d'utilisation
Matériau utilisé : MD-NI (plaque Roland nickelée)
Zone d'impression : 30 mm x 23 mm
Mode d'impression : Photo
Vitesse d'impression : 35% (25 000 points par plaque)
Chapitre 5 Maintenance et réglage
99
5-6 Remplacement de la tête d'impression
Procédure de changement de la tête
On utilisera MPX-90 Head Manager pour les opérations de changement de la tête.
L'échantillon illustré en figure est imprimé lors des opérations de remplacement de la tête. Préparer un matériau de test (laiton) fourni avec la tête de remplacement (MPH-90) ou un matériau de dimensions 60 x 60
mm minimum.
La tête de remplacement est vendue séparément. Veuillez contacter votre revendeur agréé Roland DG Corp.
Les opérations de remplacement ne doivent pas être interrompues.
Ne pas utiliser une tête dont l'aiguille est usée.
Ne pas utiliser de tête qui s'est détachée de l'appareil.
Échantillon de
réglage
Procédure
Depuis le menu [Start] (Démarrer), cliquer sur [All Programs] (tous les programmes) (ou
[Programs] (Programmes)) → [MPX-90 Head Manager] → [MPX-90 Head Manager].
MPX-90 Head Manager démarre.
Mettre l'appareil sous tension
P. 30, "Mise sous tension"
Cliquer sur [Readjust Pin] (Réglage aiguille).
Suivre les instructions à l'écran pour
procéder au réglage de l'aiguille.
Placer le matériau à l'aide de la feuille
adhésive et du plateau.
P. 36, "Chargement du matériau avec la
feuille adhésive"
Imprimer l'échantillon de réglage avec le
capuchon de tête d'impression.
P. 36, "Chargement du matériau avec la
feuille adhésive"
En cas d'échec de l'impression, consulter
les paragraphes ci-dessous.
P. 104, "Impression en position incorrecte"
p. 105, "Gravure effectuée sans impression"
100
Chapitre 5 Maintenance et réglage
5-6 Remplacement de la tête d'impression
Les opérations terminées, cliquer
sur
.
La fenêtre se ferme.
Chapitre 5 Maintenance et réglage
101
102
Chapitre 6
Annexes
6-1 Que faire si...........................................................................104
Le témoin de l'alimentation clignote.........................................104
L'appareil ne démarre pas malgré l'envoi des données d'impression...........................................................................................104
La position de l'impression n'est pas la position souhaitée......104
La gravure se produit, mais rien ne s'imprime..........................105
L'image imprimée est de mauvaise qualité..............................105
L'image est irrégulière..............................................................106
L'image est toujours peu marquée au même endroit...............106
L'installation du pilote METAZA est impossible........................107
Désintallation du pilote METAZA .............................................108
6-2 En cas de déplacement de l'appareil . ................................. 111
Application des fixations à l'appareil ....................................... 111
6-3 Positions des étiquettes de puissance et numéro de série.. 114
6-4 Caractéristiques . ................................................................. 115
Caractéristiques de l'unité principale........................................115
Système requis pour la connexion USB...................................115
103
6-1 Que faire si...
Le témoin de l'alimentation clignote
L'interrupteur est-il allumé avec la tête d'impression en position ?
Si l'interrupteur est allumé avec la tête en position, le
témoin d'alimentation clignote dès la fin de l'initialisation.
Si la tête n'est pas correctement positionnée par rapport à
la hauteur de la surface du matériau, cette dernière peut
être rayée et/ou l'aiguille peut s'endommager. Le témoin
lumineux clignote en prévention de cette anomalie.
Desserrer la molette dans le sens inverse des aiguilles
d'une montre et régler à nouveau la position de la tête.
Resserrer ensuite la molette. Presser le bouton de Marche-Arrêt/Déplacement. Le témoin cesse de clignoter et
reste éclairé.
Sans utiliser le capuchon de la tête d'impression,
la position de la tête est-elle réglée par rapport à
la hauteur de la surface du matériau ?
Éteindre l'appareil. Interrompre l'impression éventuellement en cours.
En cas d'impression sans capuchon de tête, si la position
de la tête est plus basse que la hauteur de la surface
du matériau, l'extrémité de la tête heurte la surface du
matériau. Le témoin de l'alimentation se met alors à
clignoter. Régler la position de la tête en fonction de la
hauteur de la surface du matériau et la fixer solidement
avec la molette.
ment en cours.
En cas d'utilisation d'un matériau à hauteur de surface
réduite sans le plateau (ou l'étau de centrage), la machine considère que la hauteur de surface du matériau
n'est pas conforme aux conditions des matériaux imprimables, et le témoin d'alimentation clignote. S'assurer
d'avoir chargé un matériau avec le plateau (ou l'étau de
centrage).
P. 31, "Mise hors tension," p. 36, "Chargement du matériau
avec la feuille adhésive," p. 41, "Chargement du matériau avec
l'étau de centrage," p. 54, "Arrêt de l'impression"
La molette est-elle desserrée ?
Arrêter l'impression.
Si la molette se desserre en cas de non utilisation du
capuchon de tête, la position de la tête ne correspond
pas à la hauteur de la surface du matériau et le témoin
d'alimentation clignote. Lors du réglage de la position de
la tête, s'assurer de bien avoir serré la molette.
P. 36, "Chargement du matériau avec la feuille adhésive", p.
41, "Chargement du matériau avec l'étau de centrage", p. 54,
"Arrêt de l'impression"
L'appareil ne démarre pas malgré l'envoi des données d'impression
P. 31, "Mise hors tension," p. 36, "Chargement du matériau
avec la feuille adhésive," p. 41, "Chargement du matériau avec
l'étau de centrage," p. 54, "Arrêt de l'impression"
L’imprimante est-elle sous tension ?
Vérifiez que le témoin du bouton Marche-Arrêt/Mouvement soit éclairé. S'il est éteint, presser ce bouton pour
mettre l'appareil sous tension.
La tête a-t-elle été soulevée lors de la mise
sous tension ?
P.30, "Mise sous tension""
Éteindre l'appareil.
En soulevant la tête au maximum, l'appareil considère
que la hauteur de la surface du matériau est hors des
tolérances d'impression et le témoin d'alimentation clignote. S'assurer d'opérer sur l'appareil conformément
au mode d'emploi.
Le câble d'alimentation est-il correctement
branché ?
S'il n'est pas correctement branché, consulter la page
ci-dessous et le brancher correctement.
P. 23, "Câblages, branchements"
P. 31, "Mise hors tension"
Une modification excessive de la hauteur de la
surface d'impression a-t-elle été apportée ?
Arrêter l'impression.
En cas de modification excessive de la hauteur de la
surface d'impression, le témoin d'alimentation clignote.
Vérifier les conditions des matériaux imprimables et
sélectionner à nouveau un matériau.
P. 33, "Préparation du matériau d'impression", p. 54, "Arrêt
de l'impression"
Un matériau a-t-il été chargé sans le plateau
(ou l'étau de centrage) ?
Éteindre l'appareil. Interrompre l'impression éventuelle-
104
Chapitre 6 Annexes
Le câble de connexion à l'ordinateur est-il correctement branché ?
Vérifier si le câble de connexion est débranché.
La position de l'impression n'est pas la
position souhaitée
Le matériau est-il correctement positionné ?
Si l'impression se fait ailleurs que sur le matériau, le
charger à nouveau.
P. 36, "Chargement du matériau avec la feuille adhésive", p. 41,
"Chargement du matériau avec l'étau de centrage"
6-1 Que faire si...
Le point d'origine de l'appareil est-il décalé ?
Le centre de l'échelle du plateau peut ne pas correspondre au point d'origine d'impression de la machine. Le
point d'origine de l'appareil doit se situer au centre de
l'échelle du plateau. La position du point d'origine peut
être contrôlée par le biais des données d'étalonnage
d'impression. Corriger le décalage entre le centre de
l'échelle et le point d'origine d'impression.
P. 95, "Réglage de la position du point d'origine"
La gravure se produit mais rien n'est imprimé.
L'image imprimée est de mauvaise
qualité
Les réglages du matériau dans la fenêtre de
configuration du pilote sont-ils corrects ?
Sélectionner la composition du matériau chargé.
Bien que la composition du matériau soit la même, la
dureté de la surface imprimée peut varier considérablement en fonction du type de coulée, de la composition
des impuretés, de la présence d'un revêtement, etc. Dans
ces cas, procéder au réglage précis de la force d'impact
en fonction du type de matériau.
P. 92, "Sauvegarde de la composition et réglage de la force
d'impact"
Le matériau répond-il aux caractéristiques des
matériaux pouvant être imprimés ?
Préparer un matériau pouvant être imprimé.
P. 33, "Préparation du matériau à imprimer"
Sans utiliser le capuchon de tête, la position
de la tête correspond-elle à la hauteur de la
surface du matériau ?
Vérifier que la position de la tête soit conforme à la hauteur de la surface du matériau en l'absence du capuchon
de tête. Si tel n'est pas le cas, l'impression ne peut pas
être effectuée. Régler la position de la tête et serrer
fortement la molette.
P. 36, "Chargement du matériau avec la feuille adhésive", p. 41,
"Chargement du matériau avec l'étau de centrage"
L'aiguille d'impression est-elle tordue ou cassée ?
Si rien n'est imprimé après avoir modifié la position du
matériau et vérifié ses paramètres et si le réglage de la
hauteur du dispositif de la tête ne résout pas le problème,
il se peut que l'aiguille d'impression soit tordue ou
cassée. Essayer de changer l'aiguille et effectuer un test
d'impression. Si l'impression est satisfaisante, l'ancienne
aiguille était endommagée. Continuer en utilisant la
nouvelle aiguille.
P.100, "Remplacement de la tête"
L'image est imprimée trop claire ?
Si l'image est trop claire, régler la luminosité. Procéder
à l'impression en augmentant progressivement les
[Gamma] ou [Brightness] (la luminosité) dans la fenêtre
de configuration du pilote. Laisser le matériau en position
et refaire une impression au même endroit. Poursuivre les
modifications des réglages et imprimer jusqu'à obtenir
les sombres souhaités.
P. 75, "Vérification des résultats d'image dans la fenêtre de
prévisualisation"
Les niveaux de gris sont-ils trop atténués ?
Si les niveaux de gris sont sont indistincts, aller dans la
fenêtre de configuration du pilote ("Advanced" (Avancées), onglet [Image Correction] (Correction image) et
régler la force d'impact. Effectuer l'impression en laissant
la valeur de [Impact—MAX] inchangée et en augmentant
peu à peu la valeur de [Impact—MIN]. Laisser le matériau
en position et refaire une impression au même endroit.
Poursuivre les modifications des réglages dans la fenêtre
de configuration du pilote et imprimer jusqu'à obtenir les
sombres souhaités.
P. 92, "Sauvegarde de la composition et réglage de la force
d'impact"
Informations complémentaires sur la surimpression
Les diverses valeurs de réglage déterminées avec la surimpression ne s'appliquent qu'à une surimpression dans
des conditions identiques. Les mêmes résultats ne seront
pas forcément obtenus si l'impression est effectuée
sur un nouveau morceau de matériau dans les mêmes
conditions, sans faire de surimpression.
L'aiguille d'impression est-elle usée ?
Une aiguille d'impression usée ne peut pas donner
une bonne qualité d'impression. Régler l'aiguille ou la
remplacer.
Non tordue ou
cassée
Tordue ou
cassée
Tordue ou
cassée
P. 90, "Contrôle de l'état de l'aiguille d'impression," p.100,
"Changement de la tête"
Chapitre 6 Annexes
105
6-1 Que faire si...
L'image est irrégulière.
La surface d'impression est-elle légèrement
irrégulière ?
Si le capuchon de tête n'est pas fixé, l'installer et réaliser
une impression. Si le matériau risque d'être endommagé
par l'impression avec le capuchon de tête, le remplacer
par un matériau ayant une surface d'impression plane.
P. 32, "Capuchons de la tête d'impression," p.33, "Préparation
du matériau à imprimer"
La surface de marquage est-elle inclinée ?
Si le capuchon de tête n'est pas fixé, l'installer et réaliser
une impression. Si le matériau risque d'être endommagé
par l'impression avec le capuchon de tête, le remplacer
par un matériau ayant une surface d'impression plane.
P. 32, "Capuchons de la tête d'impression," p.33, "Préparation
du matériau à imprimer"
Les zones sombres de l'image sont-elles irrégulières ?
La réalisation d'une surimpression avec le matériau laissé
en position peut améliorer la qualité. Essayer d'effectuer
des surimpressions avec différents réglages de [Gamma],
[Brightness] (Luminosité) ou [Contrast] (Contraste) dans
la fenêtre de configuration du pilote.
P. 75, "Vérification des résultats d'image dans la fenêtre de
prévisualisation"
Une impression bidirectionnelle a-t-elle été
effectuée ?
Une impression bidirectionnelle peut réduire la durée
d'impression, mais peut aussi altérer la qualité de l'image.
Dans ce cas, accéder à la fenêtre de configuration du pilote et supprimer la sélection de l'option [Bidirection].
Aide en ligne pilote METAZA (onglet [Material] (Matériau))
L'aiguille d'impression est-elle usée ?
Une aiguille d'impression usée ne peut pas donner une
bonne qualité d'impression. Contrôler l'état de l'aiguille
d'impression. Si l'aiguille est usée, la remplacer par une
neuve.
P. 90, "Contrôle de l'état de l'aiguille d'impression," p.100,
"Changement de la tête"
L'image est toujours peu visible au
même endroit.
Le décalage en hauteur pour la surface d'impression est-il excessif ?
Si l'image est toujours trop claire au même endroit même
si l'impression est réalisée avec le capuchon de tête, le
décalage en hauteur pour la surface d'impression peut
être excessif. Contrôler à nouveau les paramètres des
matériaux utilisables sur l'appareil et sélectionner un
matériau qui corresponde à ces paramètres. À noter que
la qualité de l'image n'est pas garantie lors de l'impression
de données photographiques sur une surface incurvée.
P. 33, "Préparation du matériau à imprimer"
Une tentative de réglage de la mise à niveau de
l'appareil a-t-elle été effectuée ?
Sans utiliser de capuchon de tête, si l'image est souvent
trop claire au même endroit, près du bord avant droit du
plateau par exemple, la mise à niveau de l'appareil peut
améliorer la qualité de l'image. À noter que ce réglage
n'a pas d'effet en cas d'irrégularités d'image non liées à
la position d'impression, par exemple si les zones irrégulières varient en fonction des portions du matériau ou
de l'image. Il est conseillé d'utiliser le capuchon de tête
dans la mesure du possible.
P. 32, "Capuchons de la tête d'impression"
Procédure
1. A l'aide de la feuille adhésive, charger une
portion de matériau fourni à usage de test au
centre du plateau.
Si le matériau fourni est épuisé, préparer un matériau
d'une largeur supérieure à 60 mm et d'un lissé de 0,05 mm
maximum. Procéder à une impression avec le capuchon
de la tête d'impression.
P. 36, "Chargement du matériau avec la feuille adhésive"
2. Accéder au dossier [Printers] (Imprimantes)
3. Faire un clic droit sur [Roland MPX-90] et
ouvrir l'écran de configuration du pilote METAZA.
Cliquer sur [Printing Preferences] (Préférences
d'impression).
La fenêtre de configuration du pilote METAZA apparaît.
4. Cliquer sur l'onglet [Option].
5. Cliquer sur [Test print] (Test d'impression).
Le motif test est imprimé sur le matériau.
6. Utiliser l'échelle pour lire et noter les positions
où le motif test est discontinu ou invisible.
Noter les valeurs dans les quatre directions (avant, arrière,
gauche et droite).
106
Chapitre 6 Annexes
6-1 Que faire si...
L'installation du pilote METAZA est
impossible
Arrière
Si l'installation s'interrompt ou si l'assistant d'installation
n'apparaît pas lors de la connexion du câble USB, procéder comme suit :
Gauche
Droite
Avant
7.
Sélectionner [Correct slope] (Correction pente)
Saisir les valeurs d'échelle notées dans le
pilote.
Cliquer sur [OK]
Windows 7
1. Connecter l'appareil à l'ordinateur par le câble
USB et le mettre sous tension.
2. Si la fenêtre [Found New Hardware] (Nouveau périphérique détecté) apparaît, cliquer sur
[Cancel] (Annuler) pour la fermer. S'assurer que
seul le câble USB de connexion à l'appareil soit
connecté.
3. Cliquer sur le menu [Start] (Démarrer) et faire
un clic droit sur [Computer] (Poste de travail).
Cliquer sur [Properties] (Propriétés).
4. Cliquer sur [Device Manager] (Gestionnaire de
périphériques). À l'apparition de [User Account
Control] (Contrôle compte d'utilisateur), cliquer
sur [Continue] (Continuer).
La fenêtre [Device Manager] (Gestionnaire de périphériques) apparaît.
5. Dans le menu [View] (Affichage), cliquer sur
[Show hidden devices] (Afficher les périphériques cachés).
6. Dans la liste, double-cliquer sur [Printers]
(Imprimantes) ou [Other device] (Autres périphériques). Quand le nom du modèle de
l'appareil utilisé ou [Unknown device] (Périphérique inconnu) apparaît, cliquer dessus pour le
sélectionner.
7. Dans le menu [Action], cliquer sur [Uninstall]
(Désinstaller).
8. Dans la fenêtre [Confirm Device Uninstall]
(Confirmation de la désinstallation du périphérique), cliquer sur [OK] sans sélectionner [Delete
the driver software for this device] (Supprimer
le logiciel pilote pour ce périphérique). Fermer
[Device Manager] (Gestionnaire de périphériques).
9. Débrancher le câble USB connecté à l'imprimante et redémarrer Windows.
10. Désinstallation du pilote METAZA
Suivre les procédures à partir de l'étape 3 page 104, "Désinstallation du pilote METAZA pour Windows Vista".
11. Réinstaller le pilote selon la procécure page
25 "Installation du pilote METAZA".
Chapitre 6 Annexes
107
6-1 Que faire si...
Windows Vista
1.Connecter l'appareil à l'ordinateur par le câble
USB et le mettre sous tension.
2. Si la fenêtre [Found New Hardware] (Nouveau périphérique détecté) apparaît, cliquer sur
[Cancel] (Annuler) pour la fermer. Débrancher
tous les autres câbles USB d'imprimantes ou
de périphériques.
3. Cliquer sur le menu [Start] (Démarrer) et faire
un clic droit sur [Computer] (Poste de travail).
Cliquer sur [Properties] (Propriétés).
4. Cliquer sur [Device Manager] (Gestionnaire
de périphériques). La fenêtre [User Account
Control] (Contrôle compte d'utilisateur) apparaît.
Cliquer sur [Continue] (Continuer).
La fenêtre [Device Manager] (Gestionnaire de périphériques) apparaît.
5. Dans le menu [View] (Affichage), cliquer sur
[Show hidden devices] (Afficher les périphériques cachés).
6. Dans la liste, double-cliquer sur [Printers]
(Imprimantes) ou [Other device] (Autres périphériques). Quand le nom du modèle de
l'appareil utilisé ou [Unknown device] (Périphérique inconnu) apparaît, cliquer dessus pour le
sélectionner.
7. Dans le menu [Action], cliquer sur [Uninstall]
(Désinstaller).
8. Dans la fenêtre [Confirm Device Uninstall]
(Confirmation de la désinstallation du périphérique), cliquer sur [OK]. Fermer [Device Manager]
(Gestionnaire de périphériques).
9. Débrancher le câble USB connecté à l'imprimante et redémarrer Windows.
10. Désinstallation du pilote METAZA.
Suivre les procédures à partir de l'étape 3 page 104, "Désinstallation du pilote METAZA pour Windows Vista".
11. Réinstaller le pilote selon la procécure page
25 "Installation du pilote METAZA".
Windows XP
1. Connecter l'appareil à l'ordinateur par le câble
USB et le mettre sous tension.
2. Si la fenêtre [Found New Hardware] (Nouveau périphérique détecté) apparaît, cliquer sur
[Finish] (Terminer) pour la fermer. Débrancher
tous les autres câbles USB d'imprimantes ou
de périphériques.
3. Cliquer sur le menu [Start] (Démarrer) et faire
108
Chapitre 6 Annexes
un clic droit sur [My Computer] (Poste de travail).
Cliquer sur [Properties] (Propriétés).
4. Cliquer sur l'onglet [Hardware] (Matériel),
puis sur [Device Manager] (Gestionnaire de
périphériques).
La fenêtre [Device Manager] (Gestionnaire de périphériques) apparaît.
5. Dans le menu [View] (Affichage), cliquer sur
[Show hidden devices] (Afficher les périphériques cachés).
6. Dans la liste, double-cliquer sur [Printers]
(Imprimantes) ou [Other device] (Autres périphériques). Quand le nom du modèle de
l'appareil utilisé ou [Unknown device] (Périphérique inconnu) apparaît, cliquer dessus pour le
sélectionner.
7. Dans le menu [Action], cliquer sur [Uninstall]
(Désinstaller).
8. Dans la fenêtre "Confirm Device Uninstall"
(Confirmation de la désinstallation du périphérique), cliquer sur [OK].
9. Fermer [Device Manager] (Gestionnaire de
périphériques).
10. Débrancher le câble USB connecté à l'imprimante et redémarrer Windows.
11. Désinstallation du pilote METAZA.
Suivre les procédures à partir de l'étape 3 page 104, "Désinstallation du pilote METAZA pour Windows Vista".
12. Réinstaller le pilote selon la procécure page
25 "Installation du pilote METAZA".
Désintallation du pilote METAZA
Pour désinstaller le pilote METAZA, procéder comme
suit.
Windows 7
1. Éteindre l'appareil et débrancher le câble entre
l'appareil et l'ordinateur.
2. Accéder à Windows en tant qu'"Administrators" (Administrateur)
3. Dans le menu [Start] (Démarrer), cliquer
sur [ControlPanel] (Panneau de configuration)
puis sur [Uninstall a program] (Désinstaller un
programme).
4. Cliquer sur le pilote de l'appareil à désinstaller pour le sélectionner, puis sur [Uninstall]
(Désinstaller)
5. Un message demandant de confirmer la sup-
6-1 Que faire si...
pression apparaît. Cliquer sur [Yes] (Oui).
6. Dans le menu [Start] (Démarrer), sélectionner
[All Programs] (Tous les programmes), puis [Accessories] (Accessoires), puis [Run] (Exécuter)
et cliquer sur [Browse] (Parcourir).
7. Sélectionner le nom du pilote ou l'emplacement où il se trouve. (*)
8. Sélectionner "SETUP.EXE", cliquer sur [Open]
(Ouvrir), puis sur [OK].
9. La fenêtre [User Account Control] (Contrôle
compte d'utilisateur) apparaît. Cliquer sur [Allow]
(Autoriser).
Le programme d'installation du pilote commence.
10. Cliquer sur [Uninstall] (Désinstaller) pour le
sélectionner. Sélectionner l'appareil à supprimer,
puis cliquer sur [Start].
11. Une fenêtre apparaîtra pour demander de
redémarrer l'ordinateur si nécessaire. Cliquer
sur [Yes] (Oui).
La désinstallation se termine au redémarrage de l'ordinateur.
(*) Avec le CD-ROM, spécifier le répertoire tel qu'indiqué
ci-dessous (où le lecteur CD-ROM est le lecteur D).
D:\Drivers\WIN7X64 (64-bit version)
D:\Drivers\WIN7X64 (32-bit version)
Sans le CD-ROM, se rendre sur le site Roland DG Corp.
(http://www.rolanddg.com/) et télécharger le pilote pour
l'appareil à désinstaller, puis spécifier le répertoire où
devra être décompressé le fichier téléchargé.
Windows Vista
1. Éteindre l'appareil et débrancher le câble entre
l'appareil et l'ordinateur.
2. Accéder à Windows en tant qu'"Administrators" (Administrateur).
3. Dans le menu [Start] (Démarrer), cliquer sur
[Control Panel] (Panneau de Configuration).
Dans le groupe [Hardware and Sound] [Sons
et périphériques audio], cliquer sur [Printer]
[Imprimantes].
Le dossier [Printers] (Imprimantes) s'ouvre.
4. Cliquer sur l'icône du modèle d'appareil utilisé.
Dans le menu [Organize] (Organiser), cliquer sur
[Delete] (Supprimer). La fenêtre [User Account
Control] (Contrôle compte d'utilisateur) apparaît.
Cliquer sur [Continue] (Continuer).
5. Un message demandant de confirmer la suppression apparaît. Cliquer sur [Yes] (Oui).
6. Dans le dossier [Printers] (Imprimantes), faire
un clic droit sur un point sans icône. Dans le
menu [Run as administrator] (Exécuter en tant
qu'administrateur), sélectionner [Server Properties] (Propriétés serveur). La fenêtre [User
Account Control] (Contrôle compte d'utilisateur)
apparaît. Cliquer sur [Continue] (Continuer).
7. Cliquer sur l'onglet [Drivers] (Pilotes), puis
dans la liste [Installed printer drivers] (Pilotes
d'imprimantes installés), sélectionner l'appareil
à supprimer.
Cliquer sur [Remove] (Supprimer).
8. La fenêtre [Remove Driver And Package]
(Supprimer Pilote et package) apparaît. Sélectionner [Remove Driver And Package] (Supprimer Pilote et package). Cliquer sur [OK].
9. À l'ouverture de la fenêtre de message, cliquer
sur [Yes] (Oui).
10. Le package et le pilote à supprimer s'affichent. S'assurer que l'affichage corresponde
bien à l'appareil à supprimer, puis cliquer sur
[Delete] (Supprimer).
11. Les éléments supprimés sont affichés. Cliquer sur [OK].
12. Dans la fenêtre [Remove Driver And Package] (Supprimer Pilote et package), cliquer sur
[Close] (Fermer).
13. Dans le menu [Start] (Démarrer), sélectionner [All Programs] (Tous les programmes), puis
[Accessories] (Accessoires), puis [Run] (Exécuter) et cliquer sur [Browse] (Parcourir).
14. Sélectionner le nom du pilote ou l'emplacement où il se trouve. (*)
15. Sélectionner "SETUP.EXE", cliquer sur
[Open] (Ouvrir), puis sur [OK].
16. La fenêtre [User Account Control] (Contrôle
compte d'utilisateur) apparaît. Cliquer sur [Allow]
(Autoriser).
Le programme d'installation du pilote commence.
17. Cliquer sur [Uninstall] (Désinstaller) pour le
sélectionner. Sélectionner l'appareil à supprimer,
puis cliquer sur [Start].
18. Une fenêtre apparaîtra pour demander de
redémarrer l'ordinateur si nécessaire. Cliquer
sur [Yes] (Oui).
La désinstallation se termine au redémarrage de l'ordinateur.
(*) Avec le CD-ROM, spécifier le répertoire tel qu'indiqué
ci-dessous (où le lecteur CD-ROM est le lecteur D).
D:\Drivers\WINVISTAX64 (64-bit version)
Chapitre 6 Annexes
109
6-1 Que faire si...
D:\Drivers\WINVISTAX86 (32-bit version)
Sans le CD-ROM, se rendre sur le site Roland DG Corp.
(http://www.rolanddg.com/) et télécharger le pilote pour
l'appareil à désinstaller, puis spécifier le répertoire où
devra être décompressé le fichier téléchargé.
Windows XP
1. Éteindre l'appareil et débrancher le câble entre
l'appareil et l'ordinateur.
2. Accéder à Windows en tant qu'"Administrators" (Administrateur).
3. Dans le menu [Start] (Démarrer), cliquer sur
[Control Panel] (Panneau de Configuration).
Cliquer sur [Printers and Other Hardware] (Imprimantes et autres périphériques), puis sur [Printers and Faxes] (Imprimantes et Télécopieurs).
4. Cliquer sur l'icône du modèle d'appareil utilisé.
Dans le menu [File] (Fichier), cliquer sur [Delete]
(Supprimer).
5. Un message demandant de confirmer la suppression apparaît. Cliquer sur [Yes] (Oui).
6. Dans le menu [File] (Fichier), sélectionner
[Server Properties] (Propriétés serveur).
7. Cliquer sur l'onglet [Drivers] (Pilotes), puis
dans la liste [Installed printer drivers] (Pilotes
d'imprimantes installés), sélectionner l'appareil
à supprimer.
8. Cliquer sur [Delete] (Supprimer). À l'ouverture de la fenêtre de message, cliquer sur [Yes]
(Oui).
9. Dans le menu [Start] (Démarrer), sélectionner [Run] (Exécuter), puis cliquer sur [Browse]
(Parcourir).
10. Dans la liste [File Locations] (Emplacements
fichier), sélectionner le nom du pilote ou l'emplacement où il se trouve. (*)
11. Sélectionner "SETUP.EXE", cliquer sur
[Open] (Ouvrir), puis sur [OK].
Le programme d'installation du pilote commence.
12. Cliquer sur [Uninstall] (Désinstaller) pour le
sélectionner. Sélectionner l'appareil à supprimer,
puis cliquer sur [Start].
13. Une fenêtre apparaîtra pour demander de
redémarrer l'ordinateur si nécessaire. Cliquer
sur [Yes] (Oui).
La désinstallation se termine au redémarrage de l'ordinateur.
(*) Avec le CD-ROM, spécifier le répertoire tel qu'indiqué
ci-dessous (où le lecteur CD-ROM est le lecteur D).
110
Chapitre 6 Annexes
6-2 Déplacement de l'appareil
Application des fixations à l'appareil
En cas de transfert de l'appareil, veiller à bien mettre en place les fixations. Le transport de l'appareil sans avoir
mis en place les fixations risque de l'endommager.
Procédure
Mise sous tension
P. 30, "Mise sous tension"
Démonter le plateau (ou l'étau de
centrage).
Soutenir la tête.
Assembler le capuchon à l'extrémité de la tête.
Tête
d'impression
Capuchon tête
Mise hors tension
P. 31, "Mise hors tension"
Chapitre 6 Annexes
111
6-2 Déplacement de l'appareil
Maintenir le bouton Marche-Arrêt/
Déplacement pendant au moins
dix secondes.
La tête se déplace comme illustré en
figure.
Bouton de Marche-Arrêt/Déplacement
Desserrer la molette.
Desserrer
Molette
Soulever la tête.
Serrer la molette en soulevant
la tête.
Serrer
Régler la position de la molette
de sorte que son centre soit
au-dessus de ce repère.
Tête d'impression
Soulever la
tête.
112
Chapitre 6 Annexes
6-2 Déplacement de l'appareil
Débrancher les câbles.
Mettre en place les fixations.
L'appareil doit être fixé en trois points (avec 5 vis). Mettre en place les fixations et serrer les vis avec la clé
hexagonale fournie.
Clé hexagonale
Vis
Vis
Fixation - cale
Vis
Fixation - cale
Fermer le capot et remballer l'appareil dans son emballage d'origine.
Chapitre 6 Annexes
113
6-3 Positions des étiquettes de caractéristiques d'alimentation et numéro de série
Numéro de série
Nécessaire pour contacter un service de
maintenance, de réparation ou d’assistance
technique. Ne jamais décoller l'étiquette ou
la laisser se salir.
Puissance
Utiliser une prise électrique conforme aux
conditions de tension, fréquence et ampérage indiquées ici.
Puissance
Utiliser une prise électrique conforme aux
conditions de tension, fréquence et ampérage indiquées ici.
114
Chapitre 6 Annexes
6-4 Caractéristiques
Caractéristiques de l'unité principale
MPX-90
Matériau imprimable
Dimensions du matériau
imprimable
Zone d'impression
Résolution
Direction d'impression
Vitesse d'impression (par
défaut)
Interface
Caractériques d'alimentation
Consommation électrique
Niveau de bruit acoustique
Température de fonctionnement
Humidité de fonctionnement
Dimensions extérieures
Poids
Accessoires
Or, argent, cuivre, platine, laiton, aluminium, fer, acier inoxydable, etc.
(L'indice de dureté Vickers [HV] de la surface d'impression doit être de
200 maximum)
Max. 100 mm (largeur) x 200 mm (longueur x 40 mm (épaisseur), or 200
mm (largeur) x 100 mm (longueur) x 40 mm (épaisseur)
80 mm x 80 mm
529 dpi (Haute résolution), 353 dpi (Photo), 265 dpi (Texte), 1058 dpi
(Vecteur)
Impression unidirectionnelle ou bidirectionnelle (à définir avec le pilote
Windows)
50 mm/s (Photo), 33 mm/s (Haute résolution/Texte)
24 mm/s (Vecteur)
Interface USB (conforme à Révision 1.1, Spécifications Universal Serial
Bus )
Dédiée
CA 100V à 240V ±10% 50/60Hz
Adaptateur
Appareil
CC 19 V 1,6 A
Env. 24W
Inférieur à 70 dB (A)
10 à 30°C (50 à 86°F)
35 à 80% (sans condensation)
286 mm (L) x 383 mm (P) x 308 mm (H)
10,8 kg
Adaptateur AC, câble d'alimentation, matériau pour tests d'impression,
câble USB, CD-ROM, mode d'emploi, etc.
Système requis pour la connexion USB
Ordinateur
Câble USB
Modèle préinstallé avec édition 32 ou 64 bits de Windows XP, Windows Vista, ou
Windows 7, ou mise à jour du modèle précédemment installé avec Windows XP ou
système d'exploitation ultérieur à Windows XP.
Utiliser le câble USB fourni.
Chapitre 6 Annexes
115
116
Veuillez lire ce contrat de licence avant de déballer le produit.
Contrat de licence de logiciel
Roland DG Corporation (ci-après dénommé "la Société") concède à l'utilisateur par le présent contrat la licence
d'utilisation non transférable et non exclusive, du logiciel fourni avec ce contrat, sous réserve de l'acceptation des
clauses ci-après.
Pour accepter les clauses ci-après, le produit sur lequel est installé le logiciel devra être déballé et il suffira de cliquer
sur le bouton ou indicateur d'acceptation des termes de la licence. Les termes de ce contrat seront ainsi acceptés.
Dans le cas contraire, le produit ne devra pas être déballé. Il est également possible de refuser les termes du contrat
en cliquant sur le bouton prévu. Dans ce cas, la licence ne sera pas acceptée et le logiciel ne pourra pas être utilisé.
1. Définition
Le "Logiciel" inclut le programme et les fichiers correspondants fournis avec le présent contrat ainsi que les programmes et fichiers distribués par Internet et autres moyens.
2. Propriété
La propriété dans son ensemble, le copyright et autres droits de propriété intellectuelle du Logiciel, les marques et
documents relatifs appartiennent à la Société.
3. Termes et conditions
(1) La licence autorise à utiliser le Logiciel sur un seul ordinateur.
(2) Une sauvegarde de secours du Logiciel peut être créée.
Le droit de conserver le Logiciel et une sauvegarde du Logiciel appartient à la Société. Le droit sur le support sur
lequel le Logiciel est installé n'appartient pas à la Société.
4. Limitations
(1) Cette copie du Logiciel ou une sauvegarde de secours du Logiciel ne doit pas être utilisée sur plusieurs ordinateurs en même temps, sur un réseau, sur Internet ou sur d'autres ordinateurs par le biais d'autres moyens de
distribution.
(2) La rétroconception, la décompilation et le rétro-assemblage du Logiciel sont strictement interdits.
(3) Le transfert, l'affectation, le prêt, la location ou la concession de sous-licence des droits sur le logiciel à une tierce
partie, indépendamment du fait que ce contrat soit échu ou résilié, sont strictement interdits.
5. Cessation
(1) La Société peut résilier ce Contrat et demander à l'utilisateur de cesser d'utiliser le Logiciel en cas de non-exécution
de l'une des clauses du Contrat ou de violation des droits de propriété, copyright ou de tout autre droit intellectuel
de la Société. (2) Ce Contrat sera automatiquement résilié à la cessation de l'utilisation du Logiciel par l'utilisateur.
(3) En cas de fin ou d'annulation du Contrat, l'utilisateur est tenu de restituer la copie du Logiciel à la Société ou de
la détruire au plus tôt et à ses frais exclusifs.
6. Garantie
(1) La Société ne garantit pas que la qualité ou la fonctionnalité du Logiciel soit conforme à toutes les fonctions que
pourrait prévoir l'utilisateur.
(2) La Société décline toute responsabilité quant aux résultats obtenus en utilisant le Logiciel.
(3) La Société décline toute responsabilité pour toute perte causée à l'utilisateur faisant valoir les droits ouverts par
ce Contrat.
(4) Les caractéristiques du Logiciel sont sujettes à modifications sans préavis.
7. Tribunal compétent
Ce contrat est régi par les lois japonaises.
R2-100412