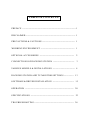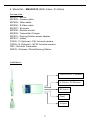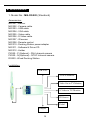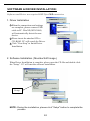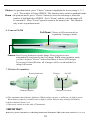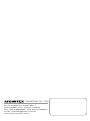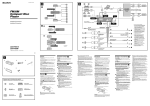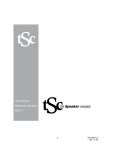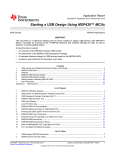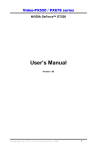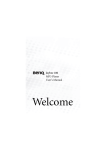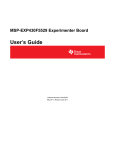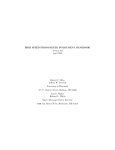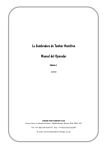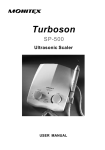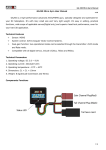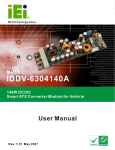Download User Manual
Transcript
CA M Intraoral Camera User Manual TABLE OF CONTENTS: PREFACE ----------------------------------------------------------------- 1 DISCLAIMER ------------------------------------------------------------ 1 PRECAUTIONS & CAUTIONS ---------------------------------------- 1 WORKING ENVIRONMENT ----------------------------------------- 1 OPTIONAL ACCESSORIES ------------------------------------------ 2 CONNECTIONS OF DOCKING STATION -------------------------- 3 VARIOUS MODELS & INSTALLATIONS --------------------------- 4 DOCKING STATION AND TV/MONITOR SETTINGS ------------ 13 SOFTWARE & DRIVER INSTALLATION -------------------------- 15 OPERATION ----------------------------------------------------------- 20 SPECIFICATIONS ----------------------------------------------------- 23 TROUBLESHOOTING ------------------------------------------------ 26 PREFACE : 1. Prior to using MoniCAM intraoral camera, please read this User Manual carefully and keep it for future reference. 2. If any damage or problem occurs, do not continue to use or try to repair by yourself. Please contact your dealer. 3. Defects of the products, which caused by natural disasters such as bad weather or improper temperature and by faulty materials, will be checked. Explanations will be given accordingly. 4. The specifications are subject to change and revision without prior notice. DISCLAIMER : 1. We shall not assume any responsibility if any malfunction or damage caused by improper operation, removal, modification or maintenance. 2. We shall not assume any responsibility if any malfunction or damage caused by operation in improper ambient environment. 3. We shall not assume any responsibility if any malfunction or damage caused by force majeure. PRECAUTIONS & CAUTIONS : 1. The intraoral camera should not be autoclaved. Please clean it with mild detergents or disinfectants. 2. Please use the attached disposable plastic barrier (sheath) for protection when operating. 3. Do not touch the connectors with conductive material such as metal or with moisture to avoid short circuit or possible damages. 4. Do not disassemble the device by yourself, which would cause unexpected damages. 5. Do not press the device or the accessories such as cables to avoid any damage. 6. If this camera will not be used for some time, please disconnect the power cord. WORKING ENVIRONMENT : 1. Please install this device in the dry place. Do not expose it to sunlight directly or install it in a dusty or humid place or at the improper temperature (too hot or too cold). 2. Operating environment: Ambient temperature: -20℃~ +50℃ Relative Humidity: 30% ~90% 3. Transportation and storage environment: Ambient temperature: -20℃~ +60℃ Relative Humidity: 10% ~90% 1 OPTIONAL ACCESSORIES : MIC001-Barrier MIC005-Video cable MIC002-Camera cable MIC006-S-Video cable MIC009-Transmitter Charger MIC012-Holder MIC003-USB cable MIC004-VGA cable MIC007-IR sensor MIC008-Remote control MIC010-Docking station adapter TM2-Wireless Transmitter DS520, DS526, DS528, DS529, DS530, DS535, DS537, DS539-Docking Station PX520-P/N (Optional)-Intraoral Camera TM3-Wireless Receiver 2 MIC011-Software & Driver CD DS510-Docking Station (Built-in Type) CONNECTION OF DOCKING STATION : USB VGA On/Off S-Video AC Power Video out Pedal Video in IR Camera socket 3 VARIOUS MODELS & INSTALLATIONS : Please check the proper MoniCAM model for connection and installation. A. Wireless / Wired Models: ! IMPORTANT If you do not like to use wireless transmitter, camera cable is also available. Prior to using the wireless transmitter, please charge for two hours. When the charging is completed, please remove the charger from the transmitter. Please switch on the transmitter, and press "FREEZE" button to start your operation. LED lights will be on instantly when FREEZE button is pressed. 1. Model No.: MN-DS530 (Standard) Accessories : MIC001 - Barrier MIC002 - Camera cable MIC003 - USB cable MIC004 - VGA cable MIC005 - Video cable MIC006 - S-Video cable MIC007 - IR sensor MIC008 - Remote control MIC009 - Transmitter Charger MIC010 - Docking Station power adapter MIC011 - Software & Driver CD MIC012 - Holder PX520 - P (Optional) - PAL Intraoral camera PX520 - N (Optional) - NTSC Intraoral camera TM2 - Wireless Transmitter. DS530 - Wireless / Wired Docking Station Installation: USB to PC VGA to Monitor Video Out to TV/Monitor S-Video to TV/Monitor IR Sensor Pedal Adapter 4 2. Model No.: MN-DS535 (With USB) Accessories : MIC001 - Barrier MIC002 - Camera cable MIC003 - USB cable MIC005 - Video cable MIC006 - S-Video cable MIC007 - IR sensor MIC008 - Remote control MIC009 - Transmitter Charger MIC010 - Docking Station power adapter MIC011 - Software & Driver CD MIC012 - Holder PX520 - P (Optional) - PAL Intraoral camera PX520 - N (Optional) - NTSC Intraoral camera TM2 - Wireless Transmitter DS535 - Wireless / Wired Docking Station Installation: USB to PC Video Out to TV/Monitor S-Video to TV/Monitor IR Sensor Pedal Adapter 5 3. Model No.: MN-DS537 (With VGA) Accessories : MIC001 - Barrier MIC002 - Camera cable MIC004 - VGA cable MIC005 - Video cable MIC006 - S - Video cable MIC007 - IR sensor MIC008 - Remote control MIC009 - Transmitter Charger MIC010 - Docking Station power adapter MIC012 - Holder PX520 - P (Optional) - PAL Intraoral camera PX520 - N (Optional) - NTSC Intraoral camera TM2 - Wireless Transmitter DS537 - Wireless / Wired Docking Station Installation: VGA to Monitor Video Out to TV/Monitor S-Video to TV/Monitor IR Sensor Pedal Adapter 6 4. Model No.: MN-DS539 (With Video / S-Video) Accessories : MIC001 - Barrier MIC002 - Camera cable MIC005 - Video cable MIC006 - S-Video cable MIC007 - IR sensor MIC008 - Remote control MIC009 - Transmitter Charger MIC010 - Docking Station power adapter MIC012 - Holder PX520 - P (Optional) - PAL Intraoral camera PX520 - N (Optional) - NTSC Intraoral camera TM2 - Wireless Transmitter DS539 - Wireless / Wired Docking Station Installation: Video Out to TV/Monitor S-Video to TV/Monitor IR Sensor Pedal Adapter 7 B. Wired Models: 1. Model No.: MN-DS520 (Standard) Accessories : MIC001 - Barrier MIC002 - Camera cable MIC003 - USB cable MIC004 - VGA cable MIC005 - Video cable MIC006 - S-Video cable MIC007 - IR sensor MIC008 - Remote control MIC010 - Docking Station power adapter MIC011 - Software & Driver CD MIC012 - Holder PX520 - P (Optional) - PAL Intraoral camera PX520 - N (Optional) - NTSC Intraoral camera DS520 - Wired Docking Station Installation: USB to PC VGA to Monitor Video Out to TV/Monitor S-Video to TV/Monitor IR Sensor Pedal Adapter 8 2. Model No.: MN-DS526 (With USB) Accessories : MIC001 - Barrier MIC002 - Camera cable MIC003 - USB cable MIC005 - Video cable MIC006 - S-Video cable MIC007 - IR sensor MIC008 - Remote control MIC010 - Docking Station power adapter MIC011 - Software & Driver CD MIC012 - Holder. PX520 - P (Optional) - PAL Intraoral camera. PX520 - N (Optional) - NTSC Intraoral camera. DS526 - Wired Docking Station. Installation: USB to PC Video Out to TV/Monitor S-Video to TV/Monitor IR Sensor Pedal Adapter 9 3. Model No.: MN-DS528 (With VGA) Accessories : MIC001 - Barrier MIC002 - Camera cable MIC004 - VGA cable MIC005 - Video cable MIC006 - S-Video cable MIC007 - IR sensor MIC008 - Remote control MIC010 - Docking Station power adapter MIC012 - Holder PX520 - P (Optional) - PAL Intraoral camera PX520 - N (Optional) - NTSC Intraoral camera DS528 - Wired Docking Station Installation: VGA to Monitor Video Out to TV/Monitor S-Video to TV/Monitor IR Sensor Pedal Adapter 10 4. Model No.: MN-DS529 (With Video / S-Video) Accessories : MIC001 - Barrier MIC002 - Camera cable MIC005 - Video cable MIC006 - S-Video cable MIC007 - IR sensor MIC008 - Remote control MIC010 - Docking Station power adapter MIC012 - Holder PX520 - P (Optional) - PAL Intraoral camera PX520 - N (Optional) - NTSC Intraoral camera DS529 - Wired Docking Station Installation: Video Out to TV/Monitor S-Video to TV/Monitor IR Sensor Pedal Adapter 11 5. Model No.: MN-DS510 (Built-in Type, with Video / S-Video) Accessories : MIC001 - Barrier MIC002 - Camera cable MIC005 - Video cable MIC006 - S-Video cable MIC007 - IR sensor MIC008 - Remote control MIC010 - Docking Station power adapter MIC012 - Holder MIC013 - Cable PX520 - P (Optional) - PAL Intraoral camera PX520 - N (Optional) - NTSC Intraoral camera DS510 - Wired Docking Station Installation: Video Out to TV/Monitor S-Video to TV/Monitor Cable IR Sensor Pedal Adapter NOTE : The Built-in type is designed to be installed inside the dental unit. 12 DOCKING STATION, WIRELESS TRANSMITTER AND TV/MONITOR SETTINGS: Channel and Transmitter settings are only for Wireless/ Wired Models MN-DS530, MN-DS535, MN-DS537 and MN-DS539 Before operating, be sure to set Docking Station, Transmitter and TV/Monitor as stated below. 1. Docking Station setting (Please see the bottom of docking station) PAL / NTSC Switch always remains at W Channels on Docking Station (1-4) a) Please select No. 1 to PAL (P) or NTSC (N) according to the system used in your country and switch on. b) No. 2 always remains at "W" setting no matter wireless transmission or wired camera is used. For wireless transmission, please connect the wireless receiver to the camera socket. 13 2. Wireless Receiver Synchronize the channel selection between Transmitter and Receiver. For example if you choose channel 1 of Transmitter, you also have to select the same channel 1 of Receiver. If you choose channel 2 of Transmitter, you have to select channel 2 of Receiver. So do the other cases. 3. Wireless Transmitter Battery Indicator Channel Display Channel Selection On / off Charger a) Connect Transmitter to the camera socket and turn on the power. Select the channel to be used. b) Please ensure to use the same channel with Docking Station. 4. TV / Monitor Please set S-Video, Video or VGA on TV/ Monitor according to the signal source from docking station. NOTE: You can adjust the brightness, contrast or color of TV / Monitor to have better effects on images. 14 SOFTWARE & DRIVER INSTALLATION: Software and Driver are required ONLY for USB connection 1. Driver Installation 1 When the connections and settings are complete, please connect USB cable to PC. Win XP (WIN 2000) will automatically detect the new device. 2 Please insert the attached CD to CD-ROM. PC will search for Driver. 3 Click "Next Step" to finish Driver Installation. 2. Software Installation ( Monitex Soft Image ) When Driver Installation is complete, please open the CD file and double click the "Setup". PC will start the software installation. Setup NOTE: During the installation, please click "Setup" button to complete the process. 15 3. Software Application Power on Docking Station and the camera (Press "Freeze" or "Full/Quad" button. LED lights of the camera will be on. ). From the PC "Start" menu, please click "Monitex Soft Image" to enter "Monitex-login" window. For the first time user, please enter the new account data and click "Add data" to establish a new account. Then click "Enter" into "Monitex image". 16 Enter the saved account number and click "Search" to find out the account. Click "Search" to show all saved accounts. Highlight the account and then click "Enter" into "Monitex image". NOTE: You may use the "Edit" or "Delete" to edit saved data or delete data. When click "Enter" into "Monitex image", press "Capture" and "Still Image Capture" window will pop up. ! IMPORTANT : For the first use of this software, please click "Source" to select Driver (Bose view). 17 To take pictures, press "Freeze" button on the camera to freeze the image. Then click the "Capture" button on Still Image Capture window to save it and press "Freeze" to go back to the live image. Or use "Freeze" button to save images temporarily in Docking Station memory. Then use the remote control "Previous Image / Next Image" to recall the images and press "Capture" button to save one by one. To have a full screen of a saved image, please highlight the image and click "Compare". 18 To compare saved images, please click "Select/Cancel". Highlight the images and then click "Compare" (2-4 images). 19 OPERATION: 1. Please properly connect and install MoniCam (See Various Models and Installation). Ensure the settings are complete (See Docking Station,Wireless Transmitter and TV/Monitor Settings). 2. Turn on Docking Station and Wireless Transmitter. Press "Freeze" or "Full/ Quad" to power on the camera (LED lights of the camera will be on). The image will be displayed on the screen. NOTE: Keep pressing "Freeze" button for 2 seconds, the camera will be off (LED lights of the camera wand will be off). To restart the camera, please press "Full / Quad" button. 3. If you want to use USB connection, please install Software and Driver (See Software & Driver Installation). Then open "Monitex Soft Image" (See Software Application). 4. We suggest you use the attached disposable plastic sheath (barrier) for protection during operation. ! IMPORTANT : Please turn off /on the Docking Station or exit the Software for resetting. 5. Docking Station Full / Quad ( ) : Press the button to capture image in full screen or quadrant (4 images) mode. Freeze : Press FREEZE to capture image and press it again to save the image automatically and return to the live image (The number of the stored image will appear on the upper right corner of the monitor screen). While using quadrant mode, you have to press "FREEZE" button four times to freeze all 4 images. If you press "FREEZE" button the fifth time, all 4 images will be saved temporarily and the live image will return. 20 Choice : In quadrant mode, press "Choice" button to highlight the frozen image 1, 2, 3 or 4. The number will turn GREEN. This function only works in quadrant mode. Zoom : In quadrant mode, press "Choice" button to select frozen images, when the number is highlighted in GREEN. Press "Zoom" and the selected image will be zoomed in. Press "Zoom" again to return to the normal size. This function only works in quadrant mode. 6. Camera PX520 Full/Quad: Choose a full screen mode or a quadrant (4 images) mode. Freeze: Press Freeze button to capture image. Press it again to save automatically and return to the live image. While using quadrant mode, you have to press "Freeze" button four times to freeze all 4 images. If you press it the fifth time, all 4 images will be saved and the live image will return. 7. Wireless Transmitter Charger Battery Indicator Channel Display On/Off Channel Selection a) The transmitter has a Battery Indicator. When battery capacity is sufficient, its light is green. When battery capacity is insufficient, its light is yellow and you may recharge the battery. b) Select channels from 1 to 4. c) The power switch is on the side of Transmitter. ! IMPORTANT : Before use, please remember to set Docking Station and Transmitter TM2 on the same channel (1, 2, 3 or 4) 21 8. Remote Control Delete: Press shaded quadrant to delete the specific image from the quadrant. Press "Freeze" to re-capture image for the quadrant. Zoom: Press shaded quadrant to zoom specific image from the quadrant. Press the button again to return to normal size. Delete Single Image: This function will delete the SINGLE image that is displayed on the screen. All Clear: This will delete all stored images. When it is pressed, you will be asked "ARE YOU SURE?" To proceed, press the "All Clear" button again and this will delete all stored images. Freeze : Press this button to capture the image shown on Monitor. Press it again to save this image and the live image will return. Full / Quad: Press this button to capture the image in full screen or quadrant (4 images). Previous Image and Next Image: Allows you to scroll the stored images. ! IMPORTANT : 1) Before using Remote Control, please take out the plastic insulating pad from the button battery. 2) One button battery is used in Remote Control. Please replace it when the battery is low. 22 SPECIFICATIONS: 1. Specifications of Docking Stations (DS530, DS535, DS537 and DS539) Dimensions (L x W x H) 19.3cm x 9.8cm x 5.1cm Weight 278g Image Input Control Wireless / Wired camera wand, Remote control, Pedal, Docking Station panel or PC (Applicable in USB connection) Image Output USB, VGA,Video, S-Video (Optional) Function Full / Quad, Zoom, Freeze, Memory, Choice System PAL / NTSC Wireless Channel 4 channels Wireless / Wired Dual application Memory 28 full images (112 quad images) Remote Control Function Freeze / Memory, Delete, Full / Quad, Zoom Power Requirement Input Volt: 100~240V AC Output Volt: 5.0V DC 2. Specifications of Docking Stations (DS520, DS526, DS528 and DS529) Dimensions (L x W x H) 19.3cm x 9.8cm x 5.1cm Weight 278g Image Input Control Wired camera wand, Remote control, Pedal, Docking Station panel or PC (Applicable in USB connection) Image Output USB, VGA,Video, S-Video (Optional) Function Full / Quad, Zoom, Freeze, Memory, Choice System PAL / NTSC Memory 28 full images (112 quad images) Freeze / Memory, Delete, Full / Quad, Zoom Remote Control Function Power Requirement Input Volt: 100~240V AC Output Volt: 5.0V DC 23 3. Specifications of Built-in Type Docking Stations (DS510) Dimensions (L x W x H) 11.2cm x 10.8cm x 3.1cm Weight 118g Image Input Control Wired camera wand, Remote control, Pedal, Docking station panel Image Output Video and S-Video Function Full / Quad, Zoom, Freeze, Memory, Choice System PAL / NTSC Memory 28 full images (112 quad images) Remote Control Function Freeze / Memory, Delete, Full / Quad, Zoom Power Requirement Input Volt: 100~240V AC Output Volt: 5.0V DC 4. Specifications of Intraoral Camera (PX520) Dimensions (L x W x H) 21cm x 1.9cm x 1cm. Weight 37g Resolution 420 / 480 Horizontal TV lines System PAL / NTSC Camera SONY 1/4" CCD, 443,000 pixels White Balance Image Output Auto Wireless / Wired Light Source 6 Ultra-bright white LED light Function Freeze / Memory, Full / Quad 24 5. Specifications of Wireless Transmitter (TM2) Dimensions (L x W x H) 5.4cm x 2.8cm x 3.3cm Weight 44g Transmission Channels / Frequency 4 channels / 2.4 GHz Rechargeable Battery 1 built-in 3.7V (500mAh) Li-ion battery which can supply 30 minutes of continuous imaging per full charge Charger Input Volt: 100~240V AC Output Volt: 4.5~9V DC Recharging Time 60 minutes Battery Power Indicator (LED) Full charge: red ; Insufficient: yellow 6. Specifications of Wireless Receiver (TM3) Dimensions (L x W x H) 5.3cm x 6.6cm x 1.7cm Weight 47g Receiving Channels / Frequency 4 channels / 2.4 GHz 25 TROUBLESHOOTING: When failure or error occurs, please refer to following solutions to check the device. If problems remain, please contact your dealer. Description Solution When it is turned on, Docking Station does not work. Check if the power adapter is connected correctly. The camera does not light on. 1) Press "Freeze" or "Full / Quad". 2) Check if the camera cable is connected correctly. 3) Check if the transmitter is fully charged or turned on. No image on Monitor or TV 1) Check if the cable is connected correctly. 2) Check if the signal source on Monitor or TV is set correctly. 3) For PC, please make sure if Driver is already installed. Then check if Driver is selected in the "Source". 4) Check if the channel setting of Docking Station is correct and Transmitter is well connected. Stains on the image 1) Clean the camera lens. 2) If stains cannot be eliminated, please contact your dealer. Blurred or shadowed image or signal disturbance 1) It is normal if it appears in the first minute for warming up. 2) Check if P/N (PAL/NTSC) setting is correct. 3) Turn off /on Docking Station or exit the software for resetting. 26 INDUSTRIAL CO., LTD 6F, 70 GUANG-FU ROAD SEC. 1, SAN-CHONG CITY, TAIPEI, TAIWAN TEL : 886-2-29993869 FAX: 886-2-29993647 E-mail : [email protected] http://www.monitex.com.tw