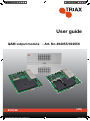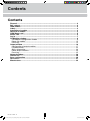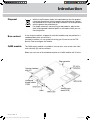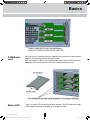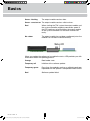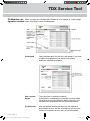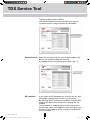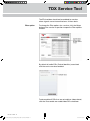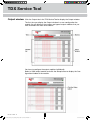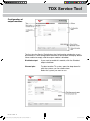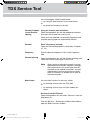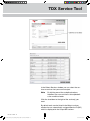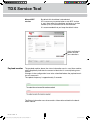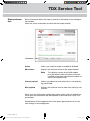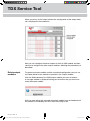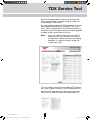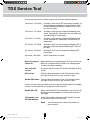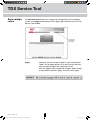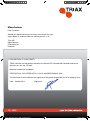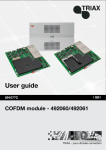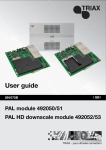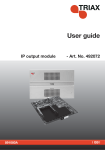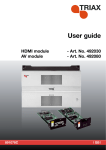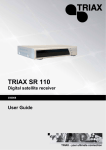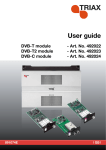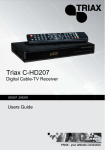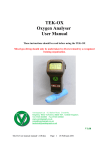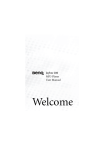Download User guide
Transcript
User guide QAM output module - Art. No 492055/492056 891076E 891076E_492055_492056_TDX_QAM_module - User Guide - EN.indd 1 | EN | 17-01-2014 11:25:47 Contents Contents Disposal................................................................................................................................... 3 Box content............................................................................................................................. 3 QAM module........................................................................................................................... 3 Labels...................................................................................................................................... 4 Installation of module............................................................................................................ 4 Removal of module................................................................................................................ 4 CAM/Smart card..................................................................................................................... 5 Status LED.............................................................................................................................. 5 Log in....................................................................................................................................... 7 CA Modules window.............................................................................................................. 8 CA Modules configuration window....................................................................................... 9 Delete CA module............................................................................................................... 15 Event log............................................................................................................................. 15 Output window..................................................................................................................... 16 Configuration of output modules........................................................................................ 17 Payload monitor.................................................................................................................. 22 Status information............................................................................................................... 23 Delete output modules....................................................................................................... 24 Event log............................................................................................................................. 25 Network window................................................................................................................... 26 Channel list........................................................................................................................... 29 Save configuration............................................................................................................... 30 Your notes............................................................................................................................. 31 Manufacturer........................................................................................................................ 32 Rev. 01 - 2014 - E 891076E_492055_492056_TDX_QAM_module - User Guide - EN.indd 2 2 17-01-2014 11:25:47 Introduction Disposal Within in the European Union this label indicates that the product cannot be disposed of with the general household waste. Neither the headend nor the input and output modules can be disposed of with the general household waste. For proper treatment and recycling of old products, please take them to designated collection points in accordance with your national legislation. Box content A new output module is wrapped in antistatic bubble wrap and packed in a cardboard box when you receive it. Included in the box is a user guide instructing you in how to use the TDX Service Tool to configure the module. QAM module The QAM output module is available in two versions, one version with Common Interface (CI) and one without. Below you can see an illustrated description of a QAM module with CI slots. Rev. 01 - 2014 - E 891076E_492055_492056_TDX_QAM_module - User Guide - EN.indd 3 3 17-01-2014 11:25:47 Basics Labels A label is placed on the output module where you can write the information regarding the configuration of the module. Besides the information that you write on the label, the module type and part number are also displayed on the label. Note The coloured part of the label informs you of the module type. Each type of module is allocated a unique coloured label. On the bottom of the module you will find a label with the bar code and a serial number printed on it. Installation of module You install an output module by sliding the module into a module slot in the lower section of the headend unit and click it into place. Note Removal of module You can use hot swapping when you insert a module into or remove a module from the TDX system. You release a CI module from a slot by using the lock mechanism that is placed to the right of the modules in the output section. Move the lock mechanism slightly to release the module. Rev. 01 - 2014 - E 891076E_492055_492056_TDX_QAM_module - User Guide - EN.indd 4 4 17-01-2014 11:25:47 Basics CAM/Smart card You can insert 2 Conditional Access modules (CA) into each of those output modules that have Common Interface (CI) slots. Each CA module is able to unscramble at least one service. Which services depend on the service provider of the CA module and smart card. Status LED There is a status LED on the front of each module. The LED indicates whether the module functions according to its purpose or fails. Rev. 01 - 2014 - E 891076E_492055_492056_TDX_QAM_module - User Guide - EN.indd 5 5 17-01-2014 11:25:48 Basics Green - flashing The output module receives data. Green - constant on The output module receives valid services. Red When starting the TDX system the output module and the system controller negotiate connection speed. If the LED continues to be red either the output module or the system controller has not been inserted correctly. No colour The output module has not been configured yet or the module has not been inserted correctly. When you update the software of a module the status LED provides you with information about the updating process. Orange Boot loader state. Temporary off Initiation of the software update. Temporary green Every time the modules receives a valid data package. Repeated until the update is completed without errors. Red Software update failed. Rev. 01 - 2014 - E 891076E_492055_492056_TDX_QAM_module - User Guide - EN.indd 6 6 17-01-2014 11:25:48 TDX Service Tool Log in When you have loaded the TDX Service Tool from the TDX headend system to your laptop/computer the Login window of TDX Service Tool is displayed. When you have pressed the Log in button the System window is displayed. Rev. 01 - 2014 - E 891076E_492055_492056_TDX_QAM_module - User Guide - EN.indd 7 7 17-01-2014 11:25:48 TDX Service Tool CA Modules window Click the CA Modules tab in the TDX Service Tool to display the CA Modules window. The first time you display the CA Modules window in a new configuration the module list only displays the number and type of the CA modules that you have inserted in the main and subunits. You have to configure the CA modules individually. To display the Configuration window, click the Setup button of the CA module you want to configure. Rev. 01 - 2014 - E 891076E_492055_492056_TDX_QAM_module - User Guide - EN.indd 8 8 17-01-2014 11:25:48 TDX Service Tool CA Modules con- When you open the Configuration window for a CA module in a new configufiguration window ration, only default values are displayed. Card speed Open the drop-down list with the card speeds if you want a higher card speed than the default card speed. Select the required card speed. Use constant bitrate This check box is selected as default. If you prefer a variable bitrate, instead of a bitrate where null packets are used to keep the bitrate constant, click the check box to deselect the use of constant bitrate. Card function Here you decide whether you want the CA module to descramble services that are scrambled or you want the module to scramble services that are not scrambled . Rev. 01 - 2014 - E 891076E_492055_492056_TDX_QAM_module - User Guide - EN.indd 9 9 17-01-2014 11:25:49 TDX Service Tool The Descramble button is default. Click the Scramble (PanAccess) button if you want to scramble services using the PanAccess Scrambler. Service list area Select the service(s) that you want to descramble in the Service list area by clicking the service(e). Scrambled services are marked with a dollar sign - $. ER checkbox Rev. 01 - 2014 - E 891076E_492055_492056_TDX_QAM_module - User Guide - EN.indd 10 If you select the ER checkbox of a service in the list area, you enable automatic error recovery for the service. By selecting the ER checbox you enable a constant monitoring of the signal transmission status through the CA module. The CA module is automatically reset if the signal transmission fails. When a CA module is reset, the signal transmission is interrupted for all the services associated with that CA module. 10 17-01-2014 11:25:49 TDX Service Tool The ER checkbox should not be enabled for services where signals are not transmitted on a 24-hour basis. Filter option To change the Filter options for a service, click the Setup button of the service in question to open the Filter options window. By default all audio PIDs (Packet Identifier) associated with the service are descrambled. To descramble all PIDs that are not audio or video related, click the Descramble non audio/video PIDs checkbox. Rev. 01 - 2014 - E 891076E_492055_492056_TDX_QAM_module - User Guide - EN.indd 11 11 17-01-2014 11:25:49 TDX Service Tool To descramble only selected audio PIDs you have to deselect the Descramble all audio PIDs checkbox. Deselecting the Descramble all audio PIDs checkbox, displays a field with a drop-down list below the checkbox. Open the drop-down list and select the the language of the audio PID you want to descramble. An additional field with a language drop-down list is displayed every time you select a language. You can descramble as many audio PIDs as you need. To remove a selection leave the field empty. Rev. 01 - 2014 - E 891076E_492055_492056_TDX_QAM_module - User Guide - EN.indd 12 12 17-01-2014 11:25:49 TDX Service Tool If the language of the audio PID you want to descramble is not displayed in the list you can enter a three letter string signifying the language you need. Click OK to return to the Configuration window. Common interface Clicking the Common interface button gives you access to information from the smart card inserted in the CA module. The type of information provided by the smart card depends on the card itself and its make. Please refer to the user guides of the CA modules and smart cards you have inserted in the output modules for further information. Reset CAM If the CA module malfuntions, click the Reset CAM button to reboot the TDX headend system. A message window is displayed asking you to confirm that you want to reset the CA module. When a CA module is reset, the signal transmission is interrupted for all the services associated with that CA module. Rev. 01 - 2014 - E 891076E_492055_492056_TDX_QAM_module - User Guide - EN.indd 13 13 17-01-2014 11:25:49 TDX Service Tool Submit When you have made all the required selections, click the Submit button to save this information in the headend system and return to the CA Modules window. The selected service(s) is now listed in the CA Modules window next to the CA module. Remember to click the Apply button in the upper righthand corner to save new settings in the configuration. Status information Rev. 01 - 2014 - E 891076E_492055_492056_TDX_QAM_module - User Guide - EN.indd 14 To be implemented later. 14 17-01-2014 11:25:50 TDX Service Tool Delete CA module If you want to remove a CA module, click the Delete button of the module in question in the CA Modules window. A message window is displayed asking you to confirm that you want to remove the output module. Event log If you want to display a history of the events related to the CA module, click the Log button of the module in question to open the Event Log window. Rev. 01 - 2014 - E 891076E_492055_492056_TDX_QAM_module - User Guide - EN.indd 15 15 17-01-2014 11:25:50 TDX Service Tool Output window Click the Output tab in the TDX Service Tool to display the Output window. The first time you display the Output window in a new configuration the module list only displays the number and type of output modules that you have inserted in the main and subunits. You have to configure the output modules individually. Select a QAM output module and click the Setup button to display the Configuration window of the module. Rev. 01 - 2014 - E 891076E_492055_492056_TDX_QAM_module - User Guide - EN.indd 16 16 17-01-2014 11:25:50 TDX Service Tool Configuration of output modules The first time the Service Tool displays the Configuration window for an output module in a new configuration the fields in the window will display default values and/or be empty, and the output module is disabled. Disabled output If you want to enable this module, click the Disabled output checkbox. Channel plan To select another TV system, open the drop-down list with the systems you can choose from. Select the system you want to use. Rev. 01 - 2014 - E 891076E_492055_492056_TDX_QAM_module - User Guide - EN.indd 17 17 17-01-2014 11:25:51 TDX Service Tool You can configure a QAM module either: • by using the specifications of the channel plan or • by entering a frequency manually. Channel, Frequen- Using the channel plan definitions: cy and Channel Open the drop-down list with the predefined channels spacing and select the channel you want to use. When you have selected a channel the Frequency and Channel spacing fields are automatically filled in. Channel Enter a frequency manually: Open the Channel drop-down list and select “Frequency” list. Frequency Enter the desired frequency in KHz in the Frequency field. Channel spacing Open the drop-down list with the channel spacings and select the channel spacing you want to use. Note Select input When you have selected a channel using the channel plan or entered a frequency manually, then you have also set up the other three RF channels on the module in question. You only need to select services for each of the three other RF channels, or disable one or more of the three channels. You can select services in two ways, either: • by selecting services from the TDX-pool or • by selecting services from an input module you select. Services from the TDX-pool Open the drop-down list and select “Services” from the drop-down list. Click the Services... button next to Select input field to open the Select services window. Rev. 01 - 2014 - E 891076E_492055_492056_TDX_QAM_module - User Guide - EN.indd 18 18 17-01-2014 11:25:51 TDX Service Tool In the Select Services window you can select the service or services that you want to output. Note By clicking one of the underlined column headlines you can sort the list into alphabetical or numerical order. Click the checkbox to the right of the service(s) you want. By default each service listed in the Select services window has an automatically assigned Service ID (SID) which is displayed in the Output SID column. Rev. 01 - 2014 - E 891076E_492055_492056_TDX_QAM_module - User Guide - EN.indd 19 19 17-01-2014 11:25:51 TDX Service Tool The SID must to be unique inside a network with the same Original Network ID (ONID) and Transport Stream ID (TS-ID). All QAM output modules in your TDX headend system uses the same ONID but separate TS-IDs for each output. You can manually change the SID of the services you have selected in the Output SID column. The SID must be a number between 1 and 65535. If you assign the same SID to services distributed via the same output, the TDX system will check the SIDs and display a warning that explains the problem. If you want to give your selection of services a name, enter the name in the Mux name field. Rev. 01 - 2014 - E 891076E_492055_492056_TDX_QAM_module - User Guide - EN.indd 20 20 17-01-2014 11:25:51 TDX Service Tool Note The services you have selected will no longer be available in the TDX-pool for other output modules. Click OK to return to the Configuration window. Services from input module To select the services from a particular input module, open the drop-down list of the Select input field and select “Transparent” from the list. Click the Services... button to open the Select input modules window. Click the checkbox of the module you want to use. If you want to give your selection of services a name, enter the name in the Mux name field. Click OK to return to the Configuration window. Next you select or enter values in the other fields in the Configuration window. RF level correction To select another RF level correction, open the dropdown list and select the level you want to use. Symbol rate Enter the desired symbol rate (from 3150 to 7200 kS) in the Symbol rate field. QAM mode To select which QAM mode to use, open the dropdown list and select the QAM mode you want to use. Transportstream ID By default each QAM output has an automatically assigned transport stream ID. It is possible to change the ID. Each QAM output in your TDX headend sysNote tem must have a unique transport steam ID. Rev. 01 - 2014 - E 891076E_492055_492056_TDX_QAM_module - User Guide - EN.indd 21 21 17-01-2014 11:25:51 TDX Service Tool Manual SDT version By default this checkbox is deselected. If it is necessary to control when a new SDT version is sent, then select the checkbox and enter a version number (0-31) in the field next to the checkbox. It is recommended that you keep the default value. Click the Submit button to enter your selections Payload monitor The payload monitor above the status information area is a real time monitor, which graphically indicates the amount of data that is currently being transmitted. Changes in the configuration have to be submitted before the payload monitor can measure it. The update frequency is approximately 5 seconds. The Status information area also contains information related to the bandwidth monitor. Rev. 01 - 2014 - E 891076E_492055_492056_TDX_QAM_module - User Guide - EN.indd 22 22 17-01-2014 11:25:52 TDX Service Tool Status information Status information about the output is placed at the bottom of the Configuration window. Watch the status information to check that the output module. Status Informs you whether output is enabled or disabled. SW revision Displays the software version of the output module. Note The software version of the QAM module must be identical with the software versions installed on the other input/output modules as well as the headend units. Current payload Informs you about the level of data that is currently being transmitted. Max payload Displays the maximum limit on how much data you can transmit. When you have finished the configuration of the output, click the Submit button to enter the information into the headend system and return to the Output window. Remember to click the Apply button in the upper right-hand corner to save new settings in the configuration. Rev. 01 - 2014 - E 891076E_492055_492056_TDX_QAM_module - User Guide - EN.indd 23 23 17-01-2014 11:25:52 TDX Service Tool When you return to the Output window the configuration of the output module is displayed in the module list. Now you can configure the other outputs of the first QAM module and then continue to configure the other output modules, following the procedure just described. Delete output modules To remove an output module and the associated configuration you can use the Delete button of the module in question in the Output window. Click the Delete button of the QAM output module you want to remove. A message window is displayed asking you to confirm that you want to remove the output module. Until you have physically removed the output module from the headend unit the module list will display four lines with the writing in red. Rev. 01 - 2014 - E 891076E_492055_492056_TDX_QAM_module - User Guide - EN.indd 24 24 17-01-2014 11:25:52 TDX Service Tool Event log If you want to display a history of the events related to the QAM output, click the Log button of the output in question to open the Event Log window. Rev. 01 - 2014 - E 891076E_492055_492056_TDX_QAM_module - User Guide - EN.indd 25 25 17-01-2014 11:25:52 TDX Service Tool Network window Click the Network tab in the Service Tool to display the Network window. The first time you display the Network window the fields in the window will display default values and/or be empty. The service list area will display all the digital services you have configured to output using the Output tab. End-users need the network ID if they have to do a NIT (Network Information Table) search when searching for services on their televisions or set-top boxes. Some set-top boxes may also need the original network ID in connection with a NIT search. Network IDs and and names are required for both both DVB-T and DVB-C. Network ID Enter the required network ID in the Network ID field. If it is an open network, the network ID has to follow the “ETSI TR 101 211” guidelines. If it a closed network you can determine the ID yourself. Network name Enter a network name in the Network name field. The maximum number of characters you can enter in the field is 255. Set original ID To change the default values of the original network ID, click Set original ID checkbox to enable the Orig. network ID field. Orig. network ID Enter the required original network ID in the Orig. network ID field. NIT standard Select which standard you want to use, DVB or Nordig. By default DVB is selected. EIT information The Event Information Table (EIT) drop-down list enables you to change the EIT settings for both DVB-T and DVB-C. Rev. 01 - 2014 - E 891076E_492055_492056_TDX_QAM_module - User Guide - EN.indd 26 26 17-01-2014 11:25:52 TDX Service Tool Basically, the drop-down list gives you at choice between using a barker channel or using all outputs for transmitting EIT informationl. By using a barker channel all EIT information, i.e. actual present/following and actual schedule EIT for all services, will be transferred from the individual outputs to the barker channel thereby making more room/ payload available to the transmission of services. Note If you use a barker channel to carry the EIT information you have to make sure that the set-top boxes used by end-users are NorDig compliant, i.e. they can read a Linkage Descriptor from a NIT. To use a barker channel for transmitting all EIT information, select “Barker channel” in the EIT drop-down list. Below the EIT drop-down list, select the channel you want to use as barker channel in the drop-down list. Rev. 01 - 2014 - E 891076E_492055_492056_TDX_QAM_module - User Guide - EN.indd 27 27 17-01-2014 11:25:53 TDX Service Tool If you prefer not to use a barker channel you have the following options: Full Actual - Full Other All outputs will have all EIT information available, so all actual present/following, actual schedule, other present/following and other schedule EIT are sent out with all muxes. Full Actual - P/F Other All outputs will have actual present/following and actual schedule EIT information, but only other present/following EIT information. Full Actual - No Other All outputs will have actual present/following and actual schedule EIT information, and no other EIT information. P/F Actual - P/F Other All outputs will have actual present/following EIT information and other present/following EIT information only. P/F Actual - No Other All outputs will have actual present/following EIT information. No Actual - No Other No EIT information is output. Manual transport stream ID Select the Manual transportstream ID if you want to enable the Transportstream ID field in the Configuration windows for output modules. Use static NIT version By default the Use static NIT version checkbox is deselected. NIT version Enter the desired number in the LCN number field to the right of each service in the service list area. Enable CAT tables Enter the desired number in the LCN number field to the right of each service in the service list area. In the service list area you determine the numerical output order of the digital services on the television or set-top box of the end-user. Enable HD LCN Select the Enable HD LCN checkbox if you want an HD channel to take precedence over the same channel in SD mode. LCN number and HD LCN Number Enter LCN numbers for both the SD and HD channels in the fields in the service list area. Note Rev. 01 - 2014 - E 891076E_492055_492056_TDX_QAM_module - User Guide - EN.indd 28 You cannot give the same LCN number to more services. 28 17-01-2014 11:25:53 TDX Service Tool When you have entered the values you require you have to click the Submit button to enter this information into the headend system. Remember to click the Apply button in the upper right-hand corner to save new settings. Channel list When you have finished configuring all the output modules you have inserted in the headend units the Channel list tab displays a list with all the channels and services that you have selected. Rev. 01 - 2014 - E 891076E_492055_492056_TDX_QAM_module - User Guide - EN.indd 29 29 17-01-2014 11:25:53 TDX Service Tool Save configuration An important button when you change your configuration of the headend system is the Apply button placed in the upper right-hand corner of the TDX Service Tool window. Apply Rev. 01 - 2014 - E 891076E_492055_492056_TDX_QAM_module - User Guide - EN.indd 30 Whenever you have made changes in your configuration, “Apply” on the Apply button turns red to tell you that you have unsaved changes that need to be saved. Click the Apply button to save the changes. When changes have been saved the “Apply” text turns white again. 30 17-01-2014 11:25:53 Your notes Rev. 01 - 2014 - E 891076E_492055_492056_TDX_QAM_module - User Guide - EN.indd 31 31 17-01-2014 11:25:53 Manufacturer Dear Customer, Should you require technical assistance in the event that your expert dealer is unable to help you, please contact us at: Triax A/S Bjørnkærvej 3 8783 Hornsyld Denmark DECLARATION OF CONFORMITY TRIAX confirms that the product conforms to relevant EEC harmonised standards and consequently can carry the CE-mark. Relevant harmonised standards: DE/EN 60728-2 2010, DS/EN 60728-11 2010 and DS/EN 50083-2 2006 This document is only valid with the signature of the person responsible for CE-marking by Triax Date: October 2012 Signature: 12 - 2013 891076E_492055_492056_TDX_QAM_module - User Guide - EN.indd 32 17-01-2014 11:25:53