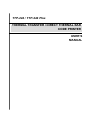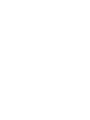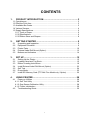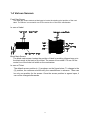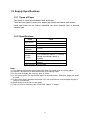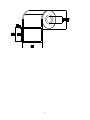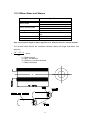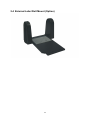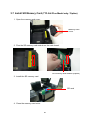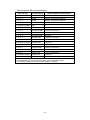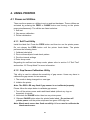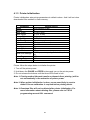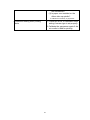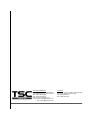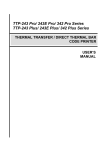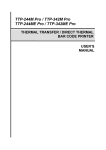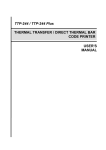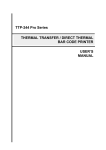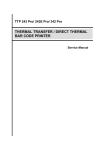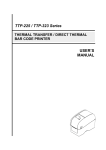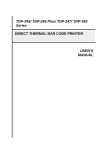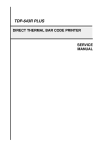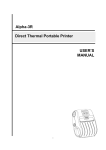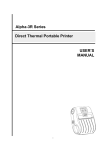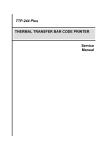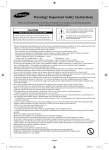Download USER'S MANUAL THERMAL TRANSFER
Transcript
TTP-244 / TTP-244 Plus THERMAL TRANSFER / DIRECT THERMAL BAR CODE PRINTER USER’S MANUAL TTP/TDP 244/342 CONTENTS 1. PRODUCT INTRODUCTION ......................................................... 2 1.1 Compliances .................................................................................................... 2 1.2 Effective Print Area .......................................................................................... 3 1.3 Available Bar Codes ......................................................................................... 3 1.4 Various Sensors ............................................................................................... 4 1.5 Supply Specifications ....................................................................................... 6 1.5.1 Types of Paper .......................................................................................... 6 1.5.2 Specifications ............................................................................................ 6 1.5.3 Ribbon Sizes and Shapes ......................................................................... 8 2. GETTING STARTED ..................................................................... 9 2.1 2.2 2.3 2.4 2.5 3. SET UP ........................................................................................ 15 3.1 3.2 3.3 3.4 3.5 3.6 3.7 4. Unpacking and Inspection ............................................................................ 9 Equipment Checklist .................................................................................... 9 Printer Parts ............................................................................................... 10 External Label Roll Mount (Option) ............................................................ 13 Buttons and Indicators ............................................................................... 14 Setting Up the Printer ................................................................................. 15 Loading Label and Tag Stock .................................................................... 15 Ribbon Loading Instructions ....................................................................... 19 Install External Label Roll Mount (Option) .................................................. 23 Self Test ..................................................................................................... 24 Dump Mode................................................................................................ 25 Install SD Memory Card (TTP-244 Plus Model only / Option) .................... 26 USING PRINTER ......................................................................... 28 4.1 Power-on Utilities ....................................................................................... 28 4.1.1 Self Test Utility ....................................................................................... 28 4.1.2 Gap Sensor Calibration Utility ................................................................ 28 4.1.3 Printer Initialization ................................................................................. 29 4.2 Troubleshooting Guide ............................................................................... 30 i 1. PRODUCT INTRODUCTION Thank you very much for purchasing TSC bar code printer. The attractive desktop printer delivers superior performance at an economical price. Both powerful and easy-to-use, this printer is your best choice among desktop direct thermal and thermal transfer label printers. This printer offers both thermal transfer and direct thermal printing, 32-bit RISC multi-tasking processor, print speed up to 4.0 inches per second features. It can accept a wide range of media, including continuous, die-cut, and fan-fold labels or tags for both thermal transfer and direct thermal printing. All of the most frequently used bar code formats are available. Fonts and bar codes can be printed in any one of four directions. And it provides a choice of eight different sizes of alphanumeric fonts. By using font multiplication, an even greater range of sizes is possible. Smooth fonts can be downloaded from the software. In addition, It is capable of independently executing BASIC programming functions, including arithmetic, logical operation, loop, flow-control and file management, among others. This programming capability provides the greatest efficiency in label printing. The status of printer and error messages may either be printed out or viewed on a monitor by means of the connection. Specifications, accessories, parts and programs are subject to change without notice. 1.1 Compliances CE Class A, FCC Class A, TÜ V/Safety CAUTION 1. HAZARDOUS MOVING PARTS IN CUTTER MODULE. KEEP FINGER AND OTHER BODY PARTS AWAY. 2. THE MAIN BOARD INCLUDES REAL TIME CLOCK FEATURE HAS LITHIUM BATTERY CR2032 INSTALLED. RISK OF EXPLOSION IF BATTERY IS REPLACED BY AN INCORRECT TYPE. 3. DISPOSE OF USED BATTERIES ACCORDING TO THE MANUFACTURER INSTRUCTIONS. A급기기 (업무용 정보통신기기) 이 기기는 업무용으로 전자파 적합등록을 한 기기이오니, 판매자 또는 사용자는 이 점을 주위하시기 바라며, 만약 잘못 판매 또는 구입하였을 때에는 가정용으로 교환하시기 바랍니다. 2 1.2 Effective Print Area Label/Ticket Print Length Effective Print Length Label/Ticket Print Width Effective Print Width No Print Area 12 mm~2286 mm 10 mm~2284 mm 25 mm~104 mm 23 mm~102 mm 1 mm 1.3 Available Bar Codes 1D bar code Code 39 Code 93 Code 128 UCC Code 128, Subsets A, B, and C Codabar Interleaved 2 of 5 EAN-8, EAN-13, EAN-128 UPC-A, UPC-E EAN and UPC with 2 or 5 digits add-on MSI PLESSEY Postnet China post 2D bar code Maxicode PDF-417 DataMatrix QR code GS1 DataBar family (RSS) 3 1.4 Various Sensors Feed Gap Sensor The feed gap sensor detects a label gap to locate the starting print position of the next label. The sensor is mounted 4 mm off the center line of the main mechanism. . In case of Label Black Mark Sensor The black mark sensor locates the position of label by emitting infrared rays onto the black mark at the back of the ticket. The sensor is mounted 5.75 mm off the center line of the ticket roll width on the mechanism. In case of Ticket The default sensor position is (1) as shown on the figure below. To change to the (2) position, the customer should notify the manufacturer in advance. There can be only one position for the sensor. Once the sensor position is agreed upon, it can not be changed afterwards. 4 Ribbon End Sensor The sensor detects the end portion of the ribbon. The ribbon end must be transparent. Label End Sensor The sensor detects the end portion of the label. Peel off Sensor The sensor detects the backing paper of a label. Ribbon encoder The encoder is used to detect if the ribbon is broken. 5 1.5 Supply Specifications 1.5.1 Types of Paper Two types of media are available: label and ticket. There are two types of sensors for paper: gap sensor and black mark sensor. Label and ticket can be further classified into direct thermal type or thermal transfer type. 1.5.2 Specifications Items Label Max.114mm Min. 25mm Length (Pitch) 12~2286mm Paper 0.20 mm Thickness 2 Paper Weight Max 240 g/m Max. Roll Inner roll diameter. Max 4.3” (110mm) Diameter External roll diameter. Max 8.4” (1” core) (214mm) Roll Up Method Print surface wound outside as standard Paper Core ID. 25.7±0.3mm Paper Width Note: (1) The width and thickness quoted above are said of the label plus its backing paper. (2) Likewise, the approval of label entails that of its backing paper. (3) In the peel off mode, the minimum pitch is 35mm. (4) In the cutter mode, it is required the paper be wound outside. Otherwise, paper jam tends to result. (5) In the cutter mode, the paper thickness is 0.2 mm at maximum, and the paper weight is 100 g/m2 at maximum. (6) Paper shape is as shown on next page. (7) Tag is 0.2mm in thickness, and is less than 100g/m2 in weight. 6 7 1.5.3 Ribbon Sizes and Shapes Item Ribbon shape Ribbon width Ribbon winding width Leading tape End tape Max. ribbon OD. Winding method Specifications Spool type Max. 110mm Min. 40mm Max. 110mm Min. 40mm Polyester film, 3355mm long Polyester film (transparent), 2505mm long 67mm Ink surface to be wound outside Note: The maximum length of ribbon depends on its thickness and core outside diameter. The formula below defines the correlation between ribbon roll length and ribbon core diameter. (D2 d 2 ) L= , where 4t L = Ribbon length D = Max. roll diameter d = Ribbon core outside diameter t = Ribbon thickness 8 2. GETTING STARTED 2.1 Unpacking and Inspection The printer has been specially packaged to withstand damage in the shipping process. However, for fear that unexpected damage might occur, upon receiving the bar code printer, carefully inspect the package and the device. In case of evident damage, contact the carrier directly to specify the nature and extent of the damage. Please retain the packaging materials in case you need to reship the printer. 2.2 Equipment Checklist * One bar code printer unit * One Windows labeling software/Driver CD disk * One quick start guide * One external auto switching power supply * One power cord * One label spindle * Two fixing tabs * Two ribbon spindles * One paper core for ribbon rewind spindle If any parts are missing, please contact the Customer Service Department of your purchased reseller or distributor. 9 2.3 Printer Parts 4 3 2 5 1 1. 2. 3. 4. 5. Cover Release Button PWR., ON-LINE and ERR. Indicators PAUSE Button FEED Button Label Dispense Opening 10 3 2 4 5 6 1 8 9 10 11 4 7 1. Printer Cover (in open position) 2. Label Supply Roll Spindle 3. Fixing Tabs 4. Ribbon Mechanism 5. Ribbon Supply Spindle 6. Ribbon Rewind Spindle 7. Printer Carriage Release Lever 8. Detachable Front Panel 9. PAUSE Button 10. PWR., ON-LINE, ERR. Indicators 11. FEED Button 11 4 1 3 2 5 6 1. Power On/Off Switch 2. Power Supply DC Jacket 3. RS-232C Interface Connector 4. USB Interface Connector 5. Label Insert Opening (For use with external media) 6. Centronics Interface Connector (Factory option) Note: The interface picture here is for reference only. Please refer to the product specification for the interfaces availability. 12 2.4 External Label Roll Mount (Option) 13 2.5 Buttons and Indicators PWR. (POWER) Indicator The green PWR. indicator illuminates when the POWER switch is turned on. ON-LINE Indicator The green ON-LINE indicator illuminates when the printer is ready to print. When PAUSE button is pressed, the ON-LINE indicator flashes. ERR. Indicator (Error/Paper Empty) The red ERR. indicator illuminates in the event of a printer error, such as memory error, syntax error, and so forth. For a full list of error messages, please refer to section 4.2, Troubleshooting Guides. PAUSE Button The PAUSE button allows the user to stop a print job and then continue the printing with a second depression of the button. By pressing the PAUSE button: (1) the printer stops printing after the printing label, (2) the PAUSE LED flashes, and (3) the printer will hold all data in memory. This allows for trouble-free replacement of label stock and thermal transfer ribbon. A second depression of the PAUSE button will restart the printer. Note: If the PAUSE button is held down for more than 3 seconds, the printer will be reset and all data of the previous printing job will be lost. FEED Button Press the FEED button to feed the label to the beginning of the next label. 14 3. SET UP 3.1 Setting Up the Printer 1. Place the printer on a flat, secure surface. 2. Make sure the POWER switch is off. 3. Connect the printer to the computer mainframe with the RS-232C or USB cable. 4. Plug the power cord into the power jacket at the rear of the printer, and then plug the power cord into a properly grounded receptacle. Note: Please switch OFF printer power switch prior to plug in the power cord to printer power jack. 3.2 Loading Label and Tag Stock 1. Open the printer cover. 2. Disengage the printer carriage by pulling the printer carriage release lever on the left side of the platen. 15 3. Slide the label supply roll spindle through the core of a label roll and attach the fixing tabs onto the spindle. 4. Place the label roll into the label roll mount. Feed the label under the carriage and over the platen. 5. Adjust the label guide to fit the width of the media. 6. Engage the printer carriage. 7. Wind the label roll until it becomes adequately taut. 8. Close the printer cover and press the FEED button three or four times until the green ON-LINE indicator illuminates. 9. When the printer is out of ribbon or media, the ON-LINE LED will not illuminate and the ERR. LED will flash. Reload the ribbon or media without 16 turning off the printer power. Press the FEED button three or four times until the ON-LINE LED illuminates. The printing job will be resumed without data loss. 2 3 4 2 1 1. 2. 3. 4. Label Supply Roll Spindle Label Roll Mount Label Roll Fixing Tabs 3 2 1 4 1. Printer Carriage Release Lever 2. Platen 3. Label Media 17 4. Adjustable Label Guide 18 3.3 Ribbon Loading Instructions 1. Place an empty paper core on the ribbon rewind spindle. 2. Insert the left side first. Mount the ribbon rewind paper core on the front hubs. 3. Please be noted that the bigger hub side with 4 ribs must be installed toward the right side of ribbon mechanism. 4. Install a ribbon on the ribbon supply spindle. Mount the ribbon supply spindle on the rear hubs. 5. Insert the left side first. Please be noted that the bigger hub side with 4 ribs must be installed toward the right side of ribbon mechanism. 19 6. Disengage the printer carriage by pulling the carriage release lever upwards. 7. Following the direction of the RIBBON label, pull the transparent ribbon leader to the front from under the ribbon mechanism. 8. Attach the ribbon leader to the empty paper core on the ribbon rewind spindle (with a tape). 9. Rotate the ribbon rewind spindle until the ribbon overlaps the ribbon leader and stretches tight. 20 10. Engage the printer carriage. 11. Close the printer cover and press the FEED button until the green ON-LINE LED illuminates. Note: Please install ribbon and media and close print head mechanism prior to turn on power. Printer will determine direct thermal or thermal transfer mode automatically while turning on printer power. 21 2 4 3 1 1. 2. 3. 4. Printer Carriage Release Lever Ribbon Supply Spindle Ribbon Rewind Spindle Thermal Transfer Ribbon 22 3.4 Install External Label Roll Mount (Option) 4 2 3 1 1. 2. 3. 4. External Label Roll Mount Label Supply Roll Spindle External Label Feed Opening Fixing Tabs 23 3.5 Self Test To initiate the self test mode, depress the FEED button while turning on the printer power. The printer will calibrate the label length. If the label gap is not detected within 7", the printer stops feeding labels and the media is treated as continuous paper. In self test, a check pattern is used to check the performance of the thermal print head. Following the check pattern, the printer prints internal settings as listed below. When the self test is completed, the printer enters the dump mode. Please turn the printer's power off and then on to resume normal printing. Self-test printout Print head check pattern Model name and F/W version Printed mileage (meter) Firmware checksum Serial port configuration Code page Country code Print speed (inch/sec) Print darkness Label size (inch) Gap distance (inch) Gap/black mark sensor sensitivity Numbers of download files Total & available memory space NOW IN DUMP MODE 24 3.6 Dump Mode After the self test, the printer enters the dump mode. In this mode, any characters sent from the host computer will be printed in two columns, as shown. The characters received will be shown in the first column, and their corresponding hexadecimal values, in the second. This is often helpful to users for the verification of programming commands or debugging of printer programs. Reset the printer by turning the POWER switch off and on. Hex decimal data related to left column of ASCII data ASCII Data 25 3.7 Install SD Memory Card (TTP-244 Plus Model only / Option) 1. Open the memory card cover. Memory card cover 2. Plus the SD memory card module on the main board. SD memory card module (Option) 3. Install the SD memory card. SD card 4. Close the memory card cover. 26 * Recommended SD card specification. SD card spec SD card capacity Approved SD card manufacturer V1.0, V1.1 128 MB SanDisk, Transcend V1.0, V1.1 256 MB SanDisk, Transcend, Panasonic V1.0, V1.1 512 MB SanDisk, Transcend, Panasonic V1.0, V1.1 1 GB SanDisk, Transcend, Panasonic V2.0 SDHC CLASS 4 4 GB V2.0 SDHC CLASS 6 4 GB SanDisk, Transcend, Panasonic V1.0, V1.1 microSD 128 MB Transcend, Panasonic V1.0, V1.1 microSD 256 MB Transcend, Panasonic V1.0, V1.1 microSD 512 MB Panasonic V1.0, V1.1 microSD 1 GB Transcend, Panasonic V2.0 SDHC CLASS 4 microSD 4 GB Panasonic V2.0 SDHC CLASS 6 microSD 4 GB Transcend V1.0, V1.1 miniSD 128 MB Transcend, Panasonic V1.0, V1.1 miniSD 256 MB Transcend, Panasonic V1.0, V1.1 miniSD 512 MB Transcend, Panasonic V1.0, V1.1 miniSD 1 GB Transcend, Panasonic V2.0 SDHC CLASS 4 miniSD 4 GB Transcend V2.0 SDHC CLASS 6 miniSD 4 GB - The DOS FAT file system is supported for the SD card. - Folders/files stored in the SD card should be in the 8.3 filename format - The miniSD/microSD card to SD card slot adapter is required. 27 4. USING PRINTER 4.1 Power-on Utilities There are three power-on utilities to set up and test hardware. These utilities are activated by pressing the FEED or PAUSE button and turning on the printer power simultaneously. The utilities are listed as below: 1. Self-test 2. Gap sensor calibration 3. Printer initialization 4.1.1 Self Test Utility Install the label first. Press the FEED button and then turn on the printer power. Do not release the FEED button until the printer feeds labels. The printer performs the following items: 1. Calibrate label pitch 2. Print out thermal print head check pattern 3. Print the internal settings 4. Enter dump mode Regarding the self-test and dump mode, please refer to section 3.5 "Self Test" and section 3.6 "Dump Mode" for more information. 4.1.2 Gap Sensor Calibration Utility This utility is used to calibrate the sensitivity of gap sensor. Users may have to calibrate the gap sensor for two reasons: 1. The media is being changed to a new type. 2. Initialize the printer. Note: The ERR. LED may flash if gap sensor is not calibrated properly. Please follow the steps below to calibrate gap sensor: 1. Turn off the printer power and install blank labels (without any logo or character) on printer. 2. Hold down the PAUSE button then turn on printer power. 3. Release PAUSE button when the printer feeds labels. Do not turn off printer power until the printer stops and two green LEDs light on. Note: Black mark sensor has fixed sensitivity. It is no need to calibrate the black mark sensor 28 4.1.3 Printer Initialization Printer initialization sets printer parameters to default values. And it will not clear downloaded files resident in flash memory. Parameter Speed Density Label Width Label Height Sensor Type Gap Setting Print Direction Reference Point Offset Tear Mode Peel off Mode Cutter Mode Default setting 50.8 mm/sec (2 ips) 8 4"(101.6 mm) 4” (101.6 mm) Gap sensor 0.12” (3.0 mm) 0 0,0 (upper left corner) 0 On Off Off 9600 bps, none parity, 8 data bits, 1 stop Serial Port Settings bit Code Page 850 Country Code 001 Clear Flash Memory No Please follow the steps below to initialize the printer: 1. Turn off the printer power. 2. Hold down the PAUSE and FEED buttons and turn on the printer power. 3. Do not release the buttons until the three LEDs flash in turn. Note 1: Printing method (thermal transfer or thermal direct printing ) will be set automatically at the activation of printer power. Note 2: When printer initialization is done, sensor sensitivity is reset to default. Sensor calibration is required before printing labels. Note 3: Download files will not be deleted after printer initialization. For more information about deleting files, please refer to TSPL2 programming manual KILL command. 29 4.2 Troubleshooting Guide The following guide lists some of the most common problems that may be encountered when operating the bar code printer. If the printer still does not function after all suggested solutions have been invoked, please contact the Customer Service Department of your purchased reseller or distributor for assistance Problem Solution 1. The media and ribbon must be installed then engage the print head mechanism prior to turning on printer power. 2. Install the black ribbon spindle at the correct direction. 3. Please check the "Media settings method" in the driver if it is set to direct thermal mode. Ribbon does not advance or rewind 1. Clean the thermal print head. 2. Adjust the print density setting. 3. Ribbon and media are not compatible. 4. Media thickness is over spec. 5. Check if correct power supply is connected with printer. Poor print quality 1. Check the power cord, see whether it is properly connected. 2. Check if the LED on the power supply is illuminated. If it is not lit on, then the power supply is damaged. 3. Check if correct power supply is connected with printer. Power indicator on printer does not illuminate ON-LINE indicator is off, ERR. indicator is on 1. Out of paper or out of ribbon If there is one beep sound when printer is error, then it's gap sensor problem. Please check the following items. (1) Calibrate gap sensor or setup the paper length in labeling software/program properly. (2). Install the paper at the correct If there are two beeps sound when printer is error then it's ribbon sensor problem. Please check the following items. (1) Is outside wound ribbon is used with this printer? (2) Is ribbon threaded correctly in 30 the mechanism? (3) Is paper core installed on the ribbon take up spindle? 2. Calibrate the sensitivity of gap sensor. Continuous feeding when printing labels 1. Check the driver or command script setting if sensor type is set properly. 2. Calibrate the gap sensor again if die cut media is used for printing. 31 Update History Date 2010/10/12 2010/10/13 2010/11/23 2011/1/25 Content Add section 1.2~1.5 Revise section 1.3 Revise sections 1, 2.3 and 3.1 Modify TSC address 32 Editor Camille Camille Camille Camille TSC Auto ID Technology Co., Ltd. Corporate Headquarters 9F., No.95, Minquan Rd., Xindian Dist., New Taipei City 23141, Taiwan (R.O.C.) TEL: +886-2-2218-6789 FAX: +886-2-2218-5678 Web site: www.tscprinters.com E-mail: [email protected] [email protected] Li Ze Plant No.35, Sec. 2, Ligong 1st Rd., Wujie Township, Yilan County 26841, Taiwan (R.O.C.) TEL: +886-3-990-6677 FAX: +886-3-990-5577