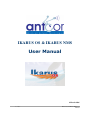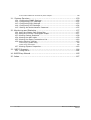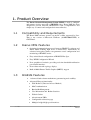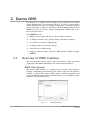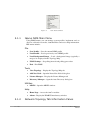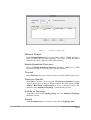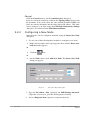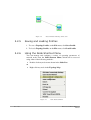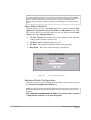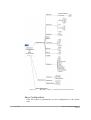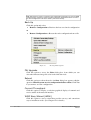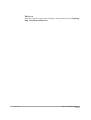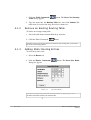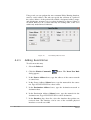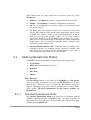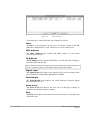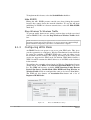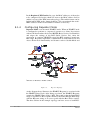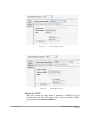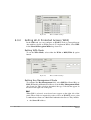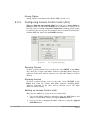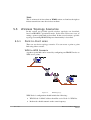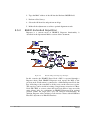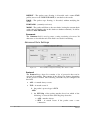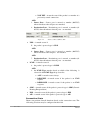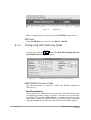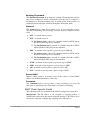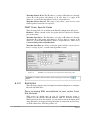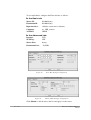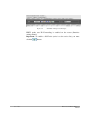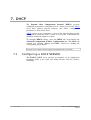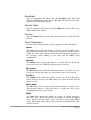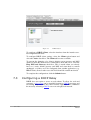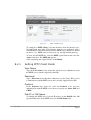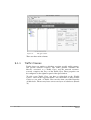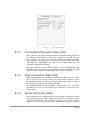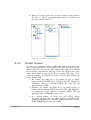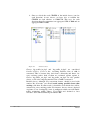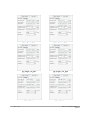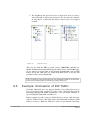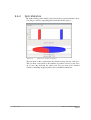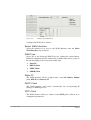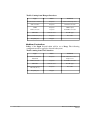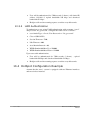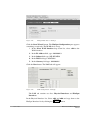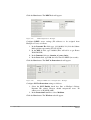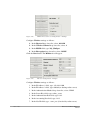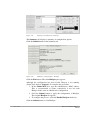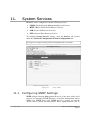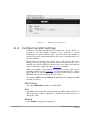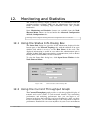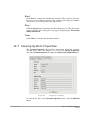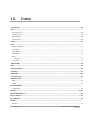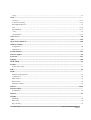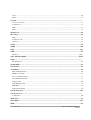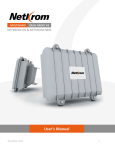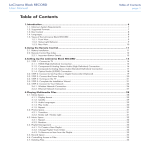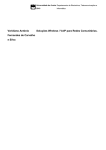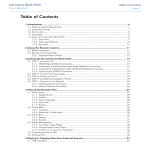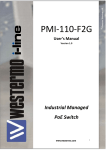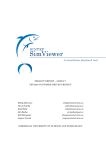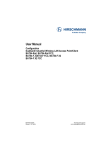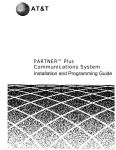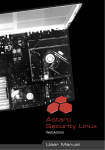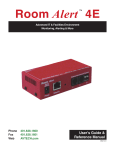Download User Manual
Transcript
IKARUS OS & IKARUS NMS User Manual 8 March 2006 1 / 167 Ikarus OS and Ikarus NMS User Manual © 2006 AntCor Ltd No part of this publication may be reproduced or transmitted in any form or by any means, electronic or mechanical, including photography, recording, or any information storage and retrieval system without written consent. Information in this manual is subject to change without notice, and does not represent a commitment on the part of AntCor. AntCor shall not be liable for incidental or consequential damages resulting from the furnishing, performance, or use of this manual. All brand names used in this manual are the registered trademarks of their respective owners. The use of trademarks or other designations in this publication is for reference purposes only and does not constitute an endorsement by the trademark holder. 2 / 167 Ikarus OS and Ikarus NMS User Manual Table of Contents 1. Product Overview ............................................................................7 1.1 1.2 1.3 1.4 Compatibility and Requirements ....................................................... 7 Ikarus NMS Features ...................................................................... 7 IKARUS Features ........................................................................... 7 Ikarus NMS Installation Guide .......................................................... 8 2. Ikarus NMS ......................................................................................9 2.1 Overview of INMS Interface ............................................................. 9 2.1.1 Ikarus NMS Main Menu ............................................................................... 11 2.1.2 Network Topology Tab Information Panes ...................................................... 12 2.1.3 Node Shortcut Menu................................................................................... 13 2.2 Getting Started with INMS ............................................................. 14 2.2.1 2.2.2 2.2.3 2.2.4 2.2.5 2.2.6 Auto-Discovering Nodes .............................................................................. 14 Configuring a New Node.............................................................................. 16 Moving and Resizing Icons........................................................................... 18 Adding Background Map Images................................................................... 18 Saving and Loading Profiles ......................................................................... 21 Using the Node Shortcut Menu ..................................................................... 21 3. IP Networking ................................................................................ 28 3.1 Using the Network Interfaces Tree .................................................. 29 3.2 Configuring Basic IP Settings ........................................................ 29 3.2.1 3.2.2 3.2.3 3.2.4 3.2.5 3.2.6 3.2.7 IP Address .............................................................................................. 29 Subnet ...................................................................................... 29 Enable/Disable Selected Interface................................................................. 29 PTP IP Address .......................................................................................... 29 MAC Address ............................................................................................ 30 MAC Spoofing............................................................................................ 30 STP Enable ............................................................................................... 30 3.3 Configuring Global Settings............................................................ 30 3.3.1 Default Gateway ........................................................................................ 30 3.3.2 IP Forwarding............................................................................................ 30 3.3.3 DNS1 and DNS2 ........................................................................................ 31 3.4 Using Special Interface Commands ................................................. 31 3.4.1 Network Bridge Commands ......................................................................... 31 3.4.2 Virtual Interface Commands ........................................................................ 32 3.5 Using Table view.......................................................................... 33 3.6 Configuring VLANs ....................................................................... 34 3.6.1 3.6.2 3.6.3 3.6.4 Adding VLAN Interfaces .............................................................................. 35 Removing VLAN Interfaces .......................................................................... 36 Modifying VLAN Interfaces........................................................................... 36 Uploading VLAN Interfaces .......................................................................... 36 4. Static IP Routing............................................................................. 37 4.1 Configuring Routing Tables and Entries............................................ 38 4.1.1 4.1.2 4.1.3 4.1.4 4.1.5 4.1.6 3 / 167 Adding a New Routing Table ........................................................................ 38 Remove an Existing Routing Table ................................................................ 39 Adding Static Routing Entries ....................................................................... 39 Removing Static Routing Entries................................................................... 40 Modifying Static Routing Entries ................................................................... 40 Repositioning Static Routing Entries .............................................................. 40 Ikarus OS and Ikarus NMS User Manual 4.2 Configuring Static Rules ................................................................. 40 4.2.1 4.2.2 4.2.3 4.2.4 Adding Rule Entries .................................................................................... 41 Removing Rule Entries ................................................................................ 42 Modifying Rule Entries ................................................................................ 42 Repositioning Rule Entries ........................................................................... 42 5. Wireless ....................................................................................... 43 5.1 Setting Operational Modes............................................................. 44 5.1.1 5.1.2 5.1.3 5.1.4 5.1.5 5.1.6 Selected Operational Mode .......................................................................... 45 Configuring an Access Point ......................................................................... 45 Configuring WDS Mode ............................................................................... 48 Configuring Repeater Mode.......................................................................... 49 Configuring AP Client and Station Modes ........................................................ 51 Using Site Survey Operation ........................................................................ 52 5.2 Configuring Radio Settings............................................................. 54 5.2.1 5.2.2 5.2.3 5.2.4 5.2.5 5.2.6 5.2.7 5.2.8 5.2.9 Selecting Physical Layer Options................................................................... 55 Setting Channels and Frequencies ................................................................ 55 Setting Transmission Rates.......................................................................... 55 Setting the MAC Address............................................................................. 55 Setting Frag.............................................................................................. 56 Setting RTS .............................................................................................. 56 Selecting Diversity Options .......................................................................... 56 Selecting Antenna Options........................................................................... 56 Setting Transmitted Power .......................................................................... 56 5.3 Configuring Security Settings ......................................................... 57 5.3.1 Setting Wired Equivalent Privacy (WEP) ......................................................... 57 5.3.2 Setting Wi-Fi Protected Access (WPA) ........................................................... 57 5.3.3 Configuring Access Control Lists (ACL)........................................................... 59 5.4 Configuring Atheros Advanced Capabilities ....................................... 60 5.5 Wireless Topology Scenarios ........................................................... 63 5.5.1 Point-to-Point Links .................................................................................... 64 5.5.2 BSSID Extended Repetition ......................................................................... 68 6. Firewall and NAT............................................................................. 70 6.1 Firewall and NAT Chains................................................................. 70 6.1.1 Firewall Chains .......................................................................................... 70 6.1.2 NAT Chains ............................................................................................... 70 6.2 Configuring Firewall Rules .............................................................. 71 6.2.1 Configuring Firewall Matching Fields .............................................................. 72 6.3 Configuring NAT Rules ................................................................... 76 6.3.1 Configuring NAT Matching fields ................................................................... 77 6.3.2 Examples ................................................................................................. 80 7. DHCP ............................................................................................ 84 7.1 Configuring a DHCP SERVER .......................................................... 84 7.1.1 Setting DHCP Server Fields.......................................................................... 85 7.1.2 Lease Time Strategies ................................................................................ 88 7.2 Configuring a DHCP CLIENT ........................................................... 88 7.3 Configuring a DHCP Relay.............................................................. 89 8. WAN ........................................................................................... 91 8.1 Configuring a PPPoE CLIENT .......................................................... 91 8.1.1 Setting PPPoE Client Fields .......................................................................... 92 8.2 Configuring a PPTP Client .............................................................. 93 8.2.1 Setting PPTP Client Fields ............................................................................ 94 4 / 167 Ikarus OS and Ikarus NMS User Manual 9. Quality of Service .......................................................................... 96 9.1 The QoS window tab..................................................................... 96 9.1.1 Traffic Classes ........................................................................................... 97 9.1.2 Traffic Policies ......................................................................................... 100 9.1.3 Network Interfaces................................................................................... 100 9.2 Differentiating network traffic .......................................................101 9.3 Guarantees and Limitations ..........................................................102 9.3.1 9.3.2 9.3.3 9.3.4 9.3.5 Committed Information Rate (CIR) ............................................................. 103 Peak Information Rate (PIR) ...................................................................... 103 Excess Burst Size (EBS) ............................................................................ 103 Committed Burst Size (CBS) ...................................................................... 104 Priority................................................................................................... 104 9.4 Example: Bandwidth reservation for FTP Servers..............................105 9.4.1 Single Class per Policy .............................................................................. 106 9.4.2 Parallel Classes........................................................................................ 108 9.4.3 Class Hierarchy ....................................................................................... 110 9.5 Example: Elimination of P2P Traffic ................................................112 9.5.1 Shared Policies ........................................................................................ 114 9.6 Example: Access Point Bandwidth Sharing.......................................114 9.6.1 New QoS Entry ........................................................................................ 114 9.6.2 QoS Statistics ......................................................................................... 116 9.7 Design Guidelines and Limitations..................................................117 9.7.1 9.7.2 9.7.3 9.7.4 9.7.5 Destination/Source MAC match type ........................................................... 117 Application match type ............................................................................. 117 Child to Parent class relation...................................................................... 118 PIR on parallel classes .............................................................................. 118 Efficiency considerations ........................................................................... 118 9.8 Frequently Asked Questions..........................................................118 9.8.1 Submit, Apply Changes: I'm confused! ........................................................ 118 10. HotSpot Wizard........................................................................... 119 10.1 HotSpot Main Tab.......................................................................119 10.2 Using the HotSpot Wizard ............................................................121 10.2.1 WAN .................................................................................................... 121 10.2.2 LAN ..................................................................................................... 123 10.2.3 DHCP ................................................................................................... 124 10.2.4 NAT & Protection.................................................................................... 125 10.2.5 Wireless ............................................................................................... 129 10.2.6 Radius.................................................................................................. 130 10.2.7 Authentication Type................................................................................ 130 10.2.8 Walled Garden ....................................................................................... 132 10.2.9 Advertisement ...................................................................................... 132 10.2.10 Web Customization ............................................................................... 133 10.2.11 Summary ............................................................................................ 134 10.2.12 Enabling the HotSpot ............................................................................ 135 10.3 Backend Radius Configuration Example..........................................136 10.3.1 MAC Authentication ................................................................................ 136 10.3.2 UAM Authentication ................................................................................ 137 10.4 HotSpot Configuration Example ....................................................137 10.5 Troubleshooting .........................................................................148 10.5.1 10.5.2 10.5.3 10.5.4 10.5.5 10.5.6 5 / 167 Cannot set wireless interface configuration ................................................. 148 DNS Error ............................................................................................. 148 Cannot obtain an IP address .................................................................... 148 Obtained an IP address but cannot Ping HotSpot ......................................... 149 HotSpot running, but no activeDHCP Server ............................................... 149 A user not authenticated, but can access the Internet .................................. 149 Ikarus OS and Ikarus NMS User Manual 10.5.7 Ikarus NMS lost connectivity with Hotspot .................................................. 149 11. System Services ........................................................................ 150 11.1 11.2 11.3 11.4 11.5 Configuring SNMP Settings..........................................................150 Configuring HTTP Settings ..........................................................152 Configuring SSH Settings............................................................153 Configuring NTP Settings ............................................................154 Setting the Administrator Password .............................................155 12. Monitoring and Statistics.............................................................. 157 12.1 12.2 12.3 12.4 12.5 12.6 Using the Status Info Dialog Box...................................................157 Using the Current Throughput Graph .............................................157 Viewing Packet Statistics .............................................................158 Viewing the ARP table .................................................................159 Viewing the Open Connections List ................................................160 Using Monitor Utilities .................................................................160 12.6.1 Pinging (ICMP Utility).............................................................................. 160 12.6.2 Using Traceroute.................................................................................... 162 12.7 Viewing System Properties...........................................................163 13. MRTG Support ........................................................................... 164 13.1 Using MRTG..............................................................................164 14. WISP Easy Wizard ....................................................................... 165 15. Index ........................................................................................ 167 6 / 167 Ikarus OS and Ikarus NMS User Manual 1. Product Overview The Ikarus Network Management System (INMS) is used to configure and manage wireless networks of IKARUS nodes. Ikarus NMS has been designed to provide network administrators with a comprehensive and simple way to control and configure their network nodes. 1.1 Compatibility and Requirements The Ikarus NMS software operates on any PC or Mac supported by Java. That is any version of Microsoft Windows (98/ME/2000/NT/XP) or GNU/Linux. 1.2 1.3 7 / 167 Ikarus NMS Features • Optimized communication protocol between IKARUS's software and Ikarus NMS featuring high levels of interactivity. Additionally an advanced encryption scheme can guarantee secure configuration and monitoring of IKARUS nodes. • Easy wizard-based configuration of IKARUS Hot-Spot. • Easy WISP Configuration Wizard • New graph-based statistics providing real time bandwidth utilization per network interface. • New robust network topology display. • Built-in Multi Router Traffic Grapher (MRTG) support IKARUS Features • Advanced fault tolerant mechanisms guaranteeing node stability. • Advanced Hotspot functionality Web Redirect (Universal Access Method) MAC Authentication Bandwidth Management User Information and Radius Statistics Walled Garden Advertisement URLs Configurable redirection page Multiple bridged high speed interfaces Ikarus OS and Ikarus NMS User Manual 1.4 Administration MAC Radius Attributes Support • WAN Interface configuration (PPPoE, PPTP) • DHCP leases information added. • Wireless Functionality Advanced Wireless Security (WPA, 802.1x) Best Channel Selection Algorithm Country Code Selection (+ out of band modes) Wireless to wireless traffic filtering Mac Address Spoofing Advanced Firewall functionality NTP (Network Time Protocol) service Ikarus NMS Installation Guide For a Windows installation, double-click the IKARUS_vX_setup.exe installer and follow the prompts. The installer comes bundled with jre 1.4, so you do not have to pre-install it. For a Linux or Macintosh installation, unzip the INMSvX_jars.zip file and launch the application as java –jar INMSvX.jar from the current directory. JRE (v1.4) must be preinstalled. 8 / 167 Ikarus OS and Ikarus NMS User Manual 2. Ikarus NMS If your goal is to deploy several wireless access points in one system, central management is recommended. Even if you plan to begin with a smaller network, but expect to expand in the future, a centrally managed system should be considered. The Ikarus Network Management System (INMS) provides an effective, turnkey management solution that covers the needs of most users. Using INMS you can: 2.1 • Manage access points and devices on the wireless network • Configure network nodes, polling settings, and other parameters • Load and save network configurations • Configure and view network topology • Auto-discover available nodes • Analyze network traffic using the Multi Router Traffic Grapher (MRTG) Overview of INMS Interface The user interface utilizes typical drop down menus, short cut menus (right click) and tabbed/sub-tabbed panes inside the main window. INMS Main Window The Ikarus NMS window is a graphical user interface that facilitates viewing, configuring and monitoring your wireless network. The interface includes a typical main menu, tabbed panes containing graphical and textual information and shortcut menus that allow you to navigate to other windows, tabs and dialog boxes. Figure 1. 9 / 167 INMS Main Window Ikarus OS and Ikarus NMS User Manual Main Menu The Ikarus NMS window features a menu system with four main menu headings: File, Tools, Utilities and Help. Figure 2. INMS Main Menu System Tabbed Panes The main body of the INMS window displays information in tabbed panes. When INMS starts the Network Topology tab is available. This tab contains three information panes: the Topology Map, the Registered Node List and the Node Status pane. Figure 3. INMS Tabbed Panes Node Shortcut Menu Many other functions are accessible via the Node Shortcut Menu, which includes the following items: GUI-Node Connectivity Settings, Open Status Window, Advanced Node Configuration, Save Configuration, Unlock, Back Up, FW Upgrade, Reboots, Current Throughput, Wisp Easy Wizard (WEW) and Remove. From the Node Shortcut Menu you can access additional tabbed windows used in configuring and monitoring the network. 10 / 167 Ikarus OS and Ikarus NMS User Manual Figure 4. 2.1.1 Node Shortcut Menu Ikarus NMS Main Menu Using INMS menus you can manage system profiles, implement tools to discover, add and view nodes, launch utilities and access help information. RW menus include: File • Save Profile – Save the current INMS profile • Load Profile – Load a previously saved INMS profile • Load Background Image – Load a background image (typically a map) to be displayed in the Topology Map • INMS Settings – Set polling interval and polling port values • Exit – Exit INMS Tools • View Topology – Display the Topology Map tab • Add New Node – Open the Insert New Node dialog box • License Manager – Display the License Manager tab • Discovery Manager – Open the Auto Discovery dialog box Utilities • MRTG – Open the MRTG window Help 2.1.2 11 / 167 • Home Page – Access the AntCor website • About – Display the IKARUS introductory window Network Topology Tab Information Panes Ikarus OS and Ikarus NMS User Manual Figure 5. The Ikarus NMS Window Topology Map Located in the center pane, the Topology Map displays icons representing network nodes and connection information describing the layout of the network. It also can display a map graphic in the background. Registered Node List Located in the left pane, the Registered Node List displays all registered nodes on the network Node Status Located in the bottom pane, the Node Status area displays the following information on the currently selected node • Firmware Version – The number representing the firmware version residing in the node • Up Time – The length of time the node has been operating • Key Level • INMS Connectivity – The responses ratio of successfully received probe All panes are resizable and can be adjusted according to user preferences. 12 / 167 Ikarus OS and Ikarus NMS User Manual 2.1.3 Node Shortcut Menu Figure 6. Node Shortcut Menu GUI-Node Connectivity Settings The GUI-Node Connectivity Settings menu option allows you to access the Node Connectivity Settings dialog box (for the currently selected node). Open Status Window The Open Status Window menu option allows you to access the Status dialog box, which contains the FW Version, Key Level, Up Time and Host Name fields. (The FW Version, Key Level and Up Time fields also are displayed in the Node Status pane of the Topology Map tab.) Advanced Node Configuration The Advanced Node Configuration menu option allows you to retrieve information from the selected node. A new pane is displayed containing a main tab (Advanced Configuration of node: [node name]. Under this tab three sub-tabs are displayed: Configuration, Statistics and System Properties. Each of these tabs contains several additional sub-tabs used in the configuration process. Save Configuration The Save Configuration menu option allows you to permanently save the configuration for the current node. Note: After the base station is configured, the configuration parameters are stored in RAM (volatile memory). If the base station is powered down the configuration will be lost unless you Save Configuration to the base station’s permanent memory. 13 / 167 Ikarus OS and Ikarus NMS User Manual Back Up The Back Up menu option allows you to back up and restore the configuration settings for the selected node. FW Upgrade The FW Upgrade menu option allows you to access the Select dialog box, from which you can select the firmware image file to be loaded into the node. Reboot The Reboot menu option allows you to reboot the node. Current Throughput The Current Throughput menu option allows you to display a real-time graphical display of transmit and receive traffic of the network interface. WISP Easy Wizard (WEW) The WISP Easy Wizard (WEW) menu option allows you to start a wizard that provides an easy and convenient way to install and configure wireless nodes. (See Chapter 14 for details) Remove The Remove menu option allows you to remove the currently selected node from the Topology Map and Registered Node List. 2.2 Getting Started with INMS Starting from the menus and windows mentioned above, you can autodiscover and insert new nodes, display maps and graphics of your wireless network, save and load profiles and access multi-tabbed windows used for advanced configuration of nodes. 2.2.1 Auto-Discovering Nodes Discovery Manager allows you to discover nodes and insert them into the Topology Map. A custom polling protocol is used to detect IKARUS nodes in the specified subnet. Discovered nodes are displayed in a tabular format. To use Discovery Manager: • 14 / 167 In the Tools menu, select Discovery Manager. The Auto Discovery dialog box appears. Ikarus OS and Ikarus NMS User Manual Figure 7. Auto Discovery Dialog Box Network Subnet In the Network Subnet field, type the subnet address. (INMS will detect nodes in which the first three segments, or 24 bits, of their IP address match the first three segments of the subnet address.) Enable Broadcast Discovery Select the Enable Broadcast Discovery checkbox. (INMS uses a UDP broadcast message to detect any nodes on the network.) Timeout In the Timeout field, type a timeout value in seconds (default: 10 seconds) Discovery Results Click Start to initiate a discovery poll. The Discovery Results bar graph displays the progress of the poll. When complete, the table displays the IP Address, Host Name and Password (if used) of discovered node. The checkbox under Include to Topology is automatically selected. Include to Topology To display a node in the Topology Map, leave the Include to Topology checkbox selected. Submit Click the Submit button to insert the nodes into the Topology Map. 15 / 167 Ikarus OS and Ikarus NMS User Manual Cancel Click the Cancel button to exit the Auto Discovery dialog box. Icons for each node should be visible in the Topology Map, labeled with the hostname. If two nodes have the same default hostname, INMS will label one with the hostname and the other with its IP address. (The label can be changed to an Alias using the GUI-Node Connectivity Settings dialog box, accessible from the Node Shortcut Menu.) 2.2.2 Configuring a New Node Network nodes can be configured manually using the Insert New Node dialog box. 1. Use any one of the following three methods to configure a new node: • Right click anywhere in the topology pane, then click the Insert new node button that appears or • Click the icon or • On the Tools menu, click Add New Node. The Insert New Node dialog box appears. Figure 8. Insert New Node Dialog Box 2. Type the IP address, Alias (optional) and SSH Settings Password. (Typically a new node is given the default password admin) 3. Select a Displayed Icon (optional) to represent the node. 16 / 167 Ikarus OS and Ikarus NMS User Manual Access Point Router Dual Access Point Firewall Router Firewall Voice Gateway IP Telephony Router Wireless Bridge Mobile Access Router NAT Wireless Router (default icon) Figure 9. List of Available Icons Note: Though optional, adding Alias and/or Displayed Icon provides an enhanced visual representation of the nodes. This becomes especially useful when working with middle to large scale networks. 4. Click the Add button. The icon will appear in the topology pane. All topology panes are updated with the new insertion information. Figure 10. 17 / 167 Node Insertion Ikarus OS and Ikarus NMS User Manual If the newly inserted node has successfully responded to a network probe, a green outline appears around the icon. A red outline the node is not responding. 2.2.3 2.2.4 indicates Moving and Resizing Icons • To move a node icon, drag it to the desired location in the pane. • To resize a node icon, select the icon, then drag one of its handles. Adding Background Map Images Topology Map can be further enhanced by loading a background image to indicate the geographical location of the nodes. To add a background image: 1. On the File menu, click Load Background Image. The Load Background Image dialog appears. 2. Browse to the image file you wish to load, select it and click the Load Background Image button. Note: .gif or .jpg formats may be used for background images 18 / 167 Ikarus OS and Ikarus NMS User Manual Figure 11. Customized Topology Map 3. Adjust the magnification level of the background image using the following zoom buttons located above the Registered Node List: • Zoom In • Zoom Out • Restore to default. 4. Create arrows indicating a connection between nodes by clicking in the center of the source node (a hand cursor will appear), and dragging to the center of the destination node. A line with arrowhead will appear between the nodes. 19 / 167 Ikarus OS and Ikarus NMS User Manual Figure 12. 2.2.5 Network Nodes Showing Connection Saving and Loading Profiles 1. To save a Topology Profile, on the File menu, click Save Profile. 2. To load a Topology Profile, on the File menu, click Load Profile. 2.2.6 Using the Node Shortcut Menu You can manage and configure a variety of operating parameters of network nodes from the Node Shortcut Menu, which can be accessed using either of the following methods: • Double click any node name shown in the Node List or • Right click any node in the Topology Map Figure 13. 20 / 167 Node Shortcut Menu Ikarus OS and Ikarus NMS User Manual GUI-Node Connectivity Settings Click this option to display the Node Connectivity Settings dialog box. This box contains the IP Address and Alias assigned to the selected icon. If an Alias has not been assigned, the Alias field will contain the Hostname of the node. Figure 14. GUI-Node Connectivity Settings Dialog Box IP Address When Ikarus NMS scans the network it looks for the IP Address listed in this dialog. If it makes a connection, the border around the icon turns green. If not, the border is red. Alias To change the Alias, type the new name into the Alias text box. Password Type the password (default: admin) into the Password field. (This step is required to allow access to Advanced Node Configuration described later in this section.) Node Icon To change the node icon, select a icon from the drop down menu. Submit Changes Click the Submit Changes button to add the node to the Topology Map and keep the dialog box open OK Click OK to add the node and exit the dialog box. 21 / 167 Ikarus OS and Ikarus NMS User Manual NOTE: Changing the IP Address, Alias or Password, specifies the parameters assigned to the currently selected node icon. The IP address and password will be used when INMS scans the network. Changing the IP address of the icon does not change the IP address of the node. If the IP address of the icon is changed to an address not present on the network, the border of the associated icon will turn red indicating no connection has been made. Open Status Window Click this option to access the Status dialog box, which contains the FW (Firmware) Version, Key Level, Up Time and Host Name fields. (The FW Version, Key Level and Up Time fields also are displayed in the Node Status pane of the Topology Map tab.) • The FW Version field contains the version number of the firmware residing in the currently selected node. • The Key Level field should display Level 2. • Up Time – The length of time the node has been operating • Host Name – The name of the currently selected node Figure 15. Current Status Dialog Box Advanced Node Configuration Click this option to retrieve information from the selected node and open the Advanced Configuration of Node tab. NOTE: To access the Advanced Node Configuration you must first access the GUI-Node Connectivity Settings via the Node Shortcut Menu and enter the password, then click OK or Submit. The Advanced Configuration of Node tab contains three sub-tabs: Configuration, Statistics and System Properties. 22 / 167 Ikarus OS and Ikarus NMS User Manual Figure 16. Advanced Node Configuration Tab with Sub-Tabs Each tab contains several additional tabs. The mind map below shows the hierarchy of advanced configuration tabs and sub-tabs used. The table indicates the chapter where descriptions and configuration procedures for each tab are located. Tab Chapter Network 3, 4 VLAN 3 Wireless 5 Firewall 6 NAT 6 DHCP 7 WAN 8 Bandwidth Manager 9 HotSpot 10 Services 11 Statistics 12 Figure 17. Tab/Chapter List The table above indicates the chapters where descriptions and configuration procedures for each tab are located. Advanced Configuration Tab Hierarchy 23 / 167 Ikarus OS and Ikarus NMS User Manual Figure 18. Mind Map of Advanced Configuration Tabs and Sub-tabs Save Configuration Click this option to permanently save the configuration for the current node. 24 / 167 Ikarus OS and Ikarus NMS User Manual Note: After the base station is configured, the configuration parameters are stored in RAM (volatile memory). If the base station is powered down the configuration will be lost unless you Save Configuration to the base station’s permanent memory. Back Up Click this option and select: • Retrieve Configuration to Retrieve the last saved node configuration or • Restore Configuration to Restore the node configuration from a file Figure 19. Back Up Menu Options FW Upgrade Click this option to access the Select dialog box, from which you can select the firmware image file to be loaded into the node. Reboot Click this option to reboot the node. An Alert dialog box appears with the question: Should system save its configuration before reboot. Click Yes if you want to save the configuration. Current Throughput Click this option to display a real-time graphical display of transmit and receive traffic of the network interface. WISP Easy Wizard (WEW) Click this option to start a wizard that provides an easy and convenient way to install new nodes. (See Chapter 14 for details) 25 / 167 Ikarus OS and Ikarus NMS User Manual Remove Click this option to remove the currently selected node from the Topology Map and Registered Node List. 26 / 167 Ikarus OS and Ikarus NMS User Manual 3. IP Networking This section describes IP Networking settings and configuration procedures for your IKARUS node. To configure IP Networking, select the Interface Configuration tab, located under the Advanced Configuration of Node, Configuration, Network tabs. See Page 24 for a diagram showing Advanced Configuration tabs and sub-tabs. The Interface Configuration tab features four panes: • Network Interfaces Tree (left pane) • Basic IP Configuration (top pane) • Global Settings (center pane) • Special Action Interface Commands (bottom pane) Two buttons are located at the top of the IP Configuration tab: • Refresh – Click Refresh to retrieve setting from the selected node. • Submit – Click Submit to upload the configuration to the node. Figure 20. 27 / 167 Network Configuration Tab Ikarus OS and Ikarus NMS User Manual 3.1 Using the Network Interfaces Tree The left pane of the IP Configuration tab contains the Network Interfaces Tree, a representation of all available network interfaces of the selected node. The tree view can be expanded or collapsed by left clicking on any master interface. When an interface is selected, data fields in the other panes display the parameters associated with the selected interface and changes can be made. 3.2 Configuring Basic IP Settings The top pane of the IP Configuration tab contains all Basic IP Configuration fields for the interface selected in the Network Interfaces Tree. Figure 21. IP Interface Settings The following section describes the fields used to configure IP settings. 3.2.1 IP Address The IP Address field contains the IP address of the selected interface. To change the IP address of the interface, type the new address into this field and click the Submit button. 3.2.2 Subnet The Subnet field contains the subnet mask address of the selected interface. To change the subnet address, type the new address into this field and click the Submit button. 3.2.3 Enable/Disable Selected Interface %he Enable/Disable Selected Interface box indicates whether the interface is enabled. If this box is not checked the interface will maintain the desired configuration but it will remain disabled. If the selected interface is a virtual interface, this box has no effect. Virtual interfaces can only be in the enabled state. 3.2.4 PTP IP Address If there is a PPP connection (from a PPPoE client or a PPTP client), the remote peer IP address is displayed in the PTP IP Address field. Otherwise this field is blank. This is a read-only field. 28 / 167 Ikarus OS and Ikarus NMS User Manual 3.2.5 MAC Address The MAC Address field displays the interface’s Media Access Control (MAC) address in hex format. This field is readable for any kind of interface and writeable only for physical interfaces. To change the MAC address of a physical interface the MAC Spoofing check box must be selected. 3.2.6 MAC Spoofing When the MAC Spoofing check box is selected an alternate MAC address (for physical interfaces only) can be typed into the MAC Address field. 3.2.7 STP Enable The STP Enable check box enables the use of Spanning Tree Protocol, Note: Spanning Tree Protocol (STP) eliminates Layer 2 loops in networks, by selectively blocking some ports and allowing other ports to forward traffic, based on global (bridge) and local (port) parameters you can configure 3.3 Configuring Global Settings The center pane of the IP Configuration tab contains Global Settings. These fields apply to all network interfaces. Figure 22. 3.3.1 IP Global Settings Default Gateway Every IP packet with an unknown destination will be forwarded through the default gateway IP address. Set this address statically by typing it into the Default GW field. It also can be set dynamically from another application such as a DHCP client, a PPPoE client, or a PPTP client. 3.3.2 IP Forwarding IP Forwarding all traffic to flow between interfaces even if they are set on different subnets. Select the IP Forwarding check box to allow the system to forward packets from one subnet to another. 29 / 167 Ikarus OS and Ikarus NMS User Manual 3.3.3 DNS1 and DNS2 You can set DNS1 and DNS2 addresses statically by typing them in or they can be set dynamically from another application such as a DHCP client, a PPPoE client, or a PPTP client. 3.4 Using Special Interface Commands The bottom pane of the IP Configuration tab contains Special Action Interface Commands used to create and manage network bridges and virtual interface commands. Figure 23. 3.4.1 Special Interface Commands Network Bridge Commands A bridge is a LAN interconnection device that operates at the data link layer (layer 2) of the OSI reference model. It may be used to join two LAN segments (A, B), constructing a larger LAN. A bridge is able to filter traffic passing between the two LANs and may enforce a security policy separating different work groups located on each of the LANs. Bridges were first specified in IEEE 802.1D (1990) and later by ISO (in 1993). Add New Bridge To create a new network bridge interface 1. Click the Add new bridge button. The Insert New Bridge dialog box appears. 2. Type the bridge name in the box, then click the Submit button. The bridge name appears in the Network Interfaces Tree. Note: The bridge name must begin with the string “br”. There is no limitation to the rest of the name. Delete Bridge To delete a bridge 1. Select the bridge in the Network Interfaces Tree 30 / 167 Ikarus OS and Ikarus NMS User Manual 2. Click the Delete Bridge button in the Network Bridge Commands pane Insert Interface To insert an interface as a ‘slave’ under a bridge 1. In the Network Interfaces Tree, select an interface to become the slave. 2. Click the Insert Interface button. The Insert Iface to Bridge dialog bx appears. 3. In the Select Bridge list box, select the desired bridge. 4. Click Submit. The tree is rearranged to show the interface as a slave to the bridge. Figure 24. Inserting an Interface Under a Bridge Remove Interface 1. Select the interface in the Network Interfaces Tree. 2. Click the Remove Interface button. 3.4.2 Virtual Interface Commands From the Special Interface Commands pane you also can create virtual network interfaces—ones that are not associated with hardware. Virtual interfaces allow you to associate more than one IP address with a system. A typical use of this technique would be to support multiple Web sites. For example, if http://www.examplesite.com were assigned the address 222.33.44.55, virtual interfaces 222.33.44.56 and 222.33.44.57 might be assigned to www.examplesite.net and www.examplesite.org. All three sites could exist on the same system without conflict. Virtual interfaces also allow a system to communicate on more than one network address space. For example, virtual interfaces allow you to temporarily renumber a network from a masqueraded network address space to a private (10.0.0.0) subnet. During the transition, all servers can 31 / 167 Ikarus OS and Ikarus NMS User Manual be assigned a virtual address enabling them to communicate with clients on both the old and new network address spaces. Externally, virtual interfaces appear as if they are actual interfaces. Add New Interface To insert a new virtual interface in association with a physical interface 1. dlect the physical interface in the Network Interfaces Tree. 2. Click the Add new Iface button. The virtual interface appears in the tree and is automatically named with a prefix that matches the physical interface name and a suffix which is includes the virtual interface index inside brackets. Figure 25. Insertion of Virtual Interfaces Delete Interface To permanently remove a virtual interface 1. Select the virtual interface in the Network Interfaces Tree 2. Click the Delete Iface button 3.5 Using Table View The Table View option is a feature that further enhances the controllability of interface IP settings. This feature allows you to browse and edit the basic settings of all available interfaces. To access this option, click the Table View button located below Network Interface Tree pane. The Interface Configuration dialog appears. 32 / 167 Ikarus OS and Ikarus NMS User Manual Figure 26. 3.6 Interface Table View Configuring VLANs A Virtual LAN (VLAN) is a group of devices on one or more LANs that are configured so that they can communicate as if they were attached to the same network, when in fact they are located on a number of different LAN segments. Because VLANs are based on logical instead of physical connections, they are very flexible for user/host management, bandwidth allocation and resource optimization. The IEEE 802.1Q specification establishes a standard method for tagging Ethernet frames with VLAN membership information. The IEEE 802.1Q standard defines the operation of VLAN bridges that permit the definition, operation and administration of Virtual LAN topologies within a Bridged LAN infrastructure. The 802.1Q standard is intended to address the problem of how to break large networks into smaller parts so broadcast and multicast traffic does not require more bandwidth than necessary. The standard also helps provide a higher level of security between segments of internal networks. To make a router an 802.1Q compliant device, one or more VLAN interfaces must be created with the proper tags. This can be accomplished 33 / 167 Ikarus OS and Ikarus NMS User Manual in the VLAN tab of the Ikarus NMS window. VLAN interfaces can be added, removed and managed from this tab. Figure 27. 3.6.1 VLAN Tab Adding VLAN Interfaces 1. In the VLAN tab, click the button. The Create a new VLAN dialog appears. This dialog contains the main fields for configuring a VLAN interface. The VLAN TagID field automatically generates a unique VLAN identifier according to 802.1Q. 2. Click the arrow on the Interface dropdown list and select any enabled physical interface or bridge. 3. Type IP/subnet address in the IP Address/Subnet Mask fields. These are required to properly route tagged packets. If there is a need to drop un-tagged panes (not 802.1Q compliant), configure the specific physical interface and any virtual interface with zero IP address. 4. Click Submit to complete the process. The virtual interface Tag number, Interface name and IP/subnet address will appear in the Virtual LAN list. 34 / 167 Ikarus OS and Ikarus NMS User Manual Figure 28. 3.6.2 Create a New VLAN Dialog Box Removing VLAN Interfaces To remove a VLAN Interface, in the VLAN list, select the interface to be deleted. Click the button. The VLAN information will disappear from the list. 3.6.3 Modifying VLAN Interfaces To modify the settings for a VLAN interface, select the interface and click the button. The Create a new VLAN dialog box appears. The settings for the interface are shown in the fields. Change these settings as required, then click the Submit button. The new settings appear in the VLAN Interface list. 3.6.4 Uploading VLAN Interfaces To send the configuration settings to the node, click the 35 / 167 button. Ikarus OS and Ikarus NMS User Manual 4. Static IP Routing Static routing is the manual method used to set up routing. An administrator enters routes into the router using configuration commands. This method has the advantage of being predictable and simple to set up. It is useful in managing small networks but becomes somewhat unwieldy on larger networks. Ikarus NMS provides management tools for manipulating any of the routing tables and configuring rules. To configure Static IP Routing, select the Static Routing tab, located under the Advanced Configuration of Node, Configuration, Network tabs. In the Static Routing tab you can select the Routes tab or the Rules tab. See Page 24 for a diagram showing Advanced Configuration tabs and sub-tabs. In the Routes tab you can: • Add, delete and select routing tables • Add, delete, modify and prioritize routes In the Rules tab you can: • Add, delete and select rules Figure 29. Routing Table Handling The bar across the top of the Static Routing tab contains the following options: 36 / 167 Ikarus OS and Ikarus NMS User Manual • Entries Commands buttons Button Command Insert New Route Delete Route Modify Route Move Up Move Down Figure 30. • Route Entries Commands Table Commands buttons Button Command Insert New Route Delete Route Figure 31. • Tables drop down list Figure 32. 4.1 Route Table Commands Routing Tables Drop Down List Configuring Routing Tables and Entries IKARUS provides a multiple routing table system with a flexible infrastructure and the ability to implement policy routing. In addition to the local and main routing tables, IKARUS supports up to 252 additional routing tables. 4.1.1 Adding a New Routing Table To create a new routing table that will be integrated in the multiple routing table system 37 / 167 Ikarus OS and Ikarus NMS User Manual 1. Click the Table Commands Table dialog appears. button. The Insert New Routing 2. Type the name into the Routing Table box, then click Submit. The table name is stored in the drop down list for future use. 4.1.2 Remove an Existing Routing Table To delete an existing routing table 1. Select the table name from the Main drop down list. 2. Click the Table Commands button. CAUTION: The user has to be careful not to delete the main routing table, as this action can lead to connectivity problems. 4.1.3 Adding Static Routing Entries To add a new static route 1. Select the Routes tab 2. Click the Entries Commands dialog box appears. Figure 33. button. The Insert New Route Insert New Route In the above example all the traffic with destination addresses that belong to subnet 192.168.2.0/24 will be forwarded via interface ath0. 5. 38 / 167 Ikarus OS and Ikarus NMS User Manual 3. In the Destination boxes, type the destination network or destination host address. 4. In the Subnet boxes, type the netmask for the destination net. (255.255.255.255 for a host destination and 0.0.0.0 for the default route) 5. In the Default Gateway boxes, type the gateway address (if required). 6. In the Preferred Source boxes, type the preferred source address for communicating to that destination. 7. In the Distance box, type the distance to the target, usually counted in hops. (This field is not used by recent kernels, but may be needed by routing daemons.) 8. In the Interface drop down list, select the interface to which packets for this route will be sent. 9. To accept your settings, click the Insert New Route dialog Submit button, then click the IP Configuration pane Submit button to complete the process. 4.1.4 Removing Static Routing Entries To remove a specific routing entry, select the table row of that entry, then click the Entries Commands 4.1.5 button. Modifying Static Routing Entries To edit a specific routing entry, select the table row of that entry, then click the Entries Commands 4.1.6 button. Repositioning Static Routing Entries Routing entries allocated in each routing table are parsed by the OS kernel in a serial manner. To modify the series (priority) of allocated entries, select the table row of the entry to be moved, then click the Entries Commands button to move the entry upward or the to move it downward in the list. 4.2 button Configuring Static Rules A rule is a method for implementing Access Control Lists (ACL) for routes. Rules allow you to specify the filters that match packets to select a route structure when the filter does match. 39 / 167 Ikarus OS and Ikarus NMS User Manual Using a rule you can perform the most common Policy Routing function: route by source address. The rule can specify the selection of a packet if the source address of the packet falls within a designated address range, and which route structure to use or other destination to choose if there is no match. However, on a system with only one routing table, a rule set is usable only under limited conditions. Figure 34. 4.2.1 New Routing Rule Insertion Adding Rule Entries To add a new rule entry 1. Select the Rules tab 2. Click the Entries Commands dialog appears. button. The Insert New Rule 3. In the Source Address boxes, type the address of the source network or source host. 4. In the Source Address Subnet boxes, type the netmask for the source net. Type 255.255.255.255 for a host source. 5. In the Destination Address boxes, type the destination network or destination host. 6. In the Destination Address Subnet boxes, type the netmask for the destination net. Type 255.255.255.255 for a host destination. 7. In the Interface drop down list, select the interface that packets are received from. The interface can be one of the available physical interfaces or can be set to All. 40 / 167 Ikarus OS and Ikarus NMS User Manual 8. In the Action drop down list, select one of the following: a) LookUp to cause the routing subsystem to look up the routing table selected in the Table drop down list. (Default: Main table) b) Unreachable to drop the received packet and send an ICMP packet to the source indicating the destination was unreachable. c) Drop to silently drop packets with matching frames. 9. In the Table drop down list, select the routing table you wish to use with the LookUp option described above. In the example screenshot above the rule specifies that the system will silently drop packets originated from network space 10.10.10.0/24 arriving in any interface. 4.2.2 Removing Rule Entries To remove a specific rule entry, select the table row of that entry, then click the Entries Commands 4.2.3 button. Modifying Rule Entries To edit a specific rule entry, select the table row of that entry, then click the Entries Commands button. The Insert New Rule dialog appears with the fields for the selected rule filled in. Modify as required, then click Submit. 4.2.4 Repositioning Rule Entries Rules entries allocated in each routing table are parsed by the OS kernel in a serial manner. To modify the series (priority) of allocated entries, select the table row of the entry to be moved, then click the Entries Commands button to move the entry upward or the downward in the list. 41 / 167 button to move it Ikarus OS and Ikarus NMS User Manual 5. Wireless Ikarus NMS allows you to configure all wireless settings for nodes on your wireless network, including: • Link Distance • Transmitter Power • Operational Modes • Radio Settings • Security Settings • Outdoor Settings • Country Code Settings • Site Survey Operation To configure Wireless settings, select the Wireless tab, located under the Advanced Configuration of Node, Configuration tabs. In the Wireless tab you can select the OpMode, Radio, Security or Outdoor sub-tabs. See 24 for a diagram showing Advanced Configuration tabs and sub-tabs. Figure 35. 42 / 167 Wireless Configuration Panel Ikarus OS and Ikarus NMS User Manual Three buttons and two drop down lists are located at the top of the Wireless tab: 5.1 • Refresh – Click Refresh to retrieve setting from the selected node. • Submit – Click Submit to upload the configuration to the node. • Set CC – Click Set CC to accept the country code specified in the CC drop down list • CC List – Select the required country code from the list, then click Set CC. The software will perform all the appropriate checks of the available radio chipsets in the system in the background. If any of them does not support the specified country code a possible violation could occur. If that occurs, Ikarus NMS warns you with a popup alert. This protects you from choosing an unsupported country code which might cause a loss of connection with the wireless interface after setting the specific country code. • Selected Wireless Interface list – Select the wireless interface to be configured. If there are multiple wireless interfaces available, this drop down a list is populated. If the selected interface is not active a red warning message is shown next to the interface. Setting Operational Modes An IKARUS node has the ability to operate in the following modes: • Access Point • WDS (Wireless Distribution System) • Repeater • AP Client • Station Site Survey The Site Survey button is accessible in all OpMode tabs. Site Survey scans all available frequencies associated with the IEEE 802.11a, b and g physical layer. When the scan is complete the Site Survey dialog box appears, indicating any possible sources of interference by other nearby access points. For more information on Site Survey settings, see Section 5.1.6. 5.1.1 Selected Operational Mode The Selected Operational Mode drop down list is populated with all available operational modes an IKARUS node can adopt. Selecting an operational mode from the drop down list makes the corresponding pane available in the OpMode tab. 43 / 167 Ikarus OS and Ikarus NMS User Manual 5.1.2 Configuring an Access Point To configure the node as an access point (AP), select Access Point in the Selected Operation Mode drop down list. The AP tab becomes available. Several parameters must be configured as follows: Figure 36. Wireless Operational Mode Settings SSID (Service Set Identifier) This field contains the string which is published as ESSID by the access point. To create a name for the service set identifier (SSID), type the name in the SSID box. Inactivity Limit If a station associated with the IKARUS access point is idle for a period of time defined by the Inactivity Limit field, the IKARUS access point sends a disassociation frame to the station to inform it that it had been disassociated due to inactivity timeout. To configure the Inactivity Limit, type the inactivity threshold, in minutes, in this box. Beacon Period This field represents the desirable time interval between two consecutive beacons. To configure the Beacon Period, type the number of seconds in this box. (Default: 100) Association List To access a list of information for all nodes associated with the AP, click the Association List button. The Associated stations for wireless interface dialog box appears. 44 / 167 Ikarus OS and Ikarus NMS User Manual Figure 37. Association List A description for each field in the Association List follows: Alias An Alias is a special name you can create to identify a client on the AP. When the configuration is saved, all aliases are saved on the device. MAC Address The MAC Address field contains the MAC address of each client associated with the AP. IP Address The IP Address field contains the IP address of each client that exchanges network traffic with the AP Note: A client can be seen with multiple IP addresses if transparent bridging is being used. To see a list of the IP addresses, click Expand with the desired client selected. Signal Level The Signal Level field displays the signal level for each associated client based on Received Signal Strength Indication (RSSI). Fade Margin The Fade Margin field displays the actual difference between Signal Level and Noise Level. Noise Level The Noise Level field displays the noise level of the chip according to transmit rate and physical layer standard Rate The Rate field displays the transmission rate the AP uses to exchange data with each client. 45 / 167 Ikarus OS and Ikarus NMS User Manual Idle Time The Idle Time field displays the time that has passed since a formerly associated client was disassociated. Type The Type field indicates the type of the node listed. It can contain the following values: • Adapter (Station Mode) • AP_Client (AP Client Mode) • WDS_Type • Client NOTE: Every client that has ever been associated to the AP is included to this list, which is automatically saved when you click Save Configuration. Action • The Action field is a drop down list that allows you to perform several different actions on the selected node. You can: • Select Set Alias to set an Alias for a specific node. • Select Remove to remove an idle node from the list. • Select Disassociate to disassociate a client which is associated with the AP. • Select Permanent Disassociation to disassociate a client which is associated to the AP and simultaneously add its MAC to an Access Control List to deny access. Best Channel Best Channel selection is an extra feature of access point mode. To enable best channel selection (BCS) click the Best Channel button. The system calculates the best available frequency based on the BCS algorithm and configures the AP to transmit on the appropriate channel to achieve better performance. Stealth Mode Stealth Mode is another enhancement of Access Point mode. When Stealth Mode is enabled the AP does not transmit beacons and hides its SSID in transmitted probe responses, which makes the AP essentially invisible. No other node can discover it unless that node already has the AP’s settings. In addition, a custom polling protocol is implemented, which is compatible with links between IKARUS APs and IKARUS clients. When using this protocol IKARUS clients are able to detect IKARUS Stealth APs. 46 / 167 Ikarus OS and Ikarus NMS User Manual To implement this feature, select the Stealth Mode checkbox. Hide ESSID Hiding the AP’s ESSID prevents outside users from joining the network because they cannot detect the network identifier. To stop the AP from publishing its ESSID in it beacon transmissions, select the Hide ESSID check box. Stop Wireless To Wireless Traffic To prevent traffic between two wireless stations that are both associated with an IKARUS AP, select the Stop Wireless to Wireless Traffic check box. NOTE: IKARUS has the ability to support Address 4 traffic. However it is necessary to put the wireless interface (the one that operates as an access point) under a Network Bridge (check IP Network configuration) if you intend to enable Address 4 support. 5.1.3 Configuring WDS Mode An IKARUS node can operate as an access point WDS node. This gives you the opportunity to configure a Wireless Distribution System Network by setting up a number of IKARUS WDS nodes, each one taking part in the network. All the features and settings described in the access point section are supported for WDS mode. In addition, WDS Mode features a WDS List which contains the MAC addresses of all WDS nodes included in the network. To configure the currently selected node for Wireless Distribution System (WDS) mode, select WDS in the Selected Operation Mode drop down list. The WDS tab becomes available. SSID, Inactivity Limit, Beacon Period, Site Survey, Stealth Mode, Hide ESSID and Stop Wireless to Wireless Traffic fields are configured the same as for Access Point Mode. The WDS tab also features an Association List button and a list of Registered WDS Nodes. Figure 38. 47 / 167 Wireless WDS Mode Settings Ikarus OS and Ikarus NMS User Manual In the Registered WDS nodes list, type the MAC addresses of the nodes to be configured. Select the check box next to the MAC address field to enable it as part of the WDS network topology. (The enable feature can be helpful when WDS nodes change behavior. You can maintain the nodes’ MAC addresses in the list and enable or disable as necessary. 5.1.4 Configuring Repeater Mode Repeater Mode is an advanced IKARUS mode. When an IKARUS node is configured to perform as a repeater it operates as a client. It associates with an AP that matches the desired BSSID (Basic Service Set Identifier) and adopts the settings of the BSS (Basic Service Set). After the association is complete, IKARUS repeats the BSS creating a brand new BSS range. Repeaters implement a combination of both Client mode and Access Point mode functionality and features such as Stealth Mode and Wireless to Wireless Traffic control. Figure 39. Repeater Topology As the diagram above illustrates, the IKARUS Repeater is associated with the IKARUS Base Node. After being associated, the IKARUS Repeater extends the IKARUS Base Node’s BSS. The result is that the Initial BSS range is expanded to the footprint shown by the Final Merged BSS range with the Repeater acting as an access point with the Base Node settings. The three stations in the example topology can have access to both Host- 48 / 167 Ikarus OS and Ikarus NMS User Manual PC-1 and Host-PC-2 (or can exchange data between them) regardless of whether they are associated with the Base Node or the Repeater. Preferred SSID/Preferred BSSID To configure an IKARUS node as a Repeater, type the Preferred SSID name or the Preferred BSSID MAC address into the appropriate fields. Click the Submit button and wait for the Repeater to associate itself with the specified Base node. The Repeater is then ready to accept associations with wireless stations. State and Link Quality/Signal Level The State field and Link Quality/Signal Level fields mirror Client Node’s state as far as it has to do with the potential link with an access point. A continuous polling protocol operates between the Ikarus NMS and all nodes which have been added in the Network Topology pane. For Client configured nodes, Ikarus NMS is continuously informed of the State (Idle, Authenticated or Associated) of the node, the quality of the link (if associated) and the dynamic signal strength. Figure 40. 5.1.5 Repeater Mode Settings Configuring AP Client and Station Modes The functionality of AP Client and Station modes is similar. Both modes configure the node as a client. The main difference is that AP Client supports address 4 traffic. Station has an embedded proxy-ARP functionality to support only address 3 traffic for all possible entities which maybe adjacent to its Ethernet interface. You can select either mode based on your network needs. 49 / 167 Ikarus OS and Ikarus NMS User Manual Figure 41. Figure 42. AP Client Mode Settings Station Mode Settings Preferred SSID This field contains the string which is published as ESSID by the AP Client/Station node. To create a name for the service set identifier (SSID), type the name in the Preferred SSID box. 50 / 167 Ikarus OS and Ikarus NMS User Manual Preferred BSSID This field contains the MAC address which is published as BSSID by the AP Client/Station node. To create a name for the basic service set identifier (BSSID), type the MAC address in the Preferred BSSID box. State and Link Quality/Signal Level The State field and Link Quality/Signal Level fields mirror Client Node’s state as far as it has to do with the potential link with an access point. A continuous polling protocol operates between the Ikarus NMS and all nodes which have been added in the Network Topology pane. For Client configured nodes, Ikarus NMS is continuously informed of the State (Idle, Authenticated or Associated) of the node, the quality of the link (if associated) and the dynamic signal strength. 5.1.6 Using Site Survey Operation The Site Survey button is available on all OpMode tabs. If an IKARUS node operates as AP Client, Repeater or Station, Site Survey will scan all available channels to find an appropriate BSSID to join (based on user credentials SSID, BSSID, Security etc). When an IKARUS node acts as an access point or WDS, Site Survey can be used to scan and monitor adjacent frequencies to detect interference from other access points. When you click the Site Survey button, the Site Survey dialog box appears. Rows in the dialog box display all the available information for every node scanned. After the scan is complete and the dialog box list is populated, the status bar at the bottom of Ikarus NMS window displays the message Site survey list retrieved successfully. Figure 43. Site Survey Operation At the bottom of the Site Survey dialog box four buttons are available: 51 / 167 Ikarus OS and Ikarus NMS User Manual Connect: Select a node in the list and click Connect to connect to that node. Refresh Click the Refresh button to re-scan and update the Site Survey list. Continuous Scan Click Continuous Scan to enable consecutive scanning. The button remains depressed until clicked a second time. While in Continuous Scan mode, the Site Survey list is updated dynamically, merging all the possible unique entries. Align The Align option allows you to achieve the best possible alignment for a distant point-to-point link. Click the Align button. The Site Survey Align dialog box appears. This dialog box displays BSSID, SSID, Channel Number, Link Quality and Signal Level fields. Using this dialog you can monitor signal strength and quality value statistics through consecutive polling. Polling occurs at a high frequency to provide an up-to-date representation of the link. While monitoring these statistics you can adjust your antenna to achieve maximum performance. When optimal antenna position and polarity are achieved, click the Quit button to return to the Site Survey panel. Figure 44. 5.2 Site Survey Align Configuring Radio Settings To configure the radio settings of the selected wireless interface, select the Radio tab on the left side of the Wireless pane. From the Radio tab you can: • 52 / 167 select the Physical layer options (IEEE 802.11a,b and g) Ikarus OS and Ikarus NMS User Manual • select the Channel number • select whether the Channel is expressed as a number or Frequency • select the TxRate (data transmission rate) • set and enable the Frag value • set and enable the RTS parameter • enable Spoofing • configure the MAC Address • enable Diversity operation • select the Antenna connector Figure 45. 5.2.1 Wireless Radio Settings Selecting Physical Layer Options The Physical drop down list contains all physical layer options that are available for the specific hardware you are using. If your hardware supports IEEE 802.11 a, b and g standards the Physical drop down list will contain AUTO, 802.11A, 802.11B, 802.11B-G, Turbo A and Turbo G options. (If the hardware does not support a physical layer standard Ikarus NMS returns a warning dialog indicating the NIC cannot be configured in the selected physical layer standard.) 5.2.2 Setting Channels and Frequencies The Channel drop down list displays the currently selected radio channel using the standard IEEE channel numbering convention. To convert the Channel field to display the actual frequency, click the Frequency button. 5.2.3 Setting Transmission Rates The TxRate drop down list allows you to select a standard transmission rate based on the available rates associated with the selected physical layer 53 / 167 Ikarus OS and Ikarus NMS User Manual standard. You also can select Auto mode. In Auto mode IKARUS will be auto-configured to support the optimal TxRate for each related node. This can be very useful in environments sensitive to retries. In Auto mode an auto-rate fallback algorithm, which runs on the background, tries to maximize the data transfer rate. Note: Management and Control frames are always transmitted at the lowest available rate of the selected physical layer standard. 5.2.4 Setting the MAC Address The MAC Address field contains the MAC address of the configured radio card/hardware that has been selected in the Selected Wireless Interface field. However, you can enable spoofing functionality by selecting the Enable Spoofing checkbox and typing a new MAC address into the MAC Address field. 5.2.5 Setting Frag The Frag field allows you to implement fragmentation of packets, a technique that improves network performance in the presence of RF interference. You can set the fragment size by typing in the frame size threshold (in bytes). If a frame exceeds this value it will be fragmented. The fragmentation range is 256 to 2048 bytes. Setting the fragmentation threshold to 2048 effectively disables fragmentation. To implement fragmentation, type the threshold value into the Frag box and select the Enable check box. 5.2.6 Setting RTS The RTS field allows you to implement RTS/CTS handshaking between an IKARUS node and another station on the wireless network. RTS/CTS handshaking helps minimize collisions among hidden stations on a wireless network. An RTS/CTS handshake involves the originating node sending a Ready To Send frame to its destination, then waiting for the destination to return a Clear To Send frame. The originating node will then send its data. RTS/CTS operation adds to overhead but can help avoid collisions. When implementing RTS on an IKARUS access point RTS operation is initiated if a packet exceeds the threshold configured in the RTS field. The valid range is 0 to 2347 bytes. (If RTS is enabled a starting value of 500 is recommended.) To implement RTS, type the threshold value into the RTS box and select the Enable check box. 5.2.7 Selecting Diversity Options The Diversity field allows you to enable the use of two antennae for diversity operation, if two are used for the same radio. 54 / 167 Ikarus OS and Ikarus NMS User Manual 5.2.8 Selecting Antenna Options The Antenna drop down list allows you to select the Right or Left antenna, if two are used. 5.2.9 Setting Transmitted Power The transmitted power of the node can be set by selecting preset values between 5 and 30. This is a custom scale (with no defined units) which simply represents minimum and maximum Transmitted Power of the currently selected wireless interface. To set transmitted power, select a value in the Tx Power drop down list. 5.3 Configuring Security Settings From the Security tab you can configure the security settings of the Selected Wireless Interface. From this tab you can set up 5.3.1 • None (no security) • WEP (Wired Equivalent Privacy) • WPA (Wi-Fi Protected Access) • ACL (Access Control List) Setting Wired Equivalent Privacy (WEP) Through the WEP tab you can configure an IKARUS node to encrypt/decrypt data with keys based on the WEP protocol. To implement WEP, select WEP in the Selected Encryption Mode drop down list. To implement 64-bit encryption, select WEP-64 in the WEP Type drop down list. To implement 128-bit encryption, select WEP-128 in the WEP Type drop down list. Four text boxes (WEP Key #1, #2, #3 and #4) with adjacent option buttons allow you to maintain four different encryption keys, while using one of them. Type one or more encryption key into the text boxes, then select the option button of the one to be used. 55 / 167 Ikarus OS and Ikarus NMS User Manual Figure 46. 5.3.2 Wireless WEP Settings Setting Wi-Fi Protected Access (WPA) In the WPA tab you can configure an IKARUS node to encrypt/decrypt data with keys based on WPA protocol. To implement WPA, select WPA in the Selected Encryption Mode drop down list. Setting WPA Mode To set the WPA Mode, select either the WPA or RSN(WPA 2) option button. Figure 47. Wireless WPA Settings Setting Key Management Mode To configure the Key Management field, select PSK (Pre-Shared Key) or EAP (Extensible Authentication Protocol) in the Key Management Mode drop down list. This selection determines the type of fields that appear in the area in the right side of the pane. EAP When EAP is selected, several text boxes appear on the right side of the panel. These fields are required in order to force an IKARUS access point to authenticate clients on a Back-End Authentication Server. They include • 56 / 167 the Server IP address Ikarus OS and Ikarus NMS User Manual • the Server Port number, used for EAP-TLS packet transactions (usually 1812) • a Server Secret phrase which is used for the IKARUS node authenticator to be accepted by the Back-End Authentication Server. EAP-TLS is by default the supported protocol for EAP. The IKARUS node uses 802-1X authentication to authenticate its clients. If the IKARUS node is configured as a client, in the case of EAP-TLS usage, you should upload the appropriate certificates on IKARUS station. This can be done by clicking the Upload Server and Client Certificate buttons on the right pane. Figure 48. EAP Settings PSK When PSK is selected in the Key Management Mode, drop down list, the Pass Phrase text box appears on the right side of the pane. This is the initial value on which negotiated WPA keys are created. To configure the Pass Phrase field, type the pass phrase. Figure 49. PSK Settings Pairwise Cipher The Pairwise Cipher field provides three options for the encryption mechanism of an IKARUS node. 57 / 167 • TKIP (Temporal Key Integrity Protocol) • AES(CCMP) (Advanced Encryption Standard-Counter Mode CBCMAC Protocol) • BOTH (selected if an IKARUS node is configured as an access point) Ikarus OS and Ikarus NMS User Manual Group Cipher (Group Cipher is not functional in Ikarus NMS version 1.1.3) 5.3.3 Configuring Access Control Lists (ACL) When the Selected Operational Mode has been set to Access Point or WDS, the ACL sub-tab in the Security tab is available for selection. You have the option of setting an Access Control List to manage clients trying to connect to the access point. To configure Access Control List functions, click the ACL tab, then select the Enable checkbox. Figure 50. Access Control List Settings Denying Access To deny specified clients access to the node, select DENY in the Policy drop down list. Clients with MAC addresses matching MAC addresses registered in the ACL will be denied access. All other addresses will be allowed Allowing Access To allow specified clients access to the node, select ALLOW in the Policy drop down list. Clients with MAC addresses matching MAC addresses registered in the ACL will be allowed access. All other addresses will be denied. Setting up Access Control Lists There are two methods to set up an Access Control List. 58 / 167 • Type in the MAC addresses manually, using the Add button, and remove selected MAC addresses using the Remove button. • Load a text file containing the MAC addresses using the Append from File button. Ikarus OS and Ikarus NMS User Manual Extracting Access Control Lists To save an existing ACL, click Extract to File and name/save the file. This can be a useful feature if you need to submit the same MAC list to another access point. 5.4 Configuring Atheros Advanced Capabilities The Atheros tab is useful in optimizing the operation of distant IKARUS nodes. Figure 51. Atheros Settings Link Distance Setting the Link Distance can be effective in optimizing operation of a node. When Link Distance is defined, the acknowledge timeout is configured according to the distance. In lossy environments, where many retries occur, acknowledge timeout should be configured accordingly to the distance between the nodes. To set this parameter, type the distance (in meters) into the Link Distance text box. Fast Frames Fast Frames is a feature of Atheros-based technologies that utilizes frame aggregation and timing modifications to increase the data throughput rate of the system. It increases throughput by transmitting more data per frame and removing inter-frame pauses. To implement fast frames, select the Fast Frames check box. Packet Bursting Packet Bursting is another technique used by Atheros-based technologies to increase throughput by decreasing overhead and sending more dta frames per given period of time. To implement packet bursting, select the Packet Bursting check box. 59 / 167 Ikarus OS and Ikarus NMS User Manual WMM (Layer 2 QoS) / Advanced WMM Settings WMM (Wi-Fi Multimedia) is a priority-based Quality of Service method used in implementing Voice over WLANs. To implement WMM, select he WMM (Layer QoS) check box, then click the Advanced WMM Settings checkbox to access the Advanced WMM Parameters dialog Box. Figure 52. Advanced WMM Parameters WMM QUEUES (TRAFFIC PRIORITIES) There are the four queues that h/w uses to organize and prioritized the packets AC_BK= Background Access Category (Lowest Priority for bulk data that require maximum throughput and there is not any time sensitivity related such as FTP for example) AC_BE= Best Effort Access Category (medium priority , traditional IP data via this queue) 60 / 167 Ikarus OS and Ikarus NMS User Manual AC_VI= Video Access Category (High Priority lower than VOICE ,video data sent to this) AC_VO= Voice Access Category (High priority , VOIP data and streaming media) NOTE1 :: On behalf of the AP these fields are advertised in the Beacon and the CLIENT or STATION on the other side are informed via this in order to be aware of the policy of the AP.On the other hand AP knows the policy of each Client. NOTE2 ::AP EDCA parameters affect traffic flowing from AP to the client or station(On the other hand STA EDCA control the upstream form client or Station to AP) CONFIGURABLE FIELDS (per queue) . a.CWmin = Minimum Value of Contention Window b.CWmax = Maximum Value of Contention Window b.AIFsn = Arbritary Interframe Space d.TXOP = Length of TXOP CWmin Input to the algorithm that specifies the initial random backoff wait time (window as known) for retry transmission.This valuw is the upper limit in msecs of a range from which initial random backoff wait time is determined. CWmax This value is the upper limit in msecs for the doubling random backoff value.This doubling continues until either the data frames is sent or the Max Contention Window is reached AIFs The Arbitration Inter-Frame Spacing specifies a wait time for data frames 61 / 167 Ikarus OS and Ikarus NMS User Manual TXOP This is an interval of time when an WMM station or client has the right to initiate transmisions onto the wireless medium. 5.5 Wireless Topology Scenarios In this section two possible specific wireless topologies are described, based on IKARUS's operational modes. In the first section two ways of setting a point-to-point link are described. In the second section a specific topology concerning IKARUS Repeater functionality is described. 5.5.1 Point-to-Point Links There are two basic topology scenarios. You can create a point to point link using either scenario. WDS to WDS Scenario A point-to-point link can be created by configuring two IKARUS nodes as WDS access points. Figure 53. WDS Topology WDS Node-1 configuration should include the following : 62 / 167 • WDS-Node-2’s MAC address should be set in Node-1’s WDS list. • Both nodes should transmit on the same frequency. Ikarus OS and Ikarus NMS User Manual • IKARUS Stealth Mode should be used (if you want to avoid beacon transmitting) or Hide ESSID (if you want beacons to be transmitted but not to publish the IKARUS node’s ESSID.) • Additionally, you can enable an ACL with Policy set up to Deny and no node’s MAC address in the list to prevent stations from connecting to the node. The same configuration should be set in WDS Node-2, with corresponding values. AP to AP-Client Scenario You can set up a point-to-point link using AP and AP Client Modes. Figure 54. Point-to-point Topology The access point should be configured as follows: 1. Set up the ESSID of the AP. 2. Enable Stealth Mode in the AP. 3. Enable ACL with Policy set up to ALLOW and put the AP-Client’s MAC address in the MAC list. The AP-Client should be configured as follows: 1. Type the AP’s MAC address into the SSID field. 63 / 167 Ikarus OS and Ikarus NMS User Manual 2. Type the MAC address of the AP into the Preferred BSSID field. 3. Perform a Site Survey. 4. Select the AP from list and perform an Align. 5. Make all the adjustments to achieve optimal alignment results 5.5.2 BSSID Extended Repetition Repeater is a custom mode of IKARUS. Repeater functionality is described in the Operational Modes section of this document. Figure 55. Extended Repetition Topology Example In this scenario the IKARUS Base Node’s BSS is repeated through a Repeater chain. Each IKARUS Repeater node repeats the BSS of the previous node. Each station is connected to a different Repeater Node, but they all belong to the same BSS as if they were on the same access point. This topology can be useful in creating a long distance extension of a Base Node AP’s BSS, or even to reduce the load of an AP in a large area with many clients. Also, by configuring an IKARUS Repeater in an optimal position within the target area, you can achieve load-balancing. In addition, Repeater offers bridging of all wireless Clients with all Ethernet Host PCs adjacent to its Ethernet interface. 64 / 167 Ikarus OS and Ikarus NMS User Manual 6. Firewall and NAT A firewall protects networked computers from intentional hostile intrusion that could compromise confidentiality or result in data corruption or denial of service. A network system in order to support firewall functionality must have at least two network interfaces, one for the network it is intended to protect, and one for the network it is exposed to. A firewall sits at the junction point or gateway between the two networks, usually a private network and a public network such as the Internet. To configure Firewall settings, select the Firewall tab, located under the Advanced Configuration of Node, Configuration tabs. To configure NAT settings, select the NAT tab, located under the Advanced Configuration of Node, Configuration tabs. See Page 24 for a diagram showing Advanced Configuration tabs and sub-tabs. 6.1 Firewall and NAT Chains Ikarus OS supports advanced firewall and NAT (Network Address Translation) functionality and features an easy management and monitoring interface, providing a turnkey solution for advanced and novice network administrators. However, a firewall mis-configuration may result in denial of service even for the administrator, outlining a high risk configuration. Ikarus OS Firewall and NAT subsystems consist of four firewall and two NAT queue chains. 6.1.1 6.1.2 Firewall Chains • Input firewall - All incoming traffic is tested against the input firewall rules prior to being accepted. • Output firewall - All outgoing traffic is tested against the output firewall rules prior to being sent. • Forwarding firewall - All traffic that is being forwarded through the operating system is tested against the forwarding firewall rules prior to being forwarded. • Flowmark - All incoming traffic that matches the corresponding criterions is marked. NAT Chains • 65 / 167 DNAT - Used to alter destination attributes of a packet (to redirect them). Ikarus OS and Ikarus NMS User Manual • SNAT - Used to alter source attributes of a packet (to hide sender’s address and properties). The following image displays the way data packets flow through Firewall and NAT chains: Figure 56. 6.2 Packet flow diagram Configuring Firewall Rules Rules are entries in a chain consisting of several fields (criteria) that can be used to match a data packet. If all criteria are met, the rule is matched and the packet leaves the chain, launching the action of the matching rule. From the Firewall tab you can • Select Chains • Set up Policy • Add, delete and manage Firewall Rules and Flowmarks • Write rules to the active list • Refresh the displayed information Figure 57. 66 / 167 Firewall Chains Ikarus OS and Ikarus NMS User Manual Before configuring a rule, you must Select Chain and set the Policy. Select Chain In the Select Chain drop down list, select Input, Output or Forward. Policy In the Policy drop down list, select Accept or Drop. ACCEPT - The packet will flow to the next chain, leaving the current chain at this rule (no further rules in this chain are further examined), DROP - The packet stops flowing, is discarded, without notifying the sender. 6.2.1 Configuring Firewall Matching Fields Click the button. The Firewall Rule Configuration for [chain type] Chain dialog box appears. This dialog box contains two tabs: Basic and Advanced. Not Check Boxes In both tabs, several fields have a Not check box beside them. The Not field inverts the matching operation, causing a match to occur if the opposite of the rule is matched. For example, Source IP: is configured with the specific IP address. When the adjacent check box is selected the rule will match all packets except the ones that have the specified Source IP address. Basic Rule Settings Figure 58. Firewall Rule Configuration Dialog Box, Basic Tab Source IP The Source IP field displays the Source IP address of the packet. The address can be expressed as a single IP address (e.g. 192.168.1.1/32), or as 67 / 167 Ikarus OS and Ikarus NMS User Manual a whole IP subnet (e.g. 192.168.1.0/24). A match occurs if the source IP of the packet is exactly the same or belongs to the subnet configured. Type the source IP address and number of subnet mask bits into the Source IP field. Destination IP The Destination IP field displays the Destination IP address of the packet. The address can be expressed as a single IP address (e.g. 192.168.1.1/32), or as a whole IP subnet (e.g. 192.168.1.0/24). A match occurs if the destination IP of the packet is exactly the same or belongs to the subnet configured. Type the destination IP address and number of subnet mask bits into the Destination IP field. Input Interface The Input Interface field displays the interface from which the packet was delivered. A match occurs if the interface that the packet arrived from is the same as the configured interface (if the configured interface is a bridge, this also matches with interfaces under the bridge). In the Input Interface drop down list, select a specific input interface, or select ANY. Output Interface The Output Interface field displays the interface from which the packet is to be transmitted. A match occurs if the interface that the packet will be transmitted from is the same with the configured interface (in case the configured interface is a bridge, this also matches with interfaces under the bridge). In the Output Interface drop down list, select a specific input interface, or select ANY. Existing Flowmark The Existing Flowmark drop down list contains Flowmarks that already have been configured. Select a Flowmark from the list to configure a Flowmark as a firewall matching rule. A match occurs if the packet was marked by this mark when it flowed through the Flowmark chain. New Flowmark The New Flowmark field is available if Mark is selected in the Action field. Type the name of the new flowmark in the New Flowmark box. Action When a rule is matched, its action is performed. Firewall actions can be: ACCEPT - The packet will flow to the next chain, leaving the current chain at this rule (no further rules in this chain are further examined), 68 / 167 Ikarus OS and Ikarus NMS User Manual REJECT - The packet stops flowing, is discarded, and a return ICMP packet (reason code UNREACHABLE) is sent back to the sender. DROP - The packet stops flowing, is discarded, without notifying the sender. FORWARD - (currently not in use) MARK - The packet will flow to the next chain, leaving the current chain at this rule (no further rules in this chain are further examined). It will be marked as New Flowmark. Comment The Comment field is used to enter a string consisting of at most 30 characters to describe the rule. This field is not used for matching. Advanced Rule Settings Figure 59. Firewall Rule Configuration Dialog Box, Advanced Tab Protocol The Protocol drop down list contains a list of protocols that can be selected for matching. The contents of the dialog box changes depending on the protocol selected. The following selections may be configured in this field: • ALL – A match always occurs. • TCP – A match occurs if 1. the packet’s protocol type is TCP AND 2. the SYN flag of the packet matches based on which of the following is selected in the SYN flag drop down list: ALL - matches always. SET - A match occurs if the packet starts a new connection. 69 / 167 Ikarus OS and Ikarus NMS User Manual NOT SET - A match occurs if the packet is a member of a previously started connection. AND 3. Source Port - Source port is entered as number (0-65535) where 0 indicates that all ports are matched. 4. Destination Port - Destination port is entered as number (065535) where 0 indicates that all ports are matched. Figure 60. • Advanced Firewall Rule, TCP UDP – A match occurs if 5. the packet’s protocol type is UDP AND 6. Source Port - Source port is entered as number (0-65535) where 0 indicates that all ports are matched. AND 7. Destination Port - Destination port is entered as number (065535) where 0 indicates that all ports are matched. • ICMP – A match occurs if 8. the packet’s protocol type is ICMP AND 9. the ICMP Type matches based on which of the following is selected in the ICMP Type drop down list: ANY: A match occurs always REQUEST: A match occurs if the packet is an ICMP request. RESPONSE: A match occurs if the packet is an ICMP response. • GRE – A match occurs if the packet’s protocol type is GRE (Generic Routing Encapsulation) • ESP - A match occurs if the packet’s protocol type is ESP • AH – A match occurs if the packet’s protocol type is AH Connection State Ikarus can perform firewall functions based on the connection state. The following selections may be configured in this field: 70 / 167 Ikarus OS and Ikarus NMS User Manual New - A match occurs if the packet starts a new connection (router has seen packets in one direction). Established - A match occurs if the packet is a member of an existing connection (router has seen packets in both directions). Related - A match occurs if the packet starts a new connection, but is also a member of an existing connection (router has seen packets in both directions). Invalid - A match occurs if the packet is not a member of an existing connection, but also it does not start a connection (ambiguous packet). Source MAC A match occurs if the packet’s Source MAC address (in the Ethernet header) is the same as the address in this field. Type the Source MAC address in the Source MAC field Limit The Limit fields contain settings related to the rate at which the packet is arriving. Limit Rate - A match occurs if the configured rate has not been reached yet. Limit Burst - A match occurs if the configured burst rate has not been reached yet. Important: To enable a Firewall rule (write it to the active list) you must click the button. 6.3 Configuring NAT Rules Rules are entries in a chain consisting of several fields (criteria) that can be used to match a data packet. If all criteria are met, then the rule is matched and the packet leaves the chain, launching the action of the matching rule. From the NAT tab you can 71 / 167 • Select the NAT Kind • Add, delete, edit and manage NAT rules • Write NAT rules to the active list Ikarus OS and Ikarus NMS User Manual Figure 61. NAT Chains Before configuring rules you must select the NAT Kind drop down list. NAT Kind In the NAT Kind drop down list, select SNAT or DNAT. 6.3.1 Configuring NAT Matching fields To add a rule, click the button. The NAT Rule Configuration for [NAT Kind] Chain dialog box appears. Figure 62. NAT Rule for Configuration for Source Chain Dialog Box SNAT/DNAT Common Fields The following fields are common to SNAT and DNAT configuration dialog boxes. Not Check Boxes Several fields have a Not check box beside them. The NOT field inverts the matching operation, causing a match to occur if the opposite of the rule is matched. For example, Source MAC: is configured with the specific MAC address. When the adjacent check box is selected the rule will match all packets except the ones that have the specified Source MAC address. 72 / 167 Ikarus OS and Ikarus NMS User Manual Source IP The Source IP field displays the Source IP address of the packet. The address can be expressed as a single IP address (e.g. 192.168.1.1/32), or as a whole IP subnet (e.g. 192.168.1.0/24). A match occurs if the source IP of the packet is exactly the same or belongs to the subnet configured. Type the source IP address and number of subnet mask bits into the Source IP field. Destination IP The Destination IP field displays the Destination IP address of the packet. The address can be expressed as a single IP address (e.g. 192.168.1.1/32), or as a whole IP subnet (e.g. 192.168.1.0/24). A match occurs if the destination IP of the packet is exactly the same or belongs to the subnet configured. Type the destination IP address and number of subnet mask bits into the Destination IP field. Source Port(s) The Source Port(s) field displays the port number of the source node. A match occurs if the source port number is the same as the number in this field. Type the source port number into the Source Port field. Destination Port(s) The Destination Port(s) field displays the port number of the destination node. A match occurs if the destination port number is the same as the number in this field. Type the destination port number into the Destination Port field. Input Interface The Input Interface field displays the interface from which the packet was delivered. A match occurs if the interface that the packet arrived from is the same as the configured interface (if the configured interface is a bridge, this also matches with interfaces under the bridge). In the Input Interface drop down list, select a specific input interface, or select ANY. Output Interface The Output Interface field displays the interface from which the packet is to be transmitted. A match occurs if the interface that the packet will be transmitted from is the same with the configured interface (in case the configured interface is a bridge, this also matches with interfaces under the bridge). In the Output Interface drop down list, select a specific input interface, or select ANY. 73 / 167 Ikarus OS and Ikarus NMS User Manual Existing Flowmark The Existing Flowmark drop down list contains Flowmarks that already have been configured. Select a Flowmark from the list to configure a Flowmark as a firewall matching rule. A match occurs if the packet was marked by this mark when it flowed through the Flowmark chain. Protocol The Protocol drop down list contains a list of protocols that can be selected for matching. The following selections may be configured in this field: • ALL – A match always occurs. • TCP – A match occurs if 10. The Source port is entered as a number from 0 to 65535, where 0 indicates that all ports are matched. 11. The Destination port is entered as a number from 0 to 65535, where 0 indicates that all ports are matched. • UDP - A match occurs if packet’s protocol type is UDP and, 12. The Source port is entered as a number from 0 to 65535, where 0 indicates that all ports are matched. 13. The Destination port is entered as a number from 0 to 65535, where 0 indicates that all ports are matched. • ICMP - A match occurs if packet’s protocol type is ICMP • GRE - A match occurs if packet’s protocol type is GRE • AH - A match occurs if packet’s protocol type is AH • ESP - A match occurs if packet’s protocol type is ESP Source MAC Sender’s MAC address. A match occurs if the packet’s Source MAC address (in the Ethernet header) is the same. Comment The Comment field is used to enter a string consisting of at most 30 characters to describe the rule. This field is not used for matching. SNAT Chain Specific Fields The following fields are available in the SNAT configuration dialog box. Masquerade: The IP address to be assigned to outgoing packets is dynamically retrieved by the current outgoing interface’s IP address (does not need to explicitly configure the outgoing source IP address). 74 / 167 Ikarus OS and Ikarus NMS User Manual Translate Source IP to: The IP address (or range of IP addresses) that the source IP of the packet will change to. In case there is a range of IP addresses, a round robin algorithm is used to assign addresses. Translate Source Port to: The range of the router’s ports used to send NATed packets and track for responses. DNAT Chain Specific Fields The following fields are available in the DNAT configuration dialog box. Redirect – When a match occurs, the packet will be redirected to another port of the router. Translate Dest IP to – The IP address (or range of IP addresses) that the destination IP of the packet will change to. In case there is a range of IP addresses, a round robin algorithm is used to assign addresses. This is used to forward the packet to another host. Translate Dest Port to – The port that the packet will be sent to (in case there is a range of ports, a round robin algorithm is used). Figure 63. NAT Rule for Configuration for Destination Chain Dialog Box Important: To enable a NAT rule (write it to the active list) you must click the button. 6.3.2 Examples The following examples may be helpful in understanding how to configure Firewall and NAT rules. Deny incoming SSH connections to your router from the internet. SSH service by default runs on port 22. Assume that the router is connected to the internet through interface eth0. To disallow incoming SSH connections from the internet, you can insert a rule in the Input chain of the Firewall system that will drop this kind of connection (because they are TCP connections, SYN flag will be set). 75 / 167 Ikarus OS and Ikarus NMS User Manual To accomplish this, configure the Firewall rules as follows: In the Basic tab: Source IP: 0.0.0.0/0 (any) Destination IP: 0.0.0.0/0 (any) Input interface: eth0 (the connection to internet) Comment: no_SSH_connect ACTION: DROP In the Advanced tab: Protocol: TCP SYN Flag: SET Source Port: 0(any) Destination Port: 22(SSH) Figure 64. Figure 65. Basic Rule Example Configuration Advanced Rule Example Configuration Click Submit to add the rule to the list and apply it to the router. 76 / 167 Ikarus OS and Ikarus NMS User Manual Figure 66. Example Firewall Tab NAT: Having a single public IP address, allow whole local network to access the internet. Assume that the router is connected to the internet through interface eth0 and IP address 173.55.1.2/24. Your local network is connected to router’s eth1 interface with IP address 192.168.1.1/24. You should masquerade all outgoing traffic to the internet (interface eth0) originated from your local network (interface eth1). Insert a rule to the SNAT chain as follows: Details Source IP: 192.168.1.0/24 (local network) Output Interface: eth0 Translate Source IP to: address) 0.0.0.0-0 Comment: NAT_on_WAN Figure 67. MASQUERADE (eth0’s IP NAT Configuration - Masquerade Example Click Submit to add the rule to the list and apply it to the router. 77 / 167 Ikarus OS and Ikarus NMS User Manual Figure 68. NAT Tab - Masquerade Example HINT: make sure IP Forwarding is enabled on the router (Interface settings Panel). Important: To enable a NAT rule (write it to the active list) you must click the 78 / 167 button. Ikarus OS and Ikarus NMS User Manual 7. DHCP The Dynamic Host Configuration Protocol (DHCP) provides configuration parameters to Internet hosts in a client-server model. DHCP server hosts allocate network addresses and deliver configuration parameters to other (client) hosts. DHCP consists of two components: a protocol for delivering host-specific configuration parameters from a server to a host and a mechanism for allocation of network addresses to hosts. To configure DHCP settings, select the DHCP tab, located under the Advanced Configuration of Node, Configuration tabs. The DHCP tab contains two sub-tabs: Server and Client, selected by clicking the corresponding option button. See Page 24 for a diagram showing Advanced Configuration tabs and sub-tabs. 7.1 Configuring a DHCP SERVER The IKARUS DHCP server provides an extended set of configuration parameters while at the same time being effective and low resource consuming. 79 / 167 Ikarus OS and Ikarus NMS User Manual Figure 69. DHCP Server Configuration Dialog Box To configure a DHCP Server, select the interface from the interface tree. Its background turns blue. Only clients in the same physical interface will be able to acquire IP addresses from this DHCP server. If clients from other physical interfaces must acquire their IP addresses from the same server a bridge should be created, and those interfaces should be added under that bridge. Then, select that bridge as the DHCP server interface. NOTE: You cannot select an interface which is under a bridge as the DHCP server interface. Additionally the DHCP server interface should have already been configured with a valid IP address and subnet mask. Multiple DHCP servers on different interfaces are allowed. 7.1.1 Setting DHCP Server Fields To configure DHCP server settings, select the Server option button and select the Active check box. The Server tab becomes available. After completing the required fields, click the Submit button. This uploads the configuration to the node without starting the server. Start IP and End IP Type the appropriate IP addresses into the Start IP and End IP fields. These are the upper and lower limits for the DHCP server address pool. 80 / 167 Ikarus OS and Ikarus NMS User Manual Broadcast Type the appropriate IP address into the Broadcast field. This field contains the IP address clients will use. Broadcast IP should be one of the addresses the Subnet Mask permits. Subnet Mask Type the appropriate IP address into the Subnet Mask field. This is the subnet mask clients will use. Domain Type the Domain name (if any) that will be allocated to clients into this text box. Time Parameters For each of the following fields, type the appropriate value into the box. Lease The Lease field contains the number of seconds an allocated IP is valid. After expiration the client has to renegotiate for getting a new IP (which is usually the same). The expiration time that the client adopts depends on the operating system running on the client and the DHCP client configuration. Decline The Decline field contains the number of seconds that an IP will be reserved (leased) for if a DHCP decline message is received. Min Lease The Min Lease field contains the minimum number of seconds. If a lease to be given is below this value (sec), the full lease time is used instead. Conflict The Conflict field contains the amount of time (sec) that an IP address will be reserved (leased) if an ARP conflict (two clients with the same IP address) occurs. Max Lease The Max Lease field contains the maximum number of current leases (allocated IP addresses). After this limit is reached the server stops assigning IP addresses to new clients. Offer The Offer field contains the number of seconds an offered address is reserved (leased). This field specifies the number of seconds the DHCP server should cache the offers it has extended to discovering DHCP clients. The default value is 60 seconds. On fast network media this value can be decreased. 81 / 167 Ikarus OS and Ikarus NMS User Manual DNS Servers In the three DNS Servers fields (DNS 1, DNS 2 and DNS 3), type the IP addresses of the DNS servers that DHCP clients will use for DNS requests. WINS Servers If there are WINS servers that client should use, type the addresses in the WINS Servers fields (WINS 1 and WINS 2). Routers In the Routers fields (Router 1 and Router 2), type the IP addresses of the routers (default gateways) the client can use. Leases Info Click the Leases Info button to access the DHCP Leases dialog box that displays all the allocated leases. Figure 70. DHCP Leases Dialog Box In the current version DHCP server configuration does not support dynamic changing of the DHCP leases file. After an IP allocation you are able to see the new record in the DHCP Leases dialog after approximately a 60 second delay. 82 / 167 Ikarus OS and Ikarus NMS User Manual 7.1.2 Lease Time Strategies One of the most common DHCP administration questions is, "What setting should I give my lease times?" As with many networking questions, the answer is, "It depends." The primary decision criterion is the desired frequency at which your clients update their configuration data. If you are using DHCP only for randomized address assignments, having longer lease times will result in greater levels of stability. For example, if you use lease duration times of one month or longer, a temporary server outage is not likely to affect your normal operations much. However, if you are using DHCP for a variety of system-configuration options (such as default DNS servers and static routes), you will want to have shorter lease times so that changes to the network are recognized quickly by the DHCP clients. In this case, having lease times that are longer than a day or two can be problematic because clients that obtain a new lease just before a critical infrastructure change is made will not recognize this change until the lease expires or gets renewed. For dynamic environments, there are two common lease-duration strategies. The first calls for leases to be renewed halfway through a working day (such as having them expire every eight hours, which will cause them to be renewed after four hours). Another strategy is to set the lease duration to a multiple of two and a half times the working day (that is, 20 hours for an eight-hour working day), causing the leases to completely expire overnight and thus be renegotiated every morning. The former strategy works well on networks that keep their machines running all of the time, while the latter strategy works well on networks where systems are powered down or otherwise removed from the network at night. Be forewarned, however, that both strategies expose the network to problems if the DHCP server goes down or is on a remote network that is subject to outages. If the DHCP clients are getting their lease data from a remote DHCP server that is on the other side of a WAN link that is even minimally prone to failure, chances are good that short lease times will result in at least a few failed lease renewals. 7.2 Configuring a DHCP CLIENT Configuration of the DHCP Client application is simple. The only requirement is selection of the interface where the DHCP client will search for DHCP servers. Similar to DHCP server configuration, multiple instances of DHCP client on different interfaces are allowed. 83 / 167 Ikarus OS and Ikarus NMS User Manual Figure 71. DHCP Client To configure a DHCP Client, select the interface from the interface tree. Its background turns blue. To configure DHCP client settings, select the Client option button and select the Active check box. The Client tab becomes available. To prevent the changing of a client’s default system gateway and DNS addresses when the client receives an IP address from the server, select the Keep DNS and Gateway check box. This is useful when you already have set a static default gateway and DNS and want them to remain unchanged, or if they are to be configured from another application (e.g. PPPoE client). In most other cases this field should be remain unselected. To complete the configuration, click the Submit button. 7.3 Configuring a DHCP Relay DHCP does not require a server on each subnet. To allow for scale and economy, a relay agent can be installed listening to DHCP messages and forwarding them on (and onto other network segments). This eliminates the necessity of having a DHCP server on each physical network. 84 / 167 Ikarus OS and Ikarus NMS User Manual Figure 72. DHCP Relay To configure a DHCP Relay, select the interface from the interface tree. Its background turns blue. To view the full DHCP Relay pane, select the Relay option button, then select the Active check box. The Relay Configuration pane appears. The Relay Configuration pane represents the subnet (LAN) where a relay listens for client DHCP requests in order to forward them to DHCP servers Server 1, Server 2, Server 3 or Server 4. Type the appropriate IP addresses in these fields. Interface where application relays on should has a valid ip and subnet mask and like the other DHCP apis, DHCP relay can have multiple instances on different interfaces. To complete the configuration, click Submit. 85 / 167 Ikarus OS and Ikarus NMS User Manual 8. WAN To configure WAN settings, select the WAN tab, located under the Advanced Configuration of Node, Configuration tabs. The WAN tab contains two sub-tabs: PPPoE and PPTP, selected by clicking the corresponding option button. See Page 24 for a diagram showing Advanced Configuration tabs and sub-tabs. 8.1 Configuring a PPPoE CLIENT The PPPoE client application is used to create PPPoE connections with PPPoE servers mainly used by Internet Service Providers. Figure 73. PPPoE Configuration To configure a PPPoE Client, select the interface from the interface tree. Its background turns blue. This interface usually shares the same medium with an ADSL modem (in bridge mode). There is no need for a preconfigured valid IP address and subnet mask on this interface. To view the full PPPoE tab, select the PPPoE option button and select the Active check box. The PPPoE tab appears. After completing the required fields, click Submit. 86 / 167 Ikarus OS and Ikarus NMS User Manual 8.1.1 Setting PPPoE Client Fields User Name Type the User Name for the client that will be used to authenticate with the PPPoE server (usually supplied by the ISP). Password Type a Password (more than three characters) for the client. This is used to authenticate with the PPPoE server and is usually supplied by the ISP. Protocol In the Protocol drop down list, select the Protocol to be used for authentication with the PPPoE server. Protocol options are: None, PAP and CHAP. Figure 74. PPPoE Protocol Selection Concentrator The Concentrator contains the name of a server and relates to the case where there are multiple PPPoE servers available. If those servers have a valuable name (called a Concentrator name) you can choose the proper one by type the correct name into this field. Keep DNS and Gateway In most cases PPPoE authentication supplies the client with some valid DNS addresses and makes the PPPoE interface the default system gateway. To set a static DNS address and/or a default gateway, or leave 87 / 167 Ikarus OS and Ikarus NMS User Manual another application to configure them, (e.g. DHCP client), select the Keep DNS and Gateway check box. MTU size The normal Ethernet MTU is 1500 bytes in length, but the PPPoE overhead, plus two bytes of overhead for the encapsulated PPP frame, mean that the MTU of the PPP interface is at most 1492 bytes. This causes all kinds of problems if you are using a Linux machine as a firewall and interfaces behind the firewall have an MTU greater than 1492. For safety MTU size must be an integer between 536 and 1412. Enable on Demand Enable on Demand is a feature which enables the functionality of creating a PPPoE connection only when there is IP traffic on a PPPoE interface. Some ISPs offer connection agreements where charging depends on time. In these cases this feature could be valuable. When the Enable on Demand check box is selected, the following fields appear: Remote Domain, Remote IP and Demand Time To configure this field identify the PPPoE server by its IP address and type the address into the Remote IP field, OR determine its domain name and type it into the Remote Domain field. Then type a time period (seconds) into the Demand Time field. If a PPPoE connection remains idle for this period, the connection closes until you try to use it again (probably from a PC behind the router). Figure 75. PPPoE - Enable on Demand Settings Current Status When you click the Refresh button the Current Status field displays information on the current connection (whether there is a connection or the reason for an unsuccessful attempt to connect). 8.2 Configuring a PPTP Client The PPTP client application is used to create PPTP connections with PPTP servers mainly used by Internet Service Providers. 88 / 167 Ikarus OS and Ikarus NMS User Manual Figure 76. WAN - PPTP Settings To configure a PPTP Client, select the interface from the interface tree. Its background turns blue. This interface must be pre-configured with a valid IP address and subnet mask from the PPTP server subnet or it should be able to “see” PPTP server in some way (e.g. through default gateway). To view the full PPTP tab, select the PPTP option button and select the Active check box. The PPTP tab appears. After completing the required fields, click Submit. 8.2.1 Setting PPTP Client Fields User Name Type the User Name for the client that will be used to authenticate with the PPTP server (usually supplied by the ISP). Password Type a Password (more than three characters) for the client. This is used to authenticate with the PPTP server and is usually supplied by the ISP. Protocol In the Protocol drop down list, select the Protocol to be used for authentication with the PPTP server. Protocol options are: None, PAP and CHAP. Dial IP or ISP Name To identify the PPTP server, type the IP address in the Dial IP field, OR type the DNS name of the PPTP service in the ISP Name field. 89 / 167 Ikarus OS and Ikarus NMS User Manual Keep DNS and Gateway In most cases PPTP authentication supplies the client with some valid DNS addresses and makes the PPPoE interface the default system gateway. To set a static DNS address and/or a default gateway, or leave another application to configure them, (e.g. DHCP client), select the Keep DNS and Gateway check box. Authenticator Some PPTP servers require an Authenticator field called to establish a PPTP connection. This name usually is provided by ISPs. Enable on Demand Enable on demand is a feature which enables the functionality of creating a PPTP connection only when there is IP traffic on a PPTP interface. Some ISPs offer connection agreements where charging depends on time. In these cases this feature could be valuable. Select the Enable on Demand check box, then type a time period (seconds) into the Demand Time field. If a PPTP connection remains idle for this period, the connection closes until you try to use it again (probably from a PC behind the router). Current Status When you click the Refresh button the Current Status field displays information on the current connection (whether there is a connection or the reason for an unsuccessful attempt to connect). 90 / 167 Ikarus OS and Ikarus NMS User Manual 9. Quality of Service Quality of service (also know as Traffic Shaping) refers to the general concept of prioritizing network traffic, according to some of its properties. By default, each packet is treated equally and in a first-come, first-served basis. However, by utilizing QoS, certain traffic patterns, can be given higher priority or can be guaranteed specific network resources. From now on, we will refer to a traffic pattern as class. Some of the policies that can be enforced with QoS are: 9.1 • Restrict or eliminate the bandwidth consumed by P2P applications. • Distribute the available bandwidth equally among a group of HOTSPOT users. • Make sure that certain services (eg. the web portal of a hotspot) will always be accessible, no matter how overloaded the network is. • Reserve a portion of the available bandwidth for latencysensitive applications, like VoIP. • Mitigate DoS attacks by restricting the network usage available for specific kinds of traffic (eg. ICMP traffic). The QoS window tab Let's have a look first, at the overall GUI interface (Picture 77). 91 / 167 Ikarus OS and Ikarus NMS User Manual Figure 77. The QoS window There are three main columns: 9.1.1 Traffic Classes Traffic classes are entities to which we associate specific traffic patterns, and specific network resources. The traffic patterns constitute the Matches associated to a Traffic Class, and the network resources reserved, comprises the Target of the Traffic Class. These properties can be configured via the rightmost panel of the QoS window. To add a new Traffic Class, you have to right-click on the “Traffic Classes” label in the respective Panel. You can define as many Traffic Classes as you wish. A Traffic Class can also form a tree-like hierarchy of Subclasses. The tree may have at most two layers of subclasses (Picture 78). 92 / 167 Ikarus OS and Ikarus NMS User Manual Figure 78. 9.1.2 Three layer class hierarchy Traffic Policies A Traffic policy is an object to which we associate one or more classes and one or more interfaces. The set of classes assigned to a Traffic Policy, defines the policy for the associated interfaces. The way you assign classes to policies is unlimited. Traffic policies can be shared by many interfaces, in which case the interfaces are unified from the QoS standpoint. Shared polices will be discussed in more depth later in this chapter. 9.1.3 Network Interfaces This panel lists all physical interfaces of the system. For each interface, we distinguish two flows: An incoming one, which corresponds to traffic coming to the interface, from the underlying physical layer, and an outgoing one, which corresponds to traffic going out of the interface, to the physical layer. Note: Bridges and virtual interfaces will not be present here. If you want to set a policy to a bridge, set the same traffic policy to every physical interface that makes up the bridge. Virtual interfaces can only be distinguished, in the basis of their ip address. Bear in mind, that you can't assign more than one policy per interface flow; as well as, the same policy to both flows of the same interface. The way that Classes, Policies and Interfaces are interrelated is depicted in picture 79. 93 / 167 Ikarus OS and Ikarus NMS User Manual Figure 79. Classes, Policies and Interfaces Associations are carried out by drag&dropping one to item on another. 9.2 Differentiating network traffic The network traffic can be categorized by almost any combination of the following properties Inbound/Outbound Interface eg. Eth0 in, ath0 out Source/Destination IP/subnet eg. 192.168.2.0/24, 172.16.1.1/32 Source/Destination IP port range eg. 0-1024, 520 Source/Destination Mac eg. 01:02:03:04:05:06 Protocol eg. IP, TCP, UDP, ICMP, ... Application eg. P2P traffic, etc Negations of most of the aforementioned eg. ! 192.168.1.1/32 These parameters constitute the MATCH part of a class. The GUI panel responsible for these options is depicted at picture 80. 94 / 167 Ikarus OS and Ikarus NMS User Manual Figure 80. 9.3 Network Traffic Matches Guarantees and Limitations On the other hand, the network resources that can be guaranteed or limited are: • Committed Information Rate • Peak Information Rate • Committed Burst Size • Excess Burst Size • Priority These parameters constitute the TARGET part of a class. The GUI interface responsible for these options are depicted in Picture 81. 95 / 167 Ikarus OS and Ikarus NMS User Manual Figure 81. 9.3.1 Policy parameters Committed Information Rate (CIR) This is the rate (expressed in kbits/s) which is guaranteed that will always be available to the respective traffic class. Apparently, the CIF dedicated for a specific class, can not exceed the network bandwidth available. When multiple competing classes exist for the same interface and for the same direction (output/input), the sum of all of them should also not overrun the available bandwidth. Note that, regardless of the CIR the traffic is always transmitted at the maximum speed supported by the physical interface. Literally, the CIR expresses the average rate in which the traffic is sent, in due time. 9.3.2 Peak Information Rate (PIR) This is the maximum rate (in kbits/s) in which, the traffic of a class, can be sent or received (in average). Even if no other traffic competes for the bandwidth, this barrier can not be exceeded. This value can be as large as the capacity of the link and as small as the CIR. The bandwidth between CIR and PIR is not guaranteed for a class. The possibility for a class to exploit this range, depends on its priority as we will see later. 9.3.3 Excess Burst Size (EBS) Some applications are characterized by short periods of intensive network usage and long periods with no network usage at all. For instance, when we browse the Internet, our web browser requests a web page and then remains idle for a long period of time, until another page is requested. 96 / 167 Ikarus OS and Ikarus NMS User Manual Such applications are not served well by the CIR/PIR mechanism alone. The EBS mechanism remedies this problem by allowing an application to send a number of bytes continuously, for some time, without being interrupted. As soon as EBC bytes have been sent, the application is forced back to normal behavior (average rate ranging between CIR and PIR). 9.3.4 Committed Burst Size (CBS) The CBS corresponds to the minimum number of bytes that have to be available in order for a transmission to start. By the time that the transmission starts, it is not possible to be interrupted, until there are no other data to send. By default this value is the smallest possible (a single packet size ideally) and scarcely will you have to set a different value. In order to better understand the concept of rate and burst, consider the analogy: Each class (or subclass as we will see later) is like a bucket with size EBS. The bucket is filled up at a rate which ranges between CIR and PIR. In accordance with this analogy, transmission starts when we throw water out of the bucket. The minimum quantity of water (traffic) that we can be thrown out is CBS. Therefore, when a class is idle for a while, it's possible for an application later on, to send a large burst of data, until the “bucket” is empty. Similarly, for a class that sends traffic at a steady rate, lower than CIR, its “bucket” will always be filled up. 9.3.5 Priority The Priority value dictates which class, among those at the same layer, will get the unused bandwidth. This bandwidth comes from those classes that are not fully utilizing their CIR. This extra bandwidth is delivered first to the class with the highest priority and as soon as the PIR (or EBS) of this class is reached, the distribution continues to the next class in order of priority. Priority value can vary between 0 (higher priority) and 7 (lower priority). Consider the scenario: We have a standard 11mbps wireless link, and we want to guarantee half of it, to outgoing TCP traffic. Then we further divide it to TCP traffic destined for host x, and that destined to host y. This scenario is depicted in the following table. Classes in the table denoted as “auto”, are classes that are automatically (and transparently) created by the system to handle unclassified traffic. These automatically generated classes, get the rest of the bandwidth (as its CIR), which is not reserved for any of the user-defined ones. System generated classes are always of priority 7. 97 / 167 Ikarus OS and Ikarus NMS User Manual 11 mbps Link Bandwidth USER CLASS AUTO CLASS CIR 5,5 mbps: Outgoing TCP CIR 5,5 mbps: Anything but TCP Priority 0 Priority 7 USER SUBCLASS 1 USER SUBCLASS 2 AUTO SUBCLASS 1,8 mbps 1,8 mbps Rest traffic host x host y (1,8 mbps) Priority 0 Priority 1 Priority 7 No subclasses available Back in our scenario: Let's assume now that 7 mbps traffic (out of the 11 mbps) qualifies for the USER CLASS. This means that we have 7 mbps TCP traffic, which has to be distributed among the three subclasses. Let's also assume that 1/3 of this traffic is destined for host x and another 1/3 for host y. Although, it might be tempting to say that, its of the subclasses will get 1/3 of the 7 mbps, in actual, SUBCLASS 2 and AUTO SUBCLASS will get exactly 1,8 mbps (the CIR) and SUBCLASS 1 will get 3,4 mbps. This is because SUBCLASS 1 has a higher priority. If there is no traffic at all for SUBCLASS 1, then SUBCLASS 2 will get 5,2 out of the 7 mbps available. By now, the role of priority should be clear. 9.4 Example: Bandwidth reservation for FTP Servers Let's have a look now at one example, in order to better comprehend the QoS mechanism. Let's say that we have an IkarusOS powered Hotspot, equipped with an standard 11mbps wireless interface. The real available bandwidth on such an interface is approximately 5.5mbps or 5500kbps. On the ethernet side, there are two ftp servers and a bunch of other insignificant hosts. The ftp servers are meant to serve the hotspot clients. Hence, we would like to guarantee some bandwidth for them. The network layout is illustrated in picture 82. 98 / 167 Ikarus OS and Ikarus NMS User Manual Figure 82. 9.4.1 Hotspot with two back-end FTP servers Single Class per Policy We will start by defining a QoS policy to guarantee 3 mbps for FTP traffic. Since we want to guarantee both uploads and downloads from the ftp servers, we will create two different classes, one for each flow direction. On each of them, we will set a PIR limit (3.5 mbps), in order to prevent the FTP server from monopolizing the bandwidth. Steps to follow: 1. We click on “Traffic Classes” and right-click on it. 2. We add a new class, named let's say “ftp_traffic_out”, to handle outgoing traffic from interface ath0. 3. We click on “ftp_traffic_out” class and configure the MATCHES and TARGET as depicted on picture 83. 99 / 167 Ikarus OS and Ikarus NMS User Manual Figure 83. Figure 84. 'ftp_traffic_out' configuration 4. Similarly, we set up an 'ftp_traffic_in' class for the incoming flow direction. (Picture 84). Figure 85. Figure 86. 'ftp_traffic_in' configuration 5. Now we will create two policies, one for each flow direction, named 'ftp_in' and 'ftp_out'. We accomplish this by right-clicking on 'Traffic Policies' label. 100 / 167 Ikarus OS and Ikarus NMS User Manual 6. Then we associate each class to each respective policy (Picture 85). This is done by dragging-dropping classes to policies and policies to interface flows. Figure 87. 9.4.2 Single class per policy Parallel Classes Up to now, we guarantee 3mbps for FTP traffic coming from any of the directly connected subnets, and destined to the other one. However, we make no provisions for users (of either subnet), who might set up an FTP server on their own initiative. Such ftp servers can consume part of the 3mbps quota, which is reserved for the two original FTP server. If we want to prevent this, we will have to be more specific when defining our classes. In particular: 1. We rename 'ftp_traffic_out' to 'ftp_traffic_out_ftp1' to handle traffic destined for FTP server 192.168.1.220. We change the destination address to 192.168.1.220/32. We leave the ftp application type to FTP. 2. Similarly, we rename 'ftp_traffic_in' to 'ftp_traffic_in_ftp1' to handle traffic originating for FTP server 192.168.1.220. Therefore, we change the source address to 192.168.1.220/32. The ftp application type of TARGET remains as it is. 3. In a similar manner, we create two new classes, named 'ftp_traffic_out_ftp2' and 'ftp_traffic_in_ftp2' to handle traffic originated from/destined to 192.168.1.190/32 (Picture 86). We also set the TARGET application type to FTP. 101 / 167 Ikarus OS and Ikarus NMS User Manual 4. Since we dived the total CIR/PIR of the initial classes (one for each direction) in two classes, we have also to redefine the CIR/PIR on each subclass to 1500/1750. This way, for each direction the policy guarantees an aggregated CIR of 3000 and an aggregated PIR of 3500. Figure 88. Parallel classes Classes 'ftp_traffic_in_ftp1' and 'ftp_traffic_in_ftp2' are considered Parallel Classes, as far as the incoming interface flow of ath0 is concerned. This is because they don't form a hierarchy and hence, for every arriving packet, both of them are evaluated against against it. Classes 'ftp_traffic_out_ftp1' and 'ftp_traffic_out_ftp2' are also parallel classes, as far as the outgoing interface flow of ath0 is concerned. Parallel classes, although very convenient feature, should be used with caution. By all means, you should avoid setting parallel classes that overlap each other. In other words, it should be clear which class will be activated for every arriving packet. For instance, the two classes depicted at picture 87 are overlapping, cause is ambiguous which one will handle traffic originating within subnet 172.8.1.0/24 and destined to host 192.168.1.1/32 with destination port number 200. 102 / 167 Ikarus OS and Ikarus NMS User Manual Figure 89. Figure 90. 9.4.3 Overlapping parallel classes Class Hierarchy Although the aggregated ftp traffic falls within limits (3000/3500), the maximum allowed bandwidth for each FTP server is restricted to 1750 kbps. An intuitive workaround would be to set the PIR of each class to 3500. However, in that case, if there is a lot of ftp traffic for both FTP servers, then the aggregated ftp traffic might exceed the desired restriction: 3500 (since 3500+3500=7000). In order to alleviate this problem, we will have to create a class hierarchy. 1. We set the CIR/PIR of every class created up to now to 1499/3500 and we remove the application type of FTP. 2. We create two new classes, named 'ftp_traffic_in' and 'ftp_traffic_out'. We set the CIR/PIR on each of them to 3000/3500. Source IP/Sub of 'ftp_traffic_in' should be set to 192.168.1.0/24 and destination IP/Sub of 'ftp_traffic_out' to 192.168.1.0/24. This is to allow for other ftp sessions to take place. Next, on the MATCHES part, we set the port range to 20 – 21 (ftpdata, ftp-control), and the protocol type to FTP. 103 / 167 Ikarus OS and Ikarus NMS User Manual 104 / 167 ftp_traffic_in_ftp1 ftp_traffic_out_ftp1 ftp_traffic_in_ftp2 ftp_traffic_out_ftp2 ftp_traffic_in ftp_traffic_out Ikarus OS and Ikarus NMS User Manual 3. We drag&drop the previous classes to these new ones to create a class hierarchy as depicted at picture 88. We also alter the structure of our policies, so that only the newly created classes are assigned to them. Figure 91. Class hierarchy This way we limit the PIR at parent classes (3000/3500) and then we further distribute the bandwidth among the child classes (1499/3500 each). So, we enforce an upper limit on the amount of bandwidth used for FTP traffic, and at the same time, we enable both FTP Server to use the full potential of the reserved bandwidth. Note: We couldn't have set a CIR of 1500 on each subclass, because when we subdivide a class to subclasses, there should always be some bandwidth available to accommodate for the rest of the traffic (traffic not covered by any of the subclasses). 9.5 Example: Elimination of P2P Traffic Currently, IkarusOS does not support filtering of ip traffic based on its Layer 7 properties. For example, you can't set up a firewall rule to block incoming/outgoing P2P traffic. Nonetheless, you can virtual eliminate it, by restricting the bandwidth available to it. In this example we will set up two Traffic Policies, one for each direction, and two Traffic Classes, that will reduce the bandwidth available to P2P traffic to as low as Kbits/sec. P2P users will soon get frustrated and drop 105 / 167 Ikarus OS and Ikarus NMS User Manual their P2P applications altogether. The following pictures demonstrate the QoS configuration needed. Figure 92. Class hierarchy for restricting P2P traffic on both interfaces p2p_in, p2p_out MATCHES Figure 93. 106 / 167 p2p_in, p2p_out TARGET Overlapping parallel classes Ikarus OS and Ikarus NMS User Manual 9.5.1 Shared Policies In our example, traffic policies p2p_in and p2p_out are shared between interfaces eth0 and ath0. That makes them (both interfaces) to be regarded as a single interface, from the standpoint of QoS. In practice, this means that 1 Kbits/sec can be occupied by P2P traffic coming from either eth0 or ath0, and an other 1 Kbits/sec for P2P traffic leaving from either eth0 or ath0 (not 1 Kbits/sec each). 9.6 9.6.1 Example: Access Point Bandwidth Sharing New QoS Entry IkarusOS INMS has a convenient way to set bandwidth policies for individual clients of an Access Point. This feature works only for clients that have a statically assgned IP and not via DHCP. If you want to set bandwidth policies for individual AP Clients which get their IP via DHCP, you'll have to set up your classes manually based on client's MAC address. You define a bandwidth policy for an AP client by clicking on the “New Client” button (picture 91). Figure 94. The 'New QoS Entry' window We will now create two bandwidth policies for two AP clients (John and Maria). 107 / 167 Ikarus OS and Ikarus NMS User Manual John's settings Figure 95. Marias's settings John's and Maria's settings Note: If it's about a single IP, use a subnet mask of /32. However, if you want the policy to cover multiple IPs, then use the appropriate subnet mask. After submitting both windows the resulting class hierarchy will be: Figure 96. 108 / 167 Resultant QoS layout for Maria and John Ikarus OS and Ikarus NMS User Manual 9.6.2 QoS Statistics By right-clicking on the traffic policy below the associated interface flow, you can get statistics regarding packets handled by this policy. Figure 97. Current rate and packet analogy The bar chart on the top illustrates the current average rate for each class. The pie chart corresponds to the number of packets services by the class up to now. By choosing the table view you get some more detailed statistics, including dropped packets due to rate/burst limitations. 109 / 167 Ikarus OS and Ikarus NMS User Manual Figure 98. 9.7 9.7.1 More detailed statistics Design Guidelines and Limitations Destination/Source MAC match type To use the destination MAC match type, you have to create a bridge interface and assign to it the desired physical interface (a single interface is ok). Then, you can use the destination MAC match type of the interface assigned to the bridge. Also bear in mind that, on a regular ip network, all receiving packets on the gateway, have as destination mac the gateway's mac address. Similarly, all packets forwarded by the gateway, have as source mac the gateway's mac address. Hence, it's pointless to use these fields on an IkarusOS powered AP, which acts as a gateway. 110 / 167 Ikarus OS and Ikarus NMS User Manual Figure 99. A Packet sent by A for B has C.Eth0's mac address as destination mac, and when it is resent by C, it has a source mac of C.Eth1. When A sends a packet for B, the packet initially has destination mac: C.Eth0. Thereafter, when gateway C forwards it to its destination (host B) it has source mac: C.eth1. 9.7.2 Application match type You may set the application match type only on leaf subclasses, on a class hierarchy. The reason behind this is that application type is very specific and should only exist on subclasses that reside on the last level (leaf) of a class hierarchy. Moreover, when application type is used on a leaf class, it's not possible to set the protocol match type on any of its parent classes. This is because, when you set an application type match, you implicitly define the protocol type which corresponds to the that application type. 9.7.3 Child to Parent class relation In a class hierarchy, a child's MATCH and TARGET part should be subset of that of each parent class. Therefore, you can't have a parent class to match a destination port range of 1-1024, when one of its child classes matches destination port range 500-2000. Port range 1025-2000 is not a subset of the parent class. 9.7.4 PIR on parallel classes Currently, the QoS subsystem requires that all parallel classes (or subclasses) will either have a PIR defined or not. Therefore, it's not possible to set the PIR on a subclass and not set it on one of its sibling classes. All of them should either have or not have a PIR defined. 111 / 167 Ikarus OS and Ikarus NMS User Manual 9.7.5 Efficiency considerations Whenever possible, prefer the port or protocol match type instead of the application one. Application match type is slower and more CPU intensive. 9.8 9.8.1 Frequently Asked Questions Submit, Apply Changes: I'm confused! 'Apply Changes' button is to save changes made to the rightmost panel of the QoS interface. This is the panel responsible for setting MATCHES and TARGET properties of a class. On the other hand 'Submit' is used to save the overall QoS configuration. Finally, don't forget to save configuration on the device via the 'Save Configuration' option on the 'View Topology' window. 112 / 167 Ikarus OS and Ikarus NMS User Manual 10. HotSpot Wizard The Ikarus OS HotSpot Access Gateway enables telcos, operators, wireless ISPs, enterprises, government institutions, or school campuses to deploy WLANs with secured user authentication support. Based on both RADIUS (Remote Authentication User Dial-In Service) and Web Redirection technology, when an unauthenticated wireless user is trying to access a Web page, a logon page is shown instead of the requested page, so that the user can type his/her user name and password for authentication. Then, the user credential information is sent to a back-end RADIUS server to see if the user is allowed to access the Internet. This web-redirection also supports Web page customization, allowing operators or HotSpots to easily designate a Web page / Advertisement URL before / after user login, not to mention Web-redirection bypass for paid users and/or those frequently using HotSpot services, where authentication can be performed using their MAC address. To configure the HotSpot Wizard settings, select the HotSpot tab, located under the Advanced Configuration of Node, Configuration tabs. See Page 24 for a diagram showing Advanced Configuration tabs and sub-tabs. 10.1 HotSpot Main Tab When the HotSpot tab is selected a simple user interface is displayed as a starting point for the HotSpot configuration process. From the HotSpot Main tab you can: 113 / 167 • enable the HotSpot • view the status of the Hotspot • view the administrator’s MAC address • start the HotSpot Wizard • open a window to view a file containing configuration information • open a window to view user information • open a window to view Radius statistics Ikarus OS and Ikarus NMS User Manual Figure 100. Main HotSpot Tab Enable HotSpot Click the Enable HotSpot button to stop or start Hotspot functionality. Status Status displays current HotSpot status (Stopped, Running or Initializing). In case there is a problem with HotSpot initialization procedure, an error message is displayed. Example: DNS error The HotSpot needs to connect to a DNS server, but cannot find one. This may be a possible incorrect configuration of the HotSpot's WAN interface settings, or a possible temporary unreachable state of the DNS server (WAN is not initialized yet, PPP connection is not established yet). The HotSpot will keep retrying to initialize at certain intervals. Admin MAC Admin MAC is the administrators MAC Address. This MAC address (if not zeros), is always considered authenticated and assigned the first HotSpot Dynamic IP address (x.x.x.2). Setting it is recommended, to avoid losing connectivity with the HotSpot, if connected to one of its HotSpot interfaces. Users Info Users Info is a list of users that have obtained an IP address, their authentication status (TRUE or FALSE), and users’ statistics. To access this list, click the Users Info button. The HotSpot Users dialog box appears. The Users Info button is available when the HotSpot configuration is complete and the HotSpot is running. 114 / 167 Ikarus OS and Ikarus NMS User Manual Figure 101. Users Info Window Radius Statistics The Radius Statistics window allows you to view information about the operation of the Radius server. To access the Radius Statistics window, click the Radius Statistics button. The Radius Statistics button is available when the HotSpot configuration is complete and the HotSpot is running. Figure 102. Radius Statistics Window 10.2 Using the HotSpot Wizard To begin the wizard configuration, click the Start Wizard button in the configuration panel. A multi-tabbed pane opens with the WAN tab on top. To navigate between tabs, click the Next or Previous buttons at the bottom of the pane. The following sections describe the configuration settings for each tab. 10.2.1 WAN WAN is the interface that the HotSpot should use to connect to the Internet. 115 / 167 Ikarus OS and Ikarus NMS User Manual Figure 103. HotSpot Wizard WAN Tab Configure the WAN tab as follows: Select WAN Interface Select the interface to be used as the WAN Interface from the Select WAN Interface drop down list. WAN Type Select one of the following WAN Types by clicking the option button. Different configuration fields will become available in the lower section of the tab depending on the select made in this field. • Static IP • DHCP Client • PPTP Client • PPPoE Client Static IP The WAN interface will be assigned with a static IP address, Subnet mask, DNS IP and Gateway IP. DHCP Client The WAN interface will retrieve dynamically the corresponding IP Settings via DHCP protocol. PPTP Client The WAN interface will try to connect via the PPTP protocol based on its configuration parameters. 116 / 167 Ikarus OS and Ikarus NMS User Manual Figure 104. HotSpot WAN PPTP Client Settings • Type the user name in the User Name field • Type the password in the Password field. • Select None, PAP or CHAP in the Protocol field. • Type the ISP name in the ISP Name field. • Type the dial IP address in the Dial IP field. PPPoE Client The WAN interface will try to connect via the PPPoE protocol based on its configuration parameters. Figure 105. HotSpot WAN PPTPoE Client Settings • Type the user name in the User Name field • Type the password in the Password field. • Select None, PAP or CHAP in the Protocol field. • Type the ISP name in the ISP Name field. 10.2.2 LAN Select the physical interfaces to be used as HotSpot interfaces, then click the to transfer it to the HotSpot Interfaces box. You have the flexibility to select multiple interfaces, either Ethernet or wireless. When the HotSpot is initialized, these interfaces will be bridged under a network bridge called br_HotSpot. 117 / 167 Ikarus OS and Ikarus NMS User Manual Figure 106. HotSpot Wizard LAN Tab 10.2.3 DHCP Hotspot will assign HotSpot users with an IP address in the range of the configured dynamic IP addresses. Configure the HotSpot DHCP tab as follows: Figure 107. HotSpot Wizard DHCP Tab Warning: Hotspot uses its build-in DHCP server, which is not displayed in the DHCP panel of the router. Dynamic IPs Type the base IP address and subnet into the Dynamic IPs field. Example: If the dynamic IP addresses are 192.168.1.0/24, the Hotspot will assign IP addresses in the range of 192.168.1.2 to 192.168.1.254. IP address 192.168.1.0 is the Network IP, which cannot be assigned. IP address 192.168.1.1 will be assigned to the HotSpot itself (br_HotSpot interface). IP address 192.168.1.255 is the Broadcast IP, which cannot be assigned. DNS 1 and DNS 2 If DNS values are set to 0.0.0.0, the Hotspot will assign the router's DNS IP addresses. 118 / 167 Ikarus OS and Ikarus NMS User Manual Domain Domain is the domain name assigned to HotSpot users. Lease Is the number in seconds users’ DHCP client services will have to renew their assigned IP. Static IP Static IP is an advanced option left to the administrator. Using it, Hotspot will never assigned this range of IP addresses, unless MAC authentication is used and the Radius server's response forces an IP address of this range to be assigned (Framed-IP-Address). Example: If dynamic IP addresses are configured as above and static IP addresses are 192.168.1.0/30, the Hotspot will assign IP addresses in the range 192.168.1.4 to 192.168.1.254, leaving IP addresses 192.168.1.2 to 192.168.1.3 to be assigned from the Radius server. Warning: The Static IPs subnet should be a sub-subnet of the Dynamic IPs subnet. 10.2.4 NAT & Protection NAT Enable If the NAT Enable option is selected, HotSpot users' IP addresses will be translated to the WAN's IP address (Network Address Translation, Masquerade). This should be used if the dynamic IP addresses assigned are not public IP addresses, but private ones. If NAT Enable is not selected, HotSpot users' IP addresses will be forwarded to the Internet unmodified. Figure 108. 119 / 167 HotSpot Wizard NAT & Protection Tab Ikarus OS and Ikarus NMS User Manual Protection Level Protection is performed through firewall rules. According to the protection level used, appropriate firewall rules will be generated. (The comment “Added_By_Hotspot” will be automatically generated.) Warning: All preconfigured firewall rules will be dropped. There are four levels of protection: No Protection There is no protection. All traffic is accepted both from WAN and HotSpot interfaces. Low Protection Policy of the Input firewall chain will be set to Drop. The following configuration will be applied to the firewall subsystem. Traffic Coming from the WAN Interface 120 / 167 Type Action Comments Connections Related or Established Accepted Traffic initiated from router or HotSpot users SSH connection Accepted New SSH connection SNMP Accepted SNMP request INMS connection accepted New INMS connection ICMP traffic Limited to 5/sec All ICMP types UDP port 500 and Protocols AH, ESP (IPsec) Accepted IPsec traffic Everything else Dropped Ikarus OS and Ikarus NMS User Manual Traffic Coming from Hotspot Interfaces Type Action Comments Connections To Internet Accepted Traffic from HotSpot users SSH connection Accepted New SSH connection SNMP Accepted SNMP request INMS connection accepted New INMS connection ICMP traffic Limited to 5/sec All ICMP types Protocols AH, ESP (IPsec) Accepted IPsec traffic Everything else Dropped Medium Protection Policy of the Input firewall chain will be set to Drop. The following configuration will be applied to firewall subsystem. Traffic coming from WAN interface 121 / 167 Type Action Comments Connections Related or Established Accepted Traffic initiated from router or HotSpot users INMS connection accepted New INMS connection ICMP traffic Limited to 5/sec All ICMP types UDP port 500 and Protocols AH, ESP (IPsec) Accepted IPsec traffic Everything else Dropped Ikarus OS and Ikarus NMS User Manual Traffic coming from Hotspot Interfaces Type Action Comments Connections To Internet Accepted Traffic from HotSpot users INMS connection accepted New INMS connection ICMP traffic Limited to 5/sec All ICMP types Protocols AH, ESP (IPsec) Accepted IPsec traffic Everything else Dropped High Protection Policy of the Input firewall chain will be set to Drop. The following configuration will be applied to firewall subsystem. Warning: INMS Connectivity from WAN or Hotspot interfaces will be lost! Traffic coming from WAN interface Type Action Comments Connections Related or Established Accepted Traffic initiated from router or HotSpot users ICMP traffic Limited to 5/sec All ICMP types UDP port 500 and Protocols AH, ESP (IPsec) Accepted IPsec traffic Everything else Dropped Traffic coming from Hotspot Interfaces 122 / 167 Type Action Comments Connections To Internet Accepted Traffic from HotSpot users ICMP traffic Limited to 5/sec All ICMP types Protocols AH, ESP (IPsec) Accepted IPsec traffic Everything else Dropped Ikarus OS and Ikarus NMS User Manual 10.2.5 Wireless If there are wireless interfaces used as HotSpot interfaces, the Wireless tab is used to configure the wireless settings of these interfaces. By default, Wireless to Wireless traffic is dropped. Figure 109. HotSpot Wizard Wireless Tab HotSpot Wireless Interface Select the HotSpot Wireless Interface from the drop down list. Physical Select the Physical layer standard of your interface, or select Auto. Wireless Channel If any selection except Auto is selected in the Physical list, this list is available. Select a Wireless Channel number. ESSID Type the ESSID name in this text box. Encryption In the Encryption drop down list, select None or WEP. If WEP is selected, the additional fields appear. WEP Type Select WEP 64 or WEP 128 in the WEP Type drop down list Key 1, Key 2, Key 3 and Key 4 Type up to four different Key codes in these fields and select the one to be used by clicking the option button beside it. 123 / 167 Ikarus OS and Ikarus NMS User Manual 10.2.6 Radius The radius server used to authenticate HotSpot users. Figure 110. HotSpot Wizard Radius Tab IP Address 1 and 2 / Domain 1 and 2 Either the IP address or Domain name of at least one Radius Server must be configured. The second Radius server is used as a backup server (if present). Authentication Method Authorization to Radius server will be performed using the Authentication Method (CHAP or PAP) selected in the Authentication Method drop down list. Secret Key Type the Secret Key of the Radius Server in this field. NAS ID Type the HotSpot's NAS identifier in the NAS ID box. Authentication Port The Authentication Port is the port used to send Access Requests to Radius Server (1812 by default). Accounting Port The Accounting Port is the port used to send Accounting Requests to the Radius Server (1813 by default). 10.2.7 Authentication Type Authentication Type is the method used to authenticate HotSpot users. At least one must be enabled. 124 / 167 Ikarus OS and Ikarus NMS User Manual Figure 111. HotSpot Wizard Authentication Tab UAM Authentication UAM is the common Web-redirection authentication type. Hotspot users, after they have obtained an IP address, and opened a Web browser, will be redirected to the HotSpot's Web page to provide their Username and Password. Enable Select the Enable check box to enable UAM Authentication. Domain Type the URL of the authentication webpage into the Domain text box. Secrect The Secret field is currently unused. Port Port is the local port the HotSpot will use for redirection (default 3990). MAC Authentication Hotspot users can be authenticated to the Radius Server using their MAC address (the MAC address of their media used to obtain an IP address). Hotspot will send an access request to the Radius Server, using as Username the MAC address of the user (followed by the suffix string if present). It also sends password configured in the Password field. If authentication is successfully completed, the user obtains the Framed-IPAddress of the Radius Access Response (if present), or the next available IP address in the range of Dynamic IP addresses. If authentication fails and UAM Authentication is enabled, user obtains an IP address in the 125 / 167 Ikarus OS and Ikarus NMS User Manual range of Dynamic IP addresses and UAM authentication is performed (WEB-redirect page). Enable Select the Enable check box to enable MAC Authentication. Password Password is the password used to authenticate HotSpot users to Radius Server. Suffix Suffix is the string attached to the HotSpot users' MAC address used as Radius Username. Warning: If MAC authentication is enabled, HotSpot users will obtain an IP address ONLY if the Radius Server is reachable. 10.2.8 Walled Garden Walled Garden is a set of at most five domains or IP addresses or subnets that a user can access without having performed authentication (The user must have previously obtained an IP address from the HotSpot). Type the URLs for these domains or IP addresses into the Walled Garden URLs text boxes. Figure 112. HotSpot Wizard Walled Garden Tab 10.2.9 Advertisement Advertisement is a set of at most five URLs that a HotSpot user will be redirected to, after having authenticated successfully using UAM authentication. 126 / 167 Ikarus OS and Ikarus NMS User Manual Figure 113. HotSpot Wizard Advertisement Tab 10.2.10 Web Customization From the Web Customization tab, the login Web page to which a HotSpot user is redirected can be customized according to administrator's needs. Figure 114. HotSpot Wizard Web Customization Tab The following text fields that the administrator can fill with info describing his needs. Brand Name Type the Brand name of the company providing the HotSpot. E.g. Downtown Bistro's Hotspot Extra Text Type additional text for promotional purposes. E.g. Featured by Tony’s HotSpot Operators. Select Color Click Select Color to access the Select Background Color dialog box. Select the background color of the redirection Web page. 127 / 167 Ikarus OS and Ikarus NMS User Manual Select Image Click Select Image to access the Select dialog box and import a .jpg, .bmp or .jpeg graphics file that is superimposed on the Web redirection page. 10.2.11 Summary All configuration data is stored in the Summary field. When the Summary tab is on top the configuration data is shown in this tab. Figure 115. HotSpot Wizard Summary Tab Submit To apply the configuration to the router, click the Submit button at the bottom of the Summary tab. Exit Click Exit to return to the main HotSpot configuration tab 128 / 167 Ikarus OS and Ikarus NMS User Manual Figure 116. Hain HotSpot Tab 10.2.12 Enabling the HotSpot In the main HotSpot tab, click Submit. If Hotspot is already running, it will try to set the new configuration and start again. If an error occurs, the previous configuration will be restored. If Hotspot is not running, the configuration is applied but Hotspot will remain stopped. To start the router operating as a HotSpot, select the Enable HotSpot check box in the main HotSpot tab and click the Submit button again. Figure 117. Start HotSpot To poll the HotSpot’s status, click the Refresh button. If the Status box displays Initializing, retry a few minutes later. The Status box will display Running when initialization is complete. When the HotSpot is running the Show Users Info and Radius Statistics buttons will be available. 129 / 167 Ikarus OS and Ikarus NMS User Manual Figure 118. HotSpot Running 10.3 Backend Radius Configuration Example The following is an example for the Linux freeradius package: Assume • Dynamic IPs subnet is 192.168.1.0/24 • Static IPs subnet is 192.168.1.0/30. • Radius password configured for MAC authentication is “password”. 10.3.1 MAC Authentication To authenticate a user using MAC authentication with MAC 000102030405, configure the radius server as follows: • 00-01-02-03-04-05* Auth-Type := "password" Local, User-Password == • Class = 0702345678, • Session-Timeout = 7200, • Idle-Timeout = 600, • Acct-Interim-Interval = 60, • Paned-IP-Address = 192.168.1.3, • WISPr-Bandwidth-Max-Up = 256000, • WISPr-Bandwidth-Max-Down = 512000 *NOTE: FORMAT HAS BEEN CHANGED FROM VERSION 1.1.0 (XX-XX-XX-XX-XX-XX INSTEAD OF XXXXXXXXXXXX). CAPITAL LETTERS MUST BE USED (0A-0B-0C-0D0E-0F). Upon successful authentication, 130 / 167 Ikarus OS and Ikarus NMS User Manual • User will be authenticated for 7200 seconds (2 hours), will obtain IP address 192.168.1.3, upload bandwidth 256 kbps and download bandwidth 512 kbps. • HotSpot will send Accounting requests to radius every 60 seconds. 10.3.2 UAM Authentication To authenticate a user using UAM authentication with username “user1” and password “his_password”, configure the radius server as follows: • user1 Auth-Type := Local, User-Password == "his_password" • Class = 0702345678, • Session-Timeout = 7200, • Idle-Timeout = 600, • Acct-Interim-Interval = 60, • WISPr-Bandwidth-Max-Up = 256000, • WISPr-Bandwidth-Max-Down = 512000 Upon successful authentication, • User will be authenticated for 7200 seconds (2 hours), , upload bandwidth 256 kbps and download bandwidth 512 kbps. • HotSpot will send Accounting requests to radius every 60 seconds. 10.4 HotSpot Configuration Example Assume that the user’s system is equipped with two Ethernet interfaces and one wireless interface. 131 / 167 Ikarus OS and Ikarus NMS User Manual Figure 119. Network Topology – Example The user is connected to the internet via a router with public IP w.x.y.z. His/her private IP subnet is 192.168.1.0/24. The router masquerades private IPs to its public IP. The user must authorize users connected to both HotSpots’ Ethernet interface eth1 and wireless interfaces ath0. This is accomplished by configuring Ikarus to act as a HotSpot and authenticate users connected to those interfaces (HotSpot LAN Interfaces). The authentication is assumed to be handled by the user’s local Radius Server (IP 192.168.1.00). Ikarus HotSpot’s WAN Interface in that case is eth0, the one connected to the router (and Internet). Hotspot users will be assigned with IPs in the subnet 192.168.0.0/24 To sum up, Ikarus HotSpot should be configured with: • WAN interface: eth0, with static IP 192.168.1.3/24 • LAN Interfaces: eth1 and ath0 • Gateway: 192.168.1.1 (router’s private IP) • DNS: say 65.173.1.1 (obtained from your internet connection) • Radius Server: 192.168.1.100 ( let radius secret be “radius_secret”) • Dynamic IPs assigned to users: 192.168.0.0/24 Applying this example, network topology will change to: 132 / 167 Ikarus OS and Ikarus NMS User Manual Figure 120. Network Topology after Hotspot – Example Red lines show the user’s LAN (WAN for HotSpot), where there is no authentication performed. Green lines show the user’s public LAN (LAN for HotSpot), where authentication is required. HotSpot Configuration Procedure Select Advanced Node Configuration from the Node Shortcut Menu in Ikarus NMS. Click the HotSpot tab to begin the HotSpot configuration. The HotSpot tab appears. 133 / 167 Ikarus OS and Ikarus NMS User Manual Figure 121. HotSpot Main Panel – Example Click the Start Wizard button. The HotSpot Configuration pane appears containing several tabs. The WAN tab is on top. 1. In the Select WAN Interface drop down list, select: eth0 as the WAN interface 2. In the IP Address field, type: 192.168.1.3 3. In the Subnet field type: 255.255.255.0 4. In the DNS field type: 65.173.1.1 5. In the Gateway field type: 192.168.1.1 Click the Next button. The LAN tab will appear. Figure 122. WAN Configuration – Example The LAN tab contains two lists: Physical Interfaces and HotSpot Interfaces In the Physical Interface list, Select eth1 and ath0 and copy them to the HotSpot Interface list by clicking the 134 / 167 button. Ikarus OS and Ikarus NMS User Manual Click the Next button. The DHCP tab will appear. Figure 123. LAN Configuration – Example Configure DHCP server settings (IP addresses to be assigned from HotSpot to Users) as follows: 1. In the Dynamic IPs field, type: 192.168.0.0 / 24 (24 is the Subnet Mask portion representing 255.255.255.0) 2. In the DNS 1 field, type: 0.0.0.0 (This will tell it to get Ikarus WAN DNS IP) 3. In the Domain field type: domain_of_your_choice 4. In the Lease field, type 600, the lease time for DHCP (in seconds) Click the Next button. The NAT & Protection tab will appear. Figure 124. HotSpot’s DHCP Server Configuration – Example Configure NAT & Protection settings as follows: 1. Select the NAT Enable check box. Due to HotSpot’s Private Dynamic IPs subnet, Hotspot should masquerade users’ IP addresses to its WAN IP (eth0). 2. In the Protection Level box, select: Medium. Click the Next button. The Wireless tab will appear. 135 / 167 Ikarus OS and Ikarus NMS User Manual Figure 125. NAT & Protection Level Configuration – Example Configure Wireless settings as follows: 1. In the Physical drop down list, select: 802.11B 2. In the Wireless Channel drop down list, select: 1 3. In the ESSID field, type: My_HotSpot 4. In the Encryption drop down list, select: NONE Click the Next button. The Radius tab will appear. Figure 126. Wireless Configuration – Example Configure Wireless settings as follows: 1. In the IP Address 1 field, type: 192.168.1.100 2. In the IP Address 2 field, type: 0.0.0.0 (no backup radius server) 3. In the Authentication Method drop down list, select: CHAP 4. In the Secret Key field, type: radius_secret 5. In the Authentication Port field, type: 1812 6. In the Accounting Port field, type: 1813 7. In the Nas ID field, type : some_nas (if needed by radius server) 136 / 167 Ikarus OS and Ikarus NMS User Manual Click the Next button. The Auth Type tab will appear. Figure 127. Radius Configuration – Example Configure Authentication Type settings as follows: In the UAM Authentication section, select the Enable check box to authenticate users via Web redirection Click the Next button. The Walled Garden tab will appear. Figure 128. Authentication Methods – Example In the Walled Garden tab you can configure domains that a user can access without being authenticated. Configure Walled Garden settings as follows: In the Walled Garden URLs box, type 192.168.1.20 into field 1. (For this example, this address is assumed to operate a public web server. A user connected to a HotSpot LAN Interface can then access that address without authentication. ) Click the Next button. The Advertisement tab will appear. 137 / 167 Ikarus OS and Ikarus NMS User Manual Figure 129. Walled Garden Configuration – Example In the Advertisement tab you can configure domains that a user will be directed to after being authenticated. Configure Advertisement settings as follows: In the Advertisement URLs box, type the URL of any Web site. Click the Next button. The Web Customization tab will appear. Figure 130. Redirection URLs Configuration – Example In the Web Customization tab you can customize the redirection Web page. Configure Web Customization settings as follows: 1. In the Select Background Color box, set the Red, Green and Blue fields by dragging the controls or changing values in the corresponding spin boxes. 2. In the Brand Name and Extra Text boxes, type a text message. 3. Click the Select Image button to browse for image files to insert into the Web page. Click the Next button. The Summary tab will appear. 138 / 167 Ikarus OS and Ikarus NMS User Manual Figure 131. Web Page Customization – Example The Summary tab displays a summary of configuration options. Click the Submit button in the Summary tab. Figure 132. Summarize Configuration – Example Click the Exit button. The main HotSpot pane appears. Although the configuration has been loaded, Hotspot is not running. (Status field displays: Stopped). To complete the procedure: 1. In the Admin MAC box, type the administrator’s MAC address. This is recommended to ensure connectivity is not lost with HotSpot in the event of a Radius mis-configuration. 2. Click the Submit button to apply the configuration to HotSpot. The original HotSpot tab appears. 3. To complete the process, select the Enable HotSpot check box. Click the Submit button to start HotSpot. 139 / 167 Ikarus OS and Ikarus NMS User Manual Note: HotSpot will assign to its HotSpot interfaces the IP address: 192.168.0.1 Administrator’s IP address will be 192.168.0.2 Figure 133. Start HotSpot – Example To poll HotSpot’s status, click the Refresh button. If the Status box displays Initializing, retry a few minutes later. The Status box will display Running when initialization is complete. With HotSpot running all changes have been applied to the router. Figure 134. HotSpot is Running – Example Return to the Network tab and note the Interface List contains a bridge br_HotSpot with eth1 and ath0 under it. 140 / 167 Ikarus OS and Ikarus NMS User Manual Figure 135. Interface Panel after HotSpot’s Initiation – Example Select the Firewall and NAT tabs and note that they also are initialized. 141 / 167 Figure 136. New Firewall Settings – Example Figure 137. NAT Settings – Example Ikarus OS and Ikarus NMS User Manual If a user connects to the HotSpot, it will assign the next free Dynamic IP address. Figure 138. HotSpot has Assigned an IP address – Example If this user now tries to access the Internet, a Redirection Web-page is displayed: 10.5 Troubleshooting 10.5.1 Cannot set wireless interface configuration • Check if you have selected channel and ESSID. • If you are running Ikarus OS with a CPE license, wireless interfaces cannot be used as access points, and Hotspot cannot have wireless HotSpot interfaces. 10.5.2 DNS Error • If you use static IP address for the WAN, make sure you have entered the right settings. • If you use dynamic IP allocation (DHCP, PPPoE and PPTP clients), wait for the WAN interface to establish a connection. 10.5.3 Cannot obtain an IP address • Check if the Dynamic IP addresses are all allocated by selecting Show User Info. If more IP addresses are required, reconsider configuring an extended IP pool for Dynamic IP addresses. • If MAC authentication is enabled, check if your RADIUS server is operating and has connectivity with the HotSpot, or Radius Settings are right (Secret Key, Ports) . • Check if Hotspot Status in the Main HotSpot tab is running. 10.5.4 Obtained an IP address but cannot Ping HotSpot Check if the user is authenticated. 142 / 167 Ikarus OS and Ikarus NMS User Manual 10.5.5 HotSpot running, but no activeDHCP Server Hotspot uses its built in DHCP server; there is no mis-configuration. 10.5.6 A user not authenticated, but can access the Internet Check if the domain the user has accessed is in the Walled Garden domains. 10.5.7 Ikarus NMS lost connectivity with Hotspot 143 / 167 • If you access Hotspot through the WAN interface, make sure WAN interface has established its connectivity, or you have not selected HIGH Protection Level in Hotspot configuration (in this situation the INMS connection from WAN is dropped). • If you access Hotspot through the HotSpot LAN interfaces, and you have selected HIGH Protection Level in HotSpot configuration, INMS connection cannot be established. • If you access HotSpot through the HotSpot LAN interfaces, and you have configured your MAC address as the administrator’s MAC, then enable DHCP client on your computer. If you cannot obtain an IP address, configure your computer with a static IP address, the first in Dynamic IP addresses (x.x.x.2) and try again (Maybe Hotspot is initializing). • If there is another interface, neither WAN nor LAN, try to connect through it. Ikarus OS and Ikarus NMS User Manual 11. System Services IKARUS can be configured to run the following services: • SNMP (Simple Network Management Protocol) Service • HTTP (Hyper-Text Transfer Protocol) Service • SSH (Secure Shell Protocol) Service • NTP (Network Time Protocol) Service To configure System Services settings, select the Services tab, located under the Advanced Configuration of Node, Configuration tabs. See Page 24 for a diagram showing Advanced Configuration tabs and sub-tabs. Figure 139. 11.1 Services Tab Configuring SNMP Settings SNMP (Simple Network Management Protocol) is the most widely used protocol for managing TCP/IP Internets. A network management station (NMS) uses SNMP query (poll) SNMP processes (agents) on network devices such as routers and end stations. These agents maintain a list of 144 / 167 Ikarus OS and Ikarus NMS User Manual variables and their values that describe the state of the network device. The variables can describe routing table entries, interface addresses, and byte counts transmitted on various interfaces. The collection of variables is described by a Management Information Base (MIB). When SNMP is enabled, IKARUS will respond to SNMP requests (SNMP get, getnext, getbulk, walk). A community name can be configured, as a read-only community. SNMP set requests are not supported. To configure SNMP, select the SNMP tab under the Services tab. Configure the SNMP tab fields as follows: SNMP Enable Select the SNMP Enable checkbox to enable SNMP Port The Port field contains the router port that the SNMP module listens to for SNMP requests (default 161). Typically you will not have to change this value. Community The Community field contains the read-only community name of SNMP service (default: public). SNMP service will respond to requests if and only if the community name is set appropriately. Submit Click Submit to apply the configuration. Figure 140. 145 / 167 SNMP Service Configuration Ikarus OS and Ikarus NMS User Manual 11.2 Configuring HTTP Settings Web servers are the computers that run Web sites, accepting HTTP (Hyper-Text Transfer Protocol) connections from web browsers and delivering Web pages and other files to them, as well as processing form submissions. When HTTP is enabled, IKARUS will respond to HTTP/HTTPS requests. To configure HTTP, select the HTTP tab under the Services tab. Configure the HTTP tab fields as follows: HTTP Enable Select the HTTP Enable checkbox to enable HTTP Port The Port field contains the router port that the HTTP module listens to for HTTP requests (default 80). Typically you will not have to change this value. Upload SSL Certificate Click Upload SSL Certificate to open a Select dialog box and upload your own SSL certificate for Secure HTTP requests (HTTPS). A default certificate is included in every newly installed IKARUS. Upload Key File Click Upload Key File to open a Select dialog box and upload your own keys file for Secure HTTP requests (HTTPS). A default file is included in every newly installed IKARUS. Submit Click Submit to apply the configuration. 146 / 167 Ikarus OS and Ikarus NMS User Manual Figure 141. 11.3 HTTP Service Configuration Configuring SSH Settings Developed by SSH Communications Security Ltd., Secure Shell is a program to log into another computer over a network, to execute commands in a remote machine, and to move files from one machine to another. It provides strong authentication and secure communications over insecure channels. SSH protects a network from attacks such as IP spoofing, IP source routing, and DNS spoofing. An attacker who has managed to take over a network can only force SSH to disconnect. He or she cannot play back the traffic or hijack the connection when encryption is enabled. When using SSH's slogin (instead of rlogin) the entire login session, including transmission of password, is encrypted; therefore it is almost impossible for an outsider to collect passwords. When SSH is enabled, IKARUS will respond to SSH connection requests. To configure SSH, select the SSH tab the Services tab. Configure the SSH tab fields as follows: SSH Enable Select the SSH Enable checkbox to enable SSH Port The Port field contains the router port that the SSH module listens to for SSH connection requests (default 22). Typically you will not have to change this value. Submit Click Submit to apply the configuration. 147 / 167 Ikarus OS and Ikarus NMS User Manual Figure 142. 11.4 SSH Service Configuration Configuring NTP Settings The Network Time Protocol (NTP) is a time synchronization system for computer clocks through the Internet. The main characteristics of NTP are the following. • Fully automatic, continuous synchronization • Suitable for synchronizing one computer, or a whole computer network • Fault tolerant and dynamically auto configuring • Based on UTC time, independent of time zones and day-light saving time. • Synchronization accuracy can reach 1 millisecond. When NTP is enabled, IKARUS will periodically send a request to a configured NTP server (based Interval time) and adjust IKARUS’s local system time. To configure NTP, select the NTP tab under the Services tab. Configure the NTP tab fields as follows: NTP Enable Select the NTP Enable checkbox to enable NTP Port The Port field contains the router port that the NTP module listens to for NTP server responses (default 123). Typically you will not have to change this value. 148 / 167 Ikarus OS and Ikarus NMS User Manual Domain The Domain field contains the domain name or IP address of the NTP server. Interval The Interval field contains the interval, in minutes, between two consecutive requests (default 60 minutes). Submit Click Submit to apply the configuration. Figure 143. 11.5 NTP Service Configuration Setting the Administrator Password To configure the administrator password, select the Security tab under the Services tab. Configure the Security tab fields as follows: Old Password Type the current password in the Old Password text box. The default password is: admin New Password Type the new password in the New Password text box. The new password must be at least 8 characters and no more than 63 characters Re-type Re-type the new password in the Retype text box 149 / 167 Ikarus OS and Ikarus NMS User Manual Submit Click Submit to apply the configuration. Figure 144. 150 / 167 Change Administrator’s Password Ikarus OS and Ikarus NMS User Manual 12. Monitoring and Statistics The advanced statistics engine of Ikarus OS, in combination with the graphing facilities of Ikarus NMS, lets the administrator delve into the results real-time, identifying high bandwidth nodes and possible bottlenecks. Some Monitoring and Statistics features are available from the Node Shortcut Menu. Others are located under the Advanced Configuration of Node, Configuration tabs. See Page 24 for a diagram showing Advanced Configuration tabs and sub-tabs. 12.1 Using the Status Info Dialog Box The Status Info dialog box provides all the information displayed in the bottom pane of the Network Topology tab, with the addition of an extra editable field which is used to set the Host Name of the node. The displayed information is useful in cases where the administration unit is “hidden” behind NAT and connectionless communication (such as Ikarus Polling Protocol and SNMP) can not be initiated. To view the Status Info dialog box, click Open Status Window in the Node Shortcut Menu. Figure 145. Current Status of Node Dialog Box 12.2 Using the Current Throughput Graph The Current Throughput graph provides a real-time graphical display of transmit and receive traffic of each network interface. By monitoring performance and analyzing performance data, you can begin to see patterns in the data that will help you locate bottlenecks. After you have located a bottleneck, you can make changes to the component to improve performance. Bottlenecks can occur anywhere in your server environment 151 / 167 Ikarus OS and Ikarus NMS User Manual at any time, so it is important to capture baseline performance information about your system and monitor performance regularly. Ikarus NMS provides the option of real time traffic monitoring. To view the Current Throughput Graph, click Current Throughput in the Node Shortcut Menu. Figure 146. Current Throughput Window 12.3 Viewing Packet Statistics The Packet Stats tab contains information concerning the total packet statistics per interface. To view packet statistics, select the Packet Stats tab under the Advanced Configuration, Statistics, Network tabs. Interface Select the interface for which you want to view statistics in the drop down list. Refresh Click Refresh to update the graph. Reset Click Reset to… 152 / 167 Ikarus OS and Ikarus NMS User Manual Figure 147. Interface Packet Statistics 12.4 Viewing the ARP Table The ARP Entries tab contains the ARP (Address Resolution Protocol) table of the currently selected Ikarus node. On a single physical network, individual hosts are known on the network by their physical hardware address. Higher-level protocols address destination hosts in the form of a symbolic address (IP address in this case). When such a protocol wants to send a datagram to destination IP address w.x.y.z, the device driver does not understand this address. Therefore, a module (ARP) is provided that will translate the IP address to the physical address of the destination host. It uses a lookup table (sometimes referred to as the ARP cache) to perform this translation. When the address is not found in the ARP cache, a broadcast is sent out on the network, with a special format called the ARP request. If one of the machines on the network recognizes its own IP address in the request, it will send an ARP reply back to the requesting host. The reply will contain the physical hardware address of the host and source route information (if the packet has crossed bridges on its path). Both this address and the source route information are stored in the ARP cache of the requesting host. All subsequent datagrams to this destination IP address can now be translated to a physical address, which is used by the device driver to send out the datagram on the network. To view the ARP table, select the ARP Entries tab under the Network tab. 153 / 167 Ikarus OS and Ikarus NMS User Manual Figure 148. ARP Entries Table 12.5 Viewing the Open Connections List The Open Connections tab displays all your computer's inbound and outbound connections and lists all open ports, helping the administrator to detect host's activity. Open connections can be sorted in ascending or descending order per column by clicking on the corresponding table header. To the Open Connections list, select the Open Connections tab under the Advanced Configuration, Statistics, Network tabs. Figure 149. Open Connections Tab Refresh Click Refresh to update the open connections information. 12.6 Using Monitor Utilities The Monitor Utilities tab provides a user interface for implementing two useful network utilities: Ping (ICMP) and Traceroute. To access these utilities, select the Monitor Utilities tab under the Advanced Configuration, Statistics tabs. The Monitor Utils tab has two sub-tabs: the ICMP Util tab and Trace Route tab. 12.6.1 Pinging (ICMP Utility) The ICMP Util tab provides a convenient tool for initiating Ping commands. Ping sends ICMP requests to the address you specify and lists the responses received and their round trip time. When the utility is terminated it summarizes the results in a graphic display, giving the average round trip time and the percent packet loss. This utility can be 154 / 167 Ikarus OS and Ikarus NMS User Manual used to determine whether there is a problem with the network connection between two hosts. Figure 150. ICMP Utility Tab To configure and use the ICMP Utility, select the ICMP Util tab, configure the Destination and Packet Size fields, then use Start, Stop and Clear buttons as follows: Destination Type the IP address of the node you wish to ping in the Destination text box. Packet Size Type the number of bytes to be sent in each packet in the Packet Size box. Start Click Start to initiate the Ping command. The software will repeatedly ping the destination address. The window will display the number of bytes, source address, time to live (ttl), the round trip time, % packet loss, and average time. Stop Click the Stop button to terminate the pinging process. The pinging session will end and a window will appear displaying the Packet Statistics (Transmitted Packets, Received Packets and Loss %) and Time Statistics (Min, Max and Average) in bar graph format. 155 / 167 Ikarus OS and Ikarus NMS User Manual Clear Click Clear to clear the data from the window. Data can be cleared while a pinging session is underway. 12.6.2 Using Traceroute The Traceroute tab provides a convenient tool for initiating Trace Route commands. Traceroute is a utility that records the route (the specific gateway computers at each hop) through the Internet between your Ikarus node and a specified destination. It also calculates and displays the amount of time each hop took. Traceroute is a handy tool for understanding where problems are in the Internet network. Figure 151. Traceroute Tab To configure and use the ICMP Utility, select the ICMP Util tab, configure the required fields, then use the buttons as follows: Destination Type the IP address of the node to which you wish to Traceroute in the Destination text box. Start Port Type the port number in Start Port box. Max TTL Type the maximum time to live value in the Max TTL box. Resolve Network Domain Names Select Resolve Network Names to cause the utility to include the domain names of each IP address listed. 156 / 167 Ikarus OS and Ikarus NMS User Manual Start Click Start to initiate the TraceRoute command. The software will trace the route to the destination address. The window will display the number of hops max, size of the packets and elapsed time. Stop Click the Stop button to terminate the TraceRoute process. The Traceroute session will end and a dialog box will appear displaying the Traceroute utility terminated. Clear Click Clear to clear the data from the window. 12.7 Viewing System Properties The System Properties tab provides information about the currently selected nodes CPU and Memory. To access the System Properties, select the System Properties tab under the Advanced Configuration tab, Figure 152. System Properties Dialog To refresh the data in the System Properties fields, click the Refresh button. 157 / 167 Ikarus OS and Ikarus NMS User Manual 13. MRTG Support Multi Router Traffic Grapher, or MRTG, is a tool to monitor the traffic load on network links. MRTG generates HTML pages containing GIF images which provide a live visual representation of this traffic. MRTG client support of Ikarus NMS uses the package provided by JRobin (http://www.jrobin.org/utilities/MRTGdemo.html). To use the MRTG, select MRTG under the Utilities menu. 13.1 Using MRTG To implement MRTG, extract the required files in a network server with java support and initialize it by executing the following command: “java – jar MRTG-server-1.4.0.jar”. Using MRTG • After the successful MRTG server initialization, in the Utilities menu select MRTG. The built in MRTG client will be invoked and a prompt appears requesting the MRTG server IP address. • Type the MRTG server IP address. Upon successful connection nodes can be inserted in the monitoring list. • On each node insertion the user will be presented with a list of all available interfaces. The user may select one or more interfaces to monitor. Figure 153. MRTG Display Statistics NOTE: The JRobin MRTG server uses SNMP polls to retrieve information which means that the SNMP agent has to enable in the monitored node. 158 / 167 Ikarus OS and Ikarus NMS User Manual 14. WISP Easy Wizard The WISP Easy Wizard is an extension to Ikarus NMS providing a convenient and easy way to install IKARUS nodes. To start the WISP Easy Wizard, in the Node Shortcut Menu, select WISP Easy Wizard (WEW). The WISP Easy Wizard (WEW) dialog box appears which displays some typical WISP installations. Select from the available operational modes. An Info Tip is displayed in the upper-left corner of the window when the cursor is hovered over an image. Figure 154. WISP Easy Wizard Available configuration scenarios: • Backhaul AP • Repeater AP • Point-to-point link • CPE installation Selecting the mode that is closest to your target configuration allows you to access a step by step simplified configuration procedure, which guides you through the whole configuration process. After completion of the wizard, you can tweak the applied configuration manually as described in the previous chapters. 159 / 167 Ikarus OS and Ikarus NMS User Manual NOTE: After the successful application of the configuration via WEW the current IP is maintained to avoid losing connectivity with the device. If the user does not require that IP address any more, it is recommended to remove it by deleting the corresponding Virtual Interface. 160 / 167 Ikarus OS and Ikarus NMS User Manual 15. Index Access Point .................................................................................................................................................45 ACL ................................................................................................................................................................. Allowing Access .............................................................................................................................................................. 60 Denying Access ............................................................................................................................................................... 60 Extracting lists ................................................................................................................................................................. 60 Setting up lists.................................................................................................................................................................. 60 Action............................................................................................................................................................47 Add................................................................................................................................................................... Background Image........................................................................................................................................................... 18 New Bridge...................................................................................................................................................................... 31 New Interface................................................................................................................................................................... 33 Rule Entries ..................................................................................................................................................................... 41 Rules .................................................................................................................................................................................... Firewall ...................................................................................................................................................................... 72 Static Route...................................................................................................................................................................... 39 AES(CCMP) .................................................................................................................................................59 Alias ..............................................................................................................................................................46 Antenna Options...........................................................................................................................................56 AP Client.......................................................................................................................................................51 ARP Table ..................................................................................................................................................159 Association List.............................................................................................................................................46 Authentication ................................................................................................................................................. MAC .............................................................................................................................................................................. 136 UAM .............................................................................................................................................................................. 137 Backend Radius............................................................................................................................................... Configuration ................................................................................................................................................................ 136 Backup ....................................................................................................................................................14, 26 Bandwidth Manager.....................................................................................................................................96 Beacon Period...............................................................................................................................................45 Best Channel.................................................................................................................................................47 BSSID .............................................................................................................................................................. Preferred .......................................................................................................................................................................... 52 161 / 167 Ikarus OS and Ikarus NMS User Manual Current Throughput ...................................................................................................................... 14, 26, 157 Default Gateway ...........................................................................................................................................30 DHCP............................................................................................................................................................... Client ............................................................................................................................................................................... 88 Configuration................................................................................................................................................................... 84 Conflict ............................................................................................................................................................................ 86 Fields ............................................................................................................................................................................... 85 HotSpot DHCP Server ................................................................................................................................................... 124 Lease Time Strategies ...................................................................................................................................................... 88 Leases .............................................................................................................................................................................. 87 Max Lease........................................................................................................................................................................ 86 Offer................................................................................................................................................................................. 86 Relay................................................................................................................................................................................ 89 Time Parameters .............................................................................................................................................................. 86 Decline............................................................................................................................................................................ 86 Lease ............................................................................................................................................................................... 86 Min Lease ....................................................................................................................................................................... 86 Discovery Manager.......................................................................................................................................... Auto Discovery................................................................................................................................................................ 14 Diversity Options..........................................................................................................................................56 DNAT............................................................................................................................................................80 DNS.................................................................................................................................................................. Error....................................................................................................................................................................... 120, 148 Keep DNS and Gateway ............................................................................................................................................ 92, 95 PPTP service name .......................................................................................................................................................... 94 Spoofing......................................................................................................................................................................... 153 Keep DNS and Gateway ................................................................................................................................................. 89 DNS Address.................................................................................................................................................... DHCP Servers.................................................................................................................................................................. 87 Global Settings................................................................................................................................................................. 31 Fade Margin .................................................................................................................................................46 6.Firewall ......................................................................................................................................................70 Chains .............................................................................................................................................................................. 70 Examples.......................................................................................................................................................................... 80 Matching Fields ............................................................................................................................................................... 72 Global Settings..............................................................................................................................................30 Hide ESSID...................................................................................................................................................48 162 / 167 Ikarus OS and Ikarus NMS User Manual HotSpot ............................................................................................................................................................ Advertisement................................................................................................................................................................ 132 Configuration......................................................................................................................................................... 119, 139 LAN Settings ................................................................................................................................................................. 123 NAT Enable ................................................................................................................................................................... 125 Protection Level............................................................................................................................................................. 126 Radius Server................................................................................................................................................................. 130 Troubleshooting............................................................................................................................................................. 148 WAN Settings ........................................................................... 97, 100, 103, 104, 106, 108, 110, 114, 116, 117, 118, 121 Web Customization........................................................................................................................................................ 133 Wizard Configuration .................................................................................................................................................... 121 Authentication Type ..................................................................................................................................................... 130 DHCP Example............................................................................................................................................................. 124 HTTP ..........................................................................................................................................................152 ICMP ..........................................................................................................................................................160 Idle Time.......................................................................................................................................................47 Inactivity Limit.............................................................................................................................................45 Interface........................................................................................................................................................... Select/Disable .................................................................................................................................................................. 29 IP Address ..............................................................................................................................................29, 46 IP Address ....................................................................................................................................................... Remote Peer..................................................................................................................................................................... 29 IP Forwarding ..............................................................................................................................................30 IP Networking ................................................................................................................................................. Configuration................................................................................................................................................................... 28 IP settings .....................................................................................................................................................29 MAC ...........................................................................................................................................................131 MAC ................................................................................................................................................................ Address ...................................................................................................................................................................... 30, 46 Spoofing........................................................................................................................................................................... 30 MRTG.........................................................................................................................................................164 NAT ................................................................................................................................................................. Chains .............................................................................................................................................................................. 70 Matching Fields ............................................................................................................................................................... 77 Rules ................................................................................................................................................................................ 76 Network Bridge ............................................................................................................................................31 Network Interfaces Tree ................................................................................................................................. 163 / 167 Ikarus OS and Ikarus NMS User Manual Using................................................................................................................................................................................ 29 Node ................................................................................................................................................................. Advanced ................................................................................................................................................................... 13, 23 Connectivity Settings................................................................................................................................................. 13, 22 Moving/Resizing Icons .................................................................................................................................................... 18 Save ........................................................................................................................................................................... 13, 26 Shortcut Menu ........................................................................................................................................................... 13, 21 Add ................................................................................................................................................................................. 16 Status Window.......................................................................................................................................................... 13, 23 Noise Level....................................................................................................................................................46 NTP ............................................................................................................................................................154 Open Connections List ...............................................................................................................................160 Outdoor Settings.............................................................................................................................................. Configuration................................................................................................................................................................... 60 Link Distance................................................................................................................................................................... 61 Packet Statistics..........................................................................................................................................158 Pairwise Cipher ............................................................................................................................................59 Password ....................................................................................................................................................155 Pinging ........................................................................................................................................................160 PPTP Client ..................................................................................................................................................93 Profiles ............................................................................................................................................................. Saving and Loading ......................................................................................................................................................... 21 PSK ...............................................................................................................................................................59 Radio................................................................................................................................................................ Channels and Frequencies................................................................................................................................................ 55 Configuration................................................................................................................................................................... 54 MAC Address .................................................................................................................................................................. 55 Phycial Layer ................................................................................................................................................................... 55 Transmission Rates .......................................................................................................................................................... 55 Reboot.....................................................................................................................................................14, 26 Repeater Mode ................................................................................................................................................ Configuration................................................................................................................................................................... 49 Routers..........................................................................................................................................................87 Routing ............................................................................................................................................................ Modifying ........................................................................................................................................................................ 42 Removing......................................................................................................................................................................... 42 Repositioning................................................................................................................................................................... 42 164 / 167 Ikarus OS and Ikarus NMS User Manual Static ................................................................................................................................................................................ 40 Tables............................................................................................................................................................................... 38 Security............................................................................................................................................................ Access Control Lists ........................................................................................................................................................ 59 Configuration................................................................................................................................................................... 57 WEP................................................................................................................................................................................. 57 WPA ................................................................................................................................................................................ 57 Signal Level ..................................................................................................................................................46 Site Survey ....................................................................................................................................................44 Align ................................................................................................................................................................................ 53 Continuous Scan .............................................................................................................................................................. 53 Operation ......................................................................................................................................................................... 52 SNAT ............................................................................................................................................................79 SNMP .........................................................................................................................................................150 SSH ............................................................................................................................................................153 SSID ..............................................................................................................................................................45 Preferred .................................................................................................................................................................... 50, 52 State and Link Quality ...........................................................................................................................50, 52 Status ............................................................................................................................................................... Info Dialog Box ............................................................................................................................................................. 157 Stealth Mode.................................................................................................................................................47 Stop Traffic...................................................................................................................................................48 3.2.2Subnet ...................................................................................................................................................29 Backend Radius Fields................................................................................................................................................... 136 DHCP Server Fields......................................................................................................................................................... 86 Discovery Manager Fields ............................................................................................................................................... 14 Firewall Matching Fields ................................................................................................................................................. 73 HotSpot Fields ............................................................................................................................................................... 140 NAT Matching Fields ...................................................................................................................................................... 78 PPTP Fields ..................................................................................................................................................................... 94 Walled Garden Fields .................................................................................................................................................... 132 System Properties .......................................................................................................................................163 System Services................................................................................................................................................ Configuration ................................................................................................................................................................ 150 Table View ....................................................................................................................................................33 Throughput.................................................................................................................................................157 TKIP .............................................................................................................................................................59 165 / 167 Ikarus OS and Ikarus NMS User Manual Trace Route ................................................................................................................................................162 Transmission Rate........................................................................................................................................47 Transmitted Power.......................................................................................................................................56 Type ................................................................................................................................................................. Node................................................................................................................................................................................. 47 UAM ...........................................................................................................................................................131 Upgrade ........................................................................................................................................................... Firewall ...................................................................................................................................................................... 14, 26 Utilities........................................................................................................................................................160 Virtual Interface...........................................................................................................................................32 3.6VLAN .......................................................................................................................................................34 Interfaces.......................................................................................................................................................................... 35 Walled Garden ...........................................................................................................................................132 8.WAN ..........................................................................................................................................................91 PPPoE Client ................................................................................................................................................................... 91 WDS..............................................................................................................................................................48 WEP............................................................................................................................................................129 WINS ............................................................................................................................................................... Servers ............................................................................................................................................................................. 87 5.Wireless......................................................................................................................................................43 Extended Repetition......................................................................................................................................................... 68 Point to Point Links ......................................................................................................................................................... 64 Scenarios.......................................................................................................................................................................... 63 Setting Modes .................................................................................................................................................................. 44 WISP Easy Wizard.................................................................................................................................14, 27 166 / 167 Ikarus OS and Ikarus NMS User Manual 167 / 167 Ikarus OS and Ikarus NMS User Manual