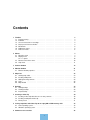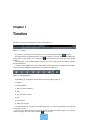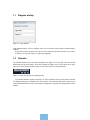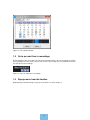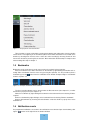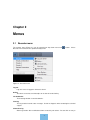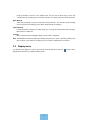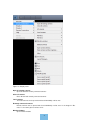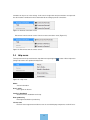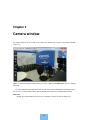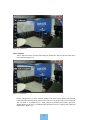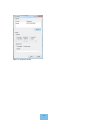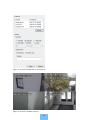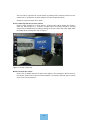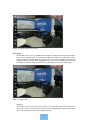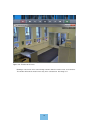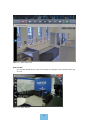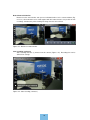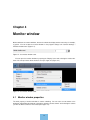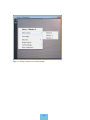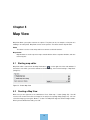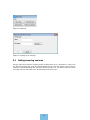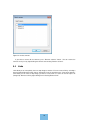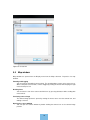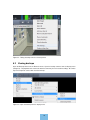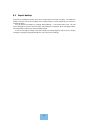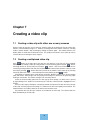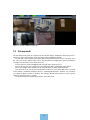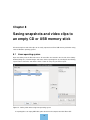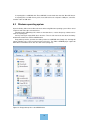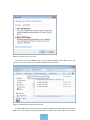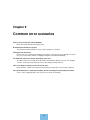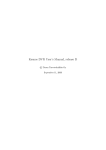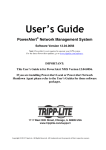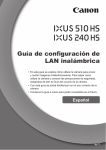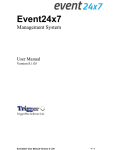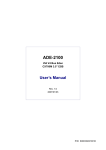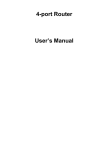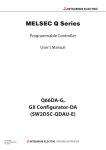Download User's Guide
Transcript
User’s Guide Valvova Oy May 2, 2014 Contents 1 Timeline 1.1 Program startup . . . . . . . . . 1.2 Calendar . . . . . . . . . . . . . 1.3 Go to an exact time in recordings 1.4 Pop-up menu from the timeline . 1.5 Bookmarks . . . . . . . . . . . . 1.6 Notification events . . . . . . . . 1.7 Fullscreen mode . . . . . . . . . . . . . . . . . . . . . . . . . . . . . . . . . . . . . . . . . . . . . . . . . . . . . . . . . . . . . . . . . . . . . . . . . . . . . . . . . . . . . . . . . . . . . . . . . . . . . . . . . . . . . . . . . . . . . . . . . . . . . . . . . . . . . . . . . . . . . . . . . . . . . . . . . . . . . . . . . . . . . . . . . . . . . . . . . . . . . . . . . . . . . . . . . . . . . . . . . . . . . . . . . . . . . . . . . . . 2 3 3 4 4 5 5 6 2 Menus 2.1 Recorder menu . . . . . . 2.2 Display menu . . . . . . . 2.2.1 Layouts . . . . . . 2.3 Remote connections menu 2.4 Help menu . . . . . . . . . . . . . . . . . . . . . . . . . . . . . . . . . . . . . . . . . . . . . . . . . . . . . . . . . . . . . . . . . . . . . . . . . . . . . . . . . . . . . . . . . . . . . . . . . . . . . . . . . . . . . . . . . . . . . . . . . . . . . . . . . . . . . . . . . . . . . . . . . . . . . . . . . . . . . . . 7 7 8 10 10 11 . . . . . . . . . . . . . . . 3 Camera window 12 4 Monitor window 4.1 Monitor window properties . . . . . . . . . . . . . . . . . . . . . . . . . . . . . . . . . 21 21 5 Map View 5.1 Starting map editor . . . . 5.2 Creating a Map View . . . 5.3 Adding/removing cameras 5.4 Links . . . . . . . . . . . . 5.5 Map window . . . . . . . . . . . . . 23 23 23 24 25 26 6 Backups 6.1 Taking backups . . . . . . . . . . . . . . . . . . . . . . . . . . . . . . . . . . . . . . . 6.2 Viewing backups . . . . . . . . . . . . . . . . . . . . . . . . . . . . . . . . . . . . . . 6.3 Import backup . . . . . . . . . . . . . . . . . . . . . . . . . . . . . . . . . . . . . . . . 27 27 28 29 7 Creating a video clip 7.1 Creating a video clip with either one or many cameras . . . . . . . . . . . . . . . . . . 7.2 Creating a multiplexed video clip . . . . . . . . . . . . . . . . . . . . . . . . . . . . . . 7.3 Privacy mask . . . . . . . . . . . . . . . . . . . . . . . . . . . . . . . . . . . . . . . . 30 30 30 31 8 Saving snapshots and video clips to an empty CD or USB memory stick 8.1 Linux operating system . . . . . . . . . . . . . . . . . . . . . . . . . . . . . . . . . . . 8.2 Windows operating system . . . . . . . . . . . . . . . . . . . . . . . . . . . . . . . . . 32 32 33 9 Common error scenarios 36 . . . . . . . . . . . . . . . . . . . . . . . . . . . . . . . . . . . . . . . . 1 . . . . . . . . . . . . . . . . . . . . . . . . . . . . . . . . . . . . . . . . . . . . . . . . . . . . . . . . . . . . . . . . . . . . . . . . . . . . . . . . . . . . . . . . . . . . . . . . . . . . . . . . . . . . . . . . . . . . . . . . Chapter 1 Timeline Timeline is one of the main elements of Ksenos (See figure 1.1). Figure 1.1: Timeline. Present time (live image) is the default mode. It is selected when the button is active. Recorded motion is indicated with blue color on the timeline. The time range can be adjusted by mouse wheel on the timeline or by clicking the buttons located on the left side of the timeline window. The white bar on the timeline together with the time on the right side of the timeline show the current viewing time. Timeline can be dragged to the desired time with the left mouse button or playback control buttons under the timeline. Playback control buttons are shown in the image 1.2. Figure 1.2: Playback buttons. Explanations for the playback control buttons from left to right (Image 1.2): 1. Rewind 2. Play backwards 3. Step one frame backward 4. Stop 5. Step one frame forward 6. Play 7. Fast forward 8. Skip to present time The playback buttons can also be controlled by the keys 1–8 from the keyboard in the order that the image 1.2 shows. Speed up the “Rewind” and “Fast forward” actions by clicking the buttons again. The speed is shown in the upper left corner of the timeline ( 1x, 2x, 4x, 8x). 2 1.1 Program startup Figure 1.3: Login window. Login window (Image 1.3) does not appear unless users have been created and the automatic login is disabled. Pay attention to upper and lower case letters because login name and password are case sensitive. If defined, a user-specific layout is recalled after logging in. 1.2 Calendar The calendar window can be opened by clicking the date (Figure 1.4) on the right side of the timeline window with the left mouse button. Also, when viewing recordings, there is a timestamp on the upper right corner of the camera windows, which you can click to open the calendar window. Figure 1.4: Open the calendar by clicking the date. The calendar window is shown in the image 1.5. The desired date can be chosen from the calendar. The playback will jump to 12:00:00 on the selected date. If the calendar window was opened from a camera window detached from the main window, the playback is only affected in that particular camera window. 3 Figure 1.5: The calendar window. 1.3 Go to an exact time in recordings By left-clicking the time on the right side of the timeline window (Image 1.6) you can change the viewing time by typing in the exact hours, minutes and seconds. By pressing enter, the playback will stop to the exact time in the recordings. Figure 1.6: Go to an exact time in recordings. 1.4 Pop-up menu from the timeline Right-clicking the timeline will open a pop-up menu which is shown in image 1.7. 4 Figure 1.7: Pop-up menu from the timeline. Take a backup or create a videoclip by selecting the beginning and ending points from the timeline context menu. The beginning or the end will be placed on the white vertical bar in the middle of the timeline by selecting them from the menu. Select the entire recording by choosing “Select all” and remove the selection by choosing “Clear selection”. More information about backups in chapter 6 and about creating video clips in chapter 7. 1.5 Bookmarks Bookmarks can be used when a certain event needs to be marked for later browsing. Place a bookmark on the white vertical bar on the timeline by right-clicking the timeline and selecting “Place a bookmark” from the menu or by pressing the spacebar. It is also possible to place a bookmark by pressing button from the notification event window. Example image of a bookmark shown in a picture 1.8. Figure 1.8: Example bookmark on the timeline. The list of saved bookmarks can be opened under the Recorder menu (See chapter 2.1) or under the timeline’s pop-up menu (See chapter 1.4). Name the bookmarks by right-clicking the bookmark on the bookmark list and selecting “Edit description”. Remove a bookmark by right-clicking it on the bookmark list and selecting “Remove bookmark”. Remove all bookmarks by choosing “Clear bookmarks” under the timeline’s pop-up menu or the bookmark list. 1.6 Notification events Pre-programmed notifications are shown in the notification events window. Open the window by clickbutton on the right side of the timeline window. ing the 5 This feature is designed for real-time supervision only. Events are not stored in the database. However the desired event can be saved as a bookmark. Open the notification viewer by clicking the notification event. The notification viewer shows the recordings of the related camera. Drag the timeline and use playback control buttons to browse the recordings. (Figure 1.9) Figure 1.9: Notification events The playback of the notification viewer will be independent from the main timeline if the “Notifications” setting “Detach notification viewer from the main timeline” is checked. Otherwise the notification selection will synchronize all cameras to the event’s time. Clicking the on the right upper corner of the notification event creates a bookmark of the desired notification. To set or change the rules that trigger notifications, see Installer’s Handbook. 1.7 Fullscreen mode You can open the camera windows in fullscreen mode by pressing F11 key. You can exit the fullscreen mode by pressing F11 key again. If there are multiple displays, the cameras will open on fullscreen mode on the same displays where the camera windows are placed. If there is a multiplexer view or monitor windows on the display, a fullscreen mode will not be opened on that display. 6 Chapter 2 Menus 2.1 Recorder menu The recorder menu (Figure 2.1) can be opened from drop down menu from Recorder menu functions are explained briefly below. -button. All the Figure 2.1: Recorder menu. Log out Log out if a user is logged in. Shortcut is Ctrl+L. Gallery The taken screenshots and videoclips can be found from the Gallery. List bookmarks The browsing window of saved bookmarks. View log The log contains internal status messages. Useful for diagnosis when contacting the technical support. Show alarm log Alarm log contains all the notifications/alarms created by rule actions. You can click an entry to 7 move the timeline to the time of the original event. You can use the alarm log to search only certain alarms by restricting sources and time intervals. The alarm log can be exported to Excel. Open Backup Select “Open backup” to open the folder that contains backups. The cameras from the backup can be opened from the Display menu. More about backups in chapter 6. Import Backup Instead of opening a backup, this option allows you to merge the backup with local recordings. More details in chapter 6.3. Settings More information about changing settings in the Installer’s Handbook. Quit ATTENTION! This will shut down all recording. Restrict the use of this selection by adding users with no rights to shut down the recording. See the Installer’s handbook for instructions. 2.2 Display menu The display menu (Figure 2.2) can be opened from the drop down menu from the Display menu functions are explained briefly below. 8 -button. All the Figure 2.2: Display menu. Open all existing cameras Open all local and remotely connected cameras. Close all cameras Close all local and remotely connected cameras. Local cameras The local cameras can be opened and closed individually or all at once. Remotely connected cameras Remote cameras can be opened and closed individually or all at once. In the image 2.2 “Remote 1” is the name given to remote server. Monitor windows Open monitor windows 9 Removed cameras Open removed cameras if you have access rights Open camera selector... Open camera selector where cameras can be grouped and organized Open camera number organizer Open camera number organizer where cameras can be numbered in wanted order. Save layout Name and save layouts. More about layouts in chapter 2.2.1. Layout manager Remove layouts from layout manager. 2.2.1 Layouts Camera window layouts can be stored to be recalled later. This feature is useful with larger amounts of cameras. A camera window can be resized by dragging from the sides and corners of the window. The order of the windows can be changed and unnecessary windows can be hidden. When the windows are in desired size and order, the layout can be stored by selecting “Save layout” from the Display menu. All stored layouts can be found from the Display menu. Example layout in image 2.3. Remove layouts with Layout manager by selecting “Layout manager” from the Display menu. Quick layouts Save 4 quick layouts by clicking “Save as quick layout x” from the Display menu. The shortcut buttons for these quick layouts are found on the left of the timeline window. There are some preset layouts (One, Four, Nine and Sixteen) in the Display menu that can be used. There is also an option for automatic resizing of the camera windows (Autofit equally. Figure 2.3: Example layout. 2.3 Remote connections menu Connect to the previously configured remote servers through the remote connections menu (Figure 2.4). After selecting the server, log in by typing in the login name and password. The login in10 formation can be pre-set in the settings. In this case the login name and password are not requested. See the Installer’s handbook for more information about setting up remote connections. Figure 2.4: Remote connections menu. Disconnect from the remote servers from the remote connections menu (Figure 2.5). Figure 2.5: Disconnect from the remote servers. 2.4 Help menu The help menu can be opened from the drop down menu opening from (Image 2.6) features are explained briefly below. -button. All the Help menu Figure 2.6: Help menu. About Version information. User’s guide User’s guide for Ksenos. Installer’s Handbook Guide for Ksenos installation and setup. Enter product key Entering and activation of product key License texts End user license agreement and license texts of several third party components used in Ksenos. 11 Chapter 3 Camera window The camera number, title and status of the camera are marked on the top bar of the camera window (Figure 3.1). Figure 3.1: Camera window running number is 6, name is Dahua IPC-HDBW3202P and it is showing live image. The camera window menu appears on the left side of the camera window when moving the mouse cursor over the camera image. All the camera window menu actions are explained briefly below. Fullscreen Enlarge the camera window to full screen by clicking the “Fullscreen” button (Figure 3.2). 12 Figure 3.2: Fullscreen. Take a snapshot Take a snapshot from the currently shown image by clicking the “Take a snapshot” button in the camera window (Figure 3.3). Figure 3.3: Snapshot. Picture settings can be set in the snapshot window. You can choose resolution and add additional information like timestamp, camera name and text. You can also take several snapshots and save them as a multiplex picture. Save snapshot by clicking “Save”-button, opened dialogbox allows you to choose recording location and format. Ksenos supports JPG-, PNG and PDF-formats. (Figure 3.4) 13 Figure 3.4: Snapshot window 14 Figure 3.5: Snapshot window with several snapshots Figure 3.6: Preview of multiplex snapshot 15 You can create a snapshot from several cameras by clicking “Take a snapshot”-button in a cameraview, thus in “Snapshots”-list will be added more cameras with timestamps. Snapshots can also be taken in live mode. Create a video clip with one or more cameras Create a video clip with one or more cameras. Start the video clip by clicking the “Create a video clip” button (Figure 3.7). Continue recording video from another camera by selecting another camera window. Stop recording by clicking the “Create a video clip” button again. More information about creating video clips in chapter 7. Figure 3.7: Create a video clip. Quick search for this camera Choose one or multiple cameras for quick search (Figure 3.8) by clicking the “Quick search for this camera” button from the desired camera windows. The timeline will show only the motion events of the selected cameras. 16 Figure 3.8: Quick search for this camera. Area search Draw search areas on one or multiple camera windows. The timeline will show only the motion events in the specified areas. The playback will ignore everything else. Click “Area search” button (Image 3.9) and then draw the desired area on the camera window by pressing and holding the left mouse button while dragging the cursor over the camera image. Erase the areas with right mouse button. Clear the drawn areas by clicking the “Area search” button again. Figure 3.9: Area search. Example: The timeline of the camera is full of motion events as shown in the image 3.10. The timeline is full of events because the camera also records motion through windows. Area search is useful when searching only for motion events happening inside. 17 Figure 3.10: Timeline full of events. Drawing a search area on the camera image narrows down the motion events on the timeline. The timeline will show the motion events only in the selected area. See image 3.11. 18 Figure 3.11: Area search used. Clone window Open another window with the same camera image by clicking the “Clone window” button (Figure 3.12). Figure 3.12: Clone window. 19 Detach from main timeline Detach from the main timeline and open an individual timeline for the camera window (Figure 3.13). “Clone window” tool is useful together with this feature because it is possible to view recordings simultaneously while showing live image from the same camera. Figure 3.13: Detach from main timeline. Start recording (x minutes) Start recording that lasts (x) minutes from this camera (Figure 3.14). Recording time can be defined from settings. Figure 3.14: Start recording (x minutes). 20 Chapter 4 Monitor window Monitor windows are camera windows, that can be switched to display another camera by, for example, a joystick. You can enable the monitor windows in the program settings from “General Settings” / “Monitor window count” (Figure 4.1). Figure 4.1: Set monitor window count You can open the monitor windows by opening the “Display” menu and selecting the monitor windows. You can open either all the monitors or only a single one (Figure 4.2). Figure 4.2: Set monitor window count 4.1 Monitor window properties The main property of monitor windows is camera switching. You can select a new camera to the window by right-clicking the window, selecting the submenu “Select camera” and selecting the camera you wish to switch to from the menu that opens Figure 4.3). 21 Figure 4.3: Attach a camera to the monitor window. 22 Chapter 5 Map View Map View allows you to place cameras on a plane. The plane can be, for example, a floor plan of a building or an aerial photo. Map View consists of two portions: The editor and the map windows. Editor The editor is used to create maps and insert cameras to desired locations. Map window Map windows are used to open the maps created with the editor to separate windows, and save them to layouts. 5.1 Starting map editor Map View editor is started from the Map View button ( ) on the right side of the main window. If the button is not visible, you need to activate it from the settings, from “General settings” / “Map View” (Image 5.1). Figure 5.1: Enable Map View 5.2 Creating a Map View Make sure you are signed in as an administrator. Press “New map...” button (Image 5.2). You will need to enter a name and select an image for the map in the opening dialog (Image 5.3). You can select the image by pressing the “Browse...” button. The Map View supports common image formats. When you have filled all the fields, press OK. 23 Figure 5.2: New map Figure 5.3: Settings for the new map 5.3 Adding/removing cameras Select a map from the map list, to which you wish to add cameras. Press “Add camera...” button from the “Edit” menu (Image 5.2). From the opening window you can select the cameras, that you wish to add to the selected map (Image 5.4). Select the cameras and press ok. The camera icons are now on the image. You can move them to the desired locations with your mouse. 24 Figure 5.4: Select cameras. If you wish to remove all the cameras, press “Remove cameras” button. You can remove the cameras one by one by right-clicking the camera and selecting “Remove camera”. 5.4 Links Links allow you to move quickly from one map image to another. You can create a link by selecting a map and right-clicking the image. Select “Create link” from the opening menu. A new menu appears, from which you can select a map image you want to create a link to. Select an item and press ok (Image 5.5). Remove a link by right-clicking it and selecting “Remove link”. 25 Figure 5.5: Create link 5.5 Map window Map windows are opened from the Display menu from the Maps submenu. Properties of a map window: Zooming and dragging You can zoom the map with the mouse wheel. The zooming always centers on the mouse cursor. When a map has been zoomed, it can be dragged by moving the mouse while keeping the right mouse button pressed. Resizing icons You can alter the size of the camera and link icons by pressing Ctrl button while scrolling with mouse wheel. Previewing camera image The camera image preview is opened by moving the mouse cursor over the camera icon, and waiting a moment. Opening the camera window You can open the camera window by double clicking the camera icon or the camera image preview. 26 Chapter 6 Backups 6.1 Taking backups Leave the desired camera windows open. All other cameras will be ignored when taking the backup. Unnecessary motion events can be ignored by using the “Area search” function. This reduces the size of the backup. Select the desired starting point from the pop-up menu (Image 1.7) which can be opened by clicking on the timeline in desired point with the right mouse button. The timeline changes color from that point on. Select the desired ending point from the same pop-up menu (Image 1.7) which is opened by clicking on the timeline in desired point with the right mouse button. Now the selected period is highlighted on the timeline. Desired time periods can be selected several at the same time by adding from the menu new time period selecting “Add new period” and repeating selection of start and end time. Save the backup by clicking the selected period with the right mouse button and selecting “Take backup” from the pop-up menu as shown in image 6.1. Select the location (for example external HDD) and create a folder for the backup. The backup of selected cameras can be viewed later on the recorder itself or by using a Ksenos client installation. 27 Figure 6.1: Taking a backup from the selected period. 6.2 Viewing backups Open the Backup folder from the Recorder menu. Open the backup cameras from the display menu (Image 6.2). The playback and search tools work the same way as in the actual recordings. Also video clips and snapshots can be taken from the backups. Figure 6.2: Open the backup from the display menu. 28 6.3 Import backup Instead of just viewing the backup, they can be merged back to the local recordings. This allows the backup to show as part of the recordings of the existing cameras, and the backup doesn’t need to be opened separately. You can import the backups by selecting “Import Backup...” from the Recorder menu. This will open a dialog where you can select the folder of the backup to be imported. After choosing the folder, the backup will be copied to the local recording storage. If there are already recordings in the local storage, the backup might be copied over the existing recordings. Importing a large backup will thus erase all current recordings! 29 Chapter 7 Creating a video clip 7.1 Creating a video clip with either one or many cameras Create a video clip from one or more cameras. Start the video clip by clicking the “Create a video clip” button in camera window (Image 3.7). Continue recording video from another camera by selecting another camera window. Stop recording by clicking the button again. The default location is the Gallery which is found from the Recorder menu. The quality and resolution of the video clip can be selected after the recording has been stopped. 7.2 Creating a multiplexed video clip -button on the right side of the time line, then appears on the left side of the playback Push buttons tools for making a video clip. Drag timeline to desired starting point and push -button, then drag timeline to desired end point and push -button. Start- and end times can also be selected by pushing buttons with start and end times on. When desired time period is selected, create -button. More time periods can be added to same video clip by selecting video clip by pushing from drop down menu “Add...”, selected timeperiod can deleted by pushing -button. Alternatively a videoclip can be made directly on timeline. Drag the timeline to the desired starting point and choose “Select begin” from the pop-up menu (Image 1.7) which can be opened by rightclicking on the timeline. The timeline changes color from that point on. Select the desired ending point from the same pop-up menu (Image 1.7) which can be opened by right-clicking on the timeline in the desired point. Now the selected period is highlighted on the timeline. Save the video clip by clicking the selected period with the right mouse button and select “Create a video clip” from the pop-up menu (Image 7.1). Name the file and select quality and resolution. The default location is the Gallery which can be found in the Recorder menu. Pay attention that only the open cameras are included to the video clip. The camera views are fitted automatically to the video clip. 30 Figure 7.1: Create a multiplex video clip. 7.3 Privacy mask You can add a privacy mask to a camera from the camera settings. Clicking the “Set privacy mask...” button next to the camera image opens the privacy mask configuration window. You can add a new mask by pressing the upmost button (with the plus icon) on the menu on the left. Once the mask is added, shape can be chosen between rectangle and a circle by clicking the rectangle or circle buttons on the menu on the left. You can move the mask by dragging it with the right mouse button pressed. You can alter the size of the mask by pressing Ctrl button while scrolling with mouse wheel. If there are multiple masks added, you can select the mask to modify by left-clicking it. Once the mask is set, you can close the window from the cross at the upper right corner. The mask on the camera is enabled by default for all users, excluding administrators. However, it is possible to set a group for which the mask is disabled. The setting is “Disable privacy mask on users in group” under the “Set privacy mask...” button. The privacy masks are unabled in the images of the web server. 31 Chapter 8 Saving snapshots and video clips to an empty CD or USB memory stick All saved snapshots and video clips can be easily exported to a CD or USB memory stick when using Linux or Windows operating systems. 8.1 Linux operating system Open the Gallery from the Recorder menu. All saved files are located in the left side of the Gallery window (Image 8.1). Preview images and videos before exporting them by selecting file and clicking “Open” button. Select files and click the “Add »” button for every file you want to export. Figure 8.1: Gallery folder when using Linux operating system. If exporting files to an empty CD-R disk, place the disk in the computer and click “Burn CD”. 32 If exporting files to a CD-RW, click “Erase CD-RW” if needed and after that click “Burn CD” button. If exporting files to a USB memory stick, insert USB stick to the computer’s USB port, select files and click “Save to USB stick”. 8.2 Windows operating system Open the Gallery folder from the Recorder menu when using Windows operating system. All the saved snapshots and video clips are located here. Windows built-in CD writing tools, which are introduced here, or other third-party software can be used for exporting files. Start by entering an empty CD-R disc in the drive. There is a file view on the left side of the Gallery window that should now show the CD/DVD drive. Drag and drop the files you want from Gallery folder into a CD/DVD drive (Image 8.2). A dialog will appear, allowing you to select a name and type of the disc. The “With a CD/DVD player” option will work with most hardware and is thus the safer choice (Image 8.3). Figure 8.2: Drag and drop files to the CD/DVD drive. 33 Figure 8.3: Select the type of the disc. The files are now in the CD/DVD ready to be recorded permanently. Select “Burn to disc” (Image 8.4), select “Next”, wait for the burning to complete and select “Finish”. Figure 8.4: Write the files permanently to the disc. If using a USB memory stick, place it to the computer’s USB port and wait for Windows to open the USB memory stick’s file browser automatically. Open the Gallery from the Recorder menu and select 34 files. Drag and drop them from the Gallery to the USB memory stick’s file browser. Make sure you remove the USB memory stick properly from the system. 35 Chapter 9 Common error scenarios There is an issue with the camera windows: Close all camera windows and reopen them. Username/password for the system: The username and password are set by system maintainer or installer. Setting the time in Ksenos: Ksenos uses the system clock, allowing you to alter the time in Ksenos by altering the system time. The system clock switches to daylight saving time and back automatically. The maximum amount of cameras allowed by my license: The About choice in the Help menu will show you information about the license. For example, “License: 32 16 0 0” means that you can use 32 analog and 16 IP cameras. There is no image in analog cameras in the live view: Restart Ksenos. (Note! A username and a password are required if a user has been defined.) You cannot watch over a week old recordings, but the recordings from yesterday are shown: There is only enough capacity in the system for one week of recordings. 36