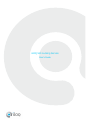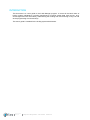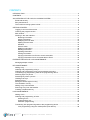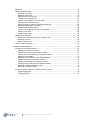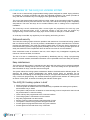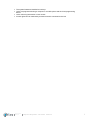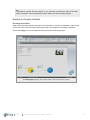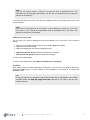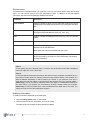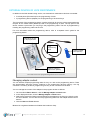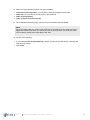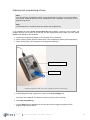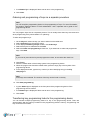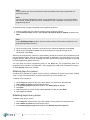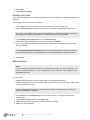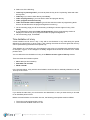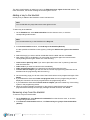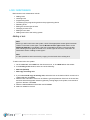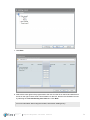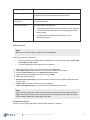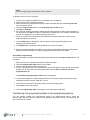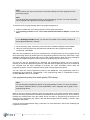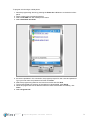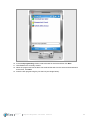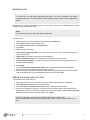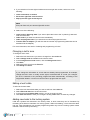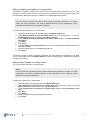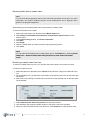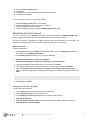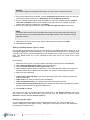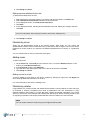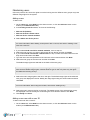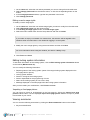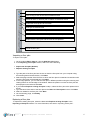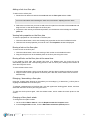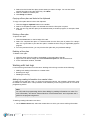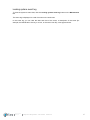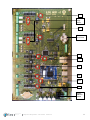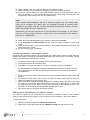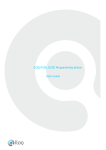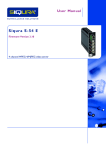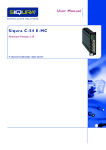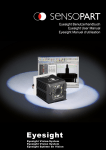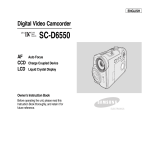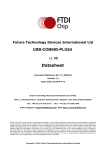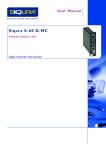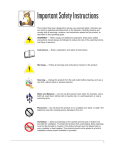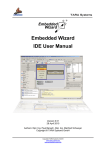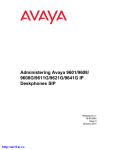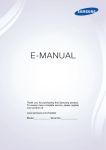Download iLoq S10 locking service user's guide
Transcript
iLOQ S10 Locking Service User's Guide INTRODUCTION This document is a user's guide to the iLOQ Manager program. It covers all the basic tasks of locking system maintenance, including maintenance of locking system data (such as key, lock, access rights and user information), administering the handing over and returning of keys, as well as the programming of locks and keys. This user's guide is intended for the locking system administrator. iLoq Oy, Oulu, Finland www.iloq.com iLOQ S10 Locking Service - User's Guide Version 2.4 CONTENTS INTRODUCTION .................................................................................................................................2 CONTENTS .........................................................................................................................................3 AN OVERVIEW OF THE ILOQ S10 LOCKING SYSTEM ..................................................................6 Enhanced security .........................................................................................................................6 Easy maintenance .........................................................................................................................6 The iLOQ S10 locking system in brief ...........................................................................................6 GETTING STARTED ...........................................................................................................................8 Logging in and out of the service ..................................................................................................8 Checking the program version ......................................................................................................9 Main window................................................................................................................................10 Working in the user interface ......................................................................................................11 Browsing information.............................................................................................................11 Sorting information ................................................................................................................12 Modifying the work area ........................................................................................................13 Splitting the work area...........................................................................................................15 Workflow ...............................................................................................................................15 Shortcut menu .......................................................................................................................16 Modifying information ............................................................................................................16 Deleting information ..............................................................................................................17 Updating information .............................................................................................................17 Printing information ...............................................................................................................17 Copying information from Excel to a work area table ...........................................................18 Copying information from a work area table to Excel ...........................................................18 EXTERNAL DEVICES OF LOCK MAINTENANCE ..........................................................................19 Managing adapter content ..........................................................................................................19 KEY MAINTENANCE ........................................................................................................................20 Adding a key................................................................................................................................20 Ordering and programming of keys.............................................................................................24 Ordering and programming of keys as a separate procedure ....................................................25 Transferring key programming tasks to the programming device ...............................................25 Attaching keys to a person ..........................................................................................................26 Detaching keys from a person ....................................................................................................26 Handing over keys.......................................................................................................................27 Returning keys ............................................................................................................................27 Editing the access rights of a key................................................................................................28 Time limitation of a key ...............................................................................................................29 Adding a key to the blacklist........................................................................................................30 Removing a key from the blacklist ..............................................................................................30 Creating a replacement key ........................................................................................................31 LOCK MAINTENANCE .....................................................................................................................33 Adding a lock ...............................................................................................................................33 Ordering and programming of locks ............................................................................................35 Ordering a lock ......................................................................................................................36 Programming a lock ..............................................................................................................36 Automatic programming ........................................................................................................37 Transferring lock programming tasks to the programming device ..............................................37 Lock programming using the mobile phone (PDA device)....................................................38 iLoq Oy, Oulu, Finland www.iloq.com iLOQ S10 Locking Service - User's Guide Version 2.4 Resetting locks ............................................................................................................................43 Editing the access rights of a lock ...............................................................................................43 Changing a lock's zone ...............................................................................................................44 Editing a lock's data ....................................................................................................................44 Adding new locks to the locking system......................................................................................44 OTHER MAINTENANCE TASKS ......................................................................................................46 Maintaining master tokens ..........................................................................................................46 Colour codes .........................................................................................................................46 Assigning master tokens to persons .....................................................................................47 Removing a master token from a person ..............................................................................48 Maintaining usage rights using tokens ..................................................................................48 Adding formatting information to a master token ..................................................................49 Adding factory settings to a master token .............................................................................49 Removing tasks from a master token ...................................................................................50 Removing a master token from use ......................................................................................50 Maintaining the list of persons.....................................................................................................51 Adding a person ....................................................................................................................51 Assigning a user ID to a person ............................................................................................51 Editing roles ..........................................................................................................................52 Maintaining access rights ............................................................................................................52 Adding access rights .............................................................................................................52 Adding individual access rights to locks................................................................................53 Modifying access rights .........................................................................................................53 Access right with version ......................................................................................................54 Creating a master key ...........................................................................................................54 Changing the zones of an access right .................................................................................54 Adding / removing a lock of an access right .........................................................................54 Adding / removing a key of an access right ..........................................................................55 Maintaining person roles .............................................................................................................55 Adding a person role .............................................................................................................55 Editing the access rights of a person role .............................................................................55 Editing persons attached to the role .....................................................................................56 Maintaining zones .......................................................................................................................56 Adding zones...............................................................................................................................56 Adding a zone to a lock .........................................................................................................56 Maintaining estates .....................................................................................................................56 Adding an estate ...................................................................................................................57 Removing an estate ..............................................................................................................57 Changing the name of the estate ..........................................................................................58 Changing an estate ...............................................................................................................58 Filtering information according to estate ...............................................................................58 Maintaining users ........................................................................................................................59 Adding a user ........................................................................................................................59 Adding a new user with a user ID .........................................................................................59 Editing the zones of a user ...................................................................................................60 Changing a user's password .................................................................................................60 Editing a user's usage rights .................................................................................................61 Editing locking system information ..............................................................................................61 Importing a front page picture ...............................................................................................61 Viewing summaries .....................................................................................................................61 iLoq Oy, Oulu, Finland www.iloq.com iLOQ S10 Locking Service - User's Guide Version 2.4 Reporting .....................................................................................................................................62 Working with floor plans ..............................................................................................................62 Importing a floor plan ............................................................................................................63 Replacing a floor plan ...........................................................................................................63 Adding a lock to a floor plan..................................................................................................64 To add a lock to a floor plan:.................................................................................................64 Viewing lock properties on the floor plan ..............................................................................64 Moving a lock on the floor plan .............................................................................................64 Moving all locks on the floor plan at the same time ..............................................................64 Enlarging / downsizing a floor plan .......................................................................................64 Changing a floor plan’s estate ..............................................................................................64 Copying a floor plan and locks to the clipboard ....................................................................65 Printing a floor plan ...............................................................................................................65 Deleting a floor plan ..............................................................................................................65 Working with lock logs .................................................................................................................65 Adding log reading information to a master token ................................................................65 Browsing lock logs ................................................................................................................66 Reading a lock's log ..............................................................................................................66 Locking system event log ............................................................................................................67 ILOQ NETWORK MODULE ..............................................................................................................68 Configuring the network module .................................................................................................70 Adding a new network module ..............................................................................................70 Transferring settings to the network module .........................................................................71 Adding control information to the network module................................................................71 Modifying control data ...........................................................................................................73 Removing control data from the network module .................................................................73 Sending requests to the network module..............................................................................73 Modifying the settings of the network module .......................................................................74 Changing the license type of the network module ................................................................74 Attaching a network module to a user...................................................................................74 Removing a network module ................................................................................................74 Programming locks and keys with the network module ..............................................................75 Programming locks ...............................................................................................................75 Programming keys ................................................................................................................75 iLoq Oy, Oulu, Finland www.iloq.com iLOQ S10 Locking Service - User's Guide Version 2.4 AN OVERVIEW OF THE ILOQ S10 LOCKING SYSTEM iLOQ S10 is an electronically programmable locking system designed for master keying solutions, for example, in housing companies and office and industrial properties. The system provides an easy, fast and cost-efficient way of managing access rights through the Internet. The core of the electronically keyed iLOQ S10 locking system is the innovative iLOQ lock cylinder, which harvests electricity from the insertion of the key. This makes the locking system completely self-powered. The locks and keys do not contain batteries, and no cabling work is required for installation. The iLOQ keys are all mechanically alike. Access rights are programmed for each key upon handover and removed when a key is returned. Issuing a new key does not require any reprogramming of locks. Returned, empty keys can be stored, for example, in a desk drawer. An iLOQ key is used like any regular key for the opening and locking of doors. Enhanced security The iLOQ S10 locking system solves the problems and restrictions of mechanical locking systems that can diminish security. The use of powerful, standardized encryption methods SHA-1 and SSL prevents key duplication. The iLOQ S10 locking system does not have the keying restrictions of mechanical locking systems; keying options practically never run out, and key access rights can be easily removed from locks in apartment doors as well as from locks in common facilities. Each authorised access is recorded in the lock, which helps in any investigations regarding the misuse of common facilities, for instance. The use of a lost or unreturned key is prevented by blacklisting the key. Using a programming device or network module, the blacklist information can be uploaded to the locks easily and quickly. Easy maintenance The iLOQ S10 locking system is maintained using the iLOQ S10 locking service software operated over the Internet, making start-up and use very simple. The iLOQ locking service provides up-todate information on keys, locks and user access rights. The system allows the locking system maintenance duties to be distributed to different people. For example, the locking system administrator can define access rights, an assistant can be responsible for the handing out and taking back of keys, and approved maintenance personnel can carry out the lock programming. The software features a graphical user interface for viewing locks as shown in floor plans, as well as for entering the relevant access rights. The iLOQ S10 locking system in brief • All keys and lock cylinders are mechanically alike • The lock cylinder is standard sized and mechanically compatible with existing lock cylinders, and therefore easy to install • The system is self-powered: no batteries or external energy source is required for the lock and key, and therefore no need for cabling • Locks and keys are programmed at the customer interface • The locking system is maintained over the Internet • Keys are programmed over the Internet • Issuing a new key does not require reprogramming of locks • The system is secured using powerful encryption methods • Access rights are programmed for each key upon handover • Access rights are removed when a key is returned iLoq Oy, Oulu, Finland www.iloq.com iLOQ S10 Locking Service - User's Guide Version 2.4 6 • The system features a blacklist for lost keys • Locks are programmed using a computer or a mobile phone and the iLOQ programming device • Locks collect log information on lock events • Access rights can be restricted by an external switch connected to the lock iLoq Oy, Oulu, Finland www.iloq.com iLOQ S10 Locking Service - User's Guide Version 2.4 7 GETTING STARTED Lock maintenance is done using the iLOQ Manager locking service program. The installation of the locking service is done using an Internet browser. Important The installation of the locking service requires the Internet Explorer browser to function. At the time being, the service cannot be installed using other Web browsers. Logging in and out of the service To log in to the iLOQ locking service: 1. Click Start > All Programs > iLOQ Oy > iLOQ S10. 2. Place the locking system specific login token in the programming device. Note When using a locking system specific login token, you do not have to select a locking system. 3. In the Login window, type the service address, user ID and password in the respective boxes. 4. In case you are logging on to the service for the first time: select the programming device (adapter) from the drop-down list at the bottom of the window and then click Log in (later you do not have to make this choice again as the program finds the connected adapter automatically). Note If it is possible to log in to the locking system without a login token, you have to select the locking system after you have entered the service address, user ID and password and then clicked the Log in button. A new window is displayed from which you can select the locking system. 5. The iLOQ S10 locking service main window is displayed. If you logged in to the service using a login token, please check that the token is properly connected to the programming device (for more information, see sections "External devices of lock maintenance" and “Maintaining master tokens”. The login token is properly attached to the programming device when you hear an audible snap when inserting the token to its receptor, and the appropriate signal light turns on the status bar of the main window. The colour codes used in the signal lights are as follows: Colour code Description Red Master token Blue Empty token Yellow Regular (iLOQ) key iLoq Oy, Oulu, Finland www.iloq.com iLOQ S10 Locking Service - User's Guide Version 2.4 8 To log out of the system, just close the program. This can be done in two ways: • Click the Log out button in the toolbar. In the displayed Login window, click Close program. • Click the close button in the upper right corner of the main window. Checking the program version After a new program version has been updated, the program opens automatically the Program version info tab after you have logged on to the system successfully. You can check the current program version any time by clicking the Program version info toolbar button (located on the Help tab). iLoq Oy, Oulu, Finland www.iloq.com iLOQ S10 Locking Service - User's Guide Version 2.4 9 Main window Toolbar Tabs Work area The main window of the iLOQ S10 locking service consists of the following elements: • Toolbar. Contains buttons with both a label and an icon. You can use the buttons to perform lock maintenance tasks. For example, you can add and order locks and keys; program, hand over and return keys; browse lock information; add floor plans; define the locations of locks on the floor plans, and so on. Note The button labels disappear if you resize the window and make it smaller. To see the labels again, place the cursor over the button. Another way of performing lock maintenance tasks is to select appropriate menu commands from the shortcut menu that is displayed when you right-click over the work area. • Work area. The work area is in table format and is located on the tabs. On both areas, different tasks are grouped on tabs. For example, by clicking the Additional data tab on the toolbar, you will be able to browse, add and modify access rights, person roles, and zones. iLoq Oy, Oulu, Finland www.iloq.com iLOQ S10 Locking Service - User's Guide Version 2.4 10 Tip To familiarize yourself with the program, it is a good idea to browse the tabs to see what kind of information can be accessed from them before you start using the program. Working in the user interface Browsing information When browsing locking system information, the information you select is displayed in table format on the tabs of the work area. When the program opens, the program's front page is displayed. On the Front page, you can see general information about the locking system. The Front page displays general information about the locking system iLoq Oy, Oulu, Finland www.iloq.com iLOQ S10 Locking Service - User's Guide Version 2.4 11 Example To browse locks and view their information, click Browse locks on the toolbar to display the Locks tab. Locks tab Sorting information The amount of information stored in the system can sometimes be very large, for example, a housing company may have hundreds of locks. To limit the amount of information displayed on the work area, do as follows: 1. Select a column whose information you want to use as a sorting criterion. 2. Click the empty row below the selected column heading. The state of the cell changes so that you can write to it. 3. Type to the cell an exact string contained by the data to be displayed. For example, if you want to see only the persons whose last name begins with the letter A on the Persons tab, type "a" in the cell. Note The search is not case-sensitive. iLoq Oy, Oulu, Finland www.iloq.com iLOQ S10 Locking Service - User's Guide Version 2.4 12 Alternatively, you can select the items to be displayed from a drop-down list. To display the dropdown list, click the down arrow at the right edge of the cell. To return to the original view, click the emptying button on the left side of the row. You can also use the following method to view only the desired rows: 1. Select the rows from the table area (use the CTRL key if needed). 2. Right-click over the table area and select Show > Show only selected ones. To return to the original view, clear the selection by repeating step 2. Modifying the work area You can modify the work area by selecting the information you want to be displayed as your own personal view. An own view is not visible to other users. You can toggle between your own view and the default view by clicking the Default view and Own view buttons in the lower right corner of the main window. You can: • • • • Select the columns to be displayed in the table. Change the order of the columns. Change the presentation order according to the selected column. Reverse the order of the rows. To save your changes, click Save settings in the Table columns window. To display this window, right-click over the table area and select Place columns. Table columns window iLoq Oy, Oulu, Finland www.iloq.com iLOQ S10 Locking Service - User's Guide Version 2.4 13 To select the columns to be displayed on the table area: 1. Right-click over the table area and select Place columns. 2. Select the columns to be displayed from the Table columns window. 3. Click Save settings. To change of the order of the columns: 1. Drag the column to the desired place using the cursor. 2. Right-click over the table area and select Place columns. 3. Click Save settings in the Table columns window. To change the presentation order according to the selected column: 1. Use the cursor to drag the selected column heading to the empty area above the column heading row. The column heading moves to the left edge of the view. Note. This action does not change the position of the column in the table; only the column heading has been copied to reflect the situation that the selected heading is used as a sorting criterion. 2. Right-click over the table area and select Place columns. 3. Click Save settings in the Table columns window. Example In the image below, locks are arranged according to their programming state. Locks arranged according to the programming state. iLoq Oy, Oulu, Finland www.iloq.com iLOQ S10 Locking Service - User's Guide Version 2.4 14 Note You can use several criteria / columns to arrange the rows as described above. The information will be arranged hierarchically, with the item you selected first as the topmost element in the hierarchy. To reverse the order of the rows, click the grey triangular button in the upper right corner of the column heading. Note This button is not included in all the columns on the heading row; usually it is only in the first column. If you change the presentation order as described above, the button also appears in the column you selected. Splitting the work area You can ease your work by splitting the work area between two or more tabs. This is done as follows: 1. Open two or more tabs on the work area (for example, Keys and Locks). 2. Right-click over a tab heading. 3. Select the splitting direction from the displayed menu: • New Horizontal Tab Group (divides the work area horizontally) • New Vertical Tab Group (divides the work area vertically) To close a tab, select Close. To return to the original view, select Move to Next/Previous Tab Group. Workflow Work stages consist of windows arranged in a sequence. You move from one stage to the next by clicking the Next button; it is also possible to go backwards in the sequence by clicking the Previous button. Tip In many sequences, it is possible to skip the first window and go immediately to the default workflow. Select the Skip this page next time check box if you want to skip the first window in future. iLoq Oy, Oulu, Finland www.iloq.com iLOQ S10 Locking Service - User's Guide Version 2.4 15 Shortcut menu A shortcut menu is displayed when you right-click over any of the work areas. Using this shortcut menu, you can access most of the lock maintenance tasks. In addition to the task-specific commands, the menu has the following standard commands: Command Description Place columns Displays a window in which you can select the columns you want to be displayed on the table area, and save your changes to the table view. Additional information Displays the Properties window in which you can view the information of the selected item (lock, key, user, etc.). Add Displays a window for adding an item (lock, key, user, etc.) into the system. Select All (CTRL+A) Selects all the rows in a work area table. Show Click Show > Show only selected ones to display only the selected rows on the table area. Note. Select the rows from the table with the cursor. Can be used to export the information displayed on the table area either to the printer or to Excel. For more information, see section "Printing information." Export Note 1 In this guide, the term "shortcut menu" is used to see the shortcut menu that is displayed when you right-click over a work area. Note 2 In the task-specific instructions that follow, the shortcut menu workflows are referred to as a first choice. Certain tasks can also be performed using toolbar buttons. The workflow is a little bit different depending on which method you choose. If you select the rows from a table area first and then select a command from the shortcut menu (for example, Keys > Return key), you do not need to select the same rows again in a subsequent window. On the other hand, if you perform the command by clicking a toolbar button (for example, Return key), it does not matter which rows are selected on the table area; in this case, you select the rows in one of the subsequent windows. Modifying information To modify information displayed on the table area: 1. Click the Editing mode button on the toolbar. 2. Click the table cell whose information you want to modify. The state of the cell changes so that it becomes editable. iLoq Oy, Oulu, Finland www.iloq.com iLOQ S10 Locking Service - User's Guide Version 2.4 16 3. Make your changes to the cell's information. 4. Click the Save button on the toolbar. 5. Click Editing mode again to exit the editing mode. Deleting information To delete information from the system: 1. Click Editing mode on the toolbar. 2. Select the row whose information you want to remove. Note Click the tab margin on the left side of the row so that the whole row will be selected. 3. Right-click and select Delete from the shortcut menu. 4. In the confirmation window, click Yes. Note You cannot delete a target that is in use in the system until you first remove all the connections, which that target has (for example, you cannot delete a person with keys until you first remove the keys from that person). Updating information You may need to update information displayed on the table area while working when, for example, another user is making changes on another Web page that affect the information in the system; or when a member of the lock maintenance personnel is programming locks. To update information, click the Refresh button on the toolbar. Printing information You can export information from a work area table either to a printer or to an Excel file. Exporting to a printer To export the information of a work area table to a printer, select Export > To printer from the shortcut menu. In the displayed window, select the desired printing options and click OK. Exporting to an Excel file To export the information of a work area table to an Excel file: 1. Select Export > To Excel from the shortcut menu. 2. In the Give the name of the Excel file window, type the file name, select the folder in which to save the file, and then click Save. 3. The program asks you if you want to open the created file. Click • Yes, if you want to open the file in Excel. • No, if you do not want to open the file. iLoq Oy, Oulu, Finland www.iloq.com iLOQ S10 Locking Service - User's Guide Version 2.4 17 Copying information from Excel to a work area table To copy information from Excel to a work area table: 1. Select the area to be copied from an Excel worksheet and copy it. 2. Select the work area tab into whose table you want to add the information. 3. Click the Editing mode button on the toolbar. An empty row is added under the last row of the table. 4. Click the first cell of the empty row and select Paste from the shortcut menu. Copying information from a work area table to Excel You can copy information from a work area table to an Excel worksheet as follows: 1. Click the Editing mode button on the toolbar. 2. Select the information to be copied from the table and select Copy from the shortcut menu. Tip To select all the rows in a table, click Select All on the shortcut menu (or press CTRL+A). 3. On the Excel worksheet, select the cell to which you want to paste the first column of the first row of a table and paste the copied information there. iLoq Oy, Oulu, Finland www.iloq.com iLOQ S10 Locking Service - User's Guide Version 2.4 18 EXTERNAL DEVICES OF LOCK MAINTENANCE In addition to the Web-based locking service, two external lock maintenance devices are needed: • A mobile phone (PDA device) for the programming of locks • A programming device (adapter) for the programming of locks and keys The front panel of the programming device contains a keyhole for the key to be programmed and a receptor for the master token (iButton®) used in the programming of locks. The top panel of the device contains a jack where you can plug in the programming cable. The lock is programmed by inserting the programming cable into the lock. For more information about the programming device, refer to a separate user’s guide for the programming device. Keyhole for the key to be programmed Lock programming cable Token or master token (iButton) Place for a token or master token (iButton) The iLOQ P10S.10/20 programming device and accessories Managing adapter content You can transfer multiple programming tasks of a key or a lock to the programming device. There are approximately 380 free memory locations in the programming device's memory. One log consumes 13 memory locations; programming one key or lock consumes one location. You can manage the content of the adapter in the program window as follows: 1. On the toolbar's Basic data tab, click the Manage adapter content button. 2. In the displayed window, click the Manage adapter content button. 3. Select the programming tasks to be transferred to the adapter to the list on the right by using the arrow buttons. You can also remove programming tasks from the adapter with the arrow buttons. 4. Click the Next and Finish buttons. iButton® is a registered trademark of Dallas Semiconductor Corp. iLoq Oy, Oulu, Finland www.iloq.com iLOQ S10 Locking Service - User's Guide Version 2.4 19 KEY MAINTENANCE The basic key maintenance tasks discussed in this chapter include: • • • • • • • • • • • • Adding keys Ordering and programming of keys Transferring programming tasks of a key to the programming device Assigning keys to a person Detaching keys from a person Handing over keys Returning keys Editing the access rights of keys Time limitation of a key Adding a key to the blacklist Removing a key from the blacklist Creating a replacement key Adding a key Note Before you add a new key to the system, check if the appropriate access rights have been created. To browse access rights, click the Browse access rights toolbar button on the Additional data tab. For example, if the key is intended for the flat C3, there must also exist matching access rights for the flat C3. If access rights do not exist, create them as instructed in section "Adding access rights." Note It is also possible to add a new key by copying it on the basis of an existing key. To add a new key to the system: 1. On the Keys tab, select Add from the shortcut menu, or click Add key on the toolbar. 2. In the Add key window, select one of the following: • Add key, set access rights and attach to person (default) • Add copy of existing key 3. If you selected Add copy of existing key, select the key on the basis of which a new key is created, and then click Next. 4. Type a name or a short description for the key into the The name / description of the key box. 5. (Optional) Add a planned return date for the key. This can be done in two ways: • Click the arrow in the Planned return date box and select the date from the displayed calendar. • Type the return date into the box. 6. Click Next. 7. Select an estate for the key. iLoq Oy, Oulu, Finland www.iloq.com iLOQ S10 Locking Service - User's Guide Version 2.4 20 8. Click Next. 9. From the displayed table, select the person to whom the key will be handed over, and then click Next. iLoq Oy, Oulu, Finland www.iloq.com iLOQ S10 Locking Service - User's Guide Version 2.4 21 10. Define the access rights to be programmed for the key by selecting them from the list on the left side of the window and then moving them to the list on the right side of the window. You can move selected access rights by using the > and < buttons. You can also grant all the access rights to the key at once by using the >> button and remove all the access rights by using the << button. If estates are in use in the locking system, you can see the selected estate in the estate bar in the upper part of the window. Click the arrow in the estate bar to display all the available estates and to filter the view according to your selections. If the estate has sub-estates, you can display them by clicking the arrow on the right side of the estate name. The access rights defined for the estate are displayed as default access rights on the left side of the window. To view all access rights, select the estate basic level (minus sign) from the estate bar. When you have finished with granting access rights, click Next. 11. If your selection of access rights includes an access right with version, select one of the following: • Set access right with current version • Step up access right version by one Note A key can have only one access right with version. 12. Type the number of keys that will be created into the box (the default is 1) or use the arrow keys to select the number of the keys. Click Next. iLoq Oy, Oulu, Finland www.iloq.com iLOQ S10 Locking Service - User's Guide Version 2.4 22 13. Select one of the following options and then click Next. • • • • Leave key in planning state if you want both to order and program the key later Order key if you just want to accept the key's specifications Order and program key Order, program and hand over key 14. On the displayed summary page, check the key's information and click Finish. Note On the summary page you will see a list of the keys to be ordered. If the number of keys is bigger that can fit to the area, you will see the rest of the keys when you hover the cursor over the button visible at the right edge of the area. 15. Do one of the following: • If you selected Order and program key in step 8, proceed to the next section "Ordering and programming of keys." • Click Close. iLoq Oy, Oulu, Finland www.iloq.com iLOQ S10 Locking Service - User's Guide Version 2.4 23 Ordering and programming of keys Note You will need the programming device in the programming of keys. For more information, see section "External devices of lock maintenance" and a separate user’s guide for the programming device. Note The handing over of a new key does not require lock programming. If you selected the option Order and program key when adding a new key to the system, the program prompts you to place an empty key into the programming device after you have clicked Finish in the sequence. Do as follows: 1. Connect the programming device to the computer using a USB port. 2. Place a locking system specific master token in the programming device (see image below). 3. Place an empty key into the keyhole of the programming device. Key to be programmed Master token Programming device with a key to be programmed and a master token 4. In the displayed window, type the key number in the Key stamping box. iLOQ keys are numbered. The number of the key can be found on the key. 5. Click Start programming. • A green Status light is displayed on the front panel of the programming device if the programming was successful. iLoq Oy, Oulu, Finland www.iloq.com iLOQ S10 Locking Service - User's Guide Version 2.4 24 • A red Status light is displayed if there was an error in the programming. 6. Click Close. Ordering and programming of keys as a separate procedure Note You will need the programming device in the programming of keys. For more information, see section "External devices of lock maintenance" and a separate user’s guide for the programming device. You can program keys also as a separate process. This is usually done when keys are returned or when programming a key whose status is "In planning". To order and program keys: 1. 2. 3. 4. 5. On the Keys tab, select the key you want to order from the table area. Select Order key from the shortcut menu. In the displayed Ordering of keys window, click Order keys. Select the keys to be ordered and click Next. Select the Order and program keys check box, if you want both to order and program the keys. Click Next. Note If you want to just order the keys and program them later, do not select the check box. 6. Click Finish. 7. Place the master token of the locking system in the programming device. 8. When the program has found the master token, place an empty key in the keyhole of the programming device. 9. In the displayed window, type the key number (or other identifying string) in the Key stamping box. Note iLOQ keys are numbered. The number of the key can be found on the key. 10. Click Start programming. • A green Status light is displayed on the front panel of the programming device if the programming was successful. • A red Status light is displayed if there was an error in the programming. 11. Click Close. Transferring key programming tasks to the programming device You can transfer multiple programming tasks of a key to the programming device. There are approximately 380 free memory locations in the programming device's memory. Programming one key consumes one location. iLoq Oy, Oulu, Finland www.iloq.com iLOQ S10 Locking Service - User's Guide Version 2.4 25 Note This procedure can only be performed on keys that already have been programmed into the locking system. Note You will need the programming device in the programming of keys. For more information, see section "External devices of lock maintenance" and a separate user’s guide for the programming device. To transfer the key's programming data to the programming device: 1. Place the master key of the locking system in the programming device. 2. In the Ordering of keys window, select Order and transfer tasks to adapter, and then click Next. Note In the Ordering of keys window, you can see the number of free memory locations in the programming device's memory. 3. On the summary page, a summary of the keys to be ordered is displayed. Click Finish. 4. When the key's programming data has been transferred to the programming device successfully, click Close. After this, the programming of the key is performed by placing the iLOQ key to be programmed into the programming device, after which a reply message is displayed in the lower right corner of the program window. When the reply message has been received, the programming task is removed from the programming device's memory. You can check the key's programming state on the Keys tab. The programming state of a programmed key should be "Programmed". If the programming state is still "Transferred to token", click the Refresh button on the toolbar. Attaching keys to a person Usually a key is attached to a person when a new key is added to the system (see section "Adding a key"). A key must be attached to a person before the key can be handed over. To attach a key to a person: 1. 2. 3. 4. 5. 6. On the Keys tab, select the key you want to attach to a person from the table area. Select Attach to person from the shortcut menu. In the Attaching keys to persons window, click Attach keys to person. Click Next. Select the person to whom the key will be attached from the list. Click Next. Click Finish and Close. Detaching keys from a person To detach a key from a person: 1. On the Keys tab, select the key you want to detach from a person from the table area. 2. Select Attach to person from the shortcut menu. 3. In the Attaching keys to persons window, click Detach keys from a person. iLoq Oy, Oulu, Finland www.iloq.com iLOQ S10 Locking Service - User's Guide Version 2.4 26 4. Click Next. 5. Click Finish and Close. Handing over keys A key will be handed over to the recipient when it has been programmed, ordered and assigned to a person. The handing over of a key is done as follows: 1. On the Keys tab, select the key(s) you want to hand over from the table area. 2. Select Hand over keys from the shortcut menu, or click the corresponding toolbar button. If the keys you selected are not ready to be handed over, a window is displayed stating that the keys are not ready to be handed over. Close the window by clicking Close. 3. In the Handing over of keys window, click Hand over key. 4. Select the keys to be handed over from the list and then click Next. 5. A summary of the keys' information is displayed. Check that the information is correct and then click Finish. If the Print key handover document check box is selected (default), the program will print a key handover document on a separate tab. Click the tab heading to view the document. 6. Click Close. Returning keys Note You will need the programming device in the returning of keys. For more information, see section "External devices of lock maintenance” and a separate user’s guide for the programming device. To return keys: 1. Place the locking system specific master token in the programming device. 2. When the program has found the master token, place the key you are returning in the keyhole of the programming device. A yellow signal light is displayed on the status bar and the corresponding row in the table area of the Keys tab is selected. 3. On the Keys tab, select Return key from the shortcut menu, or click the corresponding toolbar button. 4. In the Return of keys window, click Return key. 5. Select the keys to be returned from the list and then click Next. 6. Select one of the following: iLoq Oy, Oulu, Finland www.iloq.com iLOQ S10 Locking Service - User's Guide Version 2.4 27 • Keep the returned keys in the system if you want that the information of the returned keys will be kept in the system. Note This is convenient, for example, if the owner of an apartment changes. The key's information just has to be programmed to a new key that will be handed over to the new tenant. Note You can program only keys that have been ordered. The programming state of a returned key is "In planning". To re-program a key, it must be ordered first, after which its programming state changes to "Ordered." • Remain key connections to persons if you want to retain the key's connections to persons. 7. Click Next and Finish. 8. A summary of the key's information is displayed. Check the information and then click Close. Note If the Print key return document check box is selected (default), the program will print a key return document on a separate tab. Click the tab heading to view the document. Editing the access rights of a key Note After editing the access rights of a key, the locks that have corresponding access rights must be ordered and programmed again. To edit the access rights of a key: 1. 2. 3. 4. On the Keys tab, select the key whose access rights you want to edit from the table area. Select Edit the access rights of the key from the shortcut menu. In the Edit access rights of the key window, select the desired alternative. In the displayed window you can add or remove the access rights of a key. Modify the access rights and then click Next. For more information about using this window, see section "Adding a key." 5. If your selection of access rights includes an access right with version, select one of the following: • Leave untouched, no actions • Set access right with current version • Step up access right version by one Note A key can have only one access right with version. iLoq Oy, Oulu, Finland www.iloq.com iLOQ S10 Locking Service - User's Guide Version 2.4 28 6. Select one of the following: • Leave key in planning state if you want to place the key to the "In planning" state and order the key later • Order key if you want to order the key immediately • Order and program key if you want both to order and program the key • Order, program and hand over key • Order and transfer tasks to adapter (you will also see the number of programming tasks that can be transferred to the programming device's memory) 7. On the summary page you will se a summary of editing the access rights of a key. Click Ready. 8. If you selected the alternative Order and program key, the key programming window is displayed. Insert the key to be programmed into the programming device. 9. On the summary page, click Close. Time limitation of a key A time limitation can be set on a key. A key with a time limitation is only valid during the period defined by the time limits; in other words, a lock sharing the same the access rights than the key can be opened during the defined time period only. Time limitation is a convenient way of managing the use of keys in premises with restricted access, for example, in gyms, or the cottages of a holiday village that are rented to customers for a certain period of time. You can define the time limitations of a key in the Edit the access rights of the key window. There are three time limitation options: • Not in use (no time limitation) • Start date and end date • Week calendar In the example below, a key with this time limitation would be valid on weekdays between 7:00 and 16:00 up to 22.9.2010. If you define the start date, you can leave the end date blank, in case you want the key to be valid for an indefinite period of time. Before the time limitation can be taken into use, the following prerequisites must be fulfilled: • The lock must be equipped with a clock. • The lock's time limitation must be in use. iLoq Oy, Oulu, Finland www.iloq.com iLOQ S10 Locking Service - User's Guide Version 2.4 29 The lock's time limitation is taken into use in the Edit the access rights of the lock window. For more information, see section "Editing the access rights of a lock". Adding a key to the blacklist Usually a key is added to the blacklist in case it has been lost. Note You can blacklist only keys that have access rights to locks. To add a key to the blacklist: 1. On the Blacklist tab, select Add to blacklist from the shortcut menu, or click the corresponding toolbar button. Note You can also add a key to the blacklist on the Keys tab. 2. In the Add to blacklist window, click Add key to the blacklist (Default). It is also possible to blacklist access rights by clicking the Add access rights to the blacklist button. 3. Select the key(s) you want to add to the blacklist from the table and then click Next. 4. After adding a key to the blacklist, you must order and program again the locks that have corresponding access rights. Select one of the following: • Leave locks in planning state if you want to place the locks to the "In planning" state and order the locks later • Order locks if you want to order the locks immediately • Order and program locks if you want both to order and program the locks • Transfer tasks to adapter (you will also see the number of programming tasks that can be transferred to the programming device's memory) 5. On the summary page you will see a list of the locks that have to be programmed again. Click Ready. 6. If you selected the alternative Order and program locks, the lock programming window is displayed. Connect the lock to be programmed to the programming device. 7. If you selected the alternative Transfer tasks to adapter, place the master key of the locking system in the programming device. 8. When the program displays a message on the summary page that the lock has been programmed successfully and the reply message has been received, click Close. Removing a key from the blacklist To remove a key from the blacklist: 1. On the Blacklist tab, select Remove from blacklist from the shortcut menu, or click the corresponding toolbar button. 2. In the Remove from blacklist window, click Remove keys or groups from the blacklist (default). iLoq Oy, Oulu, Finland www.iloq.com iLOQ S10 Locking Service - User's Guide Version 2.4 30 3. Select the key(s) you want to remove from the blacklist from the table area and then click Next. 4. After adding a key to the blacklist, you must order and program again the locks that have corresponding access rights. Select one of the following: • Place the locks to planning if you want to place the locks to the "In planning" state and order the locks later • Order locks if you want to order the locks immediately • Order and program locks if you want both to order and program the locks • Transfer tasks to adapter (you will also see the number of programming tasks that can be transferred to the programming device's memory) 5. On the summary page you will see a list of the locks that have to be programmed again. Click Ready. 6. If you selected the alternative Order and program locks, the lock programming window is displayed. Connect the lock to be programmed to the programming device. 7. If you selected the alternative Transfer tasks to adapter, place the master key of the locking system in the programming device. 8. When the program displays a message on the summary page that the lock has been programmed successfully and the reply message has been received, click Close. Creating a replacement key In case the holder of the key has lost the key and it is not possible to reprogram the lock in a reasonable length of time because of the lock's distant or hard-to-access location, a replacement key can be made and handed over to the holder. When the holder opens the lock using the replacement key, the lock gets the information about the key to be blacklisted from the replacement key. Thus it is possible to update the locks with the information about the blacklisted key, even if it is not possible to reprogram the locks immediately. You cannot create a replacement key if the original key has been blacklisted. The blacklist information is added to the replacement key when creating it. Note The holder must open only those locks using the replacement key, which can be opened with that key. The blacklist information does not get transferred to the lock if the key is only inserted into the lock. The holder must open the lock at least once using the replacement key. Important Using the replacement key is not enough to update system data. It is only a temporary solution for getting the blacklist information to the locks before the locking system administrator reprograms the locks. The Additional information window accessed from the Keys tab does not display up-to-date information about the key’s properties before the reprogramming is done. Up-to-date information is transferred from the locks to the locking system only when the locks have been programmed. To make a replacement key: 1. 2. 3. 4. Select a key from the Keys tab. Select Create replacing key from the shortcut menu. In the Add key window, click the Create replacing key button. The rest of the steps are identical with the steps for adding a key. iLoq Oy, Oulu, Finland www.iloq.com iLOQ S10 Locking Service - User's Guide Version 2.4 31 For more information, see sections ”Adding a key” and “Ordering and programming of keys”. iLoq Oy, Oulu, Finland www.iloq.com iLOQ S10 Locking Service - User's Guide Version 2.4 32 LOCK MAINTENANCE Basic tasks in lock maintenance include: • • • • • • • • • Adding locks Ordering locks Programming locks Transferring lock programming tasks to the programming device Resetting locks Editing the access rights of locks Changing a lock's zone Editing a lock's data Adding new locks to the locking system Adding a lock Note Before you add a new lock to the system, check if the appropriate access rights have been created. To browse access rights, click the Browse access rights toolbar button on the Additional data tab. For example, if the lock is intended for the flat C3, there must also exist matching access rights for the flat C3. If access rights do not exist, create them as instructed in section "Adding access rights." Note It is also possible to add a new lock by copying it on the basis of an existing lock. To add a new lock to the system: 1. On the Locks tab, select Add from the shortcut menu, or click Add lock on the toolbar. 2. In the Adding a lock window, select one of the following: • Add lock (Default) • Add copy of existing lock 3. If you selected Add copy of existing lock, select the lock on the basis of which a new lock is created and then click Next. 4. Add the basic information of the lock as follows: type the placement of the lock in the text box, and then select the approach direction (optional), locking target, lock cylinder, zone and lock type from the lists. Click Next. 5. Add the needed additional information and click Next. 6. Select an estate for the lock. iLoq Oy, Oulu, Finland www.iloq.com iLOQ S10 Locking Service - User's Guide Version 2.4 33 7. Click Next. 8. Select the access rights to be programmed to the lock from the list on the left and add them to the list on the right. If there exists a time limitation for the lock, take the time limitation into use by selecting the Lock handles key time limits box. Click Next. For more information about using this window, see section "Adding a key." iLoq Oy, Oulu, Finland www.iloq.com iLOQ S10 Locking Service - User's Guide Version 2.4 34 For more information about the lock's time limitation, refer to section "Time limitation of a key". 9. If your selection of access rights includes an access right with version, select one of the following: • Set access right with current version • Step up access right version by one Note A key can have only one access right with version. 10. Type the number of locks to be created to the box (the default is 1). Click Next. 11. Select one of the following: • Leave locks in planning state • Order locks • Order and program locks 12. A summary of the locks to be created is displayed. Click Finish. 13. Click Close. Ordering and programming of locks Note You will need the programming device in the programming of locks. For more information, see section "External devices of lock maintenance” and a separate user’s guide for the programming device. Ordering a lock means that the lock is moved to the programmer's agenda. A lock can have the following programming states: Programming state Description In planning The programming state of the new lock after it has been added to the system, or after the lock's information has been modified. Note 1. Only locks whose programming state is "In planning" can be ordered. Note 2. A lock can enter the "In planning" state also if one of its keys or access rights have been added to the blacklist. Ordered The programming state of the lock after the lock has been ordered. The ordered programming task is performed automatically in case the lock is connected to the network module. Note. To be programmed, a lock must be in the "Ordered" state. iLoq Oy, Oulu, Finland www.iloq.com iLOQ S10 Locking Service - User's Guide Version 2.4 35 Programming state Description Programmed The programming state of the lock after the lock has been programmed and a reply message has been received. Scheduled for programming The programming of the lock was started, but a reply message has not yet been received. Transferred to token Can mean either of the following: • The programming task has been transferred from the computer or network module to the token, but a reply message has not been received. • The task has been transferred to the memory of the programming device. Ordering a lock Note Before you can order a lock, it must be in the Format state. There are two ways to order a lock: • • 1. 2. 3. 4. 5. You can order the lock already when creating the lock if you select the option Order locks in the Adding a lock window. To order several locks at the same time, do as follows: Select the locks you want to order from the table of the Locks tab. Select Order lock from the shortcut menu (or click the button on the toolbar). Click the Order locks button in the Ordering of locks window. Select the locks to be ordered from the list and click Next. Select one of the following: • Place the lock to planning if you want to place the locks to the "In planning" state and order the locks later • Order locks if you want to order the locks immediately • Order and program locks if you want both to order and program the locks Note On the summary page you will see a list of the locks to be ordered. If the number of locks is bigger that can fit to the area, you will see the rest of the keys when you hover the cursor over the button visible at the right edge of the area. Programming a lock The lock can be programmed either using a network module or computer. iLoq Oy, Oulu, Finland www.iloq.com iLOQ S10 Locking Service - User's Guide Version 2.4 36 Note You can program only locks that have been ordered. To program the lock using a computer: 1. Connect the programming device to the computer using a USB port. 2. Place a token in the programming device. 3. Select the locks to be programmed from the work area table and then select Program lock from the shortcut menu. 4. Click the Program locks button in the Programming of locks window. 5. Click Next and Ready. 6. If the program displays a message stating that the token already contains a task and asks if it can be erased, click OK if it is okay to overwrite the existing task. If not, replace the token with another one assigned to you and not having any task on it. 7. When the program announces that it has transferred the task to the token, insert the lock programming key into the lock. • A green Status light is displayed in the front panel of the programming device if the programming was successful. • A red Status light is displayed if the programming was not successful. 8. When the program displays a message on the summary page stating that the lock has been programmed successfully and a reply message has been received, click Close. Automatic programming You can also program a lock automatically without the shortcut menu's Program lock workflow. Do as follows: 1. 2. 3. 4. Select the locks to be programmed from the work area table. Click the Programming state button on the toolbar. Insert the lock programming key into the lock. If you are programming a lock cylinder that is in the Format state for the first time, the program prompts you to select the lock to be programmed. Click the Pick a lock from list to be programmed button. The Automatic programming of lock window is displayed. 5. The program displays a message stating that the lock has been programmed and the reply message has been received. After this, you can: • Connect the next lock to be programmed into the programming device. • Click Close to close the window. 6. Click the Programming state button again to exit the programming state. Transferring lock programming tasks to the programming device You can transfer multiple lock programming tasks to the programming device. There are approximately 380 free memory locations in the programming device's memory. Programming one key consumes one location. iLoq Oy, Oulu, Finland www.iloq.com iLOQ S10 Locking Service - User's Guide Version 2.4 37 Note This procedure can only be performed on locks that already have been programmed into the locking system. Note You will need the programming device in the programming of locks. For more information, see a separate user’s guide for the programming device. To transfer the lock's programming data to the programming device: 1. Place the master key of the locking system in the programming device. 2. In the Ordering of locks window, select Order and transfer tasks to adapter, and then click Next. Note In the Ordering of locks window, you can see the number of free memory locations in the programming device's memory. 3. On the summary page, a summary of the locks to be ordered is displayed. Click Finish. 4. When the lock's programming data has been transferred to the programming device successfully, click Close. After this, the programming of the lock is performed by connecting the lock to be programmed to the programming device (by inserting the lock programming cable into the lock), after which a reply message is displayed in the lower right corner of the program window. When the reply message is received, the programming task is removed from the programming device's memory. The lock can also be programmed by detaching the programming device from the computer, traveling to the site and programming the lock, after which the programming device is connected to the computer and the reply message is received. For more information about using the programming device, refer to a separate user’s guide for the programming device. You can check the lock's programming state on the Locks tab. The programming state of a programmed lock should be "Programmed". If the programming state is "Transferred to token", click the Refresh button on the toolbar. Lock programming using the mobile phone (PDA device) Note You will need the programming device in the programming of locks. For more information, see section "External devices of lock maintenance” and a separate user’s guide for the programming device. When a new lock has been ordered or when the information of an existing lock has been modified, the lock must be programmed for transferring the defined access rights to the lock. This is done by fetching the ordered tasks using the mobile phone and then by programming the physical lock using the lock programming key. When a lock has been programmed successfully, it sends a reply message to the system. A lock can be programmed also using a computer. For more information, see section "Ordering and programming of locks." iLoq Oy, Oulu, Finland www.iloq.com iLOQ S10 Locking Service - User's Guide Version 2.4 38 To program a lock using a mobile phone: 1. Start the programming device by pressing the Power On / Off button on the device's front panel. 2. Place a token in the programming device. 3. Select iLOQ PDA from the mobile phone's menu. 4. Select Download new tasks. 5. If there are problems in the connection, the program prompts for user name and password. Type your user name and password and then click Next. 6. Select the programming tasks for the locks from the list and click Next. 7. The program displays a summary of the tasks to be downloaded. Click Ready. 8. When the program announces that the tasks have been downloaded successfully, click Close. 9. Select Program lock. iLoq Oy, Oulu, Finland www.iloq.com iLOQ S10 Locking Service - User's Guide Version 2.4 39 10. In the Lock programming window, select the task for the lock and then click Next. 11. Click Finish in the summary window. 12. When the program announces that it has received the task from the server and transferred it to the token, click Next. 13. Insert the lock programming key into the lock (see image below). iLoq Oy, Oulu, Finland www.iloq.com iLOQ S10 Locking Service - User's Guide Version 2.4 40 If the programming was successful, a green Status light is displayed on the front panel of the programming device. A red Status light is displayed if there was an error in the programming. The error might be, for example, that a wrong task was uploaded to the lock; that is, the task was not intended for the lock in question. iLoq Oy, Oulu, Finland www.iloq.com iLOQ S10 Locking Service - User's Guide Version 2.4 41 14. When the program states on the summary page that the programming was successful and that the reply message has been received, click Close. 15. Send the reply message to the locking service by selecting Upload replies. 16. Click Next and Finish. 17. Click Close on the summary page. When the lock has been programmed successfully, its programming state changes to "Programmed." You can check this on the Locks tab of the locking service application's main window after the programming has been done. Note Click the Refresh button on the toolbar to refresh the information. iLoq Oy, Oulu, Finland www.iloq.com iLOQ S10 Locking Service - User's Guide Version 2.4 42 Resetting locks Note To reset locks, you will need the programming device. For more information, see section "External devices of lock maintenance" and a separate user’s guide for the programming device. Sometimes it is necessary to take the lock out of use, that is, reset a lock. Resetting a lock means setting the lock to the Format state. Note You can reset only locks that have been programmed. To reset a lock: 1. 2. 3. 4. 5. Select the lock you want to reset from the table on the Locks tab. Select Reset lock from the shortcut menu. In the Reset a lock window, click Reset locks. Click Next. Select one of the following: • Leave locks in planning state if you want to place the locks to the "In planning" state and order the locks later • Order locks if you want to order the locks immediately • Order and program locks if you want both to order and program the locks • Transfer tasks to adapter (you will also see the number of programming tasks that can be transferred to the adapter) 6. Click Ready. 7. If you selected Order and program locks, the lock programming window is displayed. Connect the lock to be reset to the programming device. 8. When the program displays a message on the summary page stating that the lock has been reset successfully and a reply message has been received, click Close. Editing the access rights of a lock To edit the access rights of a lock: 1. 2. 3. 4. Select the lock whose access rights you want to edit from the table on the Locks tab. Select Edit access rights from the shortcut menu. In the Edit the access rights of the lock window, select the desired option. A window is displayed in which you can add or remove access rights. If there exists a time limitation for the lock, take the time limitation into use by selecting the Lock handles key time limits box. Modify the access rights and then click Next. For more information about using this window, see section "Adding a key." For more information about the lock's time limitation, refer to section "Time limitation of a key". iLoq Oy, Oulu, Finland www.iloq.com iLOQ S10 Locking Service - User's Guide Version 2.4 43 5. If your selection of access rights includes an access right with version, select one of the following: • Leave untouched, no actions • Set access right with current version • Step up access right version by one Note A key can have only one access right with version. 6. Select one of the following: • Leave locks in planning state if you want to place the locks to the "In planning" state and order the locks later • Order locks if you want to order the locks immediately • Order and program locks if you want both to order and program the locks • Transfer tasks to adapter (you will also see the number of programming tasks that can be transferred to the adapter) For more information, see section "Ordering and programming of locks." Changing a lock's zone To change a lock's zone: 1. 2. 3. 4. 5. 6. Select the lock whose zone you want to change from the Locks tab. Select Change zone of a lock from the shortcut menu. In the Change zone of lock window, click the Change zone button. Click Next. Select the lock's zone from the Zone list. Click Ready and Close. Note If you change the information of a lock that has already been programmed, for example, change the lock's zone or modify access rights, but decide later to cancel your changes, the lock is returned to the preceding programmed state automatically, according to the sought-after situation. You do not need to order or program the lock again. Editing a lock's data To edit a lock's basic data: 1. 2. 3. 4. Select the lock whose basic data you want to edit from the Locks tab. Select Edit lock data from the shortcut menu. In the displayed Lock base data window, you can change lock data. Click Save and close to save your changes. Clicking Close does not save any changes. Adding new locks to the locking system iLOQ lock cylinders are delivered in the Factory state, in which state they can be formatted. By formatting locks become members of a locking system. Without formatting, a lock cannot be taken into use. After formatting a lock accepts programming tasks only from the locking system whose member it has become by formatting. iLoq Oy, Oulu, Finland www.iloq.com iLOQ S10 Locking Service - User's Guide Version 2.4 44 Locks are formatted by adding a formatting task to the locking system's master token, after which the lock is formatted by using the programming device and inserting the physical programming key into the lock (in the same way as when programming locks). A lock that has been reset is returned to the Factory state by a similar procedure. For more information, see section "Resetting locks". Note When formatting or adding a factory reset task to the lock, the program does not display a confirmation message; you can see whether the procedure was successful when the Status light on the programming device turns green. For more information about adding formatting information to a master token, see section "Adding formatting information to a master token." For more information about adding a factory reset task to a master key, see section "Adding factory settings to a master token". The different lock states and moving between them is described in the following diagram: Programming Programmed The lock can be opened only with a key that has the required access rights Reset 1st programming Formatted The lock can be opened with all keys that belong to the locking system Formatting Factory state Setting to Factory state The lock can be opened with any iLOQ key iLoq Oy, Oulu, Finland www.iloq.com iLOQ S10 Locking Service - User's Guide Version 2.4 45 OTHER MAINTENANCE TASKS Other locking system maintenance tasks include: • • • • • • • • • • • • Maintaining master tokens Maintaining a list of persons Maintaining access rights and person roles Maintaining zones Maintaining estates Maintaining users Editing locking system information Viewing summaries Reporting Working with floor plans Working with lock logs Locking system event log Maintaining master tokens Master tokens make programming locks and keys possible. Master tokens are usually assigned to the locking system users. The master token (iButton®) is connected to the programming device. A master token is a programmed programming key capable of creating and reading encrypted lock programming packages. A master token calculates a unique password for itself, the network module token and a regular key. The password for a master token is always set when a new master token is created. A master token is needed also when programming keys. It is possible to reset a master token and re-program it as the master token of another locking system. The iLOQ locking service keeps a record of the serial numbers and roles of the master tokens. Depending on the required security level, logging in to the locking system may require a userspecific login token in addition to a user name and password. The login token can be only the master token of the locking system. All master tokens are locking system specific. Colour codes The type of the key or token that is connected to the programming device is indicated by colour coded signal lights on the status bar of the locking service main window (the status bar is the black bar at the bottom of the program window). The colour codes are as follows: Colour code Description Red Master token Blue Empty token Yellow Regular (iLOQ) key iLoq Oy, Oulu, Finland www.iloq.com iLOQ S10 Locking Service - User's Guide Version 2.4 46 Important Follow the colour codes when you place a key or token into the programming device. When a signal light turns on on the status bar, it means that the program has found the key or token connected to the device, and that the key or token is properly inserted in the receptor. Make sure that you hear an audible snap when placing a master token in the receptor of the programming device. The master tokens are assigned to the users of the locking system. You can easily check to which user a key is assigned to by clicking the + sign on the left side of the Description column on the Tokens tab. The user's user ID, first name and last name are displayed below the key number row. Master token (iButton) Lock programming cable Programming device with a token Assigning master tokens to persons To assign a master token to a person: 1. On the Master tokens tab, select the token that you want to assign to a person from the table area. 2. Select Assign master token to person from the shortcut menu. 3. In the Assigning master token to a person window, click Assign master token to person. 4. Select the person to whom the master token will be assigned and then click Next. 5. Type the person's user name and password to the boxes and then click Next. Note. You have to confirm the password by re-typing it to the Password again box. 6. Select the person's user group from the User group list and then click Next. 7. Select the person's access rights from the list on the left and add them to the list on the right. Click Next. iLoq Oy, Oulu, Finland www.iloq.com iLOQ S10 Locking Service - User's Guide Version 2.4 47 For more information about using this window, see section "Adding a key." 8. Click Finish and Close. Removing a master token from a person To remove a master token from a person: 1. Select the master token you want to remove from the person from the table on the Master tokens tab, and then click the + button on the left side of the row. 2. On the displayed row, you will see the information of the user (user ID, first name and last name). 3. Select the row by clicking on the left side of the user ID so that the whole row is selected. 4. Select Detach master token from person from the shortcut menu. 5. In the displayed window, click Yes. Maintaining usage rights using tokens Tokens can be used to maintain the locking system's usage rights so that the user who logs in to the system using a personal login token will only see the tasks that s/he is allowed to perform. For example, the user may only have the rights to distribute or return keys. In this case the user will see only the specific tasks related to distributing or returning keys in the main window of the locking service. To modify a user's access rights: 1. Select the token whose user rights you want to modify by selecting it from the table area of the Master tokens tab, and then click the + sign on the left side of the row. 2. On the displayed row, you will see the information of the key's user (user ID, first name and last name). 3. Select the row by clicking on the left side of the user ID of the selected user ID so that the whole row is selected. 4. 5. 6. 7. Select Edit usage rights from the shortcut menu. In the Editing of usage rights window, select Change usage rights. Select the user's token from the drop-down list and then click Next. Modify the usage rights by selecting the desired usage rights from the list on the left and adding them to the list on the right. Click Next. For more information about using this window, see section "Adding a key." 8. Click Finish and Close. iLoq Oy, Oulu, Finland www.iloq.com iLOQ S10 Locking Service - User's Guide Version 2.4 48 Adding formatting information to a master token Formatting information is needed when the locks of the locking system are taken into use. In the formatting, a locking system specific encryption key is transferred to the locks. The encryption will be cleared later, after which the lock is capable of accepting programming tasks. Note You will need the programming device when adding formatting information to a master token. For more information, see section "External devices of lock maintenance" and a separate user’s guide for the programming device. To add formatting information to a master token: 1. Select the master token from the table area of the Master tokens tab. 2. Select Add formatting task to the master token from the shortcut menu, or click the Format state button on the toolbar (on the Basic data tab). 3. In the Adding formatting information to a master token window, click Add formatting information. 4. Click Next. 5. Click Finish. 6. In the Encryption of locking system window, type the locking system specific password, and then click OK. 7. Place the master token in the programming device. 8. Click Close. The master tokens to which formatting information has been added are indicated in the Type column of the table area of the Master tokens tab with the following text: "Master token that has formatting information." Adding factory settings to a master token You can add factory settings to a master token. Note You will need the programming device when adding factory settings to a token. For more information, see section "External devices of lock maintenance" and a separate user’s guide for the programming device. To add factory settings to a master token: 1. Select the token from the table area of the Master tokens tab. 2. Select Add factory reset task to the master token from the shortcut menu, or click the Factory state button on the toolbar (on the Basic data tab). 3. In the Putting factory reset task to a master token window, select Add factory reset task. 4. Click Next. 5. Click Ready. 6. Place the master token in the programming device. 7. Click Close. iLoq Oy, Oulu, Finland www.iloq.com iLOQ S10 Locking Service - User's Guide Version 2.4 49 Removing tasks from a master token Note You will need the programming device when removing information from a token. For more information, see section "External devices of lock maintenance" and a separate user’s guide for the programming device. All formatting, log and resetting tasks can be removed from a master token. To remove information from a token: 1. Select the master token from the table on the Master tokens tab. 2. Select Remove initial/audit-trail pick/factory reset-task from master token from the shortcut menu. 3. In the Token erasing window, click Erase information. 4. Click Next. 5. Click Ready. 6. Place the master token you want to erase in the programming device. 7. Click Close. Note You can remove information from a master token also on the Locks tab by selecting Fetch audit trail > Remove initial/audit-trail pick/factory reset-task from master token. Removing a master token from use To remove a master token from use, you must first remove the token's connections to users. To remove a token from use: 1. Select the token from the table on the Tokens tab and click the + sign on the left side of the row. 2. On the displayed row, you will see the information of the token's user (user ID, first name and last name). 3. Select the row by clicking on the left side of the user ID of the selected user so that the whole row is selected. 4. Select Detach master token from person from the shortcut menu. 5. Click Yes when the program prompts whether to remove the user from the token. 6. When you have removed all users from the token, select Remove from the shortcut menu. iLoq Oy, Oulu, Finland www.iloq.com iLOQ S10 Locking Service - User's Guide Version 2.4 50 7. 8. 9. 10. Click the Remove token button. Click Next. Insert the token to be removed into the programming device. Click Finish and Close. You can also remove a token from use as follows: 1. 2. 3. 4. Click the Editing mode button on the toolbar. Clear the In use check box on the token’s table row. Click the Save button on the toolbar. Close the editing mode by clicking the Editing mode button again. Maintaining the list of persons The list of persons on the Persons tab can be accessed through the Additional data tab. It groups together information of the locking system users and the holders of keys. The list of persons is maintained by adding persons and their information to the system. The persons have person roles, which are used to define the persons' access rights. Adding a person To add a new person: 1. On the Persons tab, select Add from the shortcut menu, or click the Add person button on the toolbar (on the Additional data tab). 2. In the Adding a person window, click one of the following: • Add basic information for the person (Default) • Add basic information of the person and assign roles to the person 3. Type the first and last name of the person to the boxes. Click Next. 4. Type the person's address and other information in the boxes as needed. Click Next. 5. If you selected Add basic information of the person and assign roles to the person in step 2, a window is displayed for assigning roles. Assign the roles to the person and then click Next. For more information about using this window, see section "Adding a key." 6. Click Finish and Close. Assigning a user ID to a person To add a user ID to a person: 1. On the Persons tab, select the person from the list area. 2. Select Assign user ID from the shortcut menu. 3. In the Adding a user ID to person window, click one of the following: • Add user ID (Default) • Add user ID with a master token if you want that a master token is added to a user ID • Add user ID for network modules iLoq Oy, Oulu, Finland www.iloq.com iLOQ S10 Locking Service - User's Guide Version 2.4 51 4. If you selected Add user ID with a master token in step 3, select the master token to be assigned to the person and then click Next. 5. Type the person's user name and password to the boxes and then click Next. 6. If you selected Add user ID for network modules, move to step 9. 7. Select the person's user group from the User group list and then click Next. 8. Select the person's usage rights from the list on the left and add them to the list on the right. For more information about using this window, see section "Adding a key." 9. Select the person's zones to the list on the right. Click Next. 10. Click Finish and Close. Note You can also add a new person with a user ID on the Users tab. For more information, see section "Adding a new user with a user ID." Editing roles To edit a person's roles: 1. 2. 3. 4. 5. On the Persons tab, select the person from the list area. Select Edit roles from the shortcut menu. In the Modifying the roles of the persons window, click Change role selections. Click Next. In the displayed window, you can add or remove a person's roles. Modify the information as needed and then click Next. For more information about using this window, see section "Adding a key." 6. Click Finish and Close. Maintaining access rights You can add access rights for keys, locks and persons. Access rights are always connected to a certain zone. Access rights are used to restrict the access of persons to the premises protected by the locks. Access to the premises is allowed only when the access rights defined both for the key and the lock correspond to each other, and the key has not been placed on the blacklist. It is also possible to choose a default access right that is automatically added to a new lock. Adding access rights Before creating a new key or lock, check whether access rights for the key or lock have been defined. If the access rights do not exist, they must be created. To add access rights: 1. On the Access rights tab, select Add from the shortcut menu, or click the Add access rights button on the toolbar (on the Additional data tab). 2. In the Adding of access right window, click Add access right (default). 3. Type the name and description of the access right in the boxes and then click Next. iLoq Oy, Oulu, Finland www.iloq.com iLOQ S10 Locking Service - User's Guide Version 2.4 52 Example If the access rights are intended for the flat A2, you can write, for example: "Flat A2”. 4. If the access rights will be restricted, click the Conditional access active check box and type a description of the condition in the Description of the conditional access box. 5. If this is a default access right that will be added to a new lock by default, select the Add to new locks as default check box (the default access right can be, for example, a general access right meant for a master key). Click Next. 6. If this is an access right with version, select the Access right with version check box. Note The access right cannot be both a default access right and an access right with version at the same time. For more information about access right versions, refer to section "Access right with version.” 7. Select the zone for the access rights from the drop-down list and then click Next. 8. Click Finish and Close. Adding individual access rights to locks You can add an individual access right to a lock directly on the Locks tab without having to go to the Access rights tab to add it separately. This is convenient and saves time, for example, when creating a big number of locks simultaneously (for example, all the locks on Floor A at the same time). The default name for a lock's individual access right will be the same as the lock's placement. Do as follows: 1. 2. 3. 4. Select the lock for which you want to add an individual access right from the Locks tab. Select Add individual access right from the shortcut menu. Click the Create individual access right to lock button. Select whether to add a regular access right, or an access right with version for the lock. For more information about versioned access rights, see section "Access right with version". 5. Select one of the following: • Leave locks in planning state if you want to place the locks to the "In planning" state and order the locks later • Order locks if you want to order the locks immediately • Order and program locks if you want both to order and program the locks • Transfer tasks to programming device (you will also see the number of programming tasks that can be transferred to the programming device) 6. Click Ready and Close. The new access right will be added both to the table area on the Access rights tab and to the lock's data. To check the lock's data: select the lock from the Locks tab, right-click, select Proterties, and then click the Access rights tab. Modifying access rights You can modify the access rights of keys, locks and person roles. For more information, see sections "Editing the access rights of a key," "Editing the access rights of a lock" and "Editing the access rights of a person role." iLoq Oy, Oulu, Finland www.iloq.com iLOQ S10 Locking Service - User's Guide Version 2.4 53 Access right with version To each key and lock, one (and only one) access right with version can be added. The version is chosen when the access right is added to the key or lock. You can check from the information of the key or lock on the table area, whether access rights with version have been added to the key or lock. You can check the version number of the added access right from the Edit access rights window. It is possible to increase the version number of an access right by editing the access rights of the key or lock. The version numbers of the key and lock must match. Note that if you increase the version number of a key's access right by one, there is no need to program the lock immediately after this change; the lock reads the new version number from the key when the key is inserted in the lock the next time. When the lock's log is read, the new version information is returned to the system. For more information, see section "Reading a lock's log". When the new version number has been taken into use, the keys of the locking system to which the old version number has been programmed, cannot be used to open the lock before the version numbers of the keys' access rights have been updated. Creating a master key An iLOQ key can be made into a master key by adding a general access right to the system, which is added to all locks and the master key. This presupposes that the general access right has been defined as the default access right before adding new locks. In addition, the user of the master key must have access to all the locking system's zones. Changing the zones of an access right To change the zones of an access right: 1. Select an access right whose zone you want to change from the table on the Access rights tab. 2. Select Change zone of an access right from the shortcut menu. 3. In the displayed window, click the Change zone (default) button. 4. Click Next. 5. Select the zone from the drop-down list and then click Next. 6. Click Ready and Close. Adding / removing a lock of an access right To add / remove a lock of an access right: 1. Select an access right whose lock you want to add or remove from the table on the Access rights tab. 2. Select Add/remove lock from the shortcut menu. 3. In the displayed window, click the Edit access right selections (default) button. 4. Edit access rights by selecting the desired locks to the list on the right and then click Next. For more information about using this window, see section "Adding a key." 5. Click Ready and Close. iLoq Oy, Oulu, Finland www.iloq.com iLOQ S10 Locking Service - User's Guide Version 2.4 54 Adding / removing a key of an access right To add / remove a key of an access right: 1. Select an access right whose key you want to add or remove from the table on the Access rights tab. 2. Select Add/remove key from the shortcut menu. 3. In the displayed window, click the Edit access right selections (default) button. 4. Edit access rights by selecting the desired keys to the list on the right and then click Next. For more information about using this window, see section "Adding a key." 5. Click Ready and Close. Maintaining person roles Access rights can be assigned to person roles. Adding a person role To add a new person role: 1. On the Roles tab, select Add from the shortcut menu, or click the Add person button on the toolbar (on the Additional data tab). 2. In the Add person role window, click one of the following: • Add role and define access rights (default) • Add role 3. Type the basic information of the role (name and description) to the boxes and then click Next. 4. If you selected Add role and define access rights in step 2, select the access rights you want to define for the role from the list on the left and add them to the list on the right. Click Next. For more information about using this window, see section "Adding a key." 5. Click Ready and Close. Editing the access rights of a person role To edit the access rights of a person role: 1. 2. 3. 4. 5. On the Roles tab, select the person role from the table area. Select Edit access rights from the shortcut menu. In the Modifying the access right selections of roles window, click Change access rights. Click Next. In the displayed window, modify the access rights. Make the needed changes and then click Next. For more information about using this window, see section "Adding a key." iLoq Oy, Oulu, Finland www.iloq.com iLOQ S10 Locking Service - User's Guide Version 2.4 55 6. Click Ready and Close. Editing persons attached to the role To edit persons attached to the role: 1. 2. 3. 4. 5. Select the person role whose persons you want to edit from the table on the Roles tab. Select Edit persons attached to role from the shortcut menu. In the displayed window, click Edit person selections. Click Next. In the displayed window, edit the persons attached to the role. Make your changes and then click Next. For more information about using this window, see section "Adding a key." 6. Click Ready and Close. Maintaining zones Zones are the administrative areas of the locking system. With zones you can restrict the administration between zones in the desired way. A user must have the right to one or more zones. Examples of zones could be, for example, the different departments of a factory or a production plant. You can create zones for users, locks and access rights. Adding zones To add a new zone: 1. On the Zones tab, select Add from the shortcut menu, or click the Add zone button on the toolbar (on the Additional data tab). 2. In the Add zone window, click Add zone. 3. Type the name and description of the zone to the boxes and then click Next. 4. Click Ready and Close. Adding a zone to a lock A zone is added to a lock when a new lock is created by selecting a region from the Region list when defining additional information for the lock. For more information, see section "Adding a lock." Maintaining estates Large estates may contain several sub-estates with hundreds, even thousands of locks and keys; for example, a housing co-operative that rents its apartments may own apartments in many different buildings and locations. In cases like these, finding the wanted information from a large amount of rows in the user interface and handling that data may be difficult. Estates provide a way of organizing information into smaller entities that are easier to handle in the user interface. Note You can create estates for locks, keys, access rights and floor plans. iLoq Oy, Oulu, Finland www.iloq.com iLOQ S10 Locking Service - User's Guide Version 2.4 56 It is possible to have zones and estates in use in the system at the same time. Adding an estate To add a new estate: 1. On the Administration tab, click the Edit estates button on the toolbar. 2. In the displayed Manage estates window, you can see a list of the estates. From the list, select the level for the new estate. This level can be either the basic level (indicated by the minus sign), or one of the branched levels. 3. Click the right mouse button and select Add from the shortcut menu. 4. Click the new row twice. The row is now in the editing mode. Write the name of the new estate on the row. 5. Click the white area in the window. The new row turns blue. Click OK. 6. To save your changes, click Yes in the displayed confirmation window. Note Your changes are not saved to the system until you have clicked Yes in the last window. Removing an estate Note An estate cannot be removed if it has connections with a key, lock, access right or floor plan. To remove such an estate, you have to change the estate of the key, lock, access right or floor plan. For more information, see section “Changing the estate”. To remove an estate: 1. On the Administration tab, click the Edit estates button on the toolbar. iLoq Oy, Oulu, Finland www.iloq.com iLOQ S10 Locking Service - User's Guide Version 2.4 57 2. In the displayed Manage estates window, you can see a list of the estates. From the list, select the estate that you want to remove. If the selected estate has sub-estates, remove the sub-estates first. 3. Right-click and select Remove from the shortcut menu. 4. To save your changes, click Yes in the displayed confirmation window. Note Your changes are not saved to the system until you have clicked Yes in the last window. Changing the name of the estate You can change the name of the estate in the Manage estates window, Do as when adding a new estate, but instead of adding a new estate name, click an existing name twice. The row is now in the editing mode. Modify the name of the new estate on the row. Note Your changes are not saved to the system until you have clicked Yes in the last window. Changing an estate To change an estate: 1. Open the tab whose estate selections you want to modify (Locks, Keys, Access rights or Floor plans). 2. Click the row whose estate selections you want to modify. 3. Right-click and select Change estate from the shortcut menu. 4. In the displayed window, click the Edit estate selections button. 5. Click Next. 6. From the list, select the estate that you want to use. Click Next. 7. On the displayed summary page, click Ready. 8. Click Close. Filtering information according to estate On the Locks, Keys, Access rights and Floor plans tabs, there is an estate bar for filtering the information displayed on the tab. The filtering is done according to the selected estate. The estate bar is located in the upper part of the tab. To view a list of the estates added to the system, click the arrow at the left edge of the estate bar (in case the estate has sub-estates, you can view them by clicking the arrow on the right side of the estate name). To view the tab’s browsing history, click the arrow at the right edge of the estate bar. Select an estate from the list to display the information associated with that estate on the tab. To view all the rows on the tab again, select the basic estate level from the list, that is, the minus sign. iLoq Oy, Oulu, Finland www.iloq.com iLOQ S10 Locking Service - User's Guide Version 2.4 58 Maintaining users Users are persons who have the rights to use the locking service. Different user groups may have different usage rights for the system. Adding a user To add a user: 1. On the Users tab, select Add from the shortcut menu, or click the Add user button on the toolbar (on the Maintenance tab). 2. In the Adding a user ID window, click one of the following: • Add user ID (Default) • Add user ID with a master token • Add user ID for network modules 3. Select Add a user ID for person. For more information about adding a new person with a user ID, see section "Adding a new user with a user ID." 4. If you selected Add user ID for network modules, move to step 10. 5. Select the user to whom you want to add a user ID from the list and then click Next. 6. If you selected Add user ID with a master token in step 2, select the master token from the drop-down list and then click Next. 7. Type the user name and password of the new user to the boxes and then click Next. 8. Select the user group of the new user and then click Next. The default usage rights are selected on the basis of the user group. Different user groups may have different usage rights. For example, an Administrator may have all the available usage rights, whereas another type of user may have only the rights to handle the returning of keys. 9. Select the user's usage rights to the list on the right. The default usage rights of the selected user group are displayed in the list. Modify the usage rights using the arrow buttons and then click Next. For more information about using this window, see section "Adding a key." 10. Select the user's zones to the list on the right. The default zones of the selected user group are displayed in the list. Modify the zones using the arrow buttons and then click Next. 11. Click Ready and Close. Adding a new user with a user ID To add a new user with a user ID: 1. On the Users tab, select Add from the shortcut menu, or click the Add user button on the toolbar (on the Maintenance tab). iLoq Oy, Oulu, Finland www.iloq.com iLOQ S10 Locking Service - User's Guide Version 2.4 59 2. In the Adding a user window, click one of the following: • Add user ID (Default) • Add user ID with a master token • Add user ID for network modules 3. 4. 5. 6. If you selected Add user ID for network modules, move to step 10. Select Add new person with user ID. Type the first and last name of the new user to the boxes and then click Next. If you selected Add user ID with a master token in step 2, select the master token from the drop-down list and then click Next. 7. Type the user name and password of the new user to the boxes and then click Next. 8. Select the user group of the new user and then click Next. The default usage rights are selected on the basis of the user group. Different user groups may have different usage rights. For example, an Administrator may have all the available usage rights, whereas another type of user may have only the rights to handle the returning of keys. 9. The list on the right contains the default usage rights of the selected user group. If needed, modify the selections by using the arrow buttons and then click Next. For more information about using this window, see section "Adding a key." 10. Select the user's zones to the list on the right. The default zones of the selected user group are displayed in the list. Modify the zones using the arrow buttons and then click Next. 11. Click Finish and Close. Note To view the information of the new user in the table area of the Persons tab, click the Refresh button on the toolbar. Editing the zones of a user To edit the zones of a user: 1. 2. 3. 4. 5. Select the user whose zones you want to edit from the table on the Users tab. Select Edit zones of the user from the shortcut menu. In the displayed window, click Modify zone selections. Click Next. Modify the zone selections in the displayed window and then click Next. For more information about using this window, see section "Adding a key." 6. Click Ready and Close. Changing a user's password To change a user's password: iLoq Oy, Oulu, Finland www.iloq.com iLOQ S10 Locking Service - User's Guide Version 2.4 60 1. On the Users tab, select the user whose password you want to change from the table area. 2. Select Change password from the shortcut menu, or click the corresponding button on the toolbar. 3. In the Change password window, type the new password in the boxes. 4. Click Change password. Editing a user's usage rights To modify a user's usage rights: 1. 2. 3. 4. On the Users tab, select the user whose usage rights you want to modify from the table area. Select Edit usage rights from the shortcut menu. In the Editing of usage rights window, click Edit usage rights. Select the user's master token from the drop-down list and then click Next. Note If you select an empty row instead of a master token, the selection will be targeted to the situations when a master token is not needed for logging in to the system. 5. Modify the user's usage rights by using the arrow buttons and then click Next. For more information about using this window, see section "Adding a key." 6. Click Finish and Close. Editing locking system information To edit basic information of the locking system, click the Edit locking system information button on the toolbar (Maintenance tab). You can modify the following information: • Reporting name of the locking system (name of the target locking system displayed on the Front page and in reports) • Locking system address • Person in charge of the locking system • Person responsible for the programming of locks • Status of the locking system (In Use / Not in Use) • Message displayed on the Start page below the locking system information After you have made your modifications, click Finish and Close. Importing a front page picture You can import a picture to be displayed on the front page by clicking the Import front page picture toolbar button. Use the displayed Import front page picture window to import a picture from a folder of your choice. Viewing summaries You can view the following summaries by clicking the Show summaries button on the toolbar: • Key access definitions iLoq Oy, Oulu, Finland www.iloq.com iLOQ S10 Locking Service - User's Guide Version 2.4 61 • Locks and persons • Locks and keys • Lock access definitions To select a summary, click one of the buttons in the lower right corner of the program window. Reporting You can print the following reports: • • • • A report of the keys that belong to the system A report of keys and access rights (by person) A report of keys that will be returned (by person) A report of the access rights of the locks To print a report, click the Print reports button on the toolbar and then select a report from the displayed list. The report will be printed on a tab of its own. You can print the report also in the PDF or Excel format, or as a paper copy using a printer. Working with floor plans On the Floor plans tab, you can view floor plans of the buildings to which the locking system belongs. To view a floor plan, click one of the buttons in the lower right corner of the program window. On a floor plan, locks are indicated with a red star symbol. On the left edge of the tab there is a vertical toolbar, which you can use for various functions, such as to enlarge and downsize the picture, to change lock positions in the floor plan, and to select the size of the lock symbols. It is also possible to print a floor plan. iLoq Oy, Oulu, Finland www.iloq.com iLOQ S10 Locking Service - User's Guide Version 2.4 62 Sets viewing lock properties as the cursor's default function Sets moving of lock as the cursor's default function Moves all locks on the floor plan in relation to reference moves Scales the whole picture to the screen Enlarges the selected area Enlarges / downsizes the floor plan Click to select the size of the lock symbols on the floor plan Copies both the floor plan and the locks to the clipboard Prints the floor plan Importing a floor plan To import a floor plan: 1. On the toolbar’s Basic data tab, click the Add floor plan button. 2. In the Importing of floorplan window, select one of the following: • Import new floorplan (Default) • Replace existing floorplan 3. Type the path of the floor plan into the box or fetch the floor plan from your computer using the browsing button beside the box. Click Next. 4. Select the page number of the PDF file on which the floor plan is located and a resolution with which the floor plan will be displayed. Click Next. 5. In the image preview, you can view the floor plan in different positions using the mirroring and rotating buttons on the left edge of the window. Select the position in which the floor plan will be displayed on the tab and click Next. 6. If you selected Replace existing floorplan in step 2, select the floor plan to be replaced from the list. 7. Type the basic information of the floor plan to the Name and Description boxes. Click Next. 8. Select an estate for the floor plan. Click Next. 9. On the summary page, click Ready. 10. Click Close. Replacing a floor plan To replace an existing floor plan, select the alternative Replace existing floorplan in the Importing of floorplan window. For more information, see section “Importing a floor plan”. iLoq Oy, Oulu, Finland www.iloq.com iLOQ S10 Locking Service - User's Guide Version 2.4 63 Adding a lock to a floor plan To add a lock to a floor plan: 1. Divide the work area so that both the Locks tab and the Floor plan tab are visible. For more information about dividing the work area, see section "Splitting the work area." 2. Select the row of the lock you want to add to the floor plan from the table of the Locks tab and drag the "lock" to the desired place in the floor plan. 3. To place the lock exactly to the desired position, use the buttons at the left edge of the Floor plans tab. Viewing lock properties on the floor plan To view the properties of a lock marked on the floor plan: 1. Click the toolbar button, which sets viewing lock properties as the cursor's default function. 2. Click the lock whose properties you want to view. The Properties window is displayed. Moving a lock on the floor plan To move a lock on the floor plan: 1. Click the toolbar button, which sets moving of lock as the cursor's default function. 2. Drag and drop the lock to the desired place on the floor plan using the cursor. Moving all locks on the floor plan at the same time If you replace a floor plan with another floor plan of a different size, the locks will not be automatically placed to the corresponding places on the new floor plan, although their relation to each other stays the same. To move all the locks at once: 1. Click the toolbar button, which moves all locks in the floor plan in relation to reference moves. 2. Drag two locks to their right places on the floor plan. After this, all the other locks are moved automatically. Enlarging / downsizing a floor plan Using the "looking glass" buttons on the toolbar you can enlarge (+) or downsize (-) a floor plan or englarge a selected area of the floor plan. To enlarge a selected area of the floor plan, click the uppermost "looking glass" button, and then select the area from the floor plan using the cursor. To view the whole picture again, click the toolbar button, which scales the whole picture to the screen. Changing a floor plan’s estate To change the floor plan’s estate: 1. On the toolbar’s Basic data tab, click the Replace estate for floorplan button. 2. In the Change estate window, click the Edit estate selections (default) button. iLoq Oy, Oulu, Finland www.iloq.com iLOQ S10 Locking Service - User's Guide Version 2.4 64 3. Select from the list the floor plan, whose estate you want to change. You can also select several floor plans using the SHIFT key. Click Next. 4. Select an estate for the floor plan. 5. Click Ready and Close. Copying a floor plan and locks to the clipboard To copy a floor plan with its locks to the clipboard: 1. Click the Copy to clipboard button on the toolbar. 2. Select if a complete floor plan or a selected area from the floor plan is copied. 3. Now you can copy the floor plan (or the selected area) to another program, for example, Word or Excel. Printing a floor plan To print a floor plan: 1. Click the Print button on the left edge of the tab. 2. Select if a complete floor plan or a selected area from the floor plan is printed. For clarity's sake it is a good idea to print the floor plan in smaller sections using an applicable graphics program. 3. From the preview window, you can print the floor plan with your preferred settings. Deleting a floor plan To delete a floor plan: 1. Click the name of the floor plan to be deleted on the right edge of the tab. 2. Right-click over the tab margin and select Delete floor plan from the shortcut menu. 3. In the confirmation window, click OK. Working with lock logs Locks collect log information on lock events. Working with lock logs consists of the following: • Adding lock reading information to a master token • Browsing lock logs • Reading a lock's log Adding log reading information to a master token To read lock logs with the P10S.1 or P10S.2 programming device, the necessary information must be added to a master token. This procedure is not needed if you are using the P10S.10 or P10S.20 programming device. Note You will need the programming device when adding log reading information to a token. For more information, see section "External devices of lock maintenance" and a separate user’s guide for the programming device. To add log reading information to a token: 1. On the Master tokens tab, select the master token to which you want to add log information. iLoq Oy, Oulu, Finland www.iloq.com iLOQ S10 Locking Service - User's Guide Version 2.4 65 2. Select Add audit trail pick task to the master token from the shortcut menu, or click the Audit trail state button on the toolbar (on the Basic data tab). 3. In the displayed window, click the Add lock audit trail pick task button. 4. Click Next. 5. Click Finish. 6. Place the master key of the locking system in the programming device. 7. On the summary page, click Close. Note You can also add the task on the Locks tab by first selecting a lock from the table and then selecting Fetch audit trail > Add audit trail pick task to the token from the shortcut menu (or click the Audit trail state button on the toolbar). Browsing lock logs To browse lock logs, open the Lock logs tab by clicking the Browse lock logs toolbar button (on the Maintenance tab). To view more log data: select a lock from the table area of the Lock logs tab, select Key usage from the shortcut menu, and then select the Key usage tab from the displayed window. The key access types recorded by the system are as follows: Key access type Description Key access Key access using a key with the appropriate access rights for the lock Key access denied Key access using a key without the appropriate access rights for the lock Programming of lock Programming of lock using the master token or network module Reading a lock's log To read a lock's log information: 1. Place a token capable of reading a lock's log in the programming device. 2. Insert the lock programming cable into the lock. 3. Press the button for reading the lock's log on the front panel of the programming device (the button with the blue dot), if you are using the P10S.10 or P10S.20 programming device. 4. A green, blinking Status light turns on in the front panel of the programming device when the log data has been successfully transferred to the memory of the programming device. 5. Connect the programming device to the computer and start iLOQ S10 Manager to automatically transfer the log data to the server. Note To update the information displayed on the Lock logs tab, click the Refresh button on the toolbar. iLoq Oy, Oulu, Finland www.iloq.com iLOQ S10 Locking Service - User's Guide Version 2.4 66 Locking system event log To view the system's event data, click the Locking system event log button on the Maintenance tab. The event log is displayed on a tab of its own on the work area. In the event log you can view the date and time of the event, a description of the event (for example, the identification of a key or a lock, or the user's user ID), event type and user. iLoq Oy, Oulu, Finland www.iloq.com iLOQ S10 Locking Service - User's Guide Version 2.4 67 ILOQ NETWORK MODULE The iLOQ Network module enables the remote programming of locks and keys via the Internet. Using this method, it is not needed to travel immediately to the location to program the locks. The network module consists of a network card and its container. The container can be mounted on a wall or other suitable place in an engineering and utility services room. Up to 6 lock cylinders and one key programming hot spot N002 can be connected to the network module. The network module polls the server with one-hour intervals and checks if any changes have been made to the settings or if there are any lock programming tasks waiting in a queue. If needed, the programming can be done immediately by inserting one of the locking system’s keys in the key programming hot spot; in this case, the network module polls the server immediately. With a Pro license, a query is also launched when a user opens one of the locking system’s locks with a key. It is also possible to configure the network module in such a way that modifications are sent from the server immediately. This requires certain measures on the customer's network (for example, a firewall protocol). For more information, contact your iLOQ partner. The iLOQ network module must be configured before it is taken into use. The network module has the following LED indicator lights: LED Description ST1 Status 1 • • • Status 2 ST2 • • Keeps blinking if a master token is not connected to the network module. Green light is on: a master token is connected. The lock LEDs (1-6) L0, L1, L2, L3, L4, L5 • • • K1, K2, K3, K4 Green light is on: a lock is connected to the network module. Colour sequence while reading a lock’s log: red Æ orange Æ blinking green. Colour sequence during the programming of a lock: red Æ orange Æ green. Control relay LEDs • iLoq Oy, Oulu, Finland www.iloq.com Green light is on: the device’s settings are in order and the connection to the server has been tested with success. Orange light is on: the network module is attempting to connect or an active connection to the server has been established. Data is being updated to the network card, or the network card is polling the server for programming tasks. Red light is on: the network module cannot connect to the server, or the settings are missing. Green light is on: the controlling of the relay is active. iLOQ S10 Locking Service - User's Guide Version 2.4 68 L0 Control relay LEDs L1 Receptacle for a token L2 ST2 L3 L4 ST1 L5 Power ON/OFF switch iLoq Oy, Oulu, Finland www.iloq.com iLOQ S10 Locking Service - User's Guide Version 2.4 69 Configuring the network module Configuring the iLOQ Network module consists of the following phases: • Adding a new network module to the system • Creating a token for the network module • Transferring settings to the network module with a USB modem Adding a new network module To add a new network module: 1. Log in to the locking system with a master token connected to the programming device. 2. On the Administration tab of the locking service program (iLOQ Manager), click the Add network module button. 3. Type a name for the network module to the Name box. 4. From the License drop-down list, select a license type for the network module: • Basic • Pro (Only a network module with a Pro license reports key accesses to the server immediately. A Pro license is also required for regular timed retrieval of log events.) Note You can change the selected license type later. Changing the license type may require updating the license type to the maintenance contract. 5. Select the Has key programming hot spot check box if the network module will be used for the programming of keys. 6. Set the status of the network module (Active / Not in use). Click Next. 7. If you want to define the settings based on existing data, click the browse button beside the Name of reference file box and browse to the file that contains the data. Click Next. 8. In the displayed window, you can modify: • Service address (A special function that applies to specific networks. Usually the default value is used.) • User ID of the network module. A previously created user ID is displayed in the User ID box by default. 9. If needed, add a new user to the network module. Click the Add new network module user and follow the instructions on the screen. Usually one network module user per system is enough, even with several network modules in use. 10. Type the user’s password to the Password box and then click Next. 11. You can change the log reporting interval by selecting the check box Change timing settings and then selecting the correct alternative from the list (No schedule / Once in a week / Once in a day). This applies only to network modules with a Pro license. Note If you make changes according to steps 11 – 13, ask the required data from the network administrator. 12. (When needed) You can modify the Ethernet settings and the settings of the Ethernet name service (DNS). iLoq Oy, Oulu, Finland www.iloq.com iLOQ S10 Locking Service - User's Guide Version 2.4 70 13. (When needed) You can modify the settings of the GPRS modem. 14. (When needed) You can modify the settings of the port for received messages. 15. Connect a memory stick to the computer’s USB port. Select the disk drive of the memory stick (for example, J:\). The program adds the file name automatically. Save the file to the root directory of the memory stick (not to a subdirectory). Note Use a memory stick formatted for the FAT or FAT32 file systems only. The memory stick must not be encrypted. The device does not necessarily recognize all memory sticks available on the market. As a rule, a smaller and cheaper memory stick is likely to function better than a bigger and more expensive one. Alternatively, you can also save the file to your hard disk to the directory of your choice and copy it to the memory stick later. Copy the file to the root directory of the memory stick (not to a subdirectory). 16. Check the information displayed on the summary page and click Ready. 17. In the Encryption of locking system window, type the master password of the locking system. 18. Place an empty token of the network module in the programming device and follow the instructions on the screen. 19. On the summary page, click Close. Transferring settings to the network module Configuring the network module is only possible after the corresponding network module has been added to the system, the settings have been transferred to the memory stick successfully, and the token for the network module has been created. 1. Connect the memory stick to the USB port of the network module. 2. Connect the token to the network module. 3. If possible, use an Ethernet cable to connect the network module to the network. It is also possible to configure the network module without a network connection. In that case, red light is lit in the LED ST1 (see step 6), because the connection to the server is not established. 4. Switch on the power to the network module by turning the power ON/OFF switch to the ON position. 5. The network module starts. After a while, the LED ST1 blinks green while the device is reading the settings from the memory stick. 6. When the network module has been configured successfully, green light is lit in the LEDs ST1 and ST2 as well as in the LEDs of the connected locks. Green light is on also in the key programming hot spot N002, if it has been connected to the network module. If the connection to the server was not established, red light is on in ST1. 7. Remove the memory stick from the network module. Adding control information to the network module The network module has two relays that are controlled by calendar functions. In the calendar window of the locking service program, they are referred as Control Relay 1 and Control Relay 2. To add control data: 1. Select the network module on the Network modules tab. 2. Right-click over the table area and select Modify controls from the shortcut menu. iLoq Oy, Oulu, Finland www.iloq.com iLOQ S10 Locking Service - User's Guide Version 2.4 71 3. In the displayed calendar window, select the date and the time when the control will be active. Select the date from the monthly calendar on the left side of the window, and the time from the appropriate column on the right by "painting" it with the cursor. 4. Right-click over the painted area and select Add control. 5. In the displayed window, you can modify the start and end date and times of the control, if needed (to display the calendar, click the arrow button at the right edge of the field). 6. Type a description for the control in the Description field. 7. Select Create control sequence if the control is to be repeated on the specified times. Define how the control will be repeated. Select from the list the frequency of the control (Every week / Every month / Every year) and the days of the week to which the control applies. You can also select an end date for the control sequence. In the example below, the control will be repeated every Wednesday between 8:00 and 16:00, starting from 16.2.2011. A control sequence is indicated by two curved arrows in the lower right corner of the selected time period. 8. Click OK. 9. Click Save in the calendar window. Click OK when the program displays a message that the information has been saved. The control becomes active when the network module is connected to the server the next time (when the network module is started, or within 1 hour if the network module is on and the connection to the server via network has been established). The control becomes active immediately if you insert an iLOQ key into the key programming hot spot. The device polls the server for possible tasks in queue and downloads the control information to the relay at the same time. iLoq Oy, Oulu, Finland www.iloq.com iLOQ S10 Locking Service - User's Guide Version 2.4 72 Modifying control data To modify the control information of the network module: 1. Select the network module from the Network modules tab. 2. Right-click and select Modify controls from the shortcut menu. 3. Select the control information you want to modify by selecting a control date from the monthly calendar. 4. Right-click over the selected time period on the right side of the window and select Modify control from the shortcut menu. 5. If the selected time period is part of a control sequence, select one of the following: • Create exception of selected control (the modification applies to the selected period only) • Modify whole control sequence (the modification applies to the whole control sequence, and the possible exceptions will be removed) 6. In the displayed window, you can modify the control data. When you have finished, click OK. 7. Click Save in the calendar window. Click OK when the program displays a message that the information has been saved. Removing control data from the network module Control data can be removed from the network module when it is not needed, for example, for the time of holidays. To remove control data from the network module: 1. 2. 3. 4. Select the network module from the Network modules tab. Right-click and select Modify controls from the shortcut menu. Select the date of the control from the monthly calendar. Right-click over the selected time period on the right side of the window and select Remove control. 5. If the selected time period is part of a control sequence, select one of the following: • Delete only selected control from control sequence (the change applies to the selected period only) • Remove whole control sequence 6. Click Save in the calendar window. Click OK when the program displays a message that the information has been saved. Sending requests to the network module You can send the following requests to the network module: • An audit trail pick request for reading the logs of the connected locks • A programming request for the connected locks • A calendar fetch request • A request to test the connection 1. Select the network module from the Network modules tab. 2. Right-click over the table area and select Send to network module from the shortcut menu. 3. From the submenu, select the query that you want to send to the network module. The sent queries are queued and they will be executed when the network module polls the server for the tasks in queue the next time. The queries will be executed immediately if the user inserts an iLOQ key into the key programming hot spot. iLoq Oy, Oulu, Finland www.iloq.com iLOQ S10 Locking Service - User's Guide Version 2.4 73 Modifying the settings of the network module You can modify the settings of the network module (ask the needed information from the network administrator). 1. Select the network module from the Network modules tab. 2. Right-click and select Modify settings of device. 3. In the displayed window, modify the network module settings. Note You can also modify the communication settings of the network module by selecting Modify communication settings from the shortcut menu. Ask the needed information from the locking system administrator. Changing the license type of the network module To change the license type of the network module: 1. Select the network module from the Network modules tab. 2. Right-click and select Change license type from the shortcut menu. 3. In the displayed window you can change the license type and status (Active / Not in use). Note Changing the license type may require updating the license type to the maintenance contract. Attaching a network module to a user To attach a network module to a user: 1. 2. 3. 4. 5. 6. Select the network module from the Network modules tab. Right-click and select Attach network module to user from the shortcut menu. Select the user ID from the list and click Next. Confirm the user ID of the user to be attached and click Next. Check the information displayed on the summary page and click Ready. Click Close. To see the users attached to a network module, click the + button on the left side of the module name. Removing a network module To remove a network module from the system: 1. On the Network modules tab, select the user ID of the network module to be removed. iLoq Oy, Oulu, Finland www.iloq.com iLOQ S10 Locking Service - User's Guide Version 2.4 74 2. 3. 4. 5. 6. 7. Right-click and select Detach user from network module from the shortcut menu. In the displayed window, click Yes. Select the network module to be removed from the Network modules tab. Right-click and select Delete network module from the shortcut menu. In the displayed window, click the Delete network module button. Remove the token from the network module. Place it in the programming device when prompted. 8. Click the Next, Ready and Close buttons. 9. If the network module is subsequently started so that a memory stick that contains the settings file is connected with it, the network module reads the settings from the memory stick after starting and the network card settings are replaced by the settings from the memory stick. Programming locks and keys with the network module Programming locks Note To check which locks have been attached to the network module, double-click the appropriate row on the Network modules tab (or select Properties from the shortcut menu). In the displayed window, click the Locks tab. To program a lock: 1. Log in to the locking system with the master token connected to the programming device. 2. In the iLOQ Manager program window, click the Browse locks button on the Basic data tab. 3. Select the lock whose access rights you want to modify from the list. 4. Right-click and select Edit access rights. 5. Edit access rights by selecting the applicable access rights to the list on the right by using the arrow buttons. Click Next. 6. Select the alternative Order locks. Click Next. 7. Click Ready. 8. On the summary page, click Close. The locks will be programmed within one hour. On the Locks tab of iLOQ Manager, the lock’s programming state changes to “Programmed” (if this does not happen, click the Refresh button on the toolbar). Programming keys To program a key: 1. Log in to the locking system with the master token connected to the programming device. 2. In the iLOQ Manager program window, click the Browse keys button on the Basic data tab. 3. Select the key whose access rights you want to modify from the list. 4. Right-click and select Edit the access rights of the key. 5. Edit access rights by selecting the applicable access rights to the list on the right by using the arrow buttons. Click Next. Note iLoq Oy, Oulu, Finland www.iloq.com iLOQ S10 Locking Service - User's Guide Version 2.4 75 You can also edit the time limitations of a key. For more information, see section ”Time limitation of a key”. 6. 7. 8. 9. Select the alternative Order key. Click Next. Click Ready. On the summary page, click Close. Insert the key to be updated into the key programming hot spot. An orange LED is lit in the key programming hot spot, and after that a green LED is lit. The key has been programmed. On the Keys tab of iLOQ Manager, the key’s programming state changes to “Programmed” (if this does not happen, click the Refresh button on the toolbar). Note You can also add a key to the blacklist and remove a key from the blacklist by remote programming using the network module. Order the locks after adding the key to the blacklist or after removing the key from the blacklist. For more information, see chapter “Key maintenance”. iLoq Oy, Oulu, Finland www.iloq.com iLOQ S10 Locking Service - User's Guide Version 2.4 76