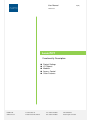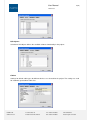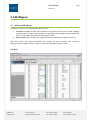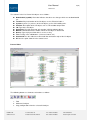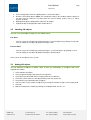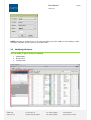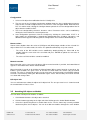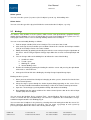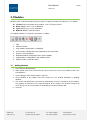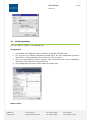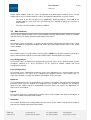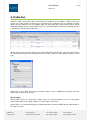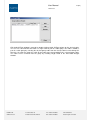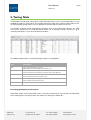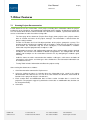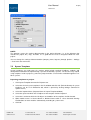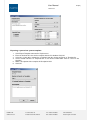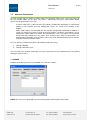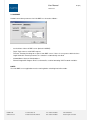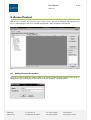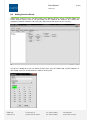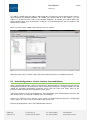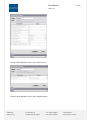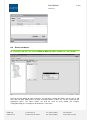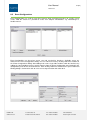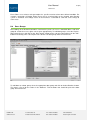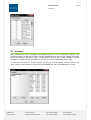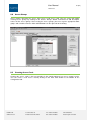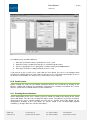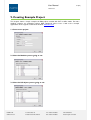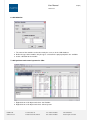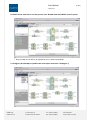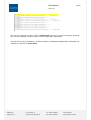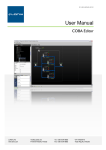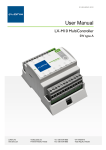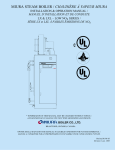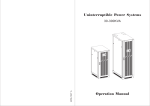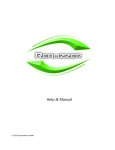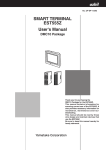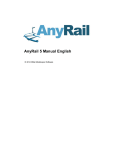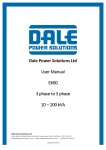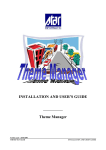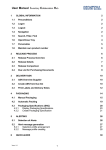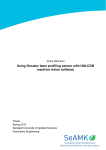Download User Manual
Transcript
ID UM.L82344.2012 User Manual Lonix PCT LONIX LTD www.lonix.com Teollisuuskatu 33 FI-00510 Helsinki, Finland Tel. +358 9 349 9853 Fax +358 9 349 9863 VAT 1043054-9 Trade Reg.No. 678.356 2 (42) User Manual Lonix PCT Index Lonix PCT 4 1. Project Settings .............................................................................................................................5 2. 2.1 2.2 2.3 2.4 2.5 2.6 2.7 I/O-Objects .....................................................................................................................................7 Views to I/O-objects ........................................................................................................................7 Handling I/O-objects ........................................................................................................................9 Adding I/O-objects ...........................................................................................................................9 Modifying I/O-objects.....................................................................................................................10 Attaching I/O-objects to Module ....................................................................................................11 Edit Functions ................................................................................................................................12 Bindings .........................................................................................................................................13 3. 3.1 3.2 3.3 Modules ........................................................................................................................................14 Adding Modules .............................................................................................................................14 Modifying Modules ........................................................................................................................15 Edit Functions ................................................................................................................................16 4. Cable List .....................................................................................................................................17 5. Testing Table ...............................................................................................................................19 6. 6.1 6.2 Building Modeler .........................................................................................................................21 Adding a Control System ..............................................................................................................21 Adding a Control Group ................................................................................................................21 7. 7.1 7.2 7.3 Other Features .............................................................................................................................22 Creating Project Documentation ...................................................................................................22 System Templates.........................................................................................................................23 Network Connections ....................................................................................................................25 8. 8.1 8.2 8.3 8.4 8.5 8.6 8.7 8.8 8.9 8.10 8.11 Access Control ............................................................................................................................27 Adding Network Controllers ..........................................................................................................27 Adding Interface Panels ................................................................................................................28 Panel Configurations - Reader Interface, Input and Output ..........................................................29 Zones and Areas ...........................................................................................................................31 Event Configurations .....................................................................................................................32 Door Groups ..................................................................................................................................33 Schedules ......................................................................................................................................34 Access Groups ..............................................................................................................................35 Creating Access Cards..................................................................................................................35 Card Formats ................................................................................................................................36 Creating Access Database ............................................................................................................36 9. Creating Example Project ...........................................................................................................37 LONIX LTD www.lonix.com Teollisuuskatu 33 FI-00510 Helsinki, Finland Tel. +358 9 349 9853 Fax +358 9 349 9863 VAT 1043054-9 Trade Reg.No. 678.356 3 (42) User Manual Lonix PCT Introduction This document describes functionality of the Lonix Project Creation Tool (PCT). Lonix PCT is a software tool for configuring Lonix controllers, designing connections (bindings) between I/O-objects, performing testing, managing the project and automatically producing the project documentation. The created project data is in COBA compatible XML format. This document is meant primarily for system integrators and other automation system professionals. LONIX LTD www.lonix.com Teollisuuskatu 33 FI-00510 Helsinki, Finland Tel. +358 9 349 9853 Fax +358 9 349 9863 VAT 1043054-9 Trade Reg.No. 678.356 4 (42) User Manual Lonix PCT Lonix PCT Functionality Description LONIX LTD www.lonix.com Teollisuuskatu 33 FI-00510 Helsinki, Finland Project Settings I/O Objects Modules Access Control Other Features Tel. +358 9 349 9853 Fax +358 9 349 9863 VAT 1043054-9 Trade Reg.No. 678.356 5 (42) User Manual Lonix PCT 1. Project Settings Project settings are modified by creating a new project through File – New Project or modifying an existing one through Project – Properties in the main menu. Basic information about the project is filled in the respective fields on four different tabs as shown in the following figure: General: Basic information about the project Modules: Lonix controller types used in the project I/O-objects: I/O-object types used in the project Cables: Default settings for cable types used in the project General: - Project name Project number Created: Date of project creation Author: Name of the project manager Network name: Name of the LNS network applied in the project Modules: Selection of the used Lonix controller types defines the hardware that is used in the project. Software functionality is selected through selection of I/O-objects. LONIX LTD www.lonix.com Teollisuuskatu 33 FI-00510 Helsinki, Finland Tel. +358 9 349 9853 Fax +358 9 349 9863 VAT 1043054-9 Trade Reg.No. 678.356 6 (42) User Manual Lonix PCT I/O-objects: Selection of I/O-objects defines the available software functionality in the project. Cables: Settings for default cable types for different devices are selected for the project. The settings are used for automatic generation of cable lists. LONIX LTD www.lonix.com Teollisuuskatu 33 FI-00510 Helsinki, Finland Tel. +358 9 349 9853 Fax +358 9 349 9863 VAT 1043054-9 Trade Reg.No. 678.356 7 (42) User Manual Lonix PCT 2. I/O-Objects 2.1 Views to I/O-objects I/O-objects can be accessed through two different views. 1. List View (IO Objects list tab): All I/O-objects in the project. The list can be sorted according to module name, position etc by clicking on the appropriate tab. By right-clicking and choosing “Filter” it is possible to have only select IO Objects visible. 2. Process View (tab): I/O-objects in a graphical format according to the control system tree Both views enable same actions described in this chapter. The only exception is the creation of bindings between network variables, which is always done through the Process View. List View: LONIX LTD www.lonix.com Teollisuuskatu 33 FI-00510 Helsinki, Finland Tel. +358 9 349 9853 Fax +358 9 349 9863 VAT 1043054-9 Trade Reg.No. 678.356 8 (42) User Manual Lonix PCT The columns in the List View of I/O-objects are as follows: Downloaded (symbol): Red color indicates that there are changes which are not downloaded yet Location: Physical location of the I/O-object, such as Electrical cabin 1 System: System (i.e. process) of the I/O-object, such as Air-handling unit 1 Position: Description of the I/O-object, such as TE1 outdoor temperature I/O: Type of the I/O-object Connector: Physical connector strip number / SW for software objects Module: Identification of the module, which the I/O-object is attached to Device: Type of physical field device, such as a relay Test: Testing status radiobuttons ( not tested, not ok, ok ) Connected: Has the cable been connected into connection strips of the I/O-object UI: Does the point show ok in the control server Process View: The following buttons are shortcuts to functions as follows: 1. Find 2. Add new I/O-object 3. Copy configurations from the selected I/O-object LONIX LTD www.lonix.com Teollisuuskatu 33 FI-00510 Helsinki, Finland Tel. +358 9 349 9853 Fax +358 9 349 9863 VAT 1043054-9 Trade Reg.No. 678.356 9 (42) User Manual Lonix PCT 4. Paste configurations from the clipboard to the selected I/O-object 5. Remove selected I/O-objects (Note: This completely removes the IO object from the project. If you only want to remove the IO object from the current control system, then use “Select System” instead.) 6. Download I/O-object configurations from PCT to module 7. Upload I/O-object configurations from module to PCT 2.2 Handling I/O-objects You can select and modify I/O-objects in the following ways. List View: - You can select one I/O-object by clicking the row, several I/O-objects by painting several rows You can modify an I/O-object by double-clicking the row Process View: - You can select one I/O-object by clicking the figure, several I/O-objects by painting an area You can modify an I/O-object by double-clicking the function block Ctrl-A selects all I/O-objects in the system. 2.3 Adding I/O-objects You can add new I/O-objects as follows. Note! To have any functionality an IO object needs to be mapped to a module. 1. 2. 3. 4. 5. 6. 7. 8. LONIX LTD www.lonix.com Click Add New I/O-object. Select required I/O-object type from the I/O-object list. Select the physical location of the I/O-object from the Location list. Select the system where the I/O-object belongs from the System list. Select device type attached to the I/O-object. You can make several similar I/O-objects by inserting the number of copies in the Copies field. Click OK. Map the IO object to a module by clicking on its Module-field. See Ch. 3.5. Teollisuuskatu 33 FI-00510 Helsinki, Finland Tel. +358 9 349 9853 Fax +358 9 349 9863 VAT 1043054-9 Trade Reg.No. 678.356 10 (42) User Manual Lonix PCT NOTE! Selection of I/O-object type is the only mandatory task when adding a new I/O-object. Other selections (Location, System, Device) can be done later. 2.4 Modifying I/O-objects You can modify I/O-objects through the following. 1. Configuration 2. Netvar values 3. I/O-object info LONIX LTD www.lonix.com Teollisuuskatu 33 FI-00510 Helsinki, Finland Tel. +358 9 349 9853 Fax +358 9 349 9863 VAT 1043054-9 Trade Reg.No. 678.356 11 (42) User Manual Lonix PCT Configuration: 1. Select an I/O-object for modification from the I/O-object list. 2. The grey text in the I/O-object Configuration window shows the latest configuration parameter values of the selected I/O-object that are saved in PCT. Click Configure button. Note that when PCT is in online mode, clicking the Configure button uploads the current configuration of the IO object from the module to PCT. 3. The list of configuration parameters becomes active. Parameter values can be modified by clicking the Value field of the selected parameter. 4. Save configuration parameters into the I/O-object by clicking the Save button. If PCT is in online mode, the configuration is automatically downloaded to the IO object. Otherwise a red downward arrow appears indicating that the configurations have not been downloaded yet. Netvar values: Netvar Values window shows the values of (NVI)Input and (NVO)Output variables of the selected I/Oobject. When PCT is in online mode, the values are updated automatically every few seconds. - The value of the NVI variable can be modified by double-clicking the Value field of the variable. Write the new value in the text field and press ENTER to update the new value in LON network. - The values of NVO variables cannot be modified. Manual override: Manual override can be set to some I/O-objects. When manual override is possible, the button Manual appears in the bottom of the Netvar Values window. Manual override is turned on by clicking the Manual button. When manual override is turned on, the button is pushed down, the green led is lit and the text field shows the current value of manual override. The value is changed by entering a new value to the text field and pressing ENTER. Manual override is turned off by clicking the Manual button again. Values influenced by the manual override are shown with orange color. I/O-object info: You can add comments about the object to I/O-object info. The text you enter here is shown beneath the function block in Process View. 2.5 Attaching I/O-objects to Module You can attach I/O-objects to modules as follows. 1. Click Module field of the I/O-object to be attached. 2. Click the button appearing on the right end of the field to open the Select Module window. 3. Select the required I/O-point of a module from the list. The list shows only currently available attachment points for I/O-objects. You can also add new modules through the same window. LONIX LTD www.lonix.com Teollisuuskatu 33 FI-00510 Helsinki, Finland Tel. +358 9 349 9853 Fax +358 9 349 9863 VAT 1043054-9 Trade Reg.No. 678.356 12 (42) User Manual Lonix PCT By default, the list shows only the modules in the same location as the I/O-object. “Show Modules At All Locations” shows availability of modules in also other locations. You can detach I/O-objects from modules by clicking OK when no row is selected from the list. 2.6 Edit Functions You can do the following actions to the selected I/O-objects through Edit functions, which are available from the main menu and by clicking the right button of the mouse. Select The function selects the I/O-object, i.e. updates the latest I/O-object configuration parameter values saved in PCT into I/O-object Configuration window and shows Input and Output variable values in the Netvar Values window. Remove The function removes the selected I/O-objects from the project. NOTE! This function cannot be cancelled. Copy Configurations The function copies the I/O-object configuration parameter values to clipboard. These parameters can be pasted to another I/O-object with Paste Configurations function. Paste Configurations The function pastes configuration parameter values from clipboard to the selected I/O-object. The values on the clipboard must originate from the same I/O-object type, i.e. Copy-Paste function is feasible only between two I/O-objects of the same type. Duplicate The function duplicates the selected I/O-objects, by creating a new I/O-object and copying the configuration parameter values from the I/O-object to be duplicated. Upload The function uploads the configuration parameter values to PCT from the I/O-object of a module attached to LON-network. The function is feasible only if the I/O-object is attached to a module. Download The function downloads the configuration parameter values from PCT to the I/O-object of a module attached to LON-network. The function is feasible only if the I/O-object is attached to a module. Select location You can select the physical location for the I/O-object, e.g. DDC1. LONIX LTD www.lonix.com Teollisuuskatu 33 FI-00510 Helsinki, Finland Tel. +358 9 349 9853 Fax +358 9 349 9863 VAT 1043054-9 Trade Reg.No. 678.356 13 (42) User Manual Lonix PCT Select system You can select the system (i.e. process) the I/O-object is part of, e.g. Air-handling unit 1. Select device You can select the type of the physical field device connected to the I/O-object, e.g. relay. 2.7 Bindings The Process View includes a list of systems, which can be each opened into a graphical view by double-clicking. Window size can be changed with the cursor in the bottom of the system area. The main purpose of the Process View is to design bindings between the I/O-objects. You can create and modify bindings as follows: 1. Point an output variable (NVO) of an I/O-object. The cursor turns into a hand. 2. Click and keep the mouse button pressed down. Draw the line into the desired input variable (NVI) of an I/O-object. Release the mouse button. 3. Modify the binding by pointing the binding line with the cursor and pressing the right button of the mouse. Select Change Output or Change Input. Move the cursor to a new output/input and click. 4. You can change colors of the binding lines to indicate the state of the binding: a. b. c. d. Undefined = black Tested = green Working on = yellow Internal binding = blue 5. Remove the binding by pointing the binding line with the cursor and pressing the right button of the mouse. Select Remove. 6. Change the NVO or NVI of the binding by selecting Change Output/Change Input. Bindings to other systems: 1. When you want to bind into I/O-objects belonging to other systems, draw the line into the box Other Control Systems. 2. Select the target system through the Select System dialog appearing on the screen. Press OK. The input variable information of the binding is visible in the Other Control Systems box. 3. Open the selected target system by double-clicking and continue the binding. 4. Draw binding from the output variable of the Other Control Systems box to the desired input variable (NVI) of an I/O-object. You can create the bindings file by selecting Tools - Create Bindings File in the main menu. PCT creates a CSV-file with the created bindings. The CSV-file is updated in the LON database using a network management tool’s CSV Binding plug-in. You can move the I/O-objects in the picture by selecting them and moving them with the cursor. I/Oobjects cannot be placed on top of each other. You can create a jpg-image of each system by pressing the right button of the mouse and selecting Create Image. LONIX LTD www.lonix.com Teollisuuskatu 33 FI-00510 Helsinki, Finland Tel. +358 9 349 9853 Fax +358 9 349 9863 VAT 1043054-9 Trade Reg.No. 678.356 14 (42) User Manual Lonix PCT 3. Modules Modules tab is needed mainly during the first phases of project creation. The columns are as follows: Location: Physical location of the module, such as Electrical cabin 1 Name: Module name, such as Module01 Type: Module type, such as Multi2242 Node ID: Module’s node ID number The following buttons are shortcuts to functions as follows: 1. 2. 3. 4. 5. 6. 7. 8. 3.1 Find Add new module Copy module configurations to clipboard Paste module configurations from clipboard to selected module Remove selected modules Download module configurations from PCT to module Upload module configurations from module to PCT Update module’s node ID number Adding Modules 1. Click Add New Module button. 2. Write module name in the Name field. The name must be the same as the module name in the LON database. 3. Select HW type of the module from the Type list. 4. Select location of the module from the Location list. See location definitions in Building Modeler. 5. Tick Create I/O-objects box if you want to automatically create the I/O-objects for the module. The program also attaches the created I/O-objects to the module. The desired I/O-object for each I/O-type can be selected from the list below the Create I/O-objects box. 6. Click OK. LONIX LTD www.lonix.com Teollisuuskatu 33 FI-00510 Helsinki, Finland Tel. +358 9 349 9853 Fax +358 9 349 9863 VAT 1043054-9 Trade Reg.No. 678.356 15 (42) User Manual Lonix PCT 3.2 Modifying Modules You can modify the modules in the following ways. Configuration: 1. Select module for modification from the module list by double-clicking the row. 2. The grey text in the Module Configuration window shows the latest configuration parameter values of the selected module that are saved in PCT. Click Configure. 3. The list of configuration parameters becomes active. Parameter values can be modified by clicking the Value field of the selected parameter. 4. Save configuration parameters into the module by clicking Save. Netvar values: LONIX LTD www.lonix.com Teollisuuskatu 33 FI-00510 Helsinki, Finland Tel. +358 9 349 9853 Fax +358 9 349 9863 VAT 1043054-9 Trade Reg.No. 678.356 16 (42) User Manual Lonix PCT Netvar Values window shows the values of (NVI)Input and (NVO)Output variables of the selected module. When PCT is in online mode, the values are updated automatically every few seconds. - The value of the NVI variable can be modified by double-clicking the Value field of the variable. Write the new value in the text field and press ENTER to update the new value in LON network. - The values of NVO variables cannot be modified. 3.3 Edit Functions You can do the following actions to the selected modules through Edit functions, which are available from the main menu and by clicking the right button of the mouse. Select The function selects the module, i.e. updates the latest module configuration parameter values saved in PCT into Module Configuration window and shows Input and Output variable values in the Netvar Values window. Remove The function removes selected modules from the project. NOTE! This function cannot be cancelled. IO objects attached to the module are not removed but become unattached from any module. Copy Configurations The function copies to clipboard the configuration parameter values of the selected module and the I/O-objects attached to it. These parameters can be pasted to another module with Paste Configurations function. Paste Configurations The function pastes configuration parameter values from clipboard to the selected module and the attached I/O-objects. The values on the clipboard must originate from the same module type, i.e. Copy-Paste function is feasible only between two modules of the same type. Duplicate The function duplicates the selected modules, by creating a new module and copying the configuration parameter values from the module to be duplicated. The function also duplicates the I/O-objects attached to the module and their configuration parameter values and attaches the duplicated I/Oobjects to the new module. Upload The function uploads the configuration parameter values of the module and attached I/O-objects to PCT from a module attached to LON-network. Download The function downloads the configuration parameter values of the module and attached I/O-objects from PCT to a module attached to LON-network. LONIX LTD www.lonix.com Teollisuuskatu 33 FI-00510 Helsinki, Finland Tel. +358 9 349 9853 Fax +358 9 349 9863 VAT 1043054-9 Trade Reg.No. 678.356 17 (42) User Manual Lonix PCT 4. Cable List Cable list shows data of the cables attached to the I/O-objects of the modules. Cable list does not include any cables before the device type attached to the I/O-object has been defined in Device column in the I/O-object view. The program adds new cable data to the cable view based on default cable data defined for the selected device type. The desired location’s cable list is selected from the Location list, in the top of the cable view. Double-clicking Cable ID/Type column opens Edit Cable ID/Type window for setting cable ID and relay ID, switching cable type and selecting whether the cable is part of a cable group including several pairs. Information in Pair, Wire, Dev, Dconn and Note columns can be modified by clicking the desired column and entering the new value. Group cables Group cables consist of several pairs. Single cables of several I/O-objects are in the same group cable. Cables between the group switches are often cables of this kind. Group cables are managed through the window opened by clicking Add/Edit Group Cable button in the cable List View. LONIX LTD www.lonix.com Teollisuuskatu 33 FI-00510 Helsinki, Finland Tel. +358 9 349 9853 Fax +358 9 349 9863 VAT 1043054-9 Trade Reg.No. 678.356 18 (42) User Manual Lonix PCT Edit Cable ID/Type window is opened by double-clicking Cable ID/Type column on the desired cable. The user can select whether the cable is a single cable or part of a cable group. The cable is added as part of a cable group by selecting the desired group cable from the Group Cable list and clicking OK. After this, the cable list shows the cable ID and cable type corresponding to the selected group cable. The cable can be removed from the group by selecting Single Cable in the Edit Cable ID/Type window. LONIX LTD www.lonix.com Teollisuuskatu 33 FI-00510 Helsinki, Finland Tel. +358 9 349 9853 Fax +358 9 349 9863 VAT 1043054-9 Trade Reg.No. 678.356 19 (42) User Manual Lonix PCT 5. Testing Table Testing table is designed to make project testing and maintenance easier. Using testing table it is easy to follow the progress of the project, for example: How many cables have not been connected yet? Are all alarming points giving alarms? Has the point been connected to the control server? Etc. Testing table is filled in during the project by ticking the tasks in the testing table columns. The table view can be printed out as a PDF document, which can be printed on paper and given e.g. to electricity contractor as a task list of unconnected cables. The following information is marked by ticking the boxes or radio buttons: Title Description Test Does the point function as it should Radio buttons from left to right: not tested, not ok, ok Connected Is the device attached to the point included in delivery Has the cable been connected into connection strips of the I/O-object Control UI Shall the point be connected to the control server Does the point show ok in the control server Alarm Does the point act as alarming point Do the alarms function ok in the point Note Free text field for observations and other information Screening (distillation) of information Information shown in the testing table can be screened to show only the relevant parts of information of the whole project. Screening is done per column, by clicking the column title. LONIX LTD www.lonix.com Teollisuuskatu 33 FI-00510 Helsinki, Finland Tel. +358 9 349 9853 Fax +358 9 349 9863 VAT 1043054-9 Trade Reg.No. 678.356 20 (42) User Manual Lonix PCT A list is opened (circled in the figure) for selecting the screening criteria. [All] selection on top of the list means that no screening is done. Click [Custom] selection to open Custom Search window, where the screened information can be selected freely. For example, all positions beginning with text TE can be found. Other choices on the list include names appearing in the column. After selection the title background becomes yellow, which means that in that column the screening functionality is turned on. Screening is removed by selecting [All] as screening criteria. When screening several columns at the same time, each screening criteria remains on until it is removed. The view shown currently on the screen can be printed out as a PDF-document by clicking Create pdfdocument from current view button above the list. LONIX LTD www.lonix.com Teollisuuskatu 33 FI-00510 Helsinki, Finland Tel. +358 9 349 9853 Fax +358 9 349 9863 VAT 1043054-9 Trade Reg.No. 678.356 21 (42) User Manual Lonix PCT 6. Building Modeler Building Modeler consists of two parts: 1. Building Model describes the physical structure of the building 2. Control Model describes the system structures and locations The following buttons are shortcuts to functions as follows: 1. 2. 3. 4. 5. 6. Add a new building into the Building Model Tree Add a new building part into the Building Model Tree Add a new space into the Building Model Tree Add a new control system into the Control Model Tree Add a new control group into the Control Model Tree Remove selected objects from the tree Start by creating first a building model. By default, control systems are added to the first building. 6.1 Adding a Control System You can add a control system by clicking the respective shortcut button or by right-clicking on a control system in the control system tree. The created control system can also be defined to be a Location by selecting yes in the Object Properties. This is useful for defining actual physical locations for modules and IO objects. 6.2 Adding a Control Group Control groups are used by the COBA server and represent a single measurement or control in the system. With the release of COBA Editor this feature of PCT should no longer be used. All COBA server configurations etc. should be made with COBA Editor. LONIX LTD www.lonix.com Teollisuuskatu 33 FI-00510 Helsinki, Finland Tel. +358 9 349 9853 Fax +358 9 349 9863 VAT 1043054-9 Trade Reg.No. 678.356 22 (42) User Manual Lonix PCT 7. Other Features 7.1 Creating Project Documentation A PDF document can be created from a PCT project, including basic information about the project, position list of the I/O-objects and configuration information of the modules. At document creation the user can decide which of these will be included in the document. In addition, separate PDF documents can be created from the cable list and the testing table. - The front page of the document (Project Front Page) shows project name, project number, date of creation and name of the project manager. The information is collected from the project settings window. - Position List includes the list of I/O-object positions of the project, grouped in systems. The attachment of the I/O-object to a module and an I/O-point is shown for each I/O-object. The list also includes the connection strip IDs of the I/O-objects, if the information is available. Connection strip ID of programmatic I/O-objects is SW. - Configuration parameters and configuration parameter values of the module and the attached I/O-objects are listed for each module in Module Configurations. The configurations of each module and I/O-object can be restored based on this list, by configuring the modules again manually. - Cable list shows the cables connected to the modules: cable types, cable names and order of connections in the device end. Also types of the field devices and connection information can be included in the list. - Testing Table includes information to facilitate the project testing. Start creating the documents as follows: 1. Click Documentation command in Project menu. 2. Select by clicking the boxes in Included Items the information to be saved in the project documentation. For cable list the user can also select whether the document shall include all locations in the project or only the selected ones. 3. Enter creation date and modification date in Dates section. Creation date is saved in the project file. The program suggests by default the current date as modification date, but that can be changed manually. 4. Click Start. LONIX LTD www.lonix.com Teollisuuskatu 33 FI-00510 Helsinki, Finland Tel. +358 9 349 9853 Fax +358 9 349 9863 VAT 1043054-9 Trade Reg.No. 678.356 23 (42) User Manual Lonix PCT NOTE! The program creates the project documentation in the project directory, i.e. to the directory that includes the project file (*.lxp). Therefore it is a good idea to create a designated folder for each project. You can change the settings of documentation (company name, logo etc) through Options – Settings – User Info in the main menu. 7.2 System Templates System templates are ready parts of a project, which include required I/O-objects, modules and configuration information for implementing a specific functionality. Systems can also be easily copied using templates inside a project e.g. when the project includes several similar ventilation appliances or other systems. Importing templates to project: 1. Click Import Template command in Project menu. 2. Select the desired system template in the file window and click OK. (Default directory of system templates can be set in Directories tab, which is opened by clicking Settings command in Options menu.) 3. Select the imported items (Imported Items in Import Template window). 4. Select the System to which the I/O-objects of the template shall be imported. 5. Select the Location to which the I/O-objects and modules of the template shall be located. 6. Write module names in Name column in Module Names table or select Automatic Naming Enabled box, to name modules automatically according to system name. 7. Click OK. LONIX LTD www.lonix.com Teollisuuskatu 33 FI-00510 Helsinki, Finland Tel. +358 9 349 9853 Fax +358 9 349 9863 VAT 1043054-9 Trade Reg.No. 678.356 24 (42) User Manual Lonix PCT Exporting a system into system template: 1. 2. 3. 4. Click Export Template command in Project menu. Enter the desired file name for the template into the file window. Click OK. Select the system to be exported as a template from the System to Export as Template list. Select Include Devices to Template box if also device information shall be saved in the template. 5. Write a description of the template in Description field. 6. Click OK. LONIX LTD www.lonix.com Teollisuuskatu 33 FI-00510 Helsinki, Finland Tel. +358 9 349 9853 Fax +358 9 349 9863 VAT 1043054-9 Trade Reg.No. 678.356 25 (42) User Manual Lonix PCT 7.3 Network Connections PCT can function either in Online or Offline mode. The functional mode can be seen in the corner of the PCT window (down, on the right). The mode is switched by clicking the Online/Offline button (picture of a plug) below the menu row. - In Online mode PCT is connected to LON network. Configuration information is fetched from modules in the network, and new configuration values are saved in the modules in the network. - Offline mode requires no connection to LON network. Configuration information of modules is saved in a project file (lxp-file) instead of physical modules. I/O-objects and modules can be configured in Offline mode even before the LON database exists. The project can be planned and preliminarily configured at the office desk already before going to construction site. Configuration information saved in Offline mode can be later downloaded to physical modules using the Download function of PCT. PCT can form the network connection in the following alternative ways: 1. Through LNSHMI 2. Through LNS-DDE server You can choose the network connection and set the parameters of the network interface by clicking Settings in Options menu. 1. LNSHMI Network connection parameters for LNSHMI are selected as follows: NOTE! The LNS server application must be running before switching into Online mode. LONIX LTD www.lonix.com Teollisuuskatu 33 FI-00510 Helsinki, Finland Tel. +358 9 349 9853 Fax +358 9 349 9863 VAT 1043054-9 Trade Reg.No. 678.356 26 (42) User Manual Lonix PCT 2. LNS-DDE Network connection parameters for LNS-DDE are selected as follows: - ServiceName: Name of DDE-server (default: LNSDDE) - Topic: Topic-name used in DDE requests - Timeout: Timeout of waiting for response from DDE server. If there is no response within the time length defined in Timeout parameter, the function is automatically cancelled. - NetworkName: Name of LNS database - Format ProgramID: Program ID of User format file, used for formatting UNVT-network variables. NOTE! The LNS DDE server application must be running before switching into Online mode. LONIX LTD www.lonix.com Teollisuuskatu 33 FI-00510 Helsinki, Finland Tel. +358 9 349 9853 Fax +358 9 349 9863 VAT 1043054-9 Trade Reg.No. 678.356 27 (42) User Manual Lonix PCT 8. Access Control With the latest versions of Lonix PCT (since version 1.6) it is possible to configure and manage Lonix Access Control projects. All access control configuration is done through the Security-tab. 8.1 Adding Network Controllers Click on the leftmost Add Ctrl -button to add a new LX-SEC-V1000 Network Controller. This opens a dialog where you can define the name and the IP for the controller, see image below. LONIX LTD www.lonix.com Teollisuuskatu 33 FI-00510 Helsinki, Finland Tel. +358 9 349 9853 Fax +358 9 349 9863 VAT 1043054-9 Trade Reg.No. 678.356 28 (42) User Manual Lonix PCT 8.2 Adding Interface Panels Door/Reader Interface Panels (LX-SEC-V100), Input Monitor Interface Panels (LX-SEC-V200) and Output Control Interface Panels (LX-SEC-V300) can be added to the database by selecting the appropriate Network Controller and clicking the Add Panel -button above the tree structure. This opens a dialog where you can define the type of the panel (LX-SEC-V100, LX-SEC-V200 or LXSEC-V300). You also need to define the address for the panel. LONIX LTD www.lonix.com Teollisuuskatu 33 FI-00510 Helsinki, Finland Tel. +358 9 349 9853 Fax +358 9 349 9863 VAT 1043054-9 Trade Reg.No. 678.356 29 (42) User Manual Lonix PCT The address should match the address defined with the selector on the panel. Note that if the panel is connected with the Network Controller’s B network, you need to add 16 to the address i.e. if the address is 10 and the panel resides in the Network Controller’s B network, you need to choose 26. When naming panels, try to be descriptive so that it is easy to know what the panel’s function is and what devices it controls. When a panel has been added it will show up in the tree structure. When the panel name is clicked, it will expand and show the interfaces included for that panel. 8.3 Panel Configurations - Reader Interface, Input and Output When selecting Door/Reader, Input or Output interface located under the selected Panel from the tree configuration parameters of the interface can be changed by clicking the Configure –button. PCT will upload the prevailing configuration parameter values from the Panel and shows them on the parameter table located in the Configuration Values -panel. Type of the Interface can be selected from the Type -drop-down menu. Configuration parameters and their default values are changed according to the selected type. Name of the Interface can be typed in to the Name -text field located on top of the Configuration Values -panel. The same name is also visible in the Project –tree. Example of configuration values of the Door/Reader interface: LONIX LTD www.lonix.com Teollisuuskatu 33 FI-00510 Helsinki, Finland Tel. +358 9 349 9853 Fax +358 9 349 9863 VAT 1043054-9 Trade Reg.No. 678.356 30 (42) User Manual Lonix PCT Example of configuration values of the Input interface: Example of configuration values of the Output interface: LONIX LTD www.lonix.com Teollisuuskatu 33 FI-00510 Helsinki, Finland Tel. +358 9 349 9853 Fax +358 9 349 9863 VAT 1043054-9 Trade Reg.No. 678.356 31 (42) User Manual Lonix PCT 8.4 Zones and Areas By selecting the root of the tree structure Zones & Areas tab will be available in the main window. Click on the Add -button to add a new zone. This will open a dialog that allows you to name it, and then click OK. After adding zones all input and output points, readers etc. can be assigned to the appropriate zones. The zones feature can then be used to easily control (for example, arming/disarming) the set of objects located on the same zone. LONIX LTD www.lonix.com Teollisuuskatu 33 FI-00510 Helsinki, Finland Tel. +358 9 349 9853 Fax +358 9 349 9863 VAT 1043054-9 Trade Reg.No. 678.356 32 (42) User Manual Lonix PCT 8.5 Event Configurations Event Configurations are used to create links between Input and Output Interfaces or specific system events. With this feature it is possible to create even complex functionalities e.g. interlocking in a flexible manner. Event functionalities are based on events sent and received by Interfaces. Available events are defined in the Event Configuration dialog. You can add new event by clicking Add Event –button on the Event Configurations dialog. After adding new event it is possible to utilize it with the Interfaces by adding the corresponding event to specific Interface from the Event Configuration panel located in the configuration panel of the selected interface. After clicking Add Event –button on the panel Add Event Binding dialog is shown to be able to select event, target function and action for it. LONIX LTD www.lonix.com Teollisuuskatu 33 FI-00510 Helsinki, Finland Tel. +358 9 349 9853 Fax +358 9 349 9863 VAT 1043054-9 Trade Reg.No. 678.356 33 (42) User Manual Lonix PCT Event Filters are used to restrict generation of a specific event based on some defined condition. For example, generation of Burglar Alarm Event can be restricted only to the situation when Burglar system is activated even though status of the Interfaces associated to send that event change to active state. 8.6 Door Groups After adding all the Network Controllers and interface panels the access controlled doors need to be grouped so that the access rights can be given appropriately. To add door groups select the Project object from the tree and click on the Door Groups -button on the extreme right and then on the Add button in the dialog. Give a descriptive name for the new door group and then click on OK. To add doors to a door group select the appropriate door group and click on Select Readers -button. This opens a list of all the readers in the database. Tick the doors that should be part of the door group and click on OK. LONIX LTD www.lonix.com Teollisuuskatu 33 FI-00510 Helsinki, Finland Tel. +358 9 349 9853 Fax +358 9 349 9863 VAT 1043054-9 Trade Reg.No. 678.356 34 (42) User Manual Lonix PCT 8.7 Schedules Time schedules for access controlled and monitoring devices can be defined by clicking on the Schedules-button. To add new schedules click the Add-button on the left part of the dialog. Remember to give the schedules descriptive names. To add/edit time intervals for a certain schedule select the appropriate schedule from the Schedules-list and use the Add- and Edit-buttons on the right. To add a time interval that is effective until the next day you need to add two separate intervals: one that is effective until 23:59:59 the previous day and another one that starts 00:00:00 the next day. LONIX LTD www.lonix.com Teollisuuskatu 33 FI-00510 Helsinki, Finland Tel. +358 9 349 9853 Fax +358 9 349 9863 VAT 1043054-9 Trade Reg.No. 678.356 35 (42) User Manual Lonix PCT 8.8 Access Groups Access groups determine the access rights of an issued access card. You can create and modify existing access groups by clicking on the Access Groups -button. Remember to add descriptive names for the access groups. After creating the access groups you can assign the appropriate door groups and schedules from the Add- and Edit-buttons on the right side of the dialog. 8.9 Creating Access Cards Creating the access cards is the last procedure in the commissioning of an access control system. You can create a new access card by clicking on the Add Card -button at the bottom of the Configuration tab. LONIX LTD www.lonix.com Teollisuuskatu 33 FI-00510 Helsinki, Finland Tel. +358 9 349 9853 Fax +358 9 349 9863 VAT 1043054-9 Trade Reg.No. 678.356 36 (42) User Manual Lonix PCT The following steps should be followed. 1. 2. 3. 4. Enter the card number which is printed on the access card Add a desired or a random PIN code that is used with keypad readers Select an appropriate access group for the card by clicking on the Select button Enter dates to define a validity period for the access card. If you want to create several access cards with the same details you can use the Multiple Cards function of the dialog. Define the card number of the first access card and the total number of access cards to be created. Make sure all the access card numbers are in sequence. 8.10 Card Formats Before creating any cards the card format should be defined. You can do this by clicking on the Browse…-button and choosing the appropriate card format file. Available card format files can be found in <COBA PCT installation folder>\security\cardformats . 8.11 Creating Access Database All the configurations of the access control system are stored in a database by clicking on the Create Access DB -button. This does not yet update the online system. To update the system you need to be connected to the access control network and click on the Commit Access DB -button. All the configurations including all the card details etc. will be stored in the LX-SEC-V1000 Network Controller(s). Changes done are effective immediately. LONIX LTD www.lonix.com Teollisuuskatu 33 FI-00510 Helsinki, Finland Tel. +358 9 349 9853 Fax +358 9 349 9863 VAT 1043054-9 Trade Reg.No. 678.356 37 (42) User Manual Lonix PCT 9. Creating Example Project This chapter shows a simple example on BMS project creation with PCT in offline mode. For more detailed examples on configuring various BMS equipment please have a look at the example applications in the support section of our website www.lonix.com. 1. Create a new project: 2. Select the Modules you are going to use: 3. Select the I/O-objects you are going to use: LONIX LTD www.lonix.com Teollisuuskatu 33 FI-00510 Helsinki, Finland Tel. +358 9 349 9853 Fax +358 9 349 9863 VAT 1043054-9 Trade Reg.No. 678.356 38 (42) User Manual Lonix PCT 4. Select default cable types for devices: 5. Create Control Systems: 1. 2. 3. 4. LONIX LTD www.lonix.com Building Modeller tab - Control Model tree - Add Control System Select Control System node from Control Model. Set Name with Object Properties editor. Add a building to the Building Model Create one control system that represents a DDC box in the building. Use the object properties editor of the control system to mark it as a location in a building. Teollisuuskatu 33 FI-00510 Helsinki, Finland Tel. +358 9 349 9853 Fax +358 9 349 9863 VAT 1043054-9 Trade Reg.No. 678.356 39 (42) User Manual Lonix PCT 6. Add Modules: 1. The name of the module needs to be exactly the same as in the LON database 2. Define the type of the module. Only the types selected in the project properties are available. 3. Select a location for the module 7. Add positions and control systems for I/Os: 1. Right-click on an IO object and select “Set Position” 2. Right-click on an IO object and select “Select System” LONIX LTD www.lonix.com Teollisuuskatu 33 FI-00510 Helsinki, Finland Tel. +358 9 349 9853 Fax +358 9 349 9863 VAT 1043054-9 Trade Reg.No. 678.356 40 (42) User Manual Lonix PCT 8. Click Process view tab to see the process view. Double-click the FAHU1 control system: 1. Drag and drop the IO objects to appropriate places and design bindings 9. Configure the I/O-objects (double-click each object and select “Configure”): LONIX LTD www.lonix.com Teollisuuskatu 33 FI-00510 Helsinki, Finland Tel. +358 9 349 9853 Fax +358 9 349 9863 VAT 1043054-9 Trade Reg.No. 678.356 41 (42) User Manual Lonix PCT 10: Design the ventilation system process in the same way. 11: Create the Bindings File by right-clicking in the process view: The result is an All_Bindings.csv file (located in the same folder as the LXP file): LONIX LTD www.lonix.com Teollisuuskatu 33 FI-00510 Helsinki, Finland Tel. +358 9 349 9853 Fax +358 9 349 9863 VAT 1043054-9 Trade Reg.No. 678.356 42 (42) User Manual Lonix PCT Now you have finished the tasks in PCT in offline mode: You have created a new project, designed the system functionality, and finished the needed configurations and bindings. Next you’ll create the LON database, install the modules and download configurations and bindings to modules by using PCT in online mode. LONIX LTD www.lonix.com Teollisuuskatu 33 FI-00510 Helsinki, Finland Tel. +358 9 349 9853 Fax +358 9 349 9863 VAT 1043054-9 Trade Reg.No. 678.356