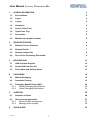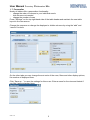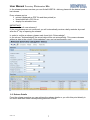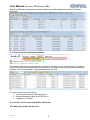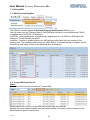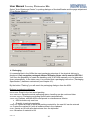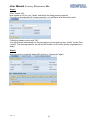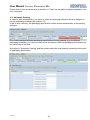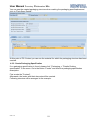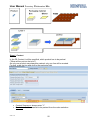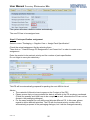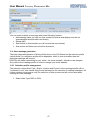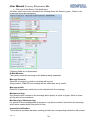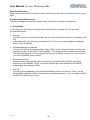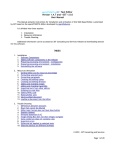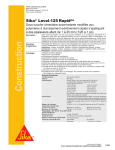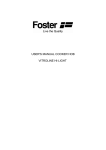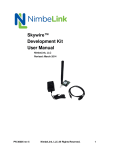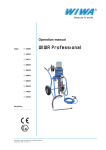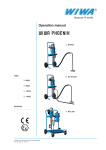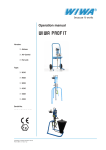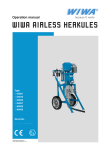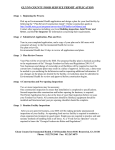Download User Manual Inventory Collaboration Hub
Transcript
User Manual Inventory Collaboration Hub
1
GLOBAL INFORMATION
2
1.1
Preconditions
2
1.2
Logon
2
1.3
Logout
2
1.4
Navigation
2
1.5
Search, Filter, Find
3
1.6
Open/Close Tray
4
1.7
Personalize
5
1.8
Maintain own product number
6
2
RELEASE PROCESS
6
2.1
Release Process Overview
6
2.2
Release Details
7
2.3
Release Comparison
8
2.4
Due List for Purchasing Documents
9
3
DELIVERY/ASN
10
3.1
ASN Overview Supplier
10
3.2
Create ASN from Due list
10
3.3
Print Labels and Delivery Notes
12
4
PACKAGING
14
4.1
Manual Packaging
15
4.2
Automatic Packing
19
4.3
Packaging Specifications (SNC)
4.3.1
Display Packaging Specifications
4.3.2
Create Packaging Specification
5
20
20
21
ALERTING
5.1
26
Selection of Alerts
26
5.2
Alert message generation
5.2.1
Selection profile arrangement
5.2.2
Message profile creating
6
27
27
28
QUICK-GUIDE
Vers. 1.0
30
1
User Manual Inventory Collaboration Hub
1 Global information
1.1 Preconditions
Install Adobe Reader Cersion 7.0 or higher.
1.2 Logon
Start any browser and open link https://b2b.kostal.com/webedi
Logon to the application:
Logon with user and password you received from KOSTAL. The logon-client is always "001".
1.3 Logout
To Logout close the browser window.
If the browser windows keep open and only the tab is closed, then the user is NOT logged out.
1.4 Navigation
Never use the browser’s standard buttons like "Back", "Forward", "Refresh" etc. This dumps the
application.
Vers. 1.0
2
User Manual Inventory Collaboration Hub
Use the menu and "Back" or “Foreward” button of the application only.
1.5 Search, Filter, Find
The "Selection" is available in all screens:
Enter your search criteria and press "Go". The system will list the data that match to the criteria,
or - if no such exist – an error message.
Your may enter - like in the example above - a complete product number or only a part of a text,
like "6621011*".
Vers. 1.0
3
User Manual Inventory Collaboration Hub
Every field with
at the end, offers a value help. Click once with the mouse on this symbol and
you will get a new screen with the possible values:
To transfer a value from the search results, click the value you like or mark the line and press
"OK".
1.6 Open/Close Tray
In the work areas release details and release comparison very large tables are used. To create
more space for important information, it is possible to close less important parts of the screen
with
(at the right border of the window).
Before:
Afterwards:
Vers. 1.0
4
User Manual Inventory Collaboration Hub
1.7 Personalize
Nearly all tables offer a personalize functionality:
- change the order of columns to your individual needs
- hide columns not needed
- change the number of rows
Press "Settings" on the top right-hand side of the table header and maintain the new table
layout in the new screen.
Change the sequence or change the displayed or hidden columns by using the “add” and
“remove” buttons.
On the other tabs you may change the sort order of the rows, filters and other display options,
like number of displayed rows.
Click “Save as…” to save the settings for future use. Enter a name for the view and decide if
you like it as the standard view.
Vers. 1.0
5
User Manual Inventory Collaboration Hub
The column sequence may be changed by moving the columns directly in the table, too. Don’t
forget to save the settings, if you want the for future use.
1.8 Maintain own product number
In order to facilitate the identification of products in the application, you can add your own
product numbers or description. For this purpose select "Partner-dependant Product Data" in
the navigation menu and list all available entries with "Go".
Click "Append Row" to create a line which accepts input.
Following data items are relevant:
- "Product" for product number of KOSTAL
- "Product name at the partner" for your product number and
- "Description" for your product description
In further data fields you can enter descriptions of your own choice.
"Save" your data entries.
2 Release Process
2.1 Release Process Overview
Vers. 1.0
6
User Manual Inventory Collaboration Hub
In the release process overview you can find all KOSTAL- delivery plans with the date of each
last release.
Every release can be
printed (displayed as PDF file and then printed) or
downloaded as a CSV file or
display the schedule lines
IMPORTANT:
Please confirm all new releases !!
If the new releases are not confirmed, you will automatically receive a daily reminder by email
after the 5th day of opening the release.
In order to confirm a release, please mark it and click "Acknowledge".
In the column "Acknowledged" the actual date will be set automatically. This means releases
without a date in the column "Acknowledged" were not yet confirmed by you!
2.2 Release Details
From the release overview you can achieve the release details or you click this point directly in
the menu and then further corresponding selection criteria.
Vers. 1.0
7
User Manual Inventory Collaboration Hub
You will get an overview of all releases to one material and delivery plan. The last release will
be shown with all its details.
At this point the functions
printing (displayed as PDF file and then printed) or
acknowledge
are available as well.
With the point "Compare Releases" you can find out which changes resulted in the past.
2.3 Release Comparison
If you select this function, the actual release will be compared with the previous one
automatically.
Vers. 1.0
8
User Manual Inventory Collaboration Hub
Should a different comparison be made, please mark both releases and select "Compare
Releases"
2.4 Due List for Purchasing Documents
All schedule line of the actual releases are listed in the due list, too. In this list you are able to
examine the planned deliveries about all products, purchase documents by delivery date and
quantity. This is an example of a personalized due list view:
For this overview you are able to:
create a new delivery (ASN) directly, or
download/export all data to a CSV-file, or
navigate to a release
Use the due list to create new ASNs / deliveries.
Use Refesh to update the due list.
Vers. 1.0
9
User Manual Inventory Collaboration Hub
3 Delivery/ASN
3.1 ASN Overview Supplier
The ASN list overview shows all Advised Shipping Notifications (ASN) by you.
You can learn from the "Delivery Status" if an ASN was cancelled, not yet transferred ("Draft")
or already sent to KOSTAL ("Published").
If KOSTAL could already book a goods receipt agianst one of your ASN, the ASN status will
change to "Goods Receipt Complete".
(Attention: Transfer of goods receipt to an ASN will take effect with the next release of the
delivery plan. This normally leads to that the "ASN Status" to "Goods Receipt Complete" will be
set within a small delay of time to the particular time of booking!)
3.2 Create ASN from Due list
Step 1:
Mark a line of the due list and click on "Create ASN"
Always select only one line, as an ASN may include only one material.
Several line items maybe selected (one per vendor batch) if the batch must be entered in the
ASN.kostal site specific requirement.
Vers. 1.0
10
User Manual Inventory Collaboration Hub
Advice:
If you like to deliver two or more parts of a delivery plan with an ASN, so create the ASN only to
the first open schedule line and change the quantity according by the next step or change each
line item qty to the qty per vendor batch.
Step 2:
Enter your delivery note number in the field "ASN No.", if necessary (otherwise the system
assigns a delivery/ASN number automatically)
Adapt the "Delivery Date", if necessary (date of arrival at customer and this may not lie in
the past)
Adapt the "Shipping Date", if necessary (planned date of leaving supplier and this may not
lie in the past)
Adapt "ASN Qty", if necessary (first mark the line so that the field is ready to enter your
data)
The "Unloading Point" you will find at the corresponding table
The “vendor batch” must be unique per line item.
If you like to print labels for the packages later, you have to save your ASN at this point!
For that, click "Save/Draft".
Step 3:
Now click the "Packing" button near the ASN items table to pack the ASN (see chapter 4)
Step 4:
After packaging change to "Print All Labels" (see chapter 3.3)
Click "Back" to return to the ASN overview.
Step 5:
Go to "Save/Publish" in order to send the ASN to KOSTAL.
Vers. 1.0
11
User Manual Inventory Collaboration Hub
Afterwards go to "Printing" in order to print the delivery note.
If you intend to send the ASN at a later point of time, please go to "Save/Draft". So you can
select it later in the ASN overview and revise it by "Change" (see chapter 3.1).
3.3 Print Labels and Delivery Notes
Labels can be printed via the packaging dialogue (ASN create/change -> packing).
For that, please select "Print all labels".
As well, you can print the labels single: mark the desired Handling Unit and go to "Print Label".
The delivery note can be printed out by the ASN details (clicked by ASN create/change).
Therefore, please click "Print". As long as the ASN has not been published, the item "Draft"
occurs on the delivery note.
Following a new screen or tab is displayed starting the application AcrobatReader. Now a PDFdocument with labels res. delivery notes to be printed will be loaded. For each pallet (group-HU)
a separate PFG-file will be generated.
Vers. 1.0
12
User Manual Inventory Collaboration Hub
You can print out the document now and afterwards close the screen.
Advice to print labels in format DIN A 5:
In order to print labels in paper-size DIN A5 correctly, you should change the following setting of
the printing dialogue of AcrobatReader:
Go to printer settings and select the paper size A5.
Vers. 1.0
13
User Manual Inventory Collaboration Hub
Select "Auto-Rotate and Center" in printing dialogue of AcrobatReader and the page adjustment
"Fit to Printer Margins".
4 Packaging
It is essential that in the ASNs the exact packaging structure of the physical delivery is
displayed. Only complete packaged Advised Shipping Notes can be sent to KOSTAL!
You have the possibility to create the handling units of an ASN manually or to let determine
them automatically. In the latter case, it is provided that a packaging instruction ("Packaging
Specification") has been maintained (see chapter 4.3).
By the button "Packing" you will reach the packaging dialogue from the ASN.
Buttons in packaging dialogue:
Reload ASN: Reset to the last saved packing
Save ASN Draft : Saves the actual packaging status, handling can be continued
Automatic Packing: Packaging according specifications automatically
Check ASN: Revises, whether ASN corresponds to miscellaneous criteria:
later.
ASN includes only one item
Quantity is packed completely
Create HU: Opens an area in which the packing material for the new HU can be entered
Cut: Copies the marked HU with all substructures in the clipboard
Paste: Inserts an HU with all substructures from the clipboard
Pack: Allocation of material to HU
Vers. 1.0
14
User Manual Inventory Collaboration Hub
Unpack: Unpacking of the marked HU
Print label: Printing label of marked HU
Print all labels: Printing of all labels
Print HU subtree: Printing all labels of the marked HU tree
Expand: Displays subtree of marked HU or - if no HU has
Collapse: Closes the HUs again
been marked - all HUs
4.1 Manual Packaging
As a matter of principle, all ASNs should be packed automatically with packing terms.
In the case that one ASN should be packed unusually, it can be packed manually.
For traceability purposes only items of the same vendor batch can be packed in one HU!
While manual packing all packages (Handling Units/HU) will be created single and the products
get packed. HUs can be provided with own numbers.
Example: Following structure will be created:
2 boxes with x parts material on one pallet
Procedure:
1. Create HU with packaging material "pallet"
2. Create HU with packaging material "box"
3. Pack ASN position (=material) in "box"
4. Cut HU-"box"
5. Paste HU-"box" twice on "pallet"
Click "Packing" in ASN
You will see from the overview which material in which quantity is to be packed. The actual
status of packaging, as well as absolute and in percent values will be shown by color codes with
regard to the legend.
Vers. 1.0
15
User Manual Inventory Collaboration Hub
Step 1:
Click "Create HU".
Now create an HU for your "pallet" and select the fitting packing material.
If you like to provide the HU number manually, you will have to do this at this point.
Following, please confirm with "OK".
You will go back automatically to the packaging overview and see your "pallet" on the Pack
Level01. The packing material, as well as the number of HU will be shown (separated by a
dash).
Step 2:
Now you have to mark the "pallet HU" and go to "Create HU" again.
Vers. 1.0
16
User Manual Inventory Collaboration Hub
At this time, enter the data of packing material of the box and confirm with "OK".
Now you see the overview that the Box-HU (level02) is on the Pallet-HU (level01).
Step 3:
Now mark the ASN position with the material as well as the Box-HU and go to "Pack".
Note: only one line item allowed per lowest level HU.
You will receive a new screen area in which you can enter the packed quantity of the box.
Vers. 1.0
17
User Manual Inventory Collaboration Hub
After entering the quantity confirm with "OK".
Following, you can see in the structure, that 10.000 pieces of material (step 3) have been
packed in the box (step 2).
Step 4:
In the case the quantity of material in each box is dissimilar (or if you like to provide the HU
number manually) repeat step 2 and 3 as far as the material has completely been packed (color
legend green).
If the quantity in all or nearly all is identical, so you have to mark the box-HU and go to "Cut".
Mark now the pallet-HU and go to "Paste". Paste the box with the packed quantity as often until
the total quantity has been packed.
If you like to copy a complete pallet-HU (step 1 ) including the box-HUs (step 2), so mark the
pallet-HU and go to "Cut".
Vers. 1.0
18
User Manual Inventory Collaboration Hub
Ensure that no line is marked and go as often to "Paste" as the pallet has been replicated in the
sum requested.
4.2 Automatic Packing
In order to pack automatically, you have to create a packing specification first and assign it to
the corresponding material (see chapter 4.3).
If this is done correctly, the packaging specification will be shown automatically in the packing
dialogue:
If you have assigned different packaging specifications to one material (e.g. for different
packaging materials), you can now mark a line and select a different packaging specification by
the value help of the field.
Now refer to "Automatic Packing" and the system packs the total quantity according to the input
of packaging specification.
Vers. 1.0
19
User Manual Inventory Collaboration Hub
4.3 Packaging Specifications (SNC)
In order to pack a material automatically, you have to create at least one guideline (packaging
specification) and to assign it to the material.
A Packaging Specification (PS) consists of Level, Content and Element.
Level:
In general, a PS consists of two levels: pallet and boxes
At the area of the levels, you have to define first the level of boxes (level 1) and enter the
maximum quantity of material per box.
Following you enter the maximum quantity of boxes of each pallet (level 2)
Elements:
At least one element belongs each level.
Elements define the exact packing material (plus possible added facilities like covers or blister)
of each level.
Content:
Content is the product (material number) and will be assigned blanketly (not to each level
separately)
4.3.1 Display Packaging Specifications
Before creating a packaging specification for the product, you should check if one does already
exist.
Select in menu "Packaging" -> "Overview Packaging Specification"
You will receive a list of all already created packaging specifications.
Vers. 1.0
20
User Manual Inventory Collaboration Hub
You can see the created packaging structure when marking the packaging specifications and
click to "Pack Spec Details".
At this point of PS-Content you can see the material for which the packaging structure has been
created.
4.3.2 Create Packaging Specification
If no packaging specification is found, please click, "Packaging -> "Details Packing
specification" in the menu. Go to the button "Create" and enter the packaging specification
description.
First create the "Content".
Afterwards, the levels with their elements will be created.
Following structure will be arranged in the example:
Vers. 1.0
21
User Manual Inventory Collaboration Hub
Step 1: Content
In the PS-Content it will be specified, which product has to be packed.
("What will be put into the box?")
As only one product may always be packed, only one line will be created.
For that, mark the line and click to the particular field.
Vers. 1.0
Content Sequence: always enter "1"
Product: select the material to be packed from the value selection
22
User Manual Inventory Collaboration Hub
Quantity: always enter the smallest possible quantity in which the product can be packed
(as a rule 1 piece)
By "Add Content" you can create further lines.
By "Delete Content" you can delete your data entered.
Now change to the table "Level"
Step 2: Create Level
With the PS-levels the packaging structure will be determined:
Level "1" is the smallest packaging unit (KLT), e.g. a box
Level "2" is the next larger packaging unit (GLT), the pallet.
Please check with KOSTAL site how many packaging levels are accepted.
Level sequence: "1" for "box level", "2" for "pallet level" or outer level and so on per level
Target Quantity: maximum quantity of products in each box or maximum number of
boxes on pallet
Minimum Quantity: minimum quantity of products in each box or minimum number of
boxes on pallet
Round Quantity: as a rule: packaging unit
HU: select this field always.
Now select the levet to define the packing material
Step 3: Create elements per level
Vers. 1.0
23
User Manual Inventory Collaboration Hub
Mark to "Level sequence" where the next element is to be defined and push "Elements" button.
A new table is opened. Please push "Add Element".
Element Seq: Start always with "1" for the box where the product is packed into. If
additional returnables are used for packing (like top cover, blister), addtional elements
with increasing sequence number have to be created.
Packaging Material: Enter or select the used packing material from the value help
HU-Relevance: Enter "1" in the line for packing material (box, pallet) and "2" for auxiliary
material (top cover, blister etc.). Label will be printed for HU-relevant elements.
Quantity: In HU-relevant line enter always "1". For auxiliary material enter the number of
materials per box (e.g. "4" for 4 blister per box).
Mark now the second Level.
The lower table for "Elements" will be shown again blank. At this place click on "Add Element"
and proceed as above mentioned!
Step 4: Pack specification completement and saving
Vers. 1.0
Enter a description in the field "Pack Spec.-ID Desc." to the PS
Save the PS
Activate the "Pack Spec Status", otherwise the PS can not be used
24
User Manual Inventory Collaboration Hub
The system allocates a definite number automatically.
The new PS has to be assigned now.
Step 5: Pack specification assignment
Select in menu "Packaging -> Supplier View -> Assign Pack Specification".
Check the actual assignment first by selecting them.
Then click on " Create/Change PS Assignments" and “Insert line” in order to create a new
assignment.
Enter the product to be packed, priority and the number of pack specification.
Do not forget to save your data entry.
This PS will be automatically proposed for packing the next ASN in future!
Advice:
The material of Allocation has to agree on the Content of the PS!!
Please ensure that you have entered the data in all fields in the PS as above mentioned.
(Fields like quantity and UoM have to be completed as well, otherwise the PS can not be
shown in the packaging dialogue.)
For the same material you can define and allocate different PS. In this case, please
regard to define different priorities. The PS with the lowest priority number will be
automatically proposed in the packaging dialogue, but it can be changed manually.
Vers. 1.0
25
User Manual Inventory Collaboration Hub
5 Alerting
Alerting means, that you will be kept informed about exceptional circumstances or important
modifications by email. Alerting will be initialized by KOSTAL for you.
5.1 Selection of Alerts
Select in Alert Monitor e.g. the most important Alerts for the Release Process:
0023 New Release
0024 Unconfirmed Release
Click on the number and you receive a list of all Alerts.
Vers. 1.0
26
User Manual Inventory Collaboration Hub
You can mark all Alerts of one page and select following function:
Acknowledge (later you can use it as a selection criteria and display only the not
acknowledged and therewith new Alerts)
Delete Alert
See Details (in this example you will receive the new release)
User action and Notes are not active at present.
5.2 Alert message generation
The basic data administration of Alerts will be done in the ICH. Based on the selection profile
(which Alerts?) a notification profile will be deposited, which in turn does affect how the
particular message will be sent.
KOSTAL will make a presetting for you, which - as far as possible - should not be changed.
Only refer to the message profile in order to change your email address.
5.2.1 Selection profile arrangement
The selection criteria Alert Type, Ship-to Location and Product of the message profile will be
"continued in use", this means they provide as basis for the selection of creating messages. All
further selection criteria serve only for restriction of Alert screen and will not be used when
creating an Alert message.
Vers. 1.0
Select Alert-Type 0023 to 0024
27
User Manual Inventory Collaboration Hub
Refer now to "Save als… " in order to save your data entered. At this place you have the
possibility to assign a name for this selection.
Decide if you need the selection user specific or partner specific and you you like it as
default.
Press “OK” to save
Having created (Save) the selection profile, the message profile can be created by the button
“Set Notification”
5.2.2 Message profile creating
Create a new selection profile or select an existent profile
Vers. 1.0
28
User Manual Inventory Collaboration Hub
Click now to the Button "Set Notification"
All fields, which have to be maintained for sending Alerts are boxed in green. Fields in red
boxes should not be maintained.
Following fields are of importance:
E-Mail-Address:
The system sends the message to the address being deposited.
Message Channel:
Selection of medium by which a message will be sent.
Always select : EMAILD (the message will be edited and set by email)
Message profile:
Definition of parameter which have to be maintained in the message.
Minimum priority:
Only Alerts will be included in the message which priority is equal or higher. Alerts of lower
priority will not be considered.
Minimum Age / Maximum Age:
If a period of time was deposited at this place, only Alerts would be included in the message
which were created within this period of time.
Immediate Notification:
This character operates that when creating an Alert the corresponding notification will be sent.
Vers. 1.0
29
User Manual Inventory Collaboration Hub
Periodic Notification:
Alerts, which have set this character in their notification profile, will be collected and sent every
night.
Unacknowledged Alerts only:
The Alert messages should only contain Alerts, which have not been confirmed yet.
6 Quick-Guide
In this range you will find the most important information for working with ICH in a brief
summarized version.
Alerting
You will receive an email automatically, as soon as a new due list release is available in the
ICH.
In the same way, you will get informed by email, if you do not acknowledge new releases
within 5 days in the ICH.
Acknowledgement of releases
You have to confirm all releases within 5 days. Refer to the release overview, see the new
releases and click to the button "Acknowledge". The releases will be marked as confirmed.
This acknowledgement is no acceptance for delivery and does only serve for securing that
you have registered a new release.
Pack specifications
Please create packing specification according to the agreed with KOSTAL packaging
structure for all materials. This is a one-time expense per each material and simplifies
considerably the creating of ASN.
Due list
You will find the scheduling of all releases ordered by date in the due list. Thus, you will
record which materials in which quantity have to be delivered next. You can create an ASN
for KOSTAL directly from the list.
Vers. 1.0
30