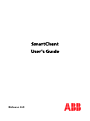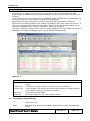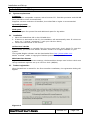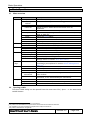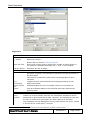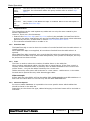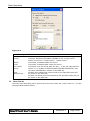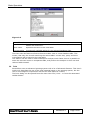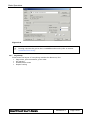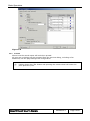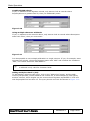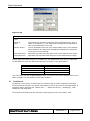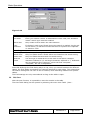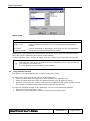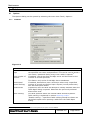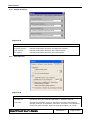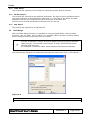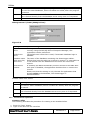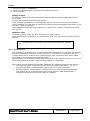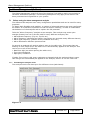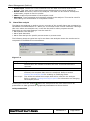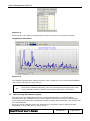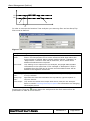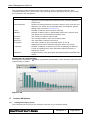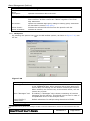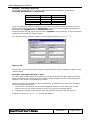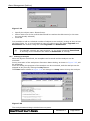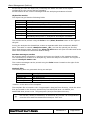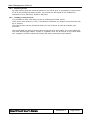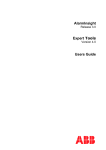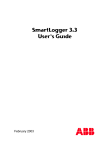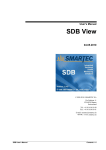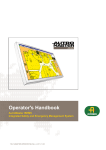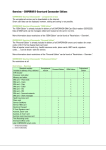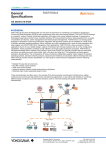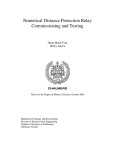Download SmartClient User's Guide
Transcript
SmartClient User's Guide Release 4.0 The information in this document is subject to change without notice and does not represent a commitment on the part of ABB A/S. ABB A/S does not accept any responsibility for any errors that may appear in this document. The software described in this document is furnished under a license and may be used only in accordance with the terms of such license. The copyright of this work is vested in ABB A/S and the documentation is issued in confidence for the purposes only for which it is supplied. It must not be reproduced in whole or in part or used for tendering or manufacturing purposes except under an agreement or with the consent in writing of ABB A/S, and then only on the condition that this notice is included in any such reproduction. No information as to the contents or subject matter of this document or any part thereof arising directly or indirectly therefrom shall be given orally or in writing or communicated in any manner whatsoever to any third party being an individual firm or company or any employee thereof without the prior consent in writing of ABB A/S. Use of this product is subject to acceptance of the SmartLogger license agreement included in this package. ABB A/S reserves the right, without notice, to make changes to its products as circumstances may warrant. Other registered trademarks and trademarks used throughout this publication are the property of their respective owners. Product rights 1998-2010 ABB A/S. All rights reserved. Printed and manufactured in Denmark. SmartClient User's Guide Release 4.0 Page 2/58 Contents: 1 Introduction.......................................................................................................... 5 1.1 Conventions and definitions ................................................................................. 5 2 Installation and Set-up ......................................................................................... 7 2.1 System requirements .......................................................................................... 7 2.2 Installation ........................................................................................................ 7 2.3 Product registration ............................................................................................ 7 3 Basic Operations ................................................................................................... 9 3.1 Menu overview ................................................................................................... 9 3.2 Opening a table.................................................................................................. 9 3.2.1 Supported tables ........................................................................................ 11 3.2.2 BaseTime SQL ............................................................................................ 11 3.2.3 Filter ......................................................................................................... 11 3.2.4 Advanced Options ....................................................................................... 11 3.3 Save View As ................................................................................................... 12 3.4 Print ............................................................................................................... 13 3.4.1 Page Setup ................................................................................................ 14 3.4.2 Report Design ............................................................................................ 15 3.4.3 Preview ..................................................................................................... 16 3.5 SQL Query ....................................................................................................... 17 3.5.1 Query examples ......................................................................................... 18 3.6 Time View ....................................................................................................... 20 3.7 Find Record ..................................................................................................... 21 3.8 SQL Sort ......................................................................................................... 22 3.9 Copy selected records ....................................................................................... 23 4 Maintenance ....................................................................................................... 24 4.1 Options ........................................................................................................... 24 4.1.1 Database ................................................................................................... 24 4.1.2 Grid Layout ................................................................................................ 25 4.1.3 Color Setup ................................................................................................ 26 4.1.4 Export directories ....................................................................................... 27 4.1.5 Miscellaneous ............................................................................................. 27 5 Utilities ............................................................................................................... 29 5.1 Table Export .................................................................................................... 29 5.1.1 Text Export ................................................................................................ 29 5.1.2 HTML Export .............................................................................................. 30 5.1.3 MS Excel Export .......................................................................................... 30 5.1.4 XML Export ................................................................................................ 30 5.2 Table Merge ..................................................................................................... 30 5.3 Database Alias Manager .................................................................................... 31 5.3.1 Database driver settings .............................................................................. 32 5.3.2 Standard alias operations ............................................................................ 33 5.3.3 Remote aliases ........................................................................................... 34 6 Quick Access Funktionality ................................................................................. 35 6.1 Copy to clipboard ............................................................................................. 35 6.2 Field Customisation Panel .................................................................................. 35 6.3 Export Selected/All Records ............................................................................... 35 6.4 Print/Preview Selected/All.................................................................................. 36 6.5 Grouping Mode................................................................................................. 36 6.6 Quick Sorting Mode .......................................................................................... 36 6.7 Quick Filter ...................................................................................................... 37 7 Alarm Management (Add-on) .............................................................................. 38 7.1 Before using the alarm management analysis ...................................................... 38 SmartClient User's Guide Release 4.0 Page 3/58 7.1.1 Evaluating the analysis result ....................................................................... 7.2 Alarm Rate analysis .......................................................................................... 7.3 Alarm Priority Distribution analysis ..................................................................... 7.4 Alarm Frequency analysis .................................................................................. 7.5 Operator Response Time (ORT) analysis .............................................................. 7.6 Reaction Time analysis ...................................................................................... 7.7 Common AM Options ........................................................................................ 7.7.1 Limiting the analysis period .......................................................................... 7.7.2 Limiting the analysis data ............................................................................ 7.7.3 AM Options ................................................................................................ 7.8 Analyze Time ................................................................................................... 7.8.1 Designing an analysis .................................................................................. 7.8.2 Running an analysis .................................................................................... 7.8.3 Exporting results ........................................................................................ 7.8.4 Loading an analysis result ............................................................................ 8 38 39 40 42 44 45 48 48 49 50 51 52 54 56 56 Appendix ............................................................................................................. 57 8.1 Grid modes ...................................................................................................... 57 8.1.1 Normal Mode .............................................................................................. 57 8.1.2 LoadAllRecords Mode ................................................................................... 57 8.2 Desktop versus Server databases ....................................................................... 57 8.2.1 Desktop databases (Paradox) ....................................................................... 57 8.2.2 Server databases (Oracle or MS SQL Server).................................................. 58 8.3 WTS Information .............................................................................................. 58 SmartClient User's Guide Release 4.0 Page 4/58 Introduction 1 Introduction SmartClient is a generic client tool for use with alarm and event historians like ABB SmartLogger and ABB 800xA Information Manager, as well as event historians from other vendors. It can in fact be used as front-end for any database table, but has many features that are custom designed for event handling and alarm management. SmartClient has been designed for working with large tables and has a number of performance increasing features that makes it possible to work with millions of records. It also uses a Multiple Document Interface (MDI), which means that multiple tables can be opened simultaneously for viewing, comparison and other purposes. The table views don‟t need to come from the same database. Several views from different databases and different database types can be opened simultaneously. Figure 1-1 Main window Menu Please refer to section Menu overview for an overview of the menu layout. 1.1 Toolbar left Toolbuttons for fast access to the most common functions. Toolbar right Table navigator for moving around the active table and On/Off buttons for the Query, Sort and Time View functions. Table area View area for open tables. Status bar Shows the status for the auto refresh function. Conventions and definitions Important note Alias Database alias specifying database parameters like path and database driver. SmartClient User's Guide Release 4.0 Page 5/58 Introduction AM Alarm Management. BDE Borland Database Engine. A set of DLLs and support files that allow programs to access databases. Control The term 'control' is used when describing the user interface. A 'control' is a common name for edit boxes, push buttons and other items on a dialog. Dataset A collection of records fetched from the database server or the local database. Dialog A dialog is a "window" designed for user input. Event A common name used in the process industry for an occurrence, which is reported to an operator and/or a printer. An event in the SmartLogger terminology means a sequence of characters normally sent to the printer followed by a carriage return. Field A field corresponds to a column in a database table. MDI Multiple Documents Interface. PDF (Adobe) Portable Document Format. This is the format used for the online User's Guide. Record A record is one row of data (one event) in a database table. SQL Structured Query Language. Standard language for accessing databases. WTS Windows Terminal Services. Used in connection with the SmartClient version supporting WTS and Citrix servers. SmartClient User's Guide Release 4.0 Page 6/58 Installation and Set-up 2 Installation and Set-up 2.1 System requirements Computer A 100% IBM PC compatible computer with a Pentium III - 500 MHz processor and 128 MB RAM (256 MB or more recommended). Supports a screen resolution of 800x600, but 1024x768 or higher is recommended. Operating system Windows 2000/2003/XP. Disk space 30 MB free space for system files and additional space for log tables. 2.2 Installation 1. Place the SmartClient CD in the CD-ROM drive. 2. If autorun is activated on the PC, the installation will automatically start. If it does not start, run "?:\Setup" (substitute '?' with your CD drive letter) 3. Follow the instructions on the screen. Online User's Guide The online User's Guide is available from the menu item Help | User's Guide. To view this User's Guide, you must have Adobe Acrobat reader 6.0 or higher installed on your system. The Acrobat Reader software can be downloaded from http://www.adobe.com. Adobe Acrobat reader is copyright of Adobe Systems Incorporated. Windows time format Regardless of the Windows time settings, the SmartClient always uses 24-hour clock even though Windows might be set up to 12-hour clock (AM/PM). 2.3 Product registration When SmartClient is started for the first time after installation, the registration dialog will appear. Figure 2-1 SmartClient User's Guide Release 4.0 Page 7/58 Installation and Set-up The dialog can also be shown by selecting Help | Registration from the menu. If a license file is available this can be applied by pressing the Select license button. If no license file is available, you must send the license request file to your local SmartLogger supplier for registration. The license file is hardware dependent. It is therefore very important to generate the license request file on the computer intended for running the SmartClient application. When a valid license file is registered, the Registration dialog can no longer be called up from the menu. If you wish to purchase add-on's like Analyze Tools later on, you have to contact your local SmartLogger supplier to obtain a new license file. SmartClient User's Guide Release 4.0 Page 8/58 Basic Operations 3 Basic Operations 3.1 Menu overview Menu File Item Open... Open current SL tables1 Close Close All Save View As... Export Edit Table Tools Print... Print Preview... Recent Table List Exit Copy Find... SQL Query... SQL Sort... Time View... Alias Manager Table Merge... Options... WTS Information2 Alarm Mgt. 3.2 Window Tile Horizontal Tile Vertical Cascade Arrange Minimized <Table list> Help User's Guide Registration...4 About... Description Opens the Opening a table dialog. Opens the currently active SmartLogger table. Closes the active table. Closes all active tables and disconnects from all databases. Opens the Save View As dialog. Sub menu for exporting the active table to a Text, Excel, HTML or XML file. Opens the Print dialog. Shows a Preview of the report. Shows a list of the most recent opened tables. Exit program. Copies selected record(s) to the clipboard. Opens the Find Record dialog. Opens the SQL Query dialog. Opens the SQL Sort dialog. Opens the Time View dialog. Opens the Database Alias Manager tool. Opens the Table Merge dialog. Opens the Options dialog. Shows miscellaneous information about the current WTS settings. Refer to section WTS Information. Gives access to the different alarm management functionality as explained in section Alarm Management (Add-on).3 Tiles all open tables horizontally. Tiles all open tables vertically. Cascade all open tables. Minimized windows are rearranged at the bottom of the main window. Quick access to all currently opened tables. If a table is minimized, it will automatically be maximized. Shows this User's Guide in PDF format. Opens the Product registration dialog. Shows the credits and the release version. Opening a table The Open Table dialog can be opened from the menu item File | Open... or the associated toolbar button: 1 Only available if SmartLogger is installed on the same PC. Only visible if the SmartClient is the special version for Windows Terminal Services and Citrix. 3 Only available if you have purchased and registered the Analyze Tools Add-on. 4 Only visible if SmartClient is unregistered. 2 SmartClient User's Guide Release 4.0 Page 9/58 Basic Operations Figure 3-1 Open Table Database alias Contains all available aliases. A - button Advanced options.5 Please refer to section Advanced Options. Table list filter Filter input control used to restrict the number of tables shown in the table list. Standard wildcards like „*‟ and „?‟ are accepted. Refresh button Refreshes the list of tables. Tables/Views Cache data... When checked, all table records are cached to a local table before this table is opened. All subsequent operations will be performed on the local table. This feature is especially useful when requesting data via slow networks. Sort descending Single column list Tables Toggles the sort order between ascending/descending for the table/views listed. Enables/disables the use of multiple columns in the table list. Lists all available tables for the selected alias that matches the specified filter Initial query settings Initial Instead of retrieving all records in a table, it is possible to limit the query number of records initially returned. All subsequent operations will be controls performed on this limited set of data. However, it is possible for the user to clear or modify this query after the initial opening of the table. The dropdown list with fieldnames and the edit field for the query criteria is known as the "initial query" controls. 5 This button is only visible for aliases connected to server-based databases, like Oracle or MS SQL Server. SmartClient User's Guide Release 4.0 Page 10/58 Basic Operations Advanced query button The same as the initial query, except that a more advanced query can be specified. For information about the query builder refer to section SQL Query. BaseTime SQL settings Use Check to limit the time scope when the table is initially opened. BaseTime SQL BaseTime SQL settings 3.2.1 Only visible if "Use BaseTime SQL" is enabled. Refer to the description in section BaseTime SQL. Supported tables The SmartClient can be used against any table and not only the ones created by the Smart* applications. However, there are a few limitations: Features like BaseTime SQL and Time View will only be available if a DateTime field is present in the table. SmartClient will use the first DateTime field found unless otherwise specified by the user, as described in section Field Customisation Panel. The maximum allowed fields in a table is 30. 3.2.2 BaseTime SQL The BaseTime SQL is used to limit the number of records fetched from the table when it is initially opened. When BaseTime SQL is not applied, all records are fetched from the table when it is opened. When BaseTime SQL is applied, only records that fall within the specified time scope are fetched from the table. Any further data manipulation, like queries and analysis, will only be performed on these records. 3.2.3 Filter The filter is used to reduce the number of tables shown in the table list. When working with Oracle tables, the filter has an extra feature. If the filter control is cleared, and the Refresh button is pressed, then all tables available to the current user will be shown - not just the tables owned by the current user. Tables owned by other users will be shown as <user name>.<table name> in the table list and can be opened like any other SmartLogger table. Filter example A filter with the value ESD* will list the tables ESD_PROD19990200 and ESD19981100. A filter with the value ESD??????00 will only list the table ESD19981100. 3.2.4 Advanced Options For server-based databases it is possible to be more specific about which tables that should be listed in the table list. Depending on the chosen list type, tables belonging to the listed users will be included or excluded. SmartClient User's Guide Release 4.0 Page 11/58 Basic Operations Figure 3-2 Advanced Options Tables/views If checked, only the tables owned by the user currently logged in, owned... is shown. Otherwise all tables available to the current user is shown in the form "<Table owner>.<Table name>" 3.3 Tables If checked, available tables are shown. Views If checked, available table views are shown. Short table names If checked, only the string after the last '.' in the full table name is shown. I.e. if a table is called MYUSER.SYSTEM.VALVESTAT, only the name VALVESTAT is shown in the table list. Filter tables/views.... Include: Only tables and views owned by the specified users will be shown in the table list. Exclude: All tables and views owned by the specified users will not be shown in the table list. Save View As The Save View As dialog can be opened from the menu item File | Save View As... or from the associated toolbar button: SmartClient User's Guide Release 4.0 Page 12/58 Basic Operations Figure 3-3 Save View As Database alias Specifies the destination database alias. Note that only Paradox aliases are listed here. Table name Specifies the name of the new table. Current tables Contains all available tables for the selected database alias. The Save View As feature will save the active table view to a new Paradox table. This means, that only the records matching the active table's current sort, query and time view settings will be saved to the new table. This feature can be used to make subsequent analysis much faster since it is possible to store the relevant events in a separate table, and perform the analysis on this new and reduced table instead. 3.4 Print SmartClient uses an advanced printing system with a lot of advanced features. This User's Guide only describes the use of the most essential parts on the printing system, but the user is encouraged to experiment with all the other features it offers. The Print dialog can be opened from the menu item File | Print... or from the associated toolbar button. SmartClient User's Guide Release 4.0 Page 13/58 Basic Operations Figure 3-4 3.4.1 Printing requires the grid to be in LoadAllRecords mode (refer to section LoadAllRecords Mode). Page Setup Determines the layout of everything outside the data area, like: Page sizes, print orientation, print order All margins Header/footer texts Report scaling SmartClient User's Guide Release 4.0 Page 14/58 Basic Operations Figure 3-5 3.4.2 To exclude fields from a report, please refer to section Field Customisation Panel. Report Design Determines the layout of the report data, like: What to show (header, footer, grid, bands) Colours (grid, header, footer) All fonts used Behaviours (3D effects, graphics) The report designer can be opened from the Preview dialog (refer to section Preview). SmartClient User's Guide Release 4.0 Page 15/58 Basic Operations Figure 3-6 3.4.3 Preview Shows how the actual report will look when printed. All print set-up dialogs can be accessed from the preview dialog, including a few additional, like the page background configuration. Holding down the CTRL button and spinning the mouse wheel will zoom the print preview in/out. SmartClient User's Guide Release 4.0 Page 16/58 Basic Operations Figure 3-7 3.5 SQL Query A query is a powerful tool for extracting useful information from tables. It can, for example, be used to: Exclude irrelevant records. Find out how often certain items have performed a specific action. Find out how many times a specific entry occurs. Locate a specific event. The query dialog is used to set up the query definition and can be opened by selecting the menu item Table | Query... SmartClient User's Guide Release 4.0 Page 17/58 Basic Operations Figure 3-8 Query Definition Criteria One AND criteria is composed by up to 4 field criteria's AND'ed (AND) together. This AND criteria can be added to the criteria list. Criteria list (OR) The criteria list holds a number of AND criteria's that, at the time the query executes, are combined to one SQL statement. 'Criteria' buttons If a field is a numeric field, a small 'criteria' button will be visible between the field name and the edit box. This button can be used to specify a range of numerical values. When it is pushed, it toggles between '=', '<', '>' and '<>'. Case sensitive query 6 If checked, only text that exactly matches the query criteria is accepted, i.e. "Pump Control" does not match "PUMP CONTROL". Load 7 Save 3.5.1 Load a previously saved query definition. Save the current query definition to a file. Query examples Exact match If you want to see all records where the Tagname field contains the exact string „HAS-OV12222‟, you simply enter: Figure 3-9 6 7 Will be disabled, if the database does not support case sensitivity. A query can only be loaded, if field names/types used in this saved query matches the table structure of the current table. SmartClient User's Guide Release 4.0 Page 18/58 Basic Operations Combined AND criteria If you, in addition to the Tagname criteria, only want to look at records where PropertyACount is greater than 50, then you additionally enter: Figure 3-10 Using multiple character wildcards If you, in addition to the criteria's above, only want to look at records where Description starts with 'Flare', then you must enter: Figure 3-11 It is also possible to use multiple wildcards in a single criterion. If you, for example, want to extract all records, where the Tagname starts with "KKS" and contains the characters "ZSC", the criteria should be "KKS%ZSC%". A wildcard is only valid for character fields. Adding multiple criteria's (OR) To add another criteria to this query, click on the "Add to list" button, and the AND criteria just specified, will be added to the criteria list. In this example we now specify another criterion, which singles out the events where Tagname equals EEF-P-7075 and with PropertyBCount less than 15. The query should now look like shown in Figure 3-12. SmartClient User's Guide Release 4.0 Page 19/58 Basic Operations Figure 3-12 When the Query button is pushed, the SQL query statement will be composed by the statements in the list and the criteria in the AND section. In this example, the logical query will look like this: ( Tagname = HAS-OV-12244 AND PropertyACount > 50 AND Description = Flare% ) OR ( Tagname = EEF-P-7075 AND PropertyBCount < 15 ) Wildcards - single characters For all databases, the '_' (underscore) character is used as "single character" wildcard. I.e. if you want to locate all Tagnames starting with "HA-T-" and "HA-S-", but want to exclude Tagnames starting with "HA-DX-", the criteria should be: HA-_-%. 3.6 When using the wildcards as literal characters, a backslash ''\' must be placed in front of the wildcard. I.e. to locate all Tagnames starting with "HA_", the criteria should be "HA\_%". Time View The Time View function is used for setting up a view for a desired time period. While active, only records matching the Time View settings will be shown in the table window. The Time View dialog can be opened by selecting the menu item Table | Time View... SmartClient User's Guide Release 4.0 Page 20/58 Basic Operations Figure 3-13 Time View Predefined time scope Offers a number of pre-defined time scopes. Adjust to scope... If checked, the date/time settings will be adjusted every time a table is refreshed. I.e. the date/time settings will be adjusted to the current date/time of the PC. Refresh button Is only available when the time scope differs from "User defined". When pushed, the date/time settings are adjusted to match the current time scope setting. Start Date/Time Specifies the start date and start time of the desired time scope. Stop Date/Time Specifies the stop date and stop time of the desired time scope. Please note that under certain circumstances, the SmartClient may force a date/time format different from the Windows settings, as shown in the table below. Windows setting 12-hour clock (AM/PM) 2-digit year (00-99) Space as time separator Space as date separator SmartClient forced format 24-hour clock 4-digit year ':' as time separator '-' as date separator The Time View can be enabled/disabled from the on/off tool button located next to the table navigator on the toolbar in the main window. 3.7 Find Record In addition to the query function there is a faster way to locate a specific field value. The Find Record function can locate information found in any one of the table fields. It supports search facilities like "Starts with...", "Whole word only", "Substring", case sensitivity and wildcards. The Find Record dialog can be opened by selecting the menu item Edit | Find... SmartClient User's Guide Release 4.0 Page 21/58 Basic Operations Figure 3-14 Find Record Search field Specifies the field to search. Find what Enter your search criteria. If wildcards are to be used, the "Wildcard match" search type must be enabled. Match case Only locate records where the case matches. Keep selections If checked, each record found during the search is marked. At the end of the search, all marked records can then be copied to the clipboard or saved to a file. Search type Substring Find the search string anywhere in the field. Whole word Only find fields where a stand-alone word matches the search string. Starts with Only find fields that start with the search string. Wildcard match Use this type if wildcards are to be used in the search. Multiple character wildcard is '%' and single character wildcard is '?'. Wildcards can be combined like “Com%s?”, which will find “Compose”, “Compass”, but not “Composition”. Note that although the Find dialog stays on top, when you switch between the different tables, the Find dialog remembers the settings specified for each table. This means that the search settings do not have to be re-entered, when switching between the opened tables. The Find settings are only remembered as long as the table is open. 3.8 SQL Sort With the sort function, it is possible to sort the records in the table The Sort Table dialog can be opened by selecting the menu item Table | Sort... SmartClient User's Guide Release 4.0 Page 22/58 Basic Operations Figure 3-15 Sort Records Available fields Contains a list of all available fields. Fields to sort Lists the fields to be used for the sort operation in descending priority. Sort order Choose ascending or descending sort order for the sort operation. Up/Down arrows Use these arrows to change the sort order. Fields can be moved between the list boxes by double clicking on the field name or by using the "move" buttons in the centre of the window. To reset the sort order, remove all fields from the "Fields to sort" list box and click OK. 3.9 Although the records are re-fetched from the database server, the records are only sorted in the table grid. I.e. the underlying source table is not affected. Copy selected records This feature can be accessed from the menu item Edit | Copy To select more than one record, do one of the following: Press and hold down the SHIFT key while pressing the up/down key. Press and hold down the CTRL key while selecting records with the mouse. Select a record with the mouse, hold down the SHIFT key and select another record. All records in between these two selections will now be selected. To copy the selected records to the clipboard, use one of the following methods Select the menu item Edit | Copy Right click in the table grid to bring up a small copy/export menu. SmartClient User's Guide Release 4.0 Page 23/58 Maintenance 4 Maintenance 4.1 Options The Options dialog can be opened by selecting the menu item Tools | Options... 4.1.1 Database Figure 4-1 Database Database auto login Limit number of records... If enabled, SmartClient will attempt to log on to a database with the specified user name and password. This can be used to avoid a user name / password dialog every time a table is opened 8 If enabled, record sets from the SQL server will be limited to the number of records specified. This feature only works for MS SQL Server databases. Incremental record fetching If enabled, SmartClient uses a technique where only a specified number of records are fetched upon request (record packet size). See also description below. Default alias If specified, then this alias will always be initially selected when the Table Open dialog is opened. Otherwise the previously selected alias will be used. Table caching This alias specifies where the cached tables should be placed. Table caching is explained in section Opening a table. "Enable caching..." specifies if table caching should be chosen as the default option when opening a table from the Table Open dialog. 8 When using different databases with different users/password, this option must be disabled. SmartClient User's Guide Release 4.0 Page 24/58 Maintenance Incremental record fetching When a table is opened, only one packet of records is fetched from the table instead of all records as normal. This significantly shortens the time it takes to open a table. When scrolling through the table, new packets are fetched from the database when required. Unless working with small local tables, it is recommended to enable this option, as it improves the execution times for sort, query and table open operations. When incremental record fetching is enabled, the number of records shown in the lower left corner of the table window will show: "Fetched: xxx" records instead of "xxx records". This number (xxx) will then be the number of records fetched so far and not the total number of records in the table. 4.1.2 Grid Layout Figure 4-2 Grid Layout Show milliseconds... Show grid lines Toggles the millisecond presentation on/off in time fields Toggles the table grid lines on/off. Grid color Color of the grid lines. Background color Color of the background behind the records. Use alternating... If checked, every second record in the grid has a different color that can be specified here. This option is especially useful when there are no grid lines shown. Use Color Id mapping If enabled, SmartClient uses a technique called Color Id mapping. See also description below. Color Id fieldname When Color Id mapping is enabled, it must be specified which field in the table that should be used for Color Id mapping. Show Color Id field... Specifies if the table field used for Color Id mapping should be shown in the table grid. Don't use shared colors Normally SmartClient shares the color definitions with the SmartLogger application. If this option is checked, the colors set up in SmartClient will not SmartClient User's Guide Release 4.0 Page 25/58 Maintenance affect the SmartLogger...and the other way around. Show text in memo fields... Normally the content of memo fields are not shown in the table grid, since the columns then would have to be very wide. If this setting is enabled, the content will be shown. Color Id mapping. This technique can be used when there is an integer field in the table containing values between 1-16. Each value is associated with a color, thereby making it possible to show/print records with individual colors. How to set up the colors is explained in section Color Setup. 4.1.3 Color Setup Figure 4-3 For each of the color Id's from 1-16, it is possible to specify which color should be used for the matching record on screen an on a printout. To change a color, simply select a Color Id in the grid and set the desired color. It is possible to select from a number of standard colors, but a user-defined color can also be composed/selected as shown in Figure 4-4. Figure 4-4 SmartClient User's Guide Release 4.0 Page 26/58 Maintenance 4.1.4 Export directories Figure 4-5 Export directories Text export... Default destination directory for Text exports. 4.1.5 MS Excel export... Default destination directory for MS Excel exports. HTML export... Default destination directory for HTML exports. XML export... Default destination directory for XML exports. Miscellaneous Figure 4-6 Miscellaneous – Table refresh Automatic refresh When enabled, all tables currently opened will be automatically / Refresh int. refreshed using the interval specified in "Refresh interval". Go to last... If checked, the table cursor is moved to the last record after a refresh (manual or automatic) has been executed. This operation should be used carefully when viewing large tables, as it may SmartClient User's Guide Release 4.0 Page 27/58 Maintenance take some time to perform. Miscellaneous – Other Include field When this option is checked, the first line in the copy will contain names... the field names. LoadAllRecords records warning.... Some functionality requires the grid to be in LoadAllRecords mode (refer to section LoadAllRecords Mode). Switching to this mode may take a while if the dataset contains many records. If the number of records exceeds the limit specified here, the user is given a warning. Always show LoadAllRecords ...... When incremental fetching is enabled, the total number of records in the dataset is unknown. If this option is enabled, a warning is issued when LoadAllRecords mode is about to be activated. This is to inform the user, that a lot of records might be loaded, if the user continues. Always open table.... Show button for... When enabled, all table windows are maximized when opened. If checked, there will be an extra button on the toolbar in the table windows. This is used for detailed information about the current table and the SQL statements used to get data. SmartClient User's Guide Release 4.0 Page 28/58 Utilities 5 Utilities 5.1 Table Export The export utility makes it possible to export an entire table, or part of it, to another format than a database table. SmartClient supports four different formats as explained in the following. 5.1.1 The export utility operates on current the table view, i.e. only records matching the active query, sort and time view settings are exported. Text Export From the export dialog the text format can be customised to match any user requirements. The Text Export dialog can be opened by selecting the menu item File | Export... Figure 5-1 Table Export Field separator The character used as separator for each field value in the exported text. If "Space aligned" is chosen, every field will be padded with spaces, so that the length of the text always corresponds to the size of the field. I.e. if the field size is 10 and contains the data "Alarm", the exported text would be "Alarm " (5 spaces added to the text). Field delimiter The delimiter 'surrounding' each field value. Custom sep./delim. If the Custom button is selected, it is possible to specify any character. Include field names... If checked, the first line in the export file will contain the field names. This line will be formatted the same way as the record lines. Destination file Select the 'browse' button at the right of the control to specify the location and name of the export file. SmartClient User's Guide Release 4.0 Page 29/58 Utilities 5.1.2 HTML Export The records are exported to one HTML file containing a table with all records. 5.1.3 MS Excel Export The records are exported to an MS Excel worksheet. The layout of the worksheet will be the same as shown in the SmartClient table grid. I.e. the order of the fields, the field alignment and the size of each field, will be as shown in the table grid. The file can be read by all MS Excel versions from 4.0 and up. 5.1.4 XML Export The records are exported to a XML/XSL file. 5.2 Table Merge With the Table Merge function it is possible to merge multiple tables, with the same structure, into one table. This is useful if, for example, data is stored in monthly tables, but an analysis covering the entire year is needed. In order to perform a merge, all source tables must have exactly the same table structure. This means equal number of fields, identical field names, identical field sizes etc. An exception is character fields, where different field sizes are allowed. The Table Merge dialog can be opened by selecting the menu item Tools | Table Merge... Figure 5-2 Table Merge Source Database Alias Specifies the location of the source tables. SmartClient User's Guide Release 4.0 Page 30/58 Utilities Merge filter Optional filter that can be applied to each table before it is merged9. Thereby only specific records will be included in the merged table. Refer to section SQL Query for a description of how to specify filters. Available Lists all available tables for the selected alias. Chosen Lists all tables selected for merge. Up/Down arrows Use these arrows to change the merge order. The tables are merged in the listed order, meaning that events in the first table will be positioned at the top of the destination table.10 Destination table Table name 5.3 Name of the new table to be created. Pressing the small button to the right of the table name will call up the Table Save As dialog.11 Add source table name as last field If checked, the Merge operation will add an extra field to the destination table 12. This field will, for each record, contain the name of the source table. Open destination... If checked, the Merge dialog is closed and the new table is opened immediately after successful merging. Database Alias Manager A database alias is needed in order to access a database. It defines the database driver, connection parameters and the destination path / database type. The Alias Manager can be used to add, modify and delete aliases, with the restriction that only the basic settings, like database driver, destination path/database, default user etc. can be changed. Normally the user only needs to access the basic settings, as the Alias Manager automatically configures all advanced settings. If it is required to access the more advanced alias settings, the BDE Administrator tool has to be used. The BDE Administrator can be started by selecting Settings | Control Panel | BDE Administrator from the Windows start menu. The Alias Manager dialog is opened from the menu item Tools | Alias Manager... and it is divided into two sections. The upper part, as shown in Figure 5-3, is common for all database types. The lower part contains individual settings for a specific database driver and is described later in this section. Figure 5-3 9 Only filters that match the table structure in the first chosen table will be shown. If, for example, merging twelve-month tables into one-year table, then the 'January' table should be placed at top of the list box, then the 'February' table etc. That way the records in the new merged table will be listed in the correct date/time order. 11 Only Paradox databases are supported as destination table. 12 To use this functionality, the number of fields in the source tables must be less than the maximum number of allowed fields. 10 SmartClient User's Guide Release 4.0 Page 31/58 Utilities Alias Manager controls Database alias Lists all aliases supported by the Alias Manager. Driver type 5.3.1 Lists all database drivers available. It is recommended to always use the STANDARD (Paradox) driver unless it is explicitly required to use another database driver. Database driver settings Paradox 7 (STANDARD driver) Figure 5-4 Paradox 7 settings Database path Defines the location (directory) where the tables are stored. Oracle 8 (ORACLE driver) Figure 5-5 Oracle 8 settings Net8 Service Defines the Oracle Net8 service name. Must be defined in advance name by using the appropriate Oracle tool. Default user name The default user name that is used, if automatic database login is disabled. AutoCommit enabled If enabled, the BDE automatically commit records to the table after each post. If disabled, the application decides when to commit the records. Please note that this setting is only relevant for applications that actually write to the database, like SmartLogger or SmartTranslator. Table open list, cache time Defines how long the table list is cached in memory. A new table list is not fetched from the database server until the cache time expires. Possible cache time values: Value Description SmartClient User's Guide Release 4.0 Page 32/58 Utilities -1 The table list is cached as long as the program is running. This should only be used for static databases, where no tables are added, after the program is started. 0 The table list is never cached. This will increase network traffic, as the table list is fetched directly from the database server every time it is requested. >0 The table list is cached the number of minutes specified. MS SQL Server 7/2000 (MSSQL driver) Figure 5-6 MS SQL Server 7/2000 settings SQL Server The registered name of the SQL Server where the database is name running. Using the MS SQL Server Enterprise Manager, this registration can be performed. Default user name The default user name that is used, if automatic database login is disabled. Database name The name of the database containing the SmartLogger tables. Table open list, cache time Defines how long the table list is cached in memory. A new table list is not fetched from the database server before the cache time expires. AutoCommit enabled If enabled, the BDE automatically commit records to the table after each post. If disabled, the application decides when to commit the records. Please note that this setting is only relevant for applications that actually write to the database, like SmartLogger or SmartTranslator. Possible cache time values: Value -1 0 >0 5.3.2 Description The table list is cached as long as the program is running. This should only be used for static databases, where no tables are added, after the program is started. The table list is never cached. This will increase network traffic, as the table list is fetched directly from the database server every time it is requested. The table list is cached the number of minutes specified. Standard alias operations Create an alias The following describes the procedure for creating a new standard alias. 1. Press the "New" button. 2. Type in the name for the new alias SmartClient User's Guide Release 4.0 Page 33/58 Utilities 3. Set driver type to "STANDARD". 4. Select the database path using the controls browse button. 5. Save the alias. Modify an alias To modify an alias, select the desired alias and change the settings applicable to that driver type. To store the changes, press the save button. If the settings are disabled, it is because the alias is currently in use and can therefore not be modified. This can also be verified by looking above the database alias where a red text with "(Active)" appears. If the database driver has to be changed, you will have to create a new alias and delete the old one. Delete an alias To delete an alias, select the alias and press the delete button. If the delete button is disabled, it is because the alias is in use and can therefore not be deleted. 5.3.3 Aliases that are currently in use cannot be modified or deleted. Remote aliases It is possible to let aliases point to locations on other computers in a network and thereby accessing databases located on remote computers. This feature is especially useful in configurations where multiple users (SmartClients) must access the same event tables generated by the SmartLogger/SmartTranslator. The procedure for creating a remote alias is the same as for creating a local one. Just use the browse button to specify a network path instead of a local path. When using remote aliases with Paradox databases the following must also be ensured The client computer must have full access to the network destination. I.e. the directory specified in the destination path must not be write protected. All BDE programs (SmartLogger, SmartClient) must use the same NET DIR path. This setting can be changed/verified from Control Panel | BDE Administrator | Configuration tab sheet | Drivers | Native | Paradox. SmartClient User's Guide Release 4.0 Page 34/58 Quick Access Funktionality 6 Quick Access Funktionality The quick access functionality is a menu that pops up when right-clicking with the mouse anywhere in the table grid. 6.1 Copy to clipboard The same functionality as described in section Copy selected records. 6.2 Field Customisation Panel When selected, a panel is shown to the left of the table grid. Figure 6-1 The Field Customisation Panel can be used to hide, show or rearrange the fields in the grid. This is especially useful when irrelevant fields should be excluded from a printed report. The panel can also be used for specifying the DateTime field used for misc. time operations as explained in section Supported tables. This is relevant when a table contains more than one DateTime field. 6.3 Fields can be dragged and dropped from the table grid to the panel and the other way around. Export Selected/All Records This feature is basically the same as the Table Export feature, described in section 5.1, except that: Only the selected records are exported if “Export selected” is chosen. TAB "characters" are always used as field separators for the Text export. To select more than one record, do one of the following: Press and hold down the SHIFT key while pressing the up/down key. Press and hold down the CTRL key while selecting records with the mouse. Select a record with the mouse, hold down the SHIFT key and select another record. All records in between these two selections will now be selected. SmartClient User's Guide Release 4.0 Page 35/58 Quick Access Funktionality 6.4 Print/Preview Selected/All This feature is basically the same as the Print feature, described in section 3.4. 6.5 Grouping Mode This feature allows all the data in the table grid to be grouped by any field specified by the user, as shown in Figure 6-2. When grouping mode is activated, a grouping panel becomes visible just above the table grid. To group by any field, simply drag the column header to this panel. To remove a field from the grouping panel, simply drag the header back to the table grid. Figure 6-2 6.6 Grouping requires the grid to be in LoadAllRecords mode (refer to section LoadAllRecords Mode). Quick Sorting Mode This feature allows the user to sort the data in the grid without having to perform a SQL statement against the database server. By clicking on the field headers, data in that field is sorted in ascending order. Clicking again reverses the sort order to descending. When a field is sorted, a small up/down arrow appears to the right of the text in the field header as shown in Figure 6-3. SmartClient User's Guide Release 4.0 Page 36/58 Quick Access Funktionality Figure 6-3 To sort by more than one field, hold down the <SHIFT> button on the keyboard and click on additional field headers with the mouse. To remove the sorting of a field, hold down the <CTRL> button on the keyboard and click on field header that should be removed from the sorting. Even though all sorting is removed, the data in the grid doesn't revert back to the state it had before the sorting began. To show the data in the order it was before the sorting began, press the Refresh button in the toolbar. 6.7 Quick Sorting requires the grid to be in LoadAllRecords mode (refer to section LoadAllRecords Mode). Quick Filter This feature allows the user to quickly filter data based on a specific field value without opening the SQL Query dialog. The default filter values are set equal to the corresponding field values of the current selected record. Figure 6-4 When changing the fieldname the default field value will be changed accordingly. The filter will be added to any existing SQL filter and must be modified/removed via the SQL Query dialog (refer to section SQL Query). SmartClient User's Guide Release 4.0 Page 37/58 Alarm Management (Add-on) 7 Alarm Management (Add-on) The Alarm Management module if part of the Analyze Tools add-on and is not included in the basic SmartClient package. The following descriptions only apply if this add-on has been purchased and registered on your system. 7.1 Before using the alarm management analysis The different AM analyses have many configuration possibilities and can be used for many purposes. To obtain both flexibility and usability, a number of advanced settings are auto-configured as default. It is therefore important to read this section carefully, in order to understand the behaviour of the analyses and to explore the full potential. Take the “Alarm Frequency” analysis as an example. This analysis may seem quite straight forward, but can in fact be used for many different analyses, like: Alarm/Event frequency (Top 10, Top 20 etc.) Alarm frequency calculated per object (one object can generate many different alarms) Alarm type frequency (position errors, feedback error etc.) Alarm distribution between process areas In general an analysis will analyze what is seen in the table view. This means that any filtering or time scope set for the table view is automatically applied to the analysis. This can be one or all of the following: BaseTime SQL (set when opening the table view) Time View limitations SQL Query limitations If either Time View or SQL query settings are changed while the analysis dialog is open, this change will automatically be applied to the analysis, when it is run the next time. 7.1.1 Evaluating the analysis result The analysis result view has up to four different views (tab sheets): Figure 7-1 SmartClient User's Guide Release 4.0 Page 38/58 Alarm Management (Add-on) Events view. Shows the events extracted from the data source and used for the analysis. This view can be used to document the data that the result is based on. Result view. Shows the result of the analysis. This data can be used for subsequent examination, export to Excel or similar. Chart. Graphical presentation of the analysis result. Messages. Trace messages and warnings related to the analysis. This can be used for fault tracing and examination of unexpected results. 7.2 Alarm Rate analysis The alarm rate analysis is used to give an overview of the overall alarm rate compared to the EEMUA recommendation of 1 alarm per 10 minutes under normal conditions. Although this is an alarm rate analysis tool, it can also be used for other purposes as well. Depending on the initial settings it can be used for: Alarm/Event rate analysis Alarm peek detection Alarm rate analysis for specific process areas or process units The following shows a typical set-up for an alarm rate analysis where the results can be compared to the EEMUA recommendation. Figure 7-2 Analysis settings Resolution: Specifies the alarm count resolution. If a 10 minutes resolution is selected then the number of alarms for each 10-minute interval is reported. Data limitation Alarm filter: Specifies the filter to be used on the data sources. If no filter is selected, the complete data source is analyzed. Refer to section Limiting the analysis data for creating or modifying filters. Time scope: This shows the actual time scope that will be used for the analysis. Refer to section Limiting the analysis period for information on changing the analysis period. Pressing the “Execute” button starts the analysis and the final result will we be presented in a data grid and as a graphical presentation as shown below. Grid presentation SmartClient User's Guide Release 4.0 Page 39/58 Alarm Management (Add-on) Figure 7-3 Each record in the data grid represents the alarm count for one resolution period. Graphical presentation Figure 7-4 The graphical presentation shows the alarm rate compared to the recommended EEMUA rate, which is shown as a thin red line. 7.3 According to EEMUA publication 191 the recommended average alarm rate during normal conditions should not exceed 1 alarm per 10-minutes. Alarm Priority Distribution analysis The alarm priority distribution analysis is used to benchmark or verify the alarm distribution for the available priority levels. EEMUA recommend a 80/15/5 distribution, which means that the alarm distribution should be about 80% warnings, 15% alarms and 5% critical alarms. As for the other analysis types, this analysis can be used for other purposes as well depending on the initial set-up. This could be: SmartClient User's Guide Release 4.0 Page 40/58 Alarm Management (Add-on) Alarm distribution between plant sections Alarm distribution within specific modules or type circuits (by filtering on module and analysing on alarm type) The following shows a typical set-up for an alarm priority distribution analysis. Figure 7-5 Analysis settings Resolution: The analysis can be divided into time periods, like a day-based analysis for a complete month. When specified, the graphical presentation will have a corresponding number of pages. Priority field: Specifies the field in the table containing the priority identification. (Required) Data limitation Alarm filter: Specifies the filter to be used on the data sources. If no filter is selected then the complete data source is analyzed. Refer to section Limiting the analysis data for creating or modifying filters. Time scope: This shows the actual time scope that will be used for the analysis. Refer to section Limiting the analysis period for information on changing the analysis period. Pressing the “Execute” button starts the analysis and the final result will be presented in a data grid and as a graphical presentation as shown below. Grid presentation Figure 7-6 Column descriptions Period From: Indicates the analysis period. Only relevant if a resolution has been selected. Priority: The priority value from the data source. Count: Alarm count for this period and priority. Graphical presentation SmartClient User's Guide Release 4.0 Page 41/58 Alarm Management (Add-on) Figure 7-7 The graphical presentation shows the different priorities in overview. 7.4 Alarm Frequency analysis The alarm frequency analysis is usually used to locate the top most alarms within any specified time period. Depending on the initial settings, it can be used for other purposes as well: Object alarm frequency analysis (see below) Alarm distribution in selected areas (process sections, event severities, event types etc.). An alarm analysis typically looks at unique alarms. But some objects (like PID regulators) might generate many different alarms and these alarms might not be found in a standard analysis. By analysing only on the object name (tagname) another pattern could be found. The following shows a typical set-up for an alarm frequency analysis. Figure 7-8 Analysis settings Unique fields: Determines the fields to be analyzed. Data limitation Alarm filter: Specifies the filter to be used on the data sources. If no filter is selected, the complete data source is analyzed. Refer to section Limiting the analysis data for creating or modifying filters. SmartClient User's Guide Release 4.0 Page 42/58 Alarm Management (Add-on) Time scope: This shows the actual time scope that will be used for the analysis. Refer to section Limiting the analysis period for information on changing the analysis period. Pressing the “Execute” button starts the analysis and the final result will we be presented in a data grid and as a graphical presentation as shown below. Grid presentation Figure 7-9 Each row in the result grid represents one unique alarm or alarm type depending on the analysis settings. For each row the total number of occurrences (count) and the percentage load from this item is shown. The percentage load is calculated as (“Count” divided by “Total alarms”) * 100%. Graphical presentation Figure 7-10 The graphical presentation shows the chosen “Top XX” alarms. The number of bars to be shown per page can be selected from the drop-down control on the toolbar. Clicking on a bar will show the object the bar represents. The textbox to the right shows a number of benchmark figures: SmartClient User's Guide Release 4.0 Page 43/58 Alarm Management (Add-on) Total: The total number of alarms found in the data source. Different: Number of different alarms found. Top 10: Alarm load in percent from top 10 alarms. Top 20: Alarm load in percent from top 20 alarms. Top 50: Alarm load in percent from top 50 alarms. 7.5 Operator Response Time (ORT) analysis The operator response time is defined as the time from an alarm arises until the operator performs an acknowledgement. The Operator Response Time analysis measures the response times for all alarms over a certain period of time. If there are many situations where the operator has too long response times, this indicates a potential alarm management problem. In order to execute the ORT analysis an alarm filter and an acknowledgement filter must be defined. Figure 7-11 Analysis settings Unique fields: The analysis must pair together records returned from the two selected filters. For that purpose one or more reference fields that makes the event unique is needed. Many system vendors have a “Tagname” or “Objectname” reference that will be sufficient, but in some cases additional selections are required. Priority: A priority field is not needed for the analysis, but can be useful information when looking at the analysis result. Long response times on warnings might be acceptable, while long response times on critical alarms can be a serious problem. Data limitation Alarm filter: Specifies the filter that identifies the alarm “on” conditions. Ack. Filter: Specifies the filter that identifies the operator acknowledgements. Time scope: This shows the actual time scope that will be used for the analysis. Refer to section Limiting the analysis period for information on changing the analysis period. Pressing the “Execute” button starts the analysis and the final result will we be presented in a data grid and as a graphical presentation as shown below. SmartClient User's Guide Release 4.0 Page 44/58 Alarm Management (Add-on) Grid presentation Figure 7-12 Column descriptions Id: Sequential number <TAGNAME> This field is equal to the field(s) selected when setting up the analysis. If more fields were selected more columns would be shown here. Response Time: Alarm Time: Time between alarm time and acknowledgement time. Acknowledged: Time when the alarm was acknowledged. If empty no corresponding acknowledge event was found. Repeated: Shows how many times the alarm was repeated before it was acknowledged. Time when the alarm occurred. If empty no corresponding alarm was found. Each row in the grid represents an alarm with a corresponding acknowledgement action. 7.6 Reaction Time analysis For transmitters and controlling loops the time from a H1 alarm to a H2 alarm can be described as the Operator Reaction Time. I.e. the time from a pre-warning before a more serious alarm occur. It is important that the H1 alarm comes in time, so that the operator has the necessary time to perform relevant corrections and preventive actions. The recommended minimum reaction time varies from process to process and from loop to loop. For generic analyses it would typically be in the area from 2 to 5 minutes. The AM Reaction Time analysis can be used to evaluate the reaction times and help to locate: Tags with identical set-points Tags with high rate of too short reaction times Tags with scattering alarms in H2 mode In the following figure the Operator Reaction time is shown as delta t ( t): SmartClient User's Guide Release 4.0 Page 45/58 Alarm Management (Add-on) H2 H1 t In order to execute the Reaction Time analysis a pre-warning filter and an Alarm/Trip filter must be defined. Figure 7-13 Analysis settings Unique The analysis must pair together records returned from the two selected fields: filters. For that purpose one or more reference fields that makes the event unique is needed. Many system vendors have a “Tagname” or “Objectname” reference that will be sufficient, but in some cases additional selections are required. Extra field: This setting is not required for the analysis, but might add valuable information to the result lists. If for example a “Description” field is available then this field can be chosen and informative texts will be added to the tagname references. Data limitation Pre-warning Specifies the filter that identifies the pre-warning alarms, typical H1/Hi filter: or L1/Lo alarms. Alarm/Trip filter: Specifies the filter that identifies the trip alarms, typical H2/HiHi or L2/LoLo alarms. Time scope: This shows the actual time scope that will be used for the analysis. Refer to section Limiting the analysis period for information on changing the analysis period. Pressing the “Execute” button starts the analysis and the final result will we be presented in a data as shown below: SmartClient User's Guide Release 4.0 Page 46/58 Alarm Management (Add-on) Grid presentation (alarm pairs) Figure 7-14 Column descriptions Id: Sequential number <TAGNAME> This field is equal to the field(s) selected when setting up the analysis. If more fields were selected, more columns would be shown here. Reaction Time: Time between pre-warning time and trip/alarm time. If more prewarnings were found, time is calculated from the latest pre-warning. Repeats: Number of pre-warnings occurred before alarm/trip occurred. TS PreWarning: Time when the pre-warning occurred. If empty no corresponding prewarning was found. TS Alarm: Time when the alarm/trip occurred. If empty no corresponding alarm was found. Grid presentation (summation) Figure 7-15 SmartClient User's Guide Release 4.0 Page 47/58 Alarm Management (Add-on) The summation tab summarizes all alarm pairs for each individual tagname. Only completed alarm pairs (where both a pre-warning and an alarm/trip event were found) are included in the calculation. Column descriptions <TAGNAME> This field is equal to the field(s) selected when setting up the analysis. If more fields were selected more columns would be shown here. Recommended: Shows the Recommended minimum reaction time used for this analysis. The value can be changed from the analysis options dialog (refer to section AM Options) Count: Number of alarms pairs found for this tag. %Below: Number of alarm pairs in percentage where the reaction time was below the recommended minimum time. Minimum: The minimum reaction time found. Average: The average reaction time for all alarm pairs. Maximum: The maximum reaction time found. W-repeats: The total number of pre-warnings found. A low WRepeats/Count ratio indicates improper alarm set-points. A-repeats: Number of alarms in Alarm/Trip mode (repeating H2 alarms). A high A-repeats/Count ratio indicates scattering alarm in Alarm/Trip mode. Comment: Supplementary auto generated descriptions about possible bad actors. Histogram (for selected tag) Pressing the “Histogram” button a graphical presentation of the reaction times (for the selected tag) is shown: Figure 7-16 7.7 7.7.1 Common AM Options Limiting the analysis period The selected time scope for the analysis is shown on the analysis dialog: SmartClient User's Guide Release 4.0 Page 48/58 Alarm Management (Add-on) Figure 7-17 To change it, go to the table view and change the current Time View for the table view. In some cases the time scope shown on the analysis dialog will be slightly different than the Time View settings. This is due to the auto-scale functionality that will try to find the best time scope according to the selected resolution. An adjustment will typically happen if the selected time scope starts or stops at an odd time, like for example a start time at 00:11:53. The auto-scale function will then change the start time to 00:00:00. Auto-scaling can be enabled/disabled on the analysis toolbar. 7.7.2 Limiting the analysis data Any SQL queries applied to the data source will be automatically applied to the analysis. To change a query, go back to the table view and change the SQL Query settings (refer to section SQL Query). In addition to the standard queries, an additional filtering can be applied from the analysis dialog. This filter is optional, except for the Operator Response Time analysis where the filters are used to determine the event types. All filter controls have a New Filter and a Modify Filter button as shown in Figure 7-18. Figure 7-18 When pressing either one of the two buttons, the filter dialog will be shown: Figure 7-19 SmartClient User's Guide Release 4.0 Page 49/58 Alarm Management (Add-on) New Filter or Modify Filter Filter definition Filter name13. name: Description: Optional information about the filter. Filter criteria list Pseudo code: Lists the query definition in pseudo code. Each line represents a filter criterion. All filter criteria are “OR‟ed” together in the final SQL statement. Edit button: Opens the standard SQL Query dialog for editing query definitions as described in section SQL Query. Delete button: Deletes the selected OR criteria from the pseudo code list. Delete all button: Deletes all criteria. 7.7.3 AM Options By pressing the options icon be set: on the AM toolbar options, as shown in Figure 7-20, can Figure 7-20 Common options Don’t copy fetched… As default, a copy of the fetched events will be stored locally in the TEMPDATA alias. When working with a large amount of source data, this setting can be used to increase performance. When enabled, the Events view, as mentioned earlier, will not contain any events. Show “Messages” tab If enabled, a "Messages" tab is shown containing all runtime messages for the analysis. This should only be used in case of unexplainable errors in the analysis result. Unique field(s) / Priority field EEMUA settings Default selections for analysis using these kind of fields. 13 The filter name can only be set when creating a new filter. It cannot be modified later on, like the rest of the information set for that filter. SmartClient User's Guide Release 4.0 Page 50/58 Alarm Management (Add-on) Recommended alarm rate: This is used for the graphical presentation in the alarm rate analysis and shows a red line that should not be exceeded.. Figure 7-21 Frequency & Alarm rate Default… Default selections used when the corresponding analysis is opened. Operator Response Time If multiple Should normally be checked. alarms... Recommended For future use. maximum… Reaction Time If multiple pre- Determines which pre-warning to use in case of multiple prewarnings... warnings. Should normally be checked. Recommended minimum… 7.8 Used for alarm summation calculations. Alarm pairs with reaction times less than recommended minimum reaction time are included in the “% Below” value. Refer to section Reaction Time analysis for more details. Analyze Time Analyze Time is a tool for calculating elapsed time between two specific events and is a part of the Analyze Tools add-on. In the SmartClient terminology the two events used for calculating elapsed times, are called an ON criterion and an OFF criterion. In the process industry this Analyze Time function can be used for many different purposes, like calculating: How many times a certain pump has performed a start/stop cycle. SmartClient User's Guide Release 4.0 Page 51/58 Alarm Management (Add-on) How many times a certain valve has gone from open to close. The total running time for a pump. The min/avg./max running time for a pump. The min/avg./max travel time for the valve. In addition to this, the Analyze Time module will detect signal "flicker", if one of the analyzed objects has this problem. Signal flicker can occur, if there, for example, is a bad connection in a valve's closing switch, so that the switch generates two events every time valve is closed. The Analyze Time configuration dialog (shown in Figure 7-22) can be opened by choosing Analyze | Time | Config/Run from the menu. A configured analysis can be saved to disk. The file saved is called an Analyze Time template, and describes all objects (pumps, valves etc.) and analysis settings for one analysis. Figure 7-22 7.8.1 Designing an analysis In order to perform an analysis, the following must be specified: 1. The fields to include in the analysis in order to make an event unique. 2. Whether the analysis should be performed on the entire table or only on the records limited by any query or time view settings. If the analysis must be performed on the entire table, the checkbox labelled "Apply query and time limitations" must be unchecked. 3. Any number of objects with corresponding ON and OFF criteria's. SmartClient User's Guide Release 4.0 Page 52/58 Alarm Management (Add-on) Example - Add object manually In the table below there are 4 events, each with different properties in the fields: Tagname, EventText1 and EventText2. Tagname XYZ-PUMP-1234 XYZ-PUMP-1234 XYZ-PUMP-1234 XYZ-PUMP-1234 EventText1 Running Failure Failure Stopped EventText2 Motor Shutdown If you, for example, want to analyze the time that the pump has been running (the time between Running and Stopped in EventText1), then you must configure the analysis for using both the Tagname and the EventText1 fields. It would not be enough just to use one field, Tagname, in the analysis, as this would also inadvertently include the Failure events. You will then have to add an "object" to the analysis as shown in Figure 7-23. Figure 7-23 In this case, we have given the pump XYZ-PUMP-1234 the more explanatory object name "Export Pump". Example - Add object by drag n' drop An easier way to add objects is to drag two records (an ON and an OFF criteria) from the table and directly into the Analyze Time dialog. When dropped onto the "Defined objects" list box a new object is automatically created. Adding the same object with the same information, as specified in the previous example, would be performed like this: Select the 2 records that can be used as ON/OFF criteria's in the table grid. In this case we will use the same records as used in the previous example above. Drag these records to the Analyze Time dialog and drop them onto the list box. A dialog, as shown in Figure 7-24, should now appear. SmartClient User's Guide Release 4.0 Page 53/58 Alarm Management (Add-on) Figure 7-24 Specify the object name: Export Pump. Select which one of the records that should be used as the ON criteria (in this case the one already selected). Press OK. It is possible to add an unlimited number of objects to an analysis, as long as they all use the same fields. I.e. it is not allowed to have one object using the fields Tagname and EventText1 and another using the fields Tagname and EventText2. 7.8.2 The ON/OFF criteria's are case sensitive, i.e. an event containing EventText1 = Running is not considered the same as EventText1 = running. Running an analysis When all objects are defined, the template can be saved and the analysis can be executed. During execution of the analysis an Execution Status dialog, as shown in Figure 7-25, will be presented. From this dialog the progress of the analysis can be monitored, and the analysis can be stopped at any time by clicking the Stop button. The Close button shown in Figure 7-25 will change to a Stop button during the analysis. Figure 7-25 The analysis status dialog is divided into two parts. SmartClient User's Guide Release 4.0 Page 54/58 Alarm Management (Add-on) At the top you have the object list, containing the status for each of the objects configured for the current analysis template. At the bottom all the runtime messages that the analysis generates are listed. Object list section The object list grid has the following fields: Field Object Match Min. Time Avg. Time Max. Time Tot. Time Warnings Status Description The name of the analysis object. The number of ON/OFF pairs found for the specified object. The shortest time found between any ON/OFF pair. Average time between all ON/OFF pairs. The longest time found between any ON/OFF pair. The accumulated time for all ON/OFF pairs The number of warnings generated for the object. Pending = waiting for calculation, Calculating = currently calculating times, Done = analysis for this object is finished. The results can be printed using the Print or the (Print) Preview button to the right of the grid. During the analysis the SmartClient creates a separate table that contains all ON/OFF pairs. This table is named <Analysis name>_ALL, and can be opened just like any other SmartLogger table. Pressing the View On/Off button will open the table and at the same time minimize the Execution Status dialog. Runtime messages section All relevant status information, warnings and errors are listed in the message window. The information is written to an analysis log, when the analysis is finished. The log file is named <Analysis name>.atr. The runtime messages can be printed using the Print button located to the right of the message window. Analysis files The following files are generated during an analysis: File name <Name>.azt <Name>.atr <Name>_RES.db <Name>_ALL.db Description The analysis template. The analysis log. The results of the analysis (database table). All ON/OFF pairs of the analysis (database table). <Name> is the name of the template. The template file is located in the <Programpath>\AnalyzeTime directory, while the other files are located in the directory specified by the ANLZTIME alias. As default, the ANLZTIME alias points to the <Programpath>\AnalyzeTime\Data directory. Do not edit, modify or delete any of these files by yourself. All configurations must be done with the SmartClient's Analyze Time tool. SmartClient User's Guide Release 4.0 Page 55/58 Alarm Management (Add-on) 7.8.3 Exporting results By right clicking with the mouse anywhere in the result grid, it is possible to export some or all of the results to another format. The results can be copied to the clipboard or exported to Text, MS Excel, HTML or XML files. 7.8.4 Loading an analysis result It is possible to load, view and/or print an analysis performed earlier. If the menu item Analyze | Time | Load Result is selected, an Analyze Time result file can be re-opened. The same actions can be performed with this "old" analysis as with an analysis just executed. The result table can also be opened and viewed like any other table. The result table will, like other SmartLogger tables, contain a "LogDate" field. For all entries in the result table, the "LogDate" field will contain the Date/Time when the analysis was started. SmartClient User's Guide Release 4.0 Page 56/58 Appendix 8 Appendix 8.1 Grid modes The table grid works in two different modes dependent of the operation chosen by the user. The different modes are described in this section. 8.1.1 Normal Mode This is the default mode of the grid when a table is initially opened. Only the records visible in the grid are loaded into memory. When scrolling through the table, the records that become "out of sight" are removed from memory and new ones are loaded. 8.1.2 LoadAllRecords Mode Some of the more advanced features, like Print, Grouping Mode and Quick Sorting Mode, require that all records in the current dataset are loaded into memory. When needed SmartClient automatically shifts to this "LoadAllRecords" mode. "LoadAllRecords" mode overrides the use of incremental fetch, which means that all records matching the current query or Time View settings will be fetched As this mode is slower than the normal grid mode, it is only activated when required by one of the features mentioned above. When SmartClient activates this mode, the message shown in Figure 8-1 will be displayed while the records are being loaded. Figure 8-1 SmartClient will stay in LoadAllRecords mode until a table is refreshed or a new dataset is fetched with, for example, SQL Query or SQL Sort. 8.2 Due to the loading time, it is highly recommended to limit the number of records to max. 30000, using queries and/or Time View, before the LoadAllRecords mode is activated. Desktop versus Server databases This section describes some important differences between the two types of databases. 8.2.1 Desktop databases (Paradox) Desktop databases do not have a real SQL engine supplying remote clients with data matching specific SQL queries. The client therefore has to retrieve all records from the remote Desktop database, and then parse the records locally. This means, that all records are transferred over the network, from the database to the client, even though maybe only 1 record matches the query. For Desktop databases, the network speed is crucial to how fast a query executes. Desktop database restrictions It is recommended that tables are kept relatively small, i.e. less than 150.000 entries. This ensures reasonably performance for the SmartClient when executing sorting and querying operations. SmartClient User's Guide Release 4.0 Page 57/58 Appendix For speed considerations, it is also recommended to enable incremental fetching (refer to section Database). 8.2.2 Server databases (Oracle or MS SQL Server) Server databases contain a real SQL engine, which enables them to process SQL queries locally, and then only send the query result set to the client. For Server databases, the network speed will be of less importance, since it is possible for the client to limit the number of records actually sent over the network. 8.3 WTS Information The WTS information dialog, can be opened from the menu item Tools | WTS Information... Please note that this menu item is only available if the SmartClient is the special WTS version. The information shown in Figure 8-2 is the current user's individual WTS settings. Figure 8-2 SmartClient User's Guide Release 4.0 Page 58/58