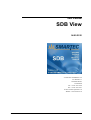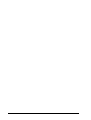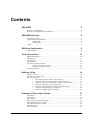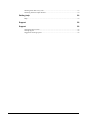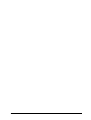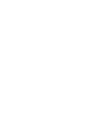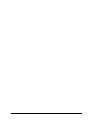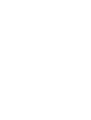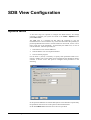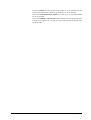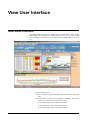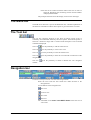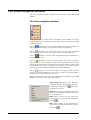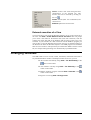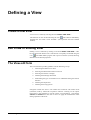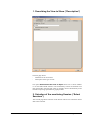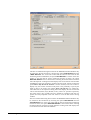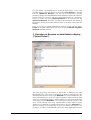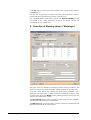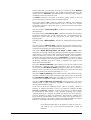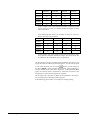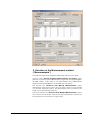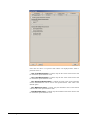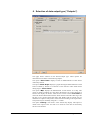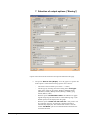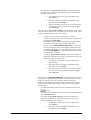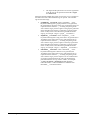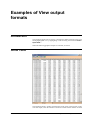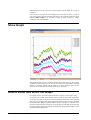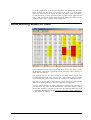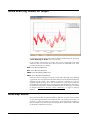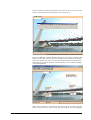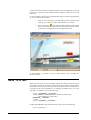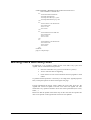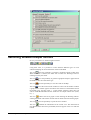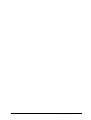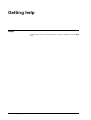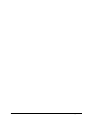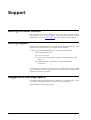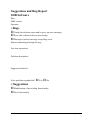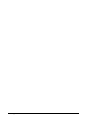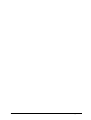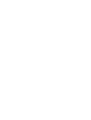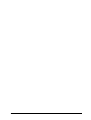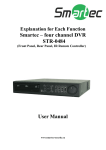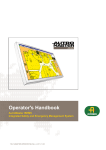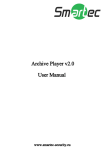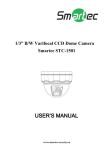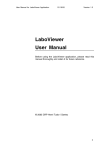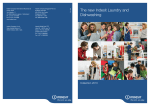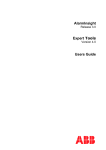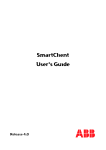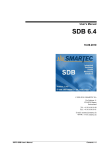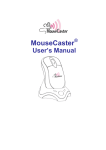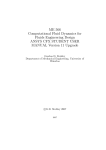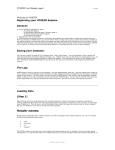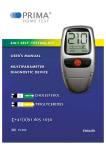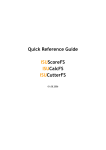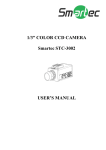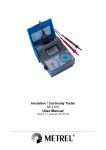Download SDB View - Smartec
Transcript
User's Manual SDB View 04.05.2010 ©1999-2010 SMARTEC SA Via Pobiette 11 CH-6928 Manno Switzerland Tel: +41 91 610 18 00 Fax: +41 91 610 18 01 E-mail: [email protected] WWW: //www.smartec.ch SDB User's Manual Contents • i ii • Contents SDB User's Manual Contents SDB VIEW 5 Welcome to SDB VIEW! ....................................................................................................5 Window 98/NT/2000/XP/Vista Installation.........................................................................5 SDB VIEW Overview 6 Database principals ..............................................................................................................6 Organization of the Data Base .............................................................................................6 VIEW Table ..........................................................................................................6 FIELD Table..........................................................................................................6 Output ..................................................................................................................................7 SDB View Configuration 8 Options Menu ......................................................................................................................8 View User Interface 10 SDB VIEW Interface .........................................................................................................10 The Menu bar.....................................................................................................................11 The Tool bar ......................................................................................................................11 Navigation bar ...................................................................................................................11 The View navigation window............................................................................................12 The View navigation window..............................................................................12 External execution of a View ..............................................................................13 Arranging Windows...........................................................................................................13 Defining a View 14 Create a new View.............................................................................................................14 Edit a new or existing View...............................................................................................14 The View edit form............................................................................................................14 1. Describing the View to Show (“Description”) ............................................15 2. Selection of the monitoring Session (“Select Sessions”) .............................15 3. Selection of Sensors or data fields to display (“Select Fields”)...................17 4. Selection of Warning values (“Warnings”) .................................................18 5. Selection of the Measurement method (“Measurements”) ..........................21 6. Selection of data output type (“Outputs”)....................................................23 7. Selection of output options (“Storing”) .......................................................24 Examples of View output formats 27 Introduction .......................................................................................................................27 Show Table ........................................................................................................................27 Show Graph .......................................................................................................................28 How to Zoom and Scroll the Graph...................................................................................28 Show Warning Status on Table .........................................................................................29 Show Warning Status on Graph.........................................................................................30 How Map works ................................................................................................................30 Save To HTML..................................................................................................................32 SDB User's Manual Contents • i Warning check after every scan ........................................................................................ 33 Switching between Output formats................................................................................... 34 Getting help 36 Help................................................................................................................................... 36 Support 38 Support 38 Getting the latest version .................................................................................................. 38 Getting support ................................................................................................................. 38 Suggestions and bug reports ............................................................................................. 38 ii • Contents SDB User's Manual SDB User's Manual SDB VIEW • 1 SDB User's Manual SDB VIEW • 3 SDB VIEW Welcome to SDB VIEW! SDB VIEW is one of the essential components of the SDB suite. It enables navigation within a Measurement database SDB created by the SOFO Measurement system. It provides the flexibility of simultaneously displaying, within the same window, several different views of fields chosen from the open database over a defined monitoring period. The display can be of a tabular or graph plot format with associated options. The data output could either be generated as a screen display or saved to a file (format txt, wmf, bmp, jpg, Excel, …), with the option of manual or automatic display, hence allowing the generation of automatic reports that exploit the update of links. SDB VIEW allows not only the management of Warning states in the form of Pre-warning and Warning condition indicators but in addition, triggers a corresponding and user-defined display in consequence and sends e-mails. This document contains detailed information on the use of the SDB VIEW module of SDB suite and guides you through the specific menus and functions. Window 98/NT/2000/XP/Vista Installation To activate the SDB VIEW software you have to own a valid license number and enter it in the Options / License Manager menu. With it you will have the possibility use all the function of this module. SOFO SDB User's Manual SDB VIEW • 5 SDB VIEW Overview Database principals The initials DB indicate the use of standard database concepts within the SDB VIEW software. All data recorded by the SOFO Measurement system are stored in a file having the extension SDB. This is a Microsoft Access data base file type. SDB VIEW is based on the Microsoft™ Jet Engine. The SDB VIEW files can also be accessed by the Access, Excel or Visual Basic software. Organization of the Data Base A SDB VIEW is simply a SDB with additional tables. One table « View » defines the display and output modes for the selected data base fields (this output is henceforth call the View). The table may comprise one or multiple views. The other table « Field » comprises the field values for display in accordance with the definitions of the View table. VIEW Table The fields requiring definition in the compilation of this table are essentially described by: - The name of the View The access path to the database file *.SDB from which one wishes to select a display. The number of monitoring Sessions for which the data base fields, *.SDB, must be displayed. An option defining whether or not to display the « forget » monitoring Sessions and/or Measurements An option allowing execution of this View upon launching the software. The desired display type. The Warning state sensitivity before triggering the corresponding display. FIELD Table The fields requiring definition in the compilation of this table are essentially described by: - 6 • SDB VIEW Overview For the given database *.SDB, the Sensor data fields to be displayed in accordance with the View table The Warning values SOFO SDB User's Manual Output The SDB VIEW output is based on the definition table « View ». For each View table the user can define several different views. Each view allows display of the output from one or several Sensors from a given database *.SDB, from a defined number of monitoring Sessions and in comparison with a chosen reference Session. The output type is chosen from; table, text file from table, graph plot, graph plot sent to file type WMF, BMP, JPG, table or graph plot sent to the Clipboard, or table showing the Warning status. A particular view can be automatically generated as the SDB VIEW software loads. SOFO SDB User's Manual SDB VIEW Overview • 7 SDB View Configuration Options Menu A few basic steps are required to configure the SDB software. All settings required to configure your system are found in the Tools / Options menu, panel SOFO View. The SDB View is a powerful tool that offers the possibility to view the measurements in a more consistent way; at the same time offers the possibility to perform predefined action when a critical situation is discovered, such as: one or more values out of the thresholds. In particularly the SDB View, in case of critical situations, offers the possibility to: 1. Send email to a list of email addresses 2. Send an SMS to a list of cell phone numbers 3. Call an external program For the action 1) and 2) is necessary to specify some parameters under tool-> options-> SOFO View. In this panel can be specified all the parameters that are common to all the views. The panel to configure these parameters is the following: In this panel the Mail Server and the SMS options can be defined. In particularly the parameters that can be set in this panel are described hereafter: In the field SMTP Server the mail server has to be specified. 8 • SDB View Configuration SOFO SDB User's Manual In the field Sender the email address of the sender has to be specified, this will be the email address of the sender for the email sent on critical situation. In the field GSM modem Port (RS232) the rs232 port to of the GSM modem has to be specified. In the field Modem Connection Speed the communication speed of the GSM modem can be selected, for the most part of the GSM modem the default value should be 9600. SOFO SDB User's Manual SDB View Configuration • 9 View User Interface SDB VIEW Interface The SDB VIEW user interface is integrated in the SDB software. The software SDB VIEW can simultaneously display multiple Views from a single *.SDB file. In addition it is possible to run several Sessions of SDB VIEW on the same PC. In This example we see: The View navigation window enabling View editing (at the right hand side). Three SDB VIEW windows showing displays of different Views with, in the above example (clockwise from top left): A view displaying a table of data from 6 Sensors. A view displaying a map of data from 8 Sensor. A view displaying a graph of data from 4 Sensors 10 • View User Interface SOFO SDB User's Manual Each view carries a title bar with the name of the view as well as a status bar identifying the monitoring Session and the number of displayed data fields. The principal status bar allows the display of certain user messages. The Menu bar The SDB View menu bar is part of the SDB menu bar, a detailed explanation of the functions available from these menu options is given elsewhere in context. The Tool bar The tool bar comprises shortcuts in the form of buttons giving access to commonly used commands defined by the menu options. If the mouse pointer is held over a button for longer than 1 second a brief description of its associated command is displayed. The icon gives the possibility to edit the selected view. The icon gives the possibility to create a new view. The icon gives the possibility to clone the selected view. The icon gives the possibility to show the view selected in combo box of the navigation bar. The icon window. gives the possibility to enable or disable the view navigation Navigation bar To select a View you can use one of the following methods: Select the View from the first combo box under Sessions in the Navigation bar. Use the buttons in the Navigation bar: first View previous view next View last View The commands in the View / Last SOFO Views shows the last 10 views used. SOFO SDB User's Manual View User Interface • 11 The View navigation window The View navigation window is located to the left of the principal SDB VIEW window. The View navigation window The View navigation window shows the different views defined in the open database. Each View is identified by name and by an icon indicating the output format for the View. The icon identifies a view for which the graphical output is in the form of a table (of type; screen display, txt file or direct copy to the Clipboard) The icon identifies a view for which the output is in the form of a graph (of type: screen display, file (bmp, wmf, jpg) or direct copy to the clipboard) The icon identifies a view for which the graphical output is in the form of a drawing (picture, map). The icon identifies a view for which the output is in the form of a table or graph of data for which Warning and Pre-warning thresholds are have been defined. If the output will be in the table form all the cell that have value outside the threshold value will be of a different color. Instead, if the form will in the graph form then in the graph will be draw even the threshold lines. The icon identifies a view for which there is no display window. This may mean that not all the parameters of the view have been set or that the output is simply stored in a file and not show as a view. Having selected one of the views, the contextual menu (identical to the View menu) provides access to the following functions: Close View List allows close the View navigation windows. This function can also be activated by clicking on the navigation list is active. if the View Open allows display of a selected view. This function can also be activated by double click on the wanted View. New…allows creation of a new View. This function can also be activated by clicking on the icon Edit…allows editing of the selected View. This function can also be activated by clicking on the icon 12 • View User Interface SOFO SDB User's Manual Clone…creates a new View having the same characteristics as the selected one. This function can also be activated by clicking on the icon Delete…deletes (after user confirmation) the selected view. Refresh updates the selected View. External execution of a View You can execute a View from the Windows Explorer if you create a shortcut to the View with View / Create Shortcut file for this View. This will prompt you to enter a file name for the Shortcut file (with .SSV extension). This file contains the name and path of the database and the name of the View to be executed. If you associate the *.SSV extension with the SDB.exe program you will be able to open the Database and execute the View by double-clicking on the Shortcut file from the Windows Explorer. The SDB program will terminate after the view execution. This option may be useful when SDB is used in a batch file, for example when generating view automatically at predefined times. Arranging Windows The SDB window can be moved, resized, maximized, minimized and closed as any standard Windows window. If multiple windows are shown, you can: Tile the windows horizontally using View / Tile Horizontally or the button in the toolbar. Tile the windows vertically using View / Tile Vertically or the button in the toolbar. Cascade the windows using the command View / Cascade or the button in the toolbar. Arrange the icons using View / Arrange Icons. SOFO SDB User's Manual View User Interface • 13 Defining a View Create a new View A new View is created by selecting the menu Views / New View… This function can also be attained using the icon . The software immediately attributes the view name « New ViewXX » (XX represents the first available number). Edit a new or existing View Editing a view is achieved by clicking on the menu Views / Edit View… after having selected the desired view. This function can equally be attained using the icon . The SDB VIEW program then opens an assistant (wizard) allowing definition of the desired properties. The View edit form The View edit form provides guidance with the following 7 steps: 1. Describing the SDB view to show. 2. Selecting the Measurement Session interval. 3. Selecting the Sensors to display. 4. Defining the Warnings thresholds. 5. Establishing the type of calculation to be undertaken during the Session duration. 6. Defining the output form. 7. Defining the storing options. Navigation within this form is self evident and consistent with similar form (assistants) used by Microsoft Corporation software. Clicking on the option menu there is the possibility to specify all the view parameters. The buttons Cancel and Finish allow the user to cancel or apply all modifications made during operation of the form. 14 • Defining a View SOFO SDB User's Manual 1. Describing the View to Show (“Description”) This first page allows: - Definition of the View name. - Description of the type of View. The option Autoexecute this View on Open allows one to choose whether or not the SDB VIEW software will automatically execute the defined View upon opened file. Note that this option is normally used to automatically create text files comprising spreadsheet or graph plot data. 2. Selection of the monitoring Session (“Select Sessions”) This second page allows selection of the Session interval over which the Sensor data will be selected. SOFO SDB User's Manual Defining a View • 15 The first recorded monitoring Session from the SDB Measurement database may be selected as the start Session by choosing the option First Session from the "Start Session" box. If the user wishes that the interval starts with the last monitoring Session undertaken, the option Last Session is chosen. If the user wishes to start the interval with a monitoring Session of choice, the option Selected Session is first chosen before selecting the desired Session with the aid of the adjacent scrolling menu that displays the list of Sessions stored within the SDB file. If the user wished to visualize only the last N sessions created, the option Show only the last N Sessions is chosen. Instead, if the user wishes to display only the sessions created recently there is the possibility to specify the frame of time to be used in the options Show only the last “N” “DateUnit”, where DateUnit is the adjacent scrolling menu that displays the unit of time that can be selected (Hours, Days, Months, Years), while “N” specifies respectively how many hours, days, months and years should be considered. The last two options are really important if the user wishes to view the data with a moving window. The last recorded monitoring Session from the SDB Measurement database may be selected as the end Session by choosing the option Last Session from the "End Session" box. If the user wishes that the interval ends with a monitoring Session of choice, the option Selected Session is first chosen before selecting the desired Session with the aid of the adjacent scrolling menu that displays the list of Sessions stored within the SDB file. 16 • Defining a View SOFO SDB User's Manual For each Sensor, the Measurement is displayed with respect to the value recorded during a reference Session. If the option First Session is selected from the "Reference Session" zone this, the first hierarchical recorded monitoring Session from the SDB Measurement database is used as the reference Session. If the user wishes to refer the Sensor Measurements to a monitoring Session of choice, the option Selected Session is first chosen from the "Reference Session" box before selecting the desired Session with the aid of the adjacent scrolling menu which displays the list of Sessions stored within the SDB file. If the user wishes to include Measurement Sessions tagged with the option Forget in the SDB Measurement file, then the option Include Forgotten Sessions should be selected. 3. Selection of Sensors or data fields to display (“Select Fields”) This third page allows the selection of data fields, as defined in the SDB Measurement file, which are to be displayed in tabular or graph format. The field designated by the first line of the Selected box will be considered as the abscissa (horizontal axis) in the case where a graphical output is desired. Field selection is accomplished either by double clicking over one of the fields listed in the upper box titled Available, or by selecting the field and clicking on the arrow . The printing order of the selected fields in either tabular or graph format may be modified by highlighting the field in the lower Selected box, and then clicking on the button Up or Down (to displace the field by one increment). To remove a selected field from the list, simply highlight it and click SOFO SDB User's Manual Defining a View • 17 on the Del button. To remove all selected fields in one operation simply click on the Clear button. Note that where a graph plot is required, all fields (apart from the first which is plotted along the horizontal axis) should be of the same type. The suggested default X-axis field should be the Session.AvgDate, which corresponds to the overall monitoring period for all Sensors selected and recorded during any single Session. 4. Selection of Warning values (“Warnings”) This page allows the definition of Warning and Pre-warning conditions. The lower list comprises the fields selected for displaying during the previous stage. In the box “Field Details” the warnings and pre-warnings parameters can be defined for the active Field. To enable a Field to be modified you have to click the name of the field on the Name column. All the parameters of the Fields will appear in the “Field Details” section. The Pre-warning fields give the possibility to define respectively the Minimum and Maximum threshold for the selected Field. The Warning fields give the possibility to define respectively the Minimum and Maximum threshold for the selected Field. 18 • Defining a View SOFO SDB User's Manual In the Combo Box it is possible to choose how to consider the value: Relative value indicates whether the Warning value should be considered relatively to the reference Session, Absolute value indicates that the Warning value should be considered in terms of its absolute value. The Name column gives the name of the Sensor (field), clicking on the cell gives the possibility to modify all the warnings parameters. The second column ("Rel.") indicates whether the Warning value should be considered relative to the reference Session (True) or in terms of its absolute value (False) the direct output value given by the Sensor which can be either positive or negative. The third column ("Pre-warning Min") indicates the minimum Pre-warning threshold value . The fourth column ("Pre-warning Max") indicates and enables the maximum Pre-warning threshold value. Values outside the max / min threshold will be displayed in yellow when the user requests the screen display giving the Warning status. The fifth column ("Warning Min") indicates the minimum Warning threshold value. The sixth column ("Warning Max") indicates the maximum Warning value. Values outside the max / min threshold will be displayed in red when the user requests the screen display giving the Warning status. The option "Show Warning Status on Graph / Table / Map" allows display the Pre-warning and Warning defined on the table of graph. If the active output format is a Table then a table with the Measurements from each Sensor ordered by Session is created. The values falling outside of the maximum / minimum value ranges defined by stage 4 "Field Detail" are colored in yellow for values exceeding the Pre-warning thresholds and in red for those exceeding the Warning threshold. If the active output is Graph then the graphs will be drawn with the threshold lines. The option "Email on Warning" allows emails to be sent when values exceed the maximum / minimum value ranges defined by stage. If this option is selected, the field On Warning Email To becomes active and it is possible to specify in the text box the list of valid Email addresses. If more than one email address is specified, they must be separated by a “,” or “;”. The option "SMS on Warning" allows SMS to be sent when values exceed the maximum / minimum value ranges defined by stage. If this option is selected the field On Warning SMS To becomes active and it is possible to specify in the text box the list of valid phone numbers, separated by a “,” or “;”. The option "Run on Warning / Pre-warning" allows programs to run when a defined number of values exceed the maximum / minimum Warning or Prewarning ranges defined by stage. In the case of one of the following options: "Run on Warning", "Email on Warning" or "SMS on Warning" is active it is possible to configure the PreWarning and Warning conditions. In these two frames it is possible to define all the parameters that identify a critic situation appearing. The sentence “Generate Warning if n channels are outside the range in the last m Sessions” gives the possibility to define two parameters. The parameter m defines how many consecutive measurements must be out of range since the last Session to generate the Warning. The number n defines the minimum number of channels that have to exceed their threshold to generate the critical situation. - SOFO SDB User's Manual In the following table there is an example in which m=4 and n=3. The character “X”) means that the Measurement exceeds the threshold Defining a View • 19 Channel1 Channel2 Session1 Channel4 X Session2 X Session3 X Session4 Session5 Channel3 X X X X X X X X X X X In this example is the critical situation has been reached in the fifth session, there are at least n=3 channels outside the ranges, in all the last m=4 Sessions. - In the following table there is an example in which m=4 and n=3 but the warning is not generated. Channel1 Channel2 Channel3 Channel4 Session1 Session2 X X X Session3 X Session4 Session5 X X X X X X In this example the critical situation hasn’t been reached yet, there are at least n=3 channels outside the ranges, but not in all the last m=4 Sessions. So the Warning is not yet generated. On the left side is possible to define all the parameters necessary to run a program when a Pre-Warning situation appears. To select the program to run in this situation you can use the button or write directly in the field “Call-in”. If the program selected needs some parameters to run they should be put in the field “Argument”. If the parameter #s is typed, the Session names (separated by semicolon) involved in the warning state is passed to the program as argument. On the right side is possible to define all the parameters necessary to run a program when a Warning situation appears. In the following picture there is an example of warning setting: 20 • Defining a View SOFO SDB User's Manual 5. Selection of the Measurement method (“Measurements”) This page allows the Sensor calculation mode during a Session to be chosen. The first option "Include forgotten Measurements and Peaks" allows inclusion or exclusion of those Measurements, tagged with the option Forget by the SDB software. If the option is not ticked (default value) Measurements tagged with the option Forget are not included in the calculations. The selection box "Sessions with Missing Measurements" allows determination of the action to take in the case where a Sensor was not included in a particular monitoring Session. The Measurement entries can either be left empty or given the numerical value zero. The lower selection box "Sessions with Multiple Measurements" allows one to choose how the unique value for reporting is determined if a Sensor has been measured 2 or more times in a single session. SOFO SDB User's Manual Defining a View • 21 Note that the choice of reported value affects all displayed data within a particular View if: - "Use First Measurement" is ticked; only the first value of the Session will be used as the reported Sensor value. - "Use Last Measurement" is ticked; only the last value of the Session will be used as the reported Sensor value. - "Use Average Measurement" is ticked; the mean value of the particular Session Measurements will be used as the reported Sensor value. This is the default option - "Use Maximum Value" is ticked; only the maximum value of the Session will be used as the reported Sensor value. - "Use Minimum Value" is ticked; only the minimum value of the Session will be used as the reported Sensor value. 22 • Defining a View SOFO SDB User's Manual 6. Selection of data output type (“Outputs”) This page allows selection of the desired output type. These options are described in more detail in the following chapter. The option "Show Table" displays a table of Measurements of each Sensor ordered by Session. The option "Show Graph" displays a graph showing the Measurements of each Sensor ordered by Session as a function of the abscissa values field chosen during stage 3 "Select Fields". The option "Map" displays the Measurement of each Sensor on a map. This option is useful to indicate on a map where the Sensors are located. Selecting a Session will display the Sensor values for this session. Picture File Name on which the Sensor Measurement will be shown must be selected at this stage. The file has to be a picture format file (JPG, GIF, WMF) and no specific size nor definition are required. The picture will be resized according to the requirement. The picture may be loaded by using the "..." button. The option "Nothing" will create a View without any display. This option is useful if the output of the view has to be stored on a file but not necessarily shown on the monitor. SOFO SDB User's Manual Defining a View • 23 7. Selection of output options (“Storing”) Options associated with the desired stored output are defined in this page. • 24 • Defining a View The option "Save to File (Graph)" saves the graph to a specific file. If this option is selected the following options can be chosen: - The name of the saved file by use of the "..." button, - The file type by selecting from the scrolling menu "File Type". Three types of file can be chosen, Windows Metafile format (Metafile (*.WMF)), Bitmap format (Bitmap (*.BMP)), Jpeg format (JPEG (*.JPG). - With the option "Include Data Labels" the addition of a graph legend comprising the field names as selected during stage 3 (the default option) will be displayed on the graph. - With the option "Create new file each run" a new picture will be created for each new View display (whether manually or automatically displayed). The software then creates a new file named "File Name" plus an incremental number attached to the end of the file name. SOFO SDB User's Manual - • • With the option "Copy the file to ftp site" it is posible to upload the created file on a ftp site. If this option is active the following parameters can be chosen: The address of the ftp site can be specified on the field "ftp site" The folder where to upload the created file can be specified in the field "folder" The login and the password to use for the registration to the ftp site can be specified in the fields "Login" and "Password" With the option "Save to File (Table)" the Measurement table will be saved on a file in the form of: text, MS Excel or xml file. If this option is selected the following options can be chosen: - The name of the saved file by use of the "..." button, - The type of separator used in the text file by selecting from the scrolling menu "File Type". Four different types of file can be selected: tab separated text file, comma separated text file, MS Excel and XML. - With the option "Create new file each run" a new text file will be created for each new View display (whether manually or automatically displayed). ). The software then creates a new file named "File Name" plus an incremental number attached to the end of the file name. - The option "Copy the file to ftp site" allows the possibility to upload the created file on an ftp site. If this option is active the following parameters can be chosen: The address of the ftp site can be specified on the field "ftp site" The folder where to upload the created file can be specified in the field "folder" The login and the password to use for the registration to the ftp site can be specified in the fields "Login" and "Password" With the option "Generate HTML File" an html file will be generated accordingly to a predefined html template (uploaded by the user). The SDB View software parses the source file and then creates the destination file replacing the keywords with the relative information (map, graph and table). If this option is selected the following options can be chosen: - The name of the html source file to use as template by use of the button, SOFO SDB User's Manual - The name of the destination file, that contains the file html updated in the "Destination" box - The option "Copy the file to ftp site" allows the possibility to upload the created file on a ftp site. If this option is active the following parameters can be chosen: The address of the ftp site can be specified on the field "ftp site" The folder where to upload the created file can be specified in the field "folder" Defining a View • 25 The login and the password to use for the registration to the ftp site can be specified in the fields "Login" and "Password" When the Generate HTML File option is active the view is executed in the html Source file if three different tags are present. The available tags are the followings: 26 • Defining a View graph2html__ ViewName: where “graph2htm__” is the keyword indicating that a graph picture has to be generated, the ViewName is the name of the view in which the spaces are replaced with the character “_”. If during the parsing of the source file this tag is present a figure of the graph is generated. In the destination file the tag is replaced by a unique picture name. Usually in the source file this tag should be inside a img tag, for example <img src="graph __ ViewName"> map2html __ ViewName: where “map2html __” is the keyword indicating that a map picture has to be generated, the ViewName is the name of the view in which the spaces are replaced with the character “_”. If during the parsing of the source file this tag is present a figure of the map is generated. In the destination file the tag is replaced by a unique picture name. Usually in the source file this tag should be inside a img tag, for example <img src=" map2html __ ViewName"> table2html __ ViewName: where “table2html __” is the keyword indicating that a table has to be generated, the ViewName is the name of the view in which the spaces are replaced with the character “_”. If during the parsing of the source file this tag is present sequence of row in html format are written in the destination file. This tag should always placed between the two tag <table></table>, for example: <TABLE BORDER=1 BORDERCOLOR=#b5b500 CELLSPACING=1 CELLPADDING=7 WIDTH=450> table2html __ ViewName</table> SOFO SDB User's Manual Examples of View output formats Introduction The graphical output from each View is obtained by double clicking on the View having highlighted it or by highlighting it and activating the menu item View / Open View… When the following graphical outputs are selected, we obtain: Show Table The graphical output a window with the name of the View in the title bar (in this case "Fist Span") with the number of Sessions treated and the number of fields SOFO SDB User's Manual Examples of View output formats • 27 displayed given on the status bar (1194 Sessions and 9 fields in the above example). Once the above window has been displayed it is possible to select a group of cells with a mouse pointer and then send them to the Clipboard using the menu function Edit / Copy. It is possible to select an entire column by simply clicking on the column header. Show Graph The graphical output shows a window containing the desired graph. The window includes the name of the View in the title bar (in this case "First Span") with the number of Sessions treated and the number of fields displayed given on the status bar (1194 Sessions and 9 fields in the above example).. How to Zoom and Scroll the Graph On a graph view it is possible using the mouse to execute a zoom and a scroll. To zoom in on a graph, press the right mouse button at the top left hand corner of the area you wish to zoom in on and, maintaining the mouse button pressed, drag out the rectangle to the bottom right-hand corner of the zoom area. Release the mouse button and the graph will redraw the area selected. To undo the zoom, press the left mouse button anywhere on the graph area and drag up and left with the mouse button depressed. Release the button and the graph will redraw to the originally defined graph area. 28 • Examples of View output formats SOFO SDB User's Manual To scroll a graph across, press the left mouse button and, maintaining the mouse button pressed, drag the mouse in the direction you wish to scroll the graph. When you release the mouse button the graph will remain at the new location. To undo the scroll, press the left mouse button anywhere on the graph area and drag up and left with the mouse button depressed. Release the button and the graph will redraw to the originally defined graph area. Show Warning Status on Table In this example are visible some colored cells. These are the cells that are outside the thresholds. This output is generated because the option “Show Warning on Table” has been selected. The graphical output is the same window as the "Show Table" one but with exceeding data displayed in the relevant color. Data reaching the pre-warning level is displayed in yellow. Data reaching the warning level is displayed in red. Note that it is also possible to select and copy groups of cells from the resultant table but the Warning indicators will not be copied to the Clipboard. A red or yellow colored cell doesn’t mean that a Warning or Pre-Warning is generated. This only means that the Measurement exceeds the defined warning threshold for this Sensor. To generate a Warning the conditions defined on panel 4 “Warnings”, described on chapter Selection of Warning values (“Warnings”) on page 18 must be fulfilled. SOFO SDB User's Manual Examples of View output formats • 29 Show Warning Status on Graph To have the graphical output with the Pre-warning and Warning lines the option “Show Warning on Graph” has to be selected. In this example colored lines are visible. The red one corresponds to the Field selected in the View and the others lines represent the Threshold levels. Four possible Thresholds are available: - WM: means Warning Maximum - Wm: means Warning minimum - PWM: means Pre-Warning Maximum - PWm: means Pre-Warning minimum Please note that an outgoing curve doesn’t mean that a Warning or Pre-Warning is generated. This only means that the Measurement exceeds the defined warning threshold for this Sensor. The condition to generate a Warning is to have n channels outside the range in the last m Sessions. So if one curve exceeds the thresholds this only means that a critical situation has happened for this Sensor. To generate a Warning the conditions defined on panel 4 “Warnings”, described on chapter Selection of Warning values (“Warnings”) on page 18 must be fulfilled How Map works The first time the Map is loaded all Fields are placed in its center. To move them in more meaningful positions, for example at their real positions on the map, it is necessary to place the mouse over the textbox, press and hold the CTRL key, drag the textbox to the desired position and release the mouse button. The name of the field is indicated on every box. 30 • Examples of View output formats SOFO SDB User's Manual Since all fields are initially superposed in the center of the screen, the second textbox will be visible only when the first is moved, and so on. Please note that after a textbox has been moved, its new position is stored in the DB. This means that in the future, when the Map will be activated, the position of the box remains the same of its previous position before closing the View. When Map is resized, the position of all the Sensors will be scaled accordingly to the new dimensions. In the above example it is possible to observe the values for all the selected fields, session by session with a combo box indicating the currently displayed SOFO SDB User's Manual Examples of View output formats • 31 Session. Each time the map is loaded the plotted values are displayed for the last Session. It is possible to select another Session using the combo box at the top left corner. To view whether a Sensor has exceeded the Warning or Pre-Warning thresholds or not two methods are available: • Select to view the results on the map and activate the option “show warning / pre-warning on map” on the definition view form. • Click on the icon . If the Warning and Pre-Warning thresholds have been defined then the results will be exposed in white, yellow or red color accordingly to the level of Warning reached. In this example is possible to observe which Sensors have exceeded the thresholds values. Save To HTML When the view has to be saved in HTML format the software parses the source file and then creates the destination file replacing the keywords with the relative information. If a keyword is missing in the source file the relative information is not placed in the correct destination. An example of HTML source of a view with name “ViewName” may be the following: … <img src=" graph2html__ ViewName"> <TABLE BORDER=1 BORDERCOLOR=#b5b500 CELLSPACING=1 CELLPADDING=7 WIDTH=450> Table2html__ ViewName </TABLE> <img src=" map2html__ ViewName "> … the destination HTML file generated from the source will be the following: … <img src="graph12.jpg"> 32 • Examples of View output formats SOFO SDB User's Manual <TABLE BORDER=1 BORDERCOLOR=#b5b500 CELLSPACING=1 CELLPADDING=7 WIDTH=450> <tr> <td>Session.DateCreated</td> <td>2438 ch2 [mm]</td> <td>Temp aria CH11/1 [°C]</td> <td>Temp ROR CH11/0 [°C]</td> </tr> <tr> <td>4/11/2003 11:14:54 AM</td> <td>-0.0493</td> <td>21.5 </td> <td>12</td> </tr> <tr> <td>4/14/2003 9:42:55 AM</td> <td>-0.0654</td> <td>21.7</td> <td>12.1</td> </tr> <tr> <td>4/14/2003 11:30:28 AM</td> <td>-0.0223</td> <td>21.8</td> <td>12</td> </tr> </TABLE> <img src="map12.bmp"> … Warning check after every scan In SDB View, It is possible to update all the views after every cycle of an Agenda. This is real useful for many reasons: • Store the result after every cycle (in a text file or a picture) • View in real-time what is happening • Check if there are new critical situations and run programs or send emails To perform all this operation it is necessary to set a flag of the Agenda properties form, on the pane Options as shown in the figure next page. Leaving unchecked the option “Don’t update the views after each run” the Agenda will execute an update of all the views after each agenda run. This means that every operation related to each view will be performed (save to file, alarm,…). Please note that the update will be done only for the views that are opened. The other views present on the right list but closed won’t be updated. SOFO SDB User's Manual Examples of View output formats • 33 Switching between Output formats In every View there is a small navigation tool bar: Using these icons, it is possible to switch between different types of views without modifying the View information stored in the SDB. The icon gives the possibility to generate a graphical output in table form. When this Icon is selected, the table will not show the Warnings and Prewarnings but only the values. The icon gives the possibility to generate a graphical output in graph form if the fields to show are of the same type. The icon gives the possibility to view the result on the Map. The icon saves the content of the window in a file. If in the window contains a graph, then a window appears and allows the selection of the filename and of the format (jpeg, gif, bmp, wmf…). If the window contains a table, then you will be asked the filename and the format for the output numeric file (excel, txt,…). The icon redraws the active graph or table showing the Warning and Prewarning thresholds. This means colored cells for tables and colored lines graphs. The icon gives the possibility to print the active window. The icon refreshes the information of the current view. This means that if new Measurements have been performed, these will appear in the view after the refresh. 34 • Examples of View output formats SOFO SDB User's Manual SOFO SDB User's Manual Examples of View output formats • 35 Getting help Help An online help can be accessed pressing F1 in any part of SDB or from the Help menu. 36 • Getting help SOFO SDB User's Manual SOFO SDB User's Manual Support • 37 Support Getting the latest version The registered users will automatically receive new major releases of SDB. Minor releases can be sent by e-mail to users with specific problems. Consult SMARTEC’s website at www.smartec.ch to find out about software updates. Getting support Support for the SDB software is provided directly by SMARTEC SA. Only registered users are entitled to receive support for this software. To get support contact SMARTEC SA by one of the following means: E-mail: [email protected]. Fax: +41 91 610 18 01 Tel: +41 91 610 18 00 (workdays 9 AM to 12 PM and 2 PM to 5 PM GMT + 1) Mail: SMARTEC SA, via Pobiette 11, CP, CH-6928 Manno, Switzerland To facilitate the user support, please be ready to indicate which version of SDB you are running. In case of bugs please write down the error message and the situation in which it has occurred. Suggestions and bug reports To suggest addition and modifications to SDB or to report bugs please use the form on the next page and send it or e-mail it to the above address. Your feedback is sincerely appreciated! 38 • Support SOFO SDB User's Manual Suggestions and Bug Report SDB Software Date: SDB version: Operator: • Bugs Crash (the software stops and/or gives an error message) Error (the software behaves incorrectly) Messages (unclear message or spelling error) Menu command generating the bug: Previous operations: Problem description: Suggested solution?: Is the problem reproducible? Yes, No • Suggestions Modification of an existing functionality New functionality SOFO SDB User's Manual Support • 39 40 • Support SOFO SDB User's Manual SDB User's Manual Support • 41 SDB User's Manual • 43