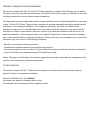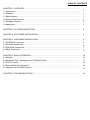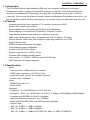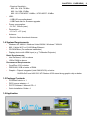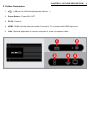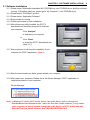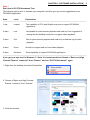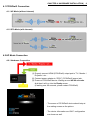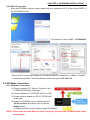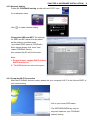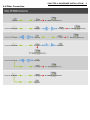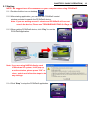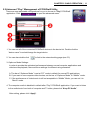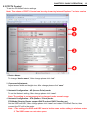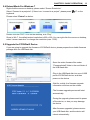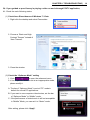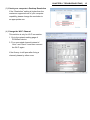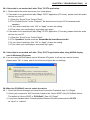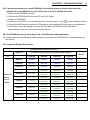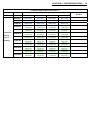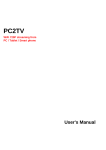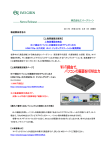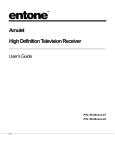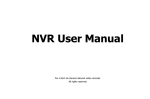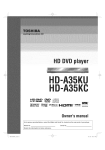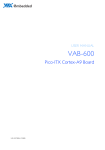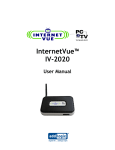Download User's Manual
Transcript
Wireless Computer to HDMI via WiFi User's Manual FEDERAL COMMUNICATIONS COMMISSION This device complies with Part 15 of the FCC Rules Operation is subject to the following two conditions: this device may not cause harmful interference, and (2) this device must accept any interference received, including interference that may cause undesired operation. This equipment has been tested and found to comply with the limits for a Class B Digital Device, pursuant to part 15 of the FCC Rules. These limits are designed to provide reasonable protection against harmful interference in a residential installation. This equipment generates, uses and can radiated radio frequency energy and, if not installed and used in accordance with the instruction, may cause harmful interference to radio communication. However, there is no grantee that interference will not occur in a particular installation. If this equipment does cause harmful interference to radio or television reception, which can be determined by tuning the equipment off and on, the user is encouraged to try to correct the interference by one or more of the following measures: - Reorient or relocate the receiving antenna. - Increase the separation between the equipment and receiver. - Connect the equipment into an outlet on a circuit different from that to which the receiver is connected. - Consult the dealer or an experienced radio/TV technician for help. Notice: Changes or modifications not expressly approved by the party responsible for compliance could void the user’s authority to operate the equipment. CE DECLARATION This device complies with CE . These limits are designed to provide reasonable protection against harmful interface in a residential installation. Printed in TAIWAN R.O.C No. 03292011 All contents are subject to change without notice. All trademarks are the property of their respective owner. TABLE OF CONTENTS CHAPTER 1. OVERVIEW............................................................................................................... 1.1 Introduction................................................................................................................................ 1.2 Features.................................................................................................................................... 1.3 Specifications............................................................................................................................ 1.4 System Requirements............................................................................................................... 1.5 Package Contents..................................................................................................................... 1.6 Application................................................................................................................................. 1 1 1 1 2 2 2 CHAPTER 2. OUTLINE DESCRIPTION......................................................................................... 3 CHAPTER 3. SOFTWARE INSTALLATION.................................................................................... 4 CHAPTER 4. HARDWARE INSTALLATION................................................................................... 4.1 PC2HDwifi Connection.............................................................................................................. 4.2 AP Mode Connection................................................................................................................. 4.3 STA Mode Connection............................................................................................................... 4.4 Other Connection....................................................................................................................... 6 6 6 7 9 CHAPTER 5. BASIC OPERATION…………………………..………………………………………….. 10 10 11 5.1 Starting………………………………………………………………………………………….……… 5.2 Advanced “Play” Management of PC2HDwifi Utility…………..…………………………………… 5.3 PC2TV Control…………………………….……………………………...…………………………… 5.4 Extend Mode For Windows 7………………………………………………………………………… 5.5 Upgrade the PC2HDwifi Device……………………………………………………………………… CHAPTER 6. TROUBLESHOOTING............................................................................................... 12 13 13 14 CHAPTER 1. OVERVIEW | 1 1.1 Introduction The PC2HDwifi delivers High resolution(HDMI out) from computer wirelessly to your home Entertainment center; it brings your laptop/PC display to the big size TV/LCD Monitor/Projector wirelessly via standard Wi-Fi technology. Providing Wi-Fi transmission/receiver up to 180 feet (open site). You can now enjoy Movie, Internet, Games, and Business Presentation(power point..) on big screen without cable limitation and hassling. It is an ideal solution for both home and office use. 1.2 Features • Wireless connectivity from computer to TV, monitors, projectors via Wi-Fi • Build-in Wi-Fi module and antenna • Same display both on Computer and TV/Monitor simultaneously • Extend display on Computer and TV/Monitor in Windows 7 system. • Long distance wireless transmission up to 180 feet (open site) • HDMI output (both audio & video), compatible with LCD TV/ Monitor /Projector • Delivers smooth 1080p video from computer, output high-resolution up to 720P. • Support Stereo audio • PC/Movie mode performance switchable • Output display overscan adjustable • Complies with IEEE 802.11 b/g/n • Support resolution up to 720P by 30 fps. • Wireless USB mouse/keyboard support. • Ports include : 1 x USB 2.0, HDMI out and RJ-45 Ethernet. • USB Flash disk for firmware upgrade. 1.3 Specifications • Video: - Delivers smooth 1080p video from computer - HDMI output resolution up to720P by 30 fps. • - Duplication mode (mirrors the computer’s screen). - Extend mode ( Windows 7 ) Audio : • - HDMI Digital audio out. - Stereo sound Wirelessly : - Frequency : 2.4 GHz ISM Bands 2.412-2.484 GHz - Modulation : 802.11 g/n: OFDM, 802.11b: CCK(11, 5.5Mbps), QPSK(2Mbps), BPSK(1Mbps) - Compliant with IEEE802.11n Draft 3.0 standard. - High speed wireless connection up to 150Mbps. - Meets 64/128-bit WEP, WPA, and WPA2 security standards. - Output Power : 802.11b: 16 dBm +/-1.5dBm (11Mbps) 802.11g: 14 dBm +/-1.5dBm (54Mbps) 802.11n: 13 dBm +/-1.5dBm (HT20 MCS7)11 dBm +/-1.5dBm (HT40MCS7) CHAPTER 1. OVERVIEW | • - Receive Sensitivity : 802.11b: 11M -76 dBm 802.11g: 54M -67dBm 802.11n: HT20 MCS7 -64dBm , HT40 MCS7 -61dBm USB : • - USB HID mouse/keyboard. - USB Flash disk for firmware upgrade. Power consumption : • - 5V DC, 700mA (max.) Dimensions : • - 133 x 71 x 27 (mm) Antenna : - Build-in Omni directional Antenna. 1.4 System Requirements • • • • Windows XP X86/64 / Windows Vista X86/64 / Windows 7 X86/64 802.11 b/g/n Wi-Fi or 10/100 Mbps Ethernet. CD-ROM drive (For software installation) Display device with HDMI input (e.g. TV/Monitor/Projector) Basic Requirements: • Intel Pentium4; 3.0G or above • 1GB of RAM or above Recommend Requirements: • Core2Duo 2.0G or better • DDR2-800, 2GB or better of RAM. • Graphic : Chipset integrated (Intel GMA X3100) or better NVIDIA GeForce 8400 GS / ATI Radeon X300 stand along graphic chip or better 1.5 Package Contents • • • • PC2HDwifi device x 1 DC5V power adapter x 1 PC2TV Software / Manual CD x 1 Quick Installation Guide x 1 1.6 Application 2 CHAPTER 2. OUTLINE DESCRIPTION | 2. Outline Description 1. : USB port for HID device(Keyboard, Mouse…..) 2. Power Button : Power ON / OFF 3. DC5V : Power in. 4. HDMI : HDMI out both video and audio; Connect to TV or monitor with HDMI input port. 5. LAN : Optional application to connect computer or router via network cable. 3 CHAPTER 3. SOFTWARE INSTALLATION | 4 3.1 Software Installation 3.1.1 Please insert "Multimedia Installation Kit" CD-ROM into your CD-ROM drive; AutoRun will start running. (if AutoRun didn’t run, please go to “My Computer”, click CD-ROM drive) 3.1.2 Please select “PC2HDwifi” product. 3.1.3 Please select “Application Software” 3.1.4 Setup wizard is running. 3.1.5 Follow instructions to finish installation. 3.1.6 After drivers and utility installed, the PC2TV benchmark tool would be prompted to evaluate your computer. Click “Analysis” to evaluate your computer. or Click “Close” to close the PC2TV benchmark tool. (Skip 3.1.7) 3.1.7 After evaluated, it will show the capability of your computer for PC2TV application. (Note 1) 3.1.8 After the benchmarking is done, please restart your computer. 3.1.9 After restart your computer, Please check the Device Manager, PC2TV application is installed successful in your computer. Device Manager Note: In Windows 7/ Vista, AC’97 Audio device, the audio device will be changed to “WonderMedia SmartStream Audio” when the first time install software, it may cause your computer no sound, please change the audio device to AC’97 Audio manually after the first time install software. See TROUBLESHOTING Q2.2 CHAPTER 3. SOFTWARE INSTALLATION | 5 Note 1 Star Level in PC2TV Benchmark Tool The following star level is to evaluate your computer, and then give you some suggestions to run PC2HDwifi application. Stars Level Explanation -----------------------------------------------------------------------------------------------------------------------------------------1 star Lowest The capability of CPU and Graphic are poor to support PC2HDwifi application. 2 stars Low Acceptable for picture/music playback and web surf, but suggested to downgrade the desktop resolution to support video playback. 3 stars Fair Fair for picture/music playback and web surf; sometimes lag for video playback. 4 stars Good Smooth to support web surf and video playback. 5 stars Excellent Great capability to support PC2HDwifi application. -----------------------------------------------------------------------------------------------------------------------------------------If you get poor star level in Windows 7 / Vista, it is recommended to Choose a “Basic and High Contrast Themes” instead of “Aero Themes” and run “PC2TV Benchmark” again. 1. Right click the desktop and select Personalize. 2. Choose a “Basic and High Contrast Themes” instead of “Aero Themes”. 3. Close the window. CHAPTER 4. HARDWARE INSTALLATION | 6 4.1 PC2HDwifi Connection 4.1.1 AP Mode (without internet) 4.1.2 STA Mode (with internet) 4.2 AP Mode Connection 4.2.1 Hardware Connection (1) Properly connect HDMI (PC2HDwifi) output port to TV / Monitor / Projector / etc… (2) Connect power adapter to “DC5V” (PC2HDwifi) power jack. (3) Power on PC2HDwifi device. Waiting around 40~60 seconds. And then it will run into the Ready screen. (If waiting over 60 seconds, please restart PC2HDwifi) - The screen of PC2HDwifi device should stay at the waiting screen as the picture. - The device information and Wi-Fi configuration are shown as well. CHAPTER 4. HARDWARE INSTALLATION | 7 4.2.2 Wi-Fi Connection After the PC2HDwifi device is ready, please link your computer’s Wi-Fi to the “device SSID” of the PC2HDwifi device. - The default of “device SSID” is “PC2HDwifi”. - After the Wi-Fi was linked, please go to Wireless Network Connections -> Status -> Details to check IPv4 address; The IPv4 address should have gotten 192.168.10.x 4.3 STA Mode Connection 4.3.1 Hardware Connection (1) Properly connect TV / Monitor / Projector / etc… to HDMI (PC2HDwifi) output port. (2) Connect Network on PC2HDwifi (Wi-Fi or LAN). (3) Connect power adapter to “DC5V” (PC2HDwifi) power jack. (4) Power on PC2HDwifi device. Waiting around 40~60 seconds. And then it will run into the Ready screen. (If waiting over 60 seconds, please restart PC2HDwifi) NOTE: Please make sure the Ethernet cable is properly connected on PC2HDwifi then power on the device. CHAPTER 4. HARDWARE INSTALLATION | 8 4.3.2 Network Setting Follow 5.1 PC2HDwifi starting, double click on PC2TV icon, Go to advance menu click to make network setting. Change the SSID and KEY, The settings for SSID and KEY have to be the same as the setting in wireless router ( the default SSID name is PC2HDwifi ) After change please click “save” and restart PC2HDwifi Device, then connect the PC wifi to the router. Note: 1. Require Router support DHCP and set DHCP function on. 2 . The SSID name can not enter space. 4.3.3 Computer Wi-Fi Connection After the PC2HDwifi device is ready, please link your computer’s Wi-Fi to the “device SSID” of your router setting. - Link to your router SSID name - The WEP/WPA/WPA2 key may be required, based on your PC2HDwifi network setting. CHAPTER 4. HARDWARE INSTALLATION | 4.4 Other Connection 9 CHAPTER 5. BASIC OPERATION | 5.1 Starting NOTE: We suggest turn off screensaver on your computer when using PC2HDwifi. 5.1.1 Double click the icon on desktop. 5.1.2 After starting application, you can see the PC2HDwifi control window and start to search the PC2HDwifi device. Note: If you are waiting around 1 minute and PC2HDwifi still can not search the device, Please see TROUBLESHOOTING Q.4 Page 16 5.1.3 When getting PC2HDwifi device, click “Play” to run the PC2HDwifi application. Note: If you are using NVIDIA display card in Windows XP system, it will pop up a notice window, please press “OK” or close, and do not follow the steps to do any settings. 5.1.4 Click “Stop” to stop the PC2HDwifi application. 10 CHAPTER 5. BASIC OPERATION | 11 5.2 Advanced “Play” Management of PC2HDwifi Utility There are more adjustable configurations for you to choose to “Play” PC2HDwifi application. Click to open the advanced menu. 1. You can see all of the connected PC2HDwifi devices in the device list. Double click the “device name” to select/change the target device 2. You can also double click to link to the network setting page.(see 5.3) 3. Optimum Mode Settings: In order to provide the optimized performance between normal computer applications and video/movies playback, there are three settings for different using scenarios. A. The bar of “Optimum Mode” is set at “PC” mode in default for normal PC applications. B. If you want to see computer video/movies, set the bar of “Optimum Mode” to “Middle” mode. C. If the performance of video/movie is still not acceptable in “Middle” Mode, you can set it to “Movie” mode. 4. The computer audio is disabled in default after “Play” PC2HDwifi application. If you want to listen to the audio/music from both of computer and TV sides, please tick “Keep PC Audio”. After setting, please click “Apply”. CHAPTER 5. BASIC OPERATION | 12 5.3 PC2TV Control To set the PC2HDwifi device settings Note: The values of PC2TV Control can be only shown by Internet Explorer 7 or later version 1. Device Name: To change “device name”, After change please click “set”. 2. Overscan Adjustment: Adjust screen width and height size, After change please click “save”. 3. Network Configuration - AP (Access Point) mode: To set the Network setting, After change please click “save”. Note: The setting is not necessary to be changed under normal usage. 4. Network Configuration - STA (Station / Client) mode: STA Mode (Require Router support DHCP and set DHCP function on ) Set the SSID and KEY, After change please click “save” and restart PC2HDwifi Device, then connect the PC wifi to the router. Note: 1.The settings for SSID and KEY have to be the same as the setting in wireless router 2. The SSID name can not enter space. CHAPTER 5. BASIC OPERATION | 13 5.4 Extend Mode For Windows 7 Right click the mouse on desktop, please select “Screen Resolution” Select “Connect to a projector” (if there is no “connect to a project”, please press “ keyboard. +P” on the Please select “Extend” as below: Double click the PC2TV icon on the desktop, click “Play” Since in Win 7, the default extend resolution is 800 x 600. You can right click the mouse on desktop, select “screen resolution” to change the resolution (max. 720P). 5.5 Upgrade the PC2HDwifi Device If you are going to upgrade the firmware of PC2HDwifi device, please prepare the suitable firmware package and one USB flash disk. - Save the entire firmware files under “FirmwareInstall” folder in the root folder of the USB flash disk. - Plug in the USB flash disk into one of USB ports of PC2HDwifi device, and then power on the device. - Wait for a while, the firmware upgrade information will show on the screen. - The firmware upgrade process will start automatically. - During the upgrade, please avoid to power off the device, or else you may damage the device. - After firmware upgraded, please remove your USB flash disk, and the device will reboot automatically. CHAPTER 6. TROUBLESHOOTING | Q1: If you get bad or poor fluency in playing a video or movie through PC2TV application, A1: Check the each following status. (1) Check Aero Glass themes of Windows 7 / Vista 1. Right click the desktop and select Personalize. 2. Choose a “Basic and High Contrast Themes” instead of “Aero Themes”. 3. Close the window. (2) Check the “Optimum Mode” setting to open the advanced menu. 1. Click 2. If the “Optimum Mode” is set at an inappropriate mode, please modify it. A. The bar of “Optimum Mode” is set at “PC” mode in default for normal PC applications. B. If you want to see computer video/movies, set the bar of “Optimum Mode” to “Middle” mode. C. If the performance of video/movie is still not acceptable in “Middle” Mode, you can set it to “Movie” mode. After setting, please click “Apply”. 14 CHAPTER 6. TROUBLESHOOTING | (3) Check your computer’s Desktop Resolution If the “Resolution” setting is higher then the maximum supported one of your computer capability, please change the resolution to an appropriate one. (4) Change the Wi-Fi Channel This solution is only for Wi-Fi connection. 1. Go to the network setting page of PC2HDwifi device. 2. Fix a connected channel instead of “Auto” and “Save” it and then connect the Wi-Fi again. If the fluency is still poor after fixing a channel, please try other ones. 15 CHAPTER 6. TROUBLESHOOTING | 16 Q2: If the audio is not worked well after “Play” PC2TV application. A2: 1. Please check the audio devices on your media player. 2. If the audio is not worked well after “Stop” PC2TV application (PC mode), please check the audio devices on your PC. 2.1 Open the “Sound” from “Control Panel”. 2.2 The “Default Device” in the “Playback” Tab should be set at your PC’s hardware audio speakers. 2.3 If not, select it and then click “OK” or “Apply” to save the setting. 2.4 Then close your media player and restart-up it again. 3. If the audio is not worked well after “Play” PC2TV application (TV mode), please check the audio devices on your PC. 3.1 Open the “Sound” from “Control Panel”. 3.2 The “Speakers” should be set as “WonderMedia SmartStream Audio”. 3.3 If not, select it and then click “OK” or “Apply” to save the setting. 3.4 Then close your media player and restart-up it again. Q3: If the video is not worked well after “Play” PC2TV application when using NVIDIA display card in Windows XP system. A3: If you are using NVIDIA display card in Windows XP system, it will pop up a notice window, please press “OK” or close, and do not follow the steps to do any settings. Q4. When the PC2HDwifi can not search the device. A4. 1. Check the Device Manager and Local Area Connection Properties, see 3.1.9 Page4 2. Check your computer’s Wi-Fi has been linked to the “device SSID” of the PC2HDwifi device, The default of “device SSID” is “PC2HDwifi”, See 4.2.2 Page7 3. If you have installed other Firewall besides Windows Firewall, please set the PC2TV as “allow” or “unblock”. CHAPTER 6. TROUBLESHOOTING | 17 Q5. If the wrong setting ever cause PC2HDwifi not working properly, please refer below for adjustment: (reset SSID & Key under STA mode or back to default AP mode) 1. Power off the PC2HDwifi Device. 2. Connect the PC2HDwifi Device and PC via RJ-45 Cable 3. Power on PC2HDwifi to make network setting. 4. Double click the PC2TV icon on desktop, go to advance menu, click 5. Correct the SSID and Key setting in STA mode or select default AP Mode upon your application. 6. Click Save to save the setting-> remove RJ-45 Cable-> PC2HDwifi device will reboot automatically-> now you can use/connect the device Q6. The PC2HDwifi can not work when I am in the Ethernet cable application. A6. Please make sure the Ethernet cable is properly connected on PC2HDwifi first, and then power on the device. Q7. Supported Display Resolutions PC2HDwifi Support Resolution Table - 1 TV/Monitor TV / Monitor Highest Support Resolution (EDID Support) Remark PC 1024x768 1280x800 1280x1024 1366x768 800x600 800x600 800x600 800x600 800x600 1024x768 1024x768 1024x768 1024x768 1024x768 1280x720 1024x768 1280x720 1280x720 1280x720 1280x768 1024x768 1280x800 1024x768 Setting 1280x1024 1024x768 of PC's 1360x768 1024x768 1366x768 1024x768 1440x900 1024x768 1600x1200 1024x768 1680x1050 1024x768 1920x1080 1024x768 720P or 1024X768 720P or 1024X768 720P or 1024X768 720P or 1024X768 720P or 1024X768 720P or 1024X768 720P or 1024X768 720P or 1024X768 720P or 1024X768 720P or 1024X768 720P or 1024X768 720P or 1024X768 720P or 1024X768 720P or 1024X768 720P or 1024X768 720P or 1024X768 720P or 1024X768 720P or 1024X768 720P or 1024X768 720P or 1024X768 720P or 1024X768 720P or 1024X768 720P or 1024X768 720P or 1024X768 720P or 1024X768 720P or 1024X768 720P or 1024X768 Resolution Desktop CHAPTER 6. TROUBLESHOOTING | PC2HDwifi Support Resolution Table - 2 TV/Monitor PC 1600X1200 1680X1050 1920X1080 800x600 800 x 600 800 x 600 800 x 600 800 x 600 1024x768 1024 x 768 1024 x 768 1024 x 768 1024 x 768 1280x720 1280 x 720 1280 x 720 1280 x 720 1280 x 720 720P or 1024X768 720P or 1024X768 720P or 1024X768 720P or 1024X768 720P or 1024X768 720P or 1024X768 720P or 1024X768 720P or 1024X768 720P or 1024X768 720P or 1024X768 720P or 1024X768 720P or 1024X768 720P or 1024X768 720P or 1024X768 720P or 1024X768 720P or 1024X768 720P or 1024X768 720P or 1024X768 720P or 1024X768 720P or 1024X768 720P or 1024X768 720P or 1024X768 720P or 1024X768 720P or 1024X768 720P or 1024X768 720P or 1024X768 720P or 1024X768 720P or 1024X768 720P or 1024X768 720P or 1024X768 720P or 1024X768 720P or 1024X768 720P or 1024X768 720P or 1024X768 720P or 1024X768 720P or 1024X768 1280x800 1280x1024 Setting of PC's Desktop Remark 1440X900 1280x768 Resolution TV / Monitor Highest Support Resolution 1360x768 1366x768 1440x900 1600x1200 1680x1050 1920x1080 18