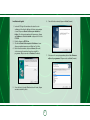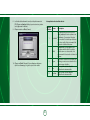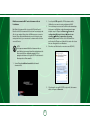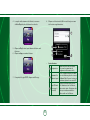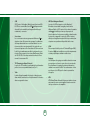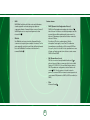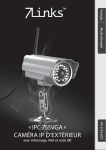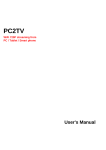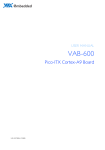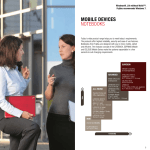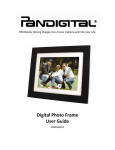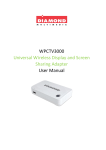Download STREAMER VIDÉO HDMI PC2TV 1080P
Transcript
PX-1329-675 Streamer vidéo HDMI PC2TV 1080p Mode d‘emploi Sommaire Votre nouveau streamer vidéo. . . . . . . . . . . . . . . . . . . . . . . . . . . . 3 Contenu. . . . . . . . . . . . . . . . . . . . . . . . . . . . . . . . . . . . . . . . . . . . . . . . . . . 3 Accessoires requis. . . . . . . . . . . . . . . . . . . . . . . . . . . . . . . . . . . . . . . . . 3 Caractéristiques techniques. . . . . . . . . . . . . . . . . . . . . . . . . . . . . . . . 3 Système requis. . . . . . . . . . . . . . . . . . . . . . . . . . . . . . . . . . . . . . . . . . . . 3 Description du produit. . . . . . . . . . . . . . . . . . . . . . . . . . . . . . . . . . . . . 5 Glossaire réseau. . . . . . . . . . . . . . . . . . . . . . . . . . . . . . . . . . . . . . . . . 16 Matériel. . . . . . . . . . . . . . . . . . . . . . . . . . . . . . . . . . . . . . . . . . . . . . . . . 16 Termes réseau de base. . . . . . . . . . . . . . . . . . . . . . . . . . . . . . . . . . . 18 Services réseau. . . . . . . . . . . . . . . . . . . . . . . . . . . . . . . . . . . . . . . . . . 21 Consignes préalables. . . . . . . . . . . . . . . . . . . . . . . . . . . . . . . . . . . 24 Consignes de sécurité. . . . . . . . . . . . . . . . . . . . . . . . . . . . . . . . . . . . 24 Conseils importants concernant le traitement des déchets.25 Mise en marche . . . . . . . . . . . . . . . . . . . . . . . . . . . . . . . . . . . . . . . . . . 6 Installation du matériel . . . . . . . . . . . . . . . . . . . . . . . . . . . . . . . . . . . . 6 Allumer/Éteindre . . . . . . . . . . . . . . . . . . . . . . . . . . . . . . . . . . . . . . . . . . 6 Installation du logiciel . . . . . . . . . . . . . . . . . . . . . . . . . . . . . . . . . . . . . 7 Interprétation des résultats du test. . . . . . . . . . . . . . . . . . . . . . . . . 8 Établir une connexion Wi-Fi entre le streamer vidéo et l‘ordinateur. . . . . . . . . . . . . . . . . . . . . . . . . . . . . . . . . . . . . . . . . . . . . . . . 9 Utilisation du logiciel PC2TV . . . . . . . . . . . . . . . . . . . . . . . . . . . . . 10 Modifier le nom du DMR (Digital Media Renderer - Passerelle multimédia). . . . . . . . . . . . . . . . . . . . . . . . . . . . . . . . . . . . . . . . . . . . . 14 L’utilisation du standard DLNA sous Windows 7. . . . . . . . . . . . 15 Utilisation du DLNA avec l‘iPhone ou l‘iPad. . . . . . . . . . . . . . . . 15 Utilisation de la souris et du clavier. . . . . . . . . . . . . . . . . . . . . . . 16 Restaurer les paramètres par défaut du streamer vidéo . . . 16 Déclaration de conformité. . . . . . . . . . . . . . . . . . . . . . . . . . . . . . 25 © 03/2012 - LG//BS//VG - GS 2 Votre nouveau streamer vidéo Système requis • Chère cliente, Cher client, Capture d’écran PC2TV MJPEG H.264 PCM PCM Encodeur Processeur H.264 * Charge du processeur 40 % 20 % Résolution 720p 1080p 30 ips 30 ips Cadence (images/sec.) (images/sec.) Bande passante Wi-Fi requise 30 Mo/s 30 Mo/s Nous vous remercions pour l’achat de cet article. Connectez ce streamer vidéo à votre téléviseur et regardez des films à partir de votre PC et ce sans vous encombrer de câbles ! Afin d’utiliser au mieux votre nouveau produit, veuillez lire attentivement ce mode d’emploi et respecter les consignes et astuces suivantes. Contenu • • • Streamer vidéo CD logiciel Mode d‘emploi * nécessite un processeur Intel Sandy Bridge et une carte graphique compatible HD Accessoires requis • • • • Mode PC vers TV sans fil Mode Logiciel PC Vidéo Compression Audio des fichiers Encodeur PC de bureau Processeur : Mémoire : Câble HDMI - Ordinateur/Notebook/tablette avec Wi-Fi - Lecteur CD/DVD ou fonction de téléchargement d‘applications pour installation du logiciel - Téléviseur ou écran avec port HDMI Carte graphique : Réseau : Wi-Fi : Caractéristiques techniques Tension d‘entrée de l‘adaptateur 100-240 V - 50/60 Hz, 0,35 A Tension de sortie de l‘adaptateur 5 V, 1000 mA Standards Wi-Fi 802.11b, 802.11g, 802.11n 3 Intel Core 2 Duo 2 GHz ou supérieur DDR2-800, 2 Go ou supérieur NVIDIA GeForce 8400GS / ATI Radeon X300 ou supérieur Wi-Fi 802.11 g/n 300 Mbps Notebook / Ordinateur portable Processeur : Intel Core 2 Duo 2 GHz ou supérieur Mémoire : 2 Go DDR2-800 ou supérieur chipset intégré (Intel-X3100-Graphic) Carte graphique : ou NVIDIA GeForce Go 8200M / ATI Radeon Mobility X300 ou supérieur Réseau : Wi-Fi 802.11 g/n Wi-Fi : 300 Mbps • Mode DLNA Mode Programme DLNA DMC APP Vidéo Compression des fichiers Charge du processeur Résolution Cadence Bande passante Wi-Fi requise PC ou Notebook Processeur : Mémoire vive : Réseau : Audio Encodeur 20 % 1080p 30 ips 30 Mo/s Smartphone Processeur : Mémoire vive : Réseau : 800 MHz ou supérieur 256 Mo ou supérieur 802.11 g/n Wi-Fi ou supérieur Tablette Processeur : Mémoire vive : Réseau : 600 MHz ou supérieur 256 Mo ou supérieur 802.11 g/n Wi-Fi ou supérieur Formats vidéo compatibles DLNA Format Extension de fichier AVI avi MPEG-1 mpg, mpeg MPEG-2 mpg, mpeg MPEG-TS m2t, tts MPEG-4 mp4, mp4v, mpeg4, m4v 3GP 3gp, 3gpp 3GP2 3g2, 3gpp2 MOV mov WMV wmv DVR-MS dvr, dvr-ms Données brutes Données brutes Aucune 1,6 GHz ou supérieur 1.0 Go ou supérieur 802.11 g/n Wi-Fi 4 Description du produit Formats audio compatibles DLNA Format Extension de fichier MP3 mp3 LPCM pcm, wav, l16 WMA wma WAV wav MP4 mp4 AAC aac OGG ogg, oga, ogv Formats images compatibles DLNA Format Extension de fichier GIF gif JPG jpg, jpeg BMP bmp PNG png • Dessus 1. Voyant LED d’alimentation 2. Bouton Marche/Arrêt • Face arrière 3. Prise pour alimentation secteur 4. Prise jack 3,5 mm 5. Port HDMI 6. Port USB 7. Port USB 8. Antenne Wi-Fi Note : Les ports USB ont été conçus uniquement pour y connecter une souris ou un clavier. Hubs USB ne sont pas pris en charge par les ports USB. 5 Mise en marche Lors du processus de démarrage, vous verrez apparaître l’image de démarrage. Installation du matériel Branchez le cordon d’alimentation dans le port d’alimentation du streamer vidéo. Branchez l’adaptateur secteur dans une prise secteur. Connectez votre streamer vidéo et votre téléviseur à l’aide d’un câble HDMI (non fourni). Lorsque le processus de démarrage est terminé, l’image suivante s’affiche : Allumer/Éteindre Appuyez sur la touche marche/arrêt pour allumer le streamer vidéo. Le témoin LED s’allume en vert dès que le streamer vidéo est allumé. Le streamer vidéo est désormais prêt et peut réceptionner des images, de la musique ou des vidéos d’un appareil. Appuyez une nouvelle fois sur la touche marche/arrêt pour éteindre le streamer vidéo. Le témoin LED vert s’éteint. 6 Installation du logiciel 6. Dans la fenêtre suivante, cliquez sur Next (Suivant). 1. Insérez le CD logiciel fourni dans un lecteur de votre ordinateur. La fenêtre de dialogue de lecture automatique s’ouvre. Cliquez sur Ouvrir le dossier pour afficher les fichiers. Si la lecture automatique de démarre pas, cliquez sur Ordinateur ou Poste de travail et cliquez sur l’icône du CD-ROM. 2. Double-cliquez sur PC2TV.exe. 3. Si la fenêtre Contrôle du compte de l’utilisateur s’ouvre, cliquez sur oui (uniquement pour Windows 7 et Vista). 4. Dans la fenêtre suivante, cliquez sur Browse (Parcourir) et choisissez un chemin dans lequel sera installé le programme. Cliquez ensuite sur Continue (Continuer). 7. Choisissez ici le nom qui apparaîtra plus tard dans Démarrer Tous les programmes. Cliquez ensuite sur Next (Suivant). 5. Si une fenêtre de sécurité Windows devait s’ouvrir, cliquez sur oui et installez le pilote. 7 Interprétation des résultats du test 8. La fenêtre de benchmark s’ouvre (test de performance du PC). Cliquez sur Analysis (Analyse) pour tester votre système (voir également le tableau). 9. Cliquez ensuite sur Close (Fermer). Nombre Niveau d‘étoiles 1 2 3 10. Cliquez sur Finish (Terminé). Votre ordinateur redémarre. Après le redémarrage, le logiciel est prêt à être utilisé. 4 5 8 Description Les capacités du processeur et de la carte graphique de votre système sont insuffisantes. Il se peut que la lecture Très faible soit saccadée. Pour éviter que la lecture ne soit saccadée, il est recommandé de baisser la résolution du bureau. Compatibilités système faibles pour la lecture audio et vidéo. Pour éviter que la lecture ne soit saccadée, il est Faible recommandé de baisser la résolution du bureau. Le système convient. Il est possible que Moyen les images soient encore saccadées lors du visionnage de vidéos. Votre système est bien adapté à Bon l‘utilisation du streamer vidéo. Votre système est bien adapté à Excellent l‘utilisation du streamer vidéo. Établir une connexion Wi-Fi entre le streamer vidéo et l‘ordinateur 2. Sous le point SSID apparaît le SSID du streamer vidéo. Utilisez-le pour connecter votre ordinateur via Wi-Fi. 3. Si vous n’avez pas encore activé la «Recherche automatique du réseau» sous Windows, activez-la maintenant comme indiqué ci-après : Cliquez sur Démarrer Panneau de configuration Réseau et Internet Centre réseau et partage Modifier les paramètres de partage avancés. Cliquez sur la flèche à côté de «Résidentiel ou professionnel». Cliquez sur «Activer la découverte de réseau» puis sur «Enregistrer les modifications». 4. Cherchez sous Windows des connexions sans fil (Wi-Fi). Par défaut, le streamer vidéo est en mode AP (point d‘accès). Dans le mode AP, le streamer vidéo fonctionne en tant que point d‘accès, sans mettre à disposition de l‘utilisateur une connexion Internet. Pour utiliser simultanément un accès à Internet via un autre point d‘accès (p.ex. un routeur), le streamer vidéo doit être en mode Station. Note : Il n‘est pas recommandé d‘utiliser le streamer vidéo en mode Station et par exemple transférer simultanément des films sur un téléviseur. La bande passante Wi-Fi est partagée entre Internet et le logiciel PC2TV et la lecture des films risque alors d’être saccadée. 1. Suivez l’étape Installation du matériel et allumez le streamer vidéo. 5. Sélectionnez le réseau Wi-Fi (SSID, voir point 2) du streamer vidéo et cliquez sur Connecter. 9 Utilisation du logiciel PC2TV 6. Le „Réseau non identifié“ et les points d’exclamation jaunes indiquent qu’aucune connexion Internet n’est disponible. Pour établir une connexion à Internet, basculez en mode Station (voir page 14). 1. Après avoir établi une connexion au streamer vidéo via Wi-Fi, vous pouvez démarrer le logiciel PC2TV en double cliquant sur l’icône du bureau . 2. Si une fenêtre du pare-feu Windows s’ouvre, cochez les deux cases comme indiqué sur l’image ci-dessous et cliquez sur Autoriser l’accès. 3. Le logiciel PC2TV chercher le streamer vidéo et établit une connexion. 10 4. Lorsque le vidéo streamer à été détecté, vous verrez s’afficher Play à la place de la barre de recherche. 8. Cliquez sur le bouton violet (flèche vers le bas) pour ouvrir des fonctions supplémentaires. 5. Cliquez sur Play (Lecture) pour démarrer la lecture sur le téléviseur. 6. Cliquez surStop pour arrêter la lecture. • Autres fonctions Cliquez sur l‘icône de roue dentée pour ouvrir les paramètres de configuration du streamer vidéo. Si vous souhaitez visionner des films Optimized for: sur votre téléviseur, placez le curseur (Optimisé pour) sur Movie (Film). Pour une lecture sur l‘ordinateur, placez le curseur sur PC. Pour lire des fichiers audio à la fois Keep PC Audio sur l‘ordinateur et sur le téléviseur, (Conserver le activez cette option. Désactivez cette son du PC) option pour uniquement lire les fichiers audio sur le téléviseur. Configuration 7. Pour quitter le logiciel PC2TV, cliquez sur la X rouge. 11 Virtual Extend (Extension virtuelle) Apply (Appliquer) • Firmware Upgrade File: (Fichier de mise à jour du firmware) Cliquez ici pour activer l‘extension de l‘écran (Win 7 uniquement). Cliquez sur „Apply“ (Appliquer) pour enregistrer les modifications. Configuration Cliquez sur „Parcourir...“ puis indiquez l‘emplacement vers le fichier de mise à jour. Cliquez sur „Start“ (Démarrer) pour démarrer la mise à jour. Point de menu : Overscan Point de menu : Device Width (Largeur) Default (Par défaut) Height (Hauteur) Save (Enregistrer) Vous pouvez ici modifier le nom de Device Name: l‘appareil. Cliquez sur „Set“ pour (Nom de l‘appareil) enregistrer les modifications. Choisissez ici pour sélectionner la Keyboard: configuration du clavier désirée. (Clavier) Cliquez sur „Set“ pour enregistrer les modifications. 12 Cliquez sur + ou - pour modifier la largeur de l‘image sur le téléviseur. Cliquez sur Default pour restaurer les paramètres par défaut. Cliquez sur + ou - pour modifier la hauteur de l‘image sur le téléviseur. Cliquez sur Save pour enregistrer les modifications. Point de menu : AP-Mode DHCP Server (Serveur DHCP) DHCP IP start (Adresse de départ) DHCP end (Adresse de fin) SSID SSID broadcast (Envoyer SSID) Frequency (Fréquence) Enable AccessPoint Cliquez sur ce bouton pour Mode (Activer le mode démarrer la saisie manuelle. point d‘accès) Si vous souhaitez des paramètres Obtain an IP réseau automatiques, choisissez automatically enable, sinon choisissez disable. (Obtenir Décochez la case auto pour automatiquement pouvoir modifier les paramètres l‘adresse IP) su serveur DHCP. IP-Address (Adresse IP) Saisissez une adresse IP. Netmask (Masque de Saisissez un masque de soussous-réseau) réseau. Gateway (Passerelle) Saisissez la passerelle par défaut. Saisissez ici le DNS (système de DNS noms de domaine). Channel (Canal) Encryption Type (Type de cryptage) KEY (Mot de passe) Save (Enregistrer) 13 Si vous souhaitez utiliser un serveur DHCP, sélectionnez enable, sinon choisissez disable. Saisissez l‘adresse de départ de la plage d‘adresses IP. Saisissez l‘adresse de fin de la plage d‘adresses IP. Saisissez ici le SSID de votre choix. Ce nom sera affiché plus tard dans le réseau. Pour que le point d‘accès envoie régulièrement son SSID, choisissez enable, sinon choisissez disable. Sélectionnez ici une fréquence Wi-Fi. Pour une utilisation en France, sélectionnez France. Sélectionnez ensuite un canal. Choisissez ici le type de cryptage souhaité. Choisissez un mot de passe qui sera nécessaire plus tard pour établir la connexion. Cliquez ici pour enregistrer les paramètres. Modifier le nom du DMR (Digital Media Renderer - Passerelle multimédia) Point de menu : STA-Mode Ouvrez l’explorateur de Windows et cliquez ensuite à gauche sur Réseau. Effectuez un clic droit sur WonderMedia SmartStream-DMR puis sur Installer. Effectuez à nouveau un clic droit sur WonderMedia SmartStream-DMR puis sur Afficher la page Web du périphérique. Si une fenêtre de contrôle s’ouvre, cliquez sur Oui. Votre navigateur Internet s’ouvre. Enable Station Mode (Activer le mode Station) SSID KEY (Mot de passe) Cliquez sur le bouton pour activer le mode STA et modifier les paramètres ci-dessous. Si vous souhaitez connecter le streamer à votre routeur, saisissez le SSID de votre réseau Wi-Fi dans ce champ. Saisissez ici le mot de passe du réseau Wi-Fi avec lequel vous souhaitez connecter le streamer. Chiper (TKIP) Indiquez le type de cryptage du réseau Wi-Fi. Save (Enregistrer) Cliquez ici pour enregistrer les modifications. Cancel (Annuler) Cliquez ici pour annuler les modifications. Saisissez le nom de votre choix dans le champ Friendly Name. Cliquez sur Set pour enregistrer la modification. 14 L’utilisation du standard DLNA sous Windows 7 • Avant d’utiliser le DLNA, connectez votre ordinateur au réseau Wi-Fi du stream vidéo. • Activer le mediastreaming Cliquez sur Démarrer Tous les programmes PC2TV ShareMedia puis sur Activer le mediastreaming. Assurez-vous que le streamer vidéo a accès aux médias partagés (option «Autorisé»). Diffuser un fichier en streaming avec la passerelle multimédia 1. Ouvrez le dossier dans lequel se trouve le fichier que vous souhaitez transférer. 2. Effectuez un clic droit sur le fichier. 3. Sélectionnez Lire sur puis sur WonderMedia SmartStream-DMR. 4. Le fichier est envoyé via Wi-Fi au streamer vidéo puis lu sur le téléviseur Utilisation du DLNA avec l‘iPhone ou l‘iPad 1. Ouvrez l‘App-Store puis téléchargez le logiciel iMediaShare. 2. Installez le logiciel puis démarrez-le. 3. À la question „Est-ce que iMediaShare peut utiliser votre emplacement actuel“ répondez oui. 4. Si vous utilisez un iPhone, veuillez fermer le logiciel et ouvrir Paramètres Général Réseau. Activez Données mobiles. 5. Votre iPhone est maintenant prêt à diffuser des fichiers en streaming. 6. Vous pouvez maintenant démarrer et utiliser iMediaShare. Cliquez ensuite sur OK. 15 Glossaire réseau Utilisation de la souris et du clavier Vous pouvez brancher une souris et un clavier aux ports USB du streamer vidéo. Lorsque vous utilisez le logiciel PC2TV, vous pouvez contrôler votre ordinateur avec une souris et un clavier via le streamer vidéo. Ce glossaire vous aide à mieux comprendre certains termes liés aux réseaux. Le paragraphe suivant présente le matériel de base pour un réseau local classique ainsi que les applications et services associés. Avec l‘utilisation de la passerelle multimédia vous pouvez contrôler la lecture de la manière suivante : Pause / Continuer Double clic gauche sur la souris Arrêter / Continuer Double clic droit sur la souris Avancer Faire défiler vers le haut Retour Faire défiler vers le bas Matériel Restaurer les paramètres par défaut du streamer vidéo Retournez le streamer vidéo, utilisez un objet pointu (p.ex. la pointe d‘un stylo) et insérez-le dans la touche Reset pendant environ 10 secondes, jusqu‘à ce que le streamer vidéo redémarre. 16 • Point d’accès Le point d’accès ou Access-Point est la „station de base“ dans un réseau sans fil (WiFi). Cette fonction est souvent assurée par un routeur dans les réseaux locaux. • Modem ADSL Le modem ADSL connecte votre ordinateur à Internet. Si vous voulez avoir accès à Internet sur plusieurs ordinateurs via une ligne, vous devez brancher un routeur directement derrière le modem ADSL. • Modem câble Un modem câble est un appareil qui envoie les données via le réseau câblé (télé) et permet une connexion à Internet haut débit via le câble. • Hub réseau Les hubs réseau permettent de connecter plusieurs appareils réseau entre eux. Ils ont été remplacés aujourd’hui par des switches . • Câble réseau/câble Ethernet Deux variantes possibles. Les câbles „droits“ et „croisés“. Les câbles droits sont le plus souvent utilisés dans les réseaux. Ils permettent la connexion entre ordinateur et switches , hubs ou routeurs . Les câbles croisés sont utilisés pour connecter directement deux ordinateurs entre eux sans utiliser de réseau. Les câbles droits sont habituellement fournis avec les produits réseau. • Cartes réseau Aujourd’hui, les cartes réseau sont souvent intégrées directement sur les cartes mères. Les connecteurs sont semblables à ceux du téléphone mais en plus gros. Le connecteur réseau se nomme RJ-45. Les cartes réseau permettent le transfert de données avec un réseau. • Switch réseau Les switches sont des multiprises réseau. Ils permettent le branchement de plusieurs appareils réseau sur un même câble. Les switches sont souvent agencés de manière logique par exemple pour connecter tous les ordinateurs d‘un bureau. En couplant plusieurs switches, on obtient un réseau complexe avec une structure en arborescence. • Routeur Les routeurs permettent la gestion d’accès de tous les ordinateurs du réseau entre eux et avec Internet. Le branchement au routeur peut se faire par câble ou par WiFi selon le modèle. La plupart des routeurs supportent aussi les fonctions DHCP , QoS , Firewall , NTP ,… • 17 Cartes WiFi et dongles WiFi De plus en plus de réseaux fonctionnent maintenant sans fil, en WiFi. Un matériel spécial est requis pour pouvoir se connecter à un réseau WiFi. Ce matériel existe déjà sous forme de cartes WiFi ou dongles WiFi (clés). Les cartes WiFi sont utilisées dans les ordinateurs de bureau (à tour), et les dongles WiFi plutôt adaptés à une utilisation mobile (PC portables) et se branchent via USB. Termes réseau de base • Espace d’adressage Une plage d’adresses est un groupe défini d’adresses IP ou MAC rassemblées en une même “unité de gestion”. • Blacklist Une Blacklist en réseau est une liste de périphériques dont la connexion est refusée (par exemple à un routeur). Tous les autres périphériques sont acceptés par le dispositif qui réglemente l’accès via la Blacklist. Il existe aussi une liste inverse nommée Whitelist . • Browser (Navigateur) Un Browser est un programme qui permet de naviguer sur Internet. Les navigateurs les plus connus sont Internet Explorer, Mozilla Firefox, Opera et Google Chrome. • Client Un Client est une application qui prend en compte les données d’un service serveur. Une connexion classique Client-Serveur est souvent présente dans les réseaux domestiques lors de l’assignation automatique des adresses IP. L’ordinateur est alors un client DHCP qui demande une adresse IP valide à un serveur DHCP (souvent le routeur) qui les distribue. 18 • Flood Protection Ce terme décrit un mécanisme de protection des serveurs ou routeurs qui les protège contre l’accumulation massive de demandes de renseignements venues de l’extérieur. On peut le comparer à un barrage qui protège les terres contre une inondation. • Modèle OSI (interconnexion réseau) Le modèle OSI permet l’interconnexion en réseau des protocoles . Chaque couche envoie des données à la couche du dessous. Un appareil dispose ainsi d’une adresse MAC mais pas d’une adresse IP (pour switches ); cependant un appareil avec adresse IP dispose TOUJOURS d’une adresse MAC. • Adresse IP Les adresses IP sont utilisées pour connecter ordinateurs, imprimantes ou autres appareils sur un réseau. Il faut faire la distinction entre adresse IP globale et privée. Les adresses IP globales sont souvent données de manière dynamique par les fournisseurs d’accès à Internet (DHCP ). Elles rendent votre réseau local accessible depuis Internet. Les adresses IP privées sont données de manière dynamique ou statique par l’utilisateur. Les adresses IP assignent un appareil à un réseau précis. • ISP (FAI) ISP est l’abréviation de „Internet Service Provider“ soit „Fournisseur d’Accès à Internet“. Ce terme est utilisé pour les entreprises qui proposent un moyen d’accès au réseau Internet. En France, les FAI les plus connus sont Orange, Free et Neuf-SFR. • LAN LAN (Local Area Network) décrit un réseau d’ordinateurs et autres appareils en réseau qui disposent d’un adressagecommun qui les regroupe dans une même structure. • Passphrase (phrase de passe) Une Passphrase décrit un ou plusieurs mots-clés qui servent de question de sécurité devant être saisi avant la connexion à un réseau crypté WPA/WPA2 . • Port Le port est une connexion logicielle qui permet la communication entre des applications de votre ordinateur et des applications tierces. Il faut distinguer ici deux protocoles : TCP et UDP . • POE Power over Ethernet (PoE) désigne un processus qui permet d’alimenter électriquement des appareils réseau via un câble Ethernet. 19 • Protocole Les protocoles en réseau sont des standards pour les paquets de données que les appareils s’échangent afin de permettre une communication claire. • Pre-Shared Key (Clé pré-partagée) Pre-Shared Key („Clé pré-partagée“) aussi abrégé en PSK, décrit un type de cryptage qui oblige les deux partis à connaître la clé pour pouvoir se connecter (voir aussi WPA/ WPA2 .) • Adresse MAC L’adresse MAC désigne l’adresse physique d’un composant réseau (p.ex. carte réseau , dongle WiFi , imprimante, switch ). Les adresses MAC restent les mêmes pour un même appareil contrairement aux adresses IP qui peuvent varier. Les adresses MAC des appareils réseau connectés sont enregistrées dans un tableau dit ARP. Les tableaux ARP peuvent permettre de dépanner un appareil du réseau qui ne dispose pas d’adresse IP (p.ex. switch). • Mot de passe sécurisé Mot de passe sécurisé décrit un mot de passe qui remplit certaines conditions afin de ne pas être décrypté facilement en cas d’attaque pirate. Le mot de passe sécurisé a généralement une longueur minimale et contient plusieurs caractères spéciaux. Une règle de base s’applique ici: plus le mot de passe est long et plus il contient de caractères spéciaux, plus il est sécurisé contre le décryptage. • SSID SSID (Service Set Identifier) définit le nom d’un réseau WiFi. Ce SSID est souvent diffusé (voir UDP ) publiquement afin de rendre le réseau visible par les appareils mobiles qui voudraient s’y connecter. • Sous-réseau Les sous-réseaux sont un regroupement d’adresses IP en structure réseau. Ceci permet de regrouper les ordinateurs de chaque bureau dans un sous-réseau distinct. Les sousréseaux sont donc une structure utile. Une saisie du sousréseau va de pair avec celle d’une adresse IP. Dans un réseau local, il n’est normalement pas utile de configurer des sousréseaux. C’est pourquoi le sous-réseau Windows par défaut est 255.255.255.0. Vous disposez ainsi des adresses IP xxx. xxx.xxx.1 à xxx.xxx.xxx.254. • TCP (Transmission Control Protocol) Le protocole TCP est utilisé pour demander des informations précises à un correspondant distant (voir „Port“). • Trafic Le trafic désigne la quantité de données échangées entre deux endroits, mais aussi tous les déplacements de données dans un segment de réseau. 20 • UDP (User Datagram Protocol) Le protocole UDP est un protocole dit „Broadcast“. Broadcast est aussi utilisé en anglais pour décrire les diffuseurs Radio ou TV. Ce protocole fonctionne de manière similaire . Il est utilisé pour envoyer des paquets de données dans tous les réseaux accessibles et attend ensuite le retour de ces appareils. Le protocole UDP est surtout utilisé pour les applications quand il n’est pas certain qu’un récepteur correspondant est disponible dur le réseau. • UPnP Cet acronyme décrit le protocole “Universal Plug and Play”. Ce protocole et surtout utilisé pour gérer les imprimantes et autres périphériques similaires via un réseau. • Cryptage Les techniques de cryptage sont utilisées dans des réseaux pour protéger vos données contre les accès non autorisés. Ces mécanismes de cryptage fonctionnent de manière similaire à une carte de crédit. C’est seulement avec le bon mot de passe (code PIN) que les données peuvent être décryptées. • VPN VPN (Virtual Private Network) désigne une interface réseau qui permet de connecter des appareils à un réseau voisin sans que ce dernier soit compatible. • • Services réseau WAN WAN (Wide Area Network) décrit un réseau d’ordinateurs et autres appareils en réseau qui regroupe plusieurs composants distants. L’exemple le plus connu est “Internet”. Un WAN peut aussi se composer uniquement de deux réseaux LANs . • DHCP (Dynamic Host Configuration Protocol) DHCP décrit l’assignation automatique des adresses IP dans le réseau. Les adresses sont dites dynamiques car elles peuvent être modifiées rapidement à tout moment. Les adresses IP dynamiques peuvent être décrites comme des adresses IP louées. Ces adresses IP louées contiennent une „Date de péremption“ aussi appelé „Lease Time“. Un ordinateur demandera une nouvelle adresse IP au serveur DHCP une fois que le „Lease“ est écoulé. Ceci est cependant une source d’erreur car il peut survenir des incohérences entre serveur DHCP et Clients DHCP. • DNS (Domain Name Server) DNS est un service réseau qui traduit les adresses IP en adresses Internet. L’adresse >www.google.de est en réalité l’adresse IP: 74.125.39.105. Si vous devez saisir une adresse DNS-IP pendant une configuration, saisissez l’adresse du serveur DNS. Pour des raisons de sécurité contre les pannes, les serveurs DNS fonctionnent souvent par paires et sont nommés DNS primaire (ou DNS1) et DNS secondaire (ou DNS2). • Filtre Voir aussi Firewall Whitelist Une Whitelist en réseau est une liste d’appareils dont la connexion est acceptée (par exemple à un routeur). Tous les autres appareils sont refusés par le dispositif qui réglemente l’accès via la Whitelist. Il existe aussi une liste inverse nommée Blacklist . 21 • Firewall (pare-feu) Un Firewall ou pare-feu est un mécanisme de sécurité qui fonctionne souvent sur les routeurs comme un service réseau mais qui est également intégré dans Windows (depuis XP). Il permet l’accès via certains ports , bloque les adresses IP configurées et évite les accès dangereux à votre réseau. • Mediastreams (flux média) Ce groupe de services réseau est utilisé par de nombreux appareils et fournisseurs. Les exemples les plus connus sont les webradios, la Video-On-Demand et les caméras IP. Ces flux en direct utilisent différents protocoles et versions. C’est pourquoi il peut survenir des incompatibilités entre serveur et client . • FTP/NAS (File Transfer Protocol/ Network Access Storage) FTP est un service serveur qui est principalement utilisé pour transférer des fichiers. Ce service permet de transférer facilement des fichiers d’un ordinateur à un autre via une interface similaire à l’explorateur Windows. Les serveurs NAS proposent aussi ce service pour permettre l’accès à un disque dur sur l’ensemble du réseau. • NTP NTP (Network Time Protcol) désigne un protocole qui permet de régler la date et l’heure de l’ordinateur via le réseau. Ce service est fourni par des serveurs répartis dans le monde entier. • PPPoE PPPoE signifie PPP over Ethernet et désigne un protocole réseau Point-to-Point Protocol (PPP) via une connexion Ethernet. PPPoE est souvent utilisé en France avec les connexions ADSL. ADSL signifie DSL Asynchrone et désigne l’utilisation d’une même ligne pour le téléphone et Internet. ADSL est le standard en France. La raison principale pour l’utilisation du PPPoE est la possibilité de rendre disponible l’authentification et la configuration réseau (adresse IP , passerelle ) sur le rapide réseau rapide Ethernet. • PPTP Protocole pour la création d’une connexion réseau VPN (Point-to-Point-Transfer). • Passerelle standard La passerelle est la connectique qui permet la communication entre les ordinateurs du réseau local et les ordinateurs de l’extérieur. Elle va de pair avec votre routeur . La passerelle rassemble les demandes des Clients et les transfère aux serveurs correspondants sur Internet. La passerelle distribue aussi les réponses des serveurs aux Clients qui avaient fait la demande. • HTTP/Webserver (Hypertext Transfer Protocol) Ce service est aussi couramment appelé „Internet“. Mais il s’agit d’une vulgarisation car l’Internet en soi est une structure supérieure qui contient presque tous les services réseau. HTTP est utilisé pour le transfert et l’affichage de pages web. 22 • QoS (Quality of Service) QoS est utilisé dans les réseaux pour certains Clients ou Services afin de leur assurer une certaine bande passante garantie pour les transferts de données. On peut comparer cela à une autoroute qui même en cas de bouchon garde toujours une voie libre qui peut être utilisée en cas d’urgence. Le QoS est toujours utilisé quand il faut garantir la disponibilité de certains services – sans compromettre le reste des transferts de données. • Samba/SMB Cela désigne un service de serveur utilisé spécialement sur les réseaux Windows. Ce service permet également un accès rapide et facile aux données stockées sur d’autres ordinateurs (dans les „dossiers partagés“). Toutefois, ce service est limité aux réseaux domestiques, et n’est pas conçu pour être contrôlé via Internet. • Serveur/Service serveur Un serveur est une sorte de prestataire de services en réseau. Des applications simples sont aussi dénommées services serveur. Les services serveur les plus connus sont Webserver , DHCP ou serveur e-mail. Plusieurs de ces services peuvent être disponibles simultanément sur un ordinateur ou d’autres appareil (p.ex. routeurs ). Les serveurs sont aussi appelés ordinateurs car leur fonction unique est de fournir et de gérer des services réseau. 23 • Adresse statique L’assignation d’adresse IP statique s’oppose à l’assignation dynamique DHCP et toutes les adresses d’un réseau restent fixes. Chaque Client (ordinateur) du réseau dispose de sa propre adresse IP , masque sous-réseau , passerelle standard et serveur DNS fixe. Il doit se présenter au serveur avec ces données. Un nouveau Client (ordinateur) doit d’abord être configuré avec une adresse IP valide et encore disponible avant de pouvoir utiliser le réseau. L’assignation d’adresse IP manuelle est utile pour les imprimantes réseau (ou d’autres appareils auxquels on accède de façon répétée), ou dans des réseaux particulièrement sécurisés. • Torrents Les torrents sont aussi un service de transfert de fichiers. Ce service peut être considéré comme une sorte de «FTP distribué» car les données d’un même fichier proviennent de plusieurs sources ( «Seed»). Même les sources qui n’ont pas encore le fichier intégral peuvent en distribuer les parties qu’ils ont déjà reçu. Ces sources incomplètes sont appelées «leeches». • Consignes préalables WEP et WPA Wired Equivalent Privacy (WEP) est l’algorithme de cryptage standard pour les anciens réseaux WiFi. Il réglemente l’accès au réseau et assure la confidentialité des données. Les nombreuses faiblesses de cet algorithme en font un cryptage qui n’est plus sécurisé. C’est pourquoi les installations WiFi devraient utiliser un cryptage WPA plus sûr. Wi-Fi Protected Access (WPA) est l’algorithme de cryptage pour un réseau WiFi. Il est l’évolution du WEP et est plus sécurisé. Consignes de sécurité • • • • • • • • • Ce mode d’emploi vous permet de vous familiariser avec le fonctionnement du produit. Conservez-le afin de pouvoir le consulter en cas de besoin. Concernant les conditions de garantie, veuillez contacter votre revendeur. Veuillez également tenir compte des conditions générales de vente ! Veillez à utiliser le produit uniquement comme indiqué dans la notice. Une mauvaise utilisation peut endommager le produit ou son environnement. Le démontage ou la modification du produit affecte sa sécurité. Attention, risque de blessure ! Ne démontez pas l’appareil, sous peine de perdre toute garantie. Ne tentez jamais de réparer vous-même le produit ! Manipulez le produit avec précaution. Un coup, un choc, ou une chute, même de faible hauteur, peuvent l’endommager. Maintenez ce produit à l’écart de températures extrêmes et de l’humidité. Ne plongez jamais le produit dans l’eau ni dans aucun autre liquide. Protégez votre réseau Wi-Fi avec un mot de passe et un cryptage. ATTENTION Le fabricant décline toute responsabilité en cas de dégâts dus à une mauvaise utilisation. Sous réserve de modification et d’erreur ! 24 Déclaration de conformité Conseils importants concernant le traitement des déchets Cet appareil électronique ne doit pas être jeté dans la poubelle de déchets ménagers. Pour l’enlèvement approprié des déchets, veuillez vous adresser aux points de ramassage publics de votre municipalité. Les détails concernant l’emplacement d’un tel point de ramassage et des éventuelles restrictions de quantité existantes par jour/mois/année, ainsi que sur des frais éventuels de collecte, sont disponibles dans votre municipalité. La société Pearl Agency déclare ce produit PX-1329 conforme aux exigences essentielles des directives actuelles du Parlement Européen. PEARL Agency GmbH PEARL-Str. 1-3 79426 Buggingen Allemagne 16.03.2012 Le formulaire de conformité détaillé est disponible sur www. pearl.de. Sur le côté gauche de la page, cliquez sur Support (FAQ, Treiber & Co.). Saisissez dans le champ de recherche la référence de l’article, PX-1329. Importé par: PEARL Agency GmbH PEARL-Str. 1-3 79426 Buggingen 25