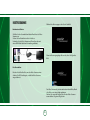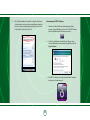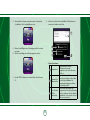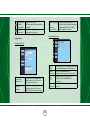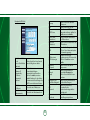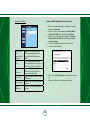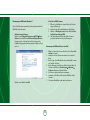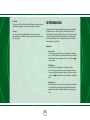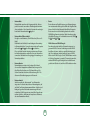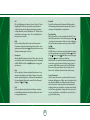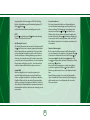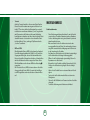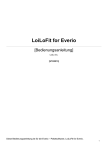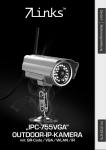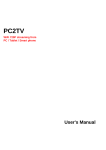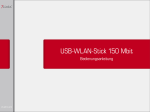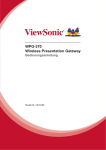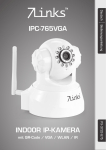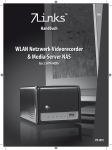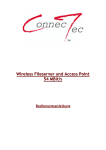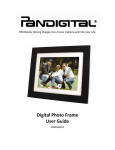Download Bedienungsanleitung
Transcript
PX-1329-675 PC2TV HDMI-Video-Streamer 1080p überträgt per WLAN auf HD-TV Bedienungsanleitung Inhaltsverzeichnis Ihr neuer Video-Streamer. . . . . . . . . . . . . . . . . . . . . . . . . . . . . . . . . 3 Lieferumfang. . . . . . . . . . . . . . . . . . . . . . . . . . . . . . . . . . . . . . . . . . . . . . 3 Benötigtes Zubehör . . . . . . . . . . . . . . . . . . . . . . . . . . . . . . . . . . . . . . . 3 Technische Daten. . . . . . . . . . . . . . . . . . . . . . . . . . . . . . . . . . . . . . . . . . 3 Systemvoraussetzungen . . . . . . . . . . . . . . . . . . . . . . . . . . . . . . . . . . 3 Produktdetails. . . . . . . . . . . . . . . . . . . . . . . . . . . . . . . . . . . . . . . . . . . . . 5 Wichtige Hinweise. . . . . . . . . . . . . . . . . . . . . . . . . . . . . . . . . . . . . . 26 Sicherheitshinweise. . . . . . . . . . . . . . . . . . . . . . . . . . . . . . . . . . . . . . 26 Wichtige Hinweise zur Entsorgung. . . . . . . . . . . . . . . . . . . . . . . 27 Konformitätserklärung. . . . . . . . . . . . . . . . . . . . . . . . . . . . . . . . . 27 Inbetriebnahme. . . . . . . . . . . . . . . . . . . . . . . . . . . . . . . . . . . . . . . . . . 6 Hardwareinstallation . . . . . . . . . . . . . . . . . . . . . . . . . . . . . . . . . . . . . . 6 Ein-/Ausschalten. . . . . . . . . . . . . . . . . . . . . . . . . . . . . . . . . . . . . . . . . . . 6 Softwareinstallation . . . . . . . . . . . . . . . . . . . . . . . . . . . . . . . . . . . . . . . 7 Benchmark-Ergebnisbeschreibung. . . . . . . . . . . . . . . . . . . . . . . . . 8 Verbindungsaufbau über WLAN zwischen Video-Streamer und Computer. . . . . . . . . . . . . . . . . . . . . . . . . . . . . . . . . . . . . . . . . . . . . 9 Verwendung der PC2TV-Software. . . . . . . . . . . . . . . . . . . . . . . . 10 Namen des DMRs (Digital Media Renderer) ändern . . . . . . . 14 Benutzung von DLNA unter Windows 7 . . . . . . . . . . . . . . . . . . . 15 Benutzung von DLNA mit iPhone oder iPad . . . . . . . . . . . . . . . 15 Steuerung mit Maus und Tastatur. . . . . . . . . . . . . . . . . . . . . . . . 16 Auf Werkseinstellungen zurücksetzen. . . . . . . . . . . . . . . . . . . . 16 Fehlerbehebung . . . . . . . . . . . . . . . . . . . . . . . . . . . . . . . . . . . . . . . . 16 Netzwerkglossar . . . . . . . . . . . . . . . . . . . . . . . . . . . . . . . . . . . . . . . 18 Hardware. . . . . . . . . . . . . . . . . . . . . . . . . . . . . . . . . . . . . . . . . . . . . . . . 18 Grundlegende Netzwerkbegriffe. . . . . . . . . . . . . . . . . . . . . . . . 20 Dienste in Netzwerken. . . . . . . . . . . . . . . . . . . . . . . . . . . . . . . . . . . 23 © 02/2013 v2 - LG//BS//VG - GS 2 Ihr neuer Video-Streamer Systemvoraussetzungen • Sehr geehrte Kundin, sehr geehrter Kunde, Modus PC-Software vielen Dank für den Kauf dieses Video-Streamers. Schließen Sie diesen praktischen Video-Streamer an den Fernseher an und genießen Sie Filme von Ihrem PC, Smartphone oder Tablet-PC auf dem Fernseher, ganz ohne Kabelsalat. Bitte lesen Sie diese Bedienungsanleitung und befolgen Sie die darin aufgeführten Hinweise und Tipps, damit Sie lange Freude an Ihrem neuen Video-Streamer haben. Datenkompression CPU-Auslastung Auflösung Framerate Benötigte WLAN-Bandbreite Video-Streamer Software-CD Bedienungsanleitung • Desktop-PC CPU: Memory: HDMI-Kabel Computer/Notebook/Tablet-PC mit WLAN CD/DVD-Laufwerk bzw. Appdownload für Softwareinstallation Fernseher oder Monitor mit HDMI-Anschluss Grafikkarte: Netzwerk: WLAN: Technische Daten Netzteil-Eingang Netzteil-Ausgang WLAN-Standards 40% 720p 30 fps 30 MB/s Hardware H.264Encoder * 20% 1080p 30 fps 30 MB/s * Benötigt einen Intel-Sandy-Bridge-Prozessor und eine HDfähige Grafikkarte. Benötigtes Zubehör • • • Video Audio Screen Capture PC2TV MJPEG H.264 PCM PCM Encoder CPU Lieferumfang • • • Wireless PC-to-TV-Modus 100-240 V - 50/60 Hz, 0,35 A 5 V, 1000 mA 802.11b, 802.11g, 802.11n 3 Intel Core 2 Duo 2 GHz oder höher DDR2-800, 2GB oder höher NVIDIA GeForce 8400GS / ATI Radeon X300 oder höher Wi-Fi 802.11 b/g/n 300 Mbit/s 802.11n Notebook / Laptop CPU: Intel Core 2 Duo 2 GHz oder höher Memory: 2 GB DDR2-800 oder höher Integrierter Chipsatz (Intel-X3100Graphic) oder NVIDIA GeForce Go Grafikkarte: 8200M / ATI Radeon Mobility X300 oder höher Netzwerk: Wi-Fi 802.11 g/n WLAN: 300 Mbit/s • DLNA-Modus DLNA DMC APP Video Datenkompression Audio Encoder CPU-Auslastung 20% Auflösung 1080p Framerate 30 fps Benötigte WLAN-Bandbreite 30 MB/s 800 MHz oder höher 256 MB oder höher 802.11 g/n Wi-Fi oder höher Tablet-PC CPU: Arbeitsspeicher: Netzwerk: 600 MHz oder höher 256 MB oder höher 802.11 g/n Wi-Fi oder höher DLNA-unterstütze Video-Formate Format Dateiendung AVI avi MPEG-1 mpg, mpeg MPEG-2 mpg, mpeg MPEG-TS m2t, tts MPEG-4 mp4, mp4v, mpeg4, m4v 3GP 3gp, 3gpp 3GP2 3g2, 3gpp2 MOV mov WMV wmv DVR-MS dvr, dvr-ms Modus Programm PC oder Notebook CPU: Arbeitsspeicher: Netzwerk: Smartphone CPU: Arbeitsspeicher: Netzwerk: Raw data Raw data keiner 1,6 GHz oder höher 1.0 GB oder höher 802.11 g/n Wi-Fi 4 Produktdetails DLNA-unterstütze Audio-Formate Format Dateiendung MP3 mp3 LPCM pcm, wav, l16 WMA wma WAV wav MP4 mp4 AAC aac OGG ogg, oga, ogv DLNA-unterstütze Bild-Formate Format Dateiendung GIF gif JPG jpg, jpeg BMP bmp PNG png • Oberseite 1. Power-LED 2. Ein/Aus-Taste • Rückseite 3. Netzteil-Anschluss 4. 3,5mm-Klinkenanschluss 5. HDMI-Anschluss 6. USB-Port 7. USB-Port 8. WLAN-Antenne Hinweis Die USB-Ports sind nur zur Nutzung einer Maus und/oder Tastatur (QWERTY) gedacht. USB-Hubs und Sticks werden von den USB-Ports nicht unterstützt. 5 Inbetriebnahme Während des Bootvorgangs sehen Sie das Startbild. Hardwareinstallation Schließen Sie das Stromkabel am Netzteil-Anschluss des VideoStreamers an. Stecken Sie das Netzteil in eine freie Steckdose. Verbinden Sie den Video-Streamer und Ihren Fernseher mit einem HDMI-Kabel (nicht im Lieferumfang enthalten). Wenn der Bootvorgang abgeschlossen ist, sehen Sie folgendes Bild: Ein-/Ausschalten Drücken Sie die Ein/Aus-Taste, um den Video-Streamer einzuschalten. Die LED leuchtet grün, sobald der Video-Streamer eingeschaltet ist. Der Video-Streamer ist jetzt einsatzbereit und kann Bilder, Musik oder Videos von einem Gerät empfangen. Drücken Sie erneut die Ein/Aus-Taste, um den Video-Streamer auszuschalten. Die grüne LED geht aus. 6 Softwareinstallation 6. Klicken Sie im nächsten Fenster auf Next (weiter). 1. Legen Sie die mitgelieferte Software-CD in ein freies Laufwerk Ihres Computers ein. Es öffnet sich die automatische Wiedergabe. Klicken Sie auf Ordner öffnen, um Dateien anzuzeigen. Sollte die automatische Wiedergabe nicht starten, öffnen Sie Computer bzw. Arbeitsplatz und klicken Sie auf Ihr CD-Laufwerk. 2. Starten Sie die PC2TV.exe per Doppelklick. 3. Sollte sich das Fenster Benutzerkontensteuerung öffnen, klicken Sie auf Ja (nur bei Windows 7 und Vista). 4. Klicken Sie im nächsten Fenster auf Browse und wählen Sie einen Pfad aus, in den das Programm installiert werden soll. Klicken Sie anschließend auf Continue (Fortfahren). 7. Wählen Sie in diesem Schritt den Namen aus, der Ihnen später unter Start Alle Programme angezeigt wird. Klicken Sie anschließend auf Next (weiter). 5. Sollte sich ein Windows-Sicherheits-Fenster öffnen, klicken Sie auf Ja und installieren Sie den Treiber. 7 Benchmark-Ergebnisbeschreibung 8. Es öffnet sich das Benchmark-Fenster. Klicken Sie auf Analysis (Analyse), um Ihr System zu testen (siehe Tabelle rechts). 9. Klicken Sie anschließend auf Close (schließen). Anzahl der Sterne 8 Beschreibung sehr niedrig Ihr System verfügt über einen schwachen Prozessor und eine schwache Grafikkarte. Es kann zu Rucklern bei der Wiedergabe kommen. Um Ruckler zu vermeiden, wird empfohlen die Desktopauflösung niedriger zu stellen. 2 niedrig Niedrige Systemvoraussetzungen für Audio- und Videowiedergabe. Um Ruckler zu vermeiden, wird empfohlen die Desktopauflösung niedriger zu stellen. 3 mittel Ausgeglichene Systemvoraussetzungen. Eventuell kommt es bei der Übertragung von Videos noch zu Rucklern. 4 gut Ihr System ist für Nutzung des VideoStreamers gut geeignet 5 exzellent Ihr System ist für die Nutzung des VideoStreamers sehr gut geeignet. 1 10. Klicken Sie auf Finish (Ende). Ihr Computer startet neu. Nach dem Neustart ist die Software einsatzbereit. Level Verbindungsaufbau über WLAN zwischen Video-Streamer und Computer 2. Unter dem Punkt SSID sehen Sie die aktuelle SSID des Video-Streamers, mit der Sie Ihren Computer per WLAN verbinden sollen. 3. Falls Sie unter Windows die „automatische Netzwerkerkennung“ noch nicht aktiviert haben, aktivieren Sie sie jetzt folgendermaßen: Klicken Sie auf Start Systemsteuerung Netzwerk und Internet Netzwerk- und Freigabecenter Erweiterte Freigabeeinstellungen ändern. Klicken Sie neben „Privat oder Arbeitsplatz“ auf das Pfeil-Symbol. Klicken Sie auf „Netzwerkerkennung einschalten“ und anschließend auf „Änderung speichern“. 4. Suchen Sie in Windows nach Drahtlosnetzwerkverbindungen (WLANs). Der Video-Streamer befindet sich von Werk aus im AP-Modus (Accesspoint-Modus / Zugangspunkt). Im AP-Modus arbeitet der Video-Streamer als Zugangspunkt, ohne dem Nutzer eine Internetverbindung zur Verfügung zu stellen. Um gleichzeitig einen Internetzugang über einen anderen Zugangspunkt (z.B. ein Router) zu nutzen, muss der Video-Streamer im Station-Mode laufen. Hinweis: Es wird nicht empfohlen den Video-Streamer im StationMode zu nutzen und gleichzeitig z.B. Filme auf einen Fernseher zu übertragen. Die Wi-Fi-Bandbreite wird zwischen dem Internet und der PC2TV-Software aufgeteilt und kann zum „Ruckeln“ von Filmen führen. 1. Führen Sie den Schritt Hardwareinstallation durch und schalten Sie den Video-Streamer ein. 5. Wählen Sie das WLAN (SSID siehe Punkt 2.) des Video-Streamers und klicken Sie auf Verbinden. 9 Verwendung der PC2TV-Software 6. Das „Nicht identifiziertes Netzwerk“ und gelbe Ausrufezeichen bedeuten, dass keine Internetverbindung vorhanden ist. Um eine Internetverbindung herzustellen, wechseln Sie in den Station-Mode (siehe Seite 14). 1. Nachdem Sie über WLAN eine Verbindung zum VideoStreamer hergestellt haben, können Sie die PC2TV-Software durch Doppelklick auf das Desktopicon starten. 2. Sollte sich ein Windows-Firewall-Fenster öffnen, setzen Sie wie im Bild unten die beiden Haken und klicken Sie auf Zugriff erlauben. 3. Die PC2TV-Software sucht jetzt nach dem Video-Streamer und baut eine Verbindung auf. 10 4. Wenn der Video-Streamer gefunden wurde, ist anstatt des „Suchbalkens“ der Schriftzug Play zu sehen. 8. Klicken Sie auf die violette Schaltfläche (Pfeil nach unten), um weitere Funktionen zu öffnen. 5. Klicken Sie auf Play, um eine Übertragung auf den Fernseher zu starten. 6. Klicken Sie auf Stop, um die Übertragung zu beenden. • Weitere Funktionen Doppelklicken Sie auf das Zahnradsymbol, um die Konfiguration Konfiguration des Video-Streamers zu öffnen. Wenn Sie Videos auf Ihrem Fernseher anschauen wollen, stellen Optimized for: Sie den Regler auf Movie. Für (Optimiert für:) Computeranwendungen schieben Sie den Regler auf PC. Um die Audio-Wiedergabe am Keep PC Audio Computer und Fernseher gleichzeitig (PC-Ton zu hören, aktivieren Sie diese Option. beibehalten) Deaktivieren Sie sie, um den Ton nur am Fernseher zu hören. 7. Um die PC2TV-Software zu beenden, klicken Sie auf das rote X. 11 Virtual Extend (Virtuelle Erweiterung) Apply (Anwenden) • Firmware Upgrade File: (FirmwareUpgrade-Datei) Klicken Sie hier, um die Bildschirmerweiterung zu aktivieren (nur Win7). Klicken Sie auf Apply, um Änderungen zu speichern. Klicken Sie auf „Durchsuchen...“ und geben Sie den Pfad zu dem FirmwareUpgrade an. Klicken Sie auf „Start“, um das Upgrade zu starten. Menüpunkt: Overscan Konfiguration Menüpunkt: Device Width (Breite) Default (Standard) Device Name: (Gerätename) Keyboard: (Tastatur) Durch Klicken auf + oder - ändern Sie auf dem Fernseher die Bildbreite der Übertragung. Klicken Sie auf Default, um die Standardeinstellungen wieder herzustellen. Durch Klicken auf + oder -, ändern Sie Height auf dem Fernseher die Bildhöhe der (Höhe) Übertragung. Save Klicken Sie auf Save, um Änderungen zu (Speichern) speichern. Hier können Sie den Gerätenamen ändern. Klicken Sie auf „Set“, um die Änderung zu übernehmen. Wählen Sie hier das gewünschte Tastaturlayout aus. Klicken Sie auf „Set“, um die Änderung zu speichern. 12 Menüpunkt: AP-Mode Gateway DNS DHCP Server DHCP IP start (Startadresse) DHCP end (Endadresse) SSID Enable AccessPoint Mode (Access-Point-Modus aktivieren) Klicken Sie auf den Knopf, um die manuelle Eingabe zu starten. Obtain an IP automatically (IP-Adresse automatisch beziehen) Falls Sie die Netzwerkeinstellungen automatisch beziehen wollen, wählen Sie enable, ansonsten disable. Entfernen Sie den Haken bei auto, um die Einstellungen des DHCP-Servers ändern zu können. IP-Address (IP-Adresse) Netmask (Subnetzmaske) SSID broadcast (SSID übertragen) Frequency (Frequenz) Channel (Kanal) Encryption Type (Verschlüsselungsart) Geben Sie eine IP-Adresse an. KEY (Passwort) Geben Sie eine Subnetzmaske an. Save (Speichern) 13 Tragen Sie hier den StandardGateway ein. Tragen Sie hier den DNS ein. Wenn Sie einen DHCP-Server verwenden möchten, wählen Sie enable, ansonsten disable. Geben Sie hier die Startadresse des IP-Bereichs an. Tragen Sie hier die Endadresse des IP-Bereichs an. Geben Sie hier Ihre gewünschte SSID ein. Dieser Name wird später im Netzwerk angezeigt. Damit der Access-Point regelmässig seine SSID aussendet, wählen Sie enable ansonsten disable. Wählen Sie hier eine WLANFrequenz aus. Wählen Sie zur Nutzung in Deutschland Germany aus. Wählen Sie anschließend einen Kanal aus. Wählen Sie die gewünschte Art der Verschlüsselung aus. Wählen Sie ein Passwort, das später für den Netzwerkverbindungsaufbau benötigt wird. Klicken Sie hier, um die Einstellungen zu speichern. Namen des DMRs (Digital Media Renderer) ändern Menüpunkt: STA-Mode 1. Öffnen Sie den Windows-Explorer und klicken Sie anschließend links auf Netzwerk. 2. Klicken Sie mit der rechten Maustaste auf WonderMedia SmartStream-DMR und anschließend auf Installieren. 3. Klicken Sie erneut mit der rechten Maustaste auf WonderMedia SmartStream-DMR und anschließend auf Gerätewebseite anzeigen. 4. Sollte sich ein Warnfenster öffnen, klicken Sie auf Ja. 5. Es öffnet sich Ihr Webbrowser. Enable Station Mode (Station-Modus aktivieren) SSID KEY (Passwort) Chiper (TKIP) Save (Speichern) Cancel (Abbrechen) Klicken Sie auf den Knopf, um den STA-Modus zu aktivieren und die untenstehenden Einstellungen zu ändern. Wenn Sie den Streamer mit Ihrem Router verbinden möchten, tragen Sie in das Feld die SSID Ihres WLANs ein. Geben Sie hier das Passwort des WLANs an mit dem Sie den VideoStreamer verbinden wollen. Geben Sie hier die Verschlüsselungsart des WLANs an. Klicken Sie hier, um die Änderungen zu speichern. Klicken Sie hier, um die Änderungen zu verwerfen. 6. Geben Sie im Feld Friendly Name den gewünschten Namen ein. 7. Klicken Sie auf Set, um die Änderung zu speichern. 14 Benutzung von DLNA unter Windows 7 • Bevor Sie DLNA nutzen, verbinden Sie Ihren Computer mit dem WLAN des Video-Streamers. • Mediastreaming aktivieren Klicken Sie auf Start Alle Programme PC2TV ShareMedia und anschließend auf Medienstreaming aktivieren. Vergewissern Sie sich, dass für den Video-Streamer der Zugriff auf freigegebene Medien gewährt ist (Option „Zugelassen“). Eine Datei auf DMR streamen 1. Öffnen Sie den Ordner, in dem die Datei, die Sie übertragen wollen, liegt. 2. Klicken Sie mit der rechten Maustaste auf die Datei. 3. Wählen Sie Wiedergeben auf und anschließend WonderMedia SmartStream-DMR. 4. Die Datei wird per WLAN an den Video-Streamer geschickt und auf den Fernseher übertragen. Benutzung von DLNA mit iPhone oder iPad 1. Öffnen Sie Ihren App-Store und laden Sie die Software iMediaShare herunter. 2. Installieren Sie die Software und starten Sie sie anschließend. 3. Bei der Frage „Darf iMediaShare Ihren aktuellen Ort verwenden“ wählen Sie Ja aus. 4. Bei der Nutzung eines iPhones schließen Sie jetzt bitte die Software und öffnen Sie Einstellungen Allgemein Netzwerk. Aktivieren Sie Mobile Daten. 5. Ihr iPhone ist jetzt bereit Daten zu streamen. 6. Verbinden sie Ihr iPhone/iPad mit dem WLAN des VideoStreames. 7. Sie können iMediaShare jetzt starten und nutzen. Klicken Sie anschließend auf OK. 15 Fehlerbehebung Steuerung mit Maus und Tastatur Sie können an den USB-Ports des Video-Streamers eine Maus und eine Tastatur anschließen. Bei der Verwendung der PC2TVSoftware können Sie Ihren Computer mit Maus und Tastatur über den Video-Streamer bedienen. Problem: Die Verbindung ist erfolgreich, aber die Software findet den Adapter nicht. Windows 7 meldet unter „Netzwerk und Freigabecenter“: Nicht identifiziertes Netzwerk. Bei der Nutzung von DMR können Sie mit einer Maus Wiedergaben wie folgt steuern: Pause / fortfahren Stoppen / weiter Vor Zurück Lösung: Klicken Sie im Betriebssystem auf Start Systemsteuerung Netzwerk Freigabe-Center Adapter-Einstellungen ändern. Klicken Sie WLAN-Verbindung/Drahtlosnetzwerkverbindung mit der rechten Maustaste an und wählen Sie die Option Eigenschaften. Markieren Sie Internetprotokoll Version 4 (einmal mit der linken Maustaste anklicken) und klicken Sie anschließend auf Eigenschaften. Es öffnet sich ein Popup-Fenster. Klicken Sie nun auf Erweitert und anschließend unter Standardgateways auf Hinzufügen. Tragen Sie nun in die vier Blöcke die IP-Adresse (Standard-IPAdresse: 192.168.10.1) des HDMI-WLAN-Adapters ein. Sollte die Standard-IP-Adresse nicht angezeigt werden, drücken Sie ca. zehn Sekunden lang die Reset-Taste. Klicken Sie nun auf Hinzufügen. Bestätigen Sie danach zweimal mit OK. Sie erhalten eine Nachfrage nach der Art des Netzwerks. Wählen Sie die Option Heimnetzwerk. Die Software erkennt nun den Adapter. Doppelklick auf linke Maustaste Doppelklick auf rechte Maustaste Mausrad hochscrollen Mausrad runterscrollen Den Video-Streamer auf Werkseinstellungen zurücksetzen Drehen Sie den Video-Streamer um, nehmen Sie einen spitzen Gegenstand (z.B. eine Kugelschreiberspitze) und drücken Sie die Reset-Taste ca. 10 Sekunden, bis der Video-Streamer neustartet. 16 Problem: Sie können keine Bilder über Ihr Smartphone abrufen. PC, Smartphone oder iPhone und dem Video-Streamer. Nun verbinden Sie Ihren PC, Tablet-PC, Smartphone oder iPhone über WLAN mit dem Video-Streamer und starten die PC2TV-Software erneut. Lösung: Sie benötigen hierzu die App iMediaShare oder Twonkey. Öffnen Sie Ihren App-Store und laden Sie z.B. die Software iMediaShare herunter. Installieren Sie die Software und starten Sie sie anschließend. Bei der Frage: „Darf iMediaShare Ihren aktuellen Ort verwenden?“ wählen Sie Ja aus. Schließen Sie jetzt bitte die Software und öffnen Sie Einstellungen Allgemein Netzwerk. Aktivieren Sie Mobile Daten. Ihr Smartphone ist jetzt bereit, Daten zu streamen. Verbinden Sie Ihr Smartphone mit dem WLAN des Video-Streamers. Sie können iMediaShare jetzt starten und nutzen. Problem: Die Wiedergabe Ihrer Videos läuft nicht flüssig. Lösung: Überprüfen Sie die CPU-Auslastung und WLAN-Datenübertragungsrate Ihres Computers, Smartphones oder Tablet-PCs. Die CPU-Auslastung sollte nicht mehr als 60 % betragen. Die WLAN-Datenübertragungsrate muss mindestens 300 Mbit/s betragen. Problem: Bei der Benutzung von DLNA in Verbindung mit dem iPhone 4S wird kein Ton wiedergegeben. Problem: Die PC2TV-Software lässt sich nicht starten. Es erscheint die Fehlermeldung: Check if the Wi-Fi / Ethernet connection ist ready. Try to close your Firewall. Please read the manual for troubleshooting. Lösung: Überprüfen Sie, ob das verwendete Audioformat von DLNA unterstützt wird. Sie finden eine entsprechende Liste auf S. 5 dieser Bedienungsanleitung. Überprüfen Sie, ob der Ton an Ihrem Fernseher eingeschaltet ist. Falls Sie einen Flachbildfernseher benutzen, stellen Sie sicher, dass Fernseher und HDMI kompatibel sind. Wenn Sie 3,5-mm-Klinkenstecker als Verbindung zu einem bestimmten Lautsprecher verwenden, stellen Sie sicher, dass der Ton am Lautsprecher eingeschaltet ist. Lösung: Stellen Sie sicher, dass Ihr PC, Tablet-PC, Smartphone oder iPhone über WLAN mit dem Video-Streamer verbunden ist. Schließen Sie die Firewall und starten Sie die PC2TV-Software erneut. Beenden Sie zuerst die PC2TV-Software und trennen Sie anschließend die WLAN-Verbindung zwischen Ihrem PC, Tablet- 17 Netzwerkglossar Problem: Sie können auf Ihrem iPad2 nur auf die Ordner mit Ihren eigenen Aufnahmen zugreifen, aber keine iTunes-Videos abspielen. Da bei Netzwerken häufig Unklarheiten und missverständliche Begriffe auftreten, soll dieses Glossar dabei helfen, Licht ins Dunkel mancher Fachbegriffe zu bringen. Im Folgenden werden die grundlegenden Hardwarekomponenten eines herkömmlichen Heimnetzwerks ebenso dargestellt wie die verwendeten Anwendungen und Dienste. Lösung: Sie können mit der App iMediaShare aufgrund von AppleBeschränkungen nicht auf unter iTunes gespeicherte Videos und Filme zugreifen. Hardware 18 • Access-Point Der Zugangspunkt oder auch Access-Point ist die „Basisstation“ in einem drahtlosen Netzwerk (WLAN). Diese Funktion wird häufig in Heimnetzwerken auch von einem Router übernommen. • DSL-Modem Das DSL-Modem verbindet Ihren Computer mit dem Internet. Wenn Sie mit mehr als einen Computer über eine Leitung Zugriff auf das Internet haben wollen, benötigen Sie einen Router , der direkt hinter das DSL-Modem geschaltet wird. • Kabelmodem Als Kabelmodem bezeichnet man das Gerät, das Daten über Fernseh-Kabelnetze überträgt und für Breitband-Internetzugänge über Kabelanschlüsse (Kabelinternet) eingesetzt wird. • Netzwerkhub Netzwerkhubs wurden in der Vergangenheit als „Knotenpunkt“ verwendet, um mehrere Netzwerkgeräte miteinander zu verbinden. Jedoch wurden Sie inzwischen weitestgehend durch Netzwerkswitches abgelöst. • Netzwerkkabel/Ethernetkabel Hier gibt es zwei Varianten: „Patch“-Kabel und „Crossover“Kabel. Patchkabel sind die Kabel, die am häufigsten Verwendung in Netzwerken finden. Sie werden eingesetzt, um Computer mit Switches , Hubs oder Routern zu verbinden. Crossover-Kabel werden dazu eingesetzt um zwei Computer direkt miteinander zu verbinden, ohne ein Netzwerk zu verwenden. Patchkabel sind der gängige Lieferumfang von Netzwerkprodukten. • Netzwerkkarten Netzwerkkarten werden in der heutigen Zeit oftmals schon auf den Hauptplatinen (Mainboards) integriert. Die Anschlüsse ähneln denen von Telefonanschlüssen. Der Stecker hierzu hat die technische Bezeichnung RJ-45. Sie dienen zur Datenübertragung an ein Netzwerk. • Netzwerkswitch Switches werden als „Knotenpunkt“ von Netzwerken eingesetzt. Sie dienen dazu, mehrere Netzwerkgeräte „auf ein Kabel“ im Netzwerk zusammenzuführen. Switches sind häufig zu logischen Verbünden zusammengestellt und verbinden z.B. alle Computer aus einem Büro. Koppelt man mehrere Switches, erhält man ein komplexeres Netzwerk, das einer Baumstruktur ähnelt. 19 • Router Router dienen zur Zugriffssteuerung von Netzwerkcomputern untereinander und regeln ebenfalls den Zugriff auf das Internet für alle sich im Netzwerk befindlichen Computer. Router werden sowohl rein kabelgebunden als auch als WLAN-fähige Variante vertrieben. Meist übernehmen handelsübliche Router noch Sonderfunktionen wie z.B. DHCP , QoS , Firewall , NTP ,… • WLAN-Karten und WLAN-Dongles Zunehmend werden drahtlose Netzwerke eingesetzt, so genannte WLANs. Um eine Verbindung zu einem WLAN herstellen zu können, wird eine spezielle Hardware benötigt. Diese Hardware existiert häufig in Form von WLANKarten oder WLAN-Dongles (-Sticks). WLAN-Karten werden in Desktop-Computern („normaler“ Computer) verwendet, während WLAN-Dongles häufig für den mobilen Einsatz gedacht sind (Notebooks) und über USB betrieben werden. Grundlegende Netzwerkbegriffe • Adressbereich Ein Adressbereich ist eine festgelegte Gruppe von IP- oder MAC-Adressen und fast diese zu einer „Verwaltungseinheit“ zusammen. • Blacklist Mit einer Blacklist bezeichnet man bei Netzwerken eine Liste von Geräten denen die Verbindung zu einem Gerät (z.B. Router) explizit nicht erlaubt ist. Alle anderen Geräte werden von dem Gerät akzeptiert, das den Zugang über die Blacklist regelt. Im Gegensatz dazu steht die so genannte Whitelist . • Browser Browser werden Programme genannt, die hauptsächlich zur Darstellung von Webseiten genutzt werden. Die bekanntesten Browser sind Internet Explorer, Mozilla Firefox, Opera und Google Chrome. • Client Als Client wird jede Anwendung bezeichnet, die Daten eines Serverdienstes in Anspruch nimmt. Eine klassische ClientServer-Bindung entsteht in Heimnetzwerken häufig schon bei der Vergabe von IP-Adressen im Netzwerk. Hier fordert der Computer als DHCP-Client eine gültige IP-Adresse vom DHCP-Server (meist der Router) an und erhält diese vom DHCP-Server zugeteilt. 20 • Flood Protection Dieser Begriff umschreibt einem Schutzmechanismus von Servern oder Routern , der diese gegen massive Anhäufungen von Anfragen von außen schützt. Der Vergleich eines Damms, der Land gegen Überflutungen schützt, gibt dieser Technik Ihre englische Bezeichnung. • OSI-Schichtenmodell (Aufbau von Netzwerken) Das OSI-Schichtenmodell dient zur Veranschaulichung der in Netzwerken verwendeten Protokolle . Jede Ebene dieser Modelle baut auf den darunter liegenden Ebenen auf. So ist z.B. einem Gerät eine MAC-Adresse zugeordnet, aber keine IP-Adresse (bei Switches ); jedoch ist einem Gerät mit einer IP-Adresse IMMER auch eine MAC-Adresse zugeordnet. • IP-Adresse IP-Adressen werden dazu verwendet, Computer, Drucker oder andere Geräte flexibel in ein Netzwerk einzubinden. Hierbei ist zwischen globalen und privaten IP-Adressen zu unterscheiden. Globale IP-Adressen werden von den einzelnen InternetAnbietern oftmals dynamisch (DHCP ) vergeben. Sie dienen dazu, Ihr Heimnetzwerk oder auch nur den einzelnen Computer gegenüber dem Internet erreichbar zu machen. Private IP-Adressen werden im Heimnetzwerk entweder statisch („von Hand“ zugewiesen) oder dynamisch (DHCP) vom Anwender selbst vergeben. IP-Adressen ordnen ein spezielles Gerät eindeutig einem bestimmten Netzwerk zu. • • ISP ISP ist die Abkürzung für „Internet Service Provider“. Dieser Begriff wird für Stellen verwendet, die einem Netzwerk oder Einzelcomputer den Zugang zum Internet anbieten. In Deutschland ist der wohl bekannteste ISP T-Online, aber auch Anbieter wie Freenet, Arcor, 1&1 oder KabelDeutschland gehören zu den ISPs. LAN LAN (Local Area Network) bezeichnet ein Netzwerk aus Computern und anderen Netzwerkgeräten, die über einen gemeinsamen Adressbereich verfügen und damit zu einer Struktur zusammengefasst werden. • Passphrase Mit dem Begriff Passphrase wird ein Schlüsselwort oder Satz umschrieben, der als Sicherheitsabfrage bei der Verbindung zu WPA-/WPA2-Verschlüsselten Netzwerken eingegeben werden muss. • Port Als Port wird eine Softwareschnittstelle bezeichnet, die es einzelnen Anwendungen auf Ihrem Computer ermöglicht, mit den Anwendungen eines Anbieters zu kommunizieren. Hier wird hauptsächlich zwischen zwei Protokollen unterschieden: TCP und UDP . • • Protokoll Protokolle im Netzwerk sind Standards für Datenpakete, die Netzwerkgeräte untereinander austauschen, um eine eindeutige Kommunikation zu ermöglichen. • Pre-Shared Key Mit Pre-Shared Key („vorher vereinbarter Schlüssel“) oder kurz PSK bezeichnet man ein Verschlüsselungsverfahren , bei denen die verwendeten Schlüssel vor der Verbindung beiden Teilnehmern bekannt sein muss (siehe auch WPA/ WPA2 . MAC-Adresse Als MAC-Adresse bezeichnet man die physikalische Adresse einer Netzwerkkomponente (z.B. Netzwerkkarte , WLANDongle , Drucker, Switch ). MAC-Adressen sind entgegen IP-Adressen immer eindeutig zuordenbar. MAC-Adressen von anderen verbundenen Netzwerkgeräten werden von den einzelnen Geräten jeweils in einer so genannten ARP-Tabelle gespeichert. Diese ARP-Tabellen können zur Fehlersuche dienen, falls ein Gerät ohne IPAdresse (z.B. Switch) im Netzwerk keine Funktion zeigt. • • PoE Power over Ethernet bezeichnet ein Verfahren, mit dem netzwerkfähige Geräte über das Ethernet-Kabel mit Strom versorgt werden können. 21 Sichere Passwörter Unter sicheren Passwörtern versteht man Passwörter, die bestimmte Bedingungen erfüllen, um von Angreifern nicht mit einfachsten Mitteln entschlüsselt werden zu können. Sichere Passwörter sollten generell eine bestimmte Mindestlänge aufweisen und mehrere Sonderzeichen beinhalten. Als Faustregel gilt hier: Je länger das Passwort ist und je mehr Sonderzeichen es beinhaltet, desto sicherer ist es gegen Entschlüsselung. • SSID SSID (Service Set Identifier) steht für die Bezeichnung, die für ein WLAN-Netzwerk verwendet wird. Diese SSID wird meist per Broadcast (siehe UDP ) öffentlich ausgesendet, um das Netzwerk für mobile Geräte „sichtbar“ zu machen. • Subnetz Subnetze sind eine Zusammenfassung von einzelnen IP-Adressen zu Netzwerkstrukturen. So werden meist Computer einer Abteilung im Büro in einem Subnetz zusammengefasst, während die Computer einer anderen Abteilung in einem weiteren Subnetz zusammengefasst sind. Daher sind Subnetze eine reine Strukturierungsmaßnahme. Eine Angabe des Subnetzraumes wird immer in Zusammenhang mit der Vergabe einer IP-Adresse durchgeführt. Im Heimbereich werden normalerweise keine speziellen Subnetze eingerichtet. Daher ist bei Windows-Systemen als Subnetzmaske die 255.255.255.0 voreingestellt. Dadurch stehen die IP-Adressen xxx.xxx.xxx.1 bis xxx.xxx.xxx.254 zur Verfügung. • • TCP (Transmission Control Protocol) Das TCP-Protokoll wird dazu verwendet, gezielt Informationen von einem speziellen Gegenüber abzufragen (siehe Beispiel bei Port ) Traffic Mit Traffic bezeichnet man die ausgetauschten Datenmengen zwischen zwei Stellen oder aber den gesamten Datenverkehr in einem Netzwerkabschnitt. 22 • UDP (User Datagram Protocol) Das UDP-Protokoll ist ein so genanntes „Broadcast“-Protokoll. Broadcast wird im englischen auch für Radio- oder TV-Sendungen verwendet. Ganz ähnlich arbeitet dieses Protokoll . Es wird verwendet, um Datenpakete an alle im Netzwerk erreichbaren Geräte zu senden und im Weiteren auf Rückmeldung dieser Geräte zu warten. Das UDP-Protokoll wird meist dann von Anwendungen eingesetzt, wenn unsicher ist ob eine entsprechende Gegenstelle im Netzwerk vorhanden ist. • UPnP Mit diesem Begriff wird das „Universal Plug and Play“-Protokoll bezeichnet. Dieses Protokoll wird hauptsächlich dazu verwendet, Drucker und ähnliche Peripheriegeräte über ein Netzwerk ansteuern zu können. • Verschlüsselung Verschlüsselungsmechanismen werden in Netzwerken dazu eingesetzt, Ihre Daten vor fremdem Zugriff abzusichern. Diese Verschlüsselungsmechanismen funktionieren ähnlich wie bei einer EC-Karte. Nur mit dem richtigen Passwort (der richtigen PIN) können die Daten entschlüsselt werden. • VPN VPN (Virtual Private Network) steht für eine Schnittstelle in einem Netzwerk, die es ermöglicht, Geräte an ein benachbartes Netz zu binden, ohne dass die Netzwerke zueinander kompatibel sein müssen. • • Dienste in Netzwerken WAN WAN (Wide Area Network) bezeichnet ein Netzwerk aus Computern und anderen Netzwerkgeräten, die über größere Entfernungen und aus vielen Bestandteilen zusammengefasst werden. Das bekannteste Beispiel ist das „Internet“. Jedoch kann ein WAN auch nur aus zwei räumlich voneinander getrennten LANs bestehen. • DHCP (Dynamic Host Configuration Protocol) Mit DHCP wird die dynamische Verteilung von IP-Adressen in Netzwerken bezeichnet. Dynamisch sind diese Adressen deshalb, weil Sie jederzeit ohne größeren Aufwand neu vergeben werden können. Man kann dynamische IP-Adressen auch als geliehene IP-Adressen bezeichnen. Diese geliehenen IP-Adressen werden mit einem „Verfallsdatum“ versehen – der so genannten „Lease Time“. Ein Computer wird am DHCP-Server nur dann nach einer neuen IP-Adresse anfragen, wenn sein „Lease“ abgelaufen ist. Dies ist allerdings auch eine mögliche Fehlerquelle, da es hier zu Unstimmigkeiten zwischen DHCP-Server und DHCP-Clients kommen kann. • DNS (Domain Name Server) DNS ist ein Serverdienst, der die Übersetzung von IP-Adressen in gängige Internet-Adressen übernimmt. So wird z.B. aus www.google.de die IP-Adresse: 74.125.39.105. Werden Sie während einer Konfiguration aufgefordert, die DNS-IPAdresse einzugeben, ist damit immer die Adresse desjenigen Servers gesucht, der den DNS-Serverdienst anbietet. DNS-Server werden aus Gründen der Ausfallsicherheit meist doppelt angegeben und als Primärer DNS (oder DNS1), bzw. Sekundärer DNS (oder DNS2) bezeichnet. • Filter Siehe auch Firewall Whitelist Mit einer Whitelist bezeichnet man bei Netzwerken eine Liste von Geräten denen die Verbindung zu einem Gerät (z.B. Router) explizit erlaubt ist. Alle anderen Geräte werden von dem Gerät abgewiesen, das den Zugang über die Whitelist regelt. Im Gegensatz dazu steht die so genannte Blacklist . 23 • Firewall Eine Firewall ist ein Sicherungsmechanismus, der meist auf Routern als Serverdienst läuft, jedoch bereits in Windows (seit XP) integriert ist. Sie erlaubt nur Zugriffe auf voreingestellte Ports , blockt vorher konfigurierte IP-Adressen und soll generell schädliche Angriffe auf Ihr Netzwerk verhindern. • HTTP/Webserver (Hypertext Transfer Protocol) Dieser Dienst ist das, was in der Öffentlichkeit als „Das Internet“ bezeichnet wird. Jedoch handelt es sich hier bei nur um eine Vereinfachung, da das Internet an sich eine übergeordnete Struktur ist, welche nahezu alle Serverdienste beinhaltet. HTTP wird zum Transfer und der Darstellung von Webseiten verwendet. • FTP/NAS (File Transfer Protocol/ Network Access Storage) FTP ist ein Serverdienst, der hauptsächlich zum Transfer von Dateien verwendet wird. Dieser Dienst ermöglicht es auf unkomplizierte Art und Weise Dateien von einem Computer auf einen entfernt stehenden anderen Computer ähnlich dem Windows Explorer zu übertragen. So genannte NASServer setzen ebenfalls häufig diesen Dienst ein, um einen Zugriff aus dem gesamten Netzwerk auf eine Festplatte zu erlauben. • Mediastreams Diese Gruppe von Serverdiensten wird von vielfältigen Geräten und Anbietern verwendet. Die bekanntesten Beispiele sind Internet-Radiosender, Video-On-Demand und IP-Kameras. Diese Streams nutzen teils unterschiedliche Protokolle und Protokollversionen. Daher kann es hier durchaus einmal zu Inkompatibilitäten zwischen Server und Client kommen. • (Standard-)Gateway Als Gateway wird die Schnittstelle bezeichnet, die es den Computern im privaten Netzwerk ermöglicht, mit Computern außerhalb zu kommunizieren. Es ist in diesem Sinne mit Ihrem Router gleichzusetzen. Das Gateway sammelt und sendet Anfragen der Clients und leitet diese weiter an die entsprechenden Server im Internet. Ebenso verteilt das Gateway die Antworten der Server wieder an die Clients, die die Anfrage gestellt hatten. • NTP NTP (Network Time Protcol) bezeichnet ein Protokoll , mit dem Computer über das Netzwerk Ihre Datums- und Zeiteinstellungen abgleichen können. Dieser Dienst wird von weltweit verteilten Servern bereitgestellt. • PPPoE PPPoE steht für PPP over Ethernet und bezeichnet die Verwendung des Netzwerkprotokolls Point-to-Point Protocol (PPP) über eine Ethernet-Verbindung. PPPoE wird in Deutschland hauptsächlich in Verbindung mit ADSLAnschlüssen verwendet. ADSL bedeutet Asynchrones DSL und steht für die Verwendung einer Leitung für Telefon und Internet. ADSL ist Standard in Deutschland. 24 Hauptgrund für die Verwendung von PPPoE ist die Möglichkeit, Authentifizierung und Netzwerkkonfiguration (IPAdresse , Gateway ) auf dem schnelleren Ethernet zur Verfügung zu stellen. • PPTP Protokoll zum Aufbau einer VPN -Netzwerkverbindung (Point-to-Point-Transfer-Protokoll). • QoS (Quality of Service) QoS wird in Netzwerken dazu verwendet, für bestimmte Clients oder Dienste eine bestimmte, garantierte Bandbreite für den Datenverkehr zu gewährleisten. Als Vergleich lässt sich eine Autobahn heranziehen, auf der selbst bei einem Stau die Standspur von Rettungsfahrzeugen genutzt werden kann, um voranzukommen. QoS wird also immer dann verwendet, wenn sichergestellt werden soll, dass bestimmte Dienste immer verfügbar sein sollen – ohne dabei auf den restlichen Datenverkehr Rücksicht nehmen zu müssen. • Samba/SMB Mit diesen Begriffen ist ein Serverdienst gemeint, der speziell in Windows Netzwerken verwendet wird. Dieser Service ermöglicht ebenfalls den schnellen und einfachen Zugriff auf Dateien die sich auf anderen Computern befinden (in so genannten „freigegebenen Ordnern“). Jedoch ist dieser Dienst auf Heimnetzwerke begrenzt und kann nur in Ausnahmefällen auch über das Internet in Anspruch genommen werden. 25 • Server/Serverdienst Ein Server ist immer als Anbieter von Netzwerkdiensten zu sehen. Einzelne Anwendungen werden auch als Serverdienst bezeichnet. Die bekanntesten Serverdienste sind unter anderem Webserver , DHCP oder E-Mail Server. Mehrere solche Dienste können auf einem Computer oder anderen Geräten (z.B. Routern ) gleichzeitig verfügbar sein. Server werden auch Computer genannt, deren ausschließliche Funktion darin besteht, Serverdienste anzubieten und zu verwalten. • Statische Adressvergabe Bei der statischen Adressvergabe sind alle Netzwerkadressen eines Netzwerkes fest vergeben. Jeder einzelne Client (Computer) des Netzwerks hat seine feste IP-Adresse , die Subnetzmaske , das Standard-Gateway und den DNSServer fest eingespeichert und muss sich mit diesen Daten beim Server* anmelden. Ein neuer Client (Computer) muss erst mit einer gültigen, noch nicht vergebenen IP-Adresse und den restlichen Daten ausgestattet werden, bevor er das Netzwerk nutzen kann. Manuelle Adressvergabe ist besonders bei Netzwerkdruckern oder ähnlichen Geräten sinnvoll, auf die häufig zugegriffen werden muss oder in Netzwerken, die besonders sicher sein müssen. • • Wichtige Hinweise Torrents Auch bei Torrents handelt es sich um einen Datei-TransferDienst. Diesen Dienst kann man in gewisser Weise als „verteiltes FTP“ ansehen, da hier der Datentransfer von einzelnen Dateien von mehreren Anbietern („Seeds“) angefordert wird. Dazu müssen die Dateien nicht einmal vollständig beim Anbieter vorhanden sein (diese laden die gleiche Datei ebenfalls herunter – bieten aber schon vorhandene Dateiteile ebenfalls an). Diese „unfertigen“ Quellen werden als „Leeches“ bezeichnet. Sicherheitshinweise • • WEP und WPA Wired Equivalent Privacy (WEP) ist der ehemalige StandardVerschlüsselungsalgorithmus für WLAN. Er soll sowohl den Zugang zum Netz regeln, als auch die Vertraulichkeit der Daten sicherstellen. Aufgrund verschiedener Schwachstellen wird das Verfahren als unsicher angesehen. Daher sollten WLAN-Installationen die sicherere WPA-Verschlüsselung verwenden. Wi-Fi Protected Access (WPA) ist eine modernere Verschlüsselungs-methode für ein WLAN. Sie wurde als Nachfolger von WEP eingeführt und weist nicht deren Schwachstellen auf. • • • • • • • 26 Diese Bedienungsanleitung dient dazu, Sie mit der Funktionsweise dieses Produktes vertraut zu machen. Bewahren Sie diese Anleitung daher stets gut auf, damit Sie jederzeit darauf zugreifen können. Bitte verwenden Sie das Produkt nur in seiner bestimmungsgemäßen Art und Weise. Eine anderweitige Verwendung führt eventuell zu Beschädigungen am Produkt oder in der Umgebung des Produktes. Ein Umbauen oder Verändern des Produktes beeinträchtigt die Produktsicherheit. Achtung Verletzungsgefahr! Öffnen Sie das Produkt niemals eigenmächtig. Führen Sie Reparaturen nie selbst durch! Behandeln Sie das Produkt sorgfältig. Es kann durch Stöße, Schläge oder Fall aus bereits geringer Höhe beschädigt werden. Halten Sie das Produkt fern von extremer Hitze und Feuchtigkeit. Tauchen Sie das Produkt niemals in Wasser oder andere Flüssigkeiten. Sichern Sie Ihr WLAN durch ein Passwort und eine Verschlüsselung ab. Technische Änderungen und Irrtümer vorbehalten! Konformitätserklärung Wichtige Hinweise zur Entsorgung Dieses Elektrogerät gehört nicht in den Hausmüll. Für die fachgerechte Entsorgung wenden Sie sich bitte an die öffentlichen Sammelstellen in Ihrer Gemeinde. Einzelheiten zum Standort einer solchen Sammelstelle und über ggf. vorhandene Mengenbeschränkungen pro Tag / Monat / Jahr entnehmen Sie bitte den Informationen der jeweiligen Gemeinde. Hiermit erklärt PEARL.GmbH, dass sich das Produkt PX-1329 in Übereinstimmung mit den grundlegenden Anforderungen der R&TTE-Richtlinie 99/5/EG und der RoHS-Richtlinie 2011/65/EU befindet. PEARL.GmbH • PEARL-Str. 1-3 • D-79426 Buggingen Dipl. Ing. (FH) Andreas Kurtasz Leiter Qualitätswesen 13.02.13 Die ausführliche Konformitätserklärung finden Sie unter . www.pearl.de. Klicken Sie auf der linken Seite auf den Link Support (FAQ, Treiber & Co.). Geben Sie anschließend im Suchfeld die Artikelnummer PX-1329 ein. 27