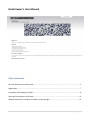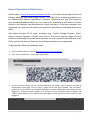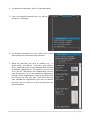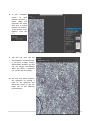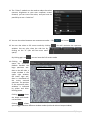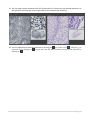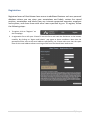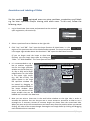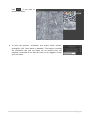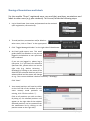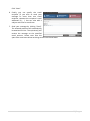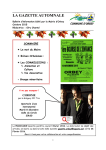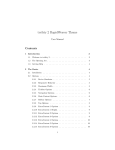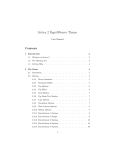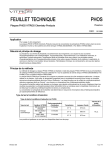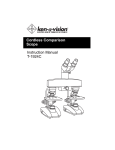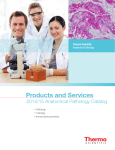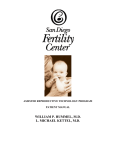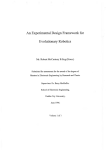Download HistoViewer's User Manual
Transcript
HistoViewer’s User Manual Table of Contents General Operation of HistoViewer....................................................................................................... 2 Registration .......................................................................................................................................... 7 Annotation and Labeling of Slides........................................................................................................ 8 Sharing of Annotations and Labels .................................................................................................... 10 Website Disclaimer, Limitation of Liability and Copyright ................................................................. 12 1|Page General Operation of HistoViewer HistoViewer ( http://anat-microscopy.ana.au.dk/ ) is a virtual microscopy tool for cell biology, histology and embryology courses. The slides of the e-learning platform can be viewed from without registration. However, registering will give you access to your personal database where you can store your annotations and labels and have access to the features you discovered at a later time point - from any computer. As a registered user you can also share your positions, annotations and labels with other users. Up-to-date versions of all major browsers (e.g. Firefox, Google Chrome, Safari, Opera, Internet Explorer >=9) will work fine. In the recent months, some of these browsers achieved great speed improvements, so it can pay off to test different ones. Older versions of Internet Explorer (from 8 downwards) are not supported. To get started, follow the following steps: 1. Go to the HistoViewer’s website (http://anat-microscopy.ana.au.dk/ ). 2. Click “Start HistoViewer” in the upper right corner: 3. A new site opens where you can see five tabulators are visible: “Home” guides you back to HistoViewer’s start page, “Click to log in” guides you to the log-in window, “My specimens” guides you to the positions, annotations and labels you have created (only active when you are logged in), “Specimen boxes” guides to a selection of the specimen boxes available, and “Share” which guides you to creating email messages to other users (only active when you are logged in). 2|Page 4. To examine the specimens, click on “Specimen boxes”. 5. Click on the desired specimen box, e.g. “Aarhus University – Histology”: 6. All available specimens are now visible with a short description and a thumbnail of the specimen: 7. Select the specimen you wish to examine, e.g. “1. Lymph node | lens: 60x oil | NA=1.35 | stain: Gomori silver”. Note that some of the specimens were scanned at different magnifications. The value lens (in this case “lens: 60x oil”) determines the magnification used to scan the specimen, i.e. it is the maximum magnification; however, lower magnifications can also be selected (in this case (1x, 2x, 10x, 20x, 40x). Thus, check that you have selected the magnification you wish to examine the slide. Use the scroll bar to find the specimen you wish to examine. 3|Page 8. If your computer screen or web browser window is rather small, the specimen will open with only a limited number of buttons. To get access to all buttons, click the “+”: 9. You will see now the full functionalities of HistoViewer. If you have a larger screen/ web browser window, you will see this design immediately when you select a specimen (i.e. you will not see step 8). 10. You can now either examine the specimen by moving it (click on the specimen and move the cursor), or you can make use of the different functionalities. 4|Page 11. The “Colors” module can be used to adapt the colors, contrast, brightness to your own computer screen. Likewise, you can invert the colors, and you have the possibility to see a “scale bar”. 12. You can also select between two movement modes – “fly” 13. You can also select a full screen mode by clicking window. You can also close the side bar by clicking on the “X” (this will free even more space). By clicking again on 14. Clicking on opens the 3-viewers module. Besides the large specimen window on the left side, a Loupe window is the upper right window, the lower right window is a thumbnail of the entire scanned specimen. The position in the respective other windows is indicated by yellow and blueblinking boxes. and “move” . . This will maximize the specimen , you can leave the full screen mode. Large specimen window Loupe window Thumbnail window Clicking closes the loupe and thumbnail windows. Clicking allows you to toggle between different window modes (with and without loupe window). 5|Page 15. You can open several windows with full functionality by clicking on the desired specimens in the specimen selection bar on the right side (in this example two windows). 16. You can hide/show a selected specimen by clicking on (to reopen click ). Likewise, you can close it by clicking on , or you can close all other windows except for the selected by clicking on . 6|Page Registration Registered users of HistoViewer have access to additional features such as a personal database where you can store your annotations and labels, review the stored position, annotations and labels from any internet-connected computer anywhere and anytime, and share these with other users specified by you. To register, follow the following steps: 1. To register, click on ”Register” on the homepage: 2. A registration form will open. Please fill out this form and read the disclaimer at the bottom carefully. By clicking on “Agree and Submit” you agree to these conditions. Note that the password will be sent to the email address specified by you. Please make sure that the spam filter of this email address allows receiving emails from the HistoViewer web-server. 7|Page Annotation and Labeling of Slides Via the module , registered users can store positions, annotations and labels e.g. for later repetition and/or sharing with other users. To this end, follow the following steps: 1. Log in HistoViewer (user name and password can be received upon registration, see section B): 2. Select a specimen from a slide box on the right side. 3. Click “Vwr” and “DB”. “Vwr” open the loupe function of HistoViewer, i.e. the region of the specimen that can be labeled and annotated. The Loupe window is the upper right window above the thumbnail. “DB” opens the data base function. (If you no longer need the loupe or data base function, you can simply close them by clicking on “Hide…” or “Hide database”. This frees space on the screen. 4. It is recommended to use a low to medium magnificaLarge specimen window tion for the large specimen window on the left side (e.g. 2x, 10x or 20x) and a larger magnification for the loupe in the upper right corner (e.g. 20x, 40x or 60x). The yellow square in the large left specimen window can be moved by dragging to position the desired detail in the loupe window. Note that it is the position of the loupe window that can be labeled and is stored in the data base. Loupe window Thumbnail 5. Now you can write a short text in the small white window on the right side in order to annotate the position. You can also put one or more arrows on structures to label or set a rectangle on a structure. Arrows of constant length are drawn from the arrow-head side. When you press on the left mouse button and move away from the position where you started clicking, the color of the arrows changes. Rectangles are simply drawn by clicking and dragging until the desired size is reached. 8|Page Click , if you wish to remove the labels. 6. To store the position, annotation text and/or labels (arrows, rectangles), click “Store detail in database”. The position including the annotation text and any labels can be recalled from any computer connected to the internet once you are logged in under your user name. 9|Page Sharing of Annotations and Labels Via the module “Share”, registered users can send their positions, annotations and labels to other users (e.g. peer students). To this end, follow the following steps: 1. Log in HistoViewer (user name and password can be received upon registration, see section B): 2. To send positions, annotations and/or labels to other users, click on “Share” in the upper panel: 3. Click “Toggle Message Window” on the right side of HistoViewer: 4. An Email guide opens now. This email guide checks first whether or not you are logged in and whether or not a specimen box is selected. If you are not logged in, please log in (see point 1). If you have not selected a specimen box, please select one on the right side (e.g. Aarhus University – Histology) by clicking on the name of the slide box (the selected slide box will turn wheat-colored and the status will change to e.g. “Your current slidebox is Aarhus University – Histology”. Click “Next”. 5. Your stored positions will now be visible on the left side of the window (in case some recently made positions are missing, click “Click to refresh…”). Click on all positions you wish to share. By doing so, the selected positions will appear on the right side of the window. Selected positions can be removed from the attachment list by clicking on the position name on the right side). 10 | P a g e Click “Next”. 6. Finally, you can specify the email recipient (if you wish to send your message to more than one email recipient, separate the recipients’ email addresses by ; ). You can also add a subject and write an email text. 7. Send your message by clicking “Send”. The selected positions will automatically be attached as links. The repicient(s) will receive the message on the specified email account. Please note that the spam filter used must allow receiving emails from HistoViewer. 11 | P a g e Website Disclaimer, Limitation of Liability and Copyright There is no warranty for this website, to the extent permitted by applicable law. We provide this service "as is" without warranty of any kind, either expressed or implied, including, but not limited to, the implied warranties of merchantability and fitness for a particular purpose. The entire risk as to the quality and performance of the program is with you. In no event unless required by applicable law or agreed to in writing will any copyright holder, or any other party who modifies and/or conveys the program as permitted above, be liable to you for damages, including any general, special, incidental or consequential damages arising out of the use or inability to use this website or connected services or programs (including but not limited to loss of data or data being rendered inaccurate or losses sustained by you or third parties or a failure of the website to operate with any other websites, web services or programs), even if such holder or other party has been advised of the possibility of such damages. We cannot guarantee permanent access to our website neither at present time nor in future. This website is not designed to, and does not, provide medical advice. All content, including text, graphics, images, and information, available on or through this website may be erroneous and is not intended to be a substitute for professional medical advice, diagnosis or treatment. On using HistoViewer you confirm that you have read, understood and will respect these conditions. Any links to third party websites are provided solely for the purpose of your convenience. Links made to other sites are made at your own risk and we accept no liability for any linked sites. A link to a third party website does not mean that we endorse or accept any responsibility for the content or the use of such website. We have not tested any content, software feature or links found on any linked third party website and do not accept responsibility and liability for the quality, safety, suitability or reliability of any of the third party websites or any of the material contained in these third party websites. Take your own precautions to ensure that the website content is free of items of a destructive nature (e.g. viruses, worms, Trojan horses). We bear no responsibility for the accuracy, legality or content of the external site or for that of subsequent links. All content of HistoViewer including its design, scripts and scanned slides is protected by copyright laws. 12 | P a g e