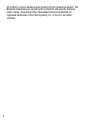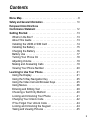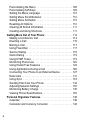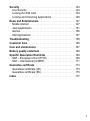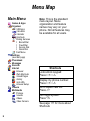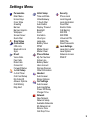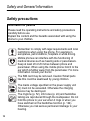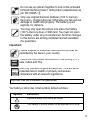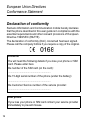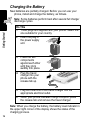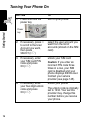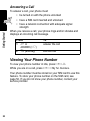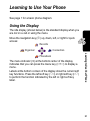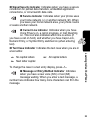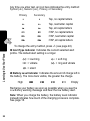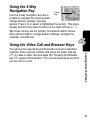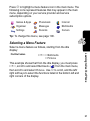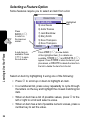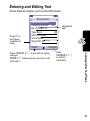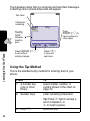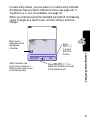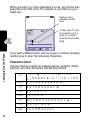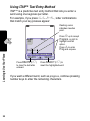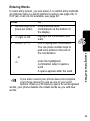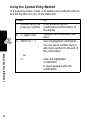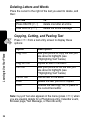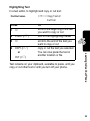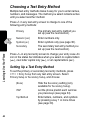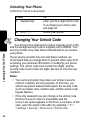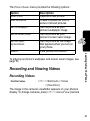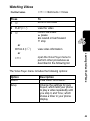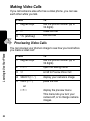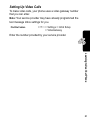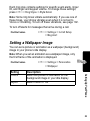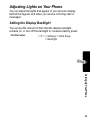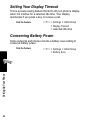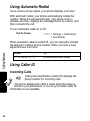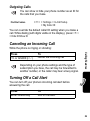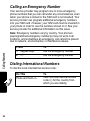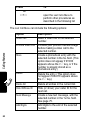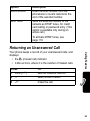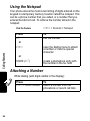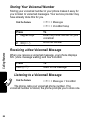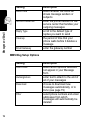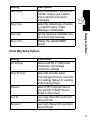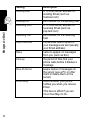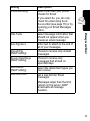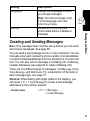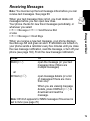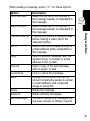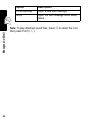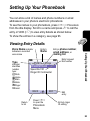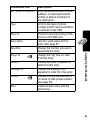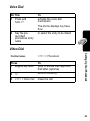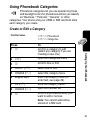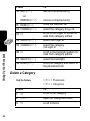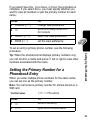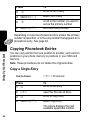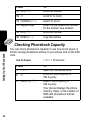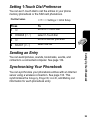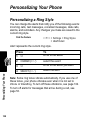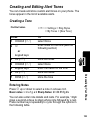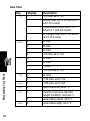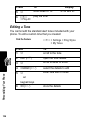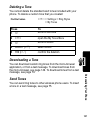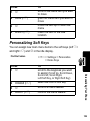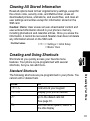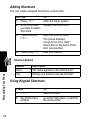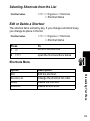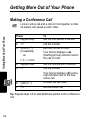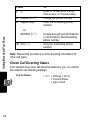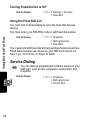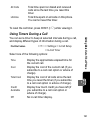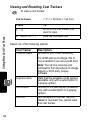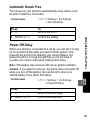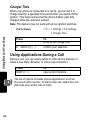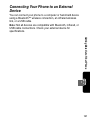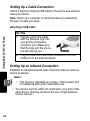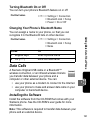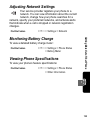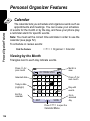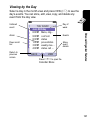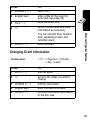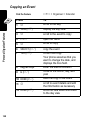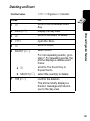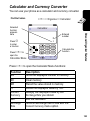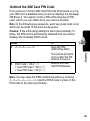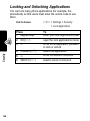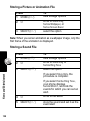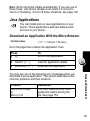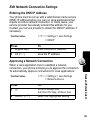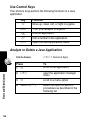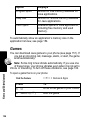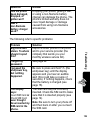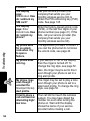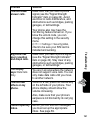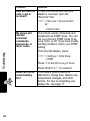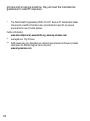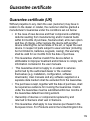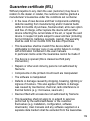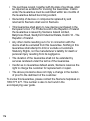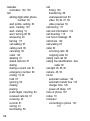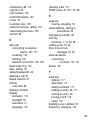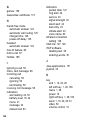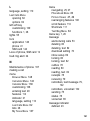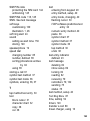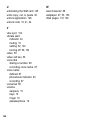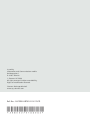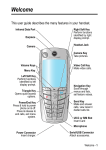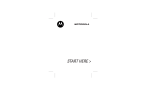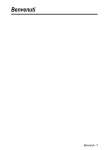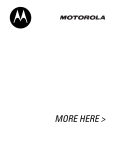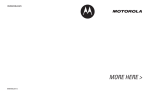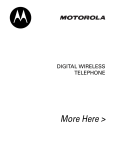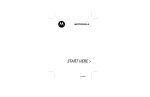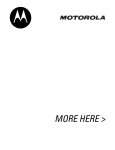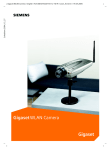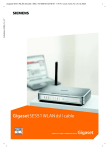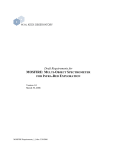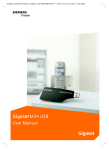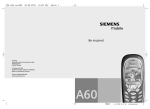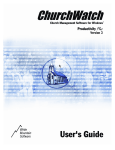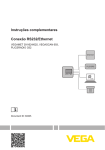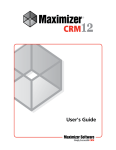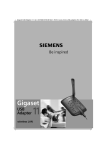Download Siemens U15 User's Manual
Transcript
Be inspired
U15
Welcome
This user guide introduces you to the many features in your phone.
Infrared Data Port
Earpiece
Camera
Right Soft Key
Perform functions
identified by right
display prompt.
Headset Jack
Camera Key
Take pictures.
Volume Keys
Menu Key
Left Soft Key
Perform functions
identified by left
display prompt.
Browser Key
Opens Web page
browser.
Power/End Key
Press & hold to power
phone on & off.
Press & release to
end calls, exit menu
system.
Video Call Key
Make video calls.
Navigation Key
Scroll through
menus and lists,
set feature values.
Send Key
Make and answer
calls, view recent /
dialed calls list.
USIM or SIM Slot
Insert Card
Microphone
Power Connector
Insert charger.
USB Connector
Attach accessories.
1
All product or service names are the property of their respective owners. The
Bluetooth trademarks are owned by their proprietor and used by Siemens
under license. Java and all other Java-based marks are trademarks or
registered trademarks of Sun Microsystems, Inc. in the U.S. and other
countries.
2
Contents
Menu Map . . . . . . . . . . . . . . . . . . . . . . . . . . . . . . . . . . . . . . . . . 8
Safety and General Information . . . . . . . . . . . . . . . . . . . . . . . . . . . 10
European Union Directives
Conformance Statement . . . . . . . . . . . . . . . . . . . . . . . . . . . . . . . . . 12
Getting Started. . . . . . . . . . . . . . . . . . . . . . . . . . . . . . . . . . . . 13
What’s in the Box? . . . . . . . . . . . . . . . . . . . . . . . . . . . . . . . 13
About This Guide . . . . . . . . . . . . . . . . . . . . . . . . . . . . . . . . 13
Installing the USIM or SIM Card . . . . . . . . . . . . . . . . . . . . . 14
Installing the Battery . . . . . . . . . . . . . . . . . . . . . . . . . . . . . . 15
Charging the Battery . . . . . . . . . . . . . . . . . . . . . . . . . . . . . . 16
Battery Use . . . . . . . . . . . . . . . . . . . . . . . . . . . . . . . . . . . . . 17
Turning Your Phone On . . . . . . . . . . . . . . . . . . . . . . . . . . . 18
Adjusting Volume . . . . . . . . . . . . . . . . . . . . . . . . . . . . . . . . 19
Making and Answering Calls . . . . . . . . . . . . . . . . . . . . . . . 19
Viewing Your Phone Number . . . . . . . . . . . . . . . . . . . . . . . 20
Learning to Use Your Phone. . . . . . . . . . . . . . . . . . . . . . . . . 21
Using the Display . . . . . . . . . . . . . . . . . . . . . . . . . . . . . . . . 21
Using the 5-Way Navigation Key . . . . . . . . . . . . . . . . . . . . 25
Using the Video Call and Browser Keys . . . . . . . . . . . . . . . 25
Using Menus . . . . . . . . . . . . . . . . . . . . . . . . . . . . . . . . . . . . 26
Entering and Editing Text . . . . . . . . . . . . . . . . . . . . . . . . . . 29
Choosing a Text Entry Method . . . . . . . . . . . . . . . . . . . . . . 40
Locking and Unlocking Your Phone . . . . . . . . . . . . . . . . . . 41
Changing Your Unlock Code . . . . . . . . . . . . . . . . . . . . . . . 42
If You Forget Your Unlock Code . . . . . . . . . . . . . . . . . . . . . 44
Locking and Unlocking the Keypad . . . . . . . . . . . . . . . . . . 44
Taking and Viewing Pictures . . . . . . . . . . . . . . . . . . . . . . . . 45
3
Recording and Viewing Videos . . . . . . . . . . . . . . . . . . . . . . 47
Making Video Calls . . . . . . . . . . . . . . . . . . . . . . . . . . . . . . . 50
Setting Up Your Phone . . . . . . . . . . . . . . . . . . . . . . . . . . . . . 52
Storing Your Name and Phone Number . . . . . . . . . . . . . . . 52
Setting the Time and Date . . . . . . . . . . . . . . . . . . . . . . . . . 52
Setting a Ring Style . . . . . . . . . . . . . . . . . . . . . . . . . . . . . . 52
Setting a Wallpaper Image . . . . . . . . . . . . . . . . . . . . . . . . . 53
Setting a Screen Saver Image . . . . . . . . . . . . . . . . . . . . . . 54
Setting Display Color . . . . . . . . . . . . . . . . . . . . . . . . . . . . . 54
Adjusting Lights on Your Phone . . . . . . . . . . . . . . . . . . . . . 55
Setting Your Display Timeout . . . . . . . . . . . . . . . . . . . . . . . 56
Conserving Battery Power . . . . . . . . . . . . . . . . . . . . . . . . . 56
Calling Features. . . . . . . . . . . . . . . . . . . . . . . . . . . . . . . . . . . 57
Changing the Active Line . . . . . . . . . . . . . . . . . . . . . . . . . . 57
Redialing a Number . . . . . . . . . . . . . . . . . . . . . . . . . . . . . . 57
Using Automatic Redial . . . . . . . . . . . . . . . . . . . . . . . . . . . 58
Using Caller ID . . . . . . . . . . . . . . . . . . . . . . . . . . . . . . . . . . 58
Canceling an Incoming Call . . . . . . . . . . . . . . . . . . . . . . . . 59
Turning Off a Call Alert . . . . . . . . . . . . . . . . . . . . . . . . . . . . 59
Calling an Emergency Number . . . . . . . . . . . . . . . . . . . . . . 60
Dialing International Numbers . . . . . . . . . . . . . . . . . . . . . . 60
Viewing Records . . . . . . . . . . . . . . . . . . . . . . . . . . . . . . . . . 61
Returning an Unanswered Call . . . . . . . . . . . . . . . . . . . . . . 63
Using the Notepad . . . . . . . . . . . . . . . . . . . . . . . . . . . . . . . 64
Attaching a Number . . . . . . . . . . . . . . . . . . . . . . . . . . . . . . 64
Calling with Speed Dial . . . . . . . . . . . . . . . . . . . . . . . . . . . . 65
Calling with 1-Touch Dial . . . . . . . . . . . . . . . . . . . . . . . . . . 65
Using Voicemail . . . . . . . . . . . . . . . . . . . . . . . . . . . . . . . . . 65
Using Call Waiting . . . . . . . . . . . . . . . . . . . . . . . . . . . . . . . 67
Putting a Call on Hold . . . . . . . . . . . . . . . . . . . . . . . . . . . . . 67
Transferring a Call . . . . . . . . . . . . . . . . . . . . . . . . . . . . . . . 68
4
Messages and Email . . . . . . . . . . . . . . . . . . . . . . . . . . . . . . . 69
Setting Up the Message Inbox . . . . . . . . . . . . . . . . . . . . . . 69
Creating and Sending Messages . . . . . . . . . . . . . . . . . . . . 75
Viewing Message Status . . . . . . . . . . . . . . . . . . . . . . . . . . 78
Receiving Messages . . . . . . . . . . . . . . . . . . . . . . . . . . . . . . 79
Reading, Locking, or Deleting Messages . . . . . . . . . . . . . . 80
Setting Up Your Phonebook . . . . . . . . . . . . . . . . . . . . . . . . . 83
Viewing Entry Details . . . . . . . . . . . . . . . . . . . . . . . . . . . . . 83
Creating a Phonebook Entry . . . . . . . . . . . . . . . . . . . . . . . . 84
Storing a PIN Code with a Phone Number . . . . . . . . . . . . . 86
Recording a Voice Name For a Phonebook Entry . . . . . . . 87
Dialing a Phonebook Entry . . . . . . . . . . . . . . . . . . . . . . . . . 88
Editing a Phonebook Entry . . . . . . . . . . . . . . . . . . . . . . . . . 90
Using Phonebook Categories . . . . . . . . . . . . . . . . . . . . . . . 91
Showing or Hiding Private Entries . . . . . . . . . . . . . . . . . . . 94
Sorting the Phonebook List . . . . . . . . . . . . . . . . . . . . . . . . . 94
Setting the Primary Number for a Phonebook Entry . . . . . . 95
Copying Phonebook Entries . . . . . . . . . . . . . . . . . . . . . . . . 96
Checking Phonebook Capacity . . . . . . . . . . . . . . . . . . . . . . 98
Setting 1-Touch Dial Preference . . . . . . . . . . . . . . . . . . . . . 99
Sending an Entry . . . . . . . . . . . . . . . . . . . . . . . . . . . . . . . . 99
Synchronizing Your Phonebook . . . . . . . . . . . . . . . . . . . . . 99
Personalizing Your Phone . . . . . . . . . . . . . . . . . . . . . . . . . 100
Personalizing a Ring Style . . . . . . . . . . . . . . . . . . . . . . . . 100
Activating Ringer IDs . . . . . . . . . . . . . . . . . . . . . . . . . . . . 101
Setting Ringer or Keypad Volume . . . . . . . . . . . . . . . . . . . 101
Setting Reminders . . . . . . . . . . . . . . . . . . . . . . . . . . . . . . 102
Activating Haptic Vibrations . . . . . . . . . . . . . . . . . . . . . . . 102
Creating and Editing Alert Tones . . . . . . . . . . . . . . . . . . . 103
Personalizing Display Text . . . . . . . . . . . . . . . . . . . . . . . . 108
Setting the Menu View . . . . . . . . . . . . . . . . . . . . . . . . . . . 108
5
Personalizing the Menu . . . . . . . . . . . . . . . . . . . . . . . . . . 108
Personalizing Soft Keys . . . . . . . . . . . . . . . . . . . . . . . . . . 109
Setting the Menu Language . . . . . . . . . . . . . . . . . . . . . . . 110
Setting Menu Scroll Behavior . . . . . . . . . . . . . . . . . . . . . . 110
Setting Menu Animation . . . . . . . . . . . . . . . . . . . . . . . . . . 110
Resetting All Options . . . . . . . . . . . . . . . . . . . . . . . . . . . . 110
Clearing All Stored Information . . . . . . . . . . . . . . . . . . . . . 111
Creating and Using Shortcuts . . . . . . . . . . . . . . . . . . . . . . 111
Getting More Out of Your Phone . . . . . . . . . . . . . . . . . . . . 114
Making a Conference Call . . . . . . . . . . . . . . . . . . . . . . . . 114
Diverting a Call . . . . . . . . . . . . . . . . . . . . . . . . . . . . . . . . . 115
Barring a Call . . . . . . . . . . . . . . . . . . . . . . . . . . . . . . . . . . 117
Using Fixed Dial . . . . . . . . . . . . . . . . . . . . . . . . . . . . . . . . 117
Service Dialing . . . . . . . . . . . . . . . . . . . . . . . . . . . . . . . . . 118
Quick Dialing . . . . . . . . . . . . . . . . . . . . . . . . . . . . . . . . . . . 119
Using DTMF Tones . . . . . . . . . . . . . . . . . . . . . . . . . . . . . . 119
Monitoring Phone Use . . . . . . . . . . . . . . . . . . . . . . . . . . . 120
Using Hands Free Features . . . . . . . . . . . . . . . . . . . . . . . 124
Using Applications During a Call . . . . . . . . . . . . . . . . . . . 126
Connecting Your Phone to an External Device . . . . . . . . . 127
Data Calls . . . . . . . . . . . . . . . . . . . . . . . . . . . . . . . . . . . . . 131
Using Sync . . . . . . . . . . . . . . . . . . . . . . . . . . . . . . . . . . . . 133
Sending Files from Your Phone . . . . . . . . . . . . . . . . . . . . 134
Adjusting Network Settings . . . . . . . . . . . . . . . . . . . . . . . . 135
Monitoring Battery Charge . . . . . . . . . . . . . . . . . . . . . . . . 135
Viewing Phone Specifications . . . . . . . . . . . . . . . . . . . . . . 135
Personal Organizer Features . . . . . . . . . . . . . . . . . . . . . . . 136
Calendar . . . . . . . . . . . . . . . . . . . . . . . . . . . . . . . . . . . . . . 136
Calculator and Currency Converter . . . . . . . . . . . . . . . . . 143
6
Security . . . . . . . . . . . . . . . . . . . . . . . . . . . . . . . . . . . . . . . . 144
Line Security . . . . . . . . . . . . . . . . . . . . . . . . . . . . . . . . . . . 144
Locking the SIM Card . . . . . . . . . . . . . . . . . . . . . . . . . . . . 144
Locking and Unlocking Applications . . . . . . . . . . . . . . . . . 146
News and Entertainment. . . . . . . . . . . . . . . . . . . . . . . . . . . 147
Mobile Internet . . . . . . . . . . . . . . . . . . . . . . . . . . . . . . . . . 147
Java Applications . . . . . . . . . . . . . . . . . . . . . . . . . . . . . . . 151
Games . . . . . . . . . . . . . . . . . . . . . . . . . . . . . . . . . . . . . . . 156
SIM Applications . . . . . . . . . . . . . . . . . . . . . . . . . . . . . . . . 157
Troubleshooting. . . . . . . . . . . . . . . . . . . . . . . . . . . . . . . . . . 158
Customer Care. . . . . . . . . . . . . . . . . . . . . . . . . . . . . . . . . . . 165
Care and maintenance . . . . . . . . . . . . . . . . . . . . . . . . . . . . 167
Battery quality statement . . . . . . . . . . . . . . . . . . . . . . . . . . 168
Specific Absorption Rate Data . . . . . . . . . . . . . . . . . . . . . . 169
SAR – European Union (RTTE) . . . . . . . . . . . . . . . . . . . . 169
SAR – International (ICNIRP) . . . . . . . . . . . . . . . . . . . . . . 171
Guarantee certificate. . . . . . . . . . . . . . . . . . . . . . . . . . . . . . 173
Guarantee certificate (UK) . . . . . . . . . . . . . . . . . . . . . . . . 173
Guarantee certificate (IRL) . . . . . . . . . . . . . . . . . . . . . . . . 175
Index . . . . . . . . . . . . . . . . . . . . . . . . . . . . . . . . . . . . . . . . . . . 177
7
Menu Map
Main Menu
Games & Apps
Organiser
SIM Apps
Calculator
Calendar
Shortcuts
Dialing Services
• Barred Dial
• Fixed Dial
• Service Dial
• Quick Dial
Fast Menu
Settings
(see next page)
Phonebook
Messages
Records
Internet
Browser
Web Shortcuts
Stored Pages
History
Goto URL
Browser Setup
Camera
Multimedia
Pictures
Sounds
Videos
Video Camera
8
Note: This is the standard
menu layout. Menu
organization and feature
names may vary on your
phone. Not all features may
be available for all users.
Shortcuts
Lock/unlock keypad:
Press M *
Display my phone number:
Press M #
Go to dialed calls list:
Press N
Exit menu system:
Press O
See page 111 for more about
Shortcuts
Settings Menu
Personalize
Main Menu
Home Keys
Color Style
Greeting
Banner
Banner Graphic
Wallpaper
Screen Saver
Quick Dial
Ring Styles
Connection
IrDA Link
Bluetooth Link
Sync
Divert
Voice Calls
Fax Calls
Data Calls
Cancel All
Forward Status
In-Call Setup
In-Call Timer
Call Cost Setup
My Caller ID
Answer Options
Call Waiting
Msg Alert
Initial Setup
Time and Date
VideoGateway
1-Touch Dial
Auto Redial
Display Timeout
Backlight
Scroll
Animation
Vibe Sync
Language
Battery Save
DTMF
Master Reset
Master Clear
Phone Status
My Tel. Number
Active Line
Battery Meter
User Account
Storage Devices
Other Information
Headset
Auto Answer
Ringer Options
Car Settings
Auto Answer
Auto Handsfree
Power Off Delay
Charger Time
Network
New Network
Network Setup
Available Networks
My Network List
Service Tone
Call Drop Tone
Security
Phone Lock
Lock Keypad
Lock Application
Fixed Dial
Restrict Calls
Call Barring
SIM PIN
SIM PIN2
Universal PIN
WIM PINs
New Passwords
Java Settings
Java App Loader
Java System
Network Access
DNS IP
9
Safety and General Information
Safety precautions
Information for parents
Please read the operating instructions and safety precautions
carefully before use.
Explain the content and the hazards associated with using the
phone to your children.
Remember to comply with legal requirements and local
restrictions when using the phone. For example in
aeroplanes, petrol stations, hospitals or while driving.
Mobile phones can interfere with the functioning of
medical devices such as hearing aids or pacemakers.
Keep at least 20 cm/9 inches between phone and
pacemaker. When using the mobile phone hold it to the
ear which is further away from the pacemaker. For more
information consult your doctor.
The SIM card may be removed. Caution! Small parts
like this could be swallowed by young children.
The mains voltage specified on the power supply unit
(V) must not be exceeded. Otherwise the charging
device may be destroyed.
The ringtone (p. 52), info tones (p. 24) and handsfree
talking are reproduced through the loudspeaker. Do not
hold the phone to your ear when it rings or when you
have switched on the handsfree function (p. 124).
Otherwise you risk serious permanent damage to your
hearing.
10
Do not use an optical magnifier to look at the activated
infrared interface [Class 1 LED product (classification as
per IEC 60825-1)].
Only use original Siemens batteries (100 % mercuryfree) and – charging devices. Otherwise you risk serious
damage to health and property. The battery could
explode, for instance.
You may only open the phone tore place the battery
(100 % mercury-free) or SIM card. You must not open
the battery under any circumstances. All other changes
to this device are strictly prohibited and will invalidate
the guarantee.
Important:
Please dispose of unwanted batteries and phones as
permitted by the laws in your country.
The phone may cause interference in the vicinity of TV
sets, radios and PCs.
Use only Siemens original accessories. This will avoid
potential risks to health or property and ensure
compliance with all relevant regulations.
Improper use will invalidate the guarantee!
Your battery or phone may contain symbols, defined as follows:
Symbol
Definition
Important safety information will follow.
Your battery or phone should not be disposed of in a fire.
11
European Union Directives
Conformance Statement
Declaration of conformity
Siemens Information and Communication mobile hereby declares
that the phone described in this user guide is in compliance with the
essential requirements and other relevant provisions of European
Directive 1999/5/EC (R&TTE).
The declaration of conformity (DoC) concerned has been signed.
Please call the company hotline if you require a copy of the original.
Phone ID
You will need the following details if you lose your phone or SIM
card. Please enter here
the number of the SIM card (on the card):
..............................................................
the 15-digit serial number of the phone (under the battery):
..............................................................
the Customer Service number of the service provider:
..............................................................
Lost phone
If you lose your phone or SIM card contact your service provider
immediately to prevent misuse.
12
Getting Started
What’s in the Box?
Your digital wireless phone has a battery and typically
comes equipped with a charger. Other accessories can
customize your phone for maximum performance and portability.
For more information, visit: www.my-siemens.com
About This Guide
Getting Started
To purchase Siemens Original accessories, please contact
Siemens Customer Care.
Optional Features
Features marked with this label are optional network,
SIM card, and/or subscription-dependent features.
These features may not be offered by all service
providers in all geographical areas. Contact your service
provider for information about availability.
Optional Accessories
Features marked with this label require an optional
Siemens Original accessory.
13
Installing the USIM or SIM Card
Your USIM (Universal Subscriber Identity Module) contains your
phone number, service details, and phonebook/message
memory. Your phone can use GSM SIM (Subscriber Identity
Module) cards, but not all features will be available.
Getting Started
Caution: Do not bend or scratch your card. Avoid exposing
your card to static electricity, water, or dirt.
Do This
Open the card door
on the right side of
your phone, using a
pointed object like a
ballpoint pen as
shown.
1
2
Insert the card with
the gold plate facing
down and the notch
as shown.
3
Using your
thumbnail, push the
card into the opening
until it clicks into
place.
Removing the card:
To remove the card,
press against it with
your thumbnail. That
will unlock it.
Close the card door.
4
14
Installing the Battery
You must install and charge the battery to use your phone.
Caution: Your phone is designed to be used only
with Siemens Original batteries and accessories.
We recommend that you store batteries in their
protective cases when not in use.
3
Insert the battery,
printed arrow first,
under the tab at the
top of the battery
compartment and
push down.
4
Place the battery
door back on the
phone and push it up
to snap it into place.
Getting Started
Do This
1 Remove the battery from its protective clear plastic
case.
2 Push the battery door
down to release it
from the phone.
15
Charging the Battery
New batteries are partially charged. Before you can use your
phone, install and charge the battery, as follows.
Getting Started
Note: Some batteries perform best after several full charge/
discharge cycles.
Do This
1 Three plugs are supplied with your phone. Select the
one suitable for your country.
2 Insert the plug in
the power supply
unit.
3
4
5
6
Press the two
components
against each other
until they click
audibly into place.
Plug the travel
charger into your
phone with the
release tab up.
Plug the other end of the travel charger into the
appropriate electrical outlet.
When your phone indicates Charge Complete, press
the release tab and remove the travel charger.
Note: When you charge the battery, the battery level indicator in
the upper right corner of the display shows the status of the
charging process.
16
Battery Use
Battery performance depends on many factors, including your
wireless carrier’s network configuration; signal strength; the
temperature at which you operate your phone; the features
and/or settings you select and use; and your voice, data,
and other application usage patterns.
Battery Care
To maximize performance:
• Always use Siemens Original batteries and battery
chargers. The phone warranty does not cover damage
caused from using non-Siemens batteries and/or battery
chargers.
Getting Started
Caution: To prevent injuries or burns, do not allow metal objects
to contact or short-circuit the battery terminals.
• New batteries or batteries that have been stored for long
periods of time may require a longer charge time.
• Maintain the battery at or near room temperature when
charging.
• When you do not intend to use a battery for a while, store it
uncharged in a cool, dark, dry place, such as a refrigerator.
• Over extended periods of time, batteries gradually wear
down and require longer charging times. This is normal. If
you charge your battery regularly and notice a decrease in
talk time or an increase in charging time, then it is probably
time to purchase a new battery.
The rechargeable batteries that power this product
must be disposed of properly and may need to be
recycled. Refer to your battery’s label for battery type.
Contact your local recycling center for proper disposal
methods. Never dispose of batteries in a fire because they may
explode.
17
Turning Your Phone On
Getting Started
Do This
1 Press and hold the
power key
Power
key
2
3
4
18
To
turn on your phone
If necessary, press S
to scroll to the User
Account you want,
then press
SELECT (+)
If necessary, enter
your SIM card PIN
code and press
OK (+)
If necessary, enter
your four-digit unlock
code and press
OK (+)
select the user account you
want from the list of
accounts (stored on the SIM
card)
unlock your SIM card
Caution: If you enter an
incorrect PIN code three
times in a row, your SIM
card is disabled and your
phone displays SIM Blocked.
Contact your service
provider (see page 145).
unlock your phone
The unlock code is originally
set to 1234. Your service
provider may change this
number before you receive
your phone.
Adjusting Volume
Press the upper or lower volume keys to:
• increase and decrease earpiece or speakerphone
volume during a call
• increase and decrease the ringer volume setting when
the idle display is visible
• turn off an incoming call alert
This section describes basic calling features. To make video
calls, see page 50. For more features, see page 57.
Getting Started
Making and Answering Calls
Making a Call
To call a number, your phone must:
• be turned on with the phone and keypad unlocked
• have a SIM card inserted and unlocked
• have a network connection with adequate signal strength
Press
keypad keys
1
To
dial the phone number (up to
32 digits)
Tip: If you make a mistake,
press DELETE (+) to delete
N (send key)
3 O (end key)
2
the last digit, or press and hold
DELETE (+) to clear all digits.
make the call
end the call
Note: You can make an emergency call even when the phone is
locked, or when a SIM card is not inserted. See page 60.
19
Answering a Call
To answer a call, your phone must:
• be turned on with the phone unlocked
• have a SIM card inserted and unlocked
• have a network connection with adequate signal
Getting Started
strength
When you receive a call, your phone rings and/or vibrates and
displays an incoming call message.
1
Press
N or
To
answer the call
2
O (end key)
end the call
ANSWER (+)
Viewing Your Phone Number
To view your phone number in idle, press M #.
While you are on a call, press M > My Tel. Numbers.
Your phone number must be stored on your SIM card to use this
feature. To store your phone number on the SIM card, see
page 52. If you do not know your phone number, contact your
service provider.
20
Learning to Use Your Phone
See page 1 for a basic phone diagram.
Using the Display
The idle display (shown below) is the standard display when you
are not on a call or using the menu.
Move the navigation key (S) up, down, left, or right for quick
access:
Records
Connection
Organiser
The menu indicator (G) at the bottom center of the display
indicates that you can press the menu key (M) to display a
menu.
Labels at the bottom corners of the display show the current soft
key functions. Press the left soft key (-) or right soft key (+)
to perform the function indicated by the left or right soft key
label.
Learning to Use Your Phone
Phonebook
21
At the top of the display are the following status indicators:
➍ Service
➎ Current
Line
➏ Text Case
➌ Signal
Security
➋ Data
Service
➊ Signal
Strength
➐ Messages or
Entry Method
➑ Alert Type
5DGkJÜi Y9 ➒ Battery
Level
Learning to Use Your Phone
1/1/02 12:00
VIDEOS
MESSAGES
➊ Signal Strength Indicator Indicates the strength of your
phone’s connection with the network.
Strong
5
4
3 2 1 0
No signal
You cannot make or answer calls when the “no signal” indicator
is displayed.
➋ Data Service Indicator Indicates when a packet
data connection is available. This type of connection
may be used by your service provider to allow faster
data transfer speeds. The indicator does not mean that you are
on a call; it indicates only that you are registered on the network
with a packet data connection.
22
➌ Signal Security Indicator Indicates when you have a secure
connection for packet data transfers, embedded application
connections, or circuit switch data calls.
➍ Service Indicator Indicates when your phone uses
your home network (K) or another network (k). When
you leave your home network area, your phone roams
or seeks another network.
➎ Current Line Indicator Indicates when you have
Voice Privacy on, a call in progress, or Call Diverting
on. This icon also indicates which line is active (if
you have a call on hold), and whether you have Caps Lock,
Numeric Entry, or Symbol Entry switched on (when entering
text).
➏ Text Case Indicator Indicates the text case when you are in
a text editor.
Ö All capital letters
To change the case in a text entry display, press 0.
➐ Message or Entry Method Indicator Indicates
when you have a new voice (f) or text (g)
message waiting. When you enter a text message, a
number here indicates how many more characters can fit in the
message.
Learning to Use Your Phone
Ü No capital letters
Ñ Next letter capital
23
Any time you enter text, an icon here indicates the entry method:
Symbol (å), Numeric (á), Primary, or Secondary:
Primary
Secondary
ï
ó
ñ
ô
†
ò
õ
ù
ú
ü
°
û
Tap, no capital letters
Tap, next letter capital
Tap, all capital letters
iTAP, no capital letters
iTAP, next letter capital
iTAP, all capital letters
Learning to Use Your Phone
To change the entry method, press # (see page 40).
➑ Alert Type Indicator Indicates the current selected alert
profile. The default alert setting is a ringer.
Y = loud ring
W = vibrate
a = silent
X = soft ring
Z = ring and vibrate
➒ Battery Level Indicator Indicates the amount of charge left in
the battery. The more bars visible, the greater the charge.
High
9
8
7
6
Empty
Recharge your battery as soon as possible when you see the
Low Battery warning message and hear the low battery alert.
Note: When you charge the battery, the battery level indicator
instead indicates how much of the charging process is complete.
See page 16.
24
Using the 5-Way
Navigation Key
5-way
key
Use the 5-way navigation key like a
joystick to navigate the menu system,
change feature settings, and play
games. Press it in to select a highlighted menu item. This press
usually performs the same function as the right soft key (+).
Tip: Down and up are the primary movements within menus.
Move left and right to change feature settings, navigate the
calendar, and edit text.
Using the Video Call and Browser Keys
Learning to Use Your Phone
Your phone has special keys that provide access to important
features. Enter a phone number and press the Video Call key
(K) to make a video call (see page 50). Pressing the Browser
key (L) opens a Web session. You can use these keys any time
you are not on a call.
25
Using Menus
From the idle display, press M to display the main menu.
Right Soft Key
Left Soft Key
Perform functions
identified by left
display prompt.
Perform functions
identified by right
display prompt.
Learning to Use Your Phone
Send Key
26
Menu Key
Make and answer
calls, view recent /
dialed calls list.
Power/End Key
Press & hold to
power phone on &
off.
Press & release to
end phone calls, exit
menu system.
Navigation
Key
Scroll up and
down, left and right
through
menus and lists,
set feature values.
Press S to highlight a menu feature icon in the main menu. The
following icons represent features that may appear in the main
menu, depending on your service provider and service
subscription options.
Games & Apps
Phonebook
Internet
Organiser
Messages
Multimedia
Settings
Records
Camera
Tip: To change this menu, see page 108.
Selecting a Menu Feature
Select a menu feature as follows, starting from the idle
display:
M > Multimedia
> Pictures
This example shows that from the idle display, you must press
M, scroll to and select Multimedia ( ) from the main menu,
then scroll to and select Pictures. Use S to scroll, and the left/
right soft keys to select the functions listed in the bottom left and
right corners of the display.
Learning to Use Your Phone
Find the Feature
27
Selecting a Feature Option
Some features require you to select an item from a list.
5
9
Press
BACK (+)
Learning to Use Your Phone
to return to
the previous
screen.
A sub-menu is
available. Press
M to open
the sub-menu.
Dialed Calls
10) John Smith
9) Lisa Owens
8) Adda Thomas
7) Jack Bradshaw
6) Mary Smith
5) Dave Thompson
4) Dave Thompson
BACK
VIEW
Highlighted
item
Press VIEW (+)031426o
to view details
of the highlighted item. If no details are
available, STORE (+) and DELETE (+)
appear. Press STORE to store the item in your
phonebook, or DELETE to delete the item from
the list.to delete the item from the list.
Select an item by highlighting it using one of the following:
• Press S to scroll up or down to highlight an item.
• In a numbered list, press a key repeatedly to cycle through
the letters on the key and highlight the closest matching list
item.
• When an item has a list of possible values, press S to the
left or right to scroll and select a value.
• When an item has a list of possible numeric values, press a
number key to set the value.
28
Entering and Editing Text
Some features require you to enter information.
5
S
Press
to
scroll down
to additional
items.
Entry Details
Name:John Smith
Category:General
No.:2125551212
Type:Work
Store To:Phone
Voice Name:
Speed No.:2#
DONE
9
Highlighted
item
T
CHANGE
Press
031426o
CHANGE (+)
to edit the
information.
Learning to Use Your Phone
Press CANCEL (+) to exit without making
changes.
DONE (+) displays when you enter or edit
information.
29
The message center lets you compose and send text messages.
A flashing cursor shows where text will appear.
5
9
Text Case
Characters
remaining
Üô
Flashing
cursor
Learning to Use Your Phone
indicates
insertion
point.
Msg:
Press
INSERT (+) to
insert a picture or
other object.
CANCEL
Press CANCEL (+)
to exit without
making changes.
INSERT
031428o
Press M
to open the
sub-menu.
Using the Tap Method
This is the standard entry method for entering text on your
phone.
Press
1 A number key
(one or more
times)
2 Number keys
To
select a letter, number, or
symbol shown in the chart on
page 32.
enter remaining characters
OK (+)
Tip: Press S right to accept a
word completion, or
* to insert a space
store the text
3
30
450
In a text entry screen, you can press # to switch entry methods.
An indicator tells you which method is active (see page 22). If
Tap Method (ï or õ) is not available, see page 40.
When you enter text using the standard tap method, the flashing
cursor changes to a block cursor, and the soft key functions
change.
5
9
Block cursor
indicates current
highlighted
character.
Üô
449
Msg:
P
DELETE
After 2 seconds, the
block cursor reverts to a
flashing cursor and moves
to the next position.
OK
031428o
Press DELETE (+) to
delete the character to the left
of the insertion point.
Learning to Use Your Phone
Press
OK (+)
to accept
and store
the text.
31
When you enter 3 or more characters in a row, your phone may
guess the rest of the word. For example, if you enter prog you
might see:
5
Üô
446
9
S
In Tap, press
right
to accept the word, or
press * to reject it
and enter a space after
prog.
Msg:
Prog ram
Learning to Use Your Phone
DELETE
32
Flashing cursor
indicates insertion
point.
OK
If you want a different word, 031428
such as progress, continue pressing
number keys to enter the remaining characters.
Character Chart
Use this chart as a guide for entering spaces, numbers, letters,
symbols, and other characters with the Tap method.
1
2
3
4
5
6
7
8
. ? ! , @ ' - _ : ; ( ) & " ~ 1 0
¿ ¡ % £ $ ¥ ¤ £ + x * / \ [ ]= > < # §
a b c 2 ä å á à â ã α β ç
d e f 3 δ ë é è ê ε ϕ
g h i 4 ï í î γ
j k l 5 κ λ
m n o 6 ñ ö ø ó ò ô õ µ ν ω
p q r s 7 π ß σ
t u v 8 θ ü ú ù û τ
9
0
*
#
w x y z 9 ξ ψ
change text case, for capital letters
enter a space (hold to enter a return)
change text entry method (hold for default)
Note: This chart may not reflect the exact character set on your
phone. In an email address or URL editor, 1 shows the
common characters for that editor first.
Tap Method Text Entry Rules
• Press a number key repeatedly to cycle through its
characters. See the character chart on page 32.
• If you do not press a key for 2 seconds, the character in the
• Press S left or right to move the flashing cursor to the left
or right in a text message.
• The first character of every sentence is capitalized. To force
the character to lowercase while it is highlighted by the
block cursor, press S down.
• Your phone may support multiple languages. The current
language setting determines whether a new message
begins on the left or right side of the display.
You can switch languages within a message. Press M
to select the text entry method and language.
Learning to Use Your Phone
block cursor is accepted, and the cursor moves to the next
position.
• If you enter or edit information and do not want to save your
changes, press O to exit without saving.
33
Using iTAP™ Text Entry Method
iTAP™ is a predictive text entry method that lets you enter a
word using one keypress per letter.
For example, if you press 7 7 6 4 , letter combinations
that match your key presses appear:
5
9
Flashing cursor
indicates insertion
point.
Press
Üô
Learning to Use Your Phone
446
34
Msg:
Prog ram
Prog Proh Spoi Proi Pro4c
DELETE
SELECT
Press DELETE (+)
to clear the last letter
entered.
S up to accept
Program, or right to
highlight another
option.
Press * to enter
Prog and a space.
031428o
Press SELECT (+) to
insert the highlighted word.
If you want a different word, such as progress, continue pressing
number keys to enter the remaining characters.
Entering Words
In a text entry screen, you can press # to switch entry methods.
An indicator tells you which method is active (see page 22). If
iTAP (ô or ü) is not available, see page 40.
Press
To
1 Number keys (one show possible letter
press per letter)
combinations at the bottom of
the display
highlight
the combination you
2 S right or left
want
lock a highlighted combination
3 SELECT (+)
or
*
enter the highlighted
combination when it spells a
word
A space appears after the word.
If you enter a word your phone does not recognize,
your phone stores it to use as one of your word
options. When you fill memory space for unrecognized
words, your phone deletes the oldest words as you add new
words.
Learning to Use Your Phone
You can press number keys to
add more letters to the end of
the combination.
35
Using the Symbol Entry Method
In a text-entry screen, press # to switch entry methods until you
see the Symbol icon (å) in the status bar.
Press
To
1 Number keys (one show possible symbol
press per symbol) combinations at the bottom of
the display
highlight
the combination you
2 S right or left
want
lock a highlighted combination
3 SELECT (+)
Learning to Use Your Phone
You can press number keys to
add more symbols to the end of
the combination
36
or
*
enter the highlighted
combination
A space appears after the
combination.
Symbol Chart
Use this chart as a guide for entering symbols in symbol
method.
1
.!@-:()~0¡£¥£x/[]#§
<>=\*+¤$%¿1"&;_',?
2 @_\
3 /:;
"&'
()[]{}
¿¡~
<>=
$£¥¤£
#%*
+-x*/\[]=><#§
enter a space (hold to enter a return)
change text entry method (hold for default)
Note: In an email address or URL editor, 1 shows the common
characters for that editor first.
Learning to Use Your Phone
4
5
6
7
8
9
0
*
#
Using the Numeric Method
In a text entry screen, press # to switch entry methods until you
see the Numeric icon (á) in the status bar.
Press keypad keys to enter the numbers you want. When you
finish entering numbers, press # to switch to another entry
method.
37
Deleting Letters and Words
Place the cursor to the right of the text you want to delete, and
then:
Do This
Press DELETE (+)
To
delete one letter at a time
Hold DELETE (+)
delete the entire message
Copying, Cutting, and Pasting Text
Press M from a text entry screen to display these
options:
Learning to Use Your Phone
Option
Copy Text
Copy All Text
Cut Text
Cut All Text
Paste
Undo
Description
tells your phone to copy the text you
are about to highlight (see
“Highlighting Text” below)
copies all text in the editor
tells your phone to cut the text you
are about to highlight (see
“Highlighting Text” below)
cuts all text in the editor
pastes the text you cut or copied
undoes the last copy, cut, or paste in
the current text editor
Note: Copy All Text also appears in the menu (press M) when
you are viewing details for a Phonebook entry, Calendar event,
Browser page, Text Message, or Records entry.
38
Highlighting Text
In a text editor, to highlight and copy or cut text:
Find the Feature
M > Copy Text or
Cut Text
Press
1
S
2
START (+)
3
S
4
COPY (+)
CUT (+)
scroll to the end of the text you
want to copy or cut
copy or cut the text you selected
You can now paste the text in
another location or file.
Text remains on your clipboard, available to paste, until you
copy or cut other text or until you turn off your phone.
Learning to Use Your Phone
or
To
scroll to the beginning of the text
you want to copy or cut
turn on the highlighting marker
39
Choosing a Text Entry Method
Multiple text entry methods make it easy for you to enter names,
numbers, and messages. The method you select remains active
until you select another method.
Press # in any text entry screen to change to one of the
following entry methods:
Primary
Numeric (á)
Symbol (å)
Learning to Use Your Phone
Secondary
Press 0 in any text entry screen to change your entry case. An
icon in the status bar indicates when you select no capital letters
(Ü), next letter capital only (Ñ), or all capital letters (Ö).
Setting Up a Text Entry Method
To set the primary or secondary text entry methods, press
M > Entry Setup from any text entry screen. Select
Primary Setup or Secondary Setup, and choose:
(None)
iTAP
Tap Method
40
The primary text entry method you
set up (see the next section).
Enter numbers only.
Enter symbols only (see page 36).
The secondary text entry method you
set up (see the next section).
Hide the Secondary setting (only
available for Secondary Setup).
Let the phone predict each word as
you press keys (see page 34).
Enter letters, numbers, and symbols
by pressing a key 1 or more times
(see page 30).
Locking and Unlocking Your Phone
You can lock your phone manually or set it to lock automatically
whenever you turn it off.
When you try to use a locked phone, it prompts you for the
unlock code. A locked phone still rings or vibrates for incoming
calls or messages, but you must unlock it to answer.
You can make emergency calls on your phone even when it is
locked. See page 60.
Locking Your Phone Manually
Find the Feature
M > Settings > Security
> Phone Lock > Lock Now
2
OK (+)
To
enter your four-digit unlock code
lock the phone
Setting Your Phone to Lock Automatically
You can set your phone to lock every time you turn it off:
Find the Feature
M > Settings > Security
> Phone Lock
> Automatic Lock > On
Press
1 keypad keys
2
OK (+)
Learning to Use Your Phone
Press
1 keypad keys
To
enter your four-digit unlock code
set the phone to lock
automatically
41
Unlocking Your Phone
At the Enter Unlock Code prompt:
Press
1 keypad keys
2
OK (+)
To
enter your four-digit unlock code
If you forget your unlock code,
see page 44.
unlock your phone
Learning to Use Your Phone
Changing Your Unlock Code
Your phone’s four-digit unlock code is originally set to 1234,
and the six-digit security code is originally set to 000000. Your
service provider may reset these numbers before you receive
your phone.
If your service provider has not reset these numbers, we
recommend that you change them to prevent other users from
accessing your personal information or modifying your phone
settings. The unlock code must contain four digits, and the
security code must contain six digits. Be sure to note the new
numbers.
Notes:
• Your service provider may retain your phone’s security
code for customer service purposes. In this case, you
cannot use phone features that require the security code
(such as master clear, master reset, and the unlock code
bypass feature).
• If the only password you can change is the unlock code,
the New Passwords menu is unavailable and the
Unlock Code option appears on the Phone Lock menu. In this
case, open the unlock code editor by selecting: M
> Settings > Security > Phone Lock > Unlock Code.
42
To change a code or password:
Find the Feature
M > Settings > Security
> New Passwords
Press
S
2
CHANGE (+)
3
keypad keys
enter your old code
4
OK (+)
If you forget your unlock code,
see page 44.
submit your old code
5
keypad keys
6
OK (+)
7
keypad keys
8
OK (+)
enter the new code
assign the new code
re-enter the new code
confirm the new code
Learning to Use Your Phone
1
To
scroll to the code or password
you want to change
select the code or password
43
If You Forget Your Unlock Code
If you forget your security code (originally set to 000000), SIM
PIN, SIM PIN2, or call barring password, contact your service
provider.
If you forget your unlock code, try entering 1234 or the last four
digits of your phone number. If that does not work, when you see
the Enter Unlock Code message:
Learning to Use Your Phone
Press
44
1
M
2
keypad keys
3
OK (+)
To
go to the unlock code bypass
screen
enter your security code
submit your security code
Locking and Unlocking the Keypad
This feature prevents an accidental keypress from inadvertently
dialing an emergency number or one-touch dial number (for
example, when carrying your phone in a purse or pocket).
Press
M*
To
lock or unlock keypad
Note: Incoming calls and messages unlock the keypad.
Taking and Viewing Pictures
You can send pictures, sounds, shortcuts, bookmarks, events,
and contacts to a connected computer. See page 134.
Taking Pictures
You can use your phone’s
camera key to take pictures
quickly and easily.
Do This
1 Press the camera
key
Camera
Key
To
display the camera’s image.
To change cameras, press
M > Internal View (camera on
Point your phone
at the subject of
the picture
3
Press S
4
Press
CAPTURE (+)
Press
STORE (+)
5
Note: Press M for a menu
that lets you change the camera
view or set up the picture
resolution.
zoom the picture in and out
Learning to Use Your Phone
2
the front of the phone) or
External View (camera on the
back of the phone).
find the picture you want to take
freeze the picture in your
phone’s display
save the captured picture as a
file, wallpaper, screen saver, or
message attachment
To store a picture with a phone number, see page 85.
45
Downloading Pictures
You can download pictures and animations to your
phone and use them as wallpaper or a screen saver.
To download a picture or animation from the micro-browser, see
page 149. To download a picture or animation from a text
message, see page 79.
Learning to Use Your Phone
Viewing Pictures
46
Find the Feature
M > Multimedia > Pictures
Press
To
scroll to the picture
1
S
2
SELECT (+)
view the picture
3
S left or right
view the previous/next picture
or
DETAILS (+)
or
M
view picture information
open the Picture Viewer menu to
perform other procedures as
described in the following list
The Picture Viewer menu provides the following options:
Option
New Picture
New Slideshow
Set as Wallpaper
Set as Screen Saver
Set as PowerUp Animation
Details
Description
Capture a new picture.
Create a slideshow from a
series of stored pictures.
Set the picture as your
phone’s wallpaper image.
Set the picture as your
phone’s screen saver image.
Set the picture as the image
that appears when you turn on
your phone.
View picture information.
Recording and Viewing Videos
Recording Videos
Find the Feature
M > Multimedia > Videos
Learning to Use Your Phone
To adjust your phone’s wallpaper and screen saver images, see
page 53.
> [New Video]
The image in the camera’s viewfinder appears on your phone’s
display. To change cameras, press M > Internal View (camera
47
on the front of the phone) or External View (camera on the back
of the phone).
Learning to Use Your Phone
Do This
1 Point your phone
at the subject of
the video
48
2
Press S
3
Press
CAPTURE (+)
4
5
Press STOP (+)
Press
STORE (+)
To
find the scene you want to
record
Note: Press M for a menu
that lets you change the camera
view or set the video quality,
length, or sound.
zoom the image in and out
start recording the scene in your
phone’s display
Tip: Press S to zoom in and out
during the video.
stop recording
save the captured video as a file
or message attachment
Watching Videos
Find the Feature
M > Multimedia > Videos
Press
To
scroll to the video
1
S
2
PLAY (+)
view the video
3
S
control the video:
d pause
bc rewind or fast forward
e stop
or
DETAILS (+)
view video information
M
open the Video Player menu to
perform other procedures as
described in the following list
The Video Player menu includes the following options:
Option
Details
Setup
Description
View video information.
Change the settings for Auto
Repeat, which tells your phone
to play a video repeatedly until
you stop it, and Timer, which
shows a timer in your phone
display.
Learning to Use Your Phone
or
49
Making Video Calls
If you call someone else who has a video phone, you can see
each other while you talk.
Press
1 keypad keys
K
3 O (end key)
2
To
dial the phone number (up to
32 digits)
make the call
end the call
Previewing Video Calls
Learning to Use Your Phone
You can preview your phone’s image to see how you look before
you make a video call:
Press
1 keypad keys
To
dial the phone number (up to
32 digits)
open the dialing menu
2
M
3
S
scroll to Preview Video Call
4
SELECT (+)
display your camera’s image
5
CALL (+)
place the call
or
M
display the preview menu
This menu lets you turn your
camera off, or to change camera
images.
50
Setting Up Video Calls
To make video calls, your phone uses a video gateway number
that you can enter.
Note: Your service provider may have already programmed the
text message inbox settings for you.
Find the Feature
M > Settings > Initial Setup
> VideoGateway
Enter the number provided by your service provider.
Learning to Use Your Phone
51
Setting Up Your Phone
Storing Your Name and Phone Number
To store or edit user name and phone number
information on your SIM card:
Find the Feature
M > Settings > Phone Status
> My Tel. Numbers
If you do not know your phone number, contact your service
provider. To view your phone number from the idle display or
during a call, see page 20.
Setting the Time and Date
You must set the time and date to use the calendar.
Find the Feature
M > Settings > Initial Setup
Setting Up Your Phone
> Time and Date
Setting a Ring Style
Your phone rings or vibrates to notify you of an incoming call or
other event. This ring or vibration is called an alert.
The ring style indicator in your display shows the current ring
style (see page 24).
To set a ring style
Find the Feature
M > Settings > Ring Styles
> Style
> the profile you want
52
Each ring style contains settings for specific event alerts, ringer
ID, and ringer and keypad volume. To change these settings,
press M > Ring Styles > Style Detail.
Note: Some ring tones vibrate automatically. If you use one of
these tones, your phone vibrates even when it is not set to
Vibrate or Vibe&Ring. To turn off these vibrations, see page 102.
To turn off alerts for messages that arrive during a call.
Find the Feature
M > Settings > In-Call Setup
> Msg Alert
Setting a Wallpaper Image
You can set a picture or animation as a wallpaper (background)
image in your phone’s idle display.
Note: When you set an animation as a wallpaper image, only
the first frame of the animation is displayed.
Find the Feature
M > Settings > Personalize
> Wallpaper
Layout
Description
select the picture or animation for the
background image in your idle display
select Center or Tile
Setting Up Your Phone
Setting
Picture
53
Setting a Screen Saver Image
You can set a picture or animation as a screen saver image. The
image is displayed when no activity is detected for a specified
time period.
The screen saver image is shrunk to fill the display, if necessary.
An animation repeats for one minute, then the first frame of the
animation is displayed.
Find the Feature
M > Settings > Personalize
> Screen Saver
Setting
Picture
Delay
Description
select the picture that appears when your
phone is idle
select how long your phone must be idle
before the screen saver picture appears
Setting Up Your Phone
Note: If this setting is longer than your
Display Timeout setting, then your display
will turn off before you ever see the screen
saver.
Note: Using a screen saver can reduce battery life.
Setting Display Color
You can select the color palette that your phone uses to display
indicators, highlights, and soft key labels.
Find the Feature
M > Settings > Personalize
> Color Style
> the style you want
Note: To restore default colors, press M0 “COLORS”
(M + 0 + 2 + 6 + 5 + 6 + 7 + 7)
54
Adjusting Lights on Your Phone
You can adjust the lights that appear in your phone’s display,
behind the keypad, and when you receive incoming calls or
messages.
Setting the Display Backlight
You can set the amount of time that the display backlight
remains on, or turn off the backlight to conserve battery power:
Find the Feature
M > Settings > Initial Setup
> Backlight
Setting Up Your Phone
55
Setting Your Display Timeout
This is a power-saving feature that turns off your phone’s display
when it is inactive for a selected idle time. Your display
reactivates if you press a key or receive a call.
Find the Feature
M > Settings > Initial Setup
> Display Timeout
> selected idle time
Conserving Battery Power
Some networks and phones include a battery save setting to
conserve battery power.
Find the Feature
M > Settings > Initial Setup
Setting Up Your Phone
> Battery Save
56
Calling Features
For basic instructions on how to make and answer calls, see
page 19.
Changing the Active Line
Change the active phone line to make and receive calls from
your other phone number.
Note: This feature is available only for dual-line enabled SIM
cards.
Find the Feature
M > Settings > Phone Status
The active line indicator in the display shows the current active
phone line. See page 22.
Redialing a Number
Press
1 N
2
S
3
N
Calling Features
> Active Line
To
go directly to the dialed calls list
scroll to the entry you want to
call
redial the highlighted number
57
Using Automatic Redial
If you receive a busy signal, your phone displays Call Failed.
With automatic redial, your phone automatically redials the
number. When the call goes through, your phone rings or
vibrates one time, displays the message Redial Successful, and
then connects the call.
To turn automatic redial on or off:
Find the Feature
M > Settings > Initial Setup
> Auto Redial
Calling Features
When automatic redial is turned off, you can manually activate
the feature to redial a phone number. When you hear a busy
signal and see Call Failed:
Press
N or RETRY (+)
To
activate automatic redial
Using Caller ID
Incoming Calls
Calling line identification (caller ID) displays the
phone number for incoming calls.
The phone displays the caller’s name when the name is
stored in your phonebook, or Incoming Call when caller ID
information is not available.
58
Outgoing Calls
You can show or hide your phone number as an ID for
the calls that you make.
Find the Feature
M > Settings > In-Call Setup
> My Caller ID
You can override the default caller ID setting when you make a
call. While dialing (with digits visible in the display), press M
> Hide ID/Show ID
Canceling an Incoming Call
While the phone is ringing or vibrating:
To
cancel the incoming call
Depending on your phone settings and the type of
subscription you have, the call may be forwarded to
another number, or the caller may hear a busy signal.
Calling Features
Press
O or IGNORE (+)
Turning Off a Call Alert
You can turn off your phone’s incoming call alert before
answering the call.
Press
either volume key
To
turn off the alert
59
Calling an Emergency Number
Your service provider may program one or more emergency
phone numbers that you can call under any circumstances, even
when your phone is locked or the SIM card is not inserted. Your
service provider can program additional emergency numbers
into your SIM card. However, your SIM card must be inserted in
your phone in order to use the numbers stored on it. See your
service provider for additional information on this issue.
Note: Emergency numbers vary by country. Your phone’s
Calling Features
preprogrammed emergency number(s) may not work in all
locations, and sometimes an emergency call cannot be placed
due to network, environmental, or interference issues.
Press
1 keypad keys
2
N
Dialing International Numbers
To dial the local international access code:
Do This
Press and hold 0
60
To
dial the emergency number
call the emergency number
To
insert the international access
code (+) for the country from
which you are dialing
Viewing Records
Your phone keeps lists of the calls you recently received and
dialed, even if the calls did not connect. The lists are sorted from
newest to oldest entries. The oldest entries are deleted as new
ones are added.
Shortcut: Press N to go directly to the dialed calls list from the
idle display.
Find the Feature
M > Records
Press
S
2
SELECT (+)
3
S
N
Note: \ means the call
connected.
call the entry’s number
4
Calling Features
1
To
scroll to Received Calls or
Dialed Calls
select Received Calls or
Dialed Calls
scroll to an entry you want to
call, store, or delete
Tip: Press and hold N for two
seconds to send the entry
number as DTMF tones. To
activate DTMF tones, see
page 119.
or
+
if View appears above the +
key—view the entry’s details
if Store appears above the +
key—store the entry’s details in
the phonebook
61
Press
To
or
M
open the Last Calls Menu to
perform other procedures as
described in the following list
The Last Call Menu can include the following options:
Option
Description
Make a video call to the selected
number.
Preview Video Call Preview your phone’s camera image
before making a video call to the
selected number.
Store
Create a phonebook entry with the
selected number in the No. field. (This
option does not appear if STORE
appears above the + key, or if the
number is already stored as a
phonebook entry.)
Delete
Delete the entry. (This option does
not appear if DELETE appears above
the + key.)
Delete All
Delete all entries in the current list.
Hide ID/Show ID
Hide (or show) your caller ID for the
next call.
Send Message
Create a new text message, with the
selected number in the Tel No. field.
See page 75.
Add Digits
Add digits to the end of the selected
number.
Calling Features
Video Call
62
Option
Attach Number
Send Tones
Description
Attach another number from the
phonebook or recent calls list to the
end of the selected number.
Send the selected number to the
network as DTMF tones, for credit
card calling or password entry. (This
option is available only during an
active call.)
To activate DTMF tones, see
page 119.
Returning an Unanswered Call
• the N (missed call) indicator
• X Missed Calls, where X is the number of missed calls
Press
1 VIEW (+)
To
see the received calls list
S
3 N
select a call to return
2
Calling Features
Your phone keeps a record of your unanswered calls, and
displays:
make the call
63
Using the Notepad
Your phone stores the most recent string of digits entered on the
keypad in a temporary memory location called the notepad. This
can be a phone number that you called, or a number that you
entered but did not call. To retrieve the number stored in the
notepad:
Find the Feature
M > Records > Notepad
Press
To
call the number
N
or
Calling Features
M
open the dialing menu to attach
a number or insert a special
character
or
STORE (+)
create a phonebook entry with
the number in the No. field
Attaching a Number
While dialing (with digits visible in the display):
Press
To
attach
a number from the
M > Attach Number
phonebook or recent call lists
64
Calling with Speed Dial
Each entry you store in your phonebook is assigned a unique
speed dial number that identifies the location where the entry is
stored in phone memory or on the SIM card. To speed dial a
phonebook entry:
Press
1 keypad keys
2
3
#
N
To
enter the one-, two-, or
three-digit speed dial number for
the entry you want to dial
submit the number
call the entry
To call phonebook entries 1 through 9, press and hold the onedigit speed dial number for one second.
You must specify which phone number list you want to use with
this feature: phone memory phonebook, fixed dial list, or SIM
card phonebook:
Find the Feature
Calling Features
Calling with 1-Touch Dial
M > Settings > Initial Setup
> 1-Touch Dial
Using Voicemail
You can listen to your voicemail messages by calling
your network voicemail phone number. Voicemail
messages are stored on the network—not on your
phone.
65
Storing Your Voicemail Number
Storing your voicemail number in your phone makes it easy for
you to listen to voicemail messages. Your service provider may
have already done this for you.
Find the Feature
M > Messages
M > VoiceMail Setup
Press
1 keypad keys
To
enter the phone number for your
voicemail
store the number
2
OK (+)
Calling Features
Receiving a New Voicemail Message
When you receive a voicemail message, your phone displays
f (voice message waiting) and New VoiceMail.
Press
CALL (+)
To
listen to the message
Listening to a Voicemail Message
Find the Feature
M > Messages > VoiceMail
The phone calls your voicemail phone number. If no
voicemail number is stored, the phone prompts you to store one.
66
Using Call Waiting
When you are on a call, an alert tone sounds to
indicate that you have received a second call.
Press
1 N
2
SWITCH (+)
or
LINK (+)
To
answer the new call
switch back to the first call
Note: You can press
SWITCH (+) at any time to
switch between calls.
connect the two calls
Find the Feature
M > Settings > In-Call Setup
> Call Waiting
Putting a Call on Hold
Do This
Press HOLD (+) (if
available)
or
Press M > Hold
Calling Features
You must turn on call waiting to use the feature.
To
put a call on hold
Your phone displays a =
(flashing phone) indicator to
indicate that the call is on hold.
67
Transferring a Call
You can announce that you are transferring an active
call to another party, or you can directly transfer the
call.
Announce the Call Transfer
Find the Feature
M > Hold
Press
1 keypad keys
N
To
enter the phone number where
you are transferring the call
dial the phone number
3
M
Speak to the person who
answers the target phone.
open the menu
4
S
scroll to Transfer
5
SELECT (+)
select Transfer
6
OK (+)
confirm the transfer
Calling Features
2
Do Not Announce the Call Transfer
Find the Feature
M > Transfer
Press
1 keypad keys
To
dial that number where you are
transferring the call
transfer the call
2
68
N
Messages and Email
Text, Email, Video, and MMS messages are brief
messages that you can send and receive.
Received messages appear on your display or in
your message inbox.
Note: Your service provider may have already programmed the
text message inbox settings for you.
Messages and Email
You must set up the inbox before you can send and receive
these messages. Contact your service provider for details. The
total number of messages the inbox can hold depends on the
length of the messages, and the number of other messages and
drafts stored in your phone.
Setting Up the Message Inbox
Find the Feature
M > Messages
M > inbox to set up
You can select Message Setup (for text messages),
Email Msg Setup, Brwser Msg Setup, or Info Srvc Setup. See the
following Setup Options tables.
Message Setup Options
Setting
MMS Message Setup
Description
change settings for Video
Message and Multimedia
messages
See the table following this.
69
Setting
Inbox View
Service Center No.
Messages and Email
Reply Type
Cleanup
Email Gateway
MMS Msg Setup Options
Setting
Hide Fields
Autosignature
Download
Filter
70
Description
select whether the inbox list
shows message senders or
subjects
enter the phone number for the
service center that handles your
outgoing messages
scroll to the default type of
replies you want to send
the period of time that your
phone waits before it deletes a
message
enter the gateway number
Description
select which optional fields will
not appear in your Message
form
enter text to attach to the end of
all of your messages
choose to download new
messages automatically, or to
Defer (see page 79)
select phone numbers and email
addresses from which
messages will automatically be
deleted
Setting
Expire After
Reply Type
Server Info
Email Msg Setup Options
Setting
ISP Settings
Email Provider
Protocol
User ID
Password
Messages and Email
Size Limit
Description
enter the expiration period—the
number of days your network
tries to resend unreceived
messages
select the default type of replies
you want to send—Video
Message or Multimedia
set the maximum allowable size
of an incoming message
display the selected MMS
Server
Description
select a GPRS or CSD Email
connection, and change
connection settings
select the provider name
This changes Protocol, Host and
Port settings (below) for sending
and receiving Email
select POP3 (stores Email on
your phone) or IMAP (stores
Email on the server)
your login User ID to send and
receive Email
your login Password to send and
receive Email
71
Setting
Sending Host
Sending Port
Messages and Email
Receiving Host
Receiving Port
Return Address
Name
Cleanup
Save On Server
Email Notify
Description
IP or DNS server address for
sending Email (such as
mail.test.com)
port number for the sending host
IP or DNS server address for
receiving Email (such as
pop.test.com)
port number for the receiving
host
the address where replies to
your messages are sent (usually
your Email address)
name to appear on messages
from you (such as Bob)
the period of time that your
phone waits before it deletes a
message
keeps copies of messages on
the server (use a PC or other
client to delete them on the
server)
select whether your phone
notifies you when you receive
Email
This has no effect if you set
Check New Msgs to No.
72
Setting
Check New Msgs
Auto Signature
Unread Only
(IMAP setting)
Receive Date Range
(IMAP setting)
Attachments
(IMAP setting)
Size Restriction
If you select No, you can only
check for email using Send/
Receive Mail (see page 79) or by
opening your Email Messages
inbox.
select message information that
should not appear when you
create an email message
enter text to attach to the end of
all of your messages
choose to receive only unread
messages
choose to receive only
messages that arrived on
specified days
select the attachment types you
can receive
set a size limit for Email
messages
Messages and Email
Hide Fields
Description
select how often your phone
checks for Email
Messages larger than the limit
remain on the server. IMAP
downloads all message
headers.
73
Brwsr Msg Setup Options
These are the settings for the Browser messages sent by your
service provider:
Messages and Email
Setting
Expire After
Cleanup
Msg Notification
Service
Description
enter the expiration period—the
number of days your network
tries to resend unreceived
messages
the period of time that your
phone waits before it deletes a
message
select whether your phone
notifies you when you receive
high priority and medium priority
browser messages.
select whether you want to
receive all browser messages,
only browser messages from
one service center, or no
browser messages
Info Srvc Setup Options
These are the settings for the Information Services messages
sent by your service provider:
Setting
Service
Active Channels
74
Description
turn cell broadcasts on or off
edit the list of channels that
send you messages
Setting
Languages
Cleanup
Description
change the languages in which
you accept messages
Creating and Sending Messages
Note: Your message inbox must be set up before you can send
and receive messages. See page 69.
You can send a text message to one or more recipients. You can
manually enter each recipient’s phone number or email address,
or select numbers/addresses from the phonebook or recent call
lists. You can also send a message to a Mailing List containing
multiple addresses (see page 84 to create a Mailing List).
Messages and Email
Note: You cannot change Lang1.
It is the language set in the
Initial Setup menu.
the period of time that your
phone waits before it deletes a
message
There are four different types of messages: Text Message, Email,
Video Message, and Multimedia. For a description of the items in
each message type, see page 77.
Shortcut: While dialing (with digits visible in the display), you
can press M > Send Message to create a text message
addressed to the number entered.
Find the Feature
M > Messages
> Create Message
75
Messages and Email
Press
1
S
2
SELECT (+)
3
keypad keys
4
DONE (+)
To
scroll to New Text Message,
New Email, New Video Message, or
New Multimedia
select the type of message you
want to send
complete the message contents
(see the table after this
procedure)
finish the message
YES (+)
Your phone displays
Send Message Now?
send the message
5
or
NO (+)
choose to Send Later,
Save to Drafts, or Discard Message
Send Later stores the message in
your Outbox, to send at a later
time.
Save to Drafts stores the
message in your Drafts folder,
where you can edit it and send it
at a later time.
76
Message Contents
Note: You cannot send Email messages to phone numbers.
Item
To
(all message types)
Description
one or more phone numbers or
email addresses where you
want to send the message
Tip: Remember to press and
CC
(not for Text
Messages)
BCC
(not for Text
Messages)
You can press BROWSE (+) to
select one or more phone
numbers or email addresses
from the phonebook or recent
calls lists
phone numbers or email
addresses where you want to
send a carbon copy of the
message
phone numbers or email
addresses where you want to
send a blind carbon copy of the
message (nobody can see their
address, and they cannot see
the other addresses)
Messages and Email
hold 1 to add a space between
numbers that you enter
manually.
77
Item
Msg
(all message types)
Description
the text message you enter (to
enter text, see page 29) or
Multimedia you select
Messages and Email
To insert a picture or other object
in Text, Email or Video
messages, press:
M > Insert > object type
Subject
(not for Text
Messages)
Priority
(not for
Text Messages)
Receipt
(not for Text or Email
Messages)
> object
the subject line of the message
the message priority
indicate if you want to receive a
Delivery Report when the
message arrives.
Viewing Message Status
Text messages that you send are stored in the outbox. To view
the contents of your outbox:
Find the Feature
M > Messages > Outbox
Messages are sorted from newest to oldest. The following icons
indicate message status:
< sending in progress
g delivered
78
> sending failed
Receiving Messages
Note: You must set up the text message inbox before you can
receive text messages. See page 69.
When you receive a new text message, your phone displays
New Message g and gives an alert. If reminders are turned on,
your phone sends a reminder every five minutes until you close
the new message notification, read the message, or turn off your
phone (see page 102). From the new message notification:
Press
READ (+)
Messages and Email
When your text message inbox is full, you must delete old
messages before you can open new ones.
Your phone checks for new Email messages periodically, or
whenever you select
M > Messages M > Send/Receive Mail
or else
M > Messages > Email Msgs
To
open the message (or your text
message inbox if there are
multiple messages)
or
DETAILS (+)
open message details (or a list
of messages if there are more
than one)
When you are viewing message
details, press DOWNLD (+) to
download and read the
message.
Note: DETAILS appears for MMS messages if Download is
set to Defer (see page 70)
79
Reading, Locking, or Deleting Messages
Messages and Email
Messages in the inbox are sorted from newest to oldest. The
following indicators show message status:
i unread
n unread with attachment
k unread and urgent
m unread and urgent with
attachment
j read
l read with attachment
{ read and locked
o read and locked with
attachment
Note: The files that you download or receive as attachments
might have a lock that keeps you from forwarding them.
The oldest messages are deleted automatically as specified by
the inbox Cleanup setting. If you want to save a message, you
should lock it to prevent it from being deleted during cleanup.
Find the Feature
M > Messages
> Message Inbox
Press
To
scroll to the message
1
S
2
READ (+)
open the message
3
SAVE (-)
close the message
oror
DELETE (+)
delete the message
oror
M
80
open the Message Menu to perform
other procedures
While reading a message, press M for these options:
Option
Voice Call Back
Messages and Email
Description
Make a voice call to the number in
the message header or embedded in
the message.
Video Call Back
Make a video call to the number in
the message header or embedded in
the message.
Preview Video Call Preview your phone’s camera image
before making a video call to the
selected number.
Go To
Launch the micro-browser and go to
a Web address (URL) embedded in
the message.
Reply
Open a new text message, with the
sender’s Reply To number or email
address in the To field.
Forward
Open a copy of the text message,
with an empty To field.
Lock/Unlock
Lock or unlock the message.
Store
Display a list of items that can be
stored, including the sender’s number
or email address, and a selected
image or sound file.
Delete
Delete the message.
Delete All
Delete all inbox messages.
Delete Messages
Choose to delete only messages that
are read, unread, or delivery reports.
81
Messages and Email
Option
Create Message
Setup
82
Description
Open a new text message.
Open the text message inbox setup
menu.
Note: To play attached sound files, press S to select the icon,
then press PLAY (+).
Setting Up Your Phonebook
You can store a list of names and phone numbers or email
addresses in your phone’s electronic phonebook.
To see the names in your phonebook, press M > Phonebook
from the idle display. Scroll to a name and press N to call the
entry or VIEW (+) to view entry details as shown below.
To show the entries in a category, see page 93.
Viewing Entry Details
Voice Name indicator
Name
indicator
identifies
number
type:
TWork
PHome
OMain
QMobile
RPager
hEmail
TVCarlo Emrys
9
Entry’s speed
dial number
01543372151410
Speed No.15#
Ringer ID: Continental
BACK
EDIT
031427o
Return
to list
Press M
to open the
Phonebook
Menu
Setting Up Your Phonebook
mailing list
5
Type
Entry’s phone number,
email address, or
Entry’s
indicates a recorded
voice name
Edit
entry
Entry’s ringer
ID setting
83
Notes:
• Email entries, Mailing List entries, and entries stored on the
SIM card do not have Type, Voice Name, or Ringer ID
information.
• If the phonebook entry is a mailing list, list members are
listed after the entry’s name
Creating a Phonebook Entry
You can store an entry on your phone or on the SIM card.
Note: You can also use the following procedure to store a
fixed dial entry by scrolling to and selecting Fixed Dial.
Setting Up Your Phonebook
Enter Information
To create or edit a phonebook entry:
Find the Feature
Email Address or
Mailing List
Shortcut: Enter a phone number in the idle display, then press
STORE (+) to create a phonebook entry with the number in the
No. field.
A phone number or email address is required for a phonebook
entry. All other information is optional. You can enter the
following information for a phonebook entry:
Phonebook Item
Name
Category
84
M > Phonebook
M > New > Phone Number or
Description
enter a name for the phonebook
entry (to enter text, see page 29)
scroll to the category that
classifies the entry
Phonebook Item
No., Email, or Members
Type
Store To
Voice Name
Speed No.
Picture
Call-Light ID
Private
More
choose a picture to appear for
calls from this entry
change the backlight that
appears for calls from this entry
indicate if this is a private entry
(to show or hide private entries,
see page 94)
create another entry with the
same Name
Setting Up Your Phonebook
Ringer ID
Description
enter the phone number or email
address, or select phonebook
entries to add as members of
the mailing list
scroll to the type of phone
number (only for phone numbers
not stored on the SIM)
choose to store the entry on the
phone or the SIM card.
record a voice name for the
entry. See page 87.
change the number you use to
speed dial the entry.
change the ring tone for calls
from this entry
85
Complete Phonebook Entry
When you are finished entering information for a phonebook
entry:
Press
DONE (+)
To
store the entry and return to the
phonebook list
Setting Up Your Phonebook
Storing a PIN Code with a Phone
Number
You can store a PIN code with the phone number for calls
that require additional digits (for example, to make a calling
card call, or to retrieve voicemail or answering machine
messages). While entering a phone number, press M and
select:
Option
Insert Pause
Insert Wait
Insert 'n'
86
Description
Your phone dials the preceding digits,
waits for the call to connect, then
sends the remaining digit(s).
Your phone dials the preceding digits,
waits for the call to connect, then
prompts you for confirmation before it
sends the remaining digit(s).
Your phone prompts you for a
number before dialing the call. The
number you enter is inserted into the
dialing sequence in place of the n
character.
Notes:
• You can store a maximum of 32 digits per number for a
phonebook entry stored on the phone. The maximum
number may vary for entries stored on the SIM card. Each
character counts as one digit.
• You cannot store numbers that contain a w or n character
on the SIM card.
Recording a Voice Name For a
Phonebook Entry
You can record a voice name for a new or existing
phonebook entry. A voice name lets you call the phonebook
entry using voice dial (see page 89).
SIM card.
Tip: Make your voice recording in a quiet location. Hold the
phone about 10 centimeters (four inches) from your mouth, and
speak directly into the phone in a normal tone of voice.
Find the Feature
M > Phonebook
Do This
1
Press S
2
Press VIEW (+)
To
scroll to the entry that needs a
voice name
display the entry’s detailed view
3
Press EDIT (+)
edit the phonebook entry
4
Press S
scroll to Voice Name
Setting Up Your Phonebook
Note: You cannot record a voice name for an entry stored on a
87
Do This
5 Press
RECORD (+)
6
7
Setting Up Your Phonebook
8
88
Press
RECORD (+)
and say the
entry’s name (in
two seconds)
Press
RECORD (+)
and repeat the
name
Press DONE (-)
To
begin the recording process
The phone displays Press Record
then say name.
record the voice name
The phone displays Press Record
then REPEAT name.
confirm the voice name
The phone displays Trained:
Voice Name.
store the voice name
Dialing a Phonebook Entry
Use one of the following procedures to call a number (or send a
text message to an email address) stored in your phonebook. To
use speed dial or 1-touch dial, see pages 65 and 65.
Phonebook List
Find the Feature
M > Phonebook
Press
1 keypad key letter
To
jump to entries that begin with
that letter (optional)
scroll to the entry
2
S
3
N
make the call
Voice Dial
Do This
1 Press and
hold N
2
Say the prerecorded
phonebook entry
name
To
activate the voice dial
mechanism
The phone displays Say Name
Now.
to select the entry to be dialed
Video Dial
M > Phonebook
Press
1 keypad key letter
To
jump to entries that begin with
that letter (optional)
scroll to the entry
2
S
3
M > Video Call
make the call
Setting Up Your Phonebook
Find the Feature
89
Editing a Phonebook Entry
You can also use the following procedure to edit a fixed dial
entry by selecting M > Organiser > Dialing Services
> Fixed Dial.
Find the Feature
M > Phonebook
Press
1
S
2
VIEW (+)
To
scroll to the entry you want to
edit
display the entry’s detailed view
3
EDIT (+)
edit the phonebook entry
Setting Up Your Phonebook
Edit the entry information described on page 84.
90
Tip: Press M to open the Phonebook Menu to perform various
operations on the selected entry.
Deleting a Phonebook Entry
To delete an entry:
Find the Feature
M > Phonebook
Press
To
scroll to the entry you want to
delete
open the Phonebook Menu
1
S
2
M
3
S
4
SELECT (+)
select Delete
5
YES (+)
confirm the deletion
scroll to Delete
Using Phonebook Categories
Phonebook categories let you use special ring tones
and backlight colors for phonebook entries you classify
as “Business,” “Personal,” “General,” or other
categories. Your phone and your USIM or SIM card both store
each category you create.
Create or Edit a Category
M > Phonebook
M > Categories
Press
To
scroll to a category to edit
(select any category if you are
creating a new one)
open the Categories menu
1
S
2
M
3
S
scroll to New or Edit
4
SELECT (+)
select New or Edit
5
CHANGE (+)
select the category Name
6
keypad keys
7
OK (+)
enter the category name (to
enter text, see page 29)
store the category name
8
CHANGE (+)
open the member list
9
S
scroll to a phonebook entry you
want to add or remove
Setting Up Your Phonebook
Find the Feature
Note: You cannot add entries
stored on a SIM card.
91
Press
10 ADD (+)
To
add an unchecked entry
or
REMOVE (+)
11 DONE (+)
close the member list
12 CHANGE (+)
select the category Ringer ID
13
S
14 SELECT (+)
Setting Up Your Phonebook
15 CHANGE (+)
92
remove a checked entry
16
S
17 SELECT (+)
18 DONE (+)
scroll to the ringer ID to use for
calls from category entries
select the ringer ID
select the category
Call-Light ID
scroll to the backlight pattern for
calls from category entries
select the backlight
store the category and return to
the phonebook list
Delete a Category
Find the Feature
M > Phonebook
M > Categories
Press
To
scroll to the category
1
S
2
M
open the Categories menu
3
S
scroll to Delete
Press
4 SELECT (+)
5
DONE (+)
To
delete the category
confirm the deletion
Reorder Categories
M > Phonebook
M > Categories
M > Reorder List
Press
To
scroll to the category you want
to move
grab the category you want to
move
move the category up or down
the menu
insert the category in the new
location
1
S
2
GRAB (+)
3
S
4
INSERT (+)
View Category Entries
Setting Up Your Phonebook
Find the Feature
You can select a category to show only its entries:
Find the Feature
M > Phonebook
M > Categories
> the category
you want to see
93
Showing or Hiding Private Entries
You can show or hide the phonebook entries you mark as
private. To mark an entry as private, see the Private item on
page 85.
Find the Feature
M > Settings > Security
> Show Private Entries or
Hide Private Entries
You can also press M > Setup in the phonebook to
change this setting.
You must enter your private entry code to show private
entries. To change your private entry security code:
Setting Up Your Phonebook
Find the Feature
94
M > Settings > Security
> New Passwords
> Private Entries Code
Sorting the Phonebook List
You sort your phonebook list by speed dial number (the
standard), name, voice name, or email address.
Tip: The voice name sort is identical to the name sort, except
that the entries with voice name tags appear first.
Find the Feature
M > Phonebook
M > Setup > Sort By
Press
To
scroll to the order you want
1
S
2
SELECT (+)
select the order you want
If you select Speed No., Voice Name, or Email, the procedure is
complete. If you select Name, you must specify whether you
want to view all numbers or just the primary number for each
name:
Press
3 CHANGE (+)
To
change view preference
4
S
5
SELECT (+)
scroll to Primary Contacts or
All Contacts
select the view preference
6
DONE (+)
set the view preference
To set an entry’s primary phone number, see the following
procedure.
Setting the Primary Number for a
Phonebook Entry
When you enter multiple phone numbers for the same name,
you can set one as the primary number.
Setting Up Your Phonebook
Tip: When the phonebook list displays primary numbers only,
you can scroll to a name and press S left or right to view other
numbers associated with the name.
Note: You cannot set a primary number for entries stored on a
SIM card.
Find the Feature
M > Phonebook
Press
To
scroll to the entry
1
S
2
M
open the Phonebook Menu
95
Press
To
scroll to Set Primary
3
S
4
SELECT (+)
select Set Primary
5
S
6
SELECT (+)
scroll to the number you want to
set as the primary number
set the primary number
Depending on how the phonebook list is sorted, the primary
number is listed first, or is the only number that appears for a
phonebook entry. See page 94.
Setting Up Your Phonebook
Copying Phonebook Entries
You can copy entries from one position to another, such as from
positions in your phone memory to positions in your SIM card
memory.
Note: These procedures do not delete the original entries.
Copy a Single Entry
Find the Feature
M > Phonebook
Press
To
scroll to the entry
1
S
2
M
open the Phonebook Menu
3
S
scroll to Copy Entry
4
SELECT (+)
select Copy Entry
The phone displays the next
available speed dial number.
96
Press
5 keypad keys
6
OK (+)
To
edit the speed dial number
copy the entry to the new speed
dial location
Copy Multiple Entries
Find the Feature
M > Phonebook
Press
1 M
To
open the Phonebook Menu
S
scroll to Copy Entries
3
SELECT (+)
select Copy Entries
4
S
scroll to From (start)
5
CHANGE (+)
select From (start)
6
keypad keys
7
OK (+)
enter the low speed dial number
for the range of entries you want
to copy
store the number
8
S
scroll to From (end)
9
CHANGE (+)
select From (end)
10 keypad keys
Setting Up Your Phonebook
2
enter the high speed dial
number for the range of entries
you want to copy
97
Press
11 OK (+)
12
S
To
store the number
scroll to To (start)
13 CHANGE (+)
select To (start)
14 keypad keys
15 OK (+)
enter the low speed dial number
for the entries’ new location
store the number
16 DONE (+)
copy the entries
Setting Up Your Phonebook
Checking Phonebook Capacity
98
You can check phonebook capacity to see how much space is
left for storing phonebook entries on your phone and on the SIM
card.
Find the Feature
M > Phonebook
Press
1 M
To
open the Phonebook Menu
2
S
3
SELECT (+)
scroll to Phone Capacity or
SIM Capacity
select Phone Capacity or
SIM Capacity
Your phone displays the phone
memory meter, or the number of
SIM card phonebook entries
available.
Setting 1-Touch Dial Preference
You can set 1-touch dial to call the entries in your phone
memory phonebook or the SIM card phonebook.
Find the Feature
M > Settings > Initial Setup
Press
To
scroll to 1-Touch Dial
1
S
2
CHANGE (+)
select 1-Touch Dial
3
S
scroll to the list you want
4
SELECT (+)
select the list
You can send pictures, sounds, bookmarks, events, and
contacts to a connected computer. See page 134.
Synchronizing Your Phonebook
You can synchronize your phonebook entries with an Internet
server using a wireless connection. See page 133. This
synchronizes the Category, Ringer ID, Icon ID, and Mailing List
information for each phonebook entry.
Setting Up Your Phonebook
Sending an Entry
99
Personalizing Your Phone
Personalizing a Ring Style
You can change the alerts that notify you of the following events:
incoming calls, text messages, voicemail messages, data calls,
alarms, and reminders. Any changes you make are saved to the
current ring style.
Find the Feature
M > Settings > Ring Styles
> Alert Detail
Alert represents the current ring style.
Personalizing Your Phone
Press
100
To
scroll to the event
1
S
2
CHANGE (+)
select the event
3
S
scroll to the event you want
4
SELECT (+)
select the alert
Note: Some ring tones vibrate automatically. If you use one of
these tones, your phone vibrates even when it is not set to
Vibrate or Vibe&Ring. To turn off these vibrations, see page 102.
To turn off alerts for messages that arrive during a call, see
page 53.
Activating Ringer IDs
When ringer IDs are turned on, your phone uses distinctive
ringer alerts to notify you of incoming calls or messages from
specific entries stored in your phonebook or specific categories
of entries in your phonebook.
Note: To assign a ringer ID to a new or existing phonebook
entry, see page 84.
Find the Feature
M > Settings > Ring Styles
> Alert Detail > Ringer IDs
Alert represents the current ring style.
Press
1
S
2
SELECT (+)
To
scroll to On or Off
select the option
Setting Ringer or Keypad Volume
Find the Feature
M > Settings > Ring Styles
Alert represents the current ring style.
Press
1
S
2
S left or right
3
OK (+)
To
scroll to Ring Volume or
Key Volume
scroll to the desired volume
confirm the new volume
Personalizing Your Phone
> Alert Detail
101
Setting Reminders
Reminders are alerts that ring or vibrate to notify you about a
voicemail or text message you have received, or a calendar
event you have scheduled.
Turning Reminders On or Off
Find the Feature
M > Settings > Ring Styles
> Alert Detail > Reminders
Alert represents the current ring style.
Press
1
S
2
OK (+)
To
scroll to Beep or Vibrate to set the
reminder alert type, or Off to turn
off all reminders
select the reminder alert
Activating Haptic Vibrations
Personalizing Your Phone
Some ring tones and games include vibrations. You can turn
these vibrations on or off for your phone.
102
Find the Feature
M > Settings > Initial Setup
> Vibe Sync > On or Off
If you turn on Vibe Sync, your phone vibrates for some ring tones
and games even when the ring style is not set to Vibrate or
Vibe&Ring.
Creating and Editing Alert Tones
You can create and store custom alert tones on your phone. The
tones appear in the list of available alerts.
Creating a Tone
Find the Feature
M > Settings > Ring Styles
> My Tones > [New Tone]
Press
1 CHANGE (+)
2
S
or
To
select Notes
enter notes for the tone (see the
following section)
keypad keys
OK (+)
store the notes
4
CHANGE (+)
select Name
5
keypad keys
6
OK (+)
enter the name for the tone
store the name
7
DONE (+)
store the tone
Entering Notes
Press S up or down to select a note in octaves 0-8.
Basic notes: c d e f g a b Sharp Notes: #c #d #f #g #a
You can also enter note details and rests. For example, *2#g0r
plays a second-octave G sharp whole note followed by a rest.
Press number keys repeatedly to cycle through the options in
the following table.
Personalizing Your Phone
3
103
Note Table
Key
1
Display
5
Description
1/2 note, as in *4c1
dotted note, as in *4c. which is 1
and 1/2 counts
double dotted note, as in *1a:
which is 1 and 3/4 counts
2/3 length note, as in *1a; which
is 2/3 of a count
A note
B note
C note
1/2 note, as in *4c2
D note
E note
F note
1/8 note, as in *4c3
G note
1/16 note, as in *1c4
1/32 note, as in *4c5
6
sets octave six, as in *6
r
inserts a rest (you can add
length modifiers, such as r1)
sets octave seven, as in *7
sets octave eight, as in *8
1
.
:
;
2
a
b
c
2
3
d
e
Personalizing Your Phone
f
3
4
4
5
6
7
7
8
104
g
8
Key
0
*
#
Display
0
*
Description
whole note, as in *4c0
sets an octave when followed by
0-8, as in *4c for a C note in
octave four
#
sharp note, as in *4#c
&
flat note, as in *4&d
move cursor left
move cursor right
Example
To create a simple tone, you can enter notes by pressing S up
and down, and enter rests by pressing 7.
For example:
Press
S
2
S
3
S
4
7
To
scroll up to *4c, then
wait for the highlight
to disappear
scroll up to *4d
Display
*4c
*4c2*4d
The phone adds a 2
after each note, to
indicate it is a half
note. To change the
length, see page 104.
scroll up to *4e
*4c2*4d2*4e
enter a rest
*4c2*4d2*4e2r
Personalizing Your Phone
1
105
Press
5
S
6
M
> Play All
To
scroll down to *4c
Display
*4c*4d*4er2*4c
play the tone
Editing a Tone
You cannot edit the standard alert tones included with your
phone. To edit a custom tone that you created:
Find the Feature
M > Settings > Ring Styles
> My Tones
Personalizing Your Phone
Press
106
To
scroll to the tone
1
S
2
EDIT (+)
open the tone details
3
S
scroll to Name or Notes
4
CHANGE (+)
select the details to edit
5
S
enter new text or notes
or
keypad keys
6
OK (+)
store the details
Deleting a Tone
You cannot delete the standard alert tones included with your
phone. To delete a custom tone that you created:
M > Settings > Ring Styles
Find the Feature
> My Tones
Press
To
scroll to the tone
1
S
2
M
open the My Tones Menu
3
S
scroll to Delete
4
SELECT (+)
select Delete
5
YES (+)
confirm the deletion
Downloading a Tone
You can download custom ring tones from the micro-browser
application, or from a text message. To download tones from
the micro-browser, see page 149. To download tones from a text
message, see page 79.
You can send ring tones to other wireless phone users. To insert
a tone in a text message, see page 75.
Personalizing Your Phone
Send Tones
107
Personalizing Display Text
To change the greeting that appears when you turn on
your phone:
Find the Feature
M > Settings > Personalize
> Greeting
You can set the banner graphic in the idle display to an analog
clock or a status icon:
Find the Feature
M > Settings > Personalize
> Banner
Setting the Menu View
You can set your phone to display the main menu as graphic
icons (the default setting) or as a text-based list.
Find the Feature
M > Settings > Personalize
Personalizing Your Phone
> Main Menu > View
> Icons or List
108
Personalizing the Menu
You can reorder the items in your phone’s main menu.
Note: The first nine items appear on the main menu, while the
rest appear under the Extras (>) option on the main menu. You
cannot move the Extras option.
Find the Feature
M > Settings > Personalize
> Main Menu > Reorder
Press
1
S
2
GRAB (+)
3
S
4
INSERT (+)
To
scroll to the menu item you want
to move
grab the menu item you want to
move
move the item up or down the
menu
insert the item in the new
location
Personalizing Soft Keys
You can assign new main menu items to the soft keys (left and right +) and S in the idle display.
Find the Feature
M > Settings > Personalize
> Home Keys
Press
S
2
CHANGE (+)
3
S
scroll to a menu feature
4
SELECT (+)
confirm the menu feature
Personalizing Your Phone
To
scroll to the keypress you want
to assign (Scroll Up, Scroll Down,
Scroll Left, Scroll Right,
Left Soft Key, or Right Soft Key)
select the icon or soft key
1
109
Setting the Menu Language
You can set the language in which menu features and options
are displayed.
Find the Feature
M > Settings > Initial Setup
> Language
Setting Menu Scroll Behavior
You set the highlight bar to stop or wrap around when you reach
the top or bottom of a menu list.
Find the Feature
M > Settings > Initial Setup
> Scroll
Setting Menu Animation
Menu animation provides smooth scrolling of the highlight
bar and menu items as you scroll through a menu list. Turn
off menu animation to extend battery life.
Find the Feature
M > Settings > Initial Setup
Personalizing Your Phone
> Animation
110
Resetting All Options
Reset all options back to their original factory settings, except for
the unlock code, security code, and lifetime timer.
Find the Feature
M > Settings > Initial Setup
> Master Reset
Clearing All Stored Information
Reset all options back to their original factory settings, except for
the unlock code, security code, and lifetime timer, erase all
downloaded pictures, animations, and sound files, and clear all
user settings and entries except for information stored on the
SIM card.
Caution: Master clear erases all user-downloaded content and
user-entered information stored in your phone’s memory,
including phonebook and calendar entries. Once you erase the
information, it cannot be recovered. Master clear does not delete
any information stored on the SIM card.
Find the Feature
M > Settings > Initial Setup
> Master Clear
Creating and Using Shortcuts
Shortcuts let you quickly access your favorite menu
features. Your phone is pre-programmed with several
shortcuts, but you can add more.
Standard Shortcuts
Press
M*
M#
N
O
To
lock/unlock your keypad
display your phone number
go to the dialed calls list
See page 61.
exit the menu system, return to
the idle display
Personalizing Your Phone
The following shortcuts are pre-programmed in your phone. You
cannot edit or delete them.
111
Adding Shortcuts
You can create a keypad shortcut to a menu item.
Do This
1 Press M
2 Scroll to the item
you want to add to
Shortcuts
3 Press and hold
M
4
Press YES (+)
To
enter the menu system
highlight the menu item
open the shortcut editor
The phone displays:
Assign Shortcut for: Item?
where Item is the name of the
item you selected.
view your options
Shortcut Options
Option
Personalizing Your Phone
Name
112
Key
Description
this name appears in the shortcut list
the key you press to use the shortcut
Using Keypad Shortcuts
Press
1 M
2 the shortcut key
number
To
open the menu
go to the menu item, or perform
the menu action
Selecting Shortcuts from the List
Find the Feature
M > Organiser > Shortcuts
> Shortcut Name
Edit or Delete a Shortcut
The shortcut list is sorted by key. If you change a shortcut’s key,
you change its place in the list.
Find the Feature
M > Organiser > Shortcuts
> Shortcut Name
Press
1
S
2
M
To
scroll to the shortcut
open the Shortcuts Menu below
Shortcuts Menu
Option
Reorder List
Delete
Delete All
Description
Edit the shortcut.
Change the shortcut list order.
Delete the shortcut.
Delete all shortcuts.
Personalizing Your Phone
Edit
113
Getting More Out of Your Phone
Making a Conference Call
Link an active call and a call on hold together so that
all parties can speak to each other.
Getting More Out of Your Phone
Press
1 keypad keys
2
N
3
HOLD (+)
(if available)
or
M > Hold
To
dial the first person’s number
call the number
put the first call on hold
Your phone displays a =
(flashing phone) indicator next to
the call on hold.
4
keypad keys
5
N
dial the next person’s number
call the number
6
LINK (+)
Your phone displays a I (active
call) indicator next to the new
active call.
connect the two calls
7
O
end the entire call
Tip: Repeat steps 3-6 to add additional parties to the conference
call.
114
Diverting a Call
Call diverting sends your phone’s incoming voice, and/
or data calls directly to another phone number.
Set Up or Cancel Call Diverting
The call diverting options for voice or data calls are:
All Calls
If Unavailable
Off
Find the Feature
M > Settings > Divert
Press
To
scroll to the type of calls you
want to forward
1
S
Getting More Out of Your Phone
Detailed
diverts all calls
diverts calls if your phone is unavailable
uses different diverting numbers if you
are out of range, unable to answer, or
busy (voice calls only)
does not divert calls
(Cancel All cancels all call
forwarding and ends the
procedure.)
open the call forward details for
that call type
scroll to Forward
2
SELECT (+)
3
S
4
CHANGE (+)
change the Forward option
5
S
6
SELECT (+)
scroll to the call forward option
you want
store the option
115
Press
7
S
8
CHANGE (+)
9
keypad keys
To
scroll to To (same for If Busy,
If No Answer, or If Unreachable)
change the phone number
enter the forwarding phone
number
or
Getting More Out of Your Phone
BROWSE (+)
10 OK (+)
browse through your phonebook
or other lists for the forwarding
phone number
store the forwarding phone
number
Note: Repeat this procedure to enter diverting information for
other call types.
Check Call Diverting Status
Your network may store call diverting status for you. To confirm
the network call diverting settings:
Find the Feature
M > Settings > Divert
> Forward Status
> type of call
116
Barring a Call
Call barring lets you restrict outgoing or incoming calls.
You can restrict all calls, calls to international numbers,
or calls while roaming.
Find the Feature
M > Settings > Security
> Call Barring
Press
1
S
2
CHANGE (+)
3
S
scroll to a restriction setting
4
SELECT (+)
select the restriction setting
5
keypad keys
6
OK (+)
enter your call barring password
submit your password
Using Fixed Dial
Getting More Out of Your Phone
To
scroll to Outgoing or Incoming
calls
select the option
When you turn on fixed dialing, users can only call
numbers stored in the fixed dial list. Use this
feature to limit outgoing calls to a predefined list of
numbers, country codes, area codes, or other prefixes.
Fixed dial list entries can be any length. If there is a fixed dial
entry for the digits 555, users can call any number that starts
with 555.
117
Turning Fixed Dial On or Off
Find the Feature
M > Settings > Security
> Fixed Dial
Using the Fixed Dial List
You must turn on fixed dialing to open the fixed dial list (see
above).
Getting More Out of Your Phone
You must enter your SIM PIN2 code to edit fixed dial entries:
Find the Feature
M > Organiser
> Dialing Services
> Fixed Dial
You create and edit fixed dial entries just like phonebook entries.
Fixed dial list entries are stored on your SIM card and do not
have Type, Voice Name, or Ringer ID fields.
Service Dialing
You can dial pre-programmed numbers stored on your
SIM card, such as taxi companies, restaurants, and
hospitals.
Find the Feature
M > Organiser
> Dialing Services
> Service Dial
118
Quick Dialing
You can dial pre-programmed numbers stored on your
phone. Your phone may come programmed with one
or more quick dial numbers, such as the customer
service number.
To open and dial numbers on the quick dial list.
Find the Feature
M > Organiser
Note: Your service provider may use a different name for this
feature.
To edit the quick dial list:
Find the Feature
M > Settings > Personalize
> Quick Dial
Using DTMF Tones
You can send numbers to the network as dual tone multifrequency (DTMF) tones during a call. Use DTMF tones to
communicate with automated systems that require you to submit
a PIN code or credit card number.
Getting More Out of Your Phone
> Dialing Services
> Quick Dial
Activate DTMF Tones
You can set DTMF tones to be Long, Short, or Off:
Find the Feature
M > Settings > Initial Setup
> DTMF
119
Send DTMF Tones
During a call, highlight a number in the phonebook or recent call
lists, then:
Do This
Press M
> Send Tones
To
send a number to the network
as DTMF tones
Getting More Out of Your Phone
Monitoring Phone Use
Viewing and Resetting Call Timers
Network connection time is the elapsed time from the
moment you connect to your service provider’s
network to the moment you end the call by pressing
O. This time includes busy signals and ringing.
The amount of network connection time you track on your
resettable timer may not equal the amount of time for which
you are billed by your service provider. For billing information,
please contact your service provider directly.
To view a call timer:
Find the Feature
M > Records > Call Times
> the timer you want
Select one of the following options:
Time spent on the last call dialed or
received. You cannot reset this timer.
Dialed Calls
Total time spent on dialed calls since the
last time you reset this timer.
Received Calls Total time spent on calls received since
the last time you reset this timer.
Last Call
120
All Calls
Lifetime
Total time spent on dialed and received
calls since the last time you reset this
timer.
Total time spent on all calls on this phone.
You cannot reset this timer.
To reset the call timer, press RESET (+) while viewing it.
Using Timers During a Call
Find the Feature
M > Settings > In-Call Setup
> In-Call Timer
Select one of the following options:
Time
Cost
Total Cost
Credit
Available
Off
Display the approximate elapsed time for
the current call.
Display the cost of the current call (if you
subscribe to a call cost option or advice of
charge).
Display the cost of all calls since the last
time you reset the timer (if you subscribe
to a call cost option or advice of charge).
Display how much credit you have left (if
you subscribe to a call cost option or
advice of charge).
No in-call timer display.
Getting More Out of Your Phone
You can set a timer to beep at selected intervals during a call,
and display different types of information during a call.
121
Viewing and Resetting Cost Trackers
Getting More Out of Your Phone
To view a cost tracker:
Find the Feature
M > Records > Call Cost
Press
To
scroll to the cost tracker you
want to view
view the recorded cost
1
S
2
SELECT (+)
Select one of the following options:
Cost Tracker
Credit Available
For GSM advice-of-charge, this is
only available if you set a credit limit.
Note: Your phone receives cost
Expiration Date
Last Deposit
Last Call
122
Description
Amount of your credit remaining.
information from the advice-of-charge
feature or third-party prepay
software.
Date that the available credit expires
(available only with a subscription to
a prepay option).
Amount of the last deposit (available
only with a subscription to a prepay
option).
Amount spent on the last call you
dialed or received. You cannot reset
this cost tracker.
Cost Tracker
Dialed Calls
Received Calls
All Calls
You can reset this value separate
from Dialed Calls and Received Calls,
so Dialed Calls plus Received Calls
may not equal All Calls.
To reset the cost tracker:
Press
RESET (+)
1
2
OK (+)
To
reset the cost (if available)
Getting More Out of Your Phone
Description
Amount spent on calls you dialed
since the last time you reset this cost
tracker.
Amount spent on calls you received
since the last time you reset this cost
tracker.
Amount spent on all dialed and
received calls since the last time you
reset this cost tracker.
enter your PIN2 code to confirm
the reset
123
Using Hands Free Features
Your phone includes an integrated two-way
speakerphone for all the hands free applications. You
can also purchase an optional Siemens Original phone
headset. This accessory provides an alternative way for
you to use your phone without using your hands.
Notes:
Getting More Out of Your Phone
• When a hands free car kit or headset accessory is
connected to your phone, the integrated speakerphone is
disabled.
• The use of wireless devices and their accessories may be
prohibited or restricted in certain areas. Always obey the
laws and regulations on the use of these products.
Automatic Answer
You can set your phone to automatically answer calls after two
rings (four seconds) when connected to a car kit or headset
Find the Feature
M > Settings
> Car Settings or
Headset
> Auto Answer
Ringer Setting
When you have a headset plugged in, this lets you choose
whether you hear phone alerts in the Speaker Only, Headset Only,
or the Headset and Speaker.
Find the Feature
M > Settings > Headset
> Ringer Options
124
Automatic Hands Free
You can set up your phone to automatically route calls to a car
kit when it detects a connection.
Find the Feature
M > Settings > Car Settings
> Auto Handsfree
Press
1 S
SELECT (+)
confirm the setting
Power-Off Delay
When your phone is connected to a car kit, you can set it to stay
on for a period of time after you switch off the ignition. This
prevents the phone from draining your vehicle battery, but
leaves the phone on long enough that you do not have to
re-enter your unlock code when making short stops.
Note: This feature may not work with all car ignition switches.
Caution: If you select Continuous, the phone does not power off
Getting More Out of Your Phone
2
To
scroll to On or Off
when you turn off the ignition. Be careful not to drain your
vehicle battery if you select this option.
Find the Feature
M > Settings > Car Settings
> Power-Off Delay
Press
1 S
2
SELECT (+)
To
scroll to the time delay
confirm your selection
125
Charger Time
When your phone is connected to a car kit, you can set it to
charge itself for a specified time period after you switch off the
ignition. This helps ensure that the phone battery gets fully
charged while the vehicle is parked.
Note: This feature may not work with all car ignition switches.
Find the Feature
M > Settings > Car Settings
Getting More Out of Your Phone
> Charger Time
Press
1 S
2
SELECT (+)
To
scroll to the charge time
confirm your selection
Using Applications During a Call
During a call, you can easily switch to other phone features or
make a new Data, Browser, or Voice Call connection:
Press
SWAP (+)
To
open a list of options
The list of options includes phone applications, such as
Phonebook and Calendar. To start a new call, select New Call
(this puts any current call on hold).
126
Connecting Your Phone to an External
Device
You can connect your phone to a computer or hand-held device
using a Bluetooth™ wireless connection, an infrared wireless
link, or a USB cable.
Note: Not all devices are compatible with Bluetooth, infrared, or
USB cable connections. Check your external device for
specifications.
Getting More Out of Your Phone
127
Setting Up a Cable Connection
Attach a Siemens Original USB cable to the phone and external
device as follows.
Note: Check your computer or hand-held device to determine
the type of cable you need.
Getting More Out of Your Phone
Attaching a USB Cable
Do This
Plug the end of the cable
with the Siemens logo into
your phone’s accessory
connector port. Make sure
that the logo and the phone
are both facing you.
1
2
Plug the other end—the USB connection—into the
USB port on the external device.
Setting Up an Infrared Connection
Establish an infrared wireless data connection with an external
device as follows.
Notes:
• This phone is classified as a Class 1 LED product and
is considered safe under reasonable use.
• Your phone must be within 30 centimeters (one foot) of the
other device. Nothing can block the line of sight between
the two devices.
128
Find the Feature
M > Settings > Connection
> IrDA Link
Press
START (+)
To
activate the infrared link
If the phone does not find an infrared-capable device, it changes
the right soft key (+) from STOP to START.
To
try another connection
To break the infrared data connection, press STOP (+).
You can also move the device away from the phone, turn off the
device, or turn off the phone. If your phone moves away from a
connected device while it is still on, it will try to re-connect for 30
seconds after the connection breaks.
Setting Up a Bluetooth Connection
Getting More Out of Your Phone
Press
START (+)
Before connecting your phone to another Bluetooth device, set
up the other device as described in its user guide.
For a PC, set up the Bluetooth accessory card, card drivers,
and application software. If you want to use Dial-up
Networking Services, configure them for the Bluetooth
modem as described in the software and modem user
guides.
Notes:
• Your phone must be within 10 meters (33 feet) of the other
device. Nothing can block the line of sight between the two
devices.
129
Connecting a Computer for a Data Call
Prepare your computer to set up the Bluetooth connection, then
make your phone available for the connection:
Find the Feature
M > Settings > Connection
> Bluetooth Link > Setup
> Find Me
Getting More Out of Your Phone
You have 60 seconds to start the connection from your computer
while your phone is available.
Tip: After the first connection with a device, you do not need to
select Find Me to re-connect.
Connecting and Disconnecting a Headset
To connect an available Bluetooth headset device:
Find the Feature
M > Settings > Connection
> Bluetooth Link
> Handsfree
> a device name
or
[Look For Devices]
Your phone returns to the idle display, where a Bluetooth
status bar icon indicates that you have a connection.
Tip: After the first connection with a headset, you can just
open the headset to re-connect.
To disconnect:
Find the Feature
M > Settings > Connection
> Bluetooth Link
> Handsfree
> the device name
130
Turning Bluetooth On or Off
You can turn your phone’s Bluetooth feature on or off:
Find the Feature
M > Settings > Connection
> Bluetooth Link > Setup
> Power > On or Off
Changing Your Phone’s Bluetooth Name
You can assign a name to your phone, so that you can
recognize it in the Bluetooth lists on other devices:
M > Settings > Connection
> Bluetooth Link > Setup
> Name
Press
keypad keys
1
2
OK (+)
To
enter a phone name
store the new name
Data Calls
A Siemens Original USB cable or a Bluetooth™
wireless connection, or an infrared wireless link lets
you transfer data between your phone and a
computer or other external device. You can:
Getting More Out of Your Phone
Find the Feature
• use your phone as a modem to connect to the Internet.
• use your phone to make and answer data calls on your
computer or hand-held device.
Installing the Software
Install the software from the CD-ROM that comes with your
Siemens phone. See the CD-ROM's user guide for more
information.
Note: This software is required to transfer data between your
phone and an external device.
131
Making a Data Call
Use this feature to transfer data from your computer onto
another device, and to synchronize events and phonebook
information between your phone, computer, and/or hand-held
device.
Connect your phone (see page 127) and do the following:
Getting More Out of Your Phone
Do This
1 Check the phone
2
Open the
application on
your computer
To
make sure that the phone is
connected and powered on
place the call through the
application (such as
dial-up-networking)
Note: You cannot dial data
3
End the transfer
on your computer
numbers through your phone’s
keypad. You must dial them
through your computer.
close the call and connection
when the transfer is complete
Receiving a Data Call
You can connect your phone to a computer or hand-held
device to receive data.
Use this feature to transfer data to your computer from
another device.
132
Transfer the Data
Connect your phone (see page 127).
Your phone notifies you when the data call arrives, and transfers
the call to the connected device. You must use the application
running on the connected device to answer the call.
End the Data Connection
When the data transfer is complete:
To
close the connection
Using Sync
This feature lets you quickly synchronize your events and
phonebook entries with an Internet server using a wireless
connection.
Creating an Internet Sync Partner
To enter a computer as a Sync partner for your phone:
Find the Feature
Getting More Out of Your Phone
Do This
End the call from the
connected device
M > Settings > Connection
> Sync > New
Your phone opens a Partner Details list:
Detail
Partner Name
Server URL
Description
A common name you assign to
the computer (such as “Work
server”)
The URL for the server (you can
omit “http://”)
133
Detail
User Name
Password
Getting More Out of Your Phone
(data) Path
Description
Your user name for logging into
the server
Your password for logging into
the server
The name of the folder, beneath
the URL path, where your data
is stored
Using an Internet Sync Partner
To start synchronizing with a Sync partner:
Find the Feature
M > Settings > Connection
> Sync > partner name
Your phone attempts a Sync connection with the URL, user
name, and password you entered for the partner. This might
take several minutes, if there are many entries to synchronize.
Sending Files from Your Phone
You can send pictures, sounds, bookmarks, events, and
phonebook entries to a connected computer. Open the
object you want to send on your phone, then:
Find the Feature
M > Send > sending method
If you choose IrDA or Bluetooth methods, this creates a wireless
link that closes after the entry is sent. To set up a cable
connection, see page 127.
134
Adjusting Network Settings
Your service provider registers your phone to a
network. You can view information about the current
network, change how your phone searches for a
network, specify your preferred networks, and activate alerts
that indicate when a call is dropped or network registration
changes.
Find the Feature
M > Settings > Network
To view a detailed battery charge meter:
Find the Feature
M > Settings > Phone Status
> Battery Meter
Viewing Phone Specifications
To view your phone’s feature specifications:
Find the Feature
M > Settings > Phone Status
Getting More Out of Your Phone
Monitoring Battery Charge
> Other Information
135
Personal Organizer Features
Personal Organizer Features
Calendar
The calendar lets you schedule and organize events such as
appointments and meetings. You can review your schedule
of events for the month or by the day, and have your phone play
a reminder alarm for specific events.
Note: You must set the correct time and date in order to use the
calendar (see page 52).
To schedule or review events:
M > Organiser > Calendar
Find the Feature
Viewing by the Month
Triangles next to each day indicate events.
Press * for
prior month
Selected date
Today’s date
(highlight)
Exit the
calendar
5
OCTOBER 2002
*
S M T W T F
1 2 3 4
6 7 8 9 10 11
13 14 15 16 17 18
20 21 22 23 24 25
27 28 29 30 31
EXIT
9
#
S
5
12
19
26
VIEW
031429o
Press
M to open the
Calendar Menu
136
Month in
view
Press # for
next month
Day with
events
Go to
selected
day
Viewing by the Day
Select a day in the month view and press VIEW (+) to see the
day’s events. You can store, edit, view, copy, and delete any
event from the day view.
Untimed
event
Down scroll
bar
Return to
previous
screen
9
THU 19-NOV
y Joe's Birthday
8:00w Marie, mtg…
9:00w conf call
9:30w status
1:00w presentation
3:00w weekly mee…
4:00w status call …
BACK
VIEW
031426o
Press M
to open the
Calendar Menu
Day of
week
Events
Show
event
details
Personal Organizer Features
Alarm
5
137
Viewing by the Event
Select an event in the day view and press VIEW (+) to open
the detailed event view. You can edit, copy, and delete
events from the event view.
Day and time
Alarm
5
Personal Organizer Features
Duration
Alarm time
Repeat
Return to
previous
screen
9
w THU 8:00 am
Marie, mtg for status
(1 hrs)
A 10 min before
None
DONE
CHANGE
Event
details
Edit
event
031427o
Press M to open the
Calendar Menu
Adding a New Event
A title is required for a calendar event. All other information is
optional.
Notes:
• You must create an event to use the reminder alarm.
• Your phone must be turned on for the reminder alarm to
sound.
Find the Feature
M > Organiser > Calendar
> day
M > New > Event
138
Press
1 CHANGE (+)
2 keypad keys
To
select Title
OK (+)
4
S
scroll to other fields and enter
information as necessary
DONE (+)
You can set start time, duration,
date, repeating events, and
reminder alarm.
store the event
5
Changing Event Information
Find the Feature
M > Organiser > Calendar
> day > event
Press
1 EDIT (+)
2
S
3
CHANGE (+)
4
keypad keys
5
DONE (+)
Personal Organizer Features
3
enter a title for the event (to
enter text, see page 29)
store the event title
To
edit the event
scroll to the detail you want to
change
edit the information
enter the new information
store the information and return
to the day view
139
Personal Organizer Features
Copying an Event
Find the Feature
M > Organiser > Calendar
Press
To
scroll to the day
1
S
2
VIEW (+)
display the day view
3
S
scroll to the event to copy
4
M
open the Menu
5
S
scroll to Copy
6
SELECT (+)
copy the event
7
YES (+)
confirm the copy
8
keypad keys
9
c (+)
Your phone assumes that you
want to change the date, and
displays the Date field.
enter the date information
move to the month, day, and
year
save the copy of the event
10 DONE (+)
11
S
12 DONE (+)
140
scroll to event details and edit
the information as necessary
store the new event and return
to the day view
Deleting an Event
Find the Feature
M > Organiser > Calendar
Press
To
scroll to the scheduled event
day
display the day view
S
2
VIEW (+)
3
S
scroll to the event to delete
4
M
open the Menu
5
S
scroll to Delete
6
SELECT (+)
select Delete
7
For non-repeating events, go to
step 7. For repeating events, the
phone displays a delete event
menu:
scroll to This Event Only or
a S
Repeat Events
b SELECT (+) select the event(s) to delete
confirm the deletion
YES (+)
Personal Organizer Features
1
The phone briefly displays a
Deleted: message and returns
you to the day view.
141
View and Dismiss an Event Reminder
When you set a reminder alarm for an event, the phone displays
an event reminder and sounds a reminder alarm (to set
change reminder settings, see page 102).
Personal Organizer Features
Press
VIEW (+)
or
EXIT (-)
To
view the event
Press S to scroll through the
event details.
dismiss the reminder
If you have more than one event set up for the same time, the
phone displays each event in sequence. As you view and
dismiss each event reminder, the next one is displayed.
Change the Calendar Setup
You can change the calendar’s daily start time, and set the
length of time that events are stored.
Find the Feature
M > Organiser > Calendar
M > Setup
Sending an Event
You can send pictures, sounds, bookmarks, events and
phonebook entries to a connected computer. See page 134.
142
Calculator and Currency Converter
You can use your phone as a calculator and currency converter.
M > Organiser > Calculator
Find the Feature
5
9
Calculator
0
+
S
Press
to enter
a function
Press M to
open the
Entered
number
Calculate the
function
Calculator Menu
EXIT
=
031429o
Personal Organizer Features
Selected
function
appears
here
Press M to open the Calculator Menu functions:
Function
MS
MC
MR
%
Convert
Currency
Exit
Exchange
Rate
Description
Store the displayed number in memory.
Clear memory.
Recall the value stored in memory.
Divide the displayed value by 100.
Multiply the displayed value by the
Exchange Rate you stored.
Exit the calculator.
Store an exchange rate to use with the
Convert Currency menu option.
143
Security
Line Security
If your phone displays Line Not Secure while you are on a call,
your phone has detected another device monitoring the call.
This message does not appear when caller ID, call cost, or other
information fills the display.
Security
Locking the SIM Card
Your PIN (Personal Identification Number) code protects the
information stored on your SIM card. When the SIM PIN
feature is activated, you must enter your SIM card PIN code
each time you turn on the phone or insert a SIM card. Contact
your service provider for your SIM card PIN code.
Find the Feature
M > Settings > Security
> SIM PIN
Press
To
scroll to On or Off
1
S
2
SELECT (+)
switch protection on or off
3
keypad keys
4
OK (+)
enter your SIM card PIN code
submit your code
Note: You can also activate your PIN2 code, to protect secure
applications such as Fixed Dial.
144
Unblock the SIM Card PIN Code
If you enter an incorrect SIM card PIN code three times in a row,
your SIM card is disabled and your phone displays the message
SIM Blocked. You need to enter a PIN unblocking key (PUK)
code, which you can obtain from your service provider.
Note: In the following key sequence, each key press must occur
within two seconds of the previous keypress.
Caution: If the unblocking attempt is tried unsuccessfully 10
times, the SIM card is permanently disabled and your phone
displays the message SIM Disabled.
Press
1 **05*
PUK code + OK (+)
+ new PIN code + OK (+)
+ new PIN code + OK (+)
Your phone prompts
you to enter the PIN
Unblock Sequence:
unblock the SIM
card PIN features
Security
2
To
open the PIN
unblocking editor
Note: You can open the PIN2 unblocking editor by entering
* * 0 5 2 *. Use the PUK2 code in place of the
PUK code in the above procedure.
145
Locking and Unlocking Applications
You can lock many phone applications (for example, the
phonebook) so that users must enter the unlock code to use
them.
Find the Feature
M > Settings > Security
> Lock Application
Security
Press
1 keypad keys
146
To
enter your four-digit unlock code
open the lock applications menu
2
OK (+)
3
S
4
CHANGE (+)
scroll to the application you want
to lock or unlock
select the application
5
S
scroll to Locked or Unlocked
6
SELECT (+)
select Locked or Unlocked
News and Entertainment
Mobile Internet
The Web micro-browser lets you access Web pages
and Web-based applications (such as online banking,
shopping, and games) on your phone. Contact your
service provider to set up access, if necessary.
Note: Your phone may be configured to use a high-speed packet
data network connection. This type of connection can be
identified by a packet data status indicator at the top of your
display. If a connected call indicator is displayed when you start
a micro-browser session, your phone is using a standard voice
channel connection. Your network connection charges may vary
depending on the type of connection used.
Starting a Mobile Internet Session
Find the Feature
M > Internet > Browser
The micro-browser displays the programmed home page.
1
S
2
SELECT (+)
To
scroll to a bookmark, service, or
application
select the service
Shortcut: If you open a text message with a Web address (URL)
in it, you can go directly to the URL by selecting M > Go To.
News and Entertainment
Press
If you are unable to establish a network connection with the
micro-browser, contact your service provider.
147
Interacting With Web Pages
Do This
Press S up or down
To
scroll through a page
Press M
open the Browser Menu
Press and hold M
store the current Web page as a
Web Shortcut
lock your phone’s keypad while
downloading a file
Press M *
The Browser Menu can include the following:
Option
Description
Goes to the current Web Sessions home
page.
Reload
Reloads the current page.
Go to URL
Lets you enter a Web page address.
Web Shortcuts Displays Web Shortcuts
Store
Lets you store the current page, or an
image, phone number, or Email address
from the page.
Send
Lets you send the current Web page
address.
History
Displays the pages you have visited, with
the most recent on top.
Swap
Lets you switch between active calls.
View URL
Displays the current URL.
News and Entertainment
Home
148
Web Page Security
Your phone can provide secure Web pages connections for
purchases or other transactions. Your phone uses three types of
certificates to provide this security. It uses Client certificates to
identify itself to Web pages. Your phone downloads Server
certificates from servers and checks them against the Root
certificate.
To view certificate details:
Find the Feature
M > Internet > Browser
> Security
> certificate type
Your phone displays a list of the selected certificates. Select a
certificate to view its details.
Note: Client certificates include a Remove option below their
details list. Select this option to remove the certificate. A
letter next to the client certificate name indicates if it is stored
on the phone (P) or a SIM card (C).
Download Pictures and Sounds
Note: The files that you download or receive as attachments
might have a lock that keeps you from forwarding them.
You can store these files on your phone to use them as screen
saver images, wallpaper images, and alert tones.
News and Entertainment
You can download a picture, animation, or sound from a Web
page by selecting its link. A picture or animation is displayed
when downloading is complete. A sound begins to play when
downloading is complete.
149
Storing a Picture or Animation File
Press
1 STORE (+)
2
S
3
SELECT (+)
To
view storage options
scroll to Store Only,
Set As Wallpaper, or
Set as Screen Saver
select the option
Note: When you set an animation as a wallpaper image, only the
first frame of the animation is displayed.
Storing a Sound File
News and Entertainment
Press
1 STORE (+)
150
2
S
3
SELECT (+)
To
view storage options
scroll to Store Only or
Set As Ring Tone
select the option
If you select Store Only, the
procedure is complete.
4
S
5
SELECT (+)
If you select Set As Ring Tone,
your phone displays
Set As Which?, and lists the
events for which you can set an
alert.
scroll to the event
store the sound and set it as the
event alert
Note: Some ring tones vibrate automatically. If you use one of
these tones, your phone vibrates even when it is not set to
Vibrate or Vibe&Ring. To turn off these vibrations, see page 102.
Java Applications
You can install and run Java applications on your
phone. These applications add new features and
services to your phone.
Download an Application With the Micro-Browser
Find the Feature
M > Internet > Browser
Go to the page that contains the application, then:
Press
To
scroll to the application
1
S
2
SELECT (+)
view the application details
3
DWNLOAD (+)
download the application
Problem
Insufficient Storage
or
Memory Full
Resolution
You must delete another Java
application before storing the
file. See page 154.
News and Entertainment
You may see one of the following error messages when you
download a kJava application. This section describes some
common problems and their solutions.
151
Problem
Application Already
Exists
Failed: Invalid File
or
Failed: File Corrupt
Resolution
The same version of this
application is already installed. If
an older version is installed, the
message Different Version Exists
appears, and you can update
the application.
The application file does not
work on your phone. Contact the
Web site host for details.
Note: Some games make your phone vibrate. To turn off these
vibrations, see page 102.
Download an Application From a Computer
See page 127 for instructions on connecting your phone to a
computer.
On the computer, locate and prepare the file you want to
download, then select the following:
News and Entertainment
Find the Feature
152
M > Settings > Java Settings
> Java App Loader
Launch a Java Application
Find the Feature
M > Games & Apps
> the application
Edit Network Connection Settings
Entering the DNS IP Address
Your phone must be set up with a valid domain name service
(DNS) IP address before you can run Java applications that
require an active network connection. In many cases, your
service provider has already entered this address for you.
Contact your service provider to obtain the DNS IP address, if
necessary.
Find the Feature
M > Settings > Java Settings
> DNS IP
Press
1 keypad keys
2
OK (+)
To
enter the DNS IP address
save the IP address
Approving a Network Connection
When a Java application tries to establish a network
connection, your phone prompts you to approve the connection.
To automatically approve connections for Java applications:
M > Settings > Java Settings
> Network Access
Press
1
S
2
SELECT (+)
To
scroll to Always Ask,
Ask Once Per App, or Never Ask
select the highlighted setting
News and Entertainment
Find the Feature
153
Use Control Keys
Your phone’s keys perform the following functions in a Java
application.
Key
S
5
O
N
M
Function
Move up, down, left, or right in a game.
“Fire” your weapon in a game.
End the application.
Call a number in the application.
Open the Java applications menu.
News and Entertainment
Analyze or Delete a Java Application
154
Find the Feature
M > Games & Apps
Press
To
scroll to the application
1
S
2
M
3
S
4
SELECT (+)
open the application manager
menu
scroll to a menu option
select the option to perform
procedures as described in the
following list
The application manager menu includes the following options:
Option
View Details
Delete
Show Memory or
Hide Memory
Description
Display the suite name, vendor,
version, number of apps, flash usage,
and memory requirements.
Delete the suite.
Show or hide the application’s
memory size in the application list
view.
View Java Version and Available Memory
To view Java version information, or the amount of phone
memory available for Java applications:
Find the Feature
M > Settings > Java Settings
> Java System
Press
S
2
OK (+)
Option
CLDC Version
MIDP Version
Data Space
Displays
The connected limited device
configuration version on your phone.
The mobile information device profile
version on your phone.
Memory available for application data
(such as phonebook entries or game
scores).
News and Entertainment
1
To
scroll through information as
described in the following list
close the display
155
Option
Program Space
Heap Size
Flash Space
Displays
Amount of free memory available for
Java applications.
Amount of runtime memory available
for Java applications.
Available space for Java applications,
including free memory and used
memory.
To automatically show an application’s memory size in the
application list view, see page 154.
Games
You can download Java games to your phone (see page 151). If
you get an incoming call, message, alarm, or alert, the game
ends automatically.
News and Entertainment
Note: Some ring tones vibrate automatically. If you use one
of these tones, your phone vibrates even when it is not set to
Vibrate or Vibe&Ring. To turn off these vibrations, see page 102.
156
To open a game that is on your phone:
Find the Feature
M > Games & Apps
Press
To
scroll to the game of your choice
1
S
2
SELECT (+)
start the game
When the game is over:
Press
BACK (+—left)
To
return to the games menu
or
NO (+—left)
NEW (+—right)
or
start another session of the
game you just played
YES (+—right)
SIM Applications
You can access information and applications stored on
your SIM card.
To access the available applications:
Find the Feature
M > Organiser
> SIM Applications
News and Entertainment
Contact your service provider for more details.
157
Troubleshooting
Check these questions first if you have problems with your
phone:
Troubleshooting
Question
Is your battery
charged? Do you
see 6 in the
display?
Do you have a
valid SIM card
inserted in your
phone?
Does the
handset have a
signal? Do you
see j in the
display?
Is the earpiece
volume too low?
Is the other party
unable to hear
you?
Answer
The battery level indicator should
have at least one segment showing
(7). If it does not, recharge your
battery. See pages 16 and 17.
If necessary, turn off your phone and
make sure that you have inserted a
valid SIM card (see page 14).
The signal strength indicator should
have at least one segment showing
(1). If it does not, move to an area
with a stronger signal to use your
phone.
While on a call, press the top of the
S key.
Your phone may be muted. Press
UNMUTE (+) if necessary to unmute
the phone.
Also, make sure that your phone’s
microphone is not blocked by its
carrying case or a sticker.
158
Question
Has the phone
been damaged,
dropped, or
gotten wet?
Was a
non-Siemens
battery charger
used?
Answer
Dropping your phone, getting it wet,
or using a non-Siemens battery
charger can damage the phone. The
phone’s limited warranty does not
cover liquid damage or damage
caused from using non-Siemens
accessories.
The following refer to specific problems:
I forgot my
password.
I pressed the
end/power key,
but nothing
happened.
The display
says:
Insert SIM Card or
Check SIM Card
even though I
have inserted my
SIM card in the
phone.
Solution
Report a stolen phone to the police
and to your service provider (the
company that sends you your
monthly wireless service bill).
See page 44.
Be sure to press and hold O (the
end/power key) until the display
appears and you hear an audible
alert (this could take a couple of
seconds). If nothing happens, check
that the battery is charged (see
page 16).
The SIM card may be incorrectly
inserted. Check the SIM card to make
sure that it is inserted properly (see
page 14).
Troubleshooting
Problem
My phone was
stolen. To whom
should I report
this?
Note: Be sure to turn your phone off
and then back on after you re-insert
the SIM card.
159
Troubleshooting
Problem
The display
says:
SIM Blocked. How
do I unblock my
SIM card?
Call your service provider (the
company that sends you your
monthly wireless service bill) to
obtain the PIN unblocking key (PUK)
code. See page 145.
The display
Enter the factory-preset unlock code
says: Enter
(1234), or the last four digits of your
Unlock Code. How phone number (see page 41). If this
do I unlock my
fails, call your service provider (the
phone?
company that sends you your
monthly wireless service bill).
My phone asks
The application you want is locked. If
for an unlock
you own the phone but do not know
code when I try
the unlock code, see page 44.
to open a
feature.
My phone does
If you see a or W in the display,
not ring.
then the ringer is turned off. To
change the ring style, see page 52.
My phone rings
even though I
selected the
Silent (or Vibrate)
alert profile.
I tried to place a
call and heard an
alternating high/
low tone.
160
Solution
Also, the ringer may be set to Silent
even though your phone is set to a
ring alert profile.
The ringer may be set to play a tone
even though your phone is set to a
silent alert profile. To change the ring
style, see page 52.
Your call did not reach the wireless
system. You may have dialed the
number too soon after turning the
phone on. Wait until the display
shows the name of your service
provider before making a call.
Problem
I cannot make/
answer calls.
The display
says: Data Calls
Only.
I cannot hear
others on my
phone.
Make sure that you have a phone
signal (see the “Signal Strength
Indicator” item on page 22). Avoid
electrical or radio interference, and
obstructions such as bridges, parking
garages, or tall buildings.
Your phone also may have the
Call Barring feature turned on. If you
know the unlock code, you can
change this setting in the security
menu
(M > Settings > Security).Also,
check to be sure your SIM card is
installed and working.
Make sure you have a phone signal
(see the “Signal Strength Indicator”
item on page 22). Stay clear of any
obstructions such as bridges, parking
garages, or tall buildings.
You are in an area where the network
does not support voice calls. You can
only make data calls until you move
to another network.
While on a call, press the volume key
on the left side of your phone. Your
phone display should show the
volume increasing.
Troubleshooting
My phone has
poor reception
and drops calls.
Solution
Also, make sure that your phone’s
earpiece is not blocked by its carrying
case.
I cannot open my Before you can use text messages,
inbox.
you must set up the appropriate
inbox. See page 69.
161
Problem
How do I see the
calls I sent or
received?
Solution
To see the most recent calls you
dialed or received, open the
“Records” lists:
M > Records > Received Calls
or
My phone will
not dial
voicemail
commands,
passwords, or
other codes.
Troubleshooting
From the idle display, press:
M > Settings > Initial Setup
> DTMF
Press S to scroll to Long or Short.
What can I do to
extend battery
life?
162
> Dialed Calls
Your phone sends commands and
passwords as DTMF tones. You can
set your phone’s DTMF tones to be
Long, Short, or Off. If you have trouble
sending numbers, check your DTMF
setting.
Press SELECT (+) to select it.
Your battery’s performance is
affected by charge time, feature use,
temperature changes, and other
factors. For tips on extending your
battery life, see page 17.
Problem
I plugged the
data cable into
my phone but my
phone did not
beep. How do I
know if the data
cable is ready to
go?
Solution
The beep indicates that you are set
up correctly. If you did not hear a
beep, make sure that both ends of
the data cable are connected—the
smaller end to your phone and the
larger end to your computer.
Troubleshooting
Finally, your computer may have
deactivated the port to save power.
Try opening an application that uses
the port, like a dial-up application,
and your computer will automatically
activate the port.
My phone
Some wireless networks may not
beeped when I
support data transmission. If you are
attached the data roaming on an unfamiliar network,
cable, but my
this may be the case.
data applications
Also, remember that data
don’t work.
transmission usually requires a
subscription. Call your service
provider for more information.
When sending
19200 Kbps is the data transfer rate
data with the
of the connection between your
data cable, why
computer and the phone in a
does the
standard CSD (Circuit Switch Data)
computer show a connection. The rate of the
connection rate connection between your phone and
of 19200 Kbps?
the network is displayed on your
phone, and will be either 14400 or
9600 Kbps.
A GPRS connection may have a
higher data transfer rate.
163
Troubleshooting
Problem
I can’t end my
data call by
closing the
application on
my computer.
What can I do?
164
I launched the
micro-browser
but the display
says: Service Not
Available.
I launched the
micro-browser
but the display
says: Data Server
Unavailable.
Solution
Try pressing O on your phone.
Also try disconnecting the cable or
turning off the phone. If possible,
always close the connection through
your computer. These alternative
methods may disrupt the application
on your computer.
You may be in an area without
service, or you may be connected to
a network that does not support
Internet access.
Try again in a few minutes. The
servers may be temporarily busy.
Customer Care
We offer fast, individual advice! You have several options:
Our online support on the Internet:
www.my-siemens.com/customercare
We can be reached any time, any place. You are given 24 hour
support on all aspects of our products. Here you will find an
interactive fault-finding system, a compilation of the most
frequently asked questions and answers, plus user guides and
current software updates to download.
You will also find the most frequently asked questions and
answers in the section entitled “Troubleshooting” in this user
guide.
You can also get personal advice about our range of products on
our Premium Hotline:
United Kingdom
0906 9597500
(0.75 £ per minute)
Qualified Siemens employees are waiting to offer you expert
information about our products and installation.
In some countries repair and replace services are impossible
where the products are not sold through our authorised dealers.
When calling customer service, please have ready your receipt and
the phone identity number (IMEI, to display press * # 0 6 #) and if
available, your Siemens Service customer number.
165
If repair work is necessary, please contact one of our service
centres:
Austria
Belgium
China
Denmark
Finland
France
Germany
Greece
Hong Kong
Ireland
Italy
Luxembourg
Netherlands
Norway
Portugal
Singapore
Spain
Sweden
Switzerland
United Kingdom
166
05 17 07 50 04
0 78 15 22 21
0 21 50 31 81 49
35 25 86 00
09 22 94 37 00
01 56 38 42 00
0 18 05 33 32 26
0 80 11 11 11 16
28 61 11 18
18 50 77 72 77
02 24 36 44 00
43 84 33 99
0 90 03 33 31 00
22 70 84 00
8 08 20 15 21
62 27 11 18
9 02 11 50 61
0 87 50 99 11
08 48 21 20 00
0 87 05 33 44 11
Care and maintenance
Your phone has been designed and crafted with great care and
attention and should also be treated with care. The suggestions
below will help you to enjoy your phone for many years.
• Protect your phone from moisture and humidity! Precipitation,
humidity and liquids contain minerals that will corrode
electronic circuits. Nevertheless, should your phone become
wet, disconnect it immediately from the power supply and
remove the battery!
• Do not use or store the phone in dusty, dirty areas. Its moving
parts may become damaged.
• Do not store your phone in hot areas. High temperatures can
shorten the life of electronic devices, damage batteries and
warp or melt certain plastics.
• Do not store your phone in cold areas. When the phone
warms up again (to its normal ambient temperature), moisture
can form inside the phone, which may damage electronic
circuit boards.
• Do not drop, knock or shake your phone. Rough handling can
damage internal circuit boards!
• Do not use harsh chemicals, cleaning solvents, or strong
detergents to clean the phone!
The suggestions given above apply equally to your phone, battery,
charger and all accessories. If any of these parts are not working
properly, take them to your nearest qualified service outlet. The
personnel there will assist you and, if necessary, repair the device.
167
Battery quality statement
The capacity of your mobile phone battery will reduce each time it
is charged/emptied. Storage at too high or low temperatures will
also result in a gradual capacity loss. As a result the operating time
of your mobile phone may be considerably reduced, even after a
full recharge of the battery.
Regardless of this, the battery has been designed and
manufactured so that it can be recharged and used for six months
after the purchase of your mobile phone. After six months, if the
battery is clearly suffering from loss of performance, we
recommend that you replace it. Please buy only Siemens original
batteries.
168
Specific Absorption Rate Data
SAR – European Union (RTTE)
INFORMATION ON RF EXPOSURE /SPECIFIC ABSORPTION
RATE (SAR)
THIS MOBILE PHONE MEETS THE LIMITS SET BY THE EU
(1999/519/EC) FOR PROTECTION OF THE HEALTH OF THE
PUBLIC FROM THE EFFECTS OF EXPOSURE TO
ELECTROMAGNETIC FIELDS
These limits are part of comprehensive recommendations for the
protection of the public. The recommendations were developed and
confirmed by independent scientific organisations through periodic
and thorough evaluation of scientific studies*. The limits include a
substantial safety margin designed to assure the safety of all
persons, regardless of age and health.
Before a radio equipment may be placed on the market,
compliance with the European laws and the respective technical
limit requirements must be demonstrated. Only then the CE mark
may be affixed**. The limit for mobile phones recommended by the
Council of the European Union employs a unit of measurement
known as the Specific Absorption Rate, or SAR. This SAR limit is
2.0 W/kg***. This corresponds with the requirements of the
International Commission for Non-Ionizing Radiation Protection
ICNIRP and was adopted into the European Norm for Mobile Radio
Equipment EN 50360. The SAR of mobile phones is determined in
accordance with the European Norm EN 50361. This involves
measuring the maximum value in all frequency bands of the mobile
phone with the phone transmitting at its highest power level. The
actual SAR level of the phone during normal operation may be well
below the maximum value. This is because the phone is designed
to operate at multiple power levels so as to use only the power
169
required to reach the network. In general, the closer you are to a
base station, the lower the power output.
The highest SAR value for this model phone when tested for
compliance against the norm is
0.35 W/kg****.
The SAR information can also be found on the Siemens web site at
www.my-siemens.com
While there may be differences between the SAR levels of various
phones and at various positions, all Siemens products meet the
legal requirements.
*
The World Health Organization (WHO, CH-1211 Geneva 27, Switzerland) states
that present scientific information does not indicate the need for any special
precautions for use of mobile phones.
Further information:
www.who.int/peh-emf, www.mmfai.org, www.my-siemens.com
**
The CE mark confirms that the product is in compliance with the legal requirements
of the European Union as a prerequisite for the placing on the market and the free
movement of goods within the European internal market.
*** averaged over 10g body tissue.
**** SAR values may vary depending on national requirements and frequency bands.
SAR information for different regions can be found at www.my-siemens.com
170
SAR – International (ICNIRP)
INFORMATION ON RF EXPOSURE /SPECIFIC ABSORPTION
RATE (SAR)
THIS MOBILE PHONE MEETS THE LIMITS FOR PROTECTION
OF THE HEALTH OF THE PUBLIC FROM THE EFFECTS OF
EXPOSURE TO ELECTROMAGNETIC FIELDS
Your mobile phone is a radio transmitter and receiver. It is designed
and manufactured not to exceed the limits for exposure to radio
frequency (RF) energy recommended by international guidelines
from the International Commission on Non-Ionizing Radiation
Protection (ICNIRP). These limits are part of comprehensive
guidelines for the protection of the public and establish permitted
levels of RF energy for the population. The guidelines were
confirmed by independent scientific organisations through periodic
and thorough evaluation of scientific studies*. The limits include a
substantial safety margin designed to assure the safety of all
persons, regardless of age and health.
The exposure limit for mobile phones employs a unit of
measurement known as the Specific Absorption Rate, or SAR. The
SAR limit stated in the international guidelines is 2.0 W/kg**. Tests
for SAR are conducted in all frequency bands using standard
operating positions with the phone transmitting at its highest power
level. The actual SAR level of the phone during operation can be
well below the maximum value. This is because the phone is
designed to operate at multiple power levels so as to use only the
power required to reach the network. In general, the closer you are
to a base station, the lower the power output.
The highest SAR value for this model phone when tested for use at
the ear is
0.35 W/kg***.
SAR information can also be found at www.my-siemens.com
While there may be differences between the SAR levels of various
171
phones and at various positions, they all meet the international
guidelines for safe RF exposure.
*
The World Health Organization (WHO, CH-1211 Geneva 27, Switzerland) states
that present scientific information does not indicate the need for any special
precautions for use of mobile phones.
Further information:
www.who.int/peh-emf, www.mmfai.org, www.my-siemens.com
**
averaged over 10g of tissue.
*** SAR values may vary depending on national requirements and frequency bands.
information for different regions can be found at
www.my-siemens.com
172
Guarantee certificate
Guarantee certificate (UK)
Without prejudice to any claim the user (customer) may have in
relation to the dealer or retailer, the customer shall be granted a
manufacturer's Guarantee under the conditions set out below:
• In the case of new devices and their components exhibiting
defects resulting from manufacturing and/or material faults
within 24 months of purchase, Siemens shall, at its own option
and free of charge, either replace the device with another
device reflecting the current state of the art, or repair the said
device. In respect of parts subject to wear and tear (including
but not limited to, batteries, keypads, casing), this warranty
shall be valid for six months from the date of purchase.
• This Guarantee shall be invalid if the device defect is
attributable to improper treatment and/or failure to comply with
information contained in the user manuals.
•
This Guarantee shall not apply to or extend to services
performed by the authorised dealer or the customer
themselves (e.g. installation, configuration, software
downloads). User manuals and any software supplied on a
separate data medium shall be excluded from the Guarantee.
• The purchase receipt, together with the date of purchase, shall
be required as evidence for invoking the Guarantee. Claims
under the Guarantee must be submitted within two months of
the Guarantee default becoming evident.
• Ownership of devices or components replaced by and
returned to Siemens shall vest in Siemens.
• This Guarantee shall apply to new devices purchased in the
European Union. For Products sold in the United Kingdom the
173
Guarantee is issued by Siemens plc, Siemens House,
Oldbury, Bracknell, Berkshire, RG12 8FZ.
• Any other claims resulting out of or in connection with the
device shall be excluded from this Guarantee. Nothing in this
Guarantee shall attempt to limit or exclude a Customers
Statutory Rights, nor the manufacturer's liability for death or
personal injury resulting from its negligence.
• The duration of the Guarantee shall not be extended by
services rendered under the terms of the Guarantee.
• Insofar as no Guarantee default exists, Siemens reserves the
right to charge the customer for replacement or repair.
• The above provisions does not imply a change in the burden
of proof to the detriment of the customer.
To invoke this Guarantee, please contact the Siemens telephone
service. The relevant number is to be found in the accompanying
user guide.
174
Guarantee certificate (IRL)
Without prejudice to any claim the user (customer) may have in
relation to the dealer or retailer, the customer shall be granted a
manufacturer’s Guarantee under the conditions set out below:
• In the case of new devices and their components exhibiting
defects resulting from manufacturing and/or material faults
within 24 months of purchase, Siemens shall, at its own option
and free of charge, either replace the device with another
device reflecting the current state of the art, or repair the said
device. In respect of parts subject to wear and tear (including
but not limited to, batteries, keypads, casing), this warranty
shall be valid for six months from the date of purchase.
• This Guarantee shall be invalid if the device defect is
attributable to improper care or use and/or failure to comply
with information contained in the user manuals.
In particular claims under the Guarantee cannot be made if:
• The device is opened (this is classed as third party
intervention)
• Repairs or other work done by persons not authorised by
Siemens.
• Components on the printed circuit board are manipulated
• The software is manipulated
• Defects or damage caused by dropping, breaking, lightning or
ingress of moisture. This also applies if defects or damage
was caused by mechanical, chemical, radio interference or
thermal factors (e.g.: microwave, sauna etc.)
• Devices fitted with accessories not authorised by Siemens
• This Guarantee shall not apply to or extend to services
performed by the authorised dealer or the customer
themselves (e.g. installation, configuration, software
downloads). User manuals and any software supplied on a
separate data medium shall be excluded from the Guarantee.
175
• The purchase receipt, together with the date of purchase, shall
be required as evidence for invoking the Guarantee. Claims
under the Guarantee must be submitted within two months of
the Guarantee default becoming evident.
• Ownership of devices or components replaced by and
returned to Siemens shall vest in Siemens.
• This Guarantee shall apply to new devices purchased in the
European Union. For Products sold in the Republic of Ireland
the Guarantee is issued by Siemens Ireland Limited,
Ballymoss Road, Sandyford Industrial Estate, Dublin 18 - The
Republic of Ireland.
• Any other claims resulting out of or in connection with the
device shall be excluded from this Guarantee. Nothing in this
Guarantee shall attempt to limit or exclude a Customers
Statutory Rights, nor the manufacturer’s liability for death or
personal injury resulting from its negligence.
• The duration of the Guarantee shall not be extended by
services rendered under the terms of the Guarantee.
• Insofar as no Guarantee default exists, Siemens reserves the
right to charge the customer for replacement or repair.
• The above provisions does not imply a change in the burden
of proof to the detriment of the customer.
To invoke this Guarantee, please contact the Siemens helpdesk on
1850 777 277. This number is also to be found in the
accompanying user guide.
176
Index
A
B
accessories
connector ports 1
optional 13, 124, 131
standard 13
Add Digits feature 62
alert
creating 103
defined 52
indicators 24, 52
muting 19
reminders 102
setting 150
turning off 53, 59
animation 110
screen saver, setting 47, 150
storing 149
using 46
wallpaper 53
wallpaper, setting 47, 150
application, locking and
unlocking 146
appointments. See calendar
Attach Number feature 63, 64
automatic redial 58
backlight 55
barring calls 117
Battery
quality declaration 168
battery
car kit charger time 126
charging 16
extending battery life 17, 55,
110, 162
installing 15
level indicator 16, 24
block cursor, defined 31
Bluetooth 127, 129, 131
browser. See micro-browser
C
calculator 143
calendar 136
adding an event 138
alarm 139
changing event
information 139
copying an event 140
day view 136, 137
deleting an event 141
event view 138
177
calendar
reminders 102, 139
call
adding digits after phone
number 62
alert profile, setting 52
alert, creating 103
alert, muting 19
alert, turning off 59
answering 20
barring 117
call waiting 67
calling card 86
canceling 59
costs 122
deleting 61
dialed calls list 61
dialing
dialing a recent call 61
emergency number 60
ending 19, 20
hold 67
ignoring 59
making
placing
prefix digits, inserting 64
received calls list 61
receiving 20
records 61
storing 61
terminating 59
178
call
timing 120
transferring 68
unanswered call 63
video 50, 62, 81, 89
video preview 50
call barring 117
call cost information 122
call diverting 115
Call Failed message 58
call timers 120
call waiting 67
caller ID
incoming calls 58
outgoing calls 62
calling card call 86
calling line identification. See
caller ID
call-light ID 85, 92
camera 45, 50
car kit
automatic answer 124
automatic hands free 125
charger time 126
power-off delay 125
Care of phone 167
codes 18
computer
connecting to phone 127,
131
conference call 114
copy text 38
cost trackers 122
credit information 122
cursor 30
Customer care 165
customer service, calling 119
customizing the menu 108
cut text 38
D
data call
connecting to external
device 127, 131
receiving 132
sending 132
wireless connection 128, 129
Data Calls Only 161
date, setting 52
default passwords 42
deleting a call 61
dialed calls list 61
dialing
voice dial 89
dialing a number
display
animation 110
backlight 55
described 21
language 110
diverting calls 115
DTMF tones 61, 63, 119, 162
E
earpiece
volume, adjusting 19
email address, storing in
phonebook 84
emergency number 60
end key
functions 1, 19, 20, 26
ending a call 19, 20
Enter Unlock Code
message 42, 44
external device
connecting
to phone 127, 131
Extras 167
F
fixed dial
defined 117
described 117
dialing numbers 117
editing an entry 90, 117
storing an entry 84
turning on/off 118
using 118
flashing cursor, defined 30
frequency, changing 135
179
G
games 156
Guarantee certificate 173
H
hands free mode
automatic answer 124
automatic call routing 125
charger time 126
power-off delay 125
headset
automatic answer 124
Hide ID feature 62
hold a call 67
Hotline 165
I
ignoring a call 59
inbox, text message 69
incoming call
canceling 59
ignoring 59
terminating 59
Incoming Call message 58
indicators
alert setting 24, 52
battery level 16, 24
menu 21
message 23
missed call 63
180
indicators
packet data 147
ring alert 24
service 23
signal strength 22
silent alert 24
text entry 23
vibrate alert 24
voice name 83
infrared connection
setting 128
IrDA link 127, 128
iTAP software
deleting text 38
entering words 35
J
Java applications 151
joystick 25
K
key
end 1, 19, 20, 26
left soft key 1, 26, 109
menu 1, 26
power 18
right soft key 1, 26, 109
send 1, 19, 20, 26, 61
video 50
volume control 19
L
language, setting 110
Last Calls Menu
opening 62
options 62
left soft key
customizing 109
functions 1, 26
lights 55
lock
application 146
phone 41
SIM card 144
Loss of phone, SIM card 12
loud ring alert 24
M
Maintenance of phone 167
making a call
menu
Browser Menu 148
Calculator Menu 143
Calendar Menu 138
customizing 108
entering text 29
features 114
indicator 21
language, setting 110
Last Calls Menu 62
lists 28
My Tones Menu 107
menu
navigating 25, 27
Phonebook Menu 83
Picture Viewer 47, 49
rearranging features 108
scroll feature 110
Shortcuts 111
Text Msg Menu 82
menu key 1, 26
message
alerts during calls 53
deleting 80
deleting, text 82
download setting 70
inbox setup 69
locking 80
locking, text 82
outbox 78
reading 80
reading, text 82
receipts 78
receiving 79
reminders, text message 79,
102
reminders, voicemail 102
sending 75
status 78
voicemail 65
message indicator
defined 23
181
micro-browser
animation 149
Browser Menu 148
defined 147
functions 148
Java applications 151
picture 149
sound 149
starting 147
microphone 1
missed call indicator 63
Missed Calls message 63
my tones 103
My Tones Menu 107
N
’n’ character 86
network settings 135
notepad
defined 64
entering digits 64
numeric text entry method 40
O
1-touch dial
defined 65
setting preference 65, 99
using 65
optional accessory, defined 13
optional feature, defined 13
outbox 78
182
P
packet data 147
passwords
changing 42
default 42
paste text 38
pause character 86
phone
accessories, optional 13
accessories, standard 13
alert, turning off 59
connecting to external
device 127, 131
credit available 122
date, setting 52
frequency, changing 135
language, setting 110
locking 41
network settings 135
1-touch dial 65
passwords 42
security code 44
speed dial, using 65
text entry indicator 23
time, setting 52
turning on/off 18
unlock code 18, 44
unlocking 18, 41
wireless connection 128, 129
phone number
adding digits after 62
attaching to prefix digits 64
attaching two numbers 63
redialing 57
sending text message to 75
storing in phonebook 84
phonebook
attaching two numbers 63
capacity, checking 98
copying entries 96
deleting an entry 90
dialing a number 88, 89
editing an entry 90
email address 83
entry name 83
fields 83
number type indicator 83
1-touch dial 65
phone number 83
prefix digits, inserting 64
primary number, setting 95
private entries 94
sorting entries 94
speed dial number 65, 83, 85
speed dial, using 65
storing an entry 84
voice name entry 87
voice name indicator 83
picture
phonebook entry, storing 85
screen saver, setting 47, 150
storing 149
using 46
wallpaper, setting 47, 53, 150
PIN code
activating/deactivating 144
defined 144
protecting the SIM card 144
unblocking 145
PIN2 code 118, 145
power key 18
predictive text entry
deleting text 38
entering words 35
Product data 12
profile 52
PUK code 145
Q
quick dial
setting number 119
using 119
R
receipts, text message 78
receiving a call 20
records 61
records list 61
183
redial
automatic redial 58
busy number 57
reminders
calendar 139
setting 102
text message 79, 102
voicemail message 102
right soft key
customizing 109
functions 1, 26
ring alert
creating 103
indicators 24
muting 19
setting 52
turning off 59
ring and vibrate alert
indicator 24
muting 19
turning off 59
ringer
setting 52
volume, adjusting 19
roam. See service indicator
S
Safety precautions 10
screen saver 47, 150
scroll feature 110
security code 44
184
send key 1, 19, 20, 26, 61
sending a call. See making a
call
service dial 118
service indicator 23
short message service. See
text message
shortcuts
creating 112
standard 111
using 112
Show ID feature 62
signal strength indicator 22
silent alert indicator 24
SIM applications 157
SIM Blocked message 18, 145
SIM card
applications 157
defined 14
installing 14
PIN code entry 18
precautions 14
protecting 144
service phone numbers 118
SIM Blocked message 18,
145
SIM Disabled message 145
unblocking 145
unlocking 18
SIM PIN code
activating/deactivating 144
SIM PIN code
protecting the SIM card 144
unblocking 145
SIM PIN2 code 118, 145
SMS. See text message
soft keys
customizing 109
illustration 1, 26
soft ring alert 24
sound
setting as alert tone 150
storing 149
speakerphone 19
speed dial
changing number 85
number, defined 65
sorting phonebook entries
by 94
using 65
storing a call 61
symbol text method 37
symbol text mode 36
symbols, entering 36, 37
T
tap method text entry 30
text
block cursor 31
character chart 32
copy 38
cut 38
text
entering from keypad 29
entry method, setup 40
entry mode, changing 40
flashing cursor 30
iTAP software predictive text
entry 34
numeric entry method 40
paste 38
symbol chart 37
symbol method 37
symbol mode 36
tap method 30
undo 38
text entry indicator
defined 23
text message
deleting 82
inbox setup 69
locking 82
reading 82
receiving 79
reminders 79, 102
sending 75
status 78
text method, setup 40
Text Msg Menu 81
time, setting 52
timers 120
transfer a call 68
travel charger, using 16
185
U
W
unblocking the SIM card 145
undo copy, cut, or paste 38
unlock application 146
unlock code 18, 41, 44
wait character 86
wallpaper 47, 53, 150
Web pages 147, 148
V
vibe sync 102
vibrate alert
indicator 24
muting 19
setting 52, 102
turning off 59, 102
video 50
video call key 50
voice dial
dialing a number 89
recording voice name 87
voice name
defined 87
phonebook indicator 83
recording 87
voicemail 65
volume
earpiece 19
keys 19
ringer 19
speakerphone 19
186
Issued by
Information and Communication mobile
Haidenauplatz 1
D-81667 Munich
© Siemens AG 2004
All rights reserved. Subject to availability.
Rights of modification reserved.
Siemens Aktiengesellschaft
www.my-siemens.com
Ref.No.: A31008-H8730-A1-2-7619
*A5B00075186564*