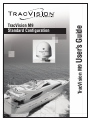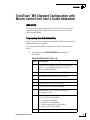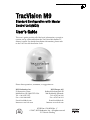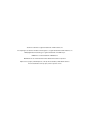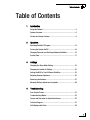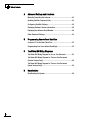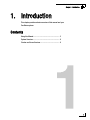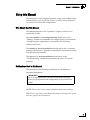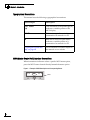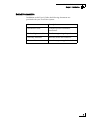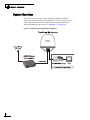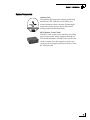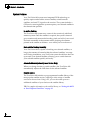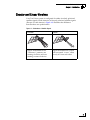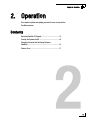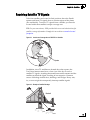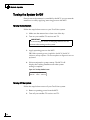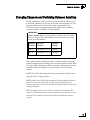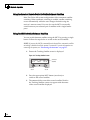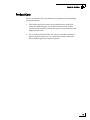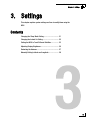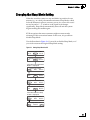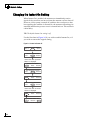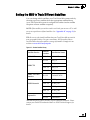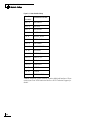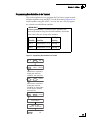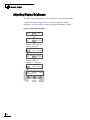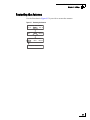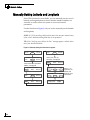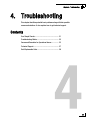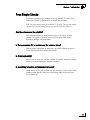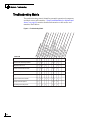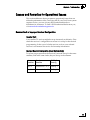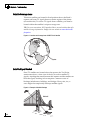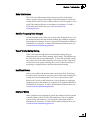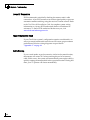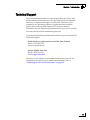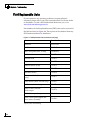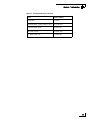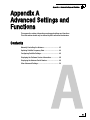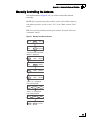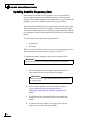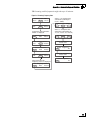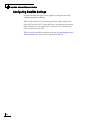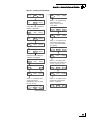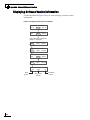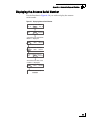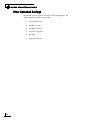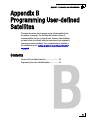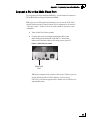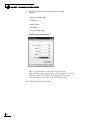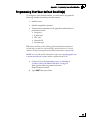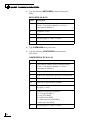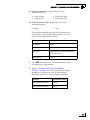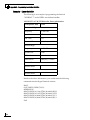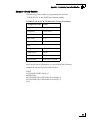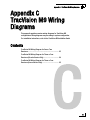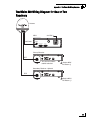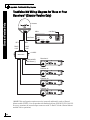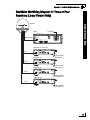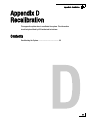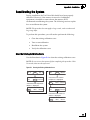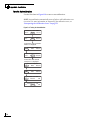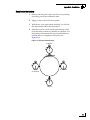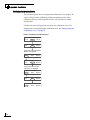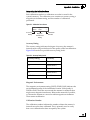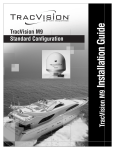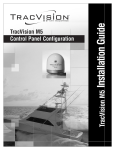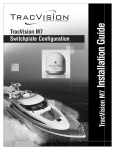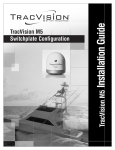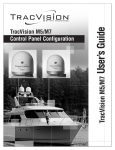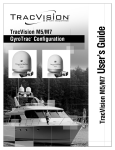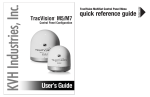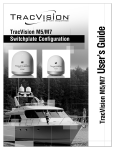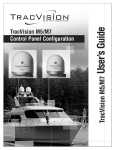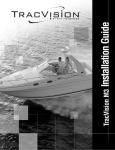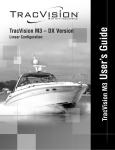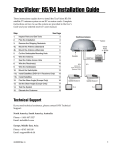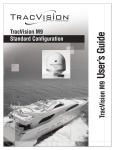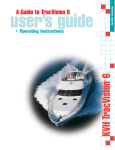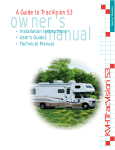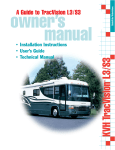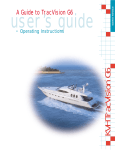Download TracVision M9 User's Guide
Transcript
User’s Guide TracVision M9 TracVision M9 Standard Configuration TracVision M9 Addendum TracVision M9 Standard Configuration with Master Control Unit User’s Guide Addendum ® (ECO #8127) The following change applies to Revision C of the TracVision M9 Standard Configuration with Master Control Unit User’s Guide (KVH Part #54-0420). Programming User-defined Satellites Step 5 on page 56 shows the incorrect @SATCONFIG command; the satellite table field is omitted. The correct @SATCONFIG command and field values are shown below. 5. Type the following @SATCONFIG command then press Enter: @SATCONFIG,X,D,E,F,G,H,I,J,K 54-0420 Addendum to Rev. C Field Description X User-defined satellite stored in antenna library (User1 = User-defined Satellite 1 or User2 = User-defined Satellite 2) D Satellite table # (98 = User1; 99 = User2) E Frequency, MHz (00000 or 10700-12750) F Symbol rate, kilosymbols per second (10000-45000) G FEC code (12, 23, 34, 56, 67, or 78) H Network ID, hexadecimal (0x####) I Polarization (V = vertical; H = horizontal; R = right; L = left) J LNB down conversion frequency (U = USA [LO=11250 MHz]; L = low [LO=9750 MHz]; H = high [LO=10600 MHz]; G = Latin America [LO=10500 MHz]; S = Sinosat [LO=11300 MHz]) K Decoding type (2 = DSS, 3 = DVB) 1 TracVision M9 User’s Guide TracVision M9 Standard Configuration with Master Control Unit (MCU) User’s Guide This user’s guide provides all of the basic information you need to operate, set up, and troubleshoot the TracVision M9 satellite TV antenna system. For detailed installation information, please refer to the TracVision M9 Installation Guide. Please direct questions, comments, or suggestions to: KVH Industries, Inc. 50 Enterprise Center Middletown, RI 02842-5279 USA Tel: +1 401 847-3327 Fax: +1 401 849-0045 E-mail: [email protected] Internet: www.kvh.com KVH Europe A/S Kokkedal Industripark 2B 2980 Kokkedal, Denmark Tel: +45 45 160 180 Fax: +45 45 160 181 E-mail: [email protected] Internet: www.kvh.com KVH Part # 54-0420 Rev. C © 2007, KVH Industries, Inc., All rights reserved. U.S. Patents Pending TracVision and KVH are registered trademarks of KVH Industries, Inc. The unique light-colored dome with dark contrasting base is a registered trademark of KVH Industries, Inc. DVB (Digital Video Broadcasting) is a registered trademark of the DVB Project. DIRECTV is an official trademark of DIRECTV, Inc. DISH Network is an official trademark of EchoStar Communications Corporation. ExpressVu is a property of Bell ExpressVu, a wholly owned subsidiary of Bell Satellite Services. All other trademarks are the property of their respective owners. TracVision M9 User’s Guide Table of Contents Table of Contents 1 Introduction Using this Manual ..............................................................................3 System Overview...............................................................................6 Circular and Linear Versions..............................................................9 2 Operation Receiving Satellite TV Signals .........................................................13 Turning the System On/Off ..............................................................14 Changing Channels and Switching Between Satellites ...................15 Product Care ....................................................................................17 3 Settings Changing the Sleep Mode Setting ...................................................21 Changing the Instant On Setting......................................................22 Setting the MCU to Track Different Satellites ..................................23 Adjusting Display Brightness...........................................................26 Restarting the Antenna....................................................................27 Manually Setting Latitude and Longitude ........................................28 4 Troubleshooting Four Simple Checks.........................................................................31 Troubleshooting Matrix....................................................................32 Causes and Remedies for Operational Issues .................................33 Technical Support............................................................................37 Field Replaceable Units ...................................................................38 1 TracVision M9 User’s Guide Table of Contents A Advanced Settings and Functions Manually Controlling the Antenna....................................................43 Updating Satellite Frequency Data ..................................................44 Configuring Satellite Settings ..........................................................46 Displaying Software Version Information.........................................48 Displaying the Antenna Serial Number ............................................49 Other Advanced Settings .................................................................50 B Programming User-defined Satellites Connect a PC to the Main Flash Port................................................53 Programming Your User-defined Satellite(s) ...................................55 C TracVision M9 Wiring Diagrams TracVision M9 Wiring Diagram for One or Two Receivers ...............63 TracVision M9 Wiring Diagram for Three or Four Receivers (Circular Version Only) .....................................................................64 TracVision M9 Wiring Diagram for Three or Four Receivers (Linear Version Only)........................................................................65 D Recalibration Recalibrating the System.................................................................69 2 TracVision M9 User’s Guide Chapter 1 - Introduction 1. Introduction This chapter provides a basic overview of this manual and your TracVision system. Contents Using this Manual.............................................................. 3 System Overview............................................................... 6 Circular and Linear Versions.............................................. 9 1 TracVision M9 User’s Guide Chapter 1 - Introduction Using this Manual This manual provides complete operation, setup, and troubleshooting information for your TracVision system, as well as wiring diagrams for various TracVision M9 configurations. Who Should Use This Manual The user should refer to the “Operation” chapter to learn how to operate the system. The user, installer, or servicing technician should refer to the “Settings” chapter for information on configuring the system and the “Wiring Diagram” appendices for information on connecting additional receivers. The installer or servicing technician should refer to the “Advanced Settings and Functions” appendix for information on advanced setting and operational procedures. The user and/or servicing technician should refer to the “Troubleshooting” chapter to help identify the cause of a system problem. Notifications Used in this Manual This manual uses the following notification to call attention to important information: IMPORTANT! This is an important notice. Be sure to read these carefully to ensure proper operation and configuration of your TracVision system. NOTE: This is a Note. Notes contain information about system settings. TIP: This is a Tip. These contain helpful information, allowing you to get the most out of your TracVision system. 3 TracVision M9 User’s Guide Chapter 1 - Introduction Typographical Conventions This manual uses the following typographical conventions: Text Example Description <Sat Name> ### Text in brackets or the pound sign (#) indicates a variable portion of the MCU display HALT Bold text in capital letters indicates a command to be entered via a PC X Bold text in italicized capital letters indicates a variable portion of a command to be entered via a PC “Turning the System On/ Off” on page 14 Cross-reference to another chapter in the manual or to a website MCU (Master Control Unit) Interface Conventions When instructions indicate to select a specific MCU menu option, press the MCU button located directly beneath the menu option. Figure 1-1 Example of MCU Menu Option and Corresponding Button. Tracking <SAT NAME> Sat A Menu Sat B 4 MCU TracVision M9 User’s Guide Chapter 1 - Introduction Related Documentation In addition to this User’s Guide, the following documents are provided with your TracVision system: Document Description Installation Guide Complete product installation instructions Product Registration Form Details on registering the product Warranty Statement Warranty terms and conditions Contents List List of every part supplied in the kit 5 TracVision M9 User’s Guide Chapter 1 - Introduction System Overview Your TracVision system is a state-of-the-art, actively stabilized antenna system that delivers live satellite TV to your vessel’s audio/ video entertainment system. A basic system is illustrated below. Wiring diagrams are provided in “Appendix C” on page 61. Figure 1-2 TracVision System Diagram (Basic Installation) 6 TracVision M9 User’s Guide Chapter 1 - Introduction System Components Antenna Unit The antenna unit houses the antenna positioning mechanism, GPS, LNB (low noise block), and control elements within a radome. Weathertight connectors join the power, signal, and control cabling from the belowdecks units. MCU (Master Control Unit) The MCU is the system’s user interface, providing access to the system and its functions through an LCD and three buttons. The MCU also serves as the vessel’s junction box, allowing the system to use vessel power and supply and receive data to/from the TracVision M9. 7 TracVision M9 User’s Guide Chapter 1 - Introduction System Features Your TracVision M9 system uses integrated DVB® technology to quickly acquire and track the correct satellite, switch between satellites, and send TV signals to the receiver. The system includes a GPS sensor, ensuring that the system acquires your selected satellite in the shortest time possible. In-motion Tracking The TracVision M9 system uses a state-of-the-art actively stabilized antenna system. Once the satellite is acquired, the system’s internal gyros continuously measure the heading, pitch, and roll of your vessel and send commands to the antenna motors, keeping the antenna pointed at the satellite at all times - even while you’re on the move! Dual-satellite Tracking Capability Your TracVision M9 is capable of tracking two selected satellites, as long as the antenna is located within the selected satellites’ coverage area. During installation, your TracVision system should have been set up to track your desired satellites, allowing you to switch between your selected satellites quickly and easily. Automatic Skew Adjustment (Linear Version Only) When you change location or switch satellites, the TracVision M9 automatically adjusts the LNB skew for the selected satellite. Satellite Library The TracVision M9 includes a pre-programmed satellite library of the most popular satellite services, offering a wide variety of satellite services to choose from. Using a PC, you can also add up to two additional satellites of your choice to the satellite library. TIP: For complete information on the satellite library, see “Setting the MCU to Track Different Satellites” on page 23. 8 TracVision M9 User’s Guide Chapter 1 - Introduction Circular and Linear Versions Your TracVision system is configured for either circularly polarized satellite signals (North America) or linearly polarized satellite signals (Europe or Latin America). Figure 1-3 illustrates the difference between these two polarizations. Figure 1-3 Polarizations of Satellite Signals Circular Linear Signals transmitted in two “corkscrew” patterns, one running clockwise and one running counter-clockwise Signals transmitted in vertical and horizontal “waves” offset exactly 90º from each other 9 TracVision M9 User’s Guide Chapter 2 - Operation 2. Operation This chapter explains everything you need to know to operate the TracVision system. Contents Receiving Satellite TV Signals ......................................... 13 Turning the System On/Off .............................................. 14 Changing Channels and Switching Between Satellites.......................................................................... 15 Product Care.................................................................... 17 11 TracVision M9 User’s Guide Chapter 2 - Operation Receiving Satellite TV Signals Television satellites are located in fixed positions above the Earth’s equator and beam TV signals down to certain regions of the planet (not worldwide). To receive TV signals from a satellite, you must be located within that satellite’s unique coverage area. TIP: For your convenience, KVH provides links to several websites that offer satellite coverage information. Simply visit our website at www.kvh.com/ footprint. Figure 2-1 Location and Coverage Area of DIRECTV 101 Satellite Equator In addition, since TV satellites are located above the equator, the TracVision antenna must have a clear view of the sky to receive satellite TV signals. Anything that stands between the antenna and the satellite can block the signal, resulting in lost reception. Common causes of blockage include trees, buildings, and bridges. Heavy rain, ice, or snow might also temporarily interrupt satellite signals. Figure 2-2 Example of Satellite Blockage Blocked! TracVision 13 TracVision M9 User’s Guide Chapter 2 - Operation Turning the System On/Off Since power to the antenna is controlled by the MCU, you can turn the antenna on or off by applying/removing power to the MCU. Turning On the System Follow the steps below to turn on your TracVision system. 1. Make sure the antenna has a clear view of the sky. 2. Turn on your satellite TV receiver and TV. IMPORTANT! Avoid turning the vessel or changing channels for one minute after turning on the system. 3. Apply operating power to the MCU TIP: When operating power is applied to the MCU, the MCU initiates a startup sequence. The screen updates as diagnostic tests are performed. 4. Wait one minute for system startup. The MCU will display the Tracking Satellite screen after system testing is complete. Figure 2-3 Tracking Satellite Screen Tracking <SAT A> <SAT A> Menu <SAT B> Turning Off the System Follow the steps below to turn off your TracVision system. 1. Remove operating power from the MCU. 2. Turn off your satellite TV receiver and TV. 14 TracVision M9 User’s Guide Chapter 2 - Operation Changing Channels and Switching Between Satellites During installation, your TracVision system should have been set up to track the satellite(s) of your choice and the channel guides for your selected satellite service should have been downloaded. Your TracVision system is programmed to track either of two satellites, stored in memory as Satellite A and Satellite B. IMPORTANT! (Linear systems only) To ensure proper operation, the receiver(s) must be set up for the same satellites, and in the same order, they are set up in the antenna: Antenna Satellite Receiver Satellite DiSEqC Setting Sat. A Alternative 1 or A DiSEqC 1 Sat. B Alternative 2 or B DiSEqC 2 Since some channels might be located on another satellite, changing channels might require switching to the second selected satellite. Most TracVision M9 configurations allow automatic switching between the selected satellites by simply using the primary receiver’s remote control. NOTE: TracVision M9 configurations with a multiswitch installed require using the MCU to change satellites. NOTE: At this time, DISH Network supports only the standard-definition model 311 receiver for mobile use. All other receiver models have been designated for home use only. DISH Network subscribers must use the MCU to change satellites. TIP: The primary receiver is the receiver connected to the antenna’s RF1 connector. The primary receiver controls satellite selection; all other receivers can only receive channels carried on the satellite selected by the primary receiver. 15 TracVision M9 User’s Guide Chapter 2 - Operation Using the Receiver Remote Control to Switch Between Satellites Most TracVision M9 system configurations allow automatic satellite switching. When automatic switching is enabled, satellite switching occurs automatically while the user changes channels using the receiver’s remote control. You can also use the MCU to manually switch between your selected pair of satellites with a single button press. Using the MCU to Switch Between Satellites You can switch between satellites using the MCU by pressing a single button. Follow the steps below to switch to the second satellite. NOTE: If you use the MCU to manually switch satellites, automatic satellite switching is disabled until the system is restarted. For more information on restarting the system, see “Restarting the Antenna” on page 27. 1. Ensure the Tracking Satellite screen is displayed. Figure 2-4 Tracking Satellite Screen Tracking <SAT NAME> Sat A Menu Sat B Select Sat A Selected Satellite Select Sat B 2. Press the appropriate MCU button (see above) to switch to the second satellite. 3. The antenna shifts to track the second satellite. Wait for the Tracking Satellite screen to reappear with the name of the second satellite displayed. 16 TracVision M9 User’s Guide Chapter 2 - Operation Product Care Please consider the following antenna care guidelines for maintaining peak performance: • Periodically wash the exterior of the antenna dome with fresh water and mild detergent. Avoid harsh cleansers and volatile solvents (such as acetone) and do not spray the dome directly with high-pressure water. • If you wish to paint the dome, use only non-metallic automotive paint without a primer coat. Any paint that contains metal will block satellite signals and impair reception. 17 TracVision M9 User’s Guide Chapter 3 - Settings 3. Settings This chapter explains system settings and how to modify them using the MCU. Contents Changing the Sleep Mode Setting ................................... 21 Changing the Instant On Setting...................................... 22 Setting the MCU to Track Different Satellites.................. 23 Adjusting Display Brightness........................................... 26 Restarting the Antenna.................................................... 27 Manually Setting Latitude and Longitude ........................ 28 19 TracVision M9 User’s Guide Chapter 3 - Settings Changing the Sleep Mode Setting When the vessel has come to a stop and holds its position for one minute (e.g., at a dock), the antenna unit enters Sleep Mode, which locks the antenna in place to conserve power. As soon as the vessel moves beyond a 1° - 2° window or the signal level changes significantly, Sleep Mode automatically turns off and the system begins tracking the satellite again. KVH recognizes that some customers might not want to take advantage of this convenient feature. In this case, it is possible to disable Sleep Mode. Use the flowchart in Figure 3-1 if you wish to disable Sleep Mode, or if you wish to restore the original Sleep Mode setting. Figure 3-1 Setting Sleep Mode On/Off Tracking <SAT NAME> Sat A Menu Sat B Install Satellite? Yes Next Return Select Next until “Operations Mode?” is displayed. Operations Mode? Yes Next Return Get Antenna Status? Yes Next Return Control Antenna? Yes Next Return Man Control Antenna? Yes Next Return Select Next until “Set Sleep on/off?” is displayed. Set Sleep on/off? Yes Next Return On Sleep Mode: ON Return Off Select On or Off as required. 21 TracVision M9 User’s Guide Chapter 3 - Settings Changing the Instant On Setting When Instant On is enabled, the antenna can immediately receive signals if the vessel has not moved since the antenna was last shut off. However, if the system is turned off, and then the vessel moves after last acquiring the satellite via Instant On, the antenna will undergo its standard initialization process once it is turned back on. This results in a brief delay. TIP: The default Instant On setting is off. Use the flowchart in Figure 3-2 if you wish to enable Instant On, or if you wish to restore the original setting. Figure 3-2 Instant On/Instant Off Tracking <SAT NAME> Sat A Menu Sat B Install Satellite? Yes Next Return Select Next until “Operations Mode?” is displayed. Operations Mode? Yes Next Return Get Antenna Status? Yes Next Return Control Antenna? Yes Next Return Man Control Antenna? Yes Next Return Select Next until “Set instant on/off?” is displayed. Set instant on/off? Yes Next Return On Instant mode: ON Return Off Select On or Off as required. 22 TracVision M9 User’s Guide Chapter 3 - Settings Setting the MCU to Track Different Satellites You can change which satellites your TracVision M9 system tracks by choosing up to two satellites from the appropriate satellite library (your TracVision M9 system is configured for either circular satellite reception or linear satellite reception). NOTE: If the satellite you wish to track is not listed, you can use a PC to add one or two special user-defined satellites. See “Appendix B” on page 51 for details. TIP: Be sure to only install satellites that your TracVision M9 can track in your geographic location. For your convenience, KVH provides links to several websites that offer satellite coverage information. Simply visit our website at www.kvh.com/footprint. Figure 3-3 Circular Satellite Library Satellite Service Satellite Location Installation Name ASIASAT 4 122.2° E ASIASAT* 72.0° W DSS_72 101.0° W DSS_101 110.0° W DSS_110 119.0° W DSS_119 95.0° W GALAXY3CN* 61.5° W ECHO_61 110.0° W ECHO_110 119.0° W ECHO_119 148.0° W ECHO_148 82.0° W EXPRESSVU 91.0° W EXPRESSTV DIRECTV DIRECTV Latin America DISH Network ExpressVu *NOTE: Reception of these satellites requires additional hardware. Please contact your local KVH-authorized dealer or KVH Technical Support for details. 23 TracVision M9 User’s Guide Chapter 3 - Settings Figure 3-4 Linear Satellite Library Satellite Location Installation Name 26.0° E ARABSAT 19.2° E ASTRA1 28.2° E ASTRA2N 28.2° E ASTRA2S 7.0° E EUTEL_W3A 30.0° W HISPASAT 13.0° E HOTBIRD 13.0° E HOTBIRDWB 7.0° W NILESAT 160.0° E OPTUS_B1* 156.0° E OPTUS_C1 58.0°W PAS_9 110.5° E SINOSAT* 5.0° E SIRIUS 0.8° W THOR 42.0° E TURKSAT1C *NOTE: Reception of these satellites requires additional hardware. Please contact your local KVH-authorized dealer or KVH Technical Support for details. 24 TracVision M9 User’s Guide Chapter 3 - Settings Programming New Satellites to be Tracked This section explains how to program the TracVision system to track different satellites using the MCU. Use the flowchart in Figure 3-5 to install satellites using the ADCU. You can also use a PC to program the system to track different satellites. IMPORTANT! (Linear systems only) To ensure proper operation, the receiver(s) must be set up for the same satellites, and in the same order, they are set up in the antenna: Antenna Satellite Receiver Satellite DiSEqC Setting Sat. A Alternative 1 or A DiSEqC 1 Sat. B Alternative 2 or B DiSEqC 2 Figure 3-5 Programming New Satellites to be Tracked Tracking <SAT NAME> Sat A Menu Sat B Install Satellite? Yes Next Return Select Next as required to display your choice for Satellite A, then select Yes. Install A <SAT Name> Yes Next Cancel Select Next as required to display your choice for Satellite B (or choose None to track just one satellite), then select Yes. Install B <SAT Name> Yes Next Cancel Installing Sats Please Wait <SAT A> and <SAT B> installed Restart antenna? Yes No 25 TracVision M9 User’s Guide Chapter 3 - Settings Adjusting Display Brightness The MCU display brightness can be adjusted to suit your preferences. Use the flowchart in Figure 3-6 if you wish to adjust the display brightness, or if you wish to restore the original brightness setting. Figure 3-6 Setting Display Brightness Tracking <SAT NAME> Sat A Menu Sat B Install Satellite? Yes Next Return Select Next until “Operations Mode?” is displayed. Operations Mode? Yes Next Return Get Antenna Status? Yes Next Return Select Next until “Set Brightness?” is displayed. Set Brightness? Yes Next Return Min Bright ************ Press to Dim 26 Press to Accept Max Press to Brighten TracVision M9 User’s Guide Chapter 3 - Settings Restarting the Antenna Use the flowchart in Figure 3-7 if you wish to restart the antenna. Figure 3-7 Restarting the Antenna Tracking <SAT NAME> Sat A Menu Sat B Install Satellite? Yes Next Return Restart Antenna? Yes Next Return Antenna Restarted 27 TracVision M9 User’s Guide Chapter 3 - Settings Manually Setting Latitude and Longitude If the GPS is blocked or unavailable, you can manually set the vessel’s latitude and longitude data to ensure that the installed satellites are viewable, as well as allow the system to set several internal parameters. Use the flowchart in Figure 3-8 if you wish to manually set the latitude and longitude. NOTE: If GPS is providing valid position data to the antenna, manual entry of the vessel’s latitude and longitude data is not permitted. TIP: If the “Lat/Long not valid for Sat Pair” message appears, recheck and reenter your installed satellites. Figure 3-8 Manually Setting the Latitude and Longitude Tracking <SAT NAME> Sat A Menu Sat B Install Satellite? Yes Next Return Select Next until “Operations Mode?” is displayed. 28 Man Control Antenna? Yes Next Return Select Next until “Set Lat/Long?” is displayed. Yes Set Lat/Long? Next Return Operations Mode? Yes Next Return Latitude: Enter ##N + Get Antenna Status? Yes Next Return Longitude: Enter ###E + Control Antenna? Yes Next Return Latitude: Longitude: ##N ####E Select -/+ as required to set latitude and longitude, then select Enter. TracVision M9 User’s Guide Chapter 4 - Troubleshooting 4. Troubleshooting This chapter identifies potential basic problems along with their possible causes and solutions. It also explains how to get technical support. Contents Four Simple Checks......................................................... 31 Troubleshooting Matrix.................................................... 32 Causes and Remedies for Operational Issues ................. 33 Technical Support............................................................ 37 Field Replaceable Units ................................................... 38 29 TracVision M9 User’s Guide Chapter 4 - Troubleshooting Four Simple Checks If you are experiencing a problem receiving satellite TV with your TracVision system, perform the four simple checks below. TIP: You can also try resetting the satellite TV receiver. Turn off and unplug the receiver, wait one minute, then plug it back in and turn it back on. Can the antenna see the satellite? The antenna requires an unobstructed view of the sky to receive satellite TV signals. Common causes of blockage include trees, buildings, bridges, and mountains. Is there excessive dirt or moisture on the antenna dome? Dirt buildup or moisture on the dome can reduce satellite reception. Clean the exterior of the dome periodically. Is it raining heavily? Heavy rain or snow can weaken satellite TV signals. Reception should improve once the inclement weather subsides. Is everything turned on and connected properly? Make sure your TV and receiver are both turned on and set up for the satellite input. Finally, check any connecting cables to ensure none have come loose. 31 TracVision M9 User’s Guide Chapter 4 - Troubleshooting Troubleshooting Matrix The troubleshooting matrix identifies potential operational symptoms and their causes and remedies. “Causes and Remedies for Operational Issues” on page 33 contains detailed information on the causes and remedies listed below. AN eive SES Rec CAU SYMPTOM r fa DR EM EDI u ES l t or Sat ellit i m pro e co per vera Sat rece ge i ellit iver ssu e si con e g n figu al b Rad ratio lock ar in e n terf d ere Sat nce ellit e fr equ Ves enc sel y da turn ta c i ng d han Insu urin ged ffici g st ent a pow r tup Imp er rop er w i r i n g Loo se R F co nne Typ ctor e of s mul tisw Cab itch le u use nwr d ap Figure 4-1 Troubleshooting Matrix Antenna non-functional Antenna not switching satellites x x x No picture on TV set x x x Certain channels do not work x x x x x Intermittent picture for short intervals System works at dock but not on the move 32 x x x x x x x x x x x x x x x x x x x x System will not find satellite x Snowy television picture x Pixelating television picture x x x x x x x x x x x x x x x x x x TracVision M9 User’s Guide Chapter 4 - Troubleshooting Causes and Remedies for Operational Issues This section addresses the most common operational issues that can affect the performance of the TracVision M9. If your TracVision system requires service, you can visit any KVH-authorized dealer or distributor for assistance. To find a KVH-authorized dealer near you, visit www.kvh.com/wheretogetservice. Receiver Fault or Improper Receiver Configuration Receiver Fault Your satellite TV receiver might be set up incorrectly or defective. First check the receiver’s configuration to ensure it is set up for the desired programming. In the case of a faulty receiver, refer to your selected receiver’s user manual for service and warranty information. Improper Receiver Configuration (Linear Systems Only) To ensure proper operation, the receiver(s) must be set up for the same satellites, and in the same order, they are set up in the antenna: Antenna Satellite Receiver Satellite DiSEqC Setting Sat. A Alternative 1 or A DiSEqC 1 Sat. B Alternative 2 or B DiSEqC 2 33 TracVision M9 User’s Guide Chapter 4 - Troubleshooting Satellite Coverage Issue Television satellites are located in fixed positions above the Earth’s equator and beam TV signals down to certain regions of the planet (not worldwide). To receive TV signals from a satellite, you must be located within that satellite’s unique coverage area. TIP: For your convenience, KVH provides links to several websites that offer satellite coverage information. Simply visit our website at www.kvh.com/ footprint. Figure 4-2 Location and Coverage Area of DIRECTV 101 Satellite Equator Satellite Signal Blocked Since TV satellites are located above the equator, the TracVision antenna must have a clear view of the sky to receive satellite TV signals. Anything that stands between the antenna and the satellite can block the signal, resulting in lost reception. Common causes of blockage include trees, buildings, and bridges. Heavy rain, ice, or snow might also temporarily interrupt satellite signals. Figure 4-3 Example of Satellite Blockage Blocked! TracVision 34 TracVision M9 User’s Guide Chapter 4 - Troubleshooting Radar Interference The TracVision M9 antenna must be kept out of line with nearby radars, as their energy levels might overload the antenna’s front-end circuits. Refer to the TracVision M9 Installation Guide for details or visit any KVH-authorized dealer or distributor for assistance. To find a KVH-authorized dealer near you, visit www.kvh.com/ wheretogetservice. Satellite Frequency Data Changed If some channels work, while one or more other channels do not, or if the antenna cannot find the selected satellite, the satellite’s frequency data might have changed. You can visit any KVH-authorized dealer or distributor for assistance. To find a KVH-authorized dealer near you, visit www.kvh.com/wheretogetservice. Vessel Turning During Startup If the vessel turns during the first minute after startup, the gyro calibration that occurs during startup will be faulty. This might cause the TracVision M9 to track improperly. To solve this problem, simply turn off the TracVision M9 system for at least ten seconds. Then turn on the TracVision system, ensuring the vessel is either motionless or traveling in a straight line for the first minute after startup. Insufficient Power If the power cable to the antenna unit is more than 50 ft (15 m) long, the power level can decrease over the course of the cable, resulting in a voltage level at the antenna that is a too low to power the system. Refer to the TracVision M9 Installation Guide for details on supplying adequate power to the antenna or visit any KVH-authorized dealer or distributor for assistance. To find a KVH-authorized dealer near you, visit www.kvh.com/wheretogetservice. Improper Wiring If the system has been improperly wired, the antenna will not operate correctly. Refer to the TracVision M9 Installation Guide for complete system wiring information or visit any KVH-authorized dealer or distributor for assistance. To find a KVH-authorized dealer near you, visit www.kvh.com/wheretogetservice. 35 TracVision M9 User’s Guide Chapter 4 - Troubleshooting Loose RF Connectors KVH recommends periodically checking the antenna unit’s cable connections. A loose RF connector can reduce signal quality or prevent automatic satellite switching using the receiver’s remote control. Refer to the TracVision M9 Installation Guide for complete system wiring information or visit any KVH-authorized dealer or distributor for assistance. To find a KVH-authorized dealer near you, visit www.kvh.com/wheretogetservice. Type of Multiswitch Used If your TracVision system’s configuration requires a multiswitch, an active (powered) multiswitch must be used to ensure proper antenna performance. Receiver wiring diagrams are provided in “Appendix C” on page 61. Cable Unwrap If your vessel makes several consecutive circles in the same direction, the antenna will rotate 720° before reaching the end of its internal cable. If this occurs, the system will automatically unwrap the cable by quickly rotating the antenna dish in the opposite direction. During this time, your TV picture will freeze momentarily. 36 TracVision M9 User’s Guide Chapter 4 - Troubleshooting Technical Support The TracVision M9 antenna is a sophisticated electronic device; only KVH-authorized technicians have the specialized tools and expertise necessary to diagnose and repair a system fault. Therefore, if you experience any operating problem or require technical assistance, please call or visit your local authorized TracVision dealer or distributor. You can find an authorized technician near you by visiting our website at www.kvh.com/wheretogetservice. If you need help finding an authorized technician, please contact KVH Technical Support: North American, South America, Australia, New Zealand: Phone: +1 401 847-3327 E-mail: [email protected] Europe, Middle East, Asia: Phone: +45 45 160 180 E-mail: [email protected] Please have your antenna serial number handy before you call. For information on retrieving your antenna serial number, refer to “Displaying the Antenna Serial Number” on page 49. 37 TracVision M9 User’s Guide Chapter 4 - Troubleshooting Field Replaceable Units If you experience any operating problem or require technical assistance, please call or visit your local authorized TracVision dealer or distributor. To find a KVH-authorized dealer near you, visit www.kvh.com/wheretogetservice. Part numbers for field replaceable units (FRUs) that can be serviced in the field are listed in Figure 4-4. These parts can be obtained from any KVH-authorized dealer or distributor. Figure 4-4 Field Replaceable Units (continued on next page) Part Part Number Radome 02-1255-03† MCU 02-1265 MCU rear-panel fuse, 15 amp 16-0029-15 PCB Module 72-0270 Inverter PCB 72-0271 Gyro 72-0272 Internal sensor (GPS) 72-0273 Elevation motor belt 72-0275 Elevation motor 72-0274 Skew motor belt (linear version only) 72-0277 Skew motor (linear version only) 72-0276 LNB - circular dual-output 72-0278 LNB - Galaxy circular dual-output 72-0279 LNB - linear quad-output 72-0280 LNB - linear quad-output and skew motor assembly 72-0281 †Specify 38 color when ordering TracVision M9 User’s Guide Chapter 4 - Troubleshooting Figure 4-4 Field Replaceable Units (continued) Part Part Number Feed tube 72-0282 Antenna data/power cable, 100 ft. 32-0744-100 Ground cable, 50 ft. 32-0583-50 RF cable, 100 ft. 32-0566-100 PC data cable, 6 ft. 32-0628-06 39 TracVision M9 User’s Guide Appendix A - Advanced Settings and Functions Appendix A Advanced Settings and Functions This appendix contains information on advanced settings and functions. This information should only be utilized by KVH-authorized technicians. Contents Manually Controlling the Antenna ................................... 43 Updating Satellite Frequency Data .................................. 44 Configuring Satellite Settings.......................................... 46 Displaying the Software Version Information .................. 48 Displaying the Antenna Serial Number............................ 49 Other Advanced Settings ................................................. 50 41 TracVision M9 User’s Guide Appendix A - Advanced Settings and Functions Manually Controlling the Antenna Use the flowchart in Figure A-1 if you wish to control the antenna manually. NOTE: If you are performing this procedure as part of the satellite frequency scan update procedure, be sure to select “NO” at the “Make Antenna Track” screen. TIP: Once you have finished positioning the antenna, the system will revert to automatic control. Figure A-1 Manually Controlling the Antenna Tracking <SAT NAME> Sat A Menu Sat B Install Satellite? Yes Next Return Select Next until “Operations Mode?” is displayed. Operations Mode? Yes Next Return Get Antenna Status? Yes Next Return Control Antenna? Yes Next Return Man Control Antenna? Yes Next Return Select - or + as required, then select Azimuth. AZ = XXX.X° EL = XX.X° Azimuth + Select - or + as required, then select Elevation. AZ = XXX.X° EL = XX.X° Elevation + make antenna track? Yes No Cancel 43 TracVision M9 User’s Guide Appendix A - Advanced Settings and Functions Updating Satellite Frequency Data If the antenna is unable to find a satellite, or if you are unable to receive certain channels, the satellite’s frequency data might have changed. The satellite frequency scan feature allows you to update the frequency data of any satellite stored in the system’s library. With the desired satellite, band, and polarization selected, the system will automatically search for the frequency with the strongest signal. The system will then update that satellite’s programmed data with the new frequency (and associated network ID) and store it in the satellite library. You will need to enter the following information: • Symbol rate • FEC code TIP: You can find satellite information on the web at www.lyngsat.com or www.satcodx.com (neither website is affiliated with KVH). To update the satellite frequency data, follow the steps below. IMPORTANT! The vessel must remain stationary throughout this procedure. 1. Set your satellite receiver to signal meter mode. Refer to your selected receiver’s user manual for details. IMPORTANT! Ensure that the TV signal meter indicates that you have a strong signal. 2. If the system is unable to locate the selected satellite, you can manually point the antenna. Refer to “Manually Controlling the Antenna” on page 43 for details. 3. Using the receiver, select the desired polarization and band. Refer to your selected receiver’s user manual for details. 4. Use the flowchart in Figure A-2 on page 45 to scan the frequency data of the selected satellite. 44 TracVision M9 User’s Guide Appendix A - Advanced Settings and Functions TIP: Scanning satellite frequencies might take up to 10 minutes. Figure A-2 Scanning Frequency Data Tracking <SAT NAME> Sat A Menu Sat B Install Satellite? Yes Next Return Select Next until “Operations Mode?” is displayed. Select -/+ as required, then select Enter (valid range is 01000 - 39999). Symbol Rate: XXXXX Enter + Select -/+ as required, then select Enter (valid codes are 1/2, 2/3, 3/4, 5/6, 6/7, and 7/8). Operations Mode? Yes Next Return Set FEC Code: X/X Enter + Get Antenna Status? Yes Next Return Scan frequencies Please wait Control Antenna? Yes Next Return Man Control Antenna? Yes Next Return Select Next until “Sat Frequency Scan?” is displayed. Update frequency? Yes No Updating frequency Please wait Restart system? Yes No Sat frequency Scan? Yes Next Return 45 TracVision M9 User’s Guide Appendix A - Advanced Settings and Functions Configuring Satellite Settings Use the flowchart in Figure A-3 on page 47 to configure one of the satellites selected for tracking. TIP: Circular satellites use the following polarization/band combinations: right (RHC) and left (LHC). Linear satellites use the following polarization/ band combinations: vertical high (VH), vertical low (VL), horizontal high (HH), and horizontal low (HL). TIP: You can find satellite information on the web at www.lyngsat.com or www.satcodx.com (neither website is affiliated with KVH). 46 TracVision M9 User’s Guide Appendix A - Advanced Settings and Functions Figure A-3 Configuring Satellite Settings Tracking <SAT NAME> Sat A Menu Sat B Install Satellite? Yes Next Return Select Next until “Operations Mode?” is displayed. Configure frequency? Yes Next Cancel Select -/+ as required, then select Enter (valid range is 00000, 10700 12750 MHz). Set freq: #####MHZ Enter + Operations Mode? Yes Next Return Configure symbol rate? Yes Next Cancel Get Antenna Status? Yes Next Return Control Antenna? Yes Next Return Man Control Antenna? Yes Next Return Select Next until “Configure Satellite?” is displayed. Configure Satellite? Yes Next Return Configure Satellite Sat A Sat B Configure <Sat Name>? Yes Next Return Select -/+ as required, then select Enter (valid polarizations are LHC, RHC, HH, HL, VH, VL). Polarization: ### Enter + Select -/+ as required, then select Enter (valid range is 01000 - 45000 kilosymbols per second). Sym Rate: #####M/S Enter + Configure FEC Code? Yes Next Cancel Select -/+ as required, then select Enter (valid codes are 1/2, 2/3, 3/4, 5/6, 6/7, 7/8). Set FEC Code: #/# Enter + Configure Network ID? Yes Next Cancel Select -/+ as required, then select Enter (valid range is 0x0000 - 0xffff hex). Set ID: ######HEX Enter + 47 TracVision M9 User’s Guide Appendix A - Advanced Settings and Functions Displaying Software Version Information Use the flowchart in Figure A-4 if you wish to display software version information. Figure A-4 Displaying Software Version Information Tracking <SAT NAME> Sat A Menu Sat B Install Satellite? Yes Next Return Select Next until “Operations Mode?” is displayed. Operations Mode? Yes Next Return Get Antenna Status? Yes Next Return Get system errors? Yes Next Return Yes MCU #.## MCU Version 48 Get Version? Next Return Antenna #.## Main Board Version RF # RF Board Version TracVision M9 User’s Guide Appendix A - Advanced Settings and Functions Displaying the Antenna Serial Number Use the flowchart in Figure A-5 if you wish to display the antenna serial number. Figure A-5 Displaying Antenna Serial Number Tracking <SAT NAME> Sat A Menu Sat B Install Satellite? Yes Next Return Select Next until “Operations Mode?” is displayed. Operations Mode? Yes Next Return Get Antenna Status? Yes Next Return Get system errors? Yes Next Return Select Next until “Get serial number?” is displayed. Get serial number? Yes Next Return Antenna serial # ######## 49 TracVision M9 User’s Guide Appendix A - Advanced Settings and Functions Other Advanced Settings Not all MCU menu options are used in this configuration. The following menu options are not used: 50 • Get System Errors • Get Skew Angle • Get Bit Error Rate • Get Thres/Sig level • Get State • Upgrade Software TracVision M9 User’s Guide Appendix B - Programming User-defined Satellites Appendix B Programming User-defined Satellites This appendix explains how to program a user-defined satellite(s) into the antenna, if necessary. The TracVision M9 includes a library of common satellites that you can choose from. However, if the satellite(s) you wish to track is not listed, follow the instructions in this appendix to program your desired satellite(s). For a complete listing of satellites in the satellite library, see “Setting the MCU to Track Different Satellites” on page 23. Contents Connect a PC to the Main Flash Port ............................... 53 Programming Your User-defined Satellites ..................... 55 51 TracVision M9 User’s Guide Appendix B - Programming User-defined Satellites Connect a PC to the Main Flash Port To program your user-defined satellite(s), you first need to connect a PC with Windows® HyperTerminal installed. TIP: If you are a KVH-authorized technician, you can use the KVH Flash Update Wizard instead of HyperTerminal. Enter commands in the wizard’s “Antenna Comms” window. You do not need to flash the antenna to enter commands. 1. Turn off the TracVision system. 2. Connect one end of a straight serial data cable to the main flash port on the back of the MCU. Connect the other end of the data cable to the serial port on your PC. Figure B-1 Main Flash Port on MCU Main Flash Port TIP: If your computer does not have a DB9 serial COM port, you can use the following USB-to-RS232 adapters: IO Gear Part # GUC232A (visit www.iogear.com) or Belkin Part # F5U109 (visit www.belkin.com). 53 TracVision M9 User’s Guide Appendix B - Programming User-defined Satellites 3. Open HyperTerminal and establish the following settings: • Bits per second: 9600 • Data bits: 8 • Parity: None • Stop Bits:1 • Flow Control: None Figure B-2 HyperTerminal Settings TIP: To view characters on the screen as you type, set up HyperTerminal to echo typed characters. Select “Properties” from the File menu; select “ASCII Setup” at the Settings tab; then select “Echo typed characters locally” at the ASCII Setup window. 4. Turn on the TracVision system. 54 TracVision M9 User’s Guide Appendix B - Programming User-defined Satellites Programming Your User-defined Satellite(s) To configure a user-defined satellite, you will need to program the following satellite information into the antenna: • Satellite name • Satellite longitudinal position • Transponder information for all applicable combinations of polarization/band: • Frequency • Symbol rate • FEC code • Network ID • Decoder type TIP: Linear satellites use the following polarization/band combinations: vertical high, vertical low, horizontal high, and horizontal low. Circular satellites use the following polarization/band combinations: right and left. NOTE: You can find satellite information on the web at www.lyngsat.com or www.satcodx.com (neither website is affiliated with KVH). 1. Connect a PC to the maintenance port, as described in “Connect a PC to the Main Flash Port” on page 53. Then type the following commands in the HyperTerminal window. 2. Type HALT then press Enter. 55 TracVision M9 User’s Guide Appendix B - Programming User-defined Satellites 3. Type the following SATCONFIG command then press Enter: SATCONFIG,X,A,B,C,D Field Description X User-defined satellite stored in antenna library (User1 = User-defined Satellite 1 or User2 = User-defined Satellite 2) A Longitude (0-180) B E (East) or W (West) C Decoding type (2 = DSS, 3 = DVB) D Polarization (L = linear) (C = circular) 4. Type @DEBUGON then press Enter. 5. Type the following @SATCONFIG command then press Enter: @SATCONFIG,X,E,F,G,H,I,J,K 56 Field Description X User-defined satellite stored in antenna library (User1 = User-defined Satellite 1 or User2 = User-defined Satellite 2) E Frequency, MHz (00000 or 10700-12700) F Symbol rate, kilosymbols per second (10000-45000) G FEC code (12, 23, 34, 56, 67, or 78) H Network ID, hexadecimal (0x####) I Polarization (V = vertical; H = horizontal; R = right; L = left) J LNB down conversion frequency (U = USA [11250 MHz]; L = low [9750 MHz]; H = high [10600 MHz]; G = Latin America [10500 MHz]; S = Sinosat [11300 MHz]) K Decoding type (2 = DSS, 3 = DVB) TracVision M9 User’s Guide Appendix B - Programming User-defined Satellites 6a. (Linear systems only) - Repeat Step 5 for each polarization/band: • Vertical High • Horizontal High • Vertical Low • Horizontal Low 6b. (Circular systems only) - Repeat Step 5 for each polarization/band: • Right • Left If your selected satellite does not have information for one or more of these transponder categories, you can enter the following defaults instead: Transponder Data Default Value Frequency 00000 Symbol rate 27500 FEC code Same value as other transponders with valid data Network ID 0x0000 7. Type ZAP then press Enter. The antenna restarts. Wait one minute for system startup. 8. Refer to “Setting the MCU to Track Different Satellites” on page 23 to select your new user-defined satellite(s) for tracking. Be sure use the following installation names for your user-defined satellite(s): Satellite Installation Name User-defined Satellite 1 USER1 User-defined Satellite 2 USER2 57 TracVision M9 User’s Guide Appendix B - Programming User-defined Satellites Example - Linear Satellite The following is an example of programming the fictional “YOURSAT 7” as the USER1 user-defined satellite. YOURSAT 7 at 7ºW, DVB decoder, linear polarization Transponder Data Value Horizontal High Frequency 11.966 GHz Symbol rate 27500 FEC code 3/4 Network ID 2048 (dec) = 0x0800 Vertical High Frequency 11.823 GHz Symbol rate 27500 FEC code 3/4 Network ID 2048 (dec) = 0x0800 Vertical Low No data listed Horizontal Low No data listed Based on the above information, you would enter the following commands into the HyperTerminal window: HALT SATCONFIG,USER1,7,W,3,L @DEBUGON @SATCONFIG,A,11966,27500,34,0x0800,H,H,3 @SATCONFIG,A,11823,27500,34,0x0800,V,H,3 @SATCONFIG,A,00000,27500,34,0x0000,V,L,3 @SATCONFIG,A,00000,27500,34,0x0000,H,L,3 ZAP 58 TracVision M9 User’s Guide Appendix B - Programming User-defined Satellites Example - Circular Satellite The following is an example of programming the fictional “YOURSAT 122” as the USER2 user-defined satellite. YOURSAT 122 at 122ºW, DVB decoder, circular polarization Transponder Data Value Right Frequency 12.225 GHz Symbol rate 20000 FEC code 5/6 Network ID 4100 (dec) = 0x1004 Left Frequency 12.456 GHz Symbol rate 20000 FEC code 5/6 Network ID 4100 (dec) = 0x1004 Based on the above information, you would enter the following commands into the HyperTerminal window: HALT SATCONFIG,USER2,122,W,3,C @DEBUGON @SATCONFIG,B,99,12225,20000,56,0x1004,R,U,3 @SATCONFIG,B,99,12456,20000,56,0x1004,L,U,3 ZAP 59 TracVision M9 User’s Guide Appendix C - TracVision M9 Wiring Diagrams Appendix C TracVision M9 Wiring Diagrams This appendix provides receiver wiring diagrams for TracVision M9 configurations. Wiring diagrams vary according to system configuration. For installation instructions, refer to the TracVision M9 Installation Guide. Contents TracVision M9 Wiring Diagram for One or Two Receivers......................................................................... 63 TracVision M9 Wiring Diagram for Three or Four Receivers (Circular Version Only) .................................... 64 TracVision M9 Wiring Diagram for Three or Four Receivers (Linear Version Only)....................................... 65 61 TracVision M9 User’s Guide Appendix C - TracVision M9 Wiring Diagrams TracVision M9 Wiring Diagram for One or Two Receivers Antenna +24 VDC MCU Data/Power + OUTPUT TO ANTENNA – FUSE MAINTENANCE PORT RF PORT POWER IN Primary Receiver TV ANT/CABLE IN RF1 R L OUT TO TV SATELLITE IN AUDIO VIDEO S-VIDEO PHONE JACK SATELLITE IN This receiver controls satellite selection Gnd to MCU DC Return (-) Secondary Receiver - Optional TV ANT/CABLE IN RF2 R L OUT TO TV SATELLITE IN AUDIO VIDEO S-VIDEO PHONE JACK SATELLITE IN Gnd to MCU DC Return (-) 63 TracVision M9 User’s Guide Appendix C - TracVision M9 Wiring Diagrams Circular Version Only TracVision M9 Wiring Diagram for Three or Four Receivers* (Circular Version Only) Antenna +24 VDC MCU Data/Power + OUTPUT TO ANTENNA – FUSE MAINTENANCE PORT RF PORT POWER IN RF1 RHCP +13V Multiswitch RF2 LHCP +18V +12 VDC Gnd to MCU DC Return (-) Receiver #1 TV ANT/CABLE IN R L OUT TO TV SATELLITE IN AUDIO VIDEO S-VIDEO PHONE JACK VIDEO S-VIDEO PHONE JACK VIDEO S-VIDEO PHONE JACK VIDEO S-VIDEO PHONE JACK SATELLITE IN Receiver #2 TV ANT/CABLE IN R L OUT TO TV SATELLITE IN AUDIO SATELLITE IN Receiver #3 TV ANT/CABLE IN R L OUT TO TV SATELLITE IN AUDIO SATELLITE IN Receiver #4 TV ANT/CABLE IN R L OUT TO TV SATELLITE IN AUDIO SATELLITE IN *NOTE: This configuration requires an active (powered) multiswitch, such as Channel Master model 6314IFD. You can purchase this multiswitch from KVH (KVH P/N 19-0123). Be sure to terminate all unused output connectors with 75 ohm DC blocks (Channel Master model #7184 or equivalent). 64 TracVision M9 User’s Guide Appendix C - TracVision M9 Wiring Diagrams TracVision M9 Wiring Diagram for Three or Four Receivers (Linear Version Only) +24 VDC MCU Data/Power Linear Version Only Antenna + OUTPUT TO ANTENNA – FUSE MAINTENANCE PORT RF PORT POWER IN Receiver #1 (Primary) TV ANT/CABLE IN RF1 R L OUT TO TV SATELLITE IN AUDIO VIDEO S-VIDEO PHONE JACK SATELLITE IN Gnd to MCU DC Return (-) Receiver #2 TV ANT/CABLE IN RF2 R L OUT TO TV SATELLITE IN AUDIO VIDEO S-VIDEO PHONE JACK SATELLITE IN Gnd to MCU DC Return (-) Receiver #3 TV ANT/CABLE IN RF3 R L OUT TO TV SATELLITE IN AUDIO VIDEO S-VIDEO PHONE JACK SATELLITE IN Gnd to MCU DC Return (-) Receiver #4 TV ANT/CABLE IN RF4 R L OUT TO TV SATELLITE IN AUDIO VIDEO S-VIDEO PHONE JACK SATELLITE IN Gnd to MCU DC Return (-) 65 TracVision M9 User’s Guide Appendix D - Recalibration Appendix D Recalibration This appendix explains how to recalibrate the system. This information should only be utilized by KVH-authorized technicians. Contents Recalibrating the System ................................................ 69 67 TracVision M9 User’s Guide Appendix D - Recalibration Recalibrating the System During installation, the TracVision M9 should have been properly calibrated. However, if the antenna is moved or if additional equipment is installed or removed near the antenna, KVH recommends recalibrating the system. The following sections explain how to recalibrate the system. NOTE: This procedure does not apply to large vessels, such as tankers and large cargo ships. To perform this procedure, you will need to perform the following: • Clear the existing calibration score • Turn on autocalibration • Recalibrate the system • Verify the calibration score Clear the Existing Calibration Score Use the flowchart in Figure D-1 to clear the existing calibration score. NOTE: Be sure to turn the system off after completing this procedure. Wait 10 seconds, then turn the system on. Figure D-1 Clearing the Existing Calibration Score Tracking <SAT NAME> Sat A Menu Sat B Install Satellite? Yes Next Return Select Next until “Operations Mode?” is displayed. Operations Mode? Yes Next Return Get Antenna Status? Yes Next Return Select Next until “Control Compass?” is displayed. Control Compass? Yes Next Return Set Autocal on/off? Yes Next Return Select Next until “Clear Cal Score?” is displayed. Clear Cal Score? Yes Next Return 69 TracVision M9 User’s Guide Appendix D - Recalibration Turn On Autocalibration Use the flowchart in Figure D-2 to turn on autocalibration. NOTE: Autocalibration automatically turns off after a valid calibration score is received. For more information on interpreting the calibration score, see “Interpreting the Calibration Score” on page 73. Figure D-2 Turning On Autocalibration Tracking <SAT NAME> Sat A Menu Sat B Install Satellite? Yes Next Return Select Next until “Operations Mode?” is displayed. Operations Mode? Yes Next Return Get Antenna Status? Yes Next Return Select Next until “Control Compass?” is displayed. Control Compass? Yes Next Return Set Autocal on/off? Yes Next Return 70 On Autocal is: OFF Return Off On Autocal is: ON Return Off TracVision M9 User’s Guide Appendix D - Recalibration Recalibrate the System 1. Select a calm day and a clear area. Excessive pitching and rolling can distort calibration data. 2. Apply power to the TracVision system. 3. Write down your approximate heading. You will use this information later in this procedure. 4. Steer the vessel at a slow, steady pace through a full circle that takes at least two minutes to complete. Use the heading information that you recorded earlier to confirm that you completed a full circle (see Figure D-3). Figure D-3 Timing the Calibration Circle 2 Minutes 30 Seconds 1 Minute, 30 Seconds 1 Minute 71 TracVision M9 User’s Guide Appendix D - Recalibration Verify the Calibration Score This section explains how to interpret the calibration score display. Be sure to verify that the calibration yielded acceptable results. If the calibration did not yield acceptable results, you will need to restart recalibration. Use the flowchart in Figure D-4 to display the calibration score. For information on interpreting the calibration score, see “Interpreting the Calibration Score” on page 73. Figure D-4 Displaying the Calibration Score Tracking <SAT NAME> Sat A Menu Sat B Install Satellite? Yes Next Return Select Next until “Operations Mode?” is displayed. Operations Mode? Yes Next Return Get Antenna Status? Yes Next Return Select Next until “Control Compass?” is displayed. Control Compass? Yes Next Return Set Autocal on/off? Yes Next Return Yes 72 Get Cal Score? Next Return TracVision M9 User’s Guide Appendix D - Recalibration Interpreting the Calibration Score Each calibration results in a calibration score that is stored in the system’s memory. The calibration score contains an accuracy rating, a magnetic environment rating, and the number of calibrations performed. Figure D-5 Calibration Score Screen ACC MagEnv CAL<1° GOOD Accuracy Rating Cal# 1 Magnetic Environment Rating Calibration Number Accuracy Rating The accuracy rating indicates the degree of accuracy the antenna’s internal sensor will provide based on the quality of the last calibration. Figure D-6 lists the five possible accuracy rating levels. Figure D-6 Accuracy Rating Levels Accuracy Rating Accuracy <1° Better than 1° <2° Better than 2° <4° Better than 4° <8° Better than 8° BAD CAL Recalibrate Magnetic Environment The magnetic environment rating (GOOD, POOR, BAD) indicates the environmental quality of the installation location. If the quality is POOR or BAD, check the area around the antenna for materials that might cause magnetic interference. Relocate the materials if possible, or relocate the antenna to a more favorable magnetic environment. Then restart recalibration. Calibration Number The calibration number indicates the number of times the antenna’s internal sensor has been calibrated. This is primarily used to verify that a new calibration has been accepted by the system. 73 KVH Industries, Inc. 50 Enterprise Center Middletown, RI 02842-5279 U.S.A. Phone: +1 401 847-3327 Fax: +1 401 849-0045 E-mail: [email protected] Internet: www.kvh.com © Copyright 2006 KVH Industries Inc. KVH Europe A/S Kokkedal Industripark 2B 2980 Kokkedal Denmark Phone: +45 45 160 180 Fax: +45 45 160 181 E-mail: [email protected] Internet: www.kvh.com KVH and TracVision are registered trademarks of KVH Industries Inc.