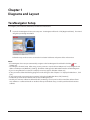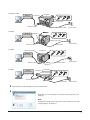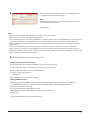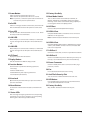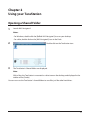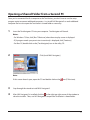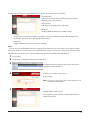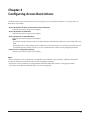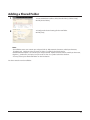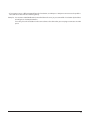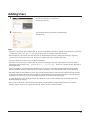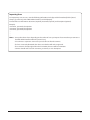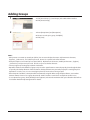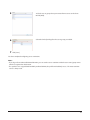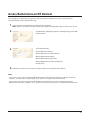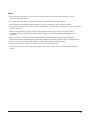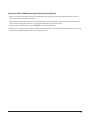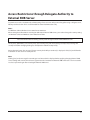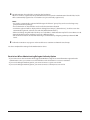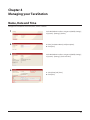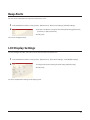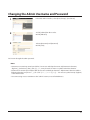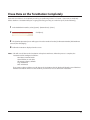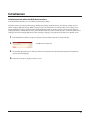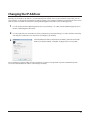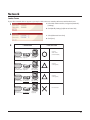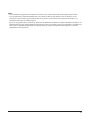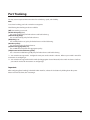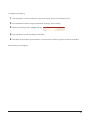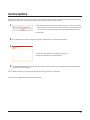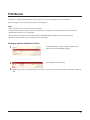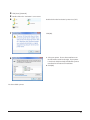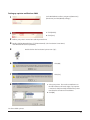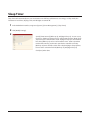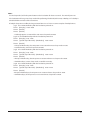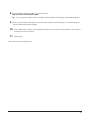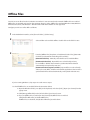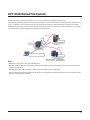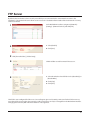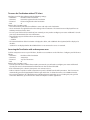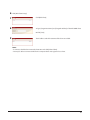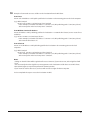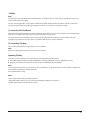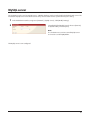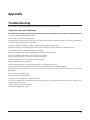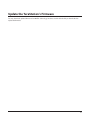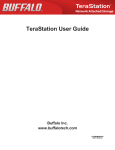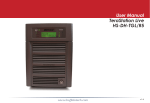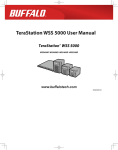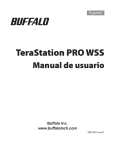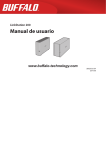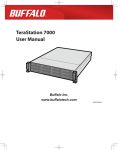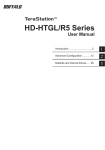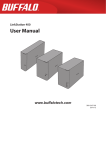Download TeraStation User Guide
Transcript
Network Attached Storage
TeraStation User Guide
Buffalo Inc.
www.buffalotech.com
35011929 ver.01
Contents
Chapter 1 Diagrams and Layout..................................................................... 3
TeraNavigator Setup......................................................................................................................................3
Diagrams and Layout....................................................................................................................................8
Chapter 2 Using your TeraStation.................................................................. 10
Opening a Shared Folder.............................................................................................................................10
Opening a Shared Folder from a Second PC.........................................................................................11
Adding Additional TeraStations.................................................................................................................12
Opening the Web Admin interface..........................................................................................................13
Chapter 3 Configuring Access Restrictions.................................................... 15
Adding a Shared Folder................................................................................................................................16
Adding Users....................................................................................................................................................20
Adding Groups.................................................................................................................................................22
Access Restrictions.........................................................................................................................................23
Access Restrictions on NT Domain...........................................................................................................25
Access Restrictions on Active Directory.................................................................................................27
Access Restrictions through Delegate Authority to External SMB Server..................................29
Chapter 4 Managing your TeraStation........................................................... 32
Name, Date and Time....................................................................................................................................32
E-mail Notification..........................................................................................................................................34
UPS Settings......................................................................................................................................................36
Beep Alerts........................................................................................................................................................37
LCD Display Settings......................................................................................................................................37
Changing the Admin Username and Password...................................................................................38
Erase Data on the TeraStation Completely............................................................................................39
Initialization......................................................................................................................................................40
Changing the IP Address..............................................................................................................................41
Network..............................................................................................................................................................42
Port Trunking....................................................................................................................................................44
Online Update..................................................................................................................................................46
1
Chapter 5 Extensions...................................................................................... 47
Using WebAccess............................................................................................................................................47
PrintServer.........................................................................................................................................................48
Sleep Timer........................................................................................................................................................52
TeraSearch.........................................................................................................................................................54
Offline Files........................................................................................................................................................56
DFS (Distributed File System).....................................................................................................................59
FTP Server..........................................................................................................................................................61
Accessing from a NFS Client.......................................................................................................................63
Encrypting Data Transmission....................................................................................................................66
Web Server........................................................................................................................................................68
MySQL server....................................................................................................................................................69
Appendix.......................................................................................................... 70
Troubleshooting..............................................................................................................................................70
Data Backup......................................................................................................................................................71
GPL Information..............................................................................................................................................71
Update the TeraStation’s Firmware...........................................................................................................72
Compliance Information..............................................................................................................................73
2
Chapter 1
Diagrams and Layout
TeraNavigator Setup
To configure your TeraStation, follow the procedure described below.
1
Insert the TeraNavigator CD into your computer. TeraNavigator will launch. Click [Begin Installation]. The wizard
will guide you through installation.
Follow the steps on the screen to connect the TeraStation's Ethernet and power cables and turn it on.
Notes:
• If TeraNavigator does not open automatically, navigate to the TeraNavigator CD and double-click the
icon
[TSNavi.exe].
• Use LAN port 1 for initial setup. After setup, you may connect a second cable to LAN port 2. If used, configure the IP
address of LAN port 2 at [Network] - [Setting] - [IP Address Settings] in the Web Admin interface or NAS Navigator2.
• If you are using Windows 7 or Vista, the autoplay screen may appear. Click [Run TSNavi.exe].
• If “Do you want to allow the following program to make changes to this computer ?” is displayed in Windows 7, click
[Yes].
• If “A program needs your permission to continue” is displayed in Windows Vista, click [Continue].
• For Mac OS, open the CD and double-click on the [TeraNavigator] icon.
• Disable your anti-virus software and firewall before continuing. You may not be able to install the software if antivirus software or a software firewall are enabled. After you’ve finished setup, re-enable your firewall and antivirus
software.
3
TS-8VHL, TS-6VHL
Network
(Hub or Router)
LAN port 1
TeraStation
1
3
2
Power connector
Ethernet cable
Power cable
Power outlet
TS-QVHL
Network
(Hub or Router)
LAN port 1
TeraStation
Ḩ
ḧ
ḩ
Power connector
Ethernet cable
TS-WVHL
Power outlet
Power cable
TeraStation
Power connector
Ḩ
ḧ
ḩ
Network
(Hub or Router)
Ethernet cable
Power cable
Power outlet
LAN port 1
TS-RVHL
Network
(Hub or Router)
TeraStation
LAN port 1
Power connector
ḧ
Ḩ
ḩ
Ethernet cable
Power cable
Power outlet
2 Click [Complete]. NAS Navigator2 will start automatically.
3
Right-click on your TeraStation’s icon, then choose [Properties] - [IP
Settings].
Note:
For Mac OS, hold the Control key, click on the TeraStation icon, then
click [Configure] - [IP Address].
4
4
1 Enter the desired settings.
Note:
If you don’t know how to configure these settings, click [Obtain IP
address automatically via DHCP] to check the box. For Mac OS, click [Use
DHCP].
2 Click [OK].
Note:
If you are prompted to enter the administrator’s password, enter the
TeraStation’s password (it is set to “password” by factory default).
Continue to set the TeraStation’s clock.
5 Right-click on the TeraStation icon in NAS Navigator2 and choose [Open Web setting].
Notes:
• For Mac OS, hold the Control key, click the TeraStation icon, and click [Open Web setting].
• The Web Admin interface requires Firefox 1.5 or later, Internet Explore 6.0 Service Pack 2 or later, or Safari 3 or
later.
6
Enter your username and password, then click [Login].
Note: The default settings are:
Username:
admin
Password: password
Note:
• The default language for the Web Admin interface is English. To change the display language, click [System] [Settings] - [Language] - [Modify Settings], select [Display Language], and click [Save].
7 In the Web Admin interface, navigate to [System] - [Settings] - [Date and Time], then click [Modify Settings].
5
8
1 To manually configure the date and time, select [Manual] and
adjust [Date], [Time], and [Time Zone].
Note:
Click [Use Local Date/Time] to use your computer's time (or Time
Zone) for the TeraStation's time.
2 Click [Save].
Notes:
• By default, the TeraStation will attempt to use an NTP server to set the time.
• NTP may not be usable in some network environments.
• Please read the terms of use for Internet Multifeed Co. at www.jst.mfeed.ad.jp. Internet Multifeed Co. is the group that
manages this NTP Server. Internet Multifeed Co. is not responsible for any loss or damages caused by this service.
• Buffalo Technology is not responsible for any loss or damage caused by using of this service, stopping the service, or
missing service.
• If your TeraStation fails to automatically obtain the time from an NTP Server, verify the TeraStation’s DNS server
address settings. You must set a primary DNS server address to specify an NTP server by host name. Otherwise you
will have to specify the DNS server by IP address. You can change the DNS server settings at [Network] - [Settings] - [IP
Address Settings] in the Web Admin interface.
9 The following settings changes are recommended.
Change your administration password
We recommend that you change the default password to a secure password.
1 In the Web Admin interface, navigate to [Users/Groups] - [Local Users] .
2 Select [admin] from the user list and click [Edit User].
3 -1 Enter a new password (twice).
-2 Click [Save].
Your administrator password is now changed.
Configure RAID Scanning
RAID Scanning checks your RAID arrays for problems and automatically fixes any errors it can. To configure:
1 In the Web Admin interface, navigate to [System] - [Storage] - [RAID Scanning] - [Modify Settings].
2 Click [Enable] for [RAID Scanning].
3 Select the schedule to perform RAID Scanning.
Note: With [Immediate] checked, RAID Scanning will run immediately.
4 Click [Save].
You have completed the settings for RAID Scanning.
6
10
Double-click on your TeraStation’s icon.
Note:
This example show a TS-QVHL TeraStation model. Your screen
may be slightly different.
11 The TeraStation’s shared folders are displayed.
Note: In OS X, your TeraStation is mounted as a drive icon on the desktop and displayed in the sidebar of the
Finder.
Setup is now complete. You can now use the TeraStation’s shared folders to save files just like any other folders.
Note:
• Keep the TeraStation updated with the latest firmware. You can download the latest firmware from
www.buffalotech.com. The currently installed firmware version is displayed on the main screen of NAS Navigator2.
7
Diagrams and Layout
TS-8VHL, TS-6VHL
Front View
Rear View
² ³ ´ µ
±
±°
¶
±±
·
±¹
±²
¸
±³
±´
±µ
±¶
±·
±¸
¹
²°
²±
with cover removed
TS-QVHL
Front View
Rear View
² ³ ´ µ
±
¶
·
±°
¸
±±
±²
¹
±¹
±³
±´
±µ
±¶
±·
±¸
²°
²±
TS-WVHL
Front View
Rear View
±
² ³ ´ µ
¶
·
±°
¸
±±
±¹
²°
¹
²±
±²
±³ ±´ ±µ ±¶ ±· ±¸
TS-RVHL
Front View
9
with cover attached
11 12 16
11 22 2 3
4 5
1
6
7 11
8
10 11
with cover removed
Rear View
20
22 13 14 15 16 17 18 23
21
19
20
8
1 Power Button
Power on: Press the power button to turn on.
Power off: Press the power button twice in 3 seconds.
Note:To power on, connect the power cable and wait for 10
seconds. Then press the power button.
2 Info LED
If there is a message about the current status, the amber info
LED is illuminated. Check the LCD panel for current status.
3 Error LED
The red error LED is illuminated when an error occurs. Check
the LCD panel for more information.
4 LAN1 LED
When LAN port 1 is connected to a network, it is illuminated
in green. The light next to LAN port 1 will be illuminated as
well.
5 LAN2 LED
When LAN port 2 is connected to a network, it is illuminated
in green. The light next to LAN port 2 will be illuminated as
well.
6 LCD Panel
Displays the status of the TeraStation.
7 Display Button
Switches between the different display modes.
8 Function Button
Use this button to perform the following operations:
• DirectCopy
• Removal of USB devices
• Rebuild RAID array after replacing hard drives
• Failover (Backup TeraStation)
12 Factory Use Only
13 Boot Mode Switch
This is a switch used for the TS-6VHL/E, TS-8VHL/E, TSQVHL/E, TS-WVHL/E, and TS-RVHL/E TeraStation models.
Normally, use this switch at the default setting of [HDD]. Do
not change the switch to the [USB] position.
14 UPS Port
Connect a UPS (Uninterruptible Power Supply).
15 USB 3.0 Port
Compatible Buffalo USB 3.0 hard drives can be connected.
USB hubs are not supported.
Note:TS-8VHL TeraStation models do not have this port.
16 USB 2.0 Port
Compatible Buffalo USB hard drives, USB flash drives, digital
cameras, and USB UPS connection can be connected. USB
hubs are not supported.
17 LAN Port 1
Connect to a router, hub, or switch on your Ethernet network.
18 LAN Port 2
Use this second Ethernet port for redundancy or backup. For
backup, a second TeraStation may be connected directly.
19 Power Connector
Use the included power cable to connect to an UPS, surge
protector, or outlet.
20 Fan
Do not block the fan while the unit is running.
21 Anti-Theft Security Slot
You can connect an off-the-shelf wire lock to this slot.
9 Drive Lock
Open the front panel with the key to replace hard drives or
press the reset button.
10 Reset Button
To shut down and reboot the TeraStation, hold down this
button.
22 UID Button
Press the UID button on the front or the back of the unit to
cycle the blue LED between on and off.
23 Factory Use Only
Only TS-RVHL TeraStation models have this port.
11 Status LEDs
LEDs 1 through 8 will glow green when the corresponding
hard drives are accessed. If a drive fails, the corresponding
LED will glow or flash red (or just flash amber).
9
Chapter 2
Using your TeraStation
Opening a Shared Folder
1
Launch NAS Navigator2.
Notes:
• For Windows, double-click the [Buffalo NAS Navigator2] icon on your desktop.
• For a Mac, double-click on the [NAS Navigator2] icon in the Dock.
2
3
Double-click on the TeraStation icon.
The TeraStation’s Shared folders are displayed.
Note:
With a Mac, the TeraStation is mounted as a drive icon on the desktop, and displayed in the
sidebar of the [Finder].
You can now use the TeraStation's shared folders to save files just like other hard drives.
10
Opening a Shared Folder from a Second PC
Once you’ve connected the first computer to the TeraStation, you don’t have to run the setup
program again to connect additional computers. Just install NAS Navigator2 on each additional
computer and use it to open the TeraStation’s shared folder as necessary.
1
Insert the TeraNavigator CD into your computer. TeraNavigator will launch.
Notes:
• For Windows 7/Vista, click [Run TSNavi.exe] when the auto-play screen is displayed.
• If [A program needs your permission to continue] is displayed, click [Continue].
• For Mac OS, double-click on the [TeraNavigator] icon in the utility CD.
2
Click [Install NAS Navigator].
Note:
If this screen doesn’t open, open the CD and double-click on the
3
4
icon (TSNavi.exe).
Step through the wizard to install NAS Navigator2.
After NAS Navigator2 is installed, click the in the right top right corner of the window to
close the installer. Then, use NAS Navigator2 to open the TeraStation’s shared folder.
11
5
Launch NAS Navigator2.
Note:
• For Windows computers, double-click the [Buffalo NAS Navigator2] icon on the Desktop.
• For a Mac, double-click the [NAS Navigator2] icon in the Dock.
6
Double-click on the TeraStation icon.
7
The TeraStation’s Shared folders are displayed.
Note:
With a Mac, the TeraStation is mounted as a drive icon on the desktop, and displayed in the
sidebar of the [Finder].
You can now use the TeraStation’s shared folders to save files just like other hard drives.
Adding Additional TeraStations
Run the TeraNavigator installation program from the CD for each TeraStation that you add to the
network. You cannot set up multiple TeraStations at the same time.
12
Opening the Web Admin interface
To configure your TeraStation, use the Web Admin interface from a browser on a computer connected to the same
network.
1 Launch NAS Navigator2. For Windows, click on the [BUFFALO NAS Navigator2] icon on your desktop. For Mac OS
X, double-click on the [NAS Navigator2] icon in the Dock.
2
Right-click on the TeraStation icon (on Mac OS X, click the icon
while holding down the control key) and select [Open Web
setting] from the menu.
Notes:
• If multiple TeraStations and TeraStations are connected to
the network, multiple icons will be displayed. Click on the
correct TeraStation.
• Record the TeraStation’s IP address from the bottom right of
the NAS Navigator2 window.
3
1 Enter your username and password, and click [Login].
Initially, use the default username and password:
Username: admin
Password: password
2 After you log in, change the password for security.
Note:
• To login as a guest, type “guest” for the Username, leave the password blank, and click [OK]. Guests can check the
TeraStation’s name, IP address, workgroup, and disk status. Regular users can change their login passwords as well
as check the TeraStation name, IP Address, workgroup, and disk status. Administrator user, “admin” by default, can
configure all options.
4
This is the Web Admin interface. This page displays the
TeraStation’s current status, including name, IP address,
workgroup, and hard disk settings.
Notes:
• The Web Admin interface supports Firefox 1.5 or later, Internet Explorer 6.0 with SP2 or later, and Safari 3 or later. It
may not display properly in other browsers.
• The Web Admin interface may not display correctly in Internet Explorer due to your browser security settings. If
this happens, navigate to [Tools] - [Internet Options] - [Security] on Internet Explorer, and set the Security Settings to [Local
intranet].
13
The Web Admin interface is organized by tabs across the top. The following tabs are available.
• [Shared Folders]
Add or delete Shared Folders; configure Access Restrictions,
DirectCopy, DFS and TeraSearch.
• [Users/Groups]
Add, delete, and configure Users and Groups.
• [Network]
Configure Network, Workgroup, and NFS settings.
• [System]
Configure Name, Date and Time, RAID setup, RAID Scanning, Check Disk/Format Disk, Backup, Replication,
Email Notification, Sleep Timer, UPS Settings, Restore/Erase.
• [Extensions]
Configure Web Access, Print Server, and Time Machine.
Notes:
• You may also open the Web Admin interface by typing the IP address that you wrote down in step 2 into the address
field of your browser. Press the <Enter> key and bookmark this page in your browser so that you can return to it easily.
•With Mac OS X 10.4 or later, you can open the Web Admin interface from within Safari with Bonjour.
1 Launch Safari.
2 Select [View] - [Show Bookmarks Bar] from Safari’s menu.
3
Select [Bonjour] from the left-side menu, then click on your
TeraStation in the bookmark list.
4
1 Enter your username and password.
2 Click [Login].
Note: T o log in as a guest, type “guest” as the username and
leave the password blank.
5
The Web Admin interface opens.
The TeraStation’s name, IP address and disk information are
displayed on the left.
14
Chapter 3
Configuring Access Restrictions
TeraStation allows you to set permissions for users or groups to access specific shared folders. Four types of Access
Restrictions are available:
•A
ccess Restrictions for Users and/or Groups on the TeraStation
Follow the procedure on page 23 to configure.
• Access Restrictions on NT Domain
Follow the procedure on page 25 to configure.
• Access Restrictions on Active Directory
Follow the procedure on page 27 to configure.
Notes:
• T his chapter describes the procedure to use Active Directory with Windows 2000 Server, Server 2003, and Server
2008.
• D
epending on the security settings, the TeraStation may not be able to join, or may be able to join but may not
be authenticated by a domain. In such a case, it is recommended to restrict access by delegating authority.
•R
estrict access by delegating authority
Follow the procedure on page 29 to configure.
Notes:
• Access restrictions on the TeraStation are configured for shared folders in the root folder. Subfolders inherit their
permissions from their parent folder and may not be configured separately.
• Permissions on the TeraStation are configured from within the Web Admin interface. Changing TeraStation
permissions on the fly from within Windows or OS X is not supported.
15
Adding a Shared Folder
1
1 In the Web Admin interface, click [Shared Folders] - [Folder Setup].
2
1 Configure the desired settings for the new folder.
2 Click [Create Folder].
2 Click [Save].
Notes:
• S hared folder names can contain up to 27 bytes (UTF-8). Alphanumeric characters, multi-byte characters,
-(hyphen), and _(underscore) may be used. Do not use a symbol as the first character.
•Shared folder descriptions can contain up to 75 bytes (UTF-8). Alphanumeric characters, multi-byte characters,
-(hyphen), _(underscore), and spaces may be used. Do not use a symbol as the first character.
• You may create up to 400 shared folders on the TeraStation.
You have created a new shared folder.
16
[Recycle Bin]
Each shared folder on the TeraStation that is connected by SMB may have the recycle bin enabled or disabled
from within the Web Admin interface. If enabled, deleted data from a shared folder will be temporarily moved to a
[Trashbox] subfolder. To recover deleted data, open the [Trashbox] folder and move files.
Notes: To delete all files in the Recycle Bin, click [Shared Folders] - [Folder Setup] - [Empty recycle bin of each
folder] on the Web Admin interface.
[Read Only] Shares
A folder may be configured as read-only by selecting [Read Only] from [Shared Folder Attributes].
Notes: The default setting is [Read & Write].
A shared folder whose attribute is set to [Read Only] is read-only for all users, even if they are assigned write
permissions on the share.
When a shared folder is configured to [Read Only], the message “(Read Only)” is added to the description of
that share folder.
[Hide Share]
In the Web Admin interface, click [Shared Folders] and select [Hide Share] on [Folder Mode (SMB Only) ]. Click [Save].
Only SMB shares may be hidden. If other protocols are checked for the share, such as [Apple], [Ftp], or [SFTP], you cannot select [Hide
Share].
To open a hidden share, click [Start] - [Run] and enter \\TeraStation Name\Shared Folder name$\. Example: If your TeraStation is
named “TS-XL001”with the default share“share” hidden, enter \\TS-XL001\share$\.
17
Technical Restrictions
• Windows does not support some characters that OS X and the TeraStation allow. So, if you create a filename on a Mac
with any of the following characters, it will not display correctly on a Windows computer. With Mac OS X 10.2 or later,
you may have to connect to the TeraStation via AFP in order to display or copy any of the following characters: ? [ ] / ¥
=+<>;:”,|*
• Do not use any of the following words as a Username or Group Name: root, bin, daemon, sys, adm, tty, disk, lp, sync,
shutdown, halt, operator, nobody, mail, news, uucp, ftp, kmem, utmp, shadow, users, nogroup, all, none, hdusers,
admin, guest, man, www, sshd, administrator, ftpuser, apache, mysql.
• Do not use any of the following words as a shared folder name: info, spool, usbdisk1, usbdisk2, usbdisk3, usbdisk4,
usbdisk5, lost+found, global, printers, homes, lp, auth, ram, disk1, disk2, disk3, disk4, disk5, disk6, disk7, disk8, array1,
array2, array3, array4.
• When using multi-byte characters (such as Japanese), make folder and file names with 80 bytes or less. Total
pathlength is limited to 1024 bytes. You may not be able to copy a folder or file whose name is more than 80 bytes
characters long, or whose pathname is more than 1024 bytes total.
• You cannot set hidden or read-only attributes to folders or files on a TeraStation from Windows. To set an attribute for
a share on the TeraStation, use the Web Admin interface. In [Shared Folders] - [Folder Setup], click the shared folder
you want to configure. Select [Read Only] or [Read & Write] from [Shared Folder Attributes], and [Hide Share] from
[Folder Mode (SMB Only)].
• If local characters aren’t displayed properly in a Shared Folder or Workgroup name, use alphabetical character.
• If you access a shared folder from a Macintosh computer, information files for Macintosh may be automatically
generated. Do not delete these files from a Windows computer. Otherwise, you may no longer access folders from
Macintosh.
• A volume name mounted by [Finder] from Mac OS X 10.3.9 may be corrupted when connected via SMB. File names
and data should be fine.
• On Mac OS X 10.5 - 10.5.6, you cannot search by Spotlight while connected via AFP. In such a case, use SMB
connection or use Mac OS X 10.5.7 or later.
• TeraStation belongs to the default zone specified by an AppleShare Server. You cannot specify a zone.
• Date and Time stamp information stored on a TeraStation’s hard disk or a USB hard disk connected to the TeraStation
may be updated by an attached OS, and its accuracy cannot be guaranteed.
• If you display size of hard drives through the Web Admin interface, it will show a larger value than that shown by
Windows’ drive properties.
• If you change a TeraStation’s settings or add a USB hard drive while transferring files, the file transfer may be aborted.
• Copying files to TeraStation is protected by the Journaling File System. However, if power is suddenly disconnected in
the middle of a file copy, the following events may occur:
-- Data configured (TeraStation, User or Group names) may be lost.
-- The copied file may be incomplete and it may not be deleted. In such a case, restart TeraStation and delete the file,
and try copying the file again.
• Although you format TeraStation’s hard disk, [Percent Used] or [Amount Used] in the Web Admin interface will not
show 0 (zero). This is because some space is used for the system.
• Set the TeraStation’s username and password the same as the user’s username and password for logging into the
Windows network. If they are different, you may not be able to access share folders with access restrictions.
• Click [Shared Folders] - [Folder Setup] - [Empty recycle bin of each folder] in the Web Admin interface to delete all of
the contents of the [Recycle Bin] folder in the shared folder.
• Do not set the same network address for LAN port 1 and LAN port 2, or data transmission may be unstable.
18
• If you want to access a different network from the TeraStation, use LAN port 1. LAN port 2 cannot access beyond the
local subnet as it doesn’t have a default gateway.
Examples: Y
ou cannot use Mail Notification (cannot find the mail server), or you cannot find a TeraStation by IP address
to configure as a backup destination.
To resolve, place the TeraStation on the same subnet as the device that you are trying to connect to via LAN
port 2.
19
Adding Users
1
1 Click [Users/Groups] - [Local Users].
2
1 Enter [Username], [Description], and [Password].
2 Click [Create User].
2 Click [Save].
Notes:
• Usernames can contain up to 20 bytes (UTF-8). Do not use multi-byte characters. Alphanumeric characters, -(hyphen),
_(underscore), .(dot), !, #, &, @, $, *, ^, % may be used. Do not use a symbol as the first character.
• User descriptions can contain up to 75 bytes (UTF-8). Alphanumeric characters, multi-byte characters, -(hyphen),
_(underscore), and spaces may be used. Do not use a symbol and space as the first character.
• You may register up to 300 local users with the TeraStation.
• Passwords can contain up to 20 bytes (UTF-8). Do not use multi-byte characters. Alphanumeric character and the
following characters may be use: - _ @ ! # $ % & ‘ ( ) * + , . / ; < > = ? [ ] ^ { } | ~ Do not use a symbol except -(hyphen) as
the first character.
• Set the TeraStation’s username and password the same as the user’s username and password for logging into the
Windows network. If they are different, the user may not be able to access shared folders with access restrictions.
• Repetitive deletions and additions of users may cause the Quota feature to not work properly. Even though the data
is copied by the backup function of the TeraStation, the Quota feature may not work properly if a user ID/group ID is
duplicated. In such a case, use a user name/group name of an unused user ID or group ID.
• To assign Quotas for users, check [Enable] for User Quota and enter a limit in GB. Refer to “TeraStation Hard Drive
Operating Guide“ for details.
• If the user ID is left blank, a user ID will be automatically assigned. When using the Quota feature, use numbers
between 1000 and 1999 to set a group ID manually. Make sure that user ID are unique.
20
Importing Users
To import many users at once, enter the following information in the [Input CSV format data] field on [Users/
Groups] - [Local Users] on the Web Admin interface, and click [Import].
Format of the user information: Username (required), Password (required), and Description (optional)
Example)
username1, password1, description1
username2, password2, description2
username3, password3, description3
…
…
…
Notes: • It may take about 1 hour depending on the number of users you import. Please note that you cannot use
the Web Admin interface while the system is busy.
• Use commas as separators. Do not use spaces before or after the commas.
• If a line is incorrectly formatted, then the user in that line will not be registered.
• If a username is already registered on the TeraStation, that user will be overwritten.
• Commas should not be used in usernames, passwords, or user descriptions
21
Adding Groups
1
1 Click [Users/Groups] - [Local Groups] in the Web Admin interface.
2
1 Enter [Group Name] and [Description].
2 Click [Create Group].
2 Select users who join a group, click [Add].
3 Click [Save].
Notes:
• Group names can contain up to 20 bytes (UTF-8). Do not use multi-byte characters. Alphanumeric characters,
-(hyphen), _(underscore), and .(dot) may be used. Do not use a symbol as the first character.
• Group descriptions can contain up to 75 bytes (UTF-8). Alphanumeric characters, multi-byte characters, -(hyphen),
_(underscore), and spaces may be used. Do not use space as the first character.
• You may register up to 300 groups with the TeraStation.
• Repetitive deletions and additions of groups may cause the quota feature to not work properly. Even though the data
is copied by the backup function of the TeraStation, the Quota feature may not work properly if a user ID/group ID is
duplicated. In such a case, use a user name/group name of an unused user ID or group ID.
• If the Group ID is left blank, a Group ID will be automatically assigned. When using the Quota feature, use numbers
between 1000 and 1999 to set a group ID manually. Make sure that a user ID does not duplicate to other users.
• To set a Quota for a group, check [Enable] for Group Quota, and enter the maximum disk space allotted in GB. Refer to
“TeraStation Hard Drive Operating Guide“ for details.
22
Access Restrictions
Setting Access Restrictions for Users/Groups
The TeraStation allows you to specify which groups and users can access specific shared folders.
1 Register Users and Groups to the TeraStation as described in the previous sections.
2
1 In the Web Admin interface, click [Shared Folders] - [Folder Setup].
3
Click [Access Restrictions].
4
Click [Add].
2 Click the shared folder you want to set Access Restrictions for.
Note:
The procedure described here shows an example of how to set the access restrictions for local users. To set the
access restrictions on Local Groups bases, click [Local Groups] - [Add].
23
5
1 Check users or groups that you want to allow to access to the share.
6
Select the level of privilege for the user or group you added.
2 Click [Add].
7 Click [Save].
You have completed configuring access restrictions.
Notes:
• If you log on from a Microsoft Network Domain, you can set the access restrictions with the user names/group names
which are registered on the domain.
• If a specific user is assigned both Read Only and Read & Write, they will have Read Only access. The most restrictive
access is always used.
24
Access Restrictions on NT Domain
The TeraStation can download users, groups, and passwords from an NT Domain server. This procedure is
recommended for system administrators only.
1 Create an account on the Domain Controller for the TeraStation.
Note: If there is an option to “Accept accounts for computers with Windows 2000 or earlier”, then select it.
2
Click [Network] - [Workgroup/Domain] - [Modify Settings] in the Web
Admin interface.
3
1 Select [NT Domain].
2 Enter [NT Domain Name].
3 Enter [NT Domain Controller Name].
4 Enter [Administrator Name].
5 Enter [Administrator Password].
6 Enter [WINS Server IP Address] (Optional)
7 Click [Save].
4 Follow the instructions in the previous section to add access restrictions to the domain.
Notes:
• You can enter up to 23 bytes (UTF-8) for [NT Domain Name]. Alphanumeric characters, multi-byte characters,
-(hyphen), _(underscore), and .(dot) may be used. Do not use a symbol as the first character.
• You can enter up to 63 bytes (UTF-8) for [NT Domain Controller Name]. Do not use multi-byte characters.
Alphanumeric characters, -(hyphen), and _(underscore) may be used. Do not use a symbol as the first character.
25
Notes:
• If you change the TeraStation’s name, you will no longer be able to use domain users and groups or access
restrictions. Rejoin the domain.
• If a domain user name contains more than 20 bytes, the TeraStation truncates it to 20 bytes.
• The TeraStation only downloads the first 1000 users or the first 1000 groups from a domain controller.
• If you operate TeraStation as a member server of an NT Domain or an Active Directory domain, you cannot connect as
a guest user via AFP.
• When you change the user or group settings on the domain controller, these changes may not take effect
immediately on the TeraStation. If you need to reflect changes on the domain controller immediately, reboot
TeraStation.
• If your TeraStation is a member server in an NT Domain or an Active Directory domain and you change the
[Authentication Method] to [Workgroup] in [Network] - [Workgroup/Domain] - [Modify Settings] of the Web Admin
interface, the computer account on the domain controller will not be deleted automatically.
• If it has joined a domain network, you cannot connect to the TeraStation via FTP.
• In some environments you may not be able to log in to NT domains. In this case, use an Active Directory domain
instead.
26
Access Restrictions on Active Directory
The TeraStation can download users, groups, and passwords from an Active Directory domain server. This procedure is
recommended for system administrators only.
1
1 Click [Network] - [Workgroup/Domain] - [Modify Settings] in the Web
Admin interface.
2
1 Select [Active Directory].
2 Enter [Active Directory Domain Name (NetBIOS Name)].
3 Enter [Active Directory Domain Name (DNS/Realm Name)].
4 Enter [Active Directory Domain Controller Name].
5 Enter [Administrator Name].
6 Enter [Administrator Password].
7 Enter [WINS Server IP Address] (Optional)
8 Click [Save].
3 Follow the instructions on page 23 to 24 to add Access Restrictions to Domain Users/Domain Groups.
You have completed the settings for this feature.
27
Restrictions When Administrating in Active Directory Domain
• When you have the TeraStation joined to an Active Directory domain, you must specify the DNS Server which can
resolve names for Active Directory domain.
• After building an Active Directory domain, the administrator’s password which is needed to join the Active Directory
domain must be changed at least once, or joining the Active Directory domain will fail.
• Active Directory domain’s DNS name and NetBIOS name must be identical.
• If there are more than 5 minutes difference between the TeraStation’s clock and the domain controller’s clock, joining
the domain or authenticating domain users or groups may fail.
28
Access Restrictions through Delegate Authority to
External SMB Server
To permit access to the TeraStation by administrating all user accounts and passwords together using a delegate server,
follow procedures below. This is recommended for network administrators only.
Notes:
For Windows 7/Vista, Windows Server 2003/Server 2008 Users
When setting Access Restrictions via Delegate Authority to External SMB Server, you need to change the security setting
on Windows 7/Vista and Windows Server 2003/Server 2008.
You can download the File Sharing Security Level Change Tool from www.buffalotech.com.
Select [Start] - [BUFFALO] - [File Security Tool] - [File Security Tool] and select [Change security level] to change the
security level (when changing back again, select [Recover default security level]).
During the initial setup, the message, [Change security level. Will you continue?] is displayed. Click [Yes] and follow the
instructions on the screen to restart your PC .
Note:
Clicking [Yes] on the message for converting to Local Users which is displayed when applying changing External SMB
Server Settings will convert all Local Users registered on the TeraStation to External SMB Server Users. You must set the
Local user password again after resetting the External SMB Server.
29
1
In the Web Admin interface, click [Network] - [Workgroup/Domain] [Modify Settings].
2
1 Select [Workgroup].
Note: Even if you will use this unit in a domain environment, select
[Workgroup].
2 Select [Delegate Authority to External SMB Server].
3
1 Click [Automatic User Registration]. Check [Enable Authentication
Shared Folder]. If using Windows Domain Controller, check [Use
Windows Domain Controller as Authentication Server].
2 Enter [Authentication Server Name or IP Address].
Note:
If you will be connecting using AFP and FTP, entering an IP address for the
authentication server is recommended.
3 Enter an Authentication Share Folder Name in [Enable Authentication
Shared Folder] field.
4 Click [Save].
Notes:
• Match the Workgroup name of this product and the Windows domain controller’s domain name if you would like to
specify the Windows domain controller as an external authentication server.
• You can enter up to 23 bytes (UTF-8) for [Workgroup Name]. Alphanumeric characters, multi-byte characters, hyphens
(-), underscores (_), and periods (.) may be used. Do not use a symbol as the first character.
30
4 An Authentication Shared Folder is created on the TeraStation.
When a user who is registered to the specified External Server opens the Authentication Shared Folder, he/she
will be automatically registered as a TeraStation user (you can directly register users).
Notes:
•A
user who is automatically registered will belong to the “hdusers” group. They can be set to belong to any
group from the Group settings.
• Access Restrictions to shared folders can be set for the User Name obtained
• User Name registered will be displayed when clicking [Users/Groups] - [External Users]. To delete a user that
automatically registered, select the user and click [Delete External Users].
• When connecting using AFP and FTP, always use an IP address. Authentication may fail if a Server Name is used.
• Enter the IP address when specifying a server in a different subnet.
• AFP and FTP connections do not allow obtaining user information by delegating authority to External SMB
Server.
5 Follow the instructions on pages 23 and 24 to add access restrictions to External Users/Groups.
You have completed the settings for the Authentication Server.
Restrictions When Administrating Delegate Authority Option
• If you cannot access the TeraStation while logged into Windows using the account information registered to the
authentication server, you cannot access shared folders on the TeraStation or set access restrictions.
• If you use the Delegate Authority option, you cannot connect as a guest user via AFP.
• If you use the Delegate Authority option, you cannot connect as a Anonymous user via FTP.
31
Chapter 4
Managing your TeraStation
Name, Date and Time
Configure the TeraStation’s host name, date, or time as follows:
1
2
In the Web Admin interface, navigate to [Modify Settings]
in [System] - [Settings] - [Name].
1 Enter [TeraStation Name] and [Description].
2 Click [Save].
3
In the Web Admin interface, navigate to [Modify Settings]
in [System] - [Settings] - [Date and Time].
4
1 Select [Date] and [Time].
2 Click [Save].
32
Click [Use Local Date/Time] to use your computer’s time settings for the TeraStation.
By default, the TeraStation adjusts its clock automatically by using an NTP server.
NTP
NTP may not be usable in some networks.
The default NTP Server (ntp.jst.mfeed.ad.jp) belongs to Internet Multi Feed Inc. For more information,
please visit www.jst.mfeed.ad.jp.
Use NTP at your own risk. Buffalo Technology is not responsible for any loss or damage caused by using
this service, stopping the service, or missing service.
You’ve completed hostname and time settings for the TeraStation.
Note:
The TeraStation’s internal clock may run at a slightly different speed from other clocks on you network, and over a long
period of time your network devices may show different times. If clocks on your network vary by more than 5 minutes
it may cause unexpected behavior. For best results, keep all clocks on the network set to the same time by adjusting
them regularly, or use an NTP server to correct them all automatically.
33
E-mail Notification
Your TeraStation can send you daily e-mail reports. It can also send you an e-mail when settings are changed or an error
occurs.
The following contents will be sent via E-mail.
• Sends the status of hard drives at specified time
• Changes to RAID configuration
• Fan error alert
• Hard drive replacement alert
1
•
•
•
•
Notifies when backup jobs are completed
RAID error alert
Hard drive read error alert
Notification of Quota changes or limits
In the Web Admin interface, navigate to [System] [Maintenance].
2 Click [Modify Settings] in [Email Notification].
3
1 Click [Enable] under [Notification].
2 Type [SMTP Server Address] and [SMTP Port No.].
Note:
If using [POP before SMTP], enter [POP3 Server Address]
and [POP3 Port No.].
3 Select [Authentication Type] from [Disabled], [POP
before SMTP], [LOGIN(SMTP-AUTH)], or [CRAMMD5(SMTP-AUTH / CRAM-MD5)].
4 Enter [Username].
5 Enter [Password].
6 To use a secured connection, select [SSL] or [TLS].
7 Enter [Subject] for notification e-mail.
8 Enter an e-mail address in [New Email Address] field,
then click [Add] . E-mails can be sent to up to 5
addresses.
34
9 Select conditions for e-mails to be sent.
• [HDD Status Report]Sends the condition of the hard drives at the specified time.
• [Fan Failure]Sends when the fan error is recognized.
• [Disk Error]Sends when an hard drive error is recognized
• [Backup Complete]Sends when the backup is complete.
• [Quota Report]Sends when the Quota Space Limitation is exceeded at the time which is specified
on HDD Status Report.
• [System Alert]Sends when system is rebooted or shut down, or RAID configuration is changed.
10 If you have selected [HDD Status Report] for sending condition, select time to send.
11 Click [Save].
4
Click [Send Test Message] to send a test message.
Notes:
The following examples show notification emails for each selection:
• The content of the mail which include the periodical report when [HDD Status Report] is selected
TeraStation Status Report: Periodical Report: Information
[TeraStation Information]
TeraStation Name: TS-xxxxx
Time Stamp: 2009/03/23 00:00:01
IP Address: 172.16.37.62
Configuration Scree: http://172.16.37.62/
Continuous operating time: 13:51:57
• The content of mail which is sent periodically when [Disk Error] is selected
TeraStation Status Report: DISK Error Notification: Failure: Fail to mount a disk
DISK Error Notification
The error occurred on HDD.
The erroneous disk drive: Disk 1
Disk could not be mounted.
• The content of mail which is sent periodically when [Fan Failure] is selected
TeraStation Status Report: FAN Error Notification: Failure: FAN stopped.
FAN Error Notification
The FAN has stopped.
The internal temperature is now over the threshold. Shut down the system.
System temperature: 52 [°C]
35
UPS Settings
An UPS (Uninterruptible Power Supply) can protect the TeraStation from power outages and brownouts. To use the
TeraStation with a UPS, proceed as follows:
1 Plug the power cable of the UPS to a wall socket.
2 Connect the AC cable of the TeraStation to the UPS.
3 Connect the UPS to the TeraStation with a USB or serial connection.
Note:
When using the USB cable, connect to the USB port on the rear. When using the dedicated cable, connect to the
dedicated UPS port on the rear.
4 Turn on the UPS, then the TeraStation.
5 In the Web Admin interface, click [System] - [Power Management] - [UPS Settings].
6 Click [Modify Settings].
7
1 Configure the desired settings.
If your TeraStation is connected directly to the UPS, select [synchronize
with UPS connected to this TeraStation]. To have the UPS shut down
multiple TeraStations on the same network, select [synchronize with
UPS connected to other TeraStation on the network] and enter the IP
address of the TeraStation that is connected directly to the UPS in the
field below.
2 Click [Save].
3 Reboot your TeraStation.
The settings are applied after the TeraStation is restarted.
Notes:
• If the UPS has shut down the TeraStation because of a power outage, make sure that power has been restored before
restarting the TeraStation. If the TeraStation is restarted after a shutdown, but power is not available, then the UPS
will not shut down the TeraStation a second time even if its battery is running low.
• If UPS recovery is enabled, the TeraStation will automatically restart when normal power is restored.
36
Beep Alerts
You can set the TeraStation to beep when certain errors occur.
1 In the Web Admin interface, select [System] - [Maintenance] - [Alert Sound Settings] - [Modify Settings].
2
1 Select the conditions to beep the alert from [Overheating], [Disk Error],
[Fan Error], or [UPS power Error].
2 Click [Save].
You’ve now configured alerts.
LCD Display Settings
You may configure the LEDs and LCD screen on the front of the TeraStation here.
1 In the Web Admin interface, select [System] - [Maintenance] - [Front Panel Settings].
2
Click [Modify Settings].
1 Configure the desired settings for [LCD Setup] and [LED Setup].
2 Click [Save].
You have completed the settings for the display panel.
37
Changing the Admin Username and Password
1
In the Web Admin interface, select [Users/Groups] - [Local Users].
2
1 Click [admin] from the user list.
3
1 Enter [Username] and [Password].
2 Click [Edit User].
2 Click [Save].
You’ve now changed the admin password.
Notes:
• Usernames can contain up to 20 bytes (UTF-8). Do not use multi-byte characters. Alphanumeric characters,
-(hyphen), _(underscore), .(dot), !, #, &, @, $, *, ^, % may be used. Do not use a symbol as the first character.
• Passwords can contain up to 20 bytes (UTF-8). Do not use multi-byte characters. Alphanumeric character and the
following characters may be use: - _ @ ! # $ % & ‘ ( ) * + , . / ; < > = ? [ ] ^ { } | ~ Do not use a symbol except -(hyphen)
as the first character.
• You cannot assign access restrictions to the “admin” account, or use it for WebAccess.
38
Erase Data on the TeraStation Completely
Data on the hard drive is not completely erased by just performing “Delete” or “Format”. If you want to completely
delete data from a TeraStation that you are going to donate, give away, or send in for repairs, do the following.
1 In the Web Admin interface, select [System] - [Restore/Erase] - [Erase].
2
Click [Erase].
3 The [Confirm Operation] screen will appear. Enter the number from the [Confirmation Number] field within 60
seconds, then click [Apply].
4 Follow the instructions displayed on the screen.
Notes: This will erase all data on the TeraStation and replace it with zeros. When the process is complete, the
TeraStation will be configured as follows:
Hard drives in Normal mode
Shared folders on each drive.
All settings to factory defaults
Logs: All deleted
Data: All deleted
If you remove a drive and then erase all data on the TeraStation, the LCD display will show the error “HDx Error
E22 HDx Can’t Mount” where x is the hard drive you removed. You can still use the TeraStation.
39
Initialization
Initialization from within the Web Amin interface
In the Web Admin interface, you can initialize the following settings.
TeraStation Name, Description, NTP Settings, Workgroup Settings, Network Services, File Sharing Settings, Shared
Folders Settings, USB Disk Settings, RAID Scanning, Sleep Timer, Restrictions on Shared Folders, User Settings, User/
Group, Notification Settings, Synchronization with UPS, Backup Settings, Admin username and password, Network
Settings (IP Address, Subnet Mask and etc.), Time Machine, Web Access, DFS, DirectCopy, NFS, TeraSearch, Alert Sound
Settings, Front Panel Settings, RAID Array Failure Settings, Language, Syslog, PrintServer, Web Server, MySQL Server
1 In the Web Admin interface, navigate to [System] - [Restore/Erase]- [Restore Factory Defaults].
2
Click [Restore TeraStation].
3 The [Confirm Operation] screen will open. Enter the number from the [Confirmation Number] field within 60
seconds, then click [Apply].
4 Follow the instructions displayed on the screen.
40
Changing the IP Address
Normally, the TeraStation’s IP address is set automatically from a DHCP server on your network. If you prefer, you can
set it manually. To change the TeraStation’s IP address settings, your computer should be connected to the same router
(subnet) as the TeraStation and should be running NAS Navigator2 (included on your TeraNavigator CD).
1
2
3
F or a PC, double-click the [NAS Navigator2] icon on your Desktop. For a Mac, click the [NAS Navigator2] icon in
the Doc. NAS Navigator2 will launch.
F or a PC, right-click your TeraStation and choose [Properties]. Select [IP Settings]. For a Mac, hold the control key
and click your TeraStation's icon, then choose [Configure] - [IP Address].
Uncheck [Obtain IP address automatically via DHCP.]. Enter the desired [IP
Address] and [Subnet Mask]. Click [OK], or [Apply] if you’re using a Mac.
You’ve configured a static IP address for the TeraStation. To return to using DHCP, reopen the Network Properties
screen and recheck [Obtain IP address automatically via DHCP].
41
Network
Jumbo Frame
If your other network devices support it, you may be able to increase network performance with Jumbo Frame.
1
1 In the Web Admin interface, navigate to [Network] [Settings]
2 Click [Modify Settings] in [Ethernet Frame Size].
2
1 Select [Ethernet Frame Size].
2 Click [Save].
3
Connection
Transmit
Jumbo Frame
(4102/7422/9694)
TeraStation
Jumbo Frame
Jumbo Frame
(4102/7422/9694) Supported
Jumbo Frame
Supported
Transmit
normally(1518)
TeraStation
Jumbo Frame
Jumbo Frame
(4102/7422/9694) Supported
Jumbo Frame
Not Supported
Transmit
normally(1518)
TeraStation
Jumbo Frame
Jumbo Frame
(4102/7422/9694) Not Supported
Jumbo Frame
Not Supported
No transmission
TeraStation
Jumbo Frame
Jumbo Frame
(4102/7422/9694) Not Supported
Transmission
Jumbo Frame
Supported
42
Notes:
• To benefit from using jumbo frames with the TeraStation, your router/switch/hub should support jumbo frames.
• To use jumbo frames (4102/7422/9694 bytes), your computer’s NICs and all switches, hubs, and routers on the
transmission route need to support jumbo frames. If any device on the route doesn’t support jumbo frames, use
standard transmission (1518 bytes) instead.
• If you are using jumbo frames and back up data from a LinkStation/TeraStation to another LinkStation/TeraStation, set
the Ethernet frame sizes of the LinkStations/TeraStations to the same settings (or the closest available). If the Ethernet
frame sizes are significantly different, the backup job may fail. If you have problems with backup jobs, select the
default frame size (1518 bytes).
43
Port Trunking
You may use two separate LAN connections for redundancy, speed, and reliability.
Note:
To use Port Trunking, your hub or switch must support it.
The following Port Trunking modes are available:
[Off]: Port trunking is not used.
[Round-robin policy] (*1):
Sets a round-robin policy for fault tolerance and load balancing.
[Active-backup policy]:
Sets an active-backup policy for fault tolerance.
[XOR policy] (*1) :
Sets an XOR (exclusive-or) policy for fault tolerance and load balancing.
[Broadcast policy]:
Sets a broadcast policy for fault tolerance.
[Dynamic link aggregation] (*2):
Sets an IEEE 802.3ad dynamic link aggregation policy.
[Adaptive transmit load balancing (TLB)]:
Sets a Transmit Load Balancing (TLB) policy for fault tolerance and load balancing
*1 Your switch must support this. Configure the two ports on the switch in advance. Refer to your switch’s manual for
instructions on configuring it.
*2Your switch must support this. Enable LACP (Link Aggregation Control Protocol) in the switch in advance. Refer to
your switch’s manual for instructions on configuring it.
Important:
After configuring [Port Trunking] in the Web Admin interface, reboot the TeraStation by holding down the power
button until it shuts down, then restarting it.
44
To configure port trunking,
1 Connect LAN port 1 on the TeraStation to a port on the switch. Do not connect LAN port 2 yet.
2 In the Web Admin interface, navigate to [Network] - [Settings] - [Port Trunking].
3 Under [Port Trunking], click on [Modify Settings].
4 Connect LAN port 2 on the TeraStation to the switch.
5 Hold down the TeraStation's power button for 3 seconds to turn it off. Press it again to restart the TeraStation.
Port Trunking is now configured.
45
Online Update
When the latest firmware is released, an update can be performed to the latest firmware from the Web Admin interface.
Use the procedure below to check the firmware update history and perform the update.
1
1 When the latest firmware is released, the message “A new version of the
firmware has been released. The current firmware can be updated to the
latest version.” is displayed on the TeraStation's Web Admin interface.
2 Click [OK].
2 In the Web Admin interface, navigate to [System] - [Maintenance] - [Firmware Installation].
3
1 Click [Check For Update] to check the change log.
2 Click [Install Update] to update firmware.
4
T he [Confirm Operation] screen will appear. Enter the number shown in the [Confirmation Number] field within
60 seconds and click [Apply].
The TeraStation will reboot automatically after the firmware update have completed.
You have now configured Online Firmware Installation.
46
Chapter 5
Extensions
Using WebAccess
What is WebAccess ?
WebAccess lets you access files on your TeraStation through the Internet. Access restrictions can be set for folders that
are shared, and automatic router settings by UPnP and redirect functionality from the buffalonas.com server (similar to
Dynamic DNS) make configuration easy.
Remote location 1
Both uploading and
downloading are supported.
Create and save documents from a remote
location.
Remote location 2
Internet
TeraStation
Central Server
Office
Download photos and video from remote
locations.
Note:
Care should be taken with configuration of WebAccess. Certain settings can make the files in the shared folder available
to anyone on the Internet without any access restrictions.
For more information on WebAccess, visit http://buffalonas.com/manual/en/
47
PrintServer
TeraStation is equipped with USB ports on the back. You can connect a USB printer to the TeraStation
Refer to “Diagrams and Layout“ for the position of the USB ports.
Notes:
• Only one printer can be connected to the TeraStation.
• The TeraStation does not support 2-way communication. For example, it cannot tell you the amount of ink left.
• Multi-function printers are not supported.
• Printers which only support 2-way communication or WPS (Windows Printing System) are not supported.
• Mac OS X cannot print to a printer connected to the TeraStation.
Setting up a printer on Windows 7/Vista
1
In the Web Admin interface, navigate to [Extensions] [PrintServer] and click [Modify Settings].
2
Select [Enable] and click [Save].
3 Refer to your printer’s manual installation instructions. You may need to install the printer driver from a software
disk.
48
4 Click [Start] - [Network].
5 Double-click on the TeraStation’s server name.
6
Double-click on the TeraStation’s printer icon (“LP”).
7
Click [OK].
8
1 Select your printer. Choose the manufacturer on
the left and the model on the right. If your printer
is not listed, click [Have Disk] and follow the printer
manufacturer’s directions for installation.
2 Click [OK].
You have added a printer.
49
Setting up a printer on Windows XP
1
In the Web Admin interface, navigate to [Extensions] [PrintServer] and click [Modify Settings].
2
1 Choose [Enable] and click [Save].
3 Refer to your printer’s manual installation instructions. You may need to install the printer driver from a software
disk.
4 Click [Start] - [Control Panel].
5 Click [Network and Internet Connections] icon.
6 Double-click on [My Network Places] - [View workgroup computers] - (Name of the TeraStation Server name) in
this order.
7
Double-click on the TeraStation’s printer icon (“lp”).
8 If “The printer driver to your computer will be automatically installed. (...) Would you like to continue?” is
displayed, click [Yes].
9
1 Select your printer. Choose the manufacturer on
the left and the model on the right. If your printer
is not listed, click [Have Disk] and follow the printer
manufacturer’s directions for installation.
2 Click [OK].
You have added a printer.
50
Setting up a printer on Windows 2000
1
In the Web Admin interface, navigate to [Extensions] [PrintServer] and click [Modify Settings]..
2
1 Click [Enable].
2 Click [Save].
3 Refer to your printer’s manual to install the printer driver.
4 Double-click [My Network Places (*)] -[Entire Network] - (the TeraStation Server Name).
* On Windows NT 4.0 this is [Network].
5
Double-click on the TeraStation’s printer icon (“lp”).
6
Click [OK].
7
Click [Yes].
8
1 Select your printer. Choose the manufacturer on
the left and the model on the right. If your printer
is not listed, click [Have Disk] and follow the printer
manufacturer’s directions for installation.
2 Click [OK].
You have added a printer.
51
Sleep Timer
Sleep Timer will automatically turn your TeraStation on and off at specific times to save energy. In Sleep mode, the
TeraStation’s hard drives, display panel, and LED lights are turned off.
1 In the Web Admin interface, navigate to [System] - [Power Management] - [Sleep Timer].
2 Click [Modify Settings].
3
Specify [Timer Interval], [Wake up at], and [Begin Sleep at]. You can set up
to 3 timers. [Wake up at] times may be set from 0:00 to 23:45. [Begin Sleep
at] times may be set from 0:00 to 27:45. If [Begin Sleep at] is set to 24:00 or
later, then [Wake up at] can be set from 4:00 to 23:45. 24:00 is equivalent
to 0:00 of the next day, and 27:00 is equivalent to 3:00 of the next day.
[Wake up at] times should be earlier in the day than [Begin Sleep at] times.
Do not set the same time for both [Wake up at] and [Begin Sleep at].
Click [Save] when done.
52
Notes:
•To exit sleep mode, hold in the power button on the TeraStation for about 3 seconds. The unit will power on.
•The TeraStation will not go into sleep mode while performing Check Disk, Disk Format, or Backup, or if a backup is
scheduled within 5 minutes of the current time.
•If multiple sleep timers conflict, the longest interval time is used. Here are some examples of multiple timers:
(e.g.1) It is at 10:00 Wednesday with the TeraStation powered on:
Timer 1 [Everyday] 12:00 - 24:00
Timer 2 [Disable]
Timer 3 [Disable]
-> Nothing happens at 12:00 and the unit enters sleep mode at 24:00
(e.g.2) It is at 10:00 Wednesday with the TeraStation powered on:
Timer 1 [Everyday] 9:00 - 18:00
Timer 2 [Specific day of the week] - [Wednesday] 10:00 - 20:00
Timer 3 [Disable]
-> Except on Wednesdays, the unit powers on at 9:00 and moves to sleep mode at 18:00.
-> On Wednesdays, it enters sleep mode at 20:00.
(e.g.3) It is at 10:00 Wednesday with the TeraStation powered on:
Timer 1 [Everyday] 9:00 - 18:00
Timer 2 [Specific day of the week] - [Wednesday] 10:00 - 25:00
Timer 3 [Disable]
-> Except on Wednesdays, the unit powers on at 9:00 and moves to sleep mode at 18:00.
-> On Wednesdays, it enters sleep mode at 1:00 of the next day.
(e.g.4) It is at 10:00 Wednesday with the TeraStation powered on:
Timer 1 [Everyday] 9:00 - 18:00
Timer 2 [Specific day of the week] - [Wednesday] 07:30 - 22:00
Timer 3 [Disable]
->Except on Wednesdays, the unit powers on at 9:00 and enters sleep mode at 18:00.
-> On Wednesdays, the unit powers on at 7:30 and enters sleep mode at 22:00.
53
TeraSearch
Enable TeraSearch to allow text searches for strings (such as from a text file or data) on the TeraStation.
1 In the Web Admin interface, select [Shared Folders] - [Folder Setup].
2
Click the shared folder to create an index for.
3
1 Click [Include folder in search indexing] for [TeraSearch].
2 Click [Save].
4 Click [Shared Folders] - [TeraSearch] on the Web Admin interface.
5 Click [Modify Settings].
6 Select [Enable], and click [Save].
Note:
If you want to update the index regularly, click [Modify Settings] and specify a Time to update the index for
[Update Index at].
7 Click [Update Index].
54
8 Open and display the following URL in an Internet browser.
http://(IP address of TeraStation) :3000/
Tip: You can get the IP address of your TeraStation from its front panel LCD display, or from NAS Navigator2.
9
E nter a username and password from an account on the TeraStation and click [Login]. For example, the guest
account, with blank password, will work.
10
11
E nter a keyword to search for. If you check [Enhanced Search], you can also specify filename, owner, update
date/time, and size to search for.
Click [Search].
Your search results are now displayed.
55
Offline Files
Your PC can access files from the TeraStation even when it’s not connected to the network if Offline Files are enabled.
Offline Files are updated and saved on the computer when it’s online. Offline Files work with Windows 2000, Windows
XP Professional, Vista, and Windows 7. Windows Me and XP Home Edition are not supported.
Configure your PC to use files offline as follows:
1 In the Web Admin interface, select [Shared Folders] - [Folder Setup].
2
3
Select a folder to be available offline. Double-click on the folder’s name.
From the [Offline Files] dropdown, select [Manual Cache Files], [Automatic
Cache Files] or [Automatic Cache Programs and Files].
[Manual Cache Files] - Manually select the files to be available offline.
[Automatic Cache Files] - Opened files are cached locally and may
be used offline. Old files that cannot be synchronized will be deleted
automatically and replaced by new ones.
[Automatic Cache Programs and Files] - Opened files are cached locally
and may be used offline. Old files and network applications that cannot be
synchronized will be deleted automatically and replaced with new ones.
If you're running Windows 7, skip steps 4 & 5 and move to step 6.
To check if Offline Files are enabled, follow the instruction below.
1 Open the Windows folder, press [Alt] on the keyboard, and select [Tool] - [Open Sync Center] from the
popup menu.
2 Click [Manage offline files] on the left side of the [Sync Center] screen.
3 If you see [Offline Files is enabled] on the [General] tab, Offline Files are enabled.
Click [Disable offline files] to disable Offline Files.
If Offline Files are disabled, click [Enable offline files] to enable them.
56
4 Open Windows folder. Select [Folder Options] from the [Tool] menu.
Note:
Select [Control Panel] - [Folder Options] in Windows 2000 Server.
5
1 Click [Offline Files] tab.
2 Click [Enable Offline Files].
3 Click [OK].
Note:
If [Fast User Switching] in Windows XP is enabled, the screen above will not be displayed. In such a case, open
[User Accounts] in the [Control Panel] and uncheck [Use Fast User Switching].
6
1 Right-click on the icon of the shared folder on the TeraStation you have
set the offline feature for.
2 Click [Make Available Offline].
7 When the Offline File Wizard opens, follow the instructions on the screen to configure. For more information,
refer to the Windows Help File.
8 After configuration, your offline files and folders display as below (from Windows XP).
57
9 After the synchronization is complete, you can open offline files even after disconnecting from the network that
the TeraStation is on. Offline files can be accessed through the UNC to the original location.
Note: If offline files are available, the icon is displayed in the systray.
* Editing Offline Files
Offline files can be edited or deleted just like regular files. Differences between data in different locations will be
resolved by re-synchronization when the network connection is re-established.
* Synchronizing Offline Files
Offline files are automatically synchronized when you log on or off the network.
* Version Conflicts
Conflicts occur when the offline and original files are both modified differently before they are re-synchronized. If
conflicts occur, the following wizard opens. Step through the wizard to resolve the conflicts.
You’ve configured offline files.
58
DFS (Distributed File System)
Distributed File System (or DFS) combines shares on the network server together into one tree.
In the following example, when the client computer addresses //tera/share/backup, it’s actually looking at files located
at //pc_srv/backup. This is transparent to the user of the client computer. If the TeraStation is configured to address
multiple DFS shares, then shares on other devices could be addressed as native shares on the TeraStation. For example,
//tera/share/share might actually address data located at //link/share.
DFS Link
share
//pc_srv/backup
backup
Host Name: tera
share
PC Server
DFS Link
Access to “//tera/share/backup”
Client
//link/share
Notes:
• Buffalo does not support using DFS with Mac OS X.
• Windows 2000 and Windows Server 2003 cannot properly address DFS link destinations that have access restrictions
on one or more folders.
• DFS only works with SMB connections. AFP and FTP connections are not supported.
• Access restrictions configured on DFS link destinations are applied to the shared folder link. Access restrictions on the
DFS root or DFS links are not visible.
59
Set up DFS as described below:
1 In the Web Admin interface, select [Shared Folders] - [DFS].
2 Under [DFS Service], click [Modify Settings].
3
1 Click [Enable].
2 Choose whether to allow multiple DFS links, or just one.
[No] allows just one DFS link to be addressed.
[Yes] allows up to 8 DFS link destinations to be
used.
3 Enter the [DFS root folder name].
4 Click [Save].
4 Under [DFS Links], click [Add Link].
5
1 Enter [Link Name], [Destination Hostname], and [Destination Folder].
Notes:
The following machines can be DFS link destinations:
• TeraStations
• Windows PC with SMB (Mac OS and Linux are not supported)
2 Click [Save].
DFS has been configured.
60
FTP Server
By default, the TeraStation’s shares are only accessible by users connected to the same network or router as the
TeraStation. The optional FTP server allows users to access the TeraStation from outside of the local network. You may
enable it as follows.
1
In the Web Admin interface, navigate to [Network] [Settings] - [Network Services] and click [FTP].
2
1 Select [Enable].
2 Click [Save].
3 Click [Shared Folders] - [Folder Setup].
4
Click the folder to enable remote FTP access on.
5
1 Select whether the shared folder is to be [Read Only] or
[Read & Write].
2 Check [Ftp].
3 Click [Save].
The folder is now configured for FTP access. Do not forget to give read (or write) permissions for the FTP share to any
users that will be accessing the share remotely. Folder permissions can only be changed from the Web Admin interface.
Changing them remotely with FTP client software is not supported.
61
To access the TeraStation with an FTP client
Configure your FTP client software with the following settings:
• Host Name
IP address of the TeraStation.
• Username
Username registered on the TeraStation
• Password
Password registered to the TeraStation
• Port
21
Example ftp://192.168.11.150/
• You cannot write by FTP if the shared folder is set to read-only on the TeraStation.
• Access restrictions are applied based on the settings in the TeraStation. The restrictions aren’t displayed for users
without permissions for the share.
• To access your FTP share from outside of your network, you may need to configure your router and firewall. Consult
your router documentation for more information.
• Shared folders appear as follows when connected by FTP:
-- disk1 share
-- usbdisk1
• The internal hard drive of the TeraStation is displayed as disk1, and a USB hard drive (optional) will be displayed as
usbdisk1.
• ”usbdisk1” is not displayed when the USB hard drive is not connected or access is restricted.
Accessing the TeraStation with an Anonymous user:
To allow anonymous access to your FTP share, disable access restrictions on the FTP share. Configure your FTP client as
follows:
• Host Name
IP address of the TeraStation
• Username
anonymous
• Password
any set of characters
• Port
21
Example ftp://192.168.11.150/
• To make your FTP share available from outside your network, you will need to configure your router and firewall.
Consult your router’s documentation for information on how to allow FTP traffic.
• If the TeraStation joins a domain, anonymous users cannot access it.
• Folders created or copied via an AFP connection may not be deleted from the AFP connection. This is because an
automatically generated “.AppleDouble” folder begins with a dot. To delete these files, use an SMB connection.
• Do not exceed 250 bytes for a file/folder name including directory path when you are creating it by using an FTP
connection. Otherwise, you cannot view or delete it in Explorer or other applications.
62
Accessing from a NFS Client
Use the following procedure configure the TeraStation for access from UNIX with NFS.
Note: This section is for information only. Unix and NFS are not supported by Buffalo. If you choose to configure your
TeraStation this way, it does not void your warranty, but you are on your own for tech support.
1 In the Web Admin interface, select [Network] - [NFS] - [NFS Service], and click [Modify Settings].
2
1 Click [Enable].
2 Click [Save].
Note:
• If you use a public folder of the TeraStation set by NFS as a hard drive for VMware ESX/ESXi, it is required to set
[NFS Mode] to [Kernel mode] in order to use it (It is set to [User mode] by default).
• To set access restrictions by IP addresses, specify a [Network Address] and [Subnet Mask] from the screen
above.
(e.g.)To allow access from a client with the IP address 192.168.11.xxx:
[Network Address]:
192.168.11.0
[Subnet Mask]:
255.255.255.0
xxx can be 1 to 254. Enter 0 (zero) for the [Network Address].
(e.g.)To allow access from a client with the IP address 192.168.xxx.xxx:
[Network Address]:
192.168.0.0
[Subnet Mask]: 255.255.0.0
xxx can be 1 to 254. Enter 0 (zero) for the [Network Address]
3 Click [NFS Folders Setup].
4
Choose a shared folder.
5
1 Write down the NFS public path.
2 Click [Enable].
3 Click [Save].
63
6 Click [NFS Client Setup].
7
Click [Add Client].
8
1 Type [Target Host Name] and [Target IP Address] of the NFS UNIX client.
2 Click [Save].
9
The IP address and the hostname of the client are added.
Notes:
• To remove, check the box next to the hostname and click [Delete Client].
• You may be able to connect via NFS from a computer that is not registered as a client.
64
10
Examples of commands to access a folder on the TeraStation from the NFS client:
From Linux:
mount -t nfs <IP Address>:<NFS public path for the TeraStation><the mounting point on the local computer>
(e.g.)mkdir /mnt/tsxl
mount -t nfs 192.168.11.10:/mnt/array1/share /mnt/tsxl
In this example, TeraStation’s IP address is “192.168.11.10”, NFS publishing path is “/mnt/array1/share”,
and a mount point on the local computer is “/mnt/tsxl”.
From Windows Services for Unix 3.5:
mount <IP Address>:<NFS publishing path for the TeraStation> <a network drive’s letter (an error occurs if not
available)>
(e.g.)mount 192.168.11.10:/mnt/array1/share z:
In this example, TeraStation’s IP address is “192.168.11.10”, NFS publishing path is “/mnt/array1/share”,
and a network drive letter is “z”.
From Solaris10:
mount -<F nfs IP Address>:<NFS publishing path for the TeraStation><the mounting point on the local
computer>
(e.g.)mkdir /mnt/tsxl
mount -F nfs 192.168.11.10:/mnt/array1/share /mnt/tsxl
In this example, TeraStation’s IP address is “192.168.11.10”, NFS publishing path is “/mnt/array1/share”,
and a mount point on the local computer is “/mnt/tsxl”.
Notes:
• S ettings on the NFS Client will be applied to file access. However, if you write on root, uid and gid for all will
be 99.
•Y
ou cannot unify the uid and gid for user management on the TeraStation and for the users on NFS clients.
•R
oot (admin) rights are required to perform the mount operation.
• If you mount as root for other users, each user will need access rights for the mount point.
You’ve completed the steps to access the TeraStation via NFS.
65
Encrypting Data Transmission
• Encrypting Data from the Web Admin interface
Access https://<TeraStation’s IP address> instead of http://... to encrypt all data from the Web Admin interface.
Note:
Your computer may display “there is a problem with this site’s security”, but you may ignore this message and work
normally.
• Encrypting FTP Transfer Data
First, in the Web Admin interface, navigate to [Shared Folder Support] - [Ftp]. Check the box by each shared folder to
encrypt data transfers.
Enable SSL security in your FTP client to encrypt login passwords and files by using SSL/TLS for FTP communication.
Examples: In FileZilla’s settings, select [FTP over TLS (explicit encryption)] for the server type. For Smart FTP, select [FTP
over SSL explicit] in the settings.
Notes:
• Encryption processes may seriously reduce data transfer speeds. Your transfers may be as much as 10 times slower
when using encryption.
• Depending on your computer’s security settings, the message “there is a problem with this site’s security” may be
displayed, but you may ignore this message and work normally.
66
• SSL Key
Note:
This procedure is described for network administrators and advanced users. Do not try to configure this unless you
know exactly what you’re doing.
You may use encrypted keys such as https and FTPS for the Web Admin interface operations and FTP connections.
SSL (Secure Socket Layer) is a public key encryption method. SSL operation is managed by 2 files:
(1) server.crt (SSL Certificate)
TeraStation will send this certificate to other computers, which will use it as a key for encryption. The TeraStation will
then receive encrypted data and use the server.key (SSL Key) to decrypt them.
This key includes Server Certificate on SSL, and your PC may decide if the certificate can be trusted or not. Your
computer may display the message “There is a problem with the site’s security certificate.”
(2) server.key (SSL Key)
This is used to decrypt data encrypted by the server certificate.
Note:
Prepare the decrypted passphrase for the server.key (SSL Key).
Updating SSL Key
To update a server certificate and a private key for SSL, follow the procedure below.
1 In the Web Admin interface, navigate to [Network] - [Settings] - [Network Services] - [Add/Edit SSL Key].
2 Register server.key for [SSL Key] and server.crt for [SSL Certificate], then click [Import].
Note:
Save SSL key files (server.key and server.crt) on the root of Drive C. They should not be saved in a folder or path whose
name includes multi-byte or special characters.
You’ve updated the SSL key.
Notes:
• The SSL key should not be password protected.
• If the Web Admin interface isn’t accessible after updating, initialize the TeraStation.
• Updating the firmware will initialize an SSL key.
67
Web Server
The TeraStation can be used as a web server. In addition to html files, images, and JavaScript, the TeraStation also allows
installation of Perl script and PHP script files. The TeraStation’s web server is for advanced users only. Do not enable it
unless you know what you’re doing.
1
2
In the Web Admin interface, navigate to [Network] - [Settings] - [IP Address Settings]. Click [Modify Settings].
Select [Enable] for [Web Server]. Choose an external port (81 is the default) and a folder for the web server. Click
[Save].
3
Edit the php.ini file to change the PHP language interpreter
settings.
Note:
The web server uses version 1.4.23 of lighttpd, version 5.8.8 of
Perl, and version 5.2.10 of PHP.
The Web server is now configured.
68
MySQL server
The TeraStation can be used as a MySQL server. A MySQL database may be installed and linked with the web server. The
TeraStation’s MySQL server is for advanced users only. Do not enable it unless you know what you’re doing.
1
In the Web Admin interface, navigate to [Network] – [MySQL Server]. Click [Modify Settings].
2
Select [Enable] for [MySQL Server], choose a [Port No.]
and [Data Folder], and click [Save].
Note:
The TeraStation uses version 5.0.70 of MySQL server
and version 3.2.2 of PhpMyAdmin.
The MySQL server is now configured.
69
Appendix
Troubleshooting
The TeraStation includes NAS Navigator2 on the internal drives in a folder called “info”.
If you can’t access your TeraStation:
The following list contains the typical symptoms and causes when TeraStation cannot be found on NAS Navigator2 or
you cannot display the Web Admin interface.
Cause 1 Cables are not connected properly.
The hard drive is not physically connected or may have a bad connection. Reconnect the power cable and LAN cable
and restart your computer and the TeraStation.
Cause 2 The firewall is enabled, or software running in the background is installed.
Disable the firewall, or uninstall the software that includes the firewall. Then search for the TeraStation again.
Cause 3. Both wireless and Ethernet adapter are enabled.
Disable any adapters other than the LAN adapter to connect to the TeraStation.
Cause 4 The defective LAN cable or the connection is not stable.
Change a port on the hub to connect or replace the LAN cable.
Cause 5 Your LAN board, card, or adapter is malfunctioning.
Replace a LAN board, card, or adapter.
Cause 6. The LAN board you are using or the transfer mode of the hub is not set.
Change the LAN board, or change the transfer mode to [10M half-duplex] or [100M half-duplex].
Some LAN boards and hubs may not be connected to the network properly if the transfer mode is set to [Auto
Negotiation].
Cause 7 There is a network bridge.
Delete any unused network bridges.
Cause 8 You are searching from a different network.
You cannot search for the TeraStation over network segments. Connect the TeraStation to the same subnet as the
computer you use for search.
Cause 9 TCP/IP does not work properly.
Reinstall the LAN Adapter’s driver.
70
If Shared folders on the TeraStation would not suddenly open:
If you map Shared Folders on the TeraStation as a Network Drive, you may suddenly not be able to access TeraStation
when the IP address or Workgroup is changed.
In such a case, open the shared folder on the TeraStation by using NAS Navigator2.
Note:• On Mac OS, TeraStation is mounted as a drive icon on the desktop, or displayed in the sidebar on the Finder.
• If the problem still persists after you tried the procedures described above on Mac OS, select [System] - [Storage]
- [Disks] - [Check Disk] - [Delete any hidden, non-essential MacOS dedicated files] on the Web Admin interface,
and click [Check].
If a shared folder does not open even though NAS Navigator2 recognizes the TeraStation
If power outage occurred or the power cable is unplugged while the TeraStation is on, the TeraStation's firmware may be
corrupted and shared folders may not open (You can search for folders on NAS Navigator2 but they do not open).
Note: In such a case, TeraStation Name displayed on NAS Navigator2 or Web Admin interface is displayed as TS-QVHLEM*** (the example of TS-QVHL Series)*** expresses last 3 digits of the TeraStation's MAC address
In such a case, download the latest firmware from BUFFALO's website (www.buffalotech.com) and update it.
Data Backup
While using the TeraStation, you may loose your important data due to sudden accidents, hard disk failure, or accidental
misoperation. Back up your data regularly!
For best results, back up your data to Buffalo drives like the TeraStation, LinkStation, or DriveStation series.
GPL Information
The source code for Buffalo products that use GPL code is available at http://opensource.buffalo.jp/ .
71
Update the TeraStation’s Firmware
You may download updated firmware from Buffalo Technology’s website. Double-click the file you downloaded to
update the firmware.
72
Compliance Information
FCC Warning
This equipment has been tested and found to comply with the limits for a Class A digital device,
pursuant to Part 15 of the FCC Rules. These limits are designed to provide reasonable protection
against harmful interference when the equipment is operated in a commercial environment.
This equipment generates, uses, and can radiate radio frequency energy and, if not installed
and used in accordance with the instruction manual, may cause harmful interference to radio
communications. Operation of this equipment in a residential area is likely to cause harmful
interference in which case the user will be required to correct the interference at his own
expense.
CE Mark Warning
CE Mark Warning
This is a Class A product. In a domestic environment, this product may cause radio interference,
in which case the user may be required to take adequate measures.
Environmental Information
• The equipment that you have purchased required the extraction and use of natural resources
for its production.
• The equipment may contain hazardous substances that could impact health and the
environment.
• In order to avoid the dissemination of those substances in our environment and to diminish
the load on natural resources, we encourage you to use the appropriate take-back systems.
• The take-back systems will reuse or recycle most of the materials of your end of life equipment
appropriately.
• The crossed-out wheeled bin symbol invites you to use those systems.
• If you need more information on the collection, reuse and recycling systems, please contact
your local or regional waste administration.
73
KC
기종별
A 급 기기
( 업무용 정보통신기기 )
사용자안내문
이 기기는 업무용 (A 급 ) 전자파적합기기로서 판
매자 또는 사용자는 이 점을 주의하시기 바라
며 , 가정외의 지역에서 사용하는 것을 목적으
로 합니다 .
BSMI
警告使用者 :
這是甲類的資訊產品 , 在居住的環境中使用時 , 可能會造成射頻
干擾 , 在這種情況下 , 使用者會被要求採取某些適當的對策。
CCC
声明 :
此为 A 级产品,在生活环境中,该产品可能会造成无线电干扰。在这种情况下,可能需要
用户对其干扰采取切实可行的措施。
电池警告语
1. 电池不得暴露。
2. 使用型号不正确的电池可能导致爆炸。
74