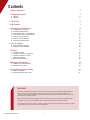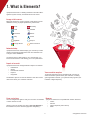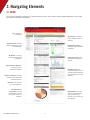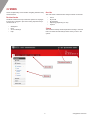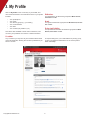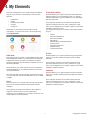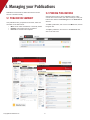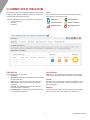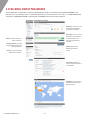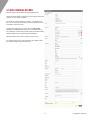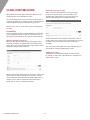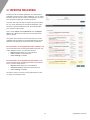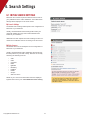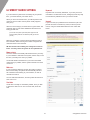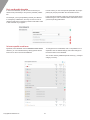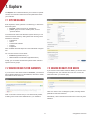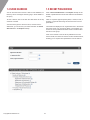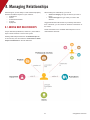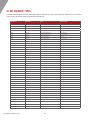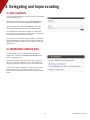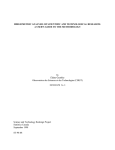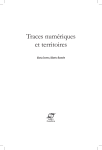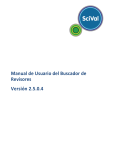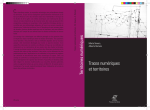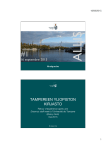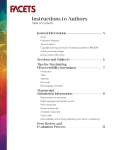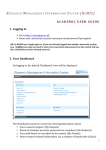Download Symplectic Elements v3.7 - User Guide
Transcript
Version 4 User Guide Contents 1. What is Elements? 3 2. Navigating Elements 4 2.1 Home 2.2 Menus 4 5 3. My Profile 6 4. My Elements 7 5. Managing your Publications 8 5.1 Publication summary 5.2 Pending publications 5.3 Summary view of publications 5.4 Full detail view of publications 5.5 Add a manual record 5.6 Add a new publication 5.7 Importing publications 8 8 9 10 11 12 13 6. Search Settings 14 6.1 Initial search settings 6.2 Modify search settings 14 15 7. Explore 7.1 7.2 7.3 7.4 7.5 17 System search Search results for elements Search results for users Saved searches Recent publications 17 17 17 18 18 8. Managing Relationships 19 8.1 Adding new relationships 8.2 Relationship types 19 20 9. Delegating and Impersonating 21 9.1 Add a delegate 9.2 Impersonate another user 21 21 PLEASE NOTE While every effort has been made to ensure that this documentation is accurate and reliable, Symplectic Limited cannot assume responsibility or liability for any errors or inaccuracies that may appear. The content of this user documentation is subject to change without notice, and should not be construed as a commitment by Symplectic Limited. Please remember that artwork, images and text contained within this documentation is protected under copyright law - it is not for unauthorised reuse or redistribution without prior written permission. Any references to company names or people in images or text are for demonstration purposes only and are not intended to refer to any actual person or organisation. © Symplectic Elements v4 2 1. What is Elements? Symplectic Elements is a leading Research Information Management system used by universities around the world. A range of data sources Elements searches a growing number of well-known journal databases to bring in papers published by researchers: arXiv Mendeley CiNii PubMed CrossRef RePEc dblp SciVal figshare Scopus Google Books Web Of Science Automated entry Symplectic Elements makes keeping your records up to date easier by downloading publications and other activities from a range of online databases. You simply need to claim these for your records when you receive an automatic e-mail alerting you to new publications. Aspects of research Symplectic Elements manages different aspects of research: • Publications • Grants • Professional Activities • Projects • Equipment The different aspects can then be linked to each other and to other users within your academic institution. Your records in one place Symplectic Elements may be integrated with a number of other information systems within your institution, including grant application software, your personal web page and your institution’s digital repository. If you are too busy Browsers You can delegate the rights to edit your records to an assistant or other member of staff. Symplectic Elements is compatible with modern browsers: • Firefox • Chrome • Internet Explorer (8 and above) • Safari Simply log into the system and click on Account Settings in the header menu, then add the appropriate delegate(s). 3 © Symplectic Ltd 2013 2. Navigating Elements 2.1 HOME Once you have logged into Elements, you will see the home screen, which contains various widgets depending on your institution’s licence and module configuration. Notice of pending publications. My Summary: a summary of your academic profile in Elements. My Publications: claimed/ pending publications by type My Repository Status: a and relationship. breakdown of your deposited publications. My Grants: a summary of your grants and linked publications. Publication History: a bar chart showing publications per year. My Professional Activities: a summary of your professional activities. My Data Sources: the online data sources that are currently searched. Details of the most recent and the next searches. My Search Settings: the terms currently used to search the online data sources. My Roles: list of the roles you have in Elements. Co-Authorships at Organisation: a visual representation and a list of co-authors within your institution. © Symplectic Elements v4 My Delegation: Anyone to whom you have delegated rights to help with your records; or have chosen you as a delegate. 4 2.2 MENUS Area tabs Three complimentary menus makes navigating Elements easy and informative. The main areas in Elements are easily accessed via the tabs: Persistent header • • • • • The black header at the top of Elements persists on all pages. It shows who is logged in (and who is being impersonated), it contains links to: • • • • Workspace Inbox Account Settings Help Home My Profile My Elements Reporting (depending on role) Explore Sitemap The Elements sitemap will be expanded according to the area that is accessed and will always reflect where you are in the system. 5 © Symplectic Ltd 2013 3. My Profile Click on My Profile to see a summary of your details, and other useful information. The information shown in your profile includes: • • • • • • Your profile photo Your name Your Primary group (e.g. your faculty) Your e-mail address Your links Your h-index (only visible to you) This data is also available to other users of Elements, who can view your profile but can’t see the h-index information. Publications Your publications are listed and grouped into Most Recent, Favourites and All. Grants Your grants are listed and grouped into Most Recent, Favourites and All. Professional Activities Your professional activities are listed and grouped into Most Recent, Favourites and All. Co-authors Any co-authors you may have at your institution will be listed on the left-hand side, showing the number of publications you have in common. © Symplectic Elements v4 To request changes to your e-mail address or primary group, contact your Elements administrator or the contact person listed under Help. 6 4. My Elements Professional activities Elements is designed to let you easily manage the different aspects of your research - these aspects are the system elements: • • • • • Elements allows you to capture (through manual data input) different aspects of your professional profile - for example, external collaborations, journal editorships or any fellowships that they might hold. ublications P Grants Professional Activities Projects Equipment Once captured, this data can be linked to other elements captured in Elements (such as users, publications, equipment), can be displayed in your profile, reported on and made available to external systems. The categories used by your institution may include activities such as: Depending on your institution’s licence and module configuration, you should see some or all of the following under My Elements: • • • • • • • • • Awards External collaborations External committees Fellowships Membership of professional bodies Guest lectures Industrial connections Editorial boards Commercial spinoffs Projects Publications Elements allows you to capture (either through manual data input or from another institutional system) project related metadata. Elements searches a number of online databases and downloads bibliographic details of your publications automatically. Publications found in more than one database are disambiguated by Elements and are added as separate records on the same publication. Once captured, this data can be linked to other elements captured in Elements (such as users, publications, equipment), can be displayed in your profile, reported on and made available to external systems. Elements allows you to add manual records, to compliment existing publications or for publications that are not found in the online databases. Equipment Elements allows you to capture (either through manual data input or from another institutional system) equipment related metadata. New searches take place periodically, and Elements notifies you via e-mail when it finds new publications for you to claim or reject. Once captured, this data can be linked to other elements captured in Elements (such as users, publications, equipment), can be displayed in your profile, reported on and made available to external systems. Grants Elements allows you to capture (either through manual data input or from another institutional system) grant related metadata. Once captured, this data can be linked to other elements captured in Elements (such as users, publications, equipment), can be displayed in your profile, reported on and made available to external systems. 7 © Symplectic Ltd 2013 5. Managing your Publications 5.2 PENDING PUBLICATIONS Publications in Elements are either discovered in online sources or added manually. Elements will e-mail you when publications in the online sources are found to match your search settings. These publications are added to the Pending area in the Publications element. 5.1 PUBLICATION SUMMARY Your publications are grouped into three areas, which are accessed via the tabs named: • Mine: found online and claimed, or manually added • Pending: found online and not yet claimed • Not mine: found online and rejected © Symplectic Elements v4 To claim a publication, and move it to the Mine area, click on the green tick. To reject a publication, and move it to the Not mine area, click on the red cross. 8 5.3 SUMMARY VIEW OF PUBLICATIONS Actions The summary view of each publication includes pertinent bibliographic detail, DOI link, Publication type (e.g. Conference, Journal Article) and Reporting date(s). Once a publication has been claimed, the following actions are available on the summary level: If present, bibliometric data for the publication is displayed: • Journal Rankings • Citations • Altmetrics Upload file Hide publication View full details Add to workspace Make favourite Reject publication Publication tabs Journal Rankings The summary view of publications: • Summary • [Institution] users: list of (institution) users associated with the publication • History: log of all changes made to the publication • Data sources: lists the records that exists for the publication • Full text: lists institutional repository files that are associated with the publication. • Relationships: list of relationships the publication has to other elements and users.. Depending on the configuration of Elements, various journal ranking will be displayed against the ISSNs of the publication. Citations Depending on the configuration of Elements, publication citation counts from Scopus, Web of Science and Web of Science Lite are displayed. Altmetrics The Altmetric score reflects the online attention that a publication has received. For further details go to altmetric.com 9 © Symplectic Ltd 2013 5.4 FULL DETAIL VIEW OF PUBLICATIONS The full detail view of a publication contains the full bibliographic detail. It is reached by selecting View full details in the summary view, or by clicking the title of a publication wherever it is found in Elements. From here you can Upload new file to the repository, Add manual record to the publication and Relate other elements to the publication. Summary: a summary of the publication’s bibliographic and bibliometric details. Repository: links to any files deposited to local repository for this publication, and journal copyright advice, if available. Actions: mark as favourite or add to workspace. Reporting Dates: the dates set against the publication for Data sources: the full bibliographic detail by source. reporting purposes. History: a log of all changes made to the publication. Connections: details of users and elements linked to the publication. Affiliations: a map showing the address distribution for affiliated authors. © Symplectic Elements v4 10 5.5 ADD A MANUAL RECORD Manual records can be added to existing publications. Some online publication records may be incomplete when first created, or may contain mistakes. To ensure the correct details are shown in your publications list, you can create a manual entry within a publication record, and make corrections to this. To add a manual entry to a record, click on Add manual record in the Data sources section in the full detail view of the publication. A manual record will appear, populated initially with the details from the preferred online database. Edit the details in this screen, and then click on ‘save’. To complete the process, after saving the new details, make the manual details the ‘preferred source’. 11 © Symplectic Ltd 2013 5.6 ADD A NEW PUBLICATION Add journal articles from CrossRef When you click on the plus button on the home page to add a new journal article, you will be taken to the assisted entry screen where you can enter a DOI and retrieve results details from CrossRef’s database. New publications can be added via the plus buttons on the home page and on the Publications screen. A screen equivalent to the one for a manual record (see 5.5) is opened. As there are no existing records for this publication, only the Relationship type and the Authors (you) is set. Make sure you click on ‘save’ when you have completed all the fields. Assisted Entry The Google Books and the CrossRef databases hold records on many published works, and the Elements system can be used to pull in these details to fill a new record automatically. Results will be shown at the bottom of the screen. Click on the plus button next to the correct journal article (if it is found) to create a new journal article record with source set to CrossRef. Add books and chapters from Google When you click the plus button on the home page to add a new book or chapter, you will be taken to the assisted entry screen where you can enter search terms and retrieve results details from Google’s book database. The new record will be added in an approved state and you will not able to modify the bibliographic content. Skipping assisted entry Assisted entry can be skipped before and after a search by clicking on ‘skip’ button. This will take you straight to the ‘manual entry’ screen. Results will be shown at the bottom of the screen. Click on the arrow next to the correct book title (if it is found) to create a new manual book record filled with the details obtained from Google. You can add any information that is missing and, finally, click on ‘save’ to complete the process. © Symplectic Elements v4 12 5.7 IMPORTING PUBLICATIONS To help you build a complete publication set, particularly for publications not found in the online databases, you can import records in formats used by reference management programs, such as Reference Manager, EndNote or BibTeX. To do this, first export the data for a particular type of publication (e.g. book chapters) from the relevant application. This should be in the RIS or BibTeX format. Store this file within your computer’s filing system. Then, choose Import under Publications from the My Elements menu. Browse for the file you have saved and then click on ‘upload’. The system will compare the new records with your current publications list (including any declined publications) and will generate a list showing the new records and any matches. Records matched to an existing publication without a manual record For records that match an existing publication which has only online database records, you have three choices: • Import as new: added as a new publication • Insert: added as a manual record • Leave existing: not added Records matched to an existing publication with a manual record For records that match an existing publication with a manual record, you have three choices:: • Import as new: added as a new publication • Overwrite existing: replaces the manual record • Leave existing: not added Choose the option you prefer for each publication then click on ‘import’ to finish the process. 13 © Symplectic Ltd 2013 6. Search Settings 6.1 INITIAL SEARCH SETTINGS Elements uses a series of personal search terms to look for your publications in the online databases. Your initial search settings will be displayed on the home screen. My Search Settings The default search settings will depend on the configuration of Elements at your institution. Usually, the initial default search settings will include your name with initial(s) and may also include address terms related to your institution. Addresses are often injected into search settings if users surnames are considered common according to the US census. My Data Sources The default data sources will depend on the configuration of Elements at your institution. Usually, the initial default online databases will include ones that are pertinent to your field of study. Elements is currently searching the following sources: • • • • • • • • • • arXiv CiNii CrossRef DBLP figshare Mendeley PubMed RePEc Scopus Web of Science Details of your most recent automated search is displayed together with a link to your online database search history. © Symplectic Elements v4 14 6.2 MODIFY SEARCH SETTINGS Keywords If you find that the system does not identify all your publications, you should amend your search terms. Keywords are not used by default but, if you find you have a namesake in another field of work, adding keywords may help to exclude their publications from your search results. When you save new search terms, you will be placed in the queue for the next online search (which usually happens every hour). Journals If you know that your publications are restricted to just a few journals and wish to exclude any others, enter the journal names, using the official abbreviations for the online databases. Advice for each category of search terms is given below. The automatic search of the online databases will take the following general form: (name OR name) AND (start date) AND (keyword OR keyword) AND (address OR address) AND (journal OR journal) Removing a category of search terms will make the search less restrictive, while removing terms within categories will make the search more restrictive. NB: Be cautious when adding new categories of search terms - this may cause the system to miss publications. Name variants The name variant used initially will be derived from your entry in your institution’s HR feed to the system, but this may not be the form you always use when you publish. You should add all combinations of your name and initials under which you publish, and the system will search for each one in turn. Addresses If your surname is relatively common (according to international census data), the system will automatically include a set of address terms relating to your institution, in order to constrain the search. You can add other institutions, and the system will search for each one in turn. Start date A start date is usually not included by default, but if you wish to restrict the search to run from a certain date, enter this here. 15 © Symplectic Ltd 2013 Find a specific publication online In some circumstances you will not want to amend your search terms permanently to find just one particular publication. In these cases, you can find a specific publication by the proprietary ID (unique) used within the online data sources. If you enter an ID number in this way, the paper will be downloaded during the next scheduled search and will be found in your list of pending publications. For example, you may be publishing outside your field due to a temporary collaboration, and may not want to have to decline a wide range of articles by others in that field in order to find a handful of your papers. Set source-specific search terms By default, each database uses the Common search terms. However, you can override these by setting specific search terms can be set for each online database. To change these for a database, click on the padlock icon to separate it from the default settings, then make changes to the search terms for the database. You can also add any database-specific terms (e.g. a subject category for arXiv). © Symplectic Elements v4 16 7. Explore The Explore area of Elements allows you to search for specific content; save searches and browse recent publications within your institution. 7.1 SYSTEM SEARCH Enter keywords, names, phrases or a wildcard (*) to search the Elements system: • keyword: single word such as ‘hamiltonian’ • phrase: group of words in double quotes, such as “quantum effects” In the advanced mode of the Elements system search you can restrict the search further by setting dates and choosing which elements to search for: • Publications • Grants • Professional activities • Projects • Equipment Note: available elements depends on the institutional configuration. You can then choose to return either: • Elements (specified above), or • Users related to the elements (specified above) Finally, you can restrict the Elements system search results to specific users or groups. 7.3 SEARCH RESULTS FOR USERS 7.2 SEARCH RESULTS FOR ELEMENTS If you choose to view search results as users, you will see a list of colleagues from your institution who have one or more elements that match your search query: If you choose to view search results as elements, you will see a list of individual elements from the database, with links to institutional authors above each one: Click on a name to view a colleague’s profile, including all their publications and other elements. Click on the author names and you can view their full profiles, including a list of their other collaborators in your institution. Alternatively, click on the link below their name to view only their elements. 17 © Symplectic Ltd 2013 7.4 SAVED SEARCHES 7.5 RECENT PUBLICATIONS You can save the terms used for a search of the database, so that they can be used again without typing in all the details of the query. Click on Recent Publications in the Explore sitemap to see details of publications that have been added to the database recently. To save a search, click on the link ‘save this search’ at the top of the list of results. Filter on a specific approval period (week, 2 weeks, month, 3 months) or a specific date range to restrict the set of recent publications. You will need to give the search a name, and then save it. Afterwards, you can access your saved searches via Saved Searches link in the Explore sitemap. The results are displayed in an organisation tree in the bottom half of the screen. For each group within your institution, the number of recent publications will be shown in brackets after the name of the group. Click on the number to see the list of publications. As with search results, the names of authors are also interactive links, enabling you to explore other publications from the authors. © Symplectic Elements v4 18 8. Managing Relationships Elements gives you the ability to create relationships (links) between the different aspects of your research: • Publications • Grants • Professional activities • Projects • Equipment 8.1 ADDING NEW RELATIONSHIPS All your elements (Publications, Grants etc.) have relationships to other elements or users in the system. When adding new relationships, you have to • Choose a category: the type of element you want to link to • Choose link type: the type of link you want to this element Suggested elements will be listed if you already have links to them. Otherwise, you can search for elements at the bottom of the screen. Please see below for the available relationships that can be made between elements. Existing relationships are listed on the Relationships tab of the summary view and under the Connections to Other People and Elements on the full detail view. 19 © Symplectic Ltd 2013 8.2 RELATIONSHIP TYPES The table below lists all the possible relationships between elements. You only need to add each relationship in one ‘direction’ as the system will add the reciprocal relationship automatically. Element 1 Element 2 Link Inverse Link User Equipment Trained on Training obtained by User Grant Primary investigator Investigated by (primary) User Grant Secondary investigator Investigated by (secondary) User Project Administrator of Administered by User Project Project manager of Managed by User Project Project champion of Championed by User Project Project leader of Lead by User Project Team member of Has member User Project Researcher on Has researcher User User PhD supervisor (primary) of PhD supervised (primary) by User User Manager of Managed by User User PhD supervisor (secondary) of PhD supervised (secondary) by User User PA to Has PA User User MSc student of Has MSc student User User Project student of Has project student User User Collaborator of Collaborator of Publication Professional Activity Associated with Associated with Publication Equipment Derivative of Derives Publication Grant Funded by Funds Publication Project Derivative of Derives Publication Publication Derivative of Derives Publication User Authored by Author of Publication User Edited by Editor of Publication User Translated by Translator of Project Equipment Owner of Owned by Project Project Precursor of Successor of Project User Funder of Funded by Professional Activity Professional Activity Associated with Associated with Professional Activity Equipment Associated with Associated with Professional Activity Project Associated with Associated with Professional Activity User Associated with Associated with Grant Professional Activity Funder of Funded by Grant Equipment Funder of Funded by Grant Grant Precursor of Successor of Grant Project Funder of Funded by Grant User Funder of Funded by Equipment Equipment Derivative of Derives Equipment User Used by User of Equipment User Has team member Member of team Equipment User Has maintainer Maintainer of Equipment User Has manager Manager of © Symplectic Elements v4 20 9. Delegating and Impersonating 9.1 ADD A DELEGATE You can delegate the rights to edit your records to an assistant or other member of staff. Simply log into the system and click on Account Settings in the header menu, then add the appropriate delegate(s). Type the delegate’s surname in the Name box, select the correct person and click on the ‘plus’ sign, before saving. Your delegate will now be able to log into the system using their own username and password, then click on ‘impersonate’ on their home screen to access your details. All members of your institution’s staff, including non-academic staff, should appear on the drop-down list. If your chosen delegate does not appear, check with your institution’s Elements administrator. 9.2 IMPERSONATE ANOTHER USER If you have been given the right to act as a delegate for another user, you will see the Impersonate Another User option in the header menu. This takes you to a screen listing all the users for whom you can act as a delegate. Unless you are an administrator for a large group, this will normally be only one or two other users. Find the user you are a delegate for and click on their name. The options in all the menus will now relate to this user’s records, and the system will show their name at the top of the screen. 21 © Symplectic Ltd 2013