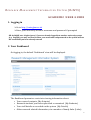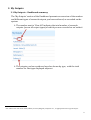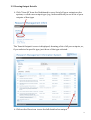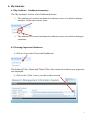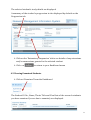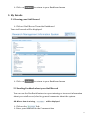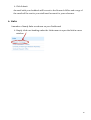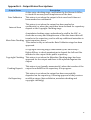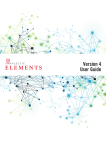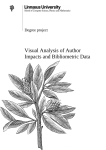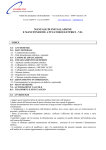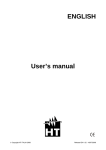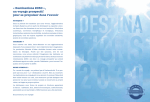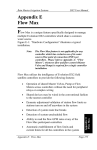Download ACADEMIC USER GUIDE - Research at the University of South Wales
Transcript
R E S E A R C H M A N A G E M E N T I N F O R M A T I O N S Y S T E M ( R E M I S ) A C A D E M I C U S E R G U I D E 1. Logging in Ø Go to http://rmis.glam.ac.uk Ø Enter your university account username and password if prompted NB: As ReMIS uses ‘single sign on’, if you are already logged into another university system (e.g. Stafflife) you may not need to enter your username and password as the system will use the credentials you have already entered. 2. Your Dashboard On logging in, the default ‘Dashboard’ view will be displayed. The Dashboard presents a route into viewing information about: • Your research outputs (My Outputs) • Research students you have supervised or examined (My Students) • Your staff details as recorded on the system (My Details) • Other research related information, via a number of handy links (Links) 1 3. My Outputs 3.1 My Outputs – Dashboard summary The ‘My Outputs’ section of the Dashboard presents an overview of the number and different types of research outputs you have authored, as recorded on the system. Ø The number next to ‘View All’ indicates the total number of research outputs (across all output types) of which you are recorded as an ‘author’1 Ø The outputs you have authored are also shown by type, with the total number for that type displayed adjacent 1 An ‘author’ here can mean author/editor/creator/designer/composer etc. , as appropriate to the type of output. 2 3.2 Viewing Output Details Ø Click ‘View All’ from the Dashboard to see a list of all your outputs on the system, or click on an output type (e.g. Authored Book) to see a list of your outputs of that type The ‘Search Outputs’ screen is displayed, showing a list of all your outputs, or, if you selected a specific type, just those of the type selected. Ø Click on the View icon to see the full details of an output 3 All information that has been recorded about the selected output is displayed on the Record Summary screen. This screen shows the bibliometric details, such as the authors, title(s), identifiers, publication information and an abstract. The information displayed will vary according to the type of output being viewed. The Status of the output is shown here, as well as on the previous Search Outputs screen. NB: See Appendix A for an explanation of Output Statuses The Confidential Status of the output is shown here, alongside the destination Community and Collection categories that the output will be deposited under, (subject to copyright checks). NB: Outputs marked as Confidential will not be deposited in the repository 4 3.3 Viewing Uploaded Files Where files have been uploaded against an output, the file information is summarised at the bottom of the Record Summary page. Ø Click ‘View File’ to open the file in a new window 3.4 Sending Feedback about an Output You can use the Feedback feature on the output’s Record Summary screen to report missing or incorrect information about your outputs, also for general comments about the system. NB: Where data is missing, will be displayed Ø Click on the link Ø Enter your feedback in the Comments box Ø Click Submit An email with your feedback will be sent to the Research Office and a copy of the email will be sent to your staff email account for your reference. 5 3.5 Searching across your outputs The filters on the Search Outputs screen can be used to search across your outputs by type, status, record ID (if you know the ID number), Title, the output’s publication Identifier (e.g. ISSN, DOI etc.) or Keywords. To filter the search results: Ø Enter or select the filter criteria e.g. a keyword of ‘youth policy’ Ø Click the Filter Records button Ø Click Clear Filter to remove your filters and reset the search results As this view is personalised to you, the results will always be filtered to only show outputs where you are one of the authors. Ten outputs are displayed on this screen at a time. Ø Use the Pages links at the bottom of the screen to see the next/previous page of your outputs list 6 4. My Students 4.1 My Students – Dashboard summary The ‘My Students’ section of the Dashboard shows • The number of research students for whom you are recorded as being a member of the supervisory team • The number of research students for whom you are recorded as being an examiner 4.2 Viewing Supervised Students Ø Click on ‘Supervised’ from the Dashboard The Student ID No., Name and Thesis Title of the research students you supervise are displayed. Ø Click on the ‘View’ icon to see the student record 7 The selected student’s study details are displayed. A summary of the student’s progression is also displayed by default on the Progression tab. Ø Click on the ‘Extensions/Suspension’ tab to see details of any extensions and/or suspensions granted to the selected student Ø Click on to return to your Dashboard menu 4.2 Viewing Examined Students Ø Click on ‘Examined’ from the Dashboard The Student ID No., Name, Thesis Title and Viva Date of the research students you have examined (or are due to examine) are displayed. 8 Ø Click on to return to your Dashboard menu 5. My Details 5.1 Viewing your Staff Record Ø Click on ‘Staff Record’ from the Dashboard Your staff record will be displayed. Ø Click on to return to your Dashboard menu 5.2 Sending Feedback about your Staff Record You can use the Feedback feature to report missing or incorrect information about your staff record, also for general comments about the system. NB: Where data is missing, will be displayed Ø Click on the link Ø Enter your feedback in the Comments box 9 Ø Click Submit An email with your feedback will be sent to the Research Office and a copy of the email will be sent to your staff email account for your reference. 6. Links A number of handy links are shown on your Dashboard Ø Simply click on a heading under the Links menu to open the link in a new window 10 Appendix A -‐ Output Status Descriptions Output Status Description A data entry checking stage, undertaken by the Research Office, to check the accuracy and completeness of the data. Data Validation This status is set when the output is first saved and it has not been marked as confidential. This status is set when the output has been marked as confidential, or when the output has been declined for repository Internal Item deposit at the Copyright Checking stage. A metadata checking stage, undertaken by staff in the LRC, to check the accuracy and completeness of the data items that will transfer to the repository, and to add any additional metadata to Meta Data Checking assist repository users. This status is only set when the Data Validation stage has been approved. A copyright checking stage, undertaken by the University’s Rights Officer, to check permissions to deposit the full text files attached to the output in the public repository. Copyright Checking This status is set when the Metadata Checking stage has been approved for the output and there is file uploaded against the output. This status is set (usually momentarily) when the transfer of the Pending Deposit output from ReMIS to the repository is in progress. This status is set when the output has been successfully deposited on the repository, following approval of the previous On Repository workflow stages (data validation, metadata checking and copyright checking). 11