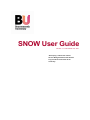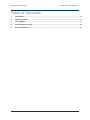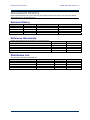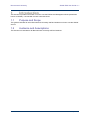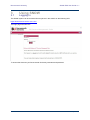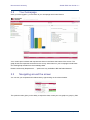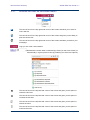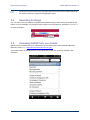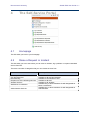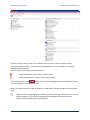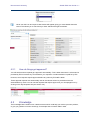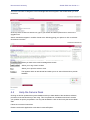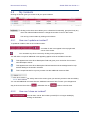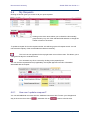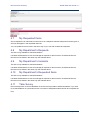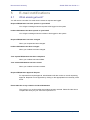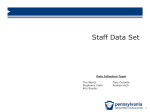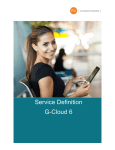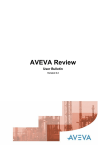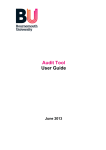Download SNOW User Guide - Bournemouth University
Transcript
SNOW User Guide Version 1.1 ● November 30, 2011 “Developing a robust and resilient Service Management Suite that delivers long term business benefits to the University” . Bournemouth University SNOW ESS User Guide v1.1 Table of Contents 1 Introduction ...................................................................................................................................... 4 2 System Overview.............................................................................................................................. 5 3 Using SNOW ..................................................................................................................................... 6 4 The Self-Service Portal .................................................................................................................. 10 5 E-mail notifications ........................................................................................................................ 17 SNOW ESS User Guide v1.1 Page 2 of 17 Bournemouth University SNOW ESS User Guide v1.1 Document History Paper copies are valid only on the day they are printed. Contact the author if you are in any doubt about the accuracy of this document. Revision History Revision Number 0.1 1.0 1.1 Revision Date 13/11/11 30/11/11 Summary of Changes First Draft First Issue Screen shots updated Author Mark Flexman Mark Flexman Mark Flexman Reference Documents Please see the following documents for more information: Document Name Version Author Distribution List This document has been distributed to: Name Position SNOW ESS User Guide v1.1 Company Action Page 3 of 17 Bournemouth University 1 SNOW ESS User Guide v1.1 Introduction This document provides information on how to use the EIS Service Management Suite (sometimes known as SNOW). It is intended for basic instructional use. 1.1 Purpose and Scope This guide is intended to inform Bournemouth University staff and students on how to use the SNOW service. 1.2 Audience and Assumptions This document is intended for all Bournemouth University staff and students SNOW ESS User Guide v1.1 Page 4 of 17 Bournemouth University 2 SNOW ESS User Guide v1.1 System Overview The Service-Now enterprise IT service management platform combines ITIL process support and SaaS (Software as a Service) delivery to provide a flexible, intuitive and self-managing application in the cloud. 2.1 System Hardware The core service is hosted in the cloud by Service-Now.com with one mid-server located on campus. A mid-server hosts a SNOW java-applet for asset discovery. 2.2 BU Technical Support Technical support and system administration activities are provided by the IT Group within Estates and IT Services. Contact the EIS service desk via the self-service portal in SNOW or by telephone on (01202 9) 65515 SNOW ESS User Guide v1.1 Page 5 of 17 Bournemouth University 3 Using SNOW 3.1 Logging In SNOW ESS User Guide v1.1 The SNOW system can be accessed from anywhere in the world from the following URL https://bournemouth.service-now.com/ The login page looks like this To access the site enter your Bournemouth University username and password. SNOW ESS User Guide v1.1 Page 6 of 17 Bournemouth University 3.2 SNOW ESS User Guide v1.1 Your homepage Once you have logged in, you are taken to your homepage which looks like this Your current open incidents and requests are shown in the lists at the bottom of the screen. The graph shows the responses received from the survey. Other items on your homepage include News and Training/Help articles from the knowledge base. Please note that “My Department’s….” options are only available to BU Staff administrators. 3.3 Navigating around the screen You can sort your requests and incidents lists by right-clicking on the column header. The option box also gives you the ability to export the data, create your own graphs or group by field. SNOW ESS User Guide v1.1 Page 7 of 17 Bournemouth University 3.3.1 SNOW ESS User Guide v1.1 What do the icons on the screen mean? This can be found in the top right hand corner of the screen and takes you to servicenow’s wiki site This can be found in the top right hand corner of the screen and gives you the ability to print the current view gi the ability to print the current view This can be found in the top right hand corner of the screen and takes you back to your homepage Logs you out of the current session Refreshes the screen either on demand (by clicking on the word ‘refresh’) or automatically in a given period of time (by selecting one of the time options). This can be found in the top left hand corner of the screen and gives you the option to reduce the font size This can be found in the top left hand corner of the screen and gives you the option to increase the font size This can be found in the top left hand corner of the screen and gives you the option to refresh the menu This can be found in the top left hand corner of the screen and gives you the option to minimize the menu. SNOW ESS User Guide v1.1 Page 8 of 17 Bournemouth University SNOW ESS User Guide v1.1 These icons can be found on the right hand side of the ‘Self Service’ menu bar and can be used to minimize or maximize the application menu. 3.4 Searching for things You can search for your incidents, requests and requested items by either looking at the lists at the bottom of your homepage or by using the search option in the relevant form. Sections 4.5, 4.6 or 4.7 for more information. 3.5 Accessing SNOW from your mobile SNOW can be accessed from your mobile phone by connecting to the same website address as defined in section 1.1 - https://bournemouth.service-now.com/. The mobile version of SNOW works in a very similar way to the ‘full’ version as outlined in this document. SNOW ESS User Guide v1.1 Page 9 of 17 Bournemouth University SNOW ESS User Guide v1.1 4 The Self-Service Portal 4.1 Homepage This link takes you back to your homepage. 4.2 Raise a Request or Incident This link takes you to an area where you can raise an incident, log a problem or request a standard service from EIS. There are a number of categories that you can choose services from Name User Capabilities Have a problem? Tell us about it Can We Help You? EIS Staff Only Request one of the following services: Student Services Available to all staff and students Available to all staff and students Available to all members of EIS Available to all staff Available to all students Available only to those members of staff designated as Move Coordinators. Available only to those members of staff designated as Administrators. Staff Move Co-ordination Administrative Services SNOW ESS User Guide v1.1 Page 10 of 17 Bournemouth University SNOW ESS User Guide v1.1 At the top of the screen you see a box containing services. Click on these to log an incident. The other categories (which you have access to depending on your role) enable you to request standard services from EIS. Select the service you require and fill out the form. Fields marked with a red bar are mandatory fields. Fields marked with an orange bar are read-only fields Once complete click on the button and your request is logged and will then appear in the list on your homepage until it has been closed. When you request services or raise an incident, you will notice a number of different icons and field types. Clicking on the magnifying glass icon allows you to select the right information from a pop up window. However, if you know the information to be entered then enter the first few characters and a smaller choice list will appear. SNOW ESS User Guide v1.1 Page 11 of 17 Bournemouth University SNOW ESS User Guide v1.1 Hover over this icon and a quick view window will appear giving you more details about the record. This allows you to check that you have selected the right record item. 4.2.1 How do things get approved? You will see that some requests get ‘approved’ automatically. This is either because it is a free service provided by EIS or because any cost related to your request or incident resolution is paid for by EIS. However, some requests require approval before any action by EIS staff is taken. These approval requests are automatically sent to the relevant school or professional service administrators by email. You can see the requests that require approval in your homepage list or by clicking on the ‘My Requests’ link (see section 4.6). 4.3 Knowledge The knowledge base contains over 1000 documents which could help you resolve your own problem, or give you guidance on how to do things, for example how to insert a table in word. SNOW ESS User Guide v1.1 Page 12 of 17 Bournemouth University SNOW ESS User Guide v1.1 There are a number of categories in the knowledge base which appear in the window when you click on the link. At the top of the screen is a search box, type in your search and either press enter or click on the spyglass icon. Search results then appear in a similar format to the following giving you options to click on relevant documents or articles. Takes you back to the main knowledge base screen Allows you to log a basic incident Allows you to print the article or view This appears within an article itself and takes you to an area of the article to provide feedback. 4.4 Help the Service Desk Clicking on this link updates the system database with up to date details of the hardware, software, processor of the machine that you are using. This is important as it enables technicians to resolve your problem as quickly as possible. You may well be asked to click on this link by the Service Desk staff. Follow the on-screen instructions. Please note that this application works best in Internet Explorer. SNOW ESS User Guide v1.1 Page 13 of 17 Bournemouth University 4.5 SNOW ESS User Guide v1.1 My Incidents Clicking on this link gives you access to all your open incidents. Clicking on the down arrow allows you to refresh the list manually, group the list by any one of the relevant fields and also to change the number of rows on the screen. You can log a new incident by clicking on this button. 4.5.1 How can I update an incident? To update an incident, click on the incident number. A number of new icons appear in the top right hand corner of the screen. You can attach any file to a record by clicking on the paperclip icon You will notice a couple of additional icons appearing against a few of the fields in the view This appears next to the Short Description Field and gives you a choice list of most used short description entries This appears next to the Short Description field and searches the knowledge base for help articles relating to the words in this field. This is a spell checker for any text you enter into the Additional comments field. The activity area on the screen gives you read only access to the record diary. You can add additional comments into the ‘Additional comments’ field. To save your changes and stay in the record view click on 4.5.2 , otherwise click on to return to the list view How can I close an incident? You can then ‘cancel’ the incident yourself (if it’s no longer needed) by clicking on this button. SNOW ESS User Guide v1.1 Page 14 of 17 Bournemouth University 4.6 SNOW ESS User Guide v1.1 My Requests Clicking on this link gives you access to all your open requests. Clicking on the down arrow allows you to refresh the list manually, group the list by any one of the relevant fields and also to change the number of rows on the screen. To update a request click on the request number, this will bring up the full request record. You will notice that the majority of the record fields have become read only. This icon has now appeared in the top right hand corner of the screen. This allows you to change the list layout to a tabular format. You can attach any file to a record by clicking on the paperclip icon You can view the requested items (if applicable), the request approvers and SLA information associated with the request. 4.6.1 How can I update a request? You can add additional comments into the ‘Additional comments’ field. To save your changes and stay in the record view click on SNOW ESS User Guide v1.1 , otherwise click on to return to the list view Page 15 of 17 Bournemouth University 4.7 SNOW ESS User Guide v1.1 My Requested Items Some requests are for individual cost items such as a telephone handset. Requests for these types of services will appear in the requested items list. You can update items in this list in the same way as you can with incidents and requests. 4.8 My Department’s Requests This link is only available to staff administrators. It enables administrators to view and manage all requests for their School or Professional Service. Records can be edited in the same way was outlined above. 4.9 My Department’s Incidents This link is only available to staff administrators. It enables administrators to view and manage all requests for their School or Professional Service. Records can be edited in the same way was outlined above. 4.10 My Department’s Requested Items This link is only available to staff administrators. It enables administrators to view and manage all requests for their School or Professional Service. Records can be edited in the same way was outlined above. 4.11 Take Survey EIS are always keen to receive feedback on the services it provides to staff and students. If you wish to provide feedback on a particular service or member of staff please select this link and complete the form. SNOW ESS User Guide v1.1 Page 16 of 17 Bournemouth University 5 E-mail notifications 5.1 What emails get sent? SNOW ESS User Guide v1.1 You will receive a number of e-mails when incidents or requests are logged. Request REQ0010xxx has been opened on your behalf You will get a message when the request is first logged on the system Incident INC0000xxx has been opened on your behalf You will get a message when the incident is first logged on the system Request REQ0010xxx has been changed When your request has been changed. Incident INC0000xxx has been changed When your incident has been changed. Your request REQ0010xxx has been completed When your incident has been fulfilled. Your incident INC0000xxx has been closed When your incident has been resolved. Request REQ0010xxx Approval Request For requests that require approval, administrators will also receive an e-mail requesting approval. Requests can be approved by clicking on the appropriate link in the body of the email. Please take this survey related to Incident INC0000xxx This is sent to you 24 hours after the incident has been resolved. Please find the time to complete the survey as your views are important to us. SNOW ESS User Guide v1.1 Page 17 of 17